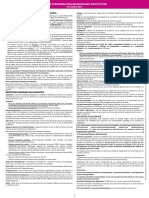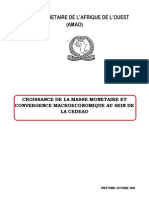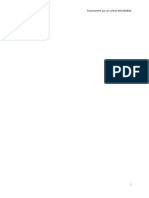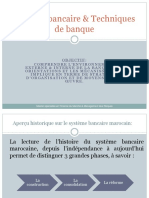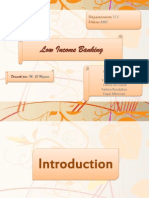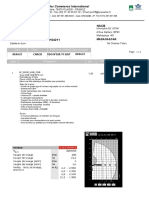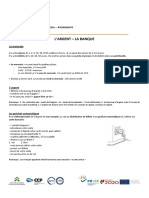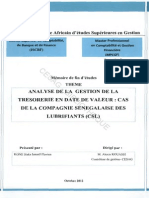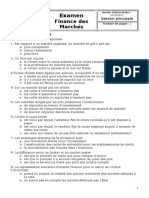Académique Documents
Professionnel Documents
Culture Documents
Excell 22007 XP
Transféré par
Muhammed Sarwar Hussin RosunTitre original
Copyright
Formats disponibles
Partager ce document
Partager ou intégrer le document
Avez-vous trouvé ce document utile ?
Ce contenu est-il inapproprié ?
Signaler ce documentDroits d'auteur :
Formats disponibles
Excell 22007 XP
Transféré par
Muhammed Sarwar Hussin RosunDroits d'auteur :
Formats disponibles
Spreadsheet
software
Level 2
Notes
for
City & Guilds
7574 ITQ Unit 227
Written for Excel 2007®
for Windows™ XP
©Tench Computing Ltd Version 1
Tench Computing Ltd
Pines
Glendale Road
Burgess Hill
West Sussex
RH15 0EJ
Web address: www.tenchcomputing.co.uk
Email address: jtench@globalnet.co.uk
About the author: Jackie Tench MSc, ACIB, Cert Ed
Jackie started her working career in branch banking with the Midland Bank (now HSBC) and
was transferred to their Computing Department after achieving 100% in their ability test for
programmers. She then worked for more than a decade in this department and was one of
the first women to achieve a junior management grade at the age of 21. She attended a
significant number of IBM programming training courses during her time there.
Jackie was the first woman to pass the ACIB (Associate Chartered Institute of Bankers)
examinations in the Midland Bank (HSBC) and the youngest person at 21 years of age.
Jackie then left to raise a family but still found time to teach part-time at a college in Sheffield
and to obtain a MSc in Computing and a Cert Ed in teaching.
When her children were old enough Jackie returned to work full-time and was a Senior
Lecturer in Software Engineering and Computer Studies at a college in Brighton for nearly 10
years teaching all levels up to and including HND.
Therefore, Jackie has considerable business knowledge and qualifications plus wide
experience in practical computing and training – covering areas such as structured design,
analysis, coding, testing and implementing software applications plus training students to fulfil
an important role in the computer industry.
Jackie has worked as a consultant for several blue chip companies and examination boards
using her software engineering and educational training skills and is now one of the foremost
experts in computing with an extensive knowledge of programming languages and
applications.
Copyright ©1999 Tench Computing Ltd
Microsoft, Windows, Windows NT or other Microsoft products referenced herein are either the
trademarks or registered trademarks of the Microsoft Corporation. Other trademarks for
products referenced herein are also acknowledged.
All rights are reserved and no part of this training manual may be reproduced, stored in a
retrieval system, or transmitted, in any form or by any means, electronic, mechanical,
photocopying, recording or otherwise, without the purchase of a licence.
This training manual is sold subject to licence and on condition that it shall not, by way of
trade or otherwise, be lent, re-sold, hired out or otherwise circulated without the prior consent
of Tench Computing Ltd in any form of binding or cover other than that in which it is issued
and without a similar condition being imposed on the subsequent purchaser. Any program
listings within this training manual may be entered, stored and executed in a computer but
they may not be reproduced for publication.
©Tench Computing Ltd Version 1
7574 ITQ
Unit 227 Spreadsheet software
Contents Page
Office Button .......................................................................................... 1
Help .................................................................................................... 4-5
Quick Access toolbar ............................................................................. 5
Command tabs....................................................................................... 6
Home command tab ...................................................................... 7
Clipboard command set ........................................................ 7
Font command set ................................................................ 8
Alignment command set........................................................ 9
Number command set......................................................... 10
Styles command set............................................................ 10
Cells command set.............................................................. 11
Editing command set........................................................... 11
Insert command tab..................................................................... 12
Tables command set........................................................... 12
Illustrations command set ................................................... 12
Charts command set ........................................................... 13
Links command set ............................................................. 14
Text command set............................................................... 14
Page Layout command tab.......................................................... 15
Themes command set......................................................... 15
Page Setup command set................................................... 15
Scale to Fit command set.................................................... 16
Sheet Options command set............................................... 17
Arrange command set......................................................... 17
Formulas command tab............................................................... 18
Function Library command set............................................ 18
Defined Names command set............................................. 19
Formula Auditing command set .......................................... 19
Calculation command set.................................................... 20
View command tab ...................................................................... 21
Workbook Views command set........................................... 21
Show/Hide command set .................................................... 22
Zoom command set ............................................................ 22
Window command set......................................................... 23
Macros command set.......................................................... 23
Print Preview command tab......................................................... 24
Print command set .............................................................. 24
Zoom command set ............................................................ 24
Preview command set......................................................... 25
Status bar .................................................................................... 26
Name Box.................................................................................... 26
Formula Bar................................................................................. 26
Character data type and formats
Character data type ..................................................................... 27
Character formats........................................................................ 27
Adjust a single column width ....................................................... 28
Select a range of cells ................................................................. 28
©Tench Computing Ltd Version L2 1
7574 ITQ
Unit 227 Spreadsheet software
Align text to the right.................................................................... 29
Align text to the left ...................................................................... 29
Centre text................................................................................... 29
Apply bold, italics or underline..................................................... 30
Remove bold, italics or underline................................................. 31
Change the font ........................................................................... 32
Change the font size.................................................................... 33
Merge and centre text.................................................................. 35
Version control ............................................................................ 35
Floppy disk .................................................................................. 35
Save a file to floppy disk.............................................................. 36
Removable/portable media.......................................................... 36
Remote files ................................................................................ 36
Find a file..................................................................................... 37
Edit
Delete a column........................................................................... 39
Delete a row ................................................................................ 39
Insert a column ............................................................................ 40
Insert a row.................................................................................. 40
Delete cell contents ..................................................................... 41
Open a new spreadsheet ............................................................ 42
Copy cell(s) ................................................................................. 43
Paste cell(s)................................................................................. 43
Move data.................................................................................... 44
Paste cell(s)................................................................................. 44
Undo last change......................................................................... 45
Move a row.................................................................................. 45
Delete content of worksheet ........................................................ 46
Question 1 ........................................................................................... 47
Print the worksheet .............................................................................. 47
Format cells
Numeric data type ....................................................................... 49
General format............................................................................. 49
Number format............................................................................. 49
Currency format .......................................................................... 53
Accounting number format .......................................................... 55
Wrap text ..................................................................................... 56
Text format .................................................................................. 56
Date format.................................................................................. 57
Custom format ............................................................................. 59
Time format ................................................................................. 59
Percentage format ....................................................................... 60
Set column width ......................................................................... 62
Set global column widths (worksheet) ......................................... 62
Questions 2.......................................................................................... 63
Formulas
Arithmetic operators .................................................................... 65
Comparison operators ................................................................. 65
Reference operator...................................................................... 65
Arithmetic operator precedence .................................................. 66
©Tench Computing Ltd Version L2 1
7574 ITQ
Unit 227 Spreadsheet software
Error values ................................................................................. 67
Syntax errors ............................................................................... 67
Logical errors............................................................................... 67
Circular reference ........................................................................ 67
Functions..................................................................................... 68
IF function.................................................................................... 68
SUM function ............................................................................... 72
AutoSum...................................................................................... 73
AVERAGE function...................................................................... 74
Minimum function ........................................................................ 75
Maximum function ....................................................................... 76
COUNT function .......................................................................... 77
ROUND function.......................................................................... 78
Difference between round function and numeric format .............. 79
MOD function .............................................................................. 83
INT function ................................................................................. 84
Date functions
Now function ....................................................................... 84
Today function .................................................................... 84
Entering dates into cells ...................................................... 84
Series (AutoFill) ........................................................................... 85
Time series ......................................................................... 86
Linear series ....................................................................... 86
Questions 3.......................................................................................... 87
Cell references
Relative cell reference ................................................................. 91
Absolute cell reference ................................................................ 93
What if ......................................................................................... 94
Questions 4.......................................................................................... 95
Copy data between spreadsheets
Extract data ................................................................................. 99
Paste Special ............................................................................ 101
Data abstracts.................................................................................... 103
Freeze/unfreeze panes
Freeze rows............................................................................... 107
Freeze columns ......................................................................... 108
Freeze rows and column ........................................................... 109
Split windows ..................................................................................... 110
Questions 5........................................................................................ 112
Protect/unprotect cells ....................................................................... 115
Hide/unhide
Hide ........................................................................................... 119
Unhide ....................................................................................... 120
Display formulas ........................................................................ 121
Condensed print (fit to page) ..................................................... 122
Print Preview ............................................................................. 123
Hide formulas ............................................................................ 124
Insert Page Break...................................................................... 124
Header....................................................................................... 126
©Tench Computing Ltd Version L2 1
7574 ITQ
Unit 227 Spreadsheet software
Footer ........................................................................................ 130
Create a named range............................................................... 131
Print a named range .................................................................. 131
Delete a named range ............................................................... 132
Print column headings on every page ....................................... 134
Conditional formatting ........................................................................ 136
Questions 6........................................................................................ 140
Graphs/charts
Bar chart.................................................................................... 143
Pie chart .................................................................................... 144
Line graph ................................................................................. 145
Create a pie chart ...................................................................... 146
Change text format .................................................................... 154
Change chart format.................................................................. 156
Print chart .................................................................................. 157
Doughnut chart .......................................................................... 157
Create a line graph .................................................................... 158
Change gridlines........................................................................ 161
Change the scale of an axis ...................................................... 162
Change the format of axes labels .............................................. 164
Change the data series format .................................................. 165
Add a trend line ......................................................................... 167
Print in black and white or draft ................................................. 169
Area chart.................................................................................. 170
Set transparency for a data series............................................. 170
Create a bar chart...................................................................... 172
Add titles.................................................................................... 174
Mini toolbar................................................................................ 175
Column chart ............................................................................. 176
Create a xy scatter chart ........................................................... 177
Set margins for printed output ................................................... 179
Chart exercises .................................................................................. 181
Borders and shading
Shade cell(s) ............................................................................. 185
Borders...................................................................................... 187
Structure and design
Spreadsheet application ............................................................ 189
Testing....................................................................................... 191
Implement and test .................................................................... 192
Data capture form...................................................................... 194
Printed reports ........................................................................... 195
Print formulas ............................................................................ 196
Change orientation .................................................................... 197
User instructions........................................................................ 197
Templates
Create a template ...................................................................... 199
Use an existing template ........................................................... 199
Question 7 ......................................................................................... 200
Worksheets
Insert a new worksheet.............................................................. 201
©Tench Computing Ltd Version L2 1
7574 ITQ
Unit 227 Spreadsheet software
Rename a worksheet................................................................. 202
Move a worksheet ..................................................................... 202
Copy a worksheet...................................................................... 203
Delete a worksheet.................................................................... 203
LOOKUP function .............................................................................. 204
Delimited files
Save a delimited text file............................................................ 209
Import (input) a delimited text file............................................... 211
Sort data ............................................................................................ 215
Filter
Add a filter ................................................................................. 217
Remove a filter .......................................................................... 221
Questions 8........................................................................................ 222
Goal seek........................................................................................... 225
Summarise totals ............................................................................... 227
Find and replace ................................................................................ 230
Link spreadsheet data between spreadsheets................................... 232
Validation ........................................................................................... 234
Questions 9........................................................................................ 238
Sample assignment ........................................................................... 242
©Tench Computing Ltd Version L2 1
7574 ITQ
Unit 227 Spreadsheet software
[This page is intentionally blank]
©Tench Computing Ltd Version L2 1
7574 ITQ
Unit 227 Spreadsheet software
Goal seek
Goal seek is used when you know the desired result of a formula but not the input
value needed to determine the result. Excel varies the value in one specific cell until
the formula that is dependent on that cell returns the required value.
This can be used to find the input required to give a breakeven point because the
desired result is known i.e. a profit.
• Create a new spreadsheet and save it with the filename break1.
• Enter the following data.
• Click in cell B15 which is the result cell for the profit and loss.
• Select the Data command tab and then click the What-If Analysis icon on
the Data Tools command set and select Goal Seek on the dropdown list.
The Goal Seek dialog appears.
• Enter 10 in the To value box.
• Enter $B$5 in the By changing cell box.
This means that you want the profit and loss cell to be set to 10 by changing the
values in the cell B5 which is the number of passengers.
• Click OK.
If Goal Seek finds a solution the Target value is displayed as the same as the
Current value on the dialog box that appears.
©Tench Computing Ltd 225 tools L2 2007
7574 ITQ
Unit 227 Spreadsheet software
If you click the OK button the profit and loss cell will be changed to 10 and the
number of passengers cell will be changed to the value found (7.6).
If you click the Cancel button the values for the profit and loss and number of
passengers will be returned to the previous values i.e. before you did the Goal Seek.
• Click OK.
The number of passengers cell returns a fraction i.e. 7.6.
• Change the format of the cell to Number, 0 decimal places so that only whole
numbers are displayed i.e. 8.
You can use Goal Seek to find other values. If you wanted to find out how many
passengers are needed to make a profit of 100 then enter 100 as the value to be
found by changing the number of passengers cell.
• Save and close the spreadsheet file.
©Tench Computing Ltd 226 tools L2 2007
7574 ITQ
Unit 227 Spreadsheet software
Summarise totals
Excel can automatically summarize data by calculating subtotal and grand total
values in a list. To use automatic subtotals, your list must contain labelled columns
and the list must be sorted on the columns for which you want subtotals.
• Create a new spreadsheet and save it with the filename summarise.
• Enter the following data.
Create subtotals
The data must be sorted in ascending order of the field on which subtotals are to be
created.
• Click on a cell in the Country column.
• Select the Home command tab then click on the Sort & Filter icon on the
Editing command set and select Sort A to Z on the dropdown list.
You must select a cell in the table before doing the subtotals.
• Click on a cell in the table.
• Select the Data command tab then click on the Subtotal icon on the
Outline command set.
The Subtotal dialog appears.
©Tench Computing Ltd 227 tools L2 2007
7574 ITQ
Unit 227 Spreadsheet software
You have to decide what values the subtotals are to be created on. In this case the
subtotals are to be created on the values for the quarterly sales for each different
country.
• Select Country in the At each change in box
You have to decide what function is required for the subtotal. You can use any of the
functions listed for a subtotal.
• Select Sum in the Use function box.
You have to decide where the subtotal is to be placed i.e. which column(s).
• Select the Quarter 1, Quarter 2, Quarter 3 and Quarter 4 checkboxes (to
insert a tick) in the Add subtotal to box. (Make sure that no other boxes are
ticked.)
Checking the Replace current subtotals check box means that any existing
subtotals will be replaced.
Checking the Summary below data check box means that grand totals will be
calculated.
• Click OK.
The subtotals and grand total should now be added to the spreadsheet.
©Tench Computing Ltd 228 tools L2 2007
7574 ITQ
Unit 227 Spreadsheet software
Notice the markers that have been added at the left to show the groupings for the
subtotals and grand total.
To remove subtotals from a table click on a cell in the table select the Data command
tab then click on the Subtotal icon on the Outline command set and click the
Remove All button on the Subtotal dialog.
• Save the spreadsheet file.
©Tench Computing Ltd 229 tools L2 2007
7574 ITQ
Unit 227 Spreadsheet software
Find and Replace
Find and replace can be used to find text, values, formulas or names in a
spreadsheet and replace them with another value.
• Create the following spreadsheet and save it as quarters.
The Bonus formula for year 2000 in cell G5 is =IF(F5>15000,F5*5%,0)
The Bonus formula for year 2001 in cell G15 is =IF(F15>16000,F15*5%,0)
• Click in cell A1 (to start the search from the beginning of the worksheet).
• Select the Home command tab and click the Find & Select icon on the
Editing command set and select Replace in the dropdown list.
The Find and Replace dialog appears:
The text Silvers is to be replaced with the text Jackson.
• Enter Silvers in the Find what box.
• Enter Jackson in the Replace with box.
©Tench Computing Ltd 230 tools L2 2007
7574 ITQ
Unit 227 Spreadsheet software
• Click the Find Next button.
The cell containing Silvers Rosanna is highlighted.
• Click the Replace button.
Silvers is replaced with Jackson.
The next occurrence of Silvers Rosanna is highlighted.
• Click the Replace button.
• Click the Close button.
It is safer to replace each occurrence separately but you can use the Replace All
button to replace all the occurrences without checking each one.
• Click in cell A11 to start the search in year 2001.
• Select the Home command tab and click the Find & Select icon on the
Editing command set and select Replace in the dropdown list.
The Find and Replace dialog appears.
• Enter 5% in the Find what box.
• Enter 6% in the Replace with box.
• Click the Find Next button.
The first occurrence of 5% in the year 2001 is highlighted. Note that the 5% is in a
formula.
• Click the Replace button.
The 5% in the formula is replaced with 6%.
• Click the Replace button another three times to replace all the occurrences of
5% in the formulas for Sales Figures 2001.
• Click the Close button.
• Save and close the spreadsheet file.
©Tench Computing Ltd 231 tools L2 2007
7574 ITQ
Unit 227 Spreadsheet software
Link data between spreadsheets
Data can be copied and linked between spreadsheet files. This means that if an
amendment is made to the data in the original spreadsheet the data will be updated
in the data in the linked spreadsheet.
• Create a new spreadsheet and save it as consolid.
• Enter the following data.
• Format cells B4 to G9 as Currency to 0 decimal places.
• Open the quarters spreadsheet. (Do NOT close the consolid spreadsheet.)
• Select the cells B9 to G9.
• Select the Home command tab then click the Copy icon on the
Clipboard command set OR press the CTRL+C keys.
• Select the View command tab and click the Switch Windows icon on
the Window command set and select consolid on the dropdown list to switch
to the consolid spreadsheet.
• Click in cell B4
• Select the Home command tab and click the down arrow on the Paste
icon on the Clipboard command set and then select Paste Link on the
dropdown list.
The data selected in the quarters worksheet has been copied to the consolid
worksheet. The data in the consolid worksheet is linked to the quarters worksheet.
This means that if the data for the year 2000 in the quarters worksheet is changed it
will also be changed in the consolid worksheet. You can tell that the data is linked, by
clicking on one of the data cells and looking in the formula bar. The spreadsheet
name quarters appears in the formula bar.
If the following warning message is displayed above the Formula Bar click on the
Options icon and select the Enable this content option on the displayed dialog.
This will ensure that the linked data is updated.
©Tench Computing Ltd 232 tools L2 2007
7574 ITQ
Unit 227 Spreadsheet software
• Select the View command tab and click the Switch Windows icon on
the Window command set and select quarters on the dropdown list to switch
to the quarters spreadsheet.
• Select cells B19 to G19.
• Select the Home command tab and click the Copy icon on the Clipboard
command set OR press the keys CTRL+C keys.
• Select the View command tab and click the Switch Windows icon on
the Window command set and select consolid on the dropdown list to switch
to the consolid spreadsheet.
• Click in cell B5.
• Select the Home command tab and click the down arrow on the Paste
icon on the Clipboard command set and then select Paste Link on the
dropdown list.
The data selected in the quarters worksheet has been copied and linked to the
consolid worksheet.
Note the value in cell B5 on the consolid worksheet is £19,675.
• Select the View command tab and click the Switch Windows icon on the
Window command set and select quarters on the dropdown list to switch to
the quarters spreadsheet.
• Click on cell B16
• Change the value in cell B16 to £5399.
• Select the View command tab and click the Switch Windows icon on the
Window command set and select consolid on the dropdown list to switch to
the consolid spreadsheet.
Note the value in cell B5 on the consolid worksheet has changed to £19,954. This is
because the worksheet data is linked so a change in the original data (in quarters
worksheet) causes the copied and linked data to be changed.
Spreadsheets should be linked if one worksheet is deriving data from another. This
means that the data will stay consistent and you do not have to worry about keeping
it up to date.
• Save and close both spreadsheet files.
You can also switch between application files by clicking on the minimised
application icon e.g. on the Task Bar at the bottom of the
screen.
©Tench Computing Ltd 233 tools L2 2007
7574 ITQ
Unit 227 Spreadsheet software
Validation
When data is entered into a spreadsheet it is important that the correct type of data is
entered. Validation is used to check that incorrect data is not entered. In other words
if a number is required in a cell, the user should not be allowed to enter text data. If a
formula tries to do a calculation on a cell that contains text instead of a number then
an error will occur.
Validation should be considered when a spreadsheet is being designed. You need to
identify what cells need to be validated and what validation is to be done on them.
To validate a cell (or a range of cells), open a new worksheet:
• Select the cells B4:B12.
• Select the Data command tab then click the top half of the Data Validation
icon on the Data Tools command set.
The Data Validation dialog appears:
• Select the Settings tab.
• Click on the arrow at the right of the Allow box. This is where you specify
what type of data can be input into the selected cell(s).
• Select Whole number.
More boxes become visible:
©Tench Computing Ltd 234 tools L2 2007
7574 ITQ
Unit 227 Spreadsheet software
• Click the down arrow at the right of the Data box to leave between as the
choice.
• Enter 100 in the Minimum box.
• Enter 1000 in the Maximum box.
• Select the Input Message tab.
• Type Enter a whole number between 100 and 1000 into the Input
Message box.
• Select the Error Alert tab.
• Type A whole number between 100 and 1000 must be entered into the
Error Message box.
Notice the choice in the Style box. You can make this a Stop, Warning or Information
message.
We will leave this as a Stop style because if the incorrect data is entered we do not
want to continue.
©Tench Computing Ltd 235 tools L2 2007
7574 ITQ
Unit 227 Spreadsheet software
• Click OK.
• Select the cell B4.
The following message appears on the screen:
• Enter the number 99 into cell B4.
The following error message appears:
• Click the Retry button
• Enter the number 100 into cell B4.
The error message does not appear because the number is within the correct range.
This validation will work for all the selected cells B4:B12.
For text entries you can limit the length of the text by specifying a minimum and
maximum length.
For Date entries you can specify a range for the date, a start and end date.
For Time entries you can specify a range for the time, a start and end time.
Sometimes a cell or range of cells can only contain certain values. For instance a
range of cells are to contain the colours Red, Blue, Green or Yellow and no other
values are allowed. The best way to ensure that only these values are entered is to
use data validation with a list that the user can use to select a value.
• Enter the text Red, Blue, Green and Yellow into the cells E4, E5, E6 and E7
respectively.
• Select cell D4.
• Select the Data command tab then click the top half of the Data Validation
icon on the Data Tools command set.
The Data Validation dialog appears.
• Select the Settings tab and in the Allow box select List.
• Click the Collapse icon at the right of the Source box.
• Select cells E4 to E7.
This cell range should appear in the minimized Data Validation dialog.
©Tench Computing Ltd 236 tools L2 2007
7574 ITQ
Unit 227 Spreadsheet software
• Click the Expand icon at the right of the Data Validation minimised
dialog.
• Click OK on the Data Validation dialog.
The list of colours for the
validation would normally be
placed in another part of the
spreadsheet and hidden.
The colours allowed can now be selected for cell D4 from a list by clicking the down
arrow at the right of the cell.
To copy the validation into other cells:
• Select cell D4.
• Select the Home command tab then click the Copy icon on the Clipboard
command set OR press the CTRL+C keys.
• Select cells D5 to D12.
• Select the Home command tab then click the down arrow on the Paste icon
on the Clipboard command set and then select Paste Special on the
dropdown list.
The Paste Special dialog appears. This allows you to select what is to be pasted.
• Click the Validation option under Paste (to copy the validation only).
• Click OK.
All the cells D4 to D12 now only allow the colours in the list to be selected.
• Close the spreadsheet file.
©Tench Computing Ltd 237 tools L2 2007
7574 ITQ
Unit 227 Spreadsheet software
Questions 9
1. Create a new spreadsheet and save it with the filename break2.
• Enter the following data.
a) Use Goal Seek to find how many passengers are required before the flight
makes a profit.
b) Use Goal Seek to find how many passengers are required before the flight
makes a profit of £10000.
2. Create a new spreadsheet and save it with the filename summarise2.
• Enter the following data.
• Summarise the totals by Region for Weeks 1, 2, 3 and 4.
©Tench Computing Ltd 238 tools L2 2007
7574 ITQ
Unit 227 Spreadsheet software
3. Scenario
A company, Magazine Marketing, produce and sell magazines. They require a
spreadsheet to provide statistics about the profits made each month.
The cost price for each magazine for each week must be input. The figures for the
last four weeks are shown below.
Cost Price
Name Week 1 Week 2 Week 3 Week 4
ECONOMIC WEEKLY £2.39 £2.39 £2.39 £3.19
IT PRACTICAL £1.59 £1.59 £1.80 £1.80
MOTOR CLASSIC £1.20 £1.40 £1.40 £2.39
CRAFT DESIGN £3.19 £3.19 £3.60 £3.60
DESIGN & LIVING £1.80 £1.80 £1.80 £2.39
INTERNATIONAL £2.00 £2.00 £2.00 £2.40
TRAVEL
The spreadsheet must calculate the retail prices based on a profit margin. The profit
margin figures should be held in a table so that the values can be looked up when
required in a formula. The profit margin for each magazine is shown below:
CRAFT DESIGN 15%
DESIGN & LIVING 25% Note that the lookup values
(magazine names) must be in
ECONOMIC WEEKLY 20%
ascending order in the table
INTERNATIONAL TRAVEL 20% otherwise the lookup will not work
IT PRACTICAL 25% correctly.
MOTOR CLASSIC 15%
The figures for the number sold for each magazine for each week must be input. The
figures for the last four weeks are shown below. These figures must be totalled for
each week and for each magazine.
Number Sold
Name Week 1 Week 2 Week 3 Week 4
ECONOMIC WEEKLY 11625 11568 11679 11743
IT PRACTICAL 13198 13546 13462 14152
MOTOR CLASSIC 4124 4322 4255 4563
CRAFT DESIGN 14567 14478 14793 14699
DESIGN & LIVING 11980 11873 11756 11820
INTERNATIONAL 12156 12259 12458 12728
TRAVEL
The spreadsheet must calculate the profit made on each magazine for each week.
The profit figures must be totalled for each week and for each magazine.
A magazine is profitable if the total profit for four weeks is more than £25,000. An
indication should be made on the spreadsheet that a magazine is profitable or
unprofitable.
A chart is required to show the percentage profit for each magazine for the four
weeks.
©Tench Computing Ltd 239 tools L2 2007
7574 ITQ
Unit 227 Spreadsheet software
Three reports are required
Report 1 – This must contain the figures for the cost price, retail price and number
sold for each week for each magazine.
Report 2 – This must contain the profit figures for each week for each magazine. The
title and column headings for the weeks must be shown.
Report 3 – This must contain the chart for the percentage profit for each magazine
for the four weeks.
All reports must contain a header and a footer. The footer must include your name.
Task A
In this task you are required to design the spreadsheet described in the scenario.
1. Produce a design specification to include
• identification of the structure of the spreadsheet including data labels,
titles, hidden or protected cells
• identification of data input areas
• identification of formulas and functions to be used including any rounding
or absolute cell references that may be required
• definition of the printouts required to include page size, orientation, multi-
page or fit to page, headers, footers and any named ranges used.
• identification of formatting for data including alignment, enhancements,
borders, shading and number
• identification of the cells to be used to produce the chart and chart type
and title.
2. Design a data capture form for input data.
3. Calculate the expected results from the input data given.
Task B
In this task you are required to create the spreadsheet designed in Task A.
1. Access the spreadsheet application, open a new spreadsheet and save it with
the name STATS.
2. Create a spreadsheet and chart according to your design from Task A.
3. Improve and adjust the design as necessary.
4. Print a copy of the spreadsheet to show the formulas used and include row
and column headings and gridlines. Label this PRINTOUT1.
©Tench Computing Ltd 240 tools L2 2007
7574 ITQ
Unit 227 Spreadsheet software
Task C
In this task you are required to test the spreadsheet created in Task B.
1. Enter the input data given in the scenario.
2. Check the results against the expected results. Correct any errors found.
Save the file.
3. Print a copy of Report 1. Label this PRINTOUT2.
4. Print a copy of Report 2. Label this PRINTOUT3.
5. Print a copy of Report 3. Label this PRINTOUT4.
6. Change the profit margin figure for International Travel to 15%.
7. Print a copy of Report 2. Label this PRINTOUT5.
8. Open a new spreadsheet and save it with the name PROFIT.
9. Copy the profit figures with formulas from the STATS spreadsheet and paste
and link the figures into the PROFIT spreadsheet.
10. In the STATS spreadsheet change the cost price for the fourth week for the IT
PRACTICAL magazine to £2.00. Save the STATS spreadsheet.
11. Print a copy of Report 3 from the STATS spreadsheet. Label this
PRINTOUT6.
12. Insert a footer in the PROFIT spreadsheet to include your name, the filename
and PRINTOUT7. Save the PROFIT spreadsheet. Print a copy of the PROFIT
spreadsheet.
13. Save and close the STATS and PROFIT spreadsheets and close the
spreadsheet application.
©Tench Computing Ltd 241 tools L2 2007
7574 ITQ
Unit 227 Spreadsheet software
Sample assignment
Before starting the sample assignment create the following files in Notepad.
Name,Membership No,Team,Location,Team fee per month,Training
Days,Training Hours Per Week
MacGregor David,101,Yellow,Radley,,,12
Smith James,102,Red,Willow Plaza,,,10
Parker John,103,Yellow,Radley,,,12
Villers Karen,104,Red,Willow Plaza,,,10
Bedlow Michael,105,Red,Willow Plaza,,,10
Damon Gary,106,Yellow,Radley,,,12
Tusk Joanna,107,Blue,Whirlow ,,,8
Castle Adam,108,Red,Willow Plaza,,,10
Drummond Ian,109,Blue,Whirlow ,,,8
Griffiths Brian,110,Yellow,Radley,,,12
Joiner Patrick,111,Blue,Whirlow ,,,8
Save the file as Team.txt. Change the filename in Windows Explorer to Team.csv.
Note that the first 2 rows should actually be on one row in your file.
Team,Fees per month
Blue,10.55
Red,15.75
Yellow,20.99
Save the file as Fees.txt. Change the filename in Windows Explorer to Fees.csv.
Location,Annual Subscriptions
Radley,120
Whirlow,168
Willow Plaza,180
Save the file as Annual Subscriptions.txt. Change the filename in Windows
Explorer to Annual Subscriptions.csv.
Team,Location,Training Days
Blue,Whirlow,"Wed,Sat"
Red,Willow Plaza,"Mon,Tues,Thurs"
Yellow,Radley,"Mon,Weds,Fri,Sat"
The quotes (") are used because commas are used in the field for Training Days e.g.
Wed, Sat and these would be used by Excel as cell delimiters but for this exercise
the days of the week are to be entered in one cell.
Save the file as Days.txt.
©Tench Computing Ltd 242 tools L2 2007
7574 ITQ
Unit 227 Spreadsheet software
Scenario
You work as IT Assistant for a small athletics club. The manager has asked you to
create and amend membership data and produce membership fees information.
Task A
1 Create a new folder and name it Athletics Club.
2. Open a new spreadsheet and import the file Team.csv starting at cell A1.
This file is a comma delimited file and the first row contains headings.
3. Move column E between columns B and C.
4. Insert a column between columns C and D and enter the column heading
Membership fees per month.
5 Insert a column between columns F and G and enter the column heading
Competitive Standard.
6 Format the data in columns C and D to currency, 2 decimal places using the
local currency symbol.
7 Format the data in column I to integer (0 decimal places)
8 Apply formatting to the column headings to make them stand out and wrap
the text for column headings Membership No, Team fee per month,
Membership fees per month, Competitive Standard, Training hours per week
to display the column headings on 2 lines.
9 Make sure that all data is fully displayed in the columns.
10 Apply validation to the data in column G so that only the text Yes or No can
be entered.
Add the following input message:
Please indicate if this athlete is of a competitive standard
Add the following error message:
Entry must be either Yes or No
11 Rename the first worksheet as Members.
12 Move to the second worksheet and rename this worksheet Data.
13 Import the file Fees.csv into the Data worksheet starting at cell A1.
14 Import the file Annual Subscriptions.csv into the Data worksheet starting at
cell D1.
15 Import the file Days.txt into the Data worksheet starting at cell D7.
16 Save the spreadsheet file as Teams in the Athletics Club folder.
©Tench Computing Ltd 243 tools L2 2007
7574 ITQ
Unit 227 Spreadsheet software
Task B
1 Name the range A2:B4 on the Data worksheet as FeesTable.
2 Using the Members worksheet, enter a function in cell C2 that uses the range
named FeesTable from the Data worksheet to lookup the fees per month
based on the Team column.
Replicate this function down the rest of the column.
3 Name the range D2:E4 on the Data worksheet as SubscriptionTable.
4 Using the Members worksheet, enter a function in cell D2 that uses the range
named SubscriptionTable from the Data worksheet to lookup the annual
subscription based on the Location column and then adjust the formula to
display the Membership fees per month.
Replicate this function down the rest of the column.
5 Name the range D8:F10 on the Data worksheet as TrainingDays.
6 Using the Members worksheet, enter a function in cell H2 that uses the range
named TrainingDays from the Data worksheet to lookup the training days
based on the Team column.
Replicate this function down the rest of the column.
7 Enter the text Total Members in the cell A14 and enter a function in cell B14
to total the number of athletes in column A.
8 Enter the text Total Monthly Team Income in the cell A15 and enter a
function in cell B15 to total the Team fees per month.
9 Enter the text Total Monthly Membership Fees in the cell A16 and enter a
function in cell B16 to total the Membership fees per month.
10 Enter the text Total Annual Income in the cell A17 and enter a function in
cell B17 to calculate the Total Annual Income.
11 Enter the text Yellow Income, Red Income, Blue Income in cells A18:A20
respectively.
12 Make sure that all data is fully displayed. Save the file as Teams1 in the
Athletics Club folder.
©Tench Computing Ltd 244 tools L2 2007
7574 ITQ
Unit 227 Spreadsheet software
Task C
1. New members have joined the club. Add the following members to the
spreadsheet starting at cell A13 inserting new rows as required.
Name Membership Team Location Training
No hours
per week
Watson Richard 112 Red Willow Plaza 10
Walsh Brian 113 Blue Whirlow 8
Clifford James 114 Red Willow Plaza 10
Benbow Tyler 115 Yellow Radley 12
Radnor Fiona 116 Blue Whirlow 8
2 Replicate/copy all formulas and functions to complete the data.
Check all functions/formulas to ensure that they have been updated correctly
and rectify any errors found.
3 Apply a conditional format of bold and a blue font to all the data in the
Training hours per week column where the training hours are 10 or more
per week.
4 All athletes with an even Membership No are to be entered as Competitive
Standard and all athletes with an odd Membership No will not.
Enter a formula in column G to display Yes or No depending on whether an
athlete has an even or odd Membership No.
5 Set up the spreadsheet in landscape orientation to fit on one page only.
Make sure all data is fully displayed showing gridlines.
Insert a footer to include your name, today's date and PRINTOUT1.
Print a copy of the spreadsheet.
6 Save the file as Teams2 in the Athletics Club folder.
7 Sort the data in the table in ascending order on the Team name.
8 Insert a function to display the total yearly team fee income excluding
membership fees for the Yellow, Red and Blue teams in the cell next to the
relevant label.
9 Set up the spreadsheet in landscape orientation to fit on one page only.
Display formulas and make sure all data is fully displayed showing gridlines,
row and column headings.
Insert a footer to include your name, today's date and PRINTOUT2.
Print a copy of the spreadsheet.
10 Save the file as Teams3 in the Athletics Club folder.
©Tench Computing Ltd 245 tools L2 2007
7574 ITQ
Unit 227 Spreadsheet software
Task D
1 Using the Members worksheet cell range A23:B25 create a 3 dimensional
pie chart to show the income from all three teams.
Add the title Team Income from Monthly Fees.
Display the value and percentage on the chart for each section and include a
legend.
Create the chart on a new worksheet with the name Team Income.
Print one copy of the pie chart only in landscape orientation, inserting a footer
to include your name, today's date and PRINTOUT3.
2. Using the Members worksheet cell range A23:B25 create a 3D column chart
to show the income from all three teams.
Add the title Team Income from Monthly Fees.
Add the label Team to the x-axis and the local currency to the y-axis.
Remove the legend.
Create the chart in a new worksheet with the name Team Income 2.
Save the file as Teams4 in the Athletics Club folder.
Print one copy of the column chart only in landscape orientation, inserting a
footer to include your name, today's date and PRINTOUT4.
3 Exit the application.
©Tench Computing Ltd 246 tools L2 2007
Vous aimerez peut-être aussi
- Questions Oral FME SouissiDocument3 pagesQuestions Oral FME SouissimohammedPas encore d'évaluation
- Conditions GénéralesDocument9 pagesConditions GénéralesMahdi NajiPas encore d'évaluation
- E1 Principal 2016Document21 pagesE1 Principal 2016Abdellah DerkaouiPas encore d'évaluation
- Questionnaire Controle InterneDocument34 pagesQuestionnaire Controle InterneZakaria Zikou100% (1)
- Croissance de La Masse MonetaireDocument28 pagesCroissance de La Masse MonetaireSaida SabirPas encore d'évaluation
- Complément Référencement Frs Hors Marchandises MPX REDocument1 pageComplément Référencement Frs Hors Marchandises MPX REAbc cdePas encore d'évaluation
- Nouveau Document Microsoft WordDocument27 pagesNouveau Document Microsoft Wordamalmhamdi9999Pas encore d'évaluation
- 6 6963 187719b9 PDFDocument30 pages6 6963 187719b9 PDFSAEC LIBERTEPas encore d'évaluation
- Virement 4444 Euros D'avril 2022Document1 pageVirement 4444 Euros D'avril 2022Alhaqul MubinPas encore d'évaluation
- Financement Par Un Contrat MOURABHADocument17 pagesFinancement Par Un Contrat MOURABHAKarim FarjallahPas encore d'évaluation
- HCIP-Cloud+Computing+V4 0+Training+MaterialsDocument15 pagesHCIP-Cloud+Computing+V4 0+Training+MaterialsOmaroh OmarPas encore d'évaluation
- Les Techniques BancairesDocument85 pagesLes Techniques BancairesAyoub TahiriPas encore d'évaluation
- Risques Fiscaux: Sources, Divulgation Et GestionDocument35 pagesRisques Fiscaux: Sources, Divulgation Et GestionInternational Consortium on Governmental Financial Management100% (3)
- Les Banques IslamiquesDocument28 pagesLes Banques IslamiquesMourad Radouane0% (1)
- Le Système BancaireDocument9 pagesLe Système Bancaire31071978100% (1)
- Monnaie Crédit Et BanqueDocument20 pagesMonnaie Crédit Et BanqueOliver Lentz LedouePas encore d'évaluation
- Low Icome BankingDocument27 pagesLow Icome BankingHamza NaamiPas encore d'évaluation
- PF2104211Document2 pagesPF2104211tantely.rakotonirinahff.mg AdamidenebadonPas encore d'évaluation
- Notice Importation de Vehicule FVDocument1 pageNotice Importation de Vehicule FVjonathanPas encore d'évaluation
- Livre Blanc Banque Ere DigitaleDocument79 pagesLivre Blanc Banque Ere DigitaleAhlem50% (2)
- Mauritania - Projet Dappui A La Modernisation de Linfrastructure - p-mr-hz0-004 - Eer Mai 2022Document7 pagesMauritania - Projet Dappui A La Modernisation de Linfrastructure - p-mr-hz0-004 - Eer Mai 2022Wana MaliPas encore d'évaluation
- Vocabulaire L'argent Et La BanqueDocument2 pagesVocabulaire L'argent Et La BanqueAnabela HenriquesPas encore d'évaluation
- Precis de Reglementation de La MicrofinanceDocument360 pagesPrecis de Reglementation de La Microfinancebandie.fofana9764Pas encore d'évaluation
- Analyse de La Gestion de Trésorerie en Dat de ValeurDocument106 pagesAnalyse de La Gestion de Trésorerie en Dat de ValeurFatimaZahra Alyoune60% (5)
- Le Financement Participatif Du Secteur Immobilier Par Le Contrat Moucharaka: Cas de La Ville de MarrakechDocument19 pagesLe Financement Participatif Du Secteur Immobilier Par Le Contrat Moucharaka: Cas de La Ville de MarrakechMOHAMED EL MEDKOURPas encore d'évaluation
- Rapport de StageDocument14 pagesRapport de StageMlouki Wejden0% (1)
- Comptabilité Des SocietésDocument255 pagesComptabilité Des SocietésHamado Taps100% (3)
- COMPTES ET CLASSES IUT GRENOBLE FEVRIER 2013. OLIVIER PARENT 06.16.71.46.72 Oparent@Document19 pagesCOMPTES ET CLASSES IUT GRENOBLE FEVRIER 2013. OLIVIER PARENT 06.16.71.46.72 Oparent@Georges A. K. BANNERMANPas encore d'évaluation
- ExamDocument3 pagesExamNajlaa LasfrPas encore d'évaluation
- 12-Stakeholders and Corporate Environmental Responsability of Banks Groups in Africa A Regional AnalysisDocument21 pages12-Stakeholders and Corporate Environmental Responsability of Banks Groups in Africa A Regional AnalysisFabrice GUETSOPPas encore d'évaluation