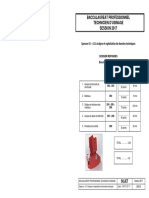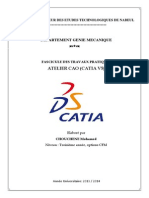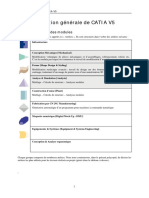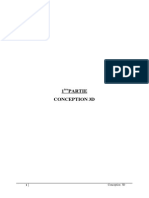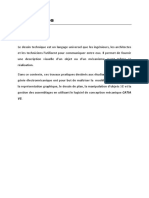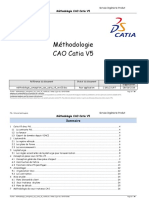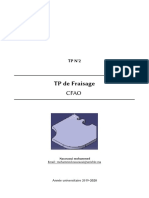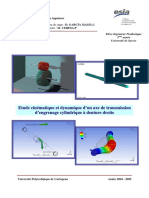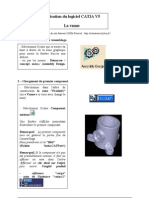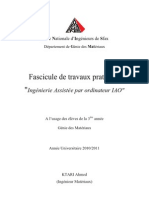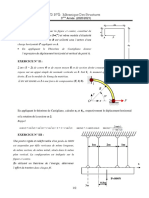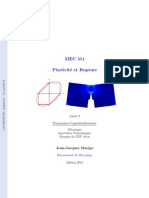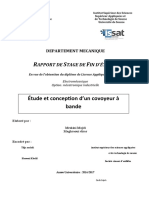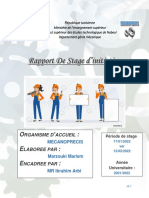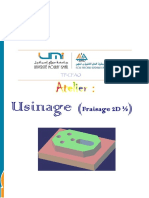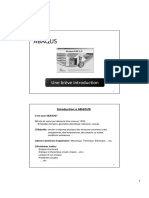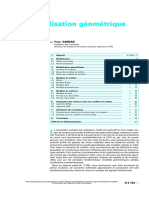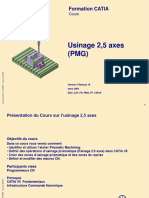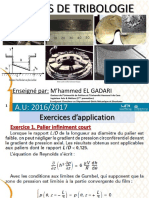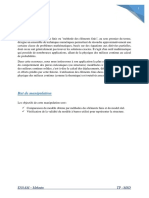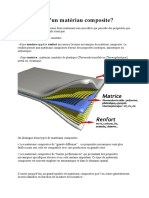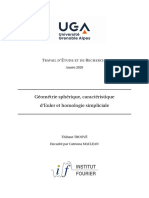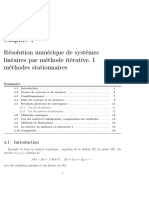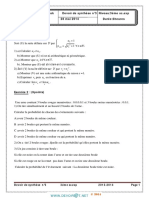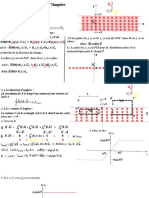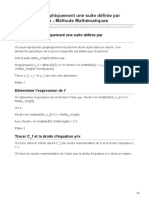Académique Documents
Professionnel Documents
Culture Documents
Presentation Du Logiciel Catia
Presentation Du Logiciel Catia
Transféré par
atika kabouyaCopyright
Formats disponibles
Partager ce document
Partager ou intégrer le document
Avez-vous trouvé ce document utile ?
Ce contenu est-il inapproprié ?
Signaler ce documentDroits d'auteur :
Formats disponibles
Presentation Du Logiciel Catia
Presentation Du Logiciel Catia
Transféré par
atika kabouyaDroits d'auteur :
Formats disponibles
Atelier CAO (CATIA V5) ISET Nabeul
Partie I : Présentation du logiciel CATIA
1- Introduction :
CATIA, acronyme de Conception Assistée Tridimensionnelle Interactive Appliquée, est un
logiciel de CAO mis au point par la société Dassault Aviation pour ses propres activités. Il
regroupe un nombre important de modules totalement intégrés dans un seul et même
environnement de travail. Ces modules permettent de modéliser une géométrie (CAO), de
réaliser des analyses et des simulations (IAO), de mener une étude d’industrialisation
(conception des outillages), de générer les programmes de commande numérique pour les
machines-outils (FAO), d’établir les plans d’usines etc
2- Interface de CATIA V5:
3- Utilisation de la souris :
Sélection d'un élément: bouton gauche – clic court.
Sélection de plusieurs éléments: maintenir la touche Ctrl enfoncée
puis sélectionner les éléments. Ctrl +
Déplacement : enfoncer le bouton central et déplacer la sourie
Rotation: maintenir le bouton central puis le bouton droit enfoncés
et tourner la sphère centrée à l'écran.
Zoom: enfoncer le bouton central et le bouton droit enfoncé puis
relâcher le bouton droit et se déplacer verticalement pour zoomer
vers l'avant ou l'arrière. puis
Menu contextuel: Bouton droit
Elaboré par : Chouchéne Mohamed 1/51
Atelier CAO (CATIA V5) ISET Nabeul
4- Le module de la conception mécanique :
Le module de conception mécanique comprend plusieurs ateliers tels que :
- Part Design : Modélisation volumique de pièces mécaniques.
- Assembly Design : Modélisation d’assemblages de pièces mécaniques.
- Sketcher : Esquisse 2D.
- Drafting : Mise en plan des pièces (dessin de définition) et des assemblages (dessin
d’ensemble).
- Wireframe and Surface Design : Modélisation des surfaces et éléments
filaires. Atelier complémentaire de l’atelier « Part design ».
- Sheetmetal Design : Atelier de tôlerie.
* Remarques :
- L’atelier « Part Design » fait appel automatiquement et de façon transparente pour
l’utilisateur à l’atelier « Sketcher » pour la réalisation de contours 2D.
- Catia V5 vous permet de naviguer dans les différents ateliers en gardant un lien entre les
différents modèles créés. La modification dans un atelier impacte ainsi tous les modèles qui lui
sont liés, c’est ce que l’on appelle l’associativité des modèles.
5- L’atelier Sketcher :
5.1 Présentation de l’atelier :
Cet atelier permet de définir des contours 2D servant de support aux objets 3D et des courbes
servant de guides pour la génération d’objets 3D.
L’atelier s’active, entre autres, grâce à la commande « Esquisses » de l’atelier « Part
Design » et en sélectionnant un plan d’esquisse sur lequel seront définis les éléments
géométriques 2D
L’environnement de travail est le suivant :
Elaboré par : Chouchéne Mohamed 2/51
Atelier CAO (CATIA V5) ISET Nabeul
5.2 les barres d’outils de l’atelier Sketcher :
a/- Barre d’outils Contour :
Menus Actions
Contour Permet de créer un profil composé de lignes et d’arcs de cercle
Contour prédéfinie Permet de créer des rectangles, des polygones et autres contours
Cercle Permet de faire des cercles, des ellipses, des arcs…
Spline Permet de faire de splines
Conique Permet de faire des coniques
Droite Permet de faire des lignes
Axe Permet de faire des axes
Points Permet de faire des points
* Menu contour prédéfinie :
Elaboré par : Chouchéne Mohamed 3/51
Atelier CAO (CATIA V5) ISET Nabeul
* Menu cercle :
* Menu droite :
b/- Barre d’outils Contrainte:
Outre la détection automatique de contraintes, on peut définir à posteriori les contraintes
géométriques et dimensionnelles d’une esquisse :
- Boîte de dialogue des contraintes : cette commande est utilisée après avoir
sélectionné un ou plusieurs objets. La boîte de dialogue ci-dessous apparaît alors. Seules
les contraintes applicables à la sélection peuvent être choisies. Pour appliquer une
symétrie, il faut sélectionner les deux éléments symétriques puis un élément représentant
l’axe de symétrie. Pour l’équidistance, sélectionnez les deux points équidistants puis le
point central.
Elaboré par : Chouchéne Mohamed 4/51
Atelier CAO (CATIA V5) ISET Nabeul
- Esquisse sous-contrainte : Quand le nombre de contraintes géométriques n’est pas
suffisant pour définir complètement un contour, celui-ci apparaît en blanc. On peut alors
modifier les éléments géométriques en les déplaçant à la souris.
- Esquisse correctement contrainte : Quand le contour est parfaitement défini, il apparaît
en vert.
- Esquisse sur-contrainte : Quand des contraintes géométriques sont redondantes,
l’esquisse et les contraintes superflues apparaissent en violet. Une esquisse sur-contrainte
ne peut être validée.
Il existe deux types de contraintes :
* Les contraintes dimensionnelles :
Elaboré par : Chouchéne Mohamed 5/51
Atelier CAO (CATIA V5) ISET Nabeul
* Les contraintes géométriques :
c/- Barre d’outils Opérations sur les objets :
Elaboré par : Chouchéne Mohamed 6/51
Atelier CAO (CATIA V5) ISET Nabeul
6- L’atelier Part Design :
6.1 Présentation de l’atelier :
Cet atelier permet de créer des objets 3D volumiques à partir d’esquisses 2D ou de modifier des
éléments déjà définis (congés, chanfreins, symétrie etc).
* Remarque : Liens entre les ateliers « Part Design » et « Sketcher »
Le passage d’un atelier à l’autre se fait de façon transparente pour l’utilisateur grâce à :
- La fonction esquisse qui permet de passer de l’atelier Part Design à l’atelier sketcher.
- La fonction sortie de l’atelier qui permet de quitter l’atelier Sketcher et revenir à l’atelier
Part Design.
L’atelier Part Design L’atelier Sketcher
6.2 Les barres d’outils de l’atelier Part Design :
a/- Barre d’outils Composants issus d’un contour :
Elaboré par : Chouchéne Mohamed 7/51
Atelier CAO (CATIA V5) ISET Nabeul
b/- Barre d’outils Composants d’habillage :
c/- Barre d’outils Composants de transformation :
Elaboré par : Chouchéne Mohamed 8/51
Atelier CAO (CATIA V5) ISET Nabeul
7- L’atelier Assembly Design :
7.1 Présentation de l’atelier :
Cet atelier permet de créer des produits constitués de différentes pièces mécaniques réalisées
dans l’atelier “Part Design”. Les liaisons entre les solides sont définies par l’intermédiaire des
contraintes géométriques liant une ou plusieurs entités géométriques des pièces assemblées.
7.2 Les barres d’outils de l’atelier Part Design :
a/- Barre d’outils Contraintes :
Coïncidence : permet de déclarer la coïncidence entre deux entités de même nature : 2
axes, 2 plans, etc…
Contact : permet de déclarer le contact entre deux surfaces solides du produit (les plans
de référence ne peuvent être utilisés ici
Distance : même chose que contact mais avec un décalage d’une surface par rapport à
l’autre. Les plans peuvent être utilisés ici
Angle : permet de spécifier un angle entre deux surfaces
Fixe : permet de définir les pièces qui n’ont pas de mouvement par rapport au référentiel
de base. Il est conseillé de commencer par fixer le carter avant d’aborder d’autres
contraintes
Fixité relative : permet de définir une liaison encastrement (aucun mouvement possible)
entre deux pièces du produit.
Mode rapide : en activant cette commande, l’utilisateur désigne directement les
entités géométriques et CATIA instancie la contrainte la plus adaptée à la désignation
b/- Barre d’outils Déplacements :
Manipulation : permet de déplacer (translation ou rotation) une pièce selon une
direction spécifiée. En cochant « Sous contraintes », le déplacement se fait en
respectant les contraintes déjà déclarées, ce qui permet de simuler « à la main
» la cinématique d’une pièce et observer par exemple une loi d’entrée- sortie
Alignement : permet d’aligner deux entités géométriques afin de réorganiser
le positionnement des différentes pièces. Attention, cette commande ne créé par
de contraintes géométriques permanentes mais permet uniquement de manipuler
rapidement les objets pour les amener dans une position proche de leur
configuration finale
c/- Barre d’outils coupe :
Coupe : permet de couper un assemblage à l’aide d’un plan ou d’une surface à
spécifier. Une boîte de dialogue apparaît alors permettant une coupe sélective effectuée
sur des pièces à choisir dans une liste. Pour supprimer une coupe, passer par sa
représentation dans l’arbre des spécifications
8- L’atelier Drafting :
8.1 Présentation de l’atelier :
Cet atelier permet l’établissement de dessins techniques plans (encore appelés « mises en plan »)
à partir d’un modèle 3D, pièce ou assemblage.
La génération des différentes vues peut être automatique ainsi que la cotation fonctionnelle qui
est alors déduite des paramètres de conception solide (dans la mesure où le modèle solide est
correctement paramétré).
Les mises en plan et les modèles sont associatifs : une modification de l’un entraînera une
modification de l’autre.
8.2 Génération automatique des vues :
Elaboré par : Chouchéne Mohamed 9/51
Atelier CAO (CATIA V5) ISET Nabeul
Après avoir chargé le modèle dont vous souhaitez effectuer la mise en plan, activez l’atelier
« Conception Mécanique / Drafting ».
La commande « modifier » vous permet de modifier le format, son orientation et
l’échelle utilisée.
Puis choisissez l’une des 3 mises en plan standards qui se trouvent à droite du rectangle blanc
représentant la mise en plan manuelle.
Les 3 vues sont alors automatiquement générées. Il ne vous reste plus qu’à ajuster leurs
positions et à éventuellement modifier l’échelle : dans l’arbre des spécifications : Calque /
Propriétés (bouton droit) / Echelle
8.3 Les barres d’outils de l’atelier Drafting :
a/- Barre d’outils Projections :
Vue de face
Vue dépliée
Vue issue de 3D
Vue projetée
Vue auxiliaire
Vue isométrique
b/- Barre d’outils Projections :
Coupe brisée
Coupe dépliée
Section brisée
Section dépliée
Elaboré par : Chouchéne Mohamed 10/51
Vous aimerez peut-être aussi
- Les Liaisons Cinématiques Sur CATIA V5Document37 pagesLes Liaisons Cinématiques Sur CATIA V5abir bzPas encore d'évaluation
- MDDocument10 pagesMDlamiabejaouiPas encore d'évaluation
- Atelier CAO F PDFDocument53 pagesAtelier CAO F PDFmohchou100% (1)
- Catia Presentation Interface Et EsquisseDocument13 pagesCatia Presentation Interface Et EsquisseSaid EL FakkoussiPas encore d'évaluation
- Fascicule de TP CAO FAO MécaniqueDocument47 pagesFascicule de TP CAO FAO MécaniqueGadaHaddad100% (1)
- TP N°0 Présentation Du Logiciel CATIADocument19 pagesTP N°0 Présentation Du Logiciel CATIAOumayma JomâaPas encore d'évaluation
- Simulation des vibrations mécaniques, 2e édition: par Matlab, Simulink et AnsysD'EverandSimulation des vibrations mécaniques, 2e édition: par Matlab, Simulink et AnsysPas encore d'évaluation
- Formation 3D par la pratique avec C#5 et WPF: Modeliser des moleculesD'EverandFormation 3D par la pratique avec C#5 et WPF: Modeliser des moleculesPas encore d'évaluation
- TP CatiaDocument93 pagesTP Catiaalaaatitallah100% (1)
- 1 - Méthodologie - Conception - Cao - Catia - v5 - Rev03Document34 pages1 - Méthodologie - Conception - Cao - Catia - v5 - Rev03Imad BouhafsPas encore d'évaluation
- Examen TribologieDocument10 pagesExamen TribologieHatem HamekPas encore d'évaluation
- TP de Fraisage Cfao: Année Universitaire 2019-2020Document9 pagesTP de Fraisage Cfao: Année Universitaire 2019-2020Anonymous 9qKdViDP4Pas encore d'évaluation
- TP2 SimulationDocument7 pagesTP2 SimulationKamel BousninaPas encore d'évaluation
- Cours N4 Calcul Et Modélidsation Des M.Composites 05 11 2022Document24 pagesCours N4 Calcul Et Modélidsation Des M.Composites 05 11 2022sami youcef achiraPas encore d'évaluation
- RapportDocument33 pagesRapportmouaadPas encore d'évaluation
- 1 Tutorial Corps de VanneDocument12 pages1 Tutorial Corps de VanneMa HdiPas encore d'évaluation
- Livret CATIA V5Document56 pagesLivret CATIA V5EL-AARBAOUI ABDELJALILPas encore d'évaluation
- Projet Convoyeur (TP Manutention) PDFDocument6 pagesProjet Convoyeur (TP Manutention) PDFSliim AmiriPas encore d'évaluation
- Utt - Rapport Ma13 - Abaqus PDFDocument19 pagesUtt - Rapport Ma13 - Abaqus PDFLeksir KamiliaPas encore d'évaluation
- CFAO - Fraisage 2D & DemiDocument17 pagesCFAO - Fraisage 2D & DemiMeryem BelhassanePas encore d'évaluation
- 43 Tutorial Assemblage VanneDocument6 pages43 Tutorial Assemblage VanneAkram Ben KhemisPas encore d'évaluation
- Application Informatique Pour Le Calcul Du Temps Et Coût D'usinage Des Pièces en Fraisage Et en TournageDocument82 pagesApplication Informatique Pour Le Calcul Du Temps Et Coût D'usinage Des Pièces en Fraisage Et en TournageppePas encore d'évaluation
- Modélisation Surfacique Sous CATIA V5 Pascal MORENTON PDFDocument87 pagesModélisation Surfacique Sous CATIA V5 Pascal MORENTON PDFNarjiss ShimiPas encore d'évaluation
- M10 - Programmation Et Mise en Oeuvre Des Outils de Production À Commande NumériqueDocument56 pagesM10 - Programmation Et Mise en Oeuvre Des Outils de Production À Commande Numériquemohamed50% (2)
- Modélisation Des ProcédésDocument15 pagesModélisation Des ProcédésFilaliAbderrahimPas encore d'évaluation
- TP Ingénierie Assistée Par Ordinateur IAODocument17 pagesTP Ingénierie Assistée Par Ordinateur IAObnidhal100% (1)
- Ex1 Initiation Catia v5Document66 pagesEx1 Initiation Catia v5Nizar FerjaouiPas encore d'évaluation
- 2 - Logiciel SolidWorksDocument9 pages2 - Logiciel SolidWorksBusiness 228100% (1)
- Roulements PréchargésDocument27 pagesRoulements PréchargésYounessElkarkouriPas encore d'évaluation
- Memoire AbdelkhalekDocument148 pagesMemoire AbdelkhalekSupradayaLight0% (1)
- Correction EMD Moulage Injection Plastique 2021 BOUTAANI MSDocument5 pagesCorrection EMD Moulage Injection Plastique 2021 BOUTAANI MSHocine BoukhiarPas encore d'évaluation
- Département de Génie Mécanique MÉMOIRE.Document110 pagesDépartement de Génie Mécanique MÉMOIRE.btkmouradPas encore d'évaluation
- td1 MS 20 21Document2 pagestd1 MS 20 21Kawtar AddalPas encore d'évaluation
- Rapport Des TPs MEFDocument34 pagesRapport Des TPs MEFImmamHadramyPas encore d'évaluation
- Abaqus Maillage V2 PDFDocument14 pagesAbaqus Maillage V2 PDFSchmetterling TraurigPas encore d'évaluation
- Plastic It e RuptureDocument246 pagesPlastic It e RuptureJuan Leon BecerraPas encore d'évaluation
- Doudou (Réparé)Document94 pagesDoudou (Réparé)Oumayma BrahimPas encore d'évaluation
- Rapport de Stage D'initiationDocument25 pagesRapport de Stage D'initiationMaryàm MarzoukiPas encore d'évaluation
- Fao FR CatiaDocument13 pagesFao FR CatiaZakariae ZâamounPas encore d'évaluation
- Influence Des Paramètres Tribologiques Sur Essais Numériques Et Expérimentaux D'emboutissage Swift.Document10 pagesInfluence Des Paramètres Tribologiques Sur Essais Numériques Et Expérimentaux D'emboutissage Swift.Juju CochetPas encore d'évaluation
- Copie FinaleDocument120 pagesCopie Finalezehii ghofranPas encore d'évaluation
- Tuto Initiation AbaqusDocument15 pagesTuto Initiation Abaqustaleamohamed7100Pas encore d'évaluation
- Chapitre 1Document12 pagesChapitre 1Mahmoud RiguenPas encore d'évaluation
- Bouteille PlastiqueDocument33 pagesBouteille PlastiqueCarlosSilvaPas encore d'évaluation
- Chap4 - Systeme D Alimentation v2017Document39 pagesChap4 - Systeme D Alimentation v2017Bouthayna HajjiPas encore d'évaluation
- TP Numéro 1Document11 pagesTP Numéro 1AhmadPas encore d'évaluation
- TD: Optimisation Topologique Guidée D'un Cadre de Vélo: Fabbrication AdditiveDocument8 pagesTD: Optimisation Topologique Guidée D'un Cadre de Vélo: Fabbrication AdditiveLaila Azzouzi100% (1)
- CAO Modélisation GéométriqueDocument24 pagesCAO Modélisation GéométriqueIbrahima BahPas encore d'évaluation
- Unite Transmettre 1 STE Partie 1 PDFDocument68 pagesUnite Transmettre 1 STE Partie 1 PDFyassine22Pas encore d'évaluation
- Abaqus Treuil 1Document24 pagesAbaqus Treuil 1Fédia El MabroukPas encore d'évaluation
- PmgugDocument178 pagesPmgugAbdelilah ElmesbahiPas encore d'évaluation
- Seance 4 2016 2017 V2Document15 pagesSeance 4 2016 2017 V2YounessElkarkouriPas encore d'évaluation
- Memoire de Fin D'Etudes: ThèmeDocument115 pagesMemoire de Fin D'Etudes: Thèmenourhen bounemchaPas encore d'évaluation
- BEC4841-défauts Dentures PDFDocument136 pagesBEC4841-défauts Dentures PDFytupidPas encore d'évaluation
- Mini ProjetDocument66 pagesMini ProjetYassine ChouikhPas encore d'évaluation
- Analyse Par Éléments Finis Ansys TreilliDocument14 pagesAnalyse Par Éléments Finis Ansys TreilliAnass Merbouh0% (1)
- Qu'est Ce Qu'materiau CompositeDocument23 pagesQu'est Ce Qu'materiau CompositeDayang Dayang100% (1)
- Superalliage: Résistant à la chaleur de 2700 degrés Fahrenheit générée par les moteurs à turbine pour être plus chaud, plus rapide et plus efficaceD'EverandSuperalliage: Résistant à la chaleur de 2700 degrés Fahrenheit générée par les moteurs à turbine pour être plus chaud, plus rapide et plus efficacePas encore d'évaluation
- Atelier CAO PDFDocument51 pagesAtelier CAO PDFchouchenePas encore d'évaluation
- TER Trouve Thibaut Caracteristique Euler CMacleanDocument40 pagesTER Trouve Thibaut Caracteristique Euler CMacleanimad ArsPas encore d'évaluation
- 1AC - Aires Et PérimètresDocument9 pages1AC - Aires Et PérimètresSafae El KhamlichiPas encore d'évaluation
- AnalyseDocument11 pagesAnalysextnm5ftzffPas encore d'évaluation
- AtsdDocument14 pagesAtsdMohamed ImahliPas encore d'évaluation
- Cours Mecanique Quantique Chapitre 3 SMP s4.PDF GoodprepaDocument16 pagesCours Mecanique Quantique Chapitre 3 SMP s4.PDF GoodprepaazzamPas encore d'évaluation
- Polynomes EXOSCORRIGESDocument9 pagesPolynomes EXOSCORRIGESSimo Musicien100% (1)
- TD 9Document28 pagesTD 9Ali AmaraPas encore d'évaluation
- livreMathsIng 09Document390 pageslivreMathsIng 09Sonia Rezk Ep FarhatPas encore d'évaluation
- Modélisation Géométrique de LiaisonsDocument37 pagesModélisation Géométrique de LiaisonsAyoüb Sou UadPas encore d'évaluation
- TMP 521 DDocument5 pagesTMP 521 DFrontiersPas encore d'évaluation
- P5 - Canevas de WulffDocument5 pagesP5 - Canevas de WulffLime DorPas encore d'évaluation
- Devoir de Contrôle N°01 2009 2010 (Gabes)Document2 pagesDevoir de Contrôle N°01 2009 2010 (Gabes)oussama ellwezirPas encore d'évaluation
- 4ième Sequence MathsDocument2 pages4ième Sequence MathsNAÏ MOHAMMADOU100% (1)
- Connaissances de Base en TopographieDocument4 pagesConnaissances de Base en TopographieUrzika CiprianPas encore d'évaluation
- Capture D'écran . 2024-01-05 À 18.30.06Document1 pageCapture D'écran . 2024-01-05 À 18.30.06mbayegueye1979Pas encore d'évaluation
- 1AC - MATHS - Série D'exercices N°01 SEMESTRE 2 - Le 18-02-2021 PDFDocument2 pages1AC - MATHS - Série D'exercices N°01 SEMESTRE 2 - Le 18-02-2021 PDFMouad AJOUHIPas encore d'évaluation
- Proprietes de Geometrie PlaneDocument2 pagesProprietes de Geometrie PlanejanePas encore d'évaluation
- M Ea Com JMF 10 PDFDocument4 pagesM Ea Com JMF 10 PDFOmar NadjiPas encore d'évaluation
- Evaluation Non Certificative - 2011 - 2e Primaire - Mathematiques - Carnet de L Eleve (Ressource 8865)Document48 pagesEvaluation Non Certificative - 2011 - 2e Primaire - Mathematiques - Carnet de L Eleve (Ressource 8865)Guy VarleyPas encore d'évaluation
- Corrigés TD 1 À 28Document29 pagesCorrigés TD 1 À 28Naly Harivony RASOANAIVOPas encore d'évaluation
- TLM1 Green-RiemannDocument7 pagesTLM1 Green-RiemannSègla ZOUNDJIPas encore d'évaluation
- Sujet Et Corrigé Type Cocours D'entrée À l'INSPEI 2017 MathématiquesDocument13 pagesSujet Et Corrigé Type Cocours D'entrée À l'INSPEI 2017 MathématiquesDavid BAWAPas encore d'évaluation
- MathsblancDocument4 pagesMathsblancfahbiloufPas encore d'évaluation
- Devoir Corrigé de Synthèse N°3 - Math Suites-Probabilités-Statistiques-Géometrie Dans L'espace - 3ème Sciences Exp (2013-2014) MR Mhamdi AbderrazekDocument5 pagesDevoir Corrigé de Synthèse N°3 - Math Suites-Probabilités-Statistiques-Géometrie Dans L'espace - 3ème Sciences Exp (2013-2014) MR Mhamdi AbderrazekBilel AmriPas encore d'évaluation
- Stock LesPdf Examens BAC Comores Corr 2018 Comores Corr C Mathematique Bac 2018Document11 pagesStock LesPdf Examens BAC Comores Corr 2018 Comores Corr C Mathematique Bac 2018Mahamoud BacarPas encore d'évaluation
- Magnétostatique 2020 Exercices Corrigés CorrigéDocument11 pagesMagnétostatique 2020 Exercices Corrigés CorrigéLa Gloire SuprêmePas encore d'évaluation
- Enseigner La Geometrie Au C2-3Document100 pagesEnseigner La Geometrie Au C2-3Max PPas encore d'évaluation
- Représenter Graphiquement Une Suite Définie Par Récurrence - 1ère - Méthode MathématiquesDocument6 pagesReprésenter Graphiquement Une Suite Définie Par Récurrence - 1ère - Méthode MathématiquesJemali YasminePas encore d'évaluation
- Topologie GénéraleDocument127 pagesTopologie GénéraleccstchmiPas encore d'évaluation
- Pile de Viaduc TD11 PDFDocument2 pagesPile de Viaduc TD11 PDFisaacPas encore d'évaluation