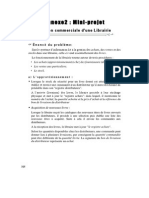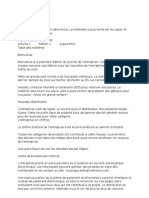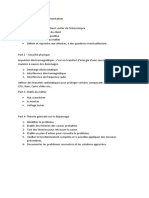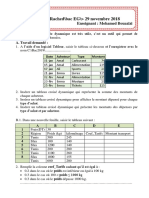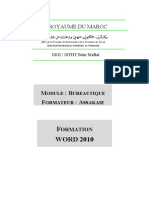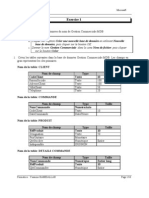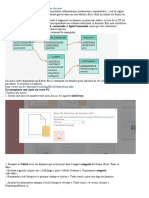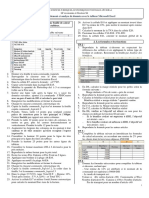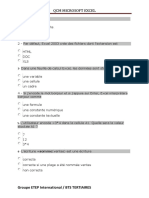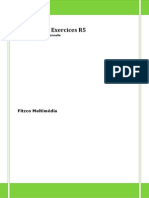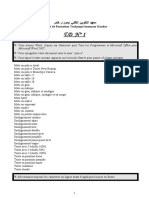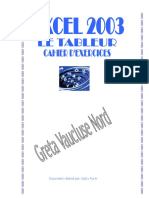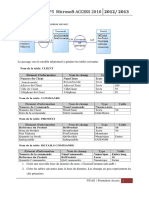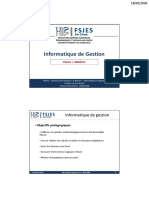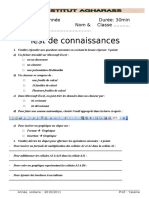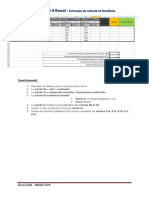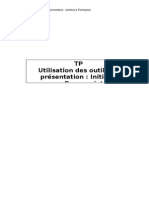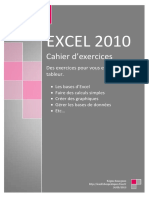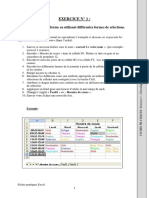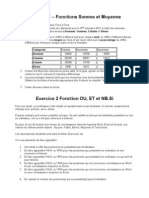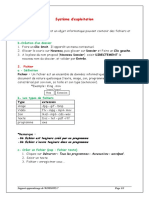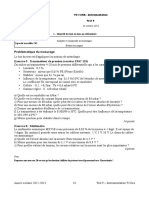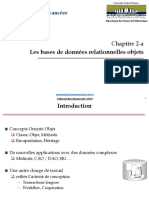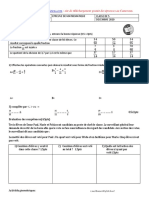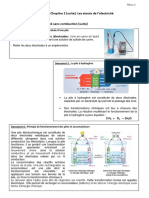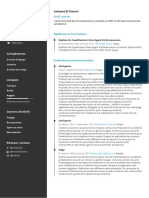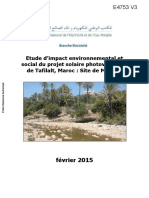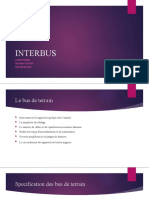Académique Documents
Professionnel Documents
Culture Documents
Excel 2000 - Livret D'exercices 2-1
Excel 2000 - Livret D'exercices 2-1
Transféré par
Max NgnienTitre original
Copyright
Formats disponibles
Partager ce document
Partager ou intégrer le document
Avez-vous trouvé ce document utile ?
Ce contenu est-il inapproprié ?
Signaler ce documentDroits d'auteur :
Formats disponibles
Excel 2000 - Livret D'exercices 2-1
Excel 2000 - Livret D'exercices 2-1
Transféré par
Max NgnienDroits d'auteur :
Formats disponibles
Exercices Excel
Fonctions avancées
MERCI DE LAISSER CE LIVRET
DANS LA SALLE.
Exercices Excel Septembre 2001
Calculs conditionnels ............................................................................................ 5
• Salaire des représentants ...........................................................................................................6
• Facture Au Bois Dormant (1) ...................................................................................................7
• Achat informatique ...................................................................................................................8
• Pétanque (1) ............................................................................................................................10
Calculs conditionnels imbriqués ......................................................................... 11
• Facture Au Bois Dormant (2) .................................................................................................12
• Pétanque (2) ............................................................................................................................13
• Ventes (1)................................................................................................................................15
• Fiche de stock .........................................................................................................................16
• Calendrier perpétuel................................................................................................................18
• Surveillance des clients...........................................................................................................24
Somme conditionnelle Nombre conditionnel...................................................... 27
• Commerciaux..........................................................................................................................28
• Frais de déplacement...............................................................................................................29
Fonctions Recherche ........................................................................................... 31
• Facture Au Bois Dormant (3) .................................................................................................32
• Garage Feu Rouge...................................................................................................................36
Synthèses ............................................................................................................. 39
• Journal de banque ...................................................................................................................40
Fonctions financières........................................................................................... 43
• Crédit automobile....................................................................................................................44
Gestion complexe d’une liste de données ........................................................... 47
• Tiercé ......................................................................................................................................48
• Salaires (1) ..............................................................................................................................50
Tableau croisé dynamique................................................................................... 51
• Ventes (2)................................................................................................................................52
• Salaires (2) ..............................................................................................................................53
• Adhésions................................................................................................................................54
Graphiques avancés............................................................................................. 55
• Climat méditerranéen..............................................................................................................56
Cartes................................................................................................................... 57
• Régions ...................................................................................................................................58
• Formations ..............................................................................................................................60
• Renault ....................................................................................................................................61
Valeur cible ......................................................................................................... 63
• Baccalauréat (1) ......................................................................................................................64
Page 2 sur 86 © Laurent DUPRAT
Septembre 2001 Exercices Excel
• Prix Euro .................................................................................................................................65
Tables de données ............................................................................................... 67
• Baccalauréat (2) ......................................................................................................................68
• Remises sur factures ...............................................................................................................69
• Prévision du budget.................................................................................................................70
• Emprunt ..................................................................................................................................71
Scénarios et Solveur ............................................................................................ 73
• Baccalauréat (3) ......................................................................................................................74
• Gestion des formateurs ...........................................................................................................75
• Gestion du personnel...............................................................................................................77
• Rentabilité de fabrication ........................................................................................................78
Dessins................................................................................................................. 79
• Autos.......................................................................................................................................80
Synthèses ............................................................................................................. 81
• Clients (1) ...............................................................................................................................82
• Clients (2) ...............................................................................................................................83
© Laurent DUPRAT Page 3 sur 86
Exercices Excel Septembre 2001
Page volontairement vide
Page 4 sur 86 © Laurent DUPRAT
CALCULS CONDITIONNELS
Exercices Excel Calculs conditionnels Septembre 2001
Salaire des représentants
Objectif :
Programmer une formule de calcul conditionnelle
30 min
Laurent DUPRAT
Consignes de réalisation :
• Charger Excel
• Saisir le tableau
• Programmer les calculs suivants :
La commission est égale à 4% du chiffre d’affaires réalisé
La prime est de 800 F si le salaire est inférieur ou égal à 7 000 F sinon de 400 F
• Sauvegarder le classeur sous le nom : SALAIRES REPRESENTANTS.XLS
Page 6 sur 86 © Laurent DUPRAT
Septembre 2001 Calculs conditionnels Exercices Excel
Facture Au Bois Dormant (1)
Objectif :
Programmer une formule de calcul conditionnelle
1 heure
Laurent DUPRAT
Consignes de réalisation :
• Charger Excel
• Charger le classeur AU BOIS DORMANT.XLS
• Programmer le calcul du taux de remise suivant :
Le taux est de 10 % si le total brut est inférieur à 5 000 F
Le taux est de 20 % si le total brut est supérieur ou égal à 5 000 F
• Sauvegarder le classeur.
• Etablir une facture inférieure à 5 000 F (taux de remise : 10%) :
Saisir les données ci-dessous :
1 Fauteuil en Teck à 2 900 F HT (référence F403)
Sauvegarder cette feuille sous le nom : FACTURE 133.XLS
Imprimer cette facture
• Etablir une facture supérieure à 5 000 F (taux de remise :20%) :
Saisir les données ci-dessous :
1 Table 8 personnes en Teck à 10 000 F HT (référence T403)
Sauvegarder cette feuille sous le nom : FACTURE 134.XLS
Imprimer cette facture
• Quitter Excel et revenir sous Windows
© Laurent DUPRAT Page 7 sur 86
Exercices Excel Calculs conditionnels Septembre 2001
Achat informatique
Objectif :
Saisir - mise en forme - programmer des formules de calculs en utilisant les
fonctions conditionnelles et les références absolues / relatives - enregistrer et
1 heure
imprimer.
William SAINT-CRICQ
Vous devez réaliser un comparatif avant achat. Pour cela vous mettez en place le tableau
suivant :
Consignes de réalisation :
• Saisir le tableau (voir page suivante).
• Programmer les calculs.
L’affichage des prix dans chaque colonne « fournisseur » sera automatique en fonction du
« fournisseur » de la ligne. La modification du fournisseur de la ligne entraînera
automatiquement l’affichage du montant dans la colonne adéquat.
• Enregistrer le document sous le nom de ACHAT INFO.XLS
• Imprimer
Page 8 sur 86 © Laurent DUPRAT
Septembre 2001 Calculs conditionnels Exercices Excel
© Laurent DUPRAT Page 9 sur 86
Exercices Excel Calculs conditionnels Septembre 2001
Pétanque (1)
Objectif :
Saisir - mise en forme - programmer des formules de calculs en utilisant les
fonctions conditionnelles - enregistrer et imprimer. 1 heure
Laurent DUPRAT
Vous devez gérer le suivi du concours de pétanque de votre village.
Consignes de réalisation :
• Saisir la grille dans la feuille 1 (à renommer Pétanque1).
(les cellules grisées sont celles dans lesquelles nous saisirons les noms des joueurs et les
scores de chaque match).
• Programmer les calculs
Le gagnant d'une partie est celui dont le score est le plus élevé. Son nom s'affichera
automatiquement dans la partie suivante (voir page suivante).
• Enregistrer votre travail sous le nom de PETANQUE.XLS
• Imprimer.
Cette cellule affichera
le nom du gagnant du
premier match
Page 10 sur 86 © Laurent DUPRAT
CALCULS CONDITIONNELS
IMBRIQUES
Exercices Excel Calculs conditionnels imbriqués Septembre 2001
Facture Au Bois Dormant (2)
Objectif :
Programmer des formules de calcul imbriquées
1 heure
Laurent DUPRAT
Consignes de réalisation :
• Charger Excel
• Charger le classeur AU BOIS DORMANT.XLS
• Programmer le calcul du taux de remise suivant :
Le taux est de 10 % si le total brut est supérieur ou égal à 5 000 F
Le taux est de 20 % si le total brut est supérieur ou égal à 10 000 F
• Sauvegarder le classeur.
• Etablir une facture :
Saisir les données ci-dessous :
1 Fauteuil en Teck à 2 900 F HT (référence F403)
Sauvegarder cette feuille sous le nom : FACTURE 135.XLS
Imprimer cette facture
• Etablir une facture :
Saisir les données ci-dessous :
1 Table médiévale à 5 600 F HT (référence T605)
Sauvegarder cette feuille sous le nom : FACTURE 136.XLS
Imprimer cette facture
• Etablir une facture :
Saisir les données ci-dessous :
1 Table en Teck à 10 000 F HT (référence T403)
Sauvegarder cette feuille sous le nom : FACTURE 137.XLS
Imprimer cette facture
• Quitter Excel et revenir sous Windows
Page 12 sur 86 © Laurent DUPRAT
Septembre 2001 Calculs conditionnels imbriqués Exercices Excel
Pétanque (2)
Objectif :
Saisir - mise en forme - programmer des formules de calculs en utilisant les
fonctions conditionnelles imbriquées - enregistrer et imprimer. 1 heure
Laurent DUPRAT
Consignes de réalisation :
• Ouvrir le fichier PETANQUE.XLS
• Dupliquer la feuille Pétanque1 dans une autre feuille (clic droit sur l’onglet de la feuille
à dupliquer, puis Déplacer/Copier, activez créer une copie, validez).
• Renommer la nouvelle feuille en Pétanque2
• Effacer tous les scores.
Vous remarquerez qu’Excel (la fonction SI que vous avez mis en place) affiche un gagnant
par défaut. Vous résoudrez ce problème dans les points suivants.
Rappel de cours :
Dans Excel il est possible d’imbriquer les conditions SI.
=SI(Condit°1 ; SI(Condit°2 ; Valeur si C2 vraie ; Valeur si C2 fausse) ; SI(Condit°3 ; valeur si C3 vraie ; valeur si C3 fausse))
SI() dans la valeur si vrai SI() dans la valeur si faux
Nota : le nombre d’imbrication est limité à 7 dans Excel
Dans notre exercice, si aucun score n'est saisi, la fonction SI affiche un gagnant par défaut. Il
faut donc avant ce SI tester la présence de scores saisis.
Le test peut être du style :
SI scores saisis
ALORS faire le test pour connaître le gagnant
SINON ne rien afficher
FIN SI
© Laurent DUPRAT Page 13 sur 86
Exercices Excel Calculs conditionnels imbriqués Septembre 2001
Problème : les scores sont saisis dans deux cellules différentes, le test doit vérifier la présence
de valeurs saisies dans les deux cellules de scores. Pour cela, nous utiliserons la fonction ET
Rappel de cours :
Dans Excel il est possible de cumuler plusieurs conditions grâce à la fonction ET ou à la
fonction OU.
ET(Condition1 ;Condition2 ;…) OU(Condition1 ;Condition2 ;…)
Condition1 ET Condition2 Résultat Condition1 OU Condition2 Résultat
Vrai et Vrai = Vrai Vrai ou Vrai = Vrai
Vrai et Faux = Faux Vrai ou Faux = Vrai
Faux et Vrai = Faux Faux ou Vrai = Vrai
Faux et Faux = Faux Faux ou Faux = Faux
Exemple :
Nous voulons afficher en B4 le fait qu'il y a deux couleurs saisies en B1 et B2
Tableau final Tableau avec formule de calcul
<> signifie différent de
"" signifie vide
Le test peut être du style :
SI ET(score1 saisi ; score2 saisi)
ALORS faire le test pour connaître le gagnant
SINON ne rien afficher
FIN SI
• Enregistrer le classeur.
• Imprimer.
Page 14 sur 86 © Laurent DUPRAT
Septembre 2001 Calculs conditionnels imbriqués Exercices Excel
Ventes (1)
Objectif :
Programmer une formule de calculs en utilisant les fonctions conditionnelles
imbriquées et les références absolues / relatives. 45 min
Laurent DUPRAT
Consignes de réalisation :
• Ouvrir le fichier VENTES.XLS
• Programmer le calcul du montant total.
• Enregistrer le classeur.
• Imprimer uniquement le tableau des ventes.
© Laurent DUPRAT Page 15 sur 86
Exercices Excel Calculs conditionnels imbriqués Septembre 2001
Fiche de stock
Objectif :
Programmer les formules de calcul d’une fiche de stocks
1 heure
Laurent DUPRAT
Nous allons programmer les formules de calcul de la fiche de stocks suivante, afin
d’automatiser le calcul des quantités, des valeurs et des coûts unitaires :
Lors de son utilisation, un certain nombre de données seront saisies au clavier :
La référence du produit,
La désignation du produit,
Le stock initial en quantité et en valeur,
La date d’une entrée/sortie,
La quantité d’une entée/sortie,
Le prix d’achat d’une entrée.
Sur une ligne, ne sera saisie qu’une entrée ou qu’une sortie.
Les autres données seront calculées dans la fiche de stocks (cellules grisées).
Consignes de réalisation :
• Charger Excel.
• Saisir et mettre en forme la fiche de stocks ci-dessus.
Page 16 sur 86 © Laurent DUPRAT
Septembre 2001 Calculs conditionnels imbriqués Exercices Excel
• Programmer les formules suivantes :
La valeur du stock initial (Quantité × PU).
La valeur des articles entrés (Quantité × PU).
Le prix unitaire des articles sortis qui est égal au PU des articles en stock de la ligne
précédente.
La valeur des articles sortis (Quantité × PU).
La nouvelle quantité d’articles en stock = ancien stock + entrée de la ligne – sortie de la
ligne.
La nouvelle valeur des articles en stock (ancien stock + ou – l’entrée/sortie).
Le prix moyen unitaire pondéré des articles en stock après l’entrée ou la sortie
(Valeur / Quantité).
• Recopier les formules sur toutes les lignes.
• Programmer et adapter les formules afin que rien n’apparaisse dans les cellules lorsqu’une
ligne est vierge ou dans les cellules inutilisées (Lorsqu’une entrée et une sortie sont saisies
sur la même ligne, afficher des étoiles au lieu du résultat dans le stock).
Remarque : Vous pouvez masquer les valeurs zéro par Outils / Options… / onglet Affichage.
• Sauvegarder le fichier sous le nom FICHE DE STOCK.XLS
• Imprimer la fiche de stock.
• Quitter Excel.
© Laurent DUPRAT Page 17 sur 86
Exercices Excel Calculs conditionnels imbriqués Septembre 2001
Calendrier perpétuel
Objectif :
Programmer des formules de calculs en utilisant les fonctions conditionnelles
et gestion de dates- enregistrer et imprimer. 1 heure
William SAINT-CRICQ
A partir du calendrier vous devez réaliser le calendrier perpétuel suivant pour qu’il se mette à
jour automatiquement lors de la saisie de la première date :
Consignes de réalisation :
• Ouvrir le fichier CALENDRIER.XLS
• Afficher la feuille Age
Nous allons découvrir 4 fonctions de date :
DATE()
JOUR()
MOIS()
ANNEE()
Page 18 sur 86 © Laurent DUPRAT
Septembre 2001 Calculs conditionnels imbriqués Exercices Excel
La fonction DATE() :
permet de reconstituer une date à l’aide de trois paramètres : année, mois et jour.
Exemple :
DATE(1999 ;11 ;26) affichera la date 26/11/1999
DATE(1999 ;14 ;26) affichera la date 26/02/2000 (le mois 14 n’existant pas, Excel a
compris qu’il fallait changer d’année).
La fonction JOUR() :
extrait le jour d’une date.
Exemple :
JOUR(26/11/1999) affichera 26
La fonction MOIS() :
extrait le mois d’une date.
Exemple :
MOIS(26/11/1999) affichera 11
La fonction ANNEE() :
extrait l’année d’une date.
Exemple :
ANNEE(26/11/1999) affichera 1999
Nous voulons augmenter la date de naissance de 23 ans, 2 mois et 10 jours pour trouver une
nouvelle date.
Pour cela nous utiliserons les 4 fonctions présentées.
Si pour augmenter de 10 jours une date il suffit de faire une addition, il ne sera pas aussi facile
d’augmenter une date en mois ou en année (il est difficile de connaître le nombre de jours qui
correspond à 2 mois et 23 ans : années bissextiles ?)
Afin d’effectuer les opérations désirées sur la date, il faut d’abord décomposer celle-ci en
jour, mois, année. Puis appliquer les modifications à ces trois valeurs : jour+10, mois+2,
année+23. Puis recomposer une date avec ces nouvelles valeurs.
© Laurent DUPRAT Page 19 sur 86
Exercices Excel Calculs conditionnels imbriqués Septembre 2001
• Modifier le tableau comme ci-dessous :
• Saisir les calculs suivants :
- en A6 : =JOUR(A2)
- en B6 : =MOIS(A2)
- en C6 : =ANNEE(A2)
• Nous pouvons maintenant appliquer notre calcul (jour+10, mois+2, année+23) :
- en A10 : =A6+10
- en B10 : =B6+2
- en C10 : =C6+23
Page 20 sur 86 © Laurent DUPRAT
Septembre 2001 Calculs conditionnels imbriqués Exercices Excel
• Nous allons maintenant recomposer la nouvelle date :
- en A13 : =DATE(C10 ;B10 ;A10)
La date voulue aurait pue être calculée grâce à une seule formule.
• Effectuons cette opération en une cellule :
- en C12 : =DATE(ANNEE(A2)+23;MOIS(A2)+2;JOUR(A2)+10)
• Enregistrer les modifications.
• Imprimer.
© Laurent DUPRAT Page 21 sur 86
Exercices Excel Calculs conditionnels imbriqués Septembre 2001
• Afficher la feuille Calendrier
• La saisie se fera dans la cellule A1 (saisie du chiffre 2000, 2001, …)
• Appliquer un format personnalisé pour afficher le contenu de la cellule A1 sous la forme
Année 2000, Année 2001, …
• Modifier le calendrier pour que chaque mois soit lié avec le mois précédent (cellules A3 à
X3).
• Trouver une solution afin que la fin de chaque mois soit gérée automatiquement.
• Enregistrer les modifications.
• Imprimer.
• A l’aide de la fonction JOURSEM() (chercher dans l’aide en ligne d’Excel) afficher des
*** en face des samedis et des dimanches.
Page 22 sur 86 © Laurent DUPRAT
Septembre 2001 Calculs conditionnels imbriqués Exercices Excel
© Laurent DUPRAT Page 23 sur 86
Exercices Excel Calculs conditionnels imbriqués Septembre 2001
Surveillance des clients.
Objectif :
Programmer des formules de calcul imbriquées
1 heure
Laurent DUPRAT
Votre chef d’entreprise vous demande d’élaborer un tableau permettant de surveiller
attentivement, en fin de mois, l’évolution des comptes client et de l’alerter en cas de
problème.
• Ouvrir le fichier SURVEILLANCE DES CLIENTS.XLS
• Programmer dans la colonne G le Solde de chaque client (Débit – Crédit).
• Afficher dans la colonne H le message Cr si le Solde du client est créditeur (négatif).
• Programmer le message d’alerte Vérifier le Seuil dans la cellule E3 si le Seuil est vide ou
s’il contient du texte.
• Tester la fonction.
• Pour chaque total (de C20 à G20), programmer la somme ou afficher le message d’alerte
**************** s’il y a un problème de Seuil.
• Tester les fonctions.
Page 24 sur 86 © Laurent DUPRAT
Septembre 2001 Calculs conditionnels imbriqués Exercices Excel
• A partir des règles énoncées dans le tableau ci-dessous, programmer la formule permettant
l’affichage du message d’alerte souhaité (S’il y a un problème de seuil, affichez le
message d’alerte ****************).
Solde >= Maxi OUI NON
Problèmes >= Seuil OUI NON OUI NON
CONTINUER LA
Message à afficher RELANCER ATTENTION Aucun message
SURVEILLANCE
Le message RELANCER s’écrira en rouge et en gras.
Le message ATTENTION s’écrira en bleu et en italique.
Le message CONTINUER LA SURVEILLANCE en vert.
• Modifier la valeur du Seuil à 3 et le Crédit Maxi de Miron à 30 000 F pour tester cette
fonction.
• Enregistrer le fichier.
© Laurent DUPRAT Page 25 sur 86
Exercices Excel Calculs conditionnels imbriqués Septembre 2001
Page volontairement vide
Page 26 sur 86 © Laurent DUPRAT
SOMME CONDITIONNELLE
NOMBRE CONDITIONNEL
Exercices Excel Somme conditionnelle – Nombre conditionnel Septembre 2001
Commerciaux
Objectif :
Programmer une somme conditionnelle
Programmer un comptage conditionnel 30 min
Laurent DUPRAT
Consignes de réalisation :
• Charger Excel
• Saisir et mettre en forme le tableau des commerciaux
• Programmer les calculs :
Programmer la moyenne de tous les
commerciaux.
Programmer la somme des ventes.
Programmer le montant des ventes
réalisées ce mois par les commerciaux qui
ont une moyenne personnelle supérieure à
10 000 F.
Programmer le nombre de commerciaux
qui ont une moyenne personnelle
supérieure à 10 000 F.
• Imprimer les formules de calcul
• Imprimer la feuille
• Enregistrer le fichier sous le nom : COMMERCIAUX.XLS
• Quitter Excel
Page 28 sur 86 © Laurent DUPRAT
Septembre 2001 Somme conditionnelle – Nombre conditionnel Exercices Excel
Frais de déplacement.
Objectif :
Programmer une somme conditionnelle
Programmer un comptage conditionnel 30 min
Laurent DUPRAT
Votre devez élaborer un récapitulatif des frais de déplacement par salarié en fin de mois.
Feuille Janvier Feuille Récapitulatif
Consignes de réalisation :
• Créer les deux tableaux ci-dessus dans deux feuilles différentes.
• Programmer les calculs désirés dans la feuille Récapitulatif.
Remarque : vous pouvez extraire la liste des collaborateurs sans doublon depuis la feuille
Janvier en utilisant le filtre élaboré.
• Enregistrer le fichier sous le nom FRAIS DE DEPLACEMENT.XLS
© Laurent DUPRAT Page 29 sur 86
Exercices Excel Somme conditionnelle – Nombre conditionnel Septembre 2001
Page volontairement vide
Page 30 sur 86 © Laurent DUPRAT
FONCTIONS RECHERCHE
Exercices Excel Fonctions RechercheV et RechercheH Septembre 2001
Facture Au Bois Dormant (3)
Objectif :
Programmer des formules de calcul RechercheV et RechercheH
1 heure
Laurent DUPRAT
La société Bois.com désire automatiser au maximum la saisie de ses factures sous Excel.
L’utilisateur n’aura qu’à saisir le N° du client : son nom, son adresse apparaîtront
automatiquement. De même, l’utilisateur n’aura qu’à saisir la référence du produit : sa
désignation et son prix unitaire apparaîtront automatiquement. La saisie des quantités
permettra le calcul des totaux. Le taux de remise changera automatiquement en fonction du
Total brut calculé.
Consignes de réalisation :
• Ouvrir le classeur AU BOIS DORMANT.XLS
• Renommer la feuille Facture.
Page 32 sur 86 © Laurent DUPRAT
Septembre 2001 Fonctions RechercheV et RechercheH Exercices Excel
• Saisir la liste des clients sur une feuille Clients :
• Saisir la liste des produits sur une feuille Produits :
• Saisir la liste des taux de remise sur une feuille Taux :
© Laurent DUPRAT Page 33 sur 86
Exercices Excel Fonctions RechercheV et RechercheH Septembre 2001
• Afficher la feuille Facture.
• Programmer les calculs en utilisant les fonctions RechercheV ou RechercheH :
Dans la cellule E1, faire apparaître le nom du client à partir de son numéro (cellule D5)
Dans la cellule E2, faire apparaître l’adresse du client à partir de son numéro (cellule D5)
Dans la cellule E3, faire apparaître le code postal et la ville du client à partir de son
numéro (cellule D5)
Dans la cellule B8, faire apparaître la désignation du produit à partir de sa référence
(cellule A8)
Dans la cellule E8, faire apparaître le prix du produit à partir de sa référence (cellule A8)
Ces deux calculs devront être recopiés vers le bas.
Dans la cellule D19, faire apparaître le taux de remise à partir du total brut (cellule F18)
Remarque :
Prévoir qu’aucun message d’erreur ne s’affiche si l’utilisateur n’a rien saisi.
• Enregistrer la facture.
Page 34 sur 86 © Laurent DUPRAT
Septembre 2001 Fonctions RechercheV et RechercheH Exercices Excel
• Etablir une facture :
Client N° 2 – Facture 138 au 15/02/01
1 Fauteuil en Teck (référence F403)
4 Chaises en Teck (référence C403)
Sauvegarder ce classeur sous le nom : FACTURE 138.XLS
Imprimer cette facture
• Etablir une facture :
Client N° 5 – Facture 139 au 21/02/01
1 Table en Teck 8 personnes (référence T803)
8 Chaises en Teck (référence C403)
Sauvegarder ce classeur sous le nom : FACTURE 139.XLS
Imprimer cette facture
• Etablir une facture :
Client N° 8 – Facture 140 au 23/02/01
1 Table médiévale 8 personnes (référence T805)
8 Chaises médiévales (référence C605)
1 Banc médiéval (référence B605)
2 Fauteuils médiévaux (référence F605)
Ce client se voit attribué d’un escompte de 1%
Sauvegarder ce classeur sous le nom : FACTURE 140.XLS
Imprimer cette facture
• Quitter Excel et revenir sous Windows
© Laurent DUPRAT Page 35 sur 86
Exercices Excel Fonctions RechercheV et RechercheH Septembre 2001
Garage Feu Rouge
Objectif :
Programmer des formules de calcul RechercheV
1 heure
Laurent DUPRAT
Le garage Feu Rouge réalise toutes ses factures de réparation de véhicules à partir du tableau
suivant :
Seules les colonnes Référence et Quantité devront être remplies.
Pour afficher (à partir de la référence du produit) toutes les autres colonnes (libellé, prix
unitaire, prix de la main d’œuvre et la remise éventuelle en fonction des quantités achetées),
vous utiliserez le tableau des pièces du magasin saisi dans une autre feuille :
Le montage d’un pneu dure 30 min. Vous obtenez une remise de 15% si vous achetez 4 pneus
minimum.
Page 36 sur 86 © Laurent DUPRAT
Septembre 2001 Fonctions RechercheV et RechercheH Exercices Excel
Consignes de réalisation :
• Saisir les deux tableaux Facture et Pièces.
• Programmer les fonctions sur la feuille Facture
La main d’œuvre doit être exprimée en Francs (calcul à partir de la durée et du taux
horaire),
La remise doit être exprimée en Francs (elle se calcule si la quantité achetée est suffisante
et s’applique sur la quantité totale du produit facturé).
• Enregistrer le classeur sous le nom : GARAGE.XLS
• Tester la facture :
© Laurent DUPRAT Page 37 sur 86
Exercices Excel Fonctions RechercheV et RechercheH Septembre 2001
Page volontairement vide
Page 38 sur 86 © Laurent DUPRAT
SYNTHESES
Exercices Excel Synthèses Septembre 2001
Journal de banque
Objectif :
Programmer des fonctions avancées (SI, RECHERCHEV,…)
1 heure 30
Laurent DUPRAT
Nous allons programmer les formules de calcul d’un journal de banque personnel
(JOURNAL.XLS) afin de le rendre utilisable.
Le journal se présentera de la façon suivante :
Date N° Cpte Montant Libéllés N° Chè. Let. R / D Comptes Solde Solde init.
21/12/94 6061 600,00 D Supermarché -600,00 0
Lors de son utilisation, un certain nombre de données seront saisies au clavier :
Le solde initial,
La date de l’opération,
Le numéro du compte,
Le montant de l’opération,
Le libellé,
Le numéro du chèque,
Le code de lettrage pour les états de rapprochement de fin de mois.
Les autres données seront calculées automatiquement par les formules de calcul et
notamment le nom du compte qui sera copié à partir du plan comptable.
Page 40 sur 86 © Laurent DUPRAT
Septembre 2001 Synthèses Exercices Excel
Consignes de réalisation : Plan comptable
N° Compte Libellé
2181 Matériel ménager
• Charger Excel. 2710 CODEVI - Caisse épargne
2711 SICAV
2712 Plan ép. Log.
• Saisir les tableaux donnés en annexes 2 et 3 sur deux 5300 Caisse
feuilles dans le même classeur (JOURNAL.XLS) : 6001 Régulation en -
6061 Supermarché
6062 Elec. + Gaz
Le journal sera saisi dans la feuille Journal, 6063 Eau
6064 Vétements
Le plan comptable sera saisi dans la feuille Plan 6065 Téléphone
Comptable. 6070 Dépenses diverses
6130 Loyer
6131 Bricolage
• Programmer les formules suivantes : 6150 Entretien et réparation
6161 Assurances
6162 Complémentaire
La nature du mouvement : 6164 Syndicat
R si c’est une recette (il s’agit d’une recette si le N° de 6181 Livres + abon. + K7
6182 Photos
compte est supérieur ou égal à 7 000)
6184 Sport
D si c’est une dépense (il s’agit d’une dépense si le N° 6210 Santé
de compte est inférieur à 7 000) 6241 Essence
6242 Transport divers
6250 Restaurant
Le nom du compte apparaîtra dans la colonne H. Il sera 6251 Vacances
affiché à l’aide d’une fonction RECHERCHEV qui, à 6252 Loisirs divers
6570 Services bancaires
partir du numéro de compte saisi dans la colonne B, 6310 Impôts
recherchera le numéro dans la zone comptes, et affichera 6411 Salaire aide à domicile
le contenu de la 2ème colonne. 6610 Intérêts
7001 Régulation en +
Attention : il faut au préalable définir le nom de la zone 7011 Salaire mari
qui contient le plan comptable. 7012 Salaire épouse
7023 Vente VMP
7031 Sécurité Sociale
le solde final qui est égal au solde initial (avant 7032 CAF
opération) + ou – le montant du mouvement de la ligne. 7034 Complémentaire
7070 Revenus divers
7710 vir CODEVI - Caisse épargne
7711 Vente SICAV
Utilisez le contenu de la nature du mouvement (R ou D) pour savoir s’il faut additionner ou
retrancher le mouvement.
• Tester le journal avec les données suivantes :
Solde initial : 5325.00 F
le 01/01/97 : achat à Carrefour (6061) pour 601,00 F
le 02/01/97 : achat d’essence (6241) pour 300,00 F
le 03/01/97 : payé assurance auto (6161) pour 1 500,00 F
le 04/01/97 : reçu salaire du mari (7011) pour 12 000,00 F
le 04/01/97 : reçu salaire de l’épouse (7012) pour 12 000,00 F
le 04/01/97 : payé loyer appartement (6130) pour 4 800,00 F
• Imprimer le journal
• Sauvegarder le journal
© Laurent DUPRAT Page 41 sur 86
Exercices Excel Synthèses Septembre 2001
Page volontairement vide
Page 42 sur 86 © Laurent DUPRAT
FONCTIONS FINANCIERES
Exercices Excel Mode plan et vues Septembre 2001
Crédit automobile
Objectif :
Utiliser les fonctions financières
45 min
Laurent DUPRAT
Consignes de réalisation :
Nous souhaitons acheter un véhicule neuf à crédit. Nous allons calculer les mensualités et
établir l’échéancier de cet emprunt.
• Présenter le tableau ci-dessous
Créer un format personnalisé pour la cellule C5 (0" ans")
Créer une série de 1 à 60 pour N° TERME
• Calculer le Montant du crédit (=Coût du véhicule-Apport)
• Calculer le montant du paiement mensuel (Utiliser la fonction VPM)
Attention ! Le taux est annuel, la durée est annuelle.
• Calculer les montants payés (paiement mensuel*durée)
Attention ! La durée est annuelle.
• Calculer le montant des intérêts composés (différence entre montants payés et Montant du
crédit)
Page 44 sur 86 © Laurent DUPRAT
Septembre 2001 Mode plan et vues Exercices Excel
• Calculer le 1er montant échéance (payement mensuel et assurance ; le résultat apparaîtra
en positif)
• Calculer le 2ème montant échéance (payement mensuel ; le résultat apparaîtra en positif)
• Recopier cette formule pour les autres termes
• Calculer le capital amorti (Utiliser la fonction PRINCPER ; le résultat apparaîtra en
positif)
• Recopier cette formule pour les autres termes
• Calculer l’intérêt (Utiliser la fonction INTPER ; le résultat apparaîtra en positif)
• Recopier cette formule pour les autres termes
• Calculer le capital restant dû
Au 1er terme : différence entre le montant du crédit et le capital amorti de ce terme
Au 2ème terme et les suivants : différence entre le capital restant dû du terme précédent et
le capital amorti de ce terme
• Imprimer le tableau
• Enregistrer le fichier sous le nom CREDIT AUTO.XLS
© Laurent DUPRAT Page 45 sur 86
Exercices Excel Mode plan et vues Septembre 2001
Page volontairement vide
Page 46 sur 86 © Laurent DUPRAT
GESTION COMPLEXE D’UNE
LISTE DE DONNEES
Exercices Excel Gestion d’une liste de données Septembre 2001
Tiercé
Objectif :
Utiliser les filtres élaborés
Utiliser les fonctions Base de données 1 heure
Laurent DUPRAT
Consignes de réalisation :
A - Courses attelées
P - Courses de plat
H - Courses de Haies
• Ouvrir le fichier TIERCE.XLS
• Nommer la feuil1 : Résultats et la plage de données Courses
Page 48 sur 86 © Laurent DUPRAT
Septembre 2001 Gestion d’une liste de données Exercices Excel
Dans une autre feuille :
• Calculer le rapport moyen du tiercé dans l’ordre pour les courses comportant moins de
17 chevaux.
• Calculer le rapport moyen du tiercé dans l’ordre pour les courses comportant exactement
16 chevaux.
• Calculer le rapport moyen du tiercé dans l’ordre pour les courses de plat comprises entre
2 700 m et 3 700 m.
• Calculer le plus grand rapport dans l’ordre pour les courses ne dépassant pas 2 300 m.
• Calculer le nombre de courses qui ont eu lieu avec 20 partants sur une distance de
2 700 m.
• Calculer le nombre de courses de haies qui ont rapporté plus de 3 700 F au tiercé dans
l’ordre.
• Afficher la seule course (si elle existe et est unique) comptant 17 partants sur une distance
de 2 150 m ayant rapporté plus de 3 500 F au tiercé dans l’ordre.
• Imprimer les résultats.
Dans une autre feuille :
• Réaliser une extraction des courses par mois (novembre 98 à janvier 99) puis renommer
chaque feuille contenant les résultats.
• Calculer, pour chaque mois, la somme et la moyenne des gains du tiercé dans l’ordre et
dans le désordre.
• Un tableau récapitulatif synthétisera les réponses.
• Enregistrer le fichier.
© Laurent DUPRAT Page 49 sur 86
Exercices Excel Gestion d’une liste de données Septembre 2001
Salaires (1)
Objectif :
Utiliser les filtres élaborés
Utiliser les fonctions Base de données 1 heure
Laurent DUPRAT
Consignes de réalisation :
• Ouvrir le fichier SALAIRES.XLS
Dans une autre feuille :
• Calculer, pour les femmes âgées de 30 à 40 ans, situées sur Paris ou Nice :
• le nombre de femmes
• la somme des salaires
• la moyenne des salaires
Dans une autre feuille :
• Faire de même pour les hommes.
Dans une autre feuille :
• Extraire la liste des femmes correspondant à la première plage de critères créée
(N°, Nom, Prénom, Site, Direction, Téléphone).
Dans une autre feuille :
• Extraire la liste des hommes correspondant à la seconde plage de critères créée
(N°, Nom, Prénom, Site, Direction, Téléphone).
• Enregistrer le classeur.
Page 50 sur 86 © Laurent DUPRAT
TABLEAU CROISE DYNAMIQUE
Exercices Excel Tableau croisé dynamique Septembre 2001
Ventes (2)
Objectif :
Concevoir des tableaux croisés dynamiques
1 heure
Laurent DUPRAT
Consignes de réalisation :
• Ouvrir le fichier VENTES.XLS
• Calculer les chiffres d'affaires réalisés sur chacun des produits (Le chiffre d'affaire est la
somme des montants d'un même produit).
• Faire le tableau croisé des ventes de produits par Vendeurs en donnant la somme des
montants dans le tableau.
• Faire le tableau croisé des ventes des vendeurs par pays en donnant la moyenne des
montants dans le tableau.
• Faire le tableau croisé des ventes de produits par pays en donnant la somme des quantités
vendues dans le tableau.
• Enregistrer le classeur.
Page 52 sur 86 © Laurent DUPRAT
Septembre 2001 Tableau croisé dynamique Exercices Excel
Salaires (2)
Objectif :
Concevoir un tableau croisé dynamique avec groupement sur des dates
1 heure
Laurent DUPRAT
Consignes de réalisation :
• Ouvrir le fichier SALAIRES.XLS
• Faire le tableau croisé affichant la moyenne des salaires par sexe.
• Faire le tableau croisé affichant la somme et la moyenne des salaires par sexe et par site.
• Faire le tableau croisé affichant le nombre de salariés par âge et par salaire
Regrouper les âges par tranches de 10 ans (de 20 à 70 ans)
Regrouper les salaires par tranches de 1 000 F (de 5 000 à 28 000 F)
Pour cela, cliquer sur le champ puis sur Grouper du menu Données / Grouper et
créer un plan
• Faire le tableau croisé affichant le nombre de salariés par site (en-tête de page), par sexe et
par salaire
Regrouper les salaires par tranches de 2 000 F (de 6 000 à 28 000 F)
• Afficher toutes les pages correspondant à ce tableau.
• Enregistrer le classeur.
© Laurent DUPRAT Page 53 sur 86
Exercices Excel Tableau croisé dynamique Septembre 2001
Adhésions
Objectif :
Concevoir un tableau croisé dynamique avec groupement sur des dates
30 min
Laurent DUPRAT
Consignes de réalisation :
• Ouvrir le fichier ADHESIONS.XLS
• Faire le tableau croisé des différents types de paiement par dates en donnant la somme des
montants.
• Regrouper les dates par trimestre et par année
Pour cela, cliquer sur une date puis sur Grouper du menu Données / Grouper et
créer un plan
• Enregistrer le classeur.
Page 54 sur 86 © Laurent DUPRAT
GRAPHIQUES AVANCES
Exercices Excel Graphiques avancés Septembre 2001
Climat méditerranéen.
Objectif :
Réaliser un graphique
1 heure
Mayi LARÇABAL
Consignes de réalisation :
Créer le tableau ci-dessus (créer des formats personnalisés pour « mm » et « j »)
• Présenter le graphique ci-dessus (Notez la présence du seuil de sécheresse)
Sélectionner les données
Choisir le graphique Courbe - Histo. 2 axes dans l’onglet Types personnalisés
Une fois le graphique créé par l’assistant, sélectionner la série Neige et l’affecter à l’axe
principal. Modifier son type de graphique en choisissant Histogramme empilé
Sélectionner la série Jours de soleil et modifier son type de graphique en choisissant Aires
• Imprimer le tableau et le graphique
• Enregistrer le fichier sous le nom CLIMAT.XLS
Page 56 sur 86 © Laurent DUPRAT
CARTES
Exercices Excel Cartes Septembre 2001
Régions
Objectif :
Représenter des données géographiques dans une carte
45 min
Laurent DUPRAT
Consignes de réalisation :
• Saisir le tableau ci-dessous
La densité est égale au nombre d’habitants divisé par la superficie
• Créer la 1ère carte ci-dessous à partir du tableau
Représenter la pluviométrie par ombrage de valeur
Représenter les températures mini et maxi par un histogramme
Insérer les étiquettes des régions sur la carte
Page 58 sur 86 © Laurent DUPRAT
Septembre 2001 Cartes Exercices Excel
• Créer la 2ème carte ci-dessous à partir du tableau
Représenter la superficie par ombrage de valeur
Représenter le nombre d’habitants par un histogramme
(hauteur 1cm pour 2 600 000, largeur 0,4 cm)
Représenter la densité par symbole de proportion
Insérer les étiquettes des régions sur la carte
• Imprimer le tableau et les cartes
• Enregistrer le fichier sous le nom REGIONS.XLS
© Laurent DUPRAT Page 59 sur 86
Exercices Excel Cartes Septembre 2001
Formations
Objectif :
Représenter des données géographiques dans une carte
30 min
Laurent DUPRAT
Consignes de réalisation :
• Saisir le tableau ci-dessous
• Créer la carte ci-dessous à partir du tableau
Représenter le nombre de formation par département par ombrage de valeur
Représenter le nombre de stagiaires par un histogramme
(hauteur 2cm pour 5 000, largeur 0,4 cm)
Représenter le nombre d’heures de formation par symbole de proportion
Insérer les étiquettes des régions sur la carte
• Imprimer le tableau et la carte
• Enregistrer le fichier sous le nom FORMATIONS.XLS
Page 60 sur 86 © Laurent DUPRAT
Septembre 2001 Cartes Exercices Excel
Renault
Objectif :
Représenter des données géographiques dans une carte
30 min
Laurent DUPRAT
Consignes de réalisation :
• Saisir le tableau ci-dessous
• Créer la carte ci-dessous à partir du tableau
Représenter les ventes de véhicules en secteur
Insérer les étiquettes des régions sur la carte
Afficher la carte à 550 %
Déplacer la carte pour visualiser les 3 départements
• Imprimer le tableau et la carte
• Enregistrer le fichier sous le nom RENAULT.XLS
© Laurent DUPRAT Page 61 sur 86
Exercices Excel Cartes Septembre 2001
Page volontairement vide
Page 62 sur 86 © Laurent DUPRAT
VALEUR CIBLE
Exercices Excel Valeur cible Septembre 2001
Baccalauréat (1)
Objectif :
Utiliser la valeur cible pour trouver un résultat en modifiant une valeur donnée
30 min
Mayi LARÇABAL - Laurent DUPRAT
Consignes de réalisation :
• Créer le tableau ci-dessus
• Créer les calculs des points (Note × Coefficient) et du total
• Modifier la note des Mathématiques pour obtenir la moyenne au Bac (350 points)
• Enregistrer le fichier sous le nom BAC.XLS
Page 64 sur 86 © Laurent DUPRAT
Septembre 2001 Valeur cible Exercices Excel
Prix Euro
Objectif :
Utiliser la valeur cible pour trouver un résultat en modifiant une valeur donnée
30 min
Laurent DUPRAT
Consignes de réalisation :
• Créer le tableau ci-dessus
• Créer les calculs des montants en Euro (Francs / 6,55957)
• Dupliquer les montants Francs et Euro dans les cellules correspondants aux nouveaux
prix.
• Trouver la valeur en Francs :
• d’une gomme valant 0,40 €,
• des feuilles A4 valant 2,30 €,
• des feuilles A3 valant 4,20 €,
• d’un crayon à papier valant 0,15 €,
• d’une colle valant 0,70 €.
• Enregistrer le fichier sous le nom PRIX EURO.XLS
© Laurent DUPRAT Page 65 sur 86
Exercices Excel Valeur cible Septembre 2001
Page volontairement vide
Page 66 sur 86 © Laurent DUPRAT
TABLES DE DONNEES
Exercices Excel Tables de données Septembre 2001
Baccalauréat (2)
Objectif :
Utiliser les tables de données pour trouver un résultat en modifiant deux
valeurs données 30 min
Laurent DUPRAT
Consignes de réalisation :
• Ouvrir le fichier BAC.XLS
• Trouver les différentes notes au Bac en faisant varier les notes de Mathématiques et
d’Education physique de 10 à 20 (Les notes comprises entre 10 et 11 apparaîtront en bleu
et celles allant jusqu’à 12 en rouge).
• Enregistrer le fichier
Page 68 sur 86 © Laurent DUPRAT
Septembre 2001 Tables de données Exercices Excel
Remises sur factures
Objectif :
Utiliser les tables de données pour trouver un résultat en modifiant une valeur
donnée 30 min
Laurent DUPRAT
Consignes de réalisation :
• Créer le tableau ci-dessus
• Créer une table permettant de faire ressortir l’évolution du Montant Net d’une facture en
fonction de la variation du Taux de (5 à 15%)
• Enregistrer le fichier sous le nom REMISES SUR FACTURES.XLS
© Laurent DUPRAT Page 69 sur 86
Exercices Excel Tables de données Septembre 2001
Prévision du budget
Objectif :
Utiliser les tables de données pour trouver un résultat en modifiant deux
valeurs données 30 min
Laurent DUPRAT
Consignes de réalisation :
• Créer le tableau ci-dessus
• Programmer les résultats de l’année 2001 à partir du taux d’augmentation.
• Créer une table permettant de faire ressortir l’évolution des Recettes et du Solde de
l’Année 2001 en fonction de la variation du pourcentage d’augmentation.
• Enregistrer le fichier sous le nom PREVISIONS BUDGET.XLS
Page 70 sur 86 © Laurent DUPRAT
Septembre 2001 Tables de données Exercices Excel
Emprunt
Objectif :
Utiliser les tables de données pour trouver un résultat en modifiant deux
valeurs données 30 min
Laurent DUPRAT
Consignes de réalisation :
• Créer le tableau ci-dessus
• Créer le calcul de la mensualité en utilisant la formule VPM
• Créer une table à double entrée permettant de calculer la mensualité de l’emprunt pour
une série de taux d’intérêts (de 3,75 à 7,25%, variant de 0,25%) et pour une série de
durées de remboursement (6, 12, 18, 24, 36 et 48).
• Créer une table à double entrée permettant de calculer la mensualité de l’emprunt pour
une série de sommes empruntées (de 35 000 à 60 000 F, variant de 5 000 F) et pour une
série de durées de remboursement (6, 12, 18, 24, 36 et 48).
• Enregistrer le fichier sous le nom EMPRUNT.XLS
© Laurent DUPRAT Page 71 sur 86
Exercices Excel Tables de données Septembre 2001
Page volontairement vide
Page 72 sur 86 © Laurent DUPRAT
SCENARIOS ET SOLVEUR
Exercices Excel Scénarios et Solveur Septembre 2001
Baccalauréat (3)
Objectif :
Utiliser le Solveur pour trouver un résultat en modifiant plusieurs valeurs
données avec des contraintes. 30 min
Laurent DUPRAT
Consignes de réalisation :
• Ouvrir le fichier BAC.XLS
• Modifier les notes de Sciences économiques (maxi. : 13), d’Histoire Géographie (maxi. :
10), de Philosophie (maxi. : 12) de Mathématiques, et d’Education physique pour avoir la
mention (12 de moyenne soit 420 points)
• Enregistrer le fichier
Page 74 sur 86 © Laurent DUPRAT
Septembre 2001 Scénarios et Solveur Exercices Excel
Gestion des formateurs
Objectif :
Utiliser le Solveur pour trouver un résultat en modifiant plusieurs valeurs
données avec des contraintes. 1 heure 30
Laurent DUPRAT
Un centre de formation emploie, pour dispenser ses cours, 2 types d’intervenants :
• les « Permanents » qui sont salariés à plein temps du centre,
• les « Vacataires » qui interviennent ponctuellement et dont la rémunération dépend du
nombre de jours de travail réellement effectués.
L'objectif de ce modèle est de rechercher la répartition Permanents / Vacataires permettant de
minimiser la masse salariale.
Consignes de réalisation :
• Présenter le tableau ci-dessus et l’enregistrer sous le nom FORMATEURS.XLS
© Laurent DUPRAT Page 75 sur 86
Exercices Excel Scénarios et Solveur Septembre 2001
1ère simulation :
• Lancer le Solveur avec les paramètres ci-dessous (rétablir les valeurs d’origine, créer un
rapport de réponses).
Spécifications du problème :
• L'objectif est de minimiser la masse salariale en faisant varier le nombre de formateurs Permanents.
La réponse vous satisfait-elle ?
Si NON :
• expliquer pourquoi,
• puis modifier les paramètres du solveur et résoudre de nouveau le problème (rétablir
les valeurs d’origine et créer un rapport de réponses).
• Compléter le tableau et l’enregistrer
2ème simulation :
• Lancer le Solveur avec les paramètres ci-dessous (en tenant compte de la 1ère simulation ;
rétablir les valeurs d’origine, créer un rapport de réponses).
Spécifications du problème :
• L'objectif est de déterminer quelle serait l’évolution du nombre de formateurs Permanents nécessaire pour
obtenir les dépenses salariales trimestrielles les moins élevées possible.
3ème simulation :
• Lancer le Solveur avec les paramètres ci-dessous (en tenant compte des 2 premières
simulations ; rétablir les valeurs d’origine, créer un rapport de réponses).
Spécifications du problème :
• Le gestionnaire du centre ne doit jamais recruter plus d’un formateur Permanent par mois.
• Il ne peut licencier personne pendant le trimestre.
Page 76 sur 86 © Laurent DUPRAT
Septembre 2001 Scénarios et Solveur Exercices Excel
Gestion du personnel
Objectif :
Utiliser le Solveur pour trouver un résultat en modifiant plusieurs valeurs
données avec des contraintes. 1 heure 30
Laurent DUPRAT
L'objectif de ce modèle est de planifier les effectifs de façon à disposer de suffisamment de
personnel au moindre coût. Dans cet exemple, tous les employés sont payés au même taux,
ainsi minimiser le nombre d'employés minimise également les coûts. Chacun travaille cinq
jours consécutifs, suivi de deux jours de repos.
Consignes de réalisation :
Spécifications du problème :
Cellule cible D15 L'objectif est de minimiser le coût salarial.
Cellules variables D2:D8 Employés sur chaque emploi du temps.
Contraintes D2:D8>=0 Le nombre d'employés doit être supérieur ou égal à zéro.
D2:D8=Entier Le nombre d'employés doit être un entier.
F10:L10>=F12:L12 Le nombre d'employés quotidien doit être supérieur ou égal
à la demande.
Emplois du temps Lignes 2-8 Représente le nombre d'employés planifiés pour cette
journée.
Dans cet exemple, vous utilisez une contrainte entière pour ne pas obtenir de résultats sous
forme de fractions d'employés par journée. Pour accélérer la résolution du problème, dans
Options du solveur, activez Modèle supposé linéaire puis cliquez sur Résoudre.
• Ouvrir le fichier Gestion du personnel
• Garder la solution du solveur.
• Créer un rapport de réponses.
© Laurent DUPRAT Page 77 sur 86
Exercices Excel Scénarios et Solveur Septembre 2001
Rentabilité de fabrication
Objectif :
Utiliser le Solveur pour trouver un résultat en modifiant plusieurs valeurs
données avec des contraintes. 1 heure 30
Laurent DUPRAT
Ce modèle fournit des données pour plusieurs produits utilisant des pièces communes, chacun
avec une marge bénéficiaire unitaire différente. Les pièces sont limitées, votre problème
consiste alors à déterminer le nombre de produits à construire d'après l'inventaire disponible
de façon à maximiser les bénéfices.
Consignes de réalisation :
Spécifications du problème :
Cellule cible D11 L'objectif est de maximiser le profit.
Cellules variables D2:F2 Unités de chaque produit à monter.
Contraintes C4:C8<=B4:B8 Le nombre de pièces utilisées doit être inférieur ou égal au
nombre de pièces dans l'inventaire.
D2:F2>=0 Le nombre à monter doit être supérieur ou égal à 0.
Les formules de calcul du bénéfice par produit des cellules D10:F10 comprennent le facteur
^E13, qui montre que le bénéfice unitaire diminue avec le volume. E13 contient 0,9 qui rend
le problème non-linéaire.
• Ouvrir le fichier FABRICATION DE PIECES.XLS
1ère simulation :
• Lancer le Solveur (Rétablir les valeurs d’origine, créer un rapport de réponses.)
2ème simulation :
• Changer E13 en 1,0 pour indiquer un bénéfice unitaire constant avec le volume
• Lancer le Solveur (Rétablir les valeurs d’origine, créer un rapport de réponses).
Page 78 sur 86 © Laurent DUPRAT
DESSINS
Exercices Excel Dessins Septembre 2001
Autos
Objectif :
Insérer des dessins, des images et des WordArt dans une feuille
30 min
Laurent DUPRAT
Consignes de réalisation :
• Créer la feuille ci-dessus
• Enregistrer le fichier sous le nom AUTOS.XLS
Page 80 sur 86 © Laurent DUPRAT
SYNTHESES
Exercices Excel Synthèses Septembre 2001
Clients (1)
Objectif :
Utiliser les filtres élaborés - Utiliser les fonctions Base de données
1 heure
Laurent DUPRAT
Consignes de réalisation :
• Ouvrir le fichier CLIENTS.XLS
• Sur une feuille différente, extraire la liste des clients sans doublon (Nom, Prénom, Ville)
dont les chiffres d’affaires est compris entre 40 000 et 80 000 pour les années 1998 et
1999.
• Avec les mêmes critères, calculer le somme et la moyenne des chiffres d’affaires
Page 82 sur 86 © Laurent DUPRAT
Septembre 2001 Synthèses Exercices Excel
Clients (2)
Objectif :
Réaliser des tableaux et des graphiques croisés dynamiques
1 heure
Laurent DUPRAT
Consignes de réalisation :
• Ouvrir le fichier CLIENTS.XLS
• Créer le tableau croisé dynamique suivant
Attention ! Certaines villes ne sont pas affichées.
• Créer le graphique croisé associé à ce tableau
© Laurent DUPRAT Page 83 sur 86
Exercices Excel Synthèses Septembre 2001
• Créer le tableau croisé dynamique suivant
Le regroupement des chiffres d’affaires se fait de 0 à 140 000, tous les 20 000.
• Créer le graphique croisé associé à ce tableau
• Enregistrer le fichier
Page 84 sur 86 © Laurent DUPRAT
Septembre 2001 Synthèses Exercices Excel
Fin des exercices
© Laurent DUPRAT Page 85 sur 86
Vous aimerez peut-être aussi
- Le développement de systèmes d'information (Le): Une méthode intégrée à la transformation des processus, 4e éditionD'EverandLe développement de systèmes d'information (Le): Une méthode intégrée à la transformation des processus, 4e éditionPas encore d'évaluation
- Evaluation Sage Gestion CommercialeDocument5 pagesEvaluation Sage Gestion CommercialeMoussa Ndiaye100% (1)
- Exercices Exercice 1: Exercice Sur La Fonction SI ETDocument2 pagesExercices Exercice 1: Exercice Sur La Fonction SI ETzouhour souleimanPas encore d'évaluation
- TP ExcelDocument11 pagesTP Excelhassane2005Pas encore d'évaluation
- Access Mini ProjetDocument44 pagesAccess Mini Projetsidou100% (1)
- PE Secrétaire BureautiqueDocument60 pagesPE Secrétaire BureautiqueSaloum SellamiPas encore d'évaluation
- Exercice Complet de WordDocument19 pagesExercice Complet de WordChabi Teniola100% (1)
- CompTIA A+ 220-1001Document1 pageCompTIA A+ 220-1001youri GedeusPas encore d'évaluation
- Resumec PDFDocument1 pageResumec PDFSallem WalidPas encore d'évaluation
- Exercices de Géotechnique EUROCODE 7 Murs Parois Et Stabilité de Pente PDFDocument128 pagesExercices de Géotechnique EUROCODE 7 Murs Parois Et Stabilité de Pente PDFKyser Sose75% (4)
- Applications ExcelDocument23 pagesApplications ExcelKhalid AbtalPas encore d'évaluation
- TD Tri, Filtres, TCDDocument5 pagesTD Tri, Filtres, TCDBella cedricPas encore d'évaluation
- Atelier 1&2Document4 pagesAtelier 1&2Mohamed ElPas encore d'évaluation
- TP7 Excel Les Tableau Croisé DynamiqueDocument2 pagesTP7 Excel Les Tableau Croisé Dynamiquemomo100% (2)
- Cours Word 2010Document39 pagesCours Word 2010yahya labaak100% (1)
- TP Gestion CommercialeDocument16 pagesTP Gestion CommercialeMarouane Chtioui75% (8)
- Serie Exercices ExcelDocument6 pagesSerie Exercices ExcelLBPPS teacherPas encore d'évaluation
- Contrôle EXCELLDocument3 pagesContrôle EXCELLStacy MontoyaPas encore d'évaluation
- Cours Licence 1 WordDocument85 pagesCours Licence 1 Worddarni japhet MBADINGA MOMBOPas encore d'évaluation
- TP2 Les RequêtesDocument4 pagesTP2 Les Requêtestaratata231Pas encore d'évaluation
- Cours Formation Excel Avancé Complète Niveau 2 PDF: Accueil BlogDocument16 pagesCours Formation Excel Avancé Complète Niveau 2 PDF: Accueil Blogcastro sixfreed endeng ngouaPas encore d'évaluation
- Note TP - Informatique 5Document27 pagesNote TP - Informatique 5NoureddineLahouelPas encore d'évaluation
- Exercice AccessDocument6 pagesExercice AccessSammy AngPas encore d'évaluation
- E Des Exos Pour ExcelDocument26 pagesE Des Exos Pour ExcelIlham YacinePas encore d'évaluation
- ThéoriqueDocument5 pagesThéoriqueoukhdidjaayoubPas encore d'évaluation
- TP ExcelDocument1 pageTP Excelprofreda0% (1)
- TP1 Excel PDFDocument2 pagesTP1 Excel PDFSimeon Affro100% (1)
- Devoir Excel PPT 114750Document4 pagesDevoir Excel PPT 114750Sledge BOUNDA100% (1)
- Exercices - Excel Avancé 2018Document3 pagesExercices - Excel Avancé 2018Tahir Salami100% (3)
- TD Et TP ExcelDocument5 pagesTD Et TP ExcelMohammed amine essanaoubarPas encore d'évaluation
- TP1 Traitement de TexteDocument2 pagesTP1 Traitement de TexteRanïa BouchahdaPas encore d'évaluation
- QCM Excel 2007 Level 1 A Dev 1Document2 pagesQCM Excel 2007 Level 1 A Dev 1Demorex Keuhoua100% (1)
- Excel 2007 Exercices r5 Mise en Forme ConditionnelleDocument15 pagesExcel 2007 Exercices r5 Mise en Forme ConditionnellemohcinechekkourPas encore d'évaluation
- 100 Questions Sur ExcelDocument7 pages100 Questions Sur ExcelScribdTranslationsPas encore d'évaluation
- Exercice ReferencesDocument7 pagesExercice ReferencesJohnny Alban KOTI ADJABEPas encore d'évaluation
- 05 Excel Niveau2Document12 pages05 Excel Niveau2Allogogermain100% (1)
- Travaux Pratique Excel 1Document8 pagesTravaux Pratique Excel 1takezile100% (1)
- TD Word PDFDocument23 pagesTD Word PDFDERRIPas encore d'évaluation
- Travaux Pratiques: Mohamed ZazzaDocument15 pagesTravaux Pratiques: Mohamed Zazzaahmed aliPas encore d'évaluation
- Ennonce TP 2 EE4Document3 pagesEnnonce TP 2 EE4imane anejjarPas encore d'évaluation
- Devoir D'informatique 2ndDocument2 pagesDevoir D'informatique 2ndvinny kilonda100% (1)
- Exercices Pratiques de Microsoft Access PDFDocument17 pagesExercices Pratiques de Microsoft Access PDFHouda AbouzidPas encore d'évaluation
- Cours Excel 2016Document8 pagesCours Excel 2016aximePas encore d'évaluation
- Exercice WordDocument3 pagesExercice WordidirPas encore d'évaluation
- RECAP Exercice Excel 2003Document57 pagesRECAP Exercice Excel 2003Anonymous Wpl47Bwu4100% (2)
- TP5 Microsoft ACCESS 2010 2012/ 2013: Exercice IDocument19 pagesTP5 Microsoft ACCESS 2010 2012/ 2013: Exercice ILouay NoumiPas encore d'évaluation
- 10 Examens Bureautique Et TP Bureautique USTHB de 2011 À 2012Document20 pages10 Examens Bureautique Et TP Bureautique USTHB de 2011 À 2012Ad Em100% (1)
- Excel 2016 Perfectionnement+AvancéDocument54 pagesExcel 2016 Perfectionnement+AvancéSimo IksPas encore d'évaluation
- Test Niveau 3 Éme AnnéeDocument3 pagesTest Niveau 3 Éme Annéeyassinedo0% (1)
- Atelier N4 ExcelDocument1 pageAtelier N4 ExcelHamzaBkdPas encore d'évaluation
- TP2 Saut de Section Entete Pied de Page SymboleDocument3 pagesTP2 Saut de Section Entete Pied de Page Symbolenissrin.mahanPas encore d'évaluation
- TP Power PointDocument17 pagesTP Power PointLazrek Hammad100% (2)
- Cahier Exercices ExcelDocument8 pagesCahier Exercices ExcelFayçal ElPas encore d'évaluation
- Partie 1 Cours ExcelDocument9 pagesPartie 1 Cours Exceldarni japhet MBADINGA MOMBOPas encore d'évaluation
- Fiches Pratiques ExcelDocument10 pagesFiches Pratiques ExcelSalim82 LK100% (3)
- Seance 4 Exo Fonction Moyenne SommeDocument3 pagesSeance 4 Exo Fonction Moyenne SommeDaoud Adabo Daoud100% (1)
- Fiche PedagogiqueDocument22 pagesFiche PedagogiqueMehrez GabgaPas encore d'évaluation
- TP2 THDocument10 pagesTP2 THJules MatendePas encore d'évaluation
- Fiches Pratiques ExcelDocument10 pagesFiches Pratiques ExcelJamal JamPas encore d'évaluation
- Exercices ExcelDocument10 pagesExercices Excelmoutched50% (2)
- Exercices ExcelDocument40 pagesExercices ExcelElie MokePas encore d'évaluation
- 00 Le Livre Excel La Bible v2Document371 pages00 Le Livre Excel La Bible v2benchaabane.kPas encore d'évaluation
- Fonctions Et ApplicationsDocument10 pagesFonctions Et Applicationsyouri GedeusPas encore d'évaluation
- EtudeBiblique - 18 12 2022Document6 pagesEtudeBiblique - 18 12 2022youri GedeusPas encore d'évaluation
- Raci 3000Document322 pagesRaci 3000youri GedeusPas encore d'évaluation
- Securite InformatiqueDocument13 pagesSecurite Informatiqueyouri GedeusPas encore d'évaluation
- LEFECDocument7 pagesLEFECAbdo GuezriPas encore d'évaluation
- Côte D'Ivoire - École Numérique: EPS TerminaleDocument8 pagesCôte D'Ivoire - École Numérique: EPS TerminaleOlga KouaméPas encore d'évaluation
- Système D ExploitationDocument3 pagesSystème D ExploitationredstealthPas encore d'évaluation
- Test9 instrumentationT1CIR 22102012Document1 pageTest9 instrumentationT1CIR 22102012romain fokamPas encore d'évaluation
- Expose Sur Le Marche Des CapitauxDocument6 pagesExpose Sur Le Marche Des CapitauxSeria50% (2)
- Chap2a BDRODocument175 pagesChap2a BDROAsMa Thabet0% (1)
- Pierrot Sur Scene Anthologie de Pieces Et Pantomimes Francaises Du Xixe Siecle Bibliographie PDFDocument11 pagesPierrot Sur Scene Anthologie de Pieces Et Pantomimes Francaises Du Xixe Siecle Bibliographie PDFkardozo1988Pas encore d'évaluation
- SLV Encart 8 Pages PDFDocument8 pagesSLV Encart 8 Pages PDFKOUASSI DOMINIQUE N'GUESSANPas encore d'évaluation
- Adressage Et Découpage Des RéseauxDocument12 pagesAdressage Et Découpage Des RéseauxLotfi HaitamPas encore d'évaluation
- PosterDocument1 pagePosterwassimsellam01Pas encore d'évaluation
- Ateliers Cp-Ce1 Hachette 2008Document128 pagesAteliers Cp-Ce1 Hachette 2008David Authelain100% (1)
- Livre AudaceReusite BR PDFDocument75 pagesLivre AudaceReusite BR PDFSaid MohamedPas encore d'évaluation
- Les Noyaux PDFDocument4 pagesLes Noyaux PDFMohamed LaliouiPas encore d'évaluation
- Le FormageDocument2 pagesLe FormagephukaifrPas encore d'évaluation
- Son-Odeur-Apres-La-PluieDocument176 pagesSon-Odeur-Apres-La-PluieNhi HoangPas encore d'évaluation
- Micropilot M FMR230/231/240/244/245: Information TechniqueDocument68 pagesMicropilot M FMR230/231/240/244/245: Information TechniqueBlakePas encore d'évaluation
- Dimensionnement Des Structures Mtalliques NDC EGLISEDocument12 pagesDimensionnement Des Structures Mtalliques NDC EGLISEJoseph G B AMONPas encore d'évaluation
- Épreuve Mise en Ligne Par: Site de T Éléchargement Gratuit Des Épreuves Au CamerounDocument2 pagesÉpreuve Mise en Ligne Par: Site de T Éléchargement Gratuit Des Épreuves Au CamerounNgos JeanPas encore d'évaluation
- ch2 - Atouts - Électricité - Partie II - GroupeDocument3 pagesch2 - Atouts - Électricité - Partie II - GroupeHoda AMENZOUPas encore d'évaluation
- CV - 2022-12-10 - Adnane - El KasmiDocument1 pageCV - 2022-12-10 - Adnane - El KasmiLayana LouPas encore d'évaluation
- S2 S2A S4 S5 g1 2021 Rempl Avec CorrectionDocument2 pagesS2 S2A S4 S5 g1 2021 Rempl Avec Correctionjojo AgbokaPas encore d'évaluation
- PK IntroductionDocument40 pagesPK IntroductionOMAR EL HAMDAOUIPas encore d'évaluation
- Etude Dimpacte Environnementale de Centrale SolaireDocument155 pagesEtude Dimpacte Environnementale de Centrale SolaireM'BRA FRANÇOIS ASSOMANPas encore d'évaluation
- Horloge StrategiqueDocument5 pagesHorloge StrategiquesarbiPas encore d'évaluation
- INTERBUSDocument23 pagesINTERBUSjoseph tohmePas encore d'évaluation
- Etude Du Texte 3 L'Expulsion de Boule-De-NeigeDocument2 pagesEtude Du Texte 3 L'Expulsion de Boule-De-NeigeClément DefaultPas encore d'évaluation
- Cours 2-L'organisation Du Projet Et Ses Principaux Acteurs 20 Etu PDFDocument75 pagesCours 2-L'organisation Du Projet Et Ses Principaux Acteurs 20 Etu PDFSalma El-mezouryPas encore d'évaluation
- Présentation Été 2022 CompresséDocument27 pagesPrésentation Été 2022 CompresséAyyoub FAKCHICHPas encore d'évaluation