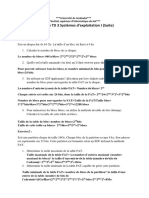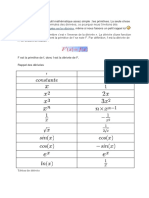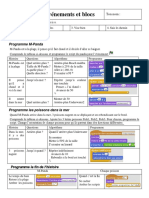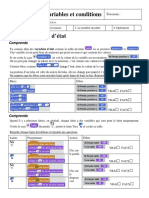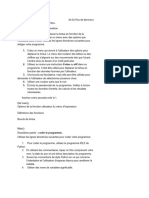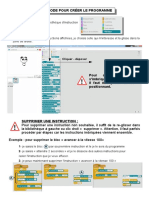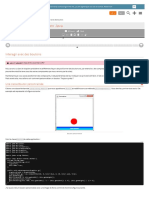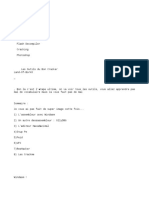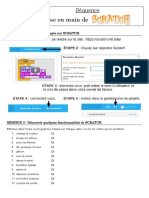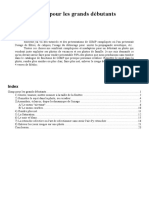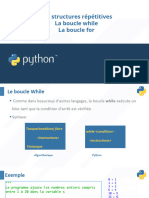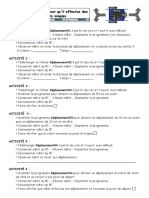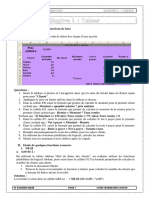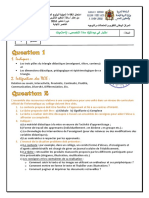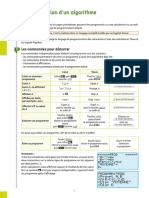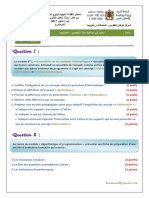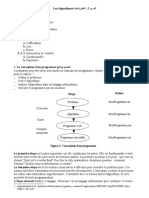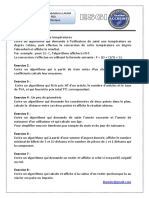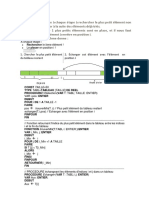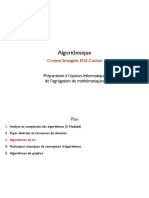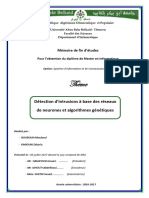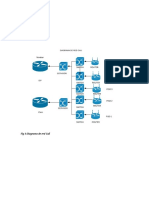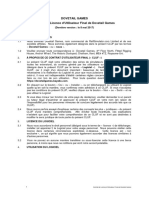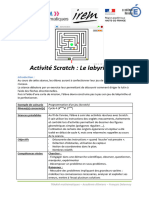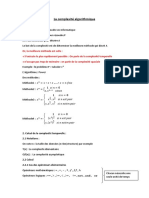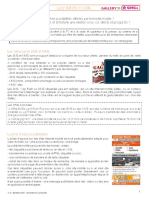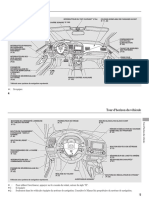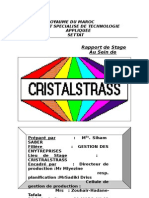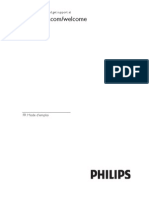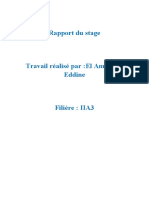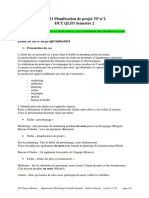Académique Documents
Professionnel Documents
Culture Documents
Seance 1 Modifie
Transféré par
Cours TP KlmTitre original
Copyright
Formats disponibles
Partager ce document
Partager ou intégrer le document
Avez-vous trouvé ce document utile ?
Ce contenu est-il inapproprié ?
Signaler ce documentDroits d'auteur :
Formats disponibles
Seance 1 Modifie
Transféré par
Cours TP KlmDroits d'auteur :
Formats disponibles
Séquence 3 : Simuler la mission dans mBlock
Séance 1 : Découverte de mBlock
Les élèves découvrent mBlock, un environnement de programmation adapté à l’école primaire et au collège (Cycle 3). Ils apprennent à lancer le programme et enchaîner
quelques instructions simples.
Tâche 1 : lancer mBlock et découvrir son interface (10 minutes)
Chaque binôme lance mBlock en double-cliquant sur son icône.
mBlock est un langage de programmation conçu spécifiquement pour apprendre à programmer. Lorsque l’on ouvre le
logiciel, il y a un lutin à l’écran (un panda). On peut lui donner des instructions simples.
Pour demander au Panda de se déplacer de 10 pas, il suffit de faire glisser l’instruction « avancer de 10 » depuis la palette
d’instructions vers la zone du programme. Si l’on clique ensuite sur cette inscription, on remarque que le Panda avance bien
de 10 pas (1 pas = 1 pixel de l’écran).
Algorithme : Programme :
Si l’on souhaite avancer de 20 pas, il suffit de changer « 10 » en « 20 » en cliquant dans la zone dédiée.
Si maintenant on souhaite que le Panda avance de 20 pas, puis dise « Bonjour », il suffit de coller la nouvelle instruction à la fin du programme. L’instruction « dire bonjour
» n’existe pas, mais il y a une instruction « dire Hello » dans la catégorie « apparence » de la palette d’instructions. Il suffit de prendre cette instruction puis de remplacer le
texte « Hello » en « Bonjour » en cliquant sur ce texte. Écrire un programme se fait simplement en emboîtant des instructions entre elles.
Algorithme : Programme :
Si maintenant on veut que le Panda fasse cela à chaque fois que l’on clique sur le drapeau vert (en haut à droite de la scène, le drapeau vert permet de lancer le programme),
alors il faut rajouter l’instruction « Quand drapeau vert pressé » à chercher dans la catégorie « événements » des instructions. Cela donne :
Algorithme : Programme :
Comment supprimer une instruction (ou tout un bloc d’instructions) : il suffit de faire glisser cette instruction (ou ce bloc) depuis la zone du programme vers la palette des
instructions.
Présentation rapide de l’interface de mBlock, qui comprend :
• Une « scène » : c’est là que se déroule le « jeu » (ou, plus généralement, le programme… on peut faire autre chose que des jeux dans mBlock !).
• Une zone « lutins » : les lutins sont les personnages ou les objets qui seront manipulés dans le programme (ils peuvent se déplacer, changer de forme, parler,
interagir avec les autres lutins…). Lorsqu’on lance mBlock, il n’y a qu’un seul lutin d’affiché à l’écran : un panda (plus tard, on ajoutera d’autres lutins et on
supprimera le Panda).
• Une zone « arrière-plan », juste à côté des lutins. L’arrière-plan est fixe, contrairement aux lutins qui peuvent bouger. Par défaut, dans mBlock, l’arrière-plan est
un fond blanc uni (plus tard, on le modifiera).
• Un onglet « script » qui permet d’accéder à :
- Une palette d’instructions (colonne centrale, à droite de la scène). C’est ici que l’on va trouver les instructions (ou « blocs ») que l’on va pouvoir utiliser dans
notre programme. Il y a de nombreuses instructions, qui sont regroupées par couleur (exemple : tout ce qui concerne le mouvement du lutin est dans un onglet
bleu foncé, tout ce qui concerne son apparence est dans un onglet violet, etc.).
- Une zone « programme », à droite de la palette d’instructions. C’est ici que l’on va écrire le programme, tout simplement en prenant des instructions depuis la
palette et en les faisant glisser dans cette zone.
• Les autres onglets (costumes, sons) sont inutiles pour le moment.
Tâche 2 : explorer librement mBlock(15 minutes)
Les élèves disposent de 15 minutes pour explorer librement mBlock.
Pour le moment, ils ne doivent pas chercher à modifier la scène ou le lutin mais simplement manipuler des instructions simples et les agencer pour observer ce qui se passe.
Explorer les différentes catégories d’instructions, en particulier :
• Catégorie « mouvement » (bleu foncé)
• Catégorie « apparence » (violet)
• Catégorie « événement » (marron)
• Catégorie « contrôle » (orange)
Tâche 3 : faire de petits exercices (20 minutes)
Série de petits exercices (qui reprennent, pour la plupart, ce qui a été fait avant sous forme de démonstration), que les élèves exécutent. Après chaque exercice, une rapide
mise en commun permet de s’assurer que chacun sait faire l’exercice.
Exercice 1 : faire avancer le panda de 10 pas
Exercice 2 : faire avancer le panda de 20 pas
Plusieurs solutions possibles :
On préférera la seconde solution, plus élégante et facile à lire.
Exercice 3 : remettre le panda au centre de la scène
Certains élèves vont sans doute trouver l’astuce… mais pour la plupart, il faudra la leur montrer. Malgré tout,
il est indispensable pour eux de voir cette instruction dès maintenant, car, à force de déplacer le panda, ils vont
le faire sortir de l’écran et ne sauront pas comment le récupérer.
Exercice 4 : faire avancer le panda de 20 pas et lui faire dire « Bonjour »
Bien préciser que « dire » bonjour signifie pour nous « écrire » bonjour :
on veut faire afficher une bulle à l’écran avec le texte « bonjour »
dedans, on ne veut pas faire parler le panda !
NB : il est possible de faire parler le panda (lui faire émettre des notes de musique ou jouer un fichier son que l’on aura importé ou enregistré dans
mBlock)
Exercice 5 : répéter 3 fois : faire avancer le panda de 20 et lui faire dire « bonjour »
Inciter les élèves qui ne trouvent pas à chercher dans la catégorie «
contrôle » (orange). Ils y trouveront une instruction qui ressemble («
répéter 10 fois ») et qu’il est facile de modifier en remplaçant 10 par 3.
Cette boucle enserre les autres instructions. Tout ce qui se trouve à
l’intérieur de la boucle est exécuté 3 fois.
On voit le panda qui s’arrête 2 secondes entre chaque mouvement… pour raccourcir cette pause, il suffit de raccourcir la durée pendant laquelle il dit «
bonjour » (si on écrit «0.5 » au lieu de 2, il ne s’arrêtera qu’1/2 seconde à chaque fois).
Exercice 6 : répéter indéfiniment : faire avancer le panda de 20 et lui faire dire « bonjour »
Cela se fait très simplement, sur le même modèle que l’exercice
précédent, mais avec un autre type de boucle.
Exercice 7 : même chose quand on clique sur le drapeau vert
Il suffit a priori de rajouter l’instruction « quand drapeau vert pressé » (issue de la catégorie événement),
mais cela est encore mieux si on demande au panda de repartir du centre de la scène.
Expliquer, à ce moment, le rôle du bouton rouge (situé à côté du drapeau vert). Un clic sur ce bouton
rouge met fin à l’exécution du programme (qui, sinon, ne s’arrête jamais dans le cas présent).
Bilan et conclusion
Vous aimerez peut-être aussi
- Maîtriser le diagramme de Gantt: Comprendre et utiliser efficacement le logiciel open source "Gantt Project"D'EverandMaîtriser le diagramme de Gantt: Comprendre et utiliser efficacement le logiciel open source "Gantt Project"Pas encore d'évaluation
- Cours de Cracking Lecon 1Document9 pagesCours de Cracking Lecon 1Florian DepatinPas encore d'évaluation
- Correction TD 3 Systèmes D'exploitation I (Suite)Document3 pagesCorrection TD 3 Systèmes D'exploitation I (Suite)ilef jouini100% (3)
- Chapitre 2 Strategie de ContenuDocument80 pagesChapitre 2 Strategie de ContenuGARALI HelaPas encore d'évaluation
- Cours de Reservation PDFDocument26 pagesCours de Reservation PDFThierry Ro100% (1)
- Simulateur Helico TestDocument7 pagesSimulateur Helico TestBob GrangerPas encore d'évaluation
- Ce Chapitre Introduit Un Outil Mathématique Assez SimpleDocument12 pagesCe Chapitre Introduit Un Outil Mathématique Assez SimplesaloniPas encore d'évaluation
- CMMI Pour Les NulsDocument27 pagesCMMI Pour Les Nulsanakhalid2005100% (1)
- GdA GrafcetDocument27 pagesGdA GrafcetSESEESEE100% (1)
- ALAT - Test Du SimulateurDocument13 pagesALAT - Test Du SimulateurFalexthoPas encore d'évaluation
- Suj. Prof - Sept. 2017.col d2 PDFDocument2 pagesSuj. Prof - Sept. 2017.col d2 PDFCours TP KlmPas encore d'évaluation
- GdA GrafcetDocument27 pagesGdA GrafcetAtef Messaoudi50% (2)
- Tutorial de CrackingDocument53 pagesTutorial de CrackingConstant KefranePas encore d'évaluation
- Activite4 Microbit DefiDocument2 pagesActivite4 Microbit DefiJ PPas encore d'évaluation
- Scratch Livret Prise en MainDocument9 pagesScratch Livret Prise en MainPhilPas encore d'évaluation
- Decouvrir Scratchjr ActivitesDocument8 pagesDecouvrir Scratchjr Activiteszeinzb khachinePas encore d'évaluation
- Programmer Un Jeu de Pong Sur ScratchDocument40 pagesProgrammer Un Jeu de Pong Sur ScratchMeriam BraimPas encore d'évaluation
- Devo de Synthes e 03 7base 02Document5 pagesDevo de Synthes e 03 7base 02college saouefPas encore d'évaluation
- Graphisme Tortue : Travaux PratiquesDocument7 pagesGraphisme Tortue : Travaux PratiquesYasser El hattabiPas encore d'évaluation
- 2robotique Au Jardin - ScratchDocument10 pages2robotique Au Jardin - Scratchmohamed21fekryPas encore d'évaluation
- TP 18 Initiation ArduinoDocument5 pagesTP 18 Initiation ArduinogtPas encore d'évaluation
- Programmation BasicDocument66 pagesProgrammation BasicpanchojaaPas encore d'évaluation
- Scratch Lecon6 EvenementsEtBlocs PDF ADocument6 pagesScratch Lecon6 EvenementsEtBlocs PDF Asamsoum1Pas encore d'évaluation
- Zones Textes Multi-LignesDocument27 pagesZones Textes Multi-Ligneskhousif asmarPas encore d'évaluation
- Consignes Flashprog Version FrancaisDocument8 pagesConsignes Flashprog Version Francaisapi-257663744Pas encore d'évaluation
- 3 Cours7 PDFDocument7 pages3 Cours7 PDFcollege saouefPas encore d'évaluation
- Python - LibrairiesDocument9 pagesPython - LibrairiesnabilbahitPas encore d'évaluation
- Iut Ngaoundere Génie Informatique Niveau II: Par M.Kani Djoulde Enseignant Au Département D'informatiqueDocument29 pagesIut Ngaoundere Génie Informatique Niveau II: Par M.Kani Djoulde Enseignant Au Département D'informatiqueAminatou MbadaïPas encore d'évaluation
- Scratch Lecon5 VariablesEtConditions PDF ADocument7 pagesScratch Lecon5 VariablesEtConditions PDF Asamsoum1Pas encore d'évaluation
- 04 02 More Decisions - Rerun2Document5 pages04 02 More Decisions - Rerun2ScribdTranslationsPas encore d'évaluation
- Creer Des Logiciels Facilement - Julien FaujanetDocument97 pagesCreer Des Logiciels Facilement - Julien FaujanetGordien BigirimanaPas encore d'évaluation
- TP4 RurpleDocument3 pagesTP4 RurpleAbdelhak FadiliPas encore d'évaluation
- Fiche Récap Scratch 4èmeDocument4 pagesFiche Récap Scratch 4èmeMohammed JarallahPas encore d'évaluation
- Comment Utiliser Le Dual NbackDocument10 pagesComment Utiliser Le Dual NbackDétective SolutionPas encore d'évaluation
- 1 Geany DebuggerDocument10 pages1 Geany DebuggernasnousaPas encore d'évaluation
- S05-2-2 - Programmation Robot Mbot - MéthodeDocument3 pagesS05-2-2 - Programmation Robot Mbot - MéthodeProf Techno 82170Pas encore d'évaluation
- Les Boucle SDocument13 pagesLes Boucle Swail tarek ziadPas encore d'évaluation
- Programmez Vos Premiers Montages Avec Arduino: Créez Votre Premier Programme Sur ArduinoDocument15 pagesProgrammez Vos Premiers Montages Avec Arduino: Créez Votre Premier Programme Sur ArduinoAbdelhadi AZPas encore d'évaluation
- Interagir Avec Des Boutons - Apprenez À Programmer en JavaDocument21 pagesInteragir Avec Des Boutons - Apprenez À Programmer en JavaMohamed Rbihi0% (1)
- Wherigo - Tutoriel Multi LanguesDocument27 pagesWherigo - Tutoriel Multi LanguesAurelien Faillon100% (1)
- If Elif Else Python LandaisDocument6 pagesIf Elif Else Python LandaisRabah AbbassiPas encore d'évaluation
- CrackDocument7 pagesCrackAnonymous OLKgVHPas encore d'évaluation
- Seances Prise en Main ScratchDocument5 pagesSeances Prise en Main Scratchvinny kilondaPas encore d'évaluation
- Intro ScratchDocument1 pageIntro ScratchlemsabnirPas encore d'évaluation
- Cours n1 NagScreenDocument3 pagesCours n1 NagScreenBalakPas encore d'évaluation
- Whitecat Mode D'emploi RaccourciDocument21 pagesWhitecat Mode D'emploi RaccourciNicPas encore d'évaluation
- Gimp Pour Les Vacances Et Les AnniversairesDocument23 pagesGimp Pour Les Vacances Et Les AnniversairesBandjougou TraoréPas encore d'évaluation
- Partie 5-CoursDocument6 pagesPartie 5-CoursLeila BaPas encore d'évaluation
- ( Maths, Informatique, Jeux - Cours de Programmation Pour Débutant - (En BASIC - ) )Document8 pages( Maths, Informatique, Jeux - Cours de Programmation Pour Débutant - (En BASIC - ) )Mohammed Adile NajemPas encore d'évaluation
- 3-Structures-Repetitives 2021 (Enregistré Automatiquement)Document23 pages3-Structures-Repetitives 2021 (Enregistré Automatiquement)ABDESSAMAD KASSIMIPas encore d'évaluation
- Tutoriel AudacityDocument4 pagesTutoriel AudacityAsturias Chevalier de LumièrePas encore d'évaluation
- 5 - Les Instructions RépétitivesDocument7 pages5 - Les Instructions Répétitivesabdolhak444Pas encore d'évaluation
- Programmation Arduino 1Document6 pagesProgrammation Arduino 1karmadoPas encore d'évaluation
- Apple ScriptDocument72 pagesApple ScriptFranck WrightPas encore d'évaluation
- TousVosLivres - Guide Dofus-EGDocument36 pagesTousVosLivres - Guide Dofus-EGgerardPas encore d'évaluation
- SJDC Nsi 02 02 Programmation Cours Partie2Document4 pagesSJDC Nsi 02 02 Programmation Cours Partie2kilianpoujardieuPas encore d'évaluation
- 5initiation Algo CH 5 Instructions Repetitives TermineDocument8 pages5initiation Algo CH 5 Instructions Repetitives Terminevaljesslaine5Pas encore d'évaluation
- Aide Memoire ScratchDocument11 pagesAide Memoire ScratchSaid Sunghour SunghourPas encore d'évaluation
- Chapitre 4 - Coder Un Jeu VidéoDocument6 pagesChapitre 4 - Coder Un Jeu Vidéoa2s.kiriPas encore d'évaluation
- T3 Guide - Vol Vers Phobos PDFDocument25 pagesT3 Guide - Vol Vers Phobos PDFIanBeaurainPas encore d'évaluation
- D45 Sauve-SamDocument7 pagesD45 Sauve-SamWalloula Wala MeftehPas encore d'évaluation
- Dev n3 Niv8 Jeudi AbsnetDocument2 pagesDev n3 Niv8 Jeudi AbsnetWalloula Wala MeftehPas encore d'évaluation
- Le Backtracking Par L Exemple Resoudre Un SudokuDocument14 pagesLe Backtracking Par L Exemple Resoudre Un SudokuYassine AiniPas encore d'évaluation
- Laboratoires ProgDocument49 pagesLaboratoires Progdussault.sPas encore d'évaluation
- TP2 PhotomontageDocument2 pagesTP2 PhotomontageCours TP KlmPas encore d'évaluation
- Le NetDocument1 pageLe NetCours TP KlmPas encore d'évaluation
- Techno 4eme 3eme Semaine 1 2Document1 pageTechno 4eme 3eme Semaine 1 2Cours TP KlmPas encore d'évaluation
- Ressources Mbot Piloter Au ClavierDocument2 pagesRessources Mbot Piloter Au ClavierCours TP KlmPas encore d'évaluation
- 00 TP Jeu ScarabeDocument3 pages00 TP Jeu ScarabeCours TP KlmPas encore d'évaluation
- Debuter Avec MbotDocument5 pagesDebuter Avec MbotCours TP KlmPas encore d'évaluation
- Déplacements SimplesDocument1 pageDéplacements SimplesCours TP KlmPas encore d'évaluation
- Tableur Bac EGDocument8 pagesTableur Bac EGCours TP Klm100% (1)
- Suj. Prof - Sept. 2016 .1deg Coll CorDocument1 pageSuj. Prof - Sept. 2016 .1deg Coll CorCours TP KlmPas encore d'évaluation
- Représenter Des Informations: Compter Les Points: L'écriture Binaire Des NombresDocument8 pagesReprésenter Des Informations: Compter Les Points: L'écriture Binaire Des NombresCours TP KlmPas encore d'évaluation
- Les MemoiresDocument21 pagesLes MemoiresCours TP KlmPas encore d'évaluation
- TD Algo - Programmation AlgoDocument4 pagesTD Algo - Programmation AlgoCours TP KlmPas encore d'évaluation
- Suj. Prof - Sept. 2017.lyc d1Document1 pageSuj. Prof - Sept. 2017.lyc d1Cours TP KlmPas encore d'évaluation
- cours 5 Algorithme الدرس 5-حول الخورزمياتDocument7 pagescours 5 Algorithme الدرس 5-حول الخورزمياتCours TP KlmPas encore d'évaluation
- BureauDocument3 pagesBureauCours TP KlmPas encore d'évaluation
- TD2 Log App ESGIDocument2 pagesTD2 Log App ESGICours TP KlmPas encore d'évaluation
- BureauDocument3 pagesBureauCours TP KlmPas encore d'évaluation
- ConnaissanceCycle3 T4Document1 pageConnaissanceCycle3 T4Cours TP KlmPas encore d'évaluation
- Le Piratage InformatiqueDocument2 pagesLe Piratage InformatiqueCours TP KlmPas encore d'évaluation
- Article MS WordDocument17 pagesArticle MS WordCours TP KlmPas encore d'évaluation
- L'alzheimer 2Document1 pageL'alzheimer 2Lc ZtPas encore d'évaluation
- L'alzheimer 2Document1 pageL'alzheimer 2Lc ZtPas encore d'évaluation
- 1 - XML GeneralitesDocument31 pages1 - XML GeneralitesCours TP KlmPas encore d'évaluation
- AlgoDocument4 pagesAlgoCours TP KlmPas encore d'évaluation
- ConnaissanceCycle3 P1Document1 pageConnaissanceCycle3 P1Cours TP KlmPas encore d'évaluation
- Logo 2Document23 pagesLogo 2Cours TP KlmPas encore d'évaluation
- 4 TrisDocument123 pages4 TrisNafissaBenFtimaPas encore d'évaluation
- 4 TrisDocument123 pages4 TrisNafissaBenFtimaPas encore d'évaluation
- EdMill - Présentation CommercialeDocument22 pagesEdMill - Présentation CommercialefranckPas encore d'évaluation
- Detection Dintrusions A Base Des Reseaux de Neurones Et Algorithmes GenetiquesDocument93 pagesDetection Dintrusions A Base Des Reseaux de Neurones Et Algorithmes GenetiquesNabila LabraouiPas encore d'évaluation
- 22411B - M5-Implémentation D - Une Infrastructure de Stratégie de GroupeDocument50 pages22411B - M5-Implémentation D - Une Infrastructure de Stratégie de GroupeBassemArgoubiPas encore d'évaluation
- Diagramas de Red PiDocument12 pagesDiagramas de Red PiZulma Viviana Florez CastroPas encore d'évaluation
- Sgear Usermanual FRDocument68 pagesSgear Usermanual FRalexoPas encore d'évaluation
- Cours - Diagramme D'étatsDocument26 pagesCours - Diagramme D'étatsOkono WilfriedPas encore d'évaluation
- Eula TS FRDocument10 pagesEula TS FRwindshearPas encore d'évaluation
- Lab8 StatisDocument6 pagesLab8 Statisngm techPas encore d'évaluation
- Scenario Academie Amiens - LabyrintheDocument5 pagesScenario Academie Amiens - Labyrintheameni.info21Pas encore d'évaluation
- La Complexité Algorithmique - IkramDocument5 pagesLa Complexité Algorithmique - IkramIkrame HachimiPas encore d'évaluation
- Groupe ÉlectriqueDocument23 pagesGroupe ÉlectriqueNour FilsPas encore d'évaluation
- Fiche Publicite Mobile v1 0 PDFDocument2 pagesFiche Publicite Mobile v1 0 PDFKarim CherkaouiPas encore d'évaluation
- Mémoire Finale Fouad Et FaroukDocument62 pagesMémoire Finale Fouad Et FaroukFouad Mohamed RedaPas encore d'évaluation
- Guide D'Installation Du Logiciel de Mise À Jour Konica MinoltaDocument4 pagesGuide D'Installation Du Logiciel de Mise À Jour Konica MinoltaLibm LibmPas encore d'évaluation
- Cours Machines A EtatsDocument14 pagesCours Machines A EtatsCherry CandyPas encore d'évaluation
- Rapport de StageDocument13 pagesRapport de StageSullivan CodoPas encore d'évaluation
- Gniebiomdicall 3 S 5 S 6Document65 pagesGniebiomdicall 3 S 5 S 6Samir GhoualiPas encore d'évaluation
- Civic FD 2006Document253 pagesCivic FD 2006El Mehdi MouridPas encore d'évaluation
- Offre D'emploi - Superviseur BaseDocument1 pageOffre D'emploi - Superviseur BaseTerrel MengoPas encore d'évaluation
- Rapport de Stage Cristal StrassDocument40 pagesRapport de Stage Cristal StrassToufik ZeroukPas encore d'évaluation
- TV Philips 42pfl7685h 12 Dfu FraDocument72 pagesTV Philips 42pfl7685h 12 Dfu FraJean-Paul FonnierPas encore d'évaluation
- Architecure Des Réseaux Rattrapage1Document4 pagesArchitecure Des Réseaux Rattrapage1r00TPas encore d'évaluation
- Projet FrancaisDocument3 pagesProjet Francaissaif amriPas encore d'évaluation
- Rosemount 2240SDocument100 pagesRosemount 2240Ssolofo9niainaPas encore d'évaluation
- tp2 PDFDocument6 pagestp2 PDFkalaldamPas encore d'évaluation
- Iec 61865 PDFDocument54 pagesIec 61865 PDFManuelPas encore d'évaluation