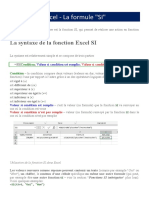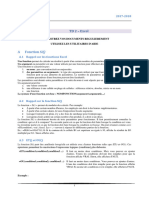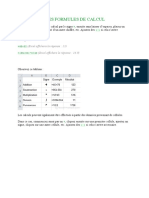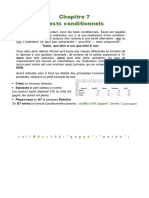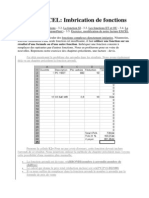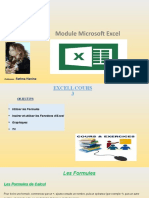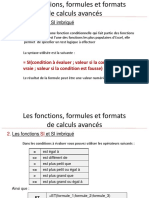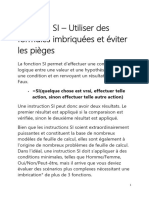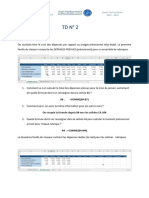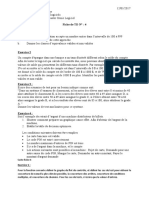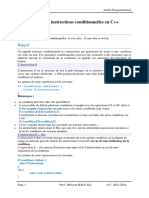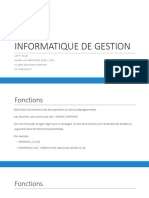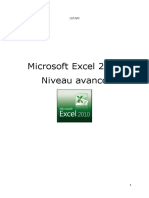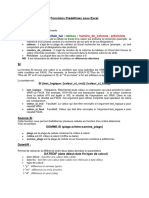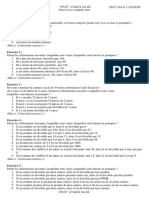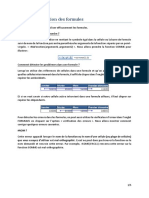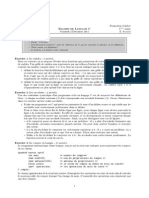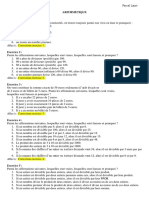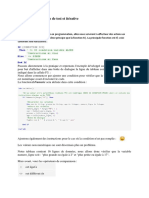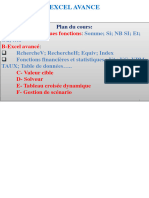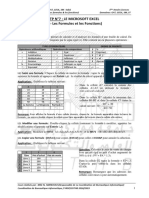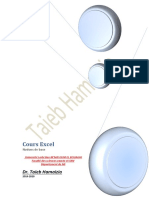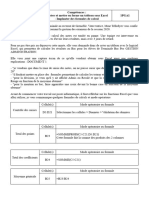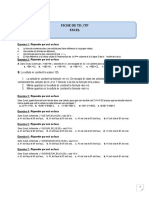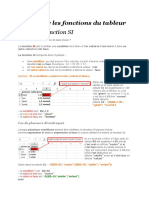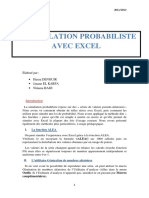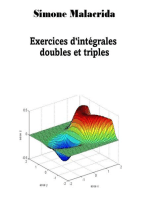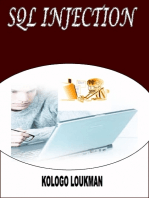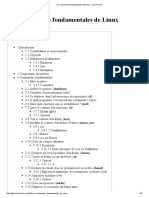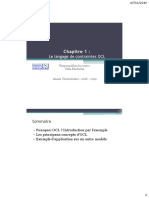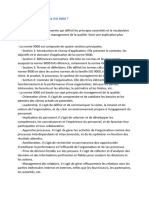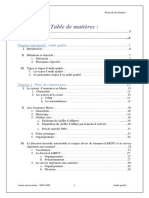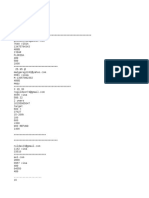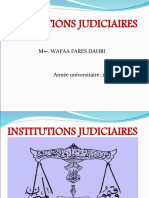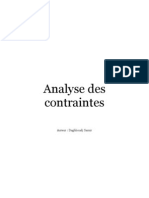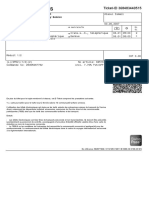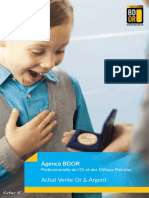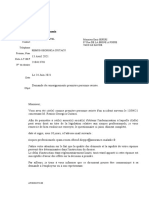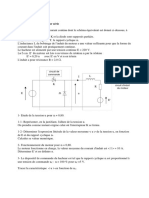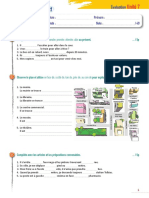Académique Documents
Professionnel Documents
Culture Documents
3 Fonctions 3
Transféré par
Raphael Mulumba0 évaluation0% ont trouvé ce document utile (0 vote)
22 vues44 pagesTitre original
3 fonctions 3
Copyright
© © All Rights Reserved
Formats disponibles
PDF, TXT ou lisez en ligne sur Scribd
Partager ce document
Partager ou intégrer le document
Avez-vous trouvé ce document utile ?
Ce contenu est-il inapproprié ?
Signaler ce documentDroits d'auteur :
© All Rights Reserved
Formats disponibles
Téléchargez comme PDF, TXT ou lisez en ligne sur Scribd
0 évaluation0% ont trouvé ce document utile (0 vote)
22 vues44 pages3 Fonctions 3
Transféré par
Raphael MulumbaDroits d'auteur :
© All Rights Reserved
Formats disponibles
Téléchargez comme PDF, TXT ou lisez en ligne sur Scribd
Vous êtes sur la page 1sur 44
Conditions - Fonction SI
1. La fonction SI effectue un test logique (VRAI
ou FAUX) sur la valeur d'une cellule ou sur le
résultat d'une autre formule.
La fonction SI se décompose en trois parties
-Le test
-Le résultat si le test est vrai
-Le résultat si le test est faux
Formule de la cellule
=SI(test logique; soit VRAI alors ...; soit FAUX
alors ....)
2. Nous souhaitons tester la valeur de la cellule
qui calcule la moyenne et d'afficher
Formule de la cellule
=SI(E2>=10;«Admis»;«Non Admis»)
3. On peut tout aussi bien écrire la formule en
inversant le contrôle et on obtient le même
résultat.
4. Le tableau ci-contre vous présente les
différents opérateurs logiques autorisés et leur
signification
5. Vous pouvez également construire votre test en
remplaçant la référence à la cellule E3 par la
formule de la moyenne
Formule de la cellule
=SI(MOYENNE(B2:D2)>=10;<br>«Admis»;«Non
Admis»)
6. Maintenant, on ne veut afficher que le mots
«Admis». On va donc faire une formule SI en
n'inscrivant que le critère si le résultat est vrai
Et vous obtenez le résultat suivant
Formule de la cellule
=SI(E2>=10;«Admis»)
7. Alors, pour éviter d'avoir ce résultat, on va
mettre le test si FAUX à vide.
C'est à dire en écrivant non pas 0 non pas un
espace mais 2 guillemets
Formule de la cellule
«»
CONDITIONS - OPERATEUR OU
1. L'opérateur OU est vérifié quand au moins un
des tests qui composent la condition est vérifié.
L'opérateur OU a l'écriture suivante
Formule de la cellule
OU(première valeur test ; deuxième valeur test
;..)
2. Soit l'exemple suivant. Un étudiant est admis
s'il a eu au moins 12 dans la deuxième matière ou
au moins une moyenne de 10
3. On commence donc par écrire le nom de la
fonction et on met le premier test logique
Formule de la cellule
=OU(C2>=12;
4. Et on termine par le test sur la moyenne
Formule de la cellule
E2>=10)
5. Et alors, dans notre exemple, la formule
complète s'écrit comme ci-dessous
Formule de la cellule
=SI(OU(C2>=12;E2>=10);<br>«Admis»;«Non
Admis»)
6. On peut donc voir que Caroline et Estelle ont
la même moyenne, Estelle est acceptée car elle a
un des deux tests de vraie (matière 2>=12) alors
que Caroline n'en a aucune
CONDITIONS - OPERATEUR ET
Page visitée : 12494 fois -
1. Une condition ‘ET' sera vérifiée si et seulement
tous les tests de la fonction sont vrais.
L'opérateur ET s'écrit de la façon suivante
Formule de la cellule
ET(première valeur test; <br>deuxième valeur
test;...)
2. Un étudiant sera admis s'il a la moyenne dans
toutes les matières et aucune note inférieure à 6.
3. L'opérateur ET va être constitué en deux
parties distinctes : la première porte sur la
moyenne
Formule de la cellule
ET(E2>=10
4. La seconde porte sur toutes les notes.
Ici il faut recréer un opérateur ET en y incluant
toutes les notes
Formule de la cellule
ET(B2>5;C2>5;D2>5)
5. Cette condition signifie que l'on teste chacune
des valeurs et si les 3 sont vraies alors l'ensemble
de notre test est vrai.
Dans ce cas, si nous avons toutes les notes
supérieures à 5, le test est vrai. Par contre, si une
seule note est inférieure à 5, le résultat est faux.
6. L'opérateur ET s'écrit donc comme suit
Formule de la cellule
ET(E2>=10;ET(B2>5;C2>5;D2>5))
7. La formule complète de la colonne G s'écrit alors
Formule de la cellule
=SI(ET(E2>=10;<br>ET(B2>5;C2>5;D2>5));<br>«Admis»;«Non
Admis»)
CONDITIONS - CONDITIONS IMBRIQUEES
Page visitée : 28398 fois -
1. Vous serez sans doute confronté, à réaliser une
condition qui n'implique pas uniquement 2
possibilités. Il est possible qu'à un résultat donné
correspondent 3, 4 voir plus, d'actions
différentes.
2. Et donc dans ce cas, la formule de cette
condition s'écrit de la manière suivante
3. Dans notre exemple, selon la valeur de la
cellule E2 nous afficherons
- «Non Admis» si la moyenne est inférieure à 10
- «Passable» si la moyenne est entre 10 et 12
- «Assez Bien» si la moyenne est entre 12 et 14
- «Bien» si la moyenne est entre 14 et 16
- «Très Bien» si la moyenne est supérieure à 16
4. Donc, vous commencez par le premier test
(moyenne inférieure 10)
Formule de la cellule
=SI(E2<10;«Non Admis»; .....
5. Et au lieu d'écrire un résultat pour le cas ou le
moyenne n'est pas inférieure à 10, on va créer une
nouvelle condition pour le cas de 10 à 12
Formule de la cellule
=SI(E2<10;«Non
Admis»;<br>SI(E2<12;«Passable»;
6. Et ainsi de suite pour les autres tests. On
obtient une formule, certes lourde, mais
complète.
Noter le nombre important de parenthèses à la fin
pour fermer toutes les conditions
7. Pour éclaircir l'écriture, vous pouvez insérer
des sauts de lignes en appuyant sur les touches «
ALT » et « Entrée ». Ceci n'a aucune incidence
sur la formule.
Formule de la cellule
« ALT » + « Entrée »
CONDITIONS - RESULTAT NUMERIQUE
Page visitée : 6829 fois -
1. Jusqu'à présent, des conditions résultaient des
libellés. Mais il est aussi possible d'afficher une
valeur numérique ou une formule
Par exemple, une entreprise ne peut pas livrer
plus de pièces qu'elle n'en a en stock.
2. Dans cet exemple, nous avons la quantité de
pièces demandées et le stock disponible.
Deux cas possibles, soit on a la totalité des pièces
en stock, soit on doit encore livrer des pièces.
3. Pour résoudre le problème, on va d'abord faire
un test sur la différence entre la quantité en stock
et la quantité commandée.
Formule de la cellule
=SI(C5<B5
4. Ensuite, selon le résultat, on est capable de
dire si on a livré la quantité demandé ou
seulement la quantité en stock
Formule de la cellule
=SI(C5<B5;C5;B5)
5. Pour la colonne E, on va faire un second test
pour afficher la quantité restante à livrer quand
toute la commande n'a pas pu être honorée.
6. Donc, on va faire un test pour vérifier si la
quantité livrée (résultant de la formule
précédante), est inférieure ou pas à la quantité
commandée
Formule de la cellule
=SI(D5<B5;
7. Si le test est vrai (c'est à dire que nous n'avons
pas tout livré), on affiche la différence entre ce
qui a été commandée- la quantité livrée ; sinon,
c'est 0
Formule de la cellule
=SI(D5<B5;B5-D5;0)
CONDITIONS - FONCTION NB.SI
-
1. Cette formule détermine le nombre de cellules
non vides répondant au critère choisi dans une
plage donnée.
2. Vous voulez réaliser des statistiques sur la
vente de vos produits au cours du mois de mars.
3. Dans un premier temps vous souhaitez
connaître le nombre de fois que des crayons ont
été commandés.
4. Positionnez-vous sous la colonne ‘Produit' et
inscrivez le début de la formule :
Formule de la cellule
=NB.SI (
5. Sélectionnez la plage de cellules contenant
l'information à rechercher
Formule de la cellule
B3 :B12
6. Insérer un point-virgule pour séparer les
paramètres et terminez en la valeur vous
recherchez :
Formule de la cellule
«Crayon»
7. La formule s'écrit donc :
Formule de la cellule
=NB.SI (B3:B12; «Crayon»)
8. « On recherche dans la plage qui s'étend de la
cellule B3 à la cellule B12 le nombre de cellules
qui contiennent le libellé ‘Crayon' ».
9. Première remarque : si le critère est un libellé
ou une condition il faut ajouter des guillemets.
10. Deuxième remarque : on aurait pu remplacer
le libellé par une référence à une cellule
Formule de la cellule
=NB.SI (B3:B12;B3)
11. Vous allez maintenant rechercher le nombre
de commandes inférieures à 80 euros. La
formule s'écrit :
Formule de la cellule
=NB.SI(E3:E12;"<80")
12. « On recherche, dans la plage qui s'étend de
la cellule E3 à E12, le nombre de cellules qui ont
une valeur inférieure à 80 ».
Vous aimerez peut-être aussi
- Polycopie Excel Avance AccessDocument25 pagesPolycopie Excel Avance Accessimane anejjarPas encore d'évaluation
- Créer Une Formule Conditionnelle SimpleDocument2 pagesCréer Une Formule Conditionnelle Simplecrom 74 HSPas encore d'évaluation
- E Des Exos Pour ExcelDocument26 pagesE Des Exos Pour ExcelIlham YacinePas encore d'évaluation
- Astuces Fonction SIDocument7 pagesAstuces Fonction SIsouhailaPas encore d'évaluation
- II) Les Formules - Fonction Si OKDocument8 pagesII) Les Formules - Fonction Si OKSZVYPas encore d'évaluation
- TD2 ExcelDocument8 pagesTD2 ExcelAoudjitPas encore d'évaluation
- Les FonctionsDocument4 pagesLes FonctionsImane ToutiPas encore d'évaluation
- CoursDocument56 pagesCoursSian OnimamyPas encore d'évaluation
- Structure Des Formules de CalculDocument23 pagesStructure Des Formules de CalculRachedi YousraPas encore d'évaluation
- Excel2016-Base ConditionnelDocument12 pagesExcel2016-Base Conditionnelgabi voiPas encore d'évaluation
- Les Fonctions Avancées Excel - Niveau 3Document13 pagesLes Fonctions Avancées Excel - Niveau 3Samira Elkamel100% (2)
- Un Test Logique PDFDocument2 pagesUn Test Logique PDFاسلاميPas encore d'évaluation
- Fonction Si Et Si ImbriqueDocument21 pagesFonction Si Et Si ImbriqueEya BelhajaliPas encore d'évaluation
- Cours EXCELDocument4 pagesCours EXCELYounes BarakaPas encore d'évaluation
- COURS ENREGISTRE EXCELL COURS 3 (Enregistrement Automatique)Document71 pagesCOURS ENREGISTRE EXCELL COURS 3 (Enregistrement Automatique)hamidboulahia100% (1)
- Livre Excel Techniques Avancees Calculs DynamiquesDocument19 pagesLivre Excel Techniques Avancees Calculs Dynamiqueserick stanPas encore d'évaluation
- INFORMATIQUE DE GESTION Excel 2016-7Document14 pagesINFORMATIQUE DE GESTION Excel 2016-7imane imanePas encore d'évaluation
- Fonction SIDocument11 pagesFonction SIkhadydialo95Pas encore d'évaluation
- TD-2 CorrectionDocument9 pagesTD-2 Correctionlaarbiboumalqua5Pas encore d'évaluation
- Fiche TD - 4Document5 pagesFiche TD - 4Idern EinPas encore d'évaluation
- Cours Informatique de Gestion Charani - PDF Version 1Document36 pagesCours Informatique de Gestion Charani - PDF Version 1OMARIPas encore d'évaluation
- TP2 IbtissemDocument4 pagesTP2 Ibtissemeyahedhily6Pas encore d'évaluation
- Cours Pyton BaseDocument20 pagesCours Pyton Basedjahfarsadekh2015Pas encore d'évaluation
- Chapitre 3 Formules Et Fonctions INFORMATIQUEDocument32 pagesChapitre 3 Formules Et Fonctions INFORMATIQUEAbdelkabir AllPas encore d'évaluation
- TP Excel Les Fonctions Logiques N3Document2 pagesTP Excel Les Fonctions Logiques N3kahighojuciePas encore d'évaluation
- Chap3-Structures Alternatives - 2Document4 pagesChap3-Structures Alternatives - 2Fenghour HeithemPas encore d'évaluation
- 02 Fonctions Dans MS ExcelDocument21 pages02 Fonctions Dans MS Excellaarbiboumalqua5Pas encore d'évaluation
- Formation Excel 2010 Avance - 0Document84 pagesFormation Excel 2010 Avance - 0Aïssa ToumPas encore d'évaluation
- 5-Structures AlternativesDocument16 pages5-Structures AlternativesOthman ShonePas encore d'évaluation
- FORMULEDocument1 pageFORMULEzlwoolPas encore d'évaluation
- Chapitre 2Document24 pagesChapitre 2Sfaxi OussamaPas encore d'évaluation
- QCM Informatiq by RED1Document11 pagesQCM Informatiq by RED1dhisrmm90% (10)
- Exercices Corriges Arithmetique1Document37 pagesExercices Corriges Arithmetique1waleed amamiPas encore d'évaluation
- Partie 3Document5 pagesPartie 3Bella cedricPas encore d'évaluation
- Chapitre II ExcelDocument12 pagesChapitre II Excelhidouche2014Pas encore d'évaluation
- Extrait Du LivreDocument12 pagesExtrait Du LivreAssoum MabroukPas encore d'évaluation
- Partiel C 11 12Document2 pagesPartiel C 11 12el_mamoun1Pas encore d'évaluation
- ExamenglDocument9 pagesExamengleyaflavorsPas encore d'évaluation
- Exercices Corriges ArithmetiqueDocument33 pagesExercices Corriges ArithmetiqueOusseynou Diagne100% (4)
- Excel 5Document31 pagesExcel 5BarryPas encore d'évaluation
- Chapitre 3 Structure de Test Et IterativeDocument5 pagesChapitre 3 Structure de Test Et IterativeRayan FreudPas encore d'évaluation
- Cours - Excel - Avancé (SHARED)Document63 pagesCours - Excel - Avancé (SHARED)hawadiop333Pas encore d'évaluation
- TP N°7Document3 pagesTP N°7Sa Lim100% (1)
- Chapitre 3 Les Structures de Contrôle RépétitivesDocument24 pagesChapitre 3 Les Structures de Contrôle RépétitivesAymen GuizaniPas encore d'évaluation
- Cours Programmation M1 31Document22 pagesCours Programmation M1 31HASSAN ELQADIRYPas encore d'évaluation
- Excel TP Resultats BacDocument3 pagesExcel TP Resultats Bacrpbyy8z4ykPas encore d'évaluation
- Tp7 - Excel - Formules & FonctionsDocument3 pagesTp7 - Excel - Formules & Fonctionsfahemmaroua89Pas encore d'évaluation
- Fiche TD ExcelDocument8 pagesFiche TD Excelessiben nganguePas encore d'évaluation
- Informatique de Gestion Part 3Document10 pagesInformatique de Gestion Part 3TommyPas encore d'évaluation
- Fonction Logique D'excelDocument4 pagesFonction Logique D'excelدروس مصباحPas encore d'évaluation
- Initiation Excel2 - 1-22Document22 pagesInitiation Excel2 - 1-22diné deconPas encore d'évaluation
- Les Fonctions Avancées Excel Niveau 3Document25 pagesLes Fonctions Avancées Excel Niveau 3Kaluya Gilbert100% (1)
- Simulation Probabiliste Avec ExcelDocument5 pagesSimulation Probabiliste Avec ExcelNadia reggamiPas encore d'évaluation
- 01 - AlgorithmiqueDocument48 pages01 - Algorithmiquedovah14136Pas encore d'évaluation
- Formation ExcelDocument9 pagesFormation ExcelBobo CondePas encore d'évaluation
- Chap 3 Fonctions LogiquesDocument7 pagesChap 3 Fonctions Logiqueskatiyej655Pas encore d'évaluation
- Réussir le TAFC!: Test D'aptitude des Forces Canadiennes Guide d'étude et Exemples de QuestionsD'EverandRéussir le TAFC!: Test D'aptitude des Forces Canadiennes Guide d'étude et Exemples de QuestionsPas encore d'évaluation
- Ooreka Fiche Evaluation StagiaireDocument5 pagesOoreka Fiche Evaluation StagiaireZiad MerjanePas encore d'évaluation
- Guide Balade PMDocument44 pagesGuide Balade PMHD49Pas encore d'évaluation
- Marketing Mix Travail A FaireDocument10 pagesMarketing Mix Travail A FaireLyna BouattouraPas encore d'évaluation
- Fiches Dorganisation Semestrielle Des Enseignements de La Specialite Master 1 Ressources Hydrauliques s2 2018 2019Document24 pagesFiches Dorganisation Semestrielle Des Enseignements de La Specialite Master 1 Ressources Hydrauliques s2 2018 2019Rie NaPas encore d'évaluation
- Entrepreneuriat Chap-2 Formes-EntrepreneurialesDocument11 pagesEntrepreneuriat Chap-2 Formes-EntrepreneurialesNahed NasriPas encore d'évaluation
- Cours Initiation EHTP AutocadDocument28 pagesCours Initiation EHTP AutocadmarcosPas encore d'évaluation
- DCG 7 Management Manuel Et Application 2020Document420 pagesDCG 7 Management Manuel Et Application 2020badr rahiouiPas encore d'évaluation
- Programme de Formation Approches Agile Et ScrumDocument5 pagesProgramme de Formation Approches Agile Et ScrumMohamed Anouar FarsiPas encore d'évaluation
- Les Commandes Fondamentales de LinuxDocument27 pagesLes Commandes Fondamentales de LinuxBrunel MALONGAPas encore d'évaluation
- Chap1 OCLDocument28 pagesChap1 OCLNourElhoudaPas encore d'évaluation
- Norme 9000 Et 10012Document6 pagesNorme 9000 Et 10012HOUDAPas encore d'évaluation
- Axa PFE AfafDocument44 pagesAxa PFE AfafSeif Eddine El FaitePas encore d'évaluation
- New Text DocumentDocument59 pagesNew Text DocumentMarcus OlivieraaPas encore d'évaluation
- Notice Why EvoDocument2 pagesNotice Why EvoA. XPOWERPas encore d'évaluation
- ELECTRONIQUEDocument2 pagesELECTRONIQUEMEHDI BR100% (1)
- 3 Institutions Judiciairespartie2Document71 pages3 Institutions Judiciairespartie2zineb lemhainiPas encore d'évaluation
- Tenseur de Contraintes PDFDocument31 pagesTenseur de Contraintes PDFDeghboudj Samir88% (8)
- TD Sig Ig3 - Part3Document3 pagesTD Sig Ig3 - Part3sifer mohamedPas encore d'évaluation
- HTTPSWWW - Sbb.chfracheterbelegbillett WebonlineTicket PDFDocument2 pagesHTTPSWWW - Sbb.chfracheterbelegbillett WebonlineTicket PDFISMAIL ISMAIL.ALMDGPas encore d'évaluation
- Application Coût TransportDocument1 pageApplication Coût TransportFatima-Ezzahrae BAZPas encore d'évaluation
- Ebook Christelle Taraud - La Prostitution Coloniale Algerie Tunisie Maroc 1830-1962Document246 pagesEbook Christelle Taraud - La Prostitution Coloniale Algerie Tunisie Maroc 1830-1962leibelka77Pas encore d'évaluation
- Brochure or D'investissementDocument12 pagesBrochure or D'investissementSamPas encore d'évaluation
- CAT1 V5R0 Catalogue EmballagesDocument20 pagesCAT1 V5R0 Catalogue Emballagesotmane jaberPas encore d'évaluation
- Questionnaire CpamDocument2 pagesQuestionnaire CpamRemus CiutacuPas encore d'évaluation
- NormesDocument4 pagesNormesNina HanPas encore d'évaluation
- Exercices HacheurDocument2 pagesExercices Hacheuraicha elmamouniPas encore d'évaluation
- Matrices Et Déterminants - Commutation de MatricesDocument3 pagesMatrices Et Déterminants - Commutation de MatricesHamza PrintoOsPas encore d'évaluation
- Astérisque 1 Évaluation Unité 7 PhotocopiableDocument3 pagesAstérisque 1 Évaluation Unité 7 PhotocopiablekaterinanikolopoulouPas encore d'évaluation
- Fiche - Situation - Bloc2 - Analyse - Assortiment (1) 5Document4 pagesFiche - Situation - Bloc2 - Analyse - Assortiment (1) 5Anna100% (1)
- SurveillanceTravail CongoDocument37 pagesSurveillanceTravail CongoMahefa Serge RakotozafyPas encore d'évaluation