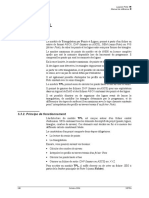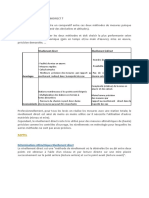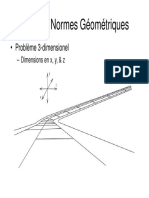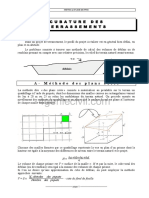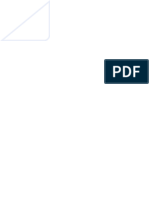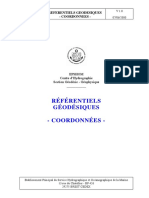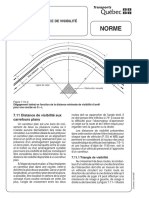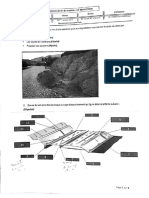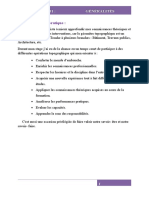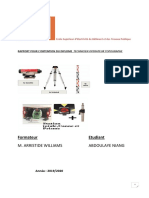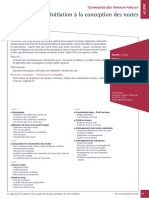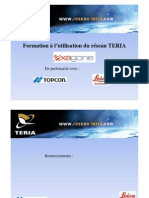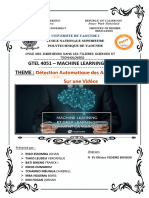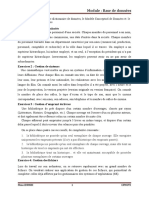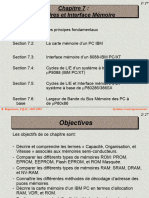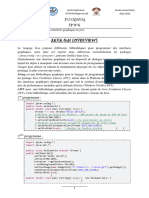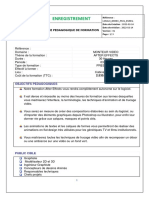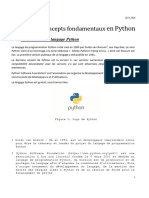Académique Documents
Professionnel Documents
Culture Documents
Covadis-Autopiste - Projet Routier Sessin Mai 2015-2
Transféré par
Bilaal DjaneyeTitre original
Copyright
Formats disponibles
Partager ce document
Partager ou intégrer le document
Avez-vous trouvé ce document utile ?
Ce contenu est-il inapproprié ?
Signaler ce documentDroits d'auteur :
Formats disponibles
Covadis-Autopiste - Projet Routier Sessin Mai 2015-2
Transféré par
Bilaal DjaneyeDroits d'auteur :
Formats disponibles
Optimus Technics Ingénieurs Conseils
215 Rue 232 AFLAO-GAKLI ;
16 BP 187 Lomé - TOGO
+228 22 40 15 15 ;
Courriel : contact@oticweb.com
www.oticweb.com
FORMATIONS ANNUELLES 2015
Session de Mai 2015 : Logiciels de VRD
[SUPPORT DE FORMATION AU MODULE 1 :
PROJET ROUTIER avec AUTOPISTE)]
Formations annuelles 2015 – Session de Mai – Logiciels de VRD
CONTENU DE LA FORMATION
1. Création d’un nouveau projet
2. Génération du MNT (Modèle Numérique du Terrain)
3. Courbes de niveau
4. Axe en plan
5. Tabulation de l'axe en plan
6. Profil en long du terrain naturel
7. Profil en long projet (ligne rouge)
8. Définition des différents profils en travers types
9. Affectation des profils en travers types et calcul de dévers
10. Calcul des cubatures
11. Dessin des éléments graphiques matérialisant le projet terminé
Support de formation au module 1 : Projet routier avec Autopiste – Mai 2015 1
Formations annuelles 2015 – Session de Mai – Logiciels de VRD
Sommaire
0. Dossier "exemple" de la formation .................................................................................................... 3
1. Création d’un nouveau projet ............................................................................................................ 4
2. Génération du MNT (Modèle Numérique du Terrain)........................................................................ 6
3. Courbes de niveau ........................................................................................................................... 9
4. Axe en plan..................................................................................................................................... 14
5. Tabulation de l’axe en plan ............................................................................................................. 25
6. Profil en long du terrain naturel ....................................................................................................... 30
7. Profil en long projet ......................................................................................................................... 39
8. Définition des différents profils en travers types ............................................................................. 46
8.1. Modélisation du profil en travers type A .................................................................................... 46
8.2. Modélisation du profil en travers type B .................................................................................... 60
9. Affectation des profils en travers types et calcul de dévers ............................................................ 62
9.1. Affectation des profils types ...................................................................................................... 62
9.2. Décapage et calcul de dévers .................................................................................................. 64
9.2.1. Décapage .......................................................................................................................... 64
9.2.2. Calcul de dévers ............................................................................................................... 64
10. Calcul des cubatures ...................................................................................................................... 69
11. Dessin des éléments graphiques matérialisant le projet terminé .................................................... 70
11.1. Dessin des profils en travers courants .................................................................................. 70
11.2. Dessin du profil en long ........................................................................................................ 76
11.3. Dessin du tracé en plan ........................................................................................................ 80
ANNEXES 1 : Normes ARP (Ex ICTARN) ............................................................................................... 81
ANNEXES 2 : Profils en travers types ..................................................................................................... 82
Support de formation au module 1 : Projet routier avec Autopiste – Mai 2015 2
Formations annuelles 2015 – Session de Mai – Logiciels de VRD
0. Dossier "exemple" de la formation
Dans le cadre de la formation, il sera emprunté, et il est là pour cela, un semis de points joint au logiciel.
Le-charger sous Covadis ; il est par défaut dans le répertoire suivant :
« C:\Program Files\Geomedia SA\Covadis\Exemples\3D\MNT »
Vous devriez voir apparaître à l'écran, quelque chose de similaire.
Support de formation au module 1 : Projet routier avec Autopiste – Mai 2015 3
Formations annuelles 2015 – Session de Mai – Logiciels de VRD
1. Création d’un nouveau projet
Avant la création du nouveau projet, repérer la barre d’outils de navigation des projets. Tous les éléments
sont inactifs car il n’existe, à l’étape actuelle, aucun projet.
Pour créer un nouveau projet, choisir dans la barre des menus « Autopiste » puis « Nouveau projet ».
Dans la fenêtre « Création / Modification de Projet », saisir un nom et un commentaire pour le projet.
Tandis que le paramètre « Nom » servira de préfixe à tous les calques générés pour le projet à concevoir,
celui « Commentaire » permet d’identifier le projet parmi la liste des projets.
Mettre par exemple : « Pr1 » pour le nom et « Projet1 » pour le commentaire
Après la création du projet, la barre d’outils de navigation des projets change d’aspect.
Deux des trois champs de la barre sont actifs ; le champ de gauche permet de passer d’un projet à un
autre (le projet en cours est celui dont le commentaire est « Projet 1 », le champ de droite marqué « Type
Support de formation au module 1 : Projet routier avec Autopiste – Mai 2015 4
Formations annuelles 2015 – Session de Mai – Logiciels de VRD
non défini » permet de choisir la vitesse de référence de conception de la route ; et enfin, le champ du
milieu, toujours inactif, liste les différents éléments projet.
Pour l’exemple traité, il sera choisi une vitesse de référence de 60 Km/h. Pour cela, dérouler la liste du
champ « Type non défini » et choisir « ARP R60 2 voies ».
Par ce choix, le concepteur conditionne le logiciel au rappel les limites concernant le choix des
raccordements, fonctions de la vitesse référence, de la Norme Française de l’Aménagement des Routes
Principales.
Support de formation au module 1 : Projet routier avec Autopiste – Mai 2015 5
Formations annuelles 2015 – Session de Mai – Logiciels de VRD
2. Génération du MNT (Modèle Numérique du Terrain)
Pour générer le modèle numérique du terrain, choisir dans la barre des menus « Covadis 3D », « Calcul
de M.N.T. » et « Calcul et dessin de M.N.T. »
Dans la fenêtre qui s’affiche, cliquer sur bouton à droite du champ « Points à prendre en compte » pour
sélectionner les calques dans lesquelles se trouvent les points à prendre en compte pour la génération du
MNT.
Le logiciel détecte et liste automatiquement tous les calques potentiels qui contiennent des points topos
ou des blocs. Dans l’exemple traité, seul le calque « TOPOJIS » est listé.
S’assurer que ce calque est coché et valider par OK.
Support de formation au module 1 : Projet routier avec Autopiste – Mai 2015 6
Formations annuelles 2015 – Session de Mai – Logiciels de VRD
De retour dans la fenêtre « MNT – Chargement des points et des lignes de rupture », il est fait le point
du nombre de points contenu dans les calques sélectionnés (278 points au total pour l’exemple traité),
mais aucun de ces points n’est sélectionné. Pour cela, cliquer sur la flèche de défilement à droite du champ
« Entités ».
Dans la partie développée, cocher « Tous (278) » pour sélectionner tous les points contenus dans les
calques précédemment choisis.
Avant de continuer, vérifier que la mention sur la sélection est bien : « 278 points trouvés, 278
sélectionnés ».
Valider au bas de la page par OK et sélectionner « Oui » sur la fenêtre d’avertissement affichée.
Sur la fenêtre « MNT – Résultats du chargement des points et des lignes de rupture », cliquer sur
« Calculer » pour générer le MNT.
Support de formation au module 1 : Projet routier avec Autopiste – Mai 2015 7
Formations annuelles 2015 – Session de Mai – Logiciels de VRD
Fermer le fichier texte (notes de calcul du MNT) et constater que les triangles du MNT sont générés sur le
plan tel que :
A ce stage, enregistrons le fichier de travail sous le nom : « Exemple01.dwg » pour sauvegarder le travail
effectué de l’étape 1.
Support de formation au module 1 : Projet routier avec Autopiste – Mai 2015 8
Formations annuelles 2015 – Session de Mai – Logiciels de VRD
3. Courbes de niveau
Cette étape n’est pas obligatoire pour la conception, mais elle s’avère nécessaire pour une meilleure
appréciation du relief.
Pour générer les courbes de niveau, choisir dans la barre des menus « Covadis 3D », « Courbes de
niveau » et « Automatiques / M.N.T. ».
Cliquer sur « Oui » sur la fenêtre qui s’affiche et demande si la liste de faces (MNT) utilisée est celle
précédemment calculée.
Dans la fenêtre, le 1er groupe de paramètres: le pas et les calques. Cela correspond à ce que est vu sur
les cartes topo, l'équidistance entre les courbes, les courbes maîtresses, voire parfois, les intermédiaires.
A chaque type de courbes choisi, lui seront associés une couleur et un calque.
Support de formation au module 1 : Projet routier avec Autopiste – Mai 2015 9
Formations annuelles 2015 – Session de Mai – Logiciels de VRD
Pour l’exemple, il ne sera matérialisé que deux niveaux de courbes ; les maîtresses équidistantes de 5m
et les intermédiaires de 1m.
Ainsi, dans la zone « Pas, calques et courbes des courbes », cocher « Ordre 1 » et « Ordre 2 » ;
modifier les pas respectivement de « Ordre 1 » et « Ordre 2 » à « 1 » et à « 2 » m. Modifier ensuite, les
couleurs respectivement en Cyan (bleu clair) et Bleu (foncé). Le résultat est le suivant :
Modifier le style des courbes en sélectionnant « Splines » dans la zone « Entités créées ».
Pour visualiser un aperçu de la création des courbes avant de quitter en validant, cliquer sur le bouton
d’aperçu indiqué sur la figure ci-dessus.
Support de formation au module 1 : Projet routier avec Autopiste – Mai 2015 10
Formations annuelles 2015 – Session de Mai – Logiciels de VRD
Valider pour quitter.
Les courbes apparaissent dans le dessin mais sont encombrées par les triangles du M.N.T. Pour cela,
désactiver le calque du M.N.T. (TN
Le résultat est le suivant :
Support de formation au module 1 : Projet routier avec Autopiste – Mai 2015 11
Formations annuelles 2015 – Session de Mai – Logiciels de VRD
Pour faciliter l’interprétation des courbes, quelques cotes seront ajoutées. Pour cela, dans la barre des
menus, faire « Covadis 3D », « Courbes de niveau » et « Cotation des courbes ».
Dans la fenêtre « Cotation courbes de niveaux » affichée, changer le type de cotation sur « Intervalles »
en modifiant également la valeur correspondante à 200 ; puis modifier la valeur de la hauteur dans « Texte
de cotation » à 5000.00 mm.
En validant la configuration, les cotes apparaissent sur le dessin.
Support de formation au module 1 : Projet routier avec Autopiste – Mai 2015 12
Formations annuelles 2015 – Session de Mai – Logiciels de VRD
Pour la suite, désactiver les calques des courbes de niveau et des cotations.
Support de formation au module 1 : Projet routier avec Autopiste – Mai 2015 13
Formations annuelles 2015 – Session de Mai – Logiciels de VRD
4. Axe en plan
S’assurer que l’accrochage des objets est désactivé.
Dans la suite, chaque étape (axe en plan, profil en long, profil en travers …..) dispose d’un menu qui
s’affiche à droite du menu « Autopiste » dans la barre des menus.
Ainsi pour chaque étape, il faudra faire afficher le menu équivalent. Pour l’étape de l’axe en plan, choisir
dans la barre de menus « Autopiste » et «
Dès que le choix est fait, le menu « Axe en plan » s’active à droite du menu « Autopiste » et prend la place
du menu précédemment affiché.
Ce menu « Axe en plan » comprend tous les outils de conception de l’axe en plan du projet.
Support de formation au module 1 : Projet routier avec Autopiste – Mai 2015 14
Formations annuelles 2015 – Session de Mai – Logiciels de VRD
La première étape dans la conception de l’axe en plan est la définition des alignements droits. Pour cela,
choisir, dans le menu « Axe en plan », « Droite » et « Création Droite ».
Après sélection, représenter approximativement la polygonale à trois segments suivante, à partir de la
gauche. Veiller, dans le cadre de cet apprentissage, à faire en sorte que le premier angle soit presque plat
et que le second soit plus aigu.
Support de formation au module 1 : Projet routier avec Autopiste – Mai 2015 15
Formations annuelles 2015 – Session de Mai – Logiciels de VRD
Sélection la polyligne créée et la décomposée en segments avec l’outil de la barre d’outils de
modification.
Pour le tracer du premier raccordement (entre les deux premiers segments à partir de la gauche), choisir
dans le menu « Axe en plan » et « Raccordement par Arc ».
Dans ce dernier sous-menu, cinq méthodes de conception d’un raccordement par arc sont proposées.
Chaque méthode est identifiable par son code. Par exemple « Droite Droite avec Rayon » signifie que
l’on désire raccorder deux droites en spécifiant le rayon de l’arc tangent à ces dernières. Mais dans, un
premier temps, la méthode « Droite Droite par Point » sera choisie.
Cliquer ensuite sur le premier puis le deuxième segment ; des marques de flèches en rouge s’affichent
pour identifier les segments concernés. Au terme de la sélection, jeter un coup d’œil dans la fenêtre des
commandes d’AutoCAD.
En rapport avec la vitesse de référence choisie pour le projet, le logiciel rappel au concepteur que le rayon
minimal recommandé, d’après les tables, est de 120 m. 1
1 Mais pour le concepteur, cette information n’est pas suffisante pour le concepteur. Lors de la conception, ce dernier doit
avoir à l’esprit ou à disponibilité, les tables complètes de l’ICTARN (la norme appliquée pour la conception). En effet, pour
une vitesse de référence de 60 Km/h, le rayon minimal non déversé (rayon en deçà duquel, le raccordement doit intégrer des
raccordements progressifs ou clothoïdes avant et après l’arc). Ce rayon minimal non déversé est de 600 m pour la vitesse de
référence de 60 km/h.
Support de formation au module 1 : Projet routier avec Autopiste – Mai 2015 16
Formations annuelles 2015 – Session de Mai – Logiciels de VRD
En déplaçant vers l’intérieur le pointeur de la souris ; le raccordement se dessine de façon dynamique.
Immobiliser ensuite le pointeur ; une fenêtre d’informations s’affiche et marque le rayon, à la position
d’arrêt, du raccordement.
Par expérience, cette technique permet souvent d’apprécier l’impact géométrique et l’ordre de grandeur
des rayons à choisir.
Pour cet exemple, après appréciation et en tenant compte des contraintes liées à la norme, un rayon de
600 m sera choisi2.
A cette étape, le concepteur peut positionner le raccordement de façon à se rapprocher du rayon choisi et
valider en cliquant, même si avec la méthode utilisée, la valeur demeure forcément avec des décimales.
Mais pour la l’apprentissage, mettre ECHAP pour annuler cette méthode afin d’en exploiter une deuxième.
Choisir dans le menu « Axe en plan », « Raccordement par Arc », puis « Droite Droite avec Rayon ».
2En général, le concepteur cherche d’abord la possibilité de disposer d’un raccordement simple (sans dévers) lorsque la
configuration le permet. La méthode « Droite Droite par Point » permet d’apprécier cette éventualité, et le cas échéant, il
positionne directement le raccordement simple avec cette méthode.
Support de formation au module 1 : Projet routier avec Autopiste – Mai 2015 17
Formations annuelles 2015 – Session de Mai – Logiciels de VRD
Tout comme pour la méthode précédente, sélectionner les deux alignements à raccorder. Les marques
en flèches rouges identifient les éléments concernés.
Dans la fenêtre de commande, saisir « 600» comme valeur de rayon choisie et valider. Le raccordement
simple se dessine sur le plan.
De manière analogue, pour le deuxième raccordement, choisir la méthode « Droite Droite par Point » et
vérifier la possibilité d’adopter un raccordement simple. Pour cela, sélectionner les deux alignements et
faire des jeux de déplacement / immobilisation du pointeur de la souris jusqu’à l’appréciation des impacts
géométriques d’un rayon de 600 m et plus.
Support de formation au module 1 : Projet routier avec Autopiste – Mai 2015 18
Formations annuelles 2015 – Session de Mai – Logiciels de VRD
Il est aisé d’observer que même pour des rayons inférieurs au rayon minimal non déversé de 600 m,
l’implantation est impossible.
Continuer les jeux de déplacement / immobilisation du pointeur jusqu’à appréciation d’un rayon qu’il est
possible d’adopter pour le raccordement composé à disposer.
Support de formation au module 1 : Projet routier avec Autopiste – Mai 2015 19
Formations annuelles 2015 – Session de Mai – Logiciels de VRD
Un rayon de l’ordre de 150m pourra être adopté. Mais ce raccordement étant composé, il ne saurait être
conçu avec la méthode en cours. Faire donc ECHAP pour annuler la méthode.
Choisir, à présent, sous le menu « Axe en plan », « Raccordements avec clothoïde(s) », la méthode de
construction de raccordement composé « 2 Droites => Cloth + Arc + Cloth ».
Cette méthode permet de raccorder deux alignements droits par une clothoïde + un arc + une clothoïde.
Tout comme les précédentes méthodes, sélectionner les deux alignements à raccorder puis saisir le rayon
de raccordement de 150 m.
Le résultat obtenu est le suivant.
Le nouveau raccordement comprend trois éléments : deux éléments en jaune représentant les clothoïdes
et l’arc en vert.
L’on peut remarquer que chaque type d’élément de l’axe a sa couleur d’identification.
Support de formation au module 1 : Projet routier avec Autopiste – Mai 2015 20
Formations annuelles 2015 – Session de Mai – Logiciels de VRD
Le cyan (bleu clair) identifie les alignements droits
Le vert identifie les arcs
Et le jaune identifie les clothoïdes
De même, chaque est élément est automatiquement créé dans un calque associé au type.
Les alignements dans le calque « DROITE »
Les arcs dans le calque « ARC »
Et les clothoïdes dans le calque « CLOTHOIDE »
Tous les éléments de l’axe créés, l’étape suivante est leur assemblage. Remarquer d’abord que le champ
au milieu (champ censé listé les éléments constitutifs de l’axe en plan du projet) de la fenêtre des projets
AutoPISTE reste toujours inactif. Cela signifie que l’axe en plan du projet ne comporte toujours pas
d’éléments.
L’assemblage des éléments de l’axe en plan constitue donc une étape de confirmation que les éléments
créés sont officiellement intégrés à la conception.
Pour cela, choisir dans le menu « Axe en plan », le sous-menu « Assemblage de l’axe en plan ».
Support de formation au module 1 : Projet routier avec Autopiste – Mai 2015 21
Formations annuelles 2015 – Session de Mai – Logiciels de VRD
Pour assembler les éléments, les sélectionner (quelle que soit la technique de sélection et peu importe
l’ordre de sélection des éléments) et valider avec ENTREE.
Après la validation, identifier l’origine de l’axe en plan en spécifiant son premier élément. Pour l’exemple,
cliquer sur l’alignement à l’extrémité gauche. Dans la fenêtre de commandes, un message notifiant
l’assemblage de l’axe s’affiche.
A première vue, dans le dessin, rien de change mais il suffit de voir la liste des calques pour se rendre
compte que de nouveaux calques portant le préfixe « PR1_AXEPLAN_ » associé aux différents types
d’éléments (DROITE, ARC et CLOTHOIDE) ont été créés.
Support de formation au module 1 : Projet routier avec Autopiste – Mai 2015 22
Formations annuelles 2015 – Session de Mai – Logiciels de VRD
Le préfixe « PR1 » est le nom donné au projet tout au début de l’exercice. C’est l’importance d’un choix
judicieux de ce paramètre. Il permet d’identifier tous les éléments créés pour tel ou tel projet.
Un autre changement est observable que le champ au milieu de la fenêtre des projets AutoPISTE s’active
et présente la liste effective des éléments de l’axe en plan.
En effet ce champ définit la zone de travail pour une opération que le concepteur s’engage à faire. La
mention « totale » par défaut signifie que la zone de travail concernée par les futures opérations est la
totalité de l’axe en plan. Garder ce choix pour la suite.
La conception de l’axe en plan prend fin sur cette dernière opération mais, la génération du profil en long
du terrain naturel doit être initiée avec cet axe en plan créé. Pour cela, choisir dans le menu « Axe en
plan », « Création Profil en long T.N. » et « Sur triangles ».
Support de formation au module 1 : Projet routier avec Autopiste – Mai 2015 23
Formations annuelles 2015 – Session de Mai – Logiciels de VRD
Dans la fenêtre « Création profil en long T.N. » affichée, valider par OK.
Le profil en long du terrain naturel vient d’être créé mais il n’est pas encore affiché. Son affichage sera fait
après la définition de la tabulation, la prochaine étape de la conception.
Enregistrer simplement le fichier en cours (Exemple01.dwg) et le réenregistrer sous le nom
« Exemple02.dwg » pour marquer la fin de l’étape 1 « Axe en plan » et le début d’étape 2.
Support de formation au module 1 : Projet routier avec Autopiste – Mai 2015 24
Formations annuelles 2015 – Session de Mai – Logiciels de VRD
5. Tabulation de l’axe en plan
Dans le logiciel AutoPISTE, au début de toute étape, il faut activer le menu correspondant. De manière
analogue à l’activation du menu « Axe en plan », choisir le menu « AutoPiste » puis « Tabulations
Profils ».
Le menu « Tabulation profils » apparaît. Dans ces sous-menus, choisir « Largeur profil ».
Dans la fenêtre affichée, saisir 15 m dans les deux champs.
Ces valeurs correspondent aux largeurs des demi-profils types.
Choisir ensuite dans le menu « Tabulations Profils », « Implantation » puis « Intervalles Constants ».
Support de formation au module 1 : Projet routier avec Autopiste – Mai 2015 25
Formations annuelles 2015 – Session de Mai – Logiciels de VRD
Dans la fenêtre « Equidistance entre chaque profil », saisir la valeur 25 m.
Après validation, la tabulation de l’axe se fait sur le dessin avec l’équidistance spécifiée.
Support de formation au module 1 : Projet routier avec Autopiste – Mai 2015 26
Formations annuelles 2015 – Session de Mai – Logiciels de VRD
Il est souvent intéressant de tabuler également les points caractéristiques de l’axe en plan (débuts et fins
d’alignement, d’arc ou de clothoïde). Pour cela choisir dans le menu « Tabulations Profils »,
« Implantation » puis, sous « POINTS CARACTERISQTIQUES… », cliquer sur « … de l’axe en Plan »
Dans la fenêtre de « Confirmation de remplacement de Profil » qui s’affiche, choisir « Tous ».
Outre la tabulation à intervalles constants affichée précédemment sur le dessin, une nouvelle matérialisant
les points caractéristiques de l’axe s’ajoute.
Choisir à présent dans le menu « Tabulation profils », le sous menu « Cotations des profils »
Support de formation au module 1 : Projet routier avec Autopiste – Mai 2015 27
Formations annuelles 2015 – Session de Mai – Logiciels de VRD
Dans la fenêtre « Annotation de profils en travers » qui s’affiche, faire les opérations suivantes :
Dans l’onglet « Numéros »
o Modifier la taille du texte à 5000 mm ;
o Dans le champ « Format », saisir « P » comme préfixe ;
o Dans le champ « Position et orientation », choisir « point gauche » et « perpendiculaire
au profil » puis décocher « inverser textes si nécessaire ».
Dans l’onglet « Abscisses »
o Modifier la taille du texte à 3500 mm ;
o Dans le champ « Position et orientation », choisir « point droite » et « parallèle au profil »
puis décocher « inverser textes si nécessaire ».
Support de formation au module 1 : Projet routier avec Autopiste – Mai 2015 28
Formations annuelles 2015 – Session de Mai – Logiciels de VRD
Conclure l’opération en validant par OK. Les cotations des profils apparaissent sur le dessin.
Enregistrer simplement le fichier en cours (Exemple02.dwg) et le réenregistrer sous le nom
« Exemple03.dwg » pour marquer la fin de l’étape 2 « Tabulation de l’axe en plan » et le début d’étape 3.
Support de formation au module 1 : Projet routier avec Autopiste – Mai 2015 29
Formations annuelles 2015 – Session de Mai – Logiciels de VRD
6. Profil en long du terrain naturel
Pour activer le menu « Profil en long », choisir le menu « AutoPiste » puis « Profil en Long ».
Le menu « Profil en Long » apparaît. Dans ces sous-menus, choisir « Dessin P.Long TN… ».
Support de formation au module 1 : Projet routier avec Autopiste – Mai 2015 30
Formations annuelles 2015 – Session de Mai – Logiciels de VRD
Dans la fenêtre « Dessin de profil en long TN », modifier les échelles horizontale et verticale à
respectivement 1/2000 et 1/200 et valider OK.
Il est ensuite demander le choisir la position du point bas-gauche du format. Avec des jeux de sélection
panoramique, cliquer dans une zone dégagée du dessin (comme à la position indiquée par le curseur du
dessin ci-dessous).
Le profil en long du terrain naturel est dessiné. Zoomer pour le visualiser.
Support de formation au module 1 : Projet routier avec Autopiste – Mai 2015 31
Formations annuelles 2015 – Session de Mai – Logiciels de VRD
Remarquer que le profil en long généré n’est pas très exploitable.
Pour améliorer la présentation du profil en long, choisir le sous menu « Dessin P.Long TN… » dans le
menu « Profil en Long ».
Dans la fenêtre « Dessin de profil en long TN », dans la zone « Paramètres de mise en page » cliquer
sur le bouton d’édition des paramètres de mise en page.
Support de formation au module 1 : Projet routier avec Autopiste – Mai 2015 32
Formations annuelles 2015 – Session de Mai – Logiciels de VRD
Dans la fenêtre de « Paramétrage de mise en page des profils en long », faire les opérations suivantes :
Cliquer sur la rubrique « Mise en page » et :
o Modifier la hauteur du format à 160
o Changer les marges à gauche et à droite à 5
o Modifier la largeur de la zone libellé à 55
o Dans la zone « Bandeaux », cliquer sur la ligne 10 et la supprimer avec le bouton .
Faire pareil avec la ligne 9.
o Toujours dans la zone « Bandeaux », modifier les valeurs de hauteurs des lignes 1 à 8
respectivement en 6, 10, 10, 8, 7, 13, 15 et 15.
Support de formation au module 1 : Projet routier avec Autopiste – Mai 2015 33
Formations annuelles 2015 – Session de Mai – Logiciels de VRD
Cliquer sur la rubrique « Titres » et :
o Décocher, dans la zone « Définition des titres », les première et dernière lignes
(« Numéro : Profil » et « Titre 1 : Profil dessiné par AutoPISTE »).
o Modifier les paramètres « Position Y » des titres « Echelle en X » et « Echelle en Y »,
respectivement en 20 et 10.
Support de formation au module 1 : Projet routier avec Autopiste – Mai 2015 34
Formations annuelles 2015 – Session de Mai – Logiciels de VRD
Cliquer sur la rubrique « Cotations » et :
o Remplacer les libellés des lignes 1, 4, et 8 respectivement par « Numéro des profils »,
« Ecarts Projet – TN » et « Alignements et courbes » ;
o Sur la ligne 4 et dans coonne « Ligne », cliquer sur « TN » et choisir « Projet » dans la liste.
Plus bas, pour l’ « Alititude à soustraire », cliquer sur « Projet » et choisir « TN » dans la
liste ;
o Cliquer sur chaque ligne et changer la hauteur des textes en 3,00 ;
Support de formation au module 1 : Projet routier avec Autopiste – Mai 2015 35
Formations annuelles 2015 – Session de Mai – Logiciels de VRD
Tojours sous la rubrique « Cotations » et dans la sous rubrique « Cotes », modifier la hauteur des
textes à 2.
Cliquer sur la rubrique « Courbes et rappels » et :
o Changer les épaisseurs des courbes TN et Projet, respectivement, en 0,35 et 0,60 ;
o Changer la position de la ligne Projet en « Normale ».
Support de formation au module 1 : Projet routier avec Autopiste – Mai 2015 36
Formations annuelles 2015 – Session de Mai – Logiciels de VRD
Dans la sous rubrique « Logo » et de la rubrique « Divers », décocher « Insérer un logo ».
Fermer la fenêtre de « Paramétrage de mise en page des profils en long » et sauvegarder le
paramétrage en cliquant « OUI » dans la fenêtre de confirmartion affichée.
Support de formation au module 1 : Projet routier avec Autopiste – Mai 2015 37
Formations annuelles 2015 – Session de Mai – Logiciels de VRD
La fenêtre « Dessin du profil en long TN » réapparait. Garder les mêmes échelles ( H : 1/2000 et V : 1/200)
et valider par « OK ».
Le profil en long, généré auparavant, prend la configuration du nouveau paramétrage et est plus
présentable.
Support de formation au module 1 : Projet routier avec Autopiste – Mai 2015 38
Formations annuelles 2015 – Session de Mai – Logiciels de VRD
7. Profil en long projet
Dans le cadre de cet exemple, admettons que la structure de chaussée est la suivante :
Couche de surface en Béton Bitumineux de 8 cm d’épaisseur
Assise en Grave Bitume gb2 de 23 cm d’épaisseur
Sol support de type PF2 (supposant une couche de forme de 35 cm après le décapage de 20 cm)
La cote finie du projet par rapport au profil du terrain existant est : - 20 + 35 + 23 + 8 = 46 cm.
La conception de la ligne route se fera donc de façon à avoir en moyenne à 46 cm au dessus de la ligne
du terrain naturel.
Pour cela, une astuce consiste à décaler la ligne de TN du profil existant de la différence calculée ci-
dessus ; décalage servant à guider la conception de la ligne rouge.
Ainsi, choisir l’outil « décaler» d’AutoCAD ( ) pour décaler la de profil du TN. Prendre comme valeur
de décalage : 0,23 correspondant à la différence calculée tenant compte de l’échelle de dessin du profil
en long.
Le résultat est le suivant :
A l’aide de l’outil droite d’AutoCAD ( ) tracer trois droites définissant les grands axes droits du profil en
long et de manière à suivre au mieux la courbe décalée.
Support de formation au module 1 : Projet routier avec Autopiste – Mai 2015 39
Formations annuelles 2015 – Session de Mai – Logiciels de VRD
Ajuster ensuite, à l’aide de l’outil « Ajuster » d’AutoCAD ( ) , les droites au droit de leur points
d’intersection.
Ajuster également les extrémités des droites 1 et 2 par des droites temporaires verticales disposées aux
profils de début et de fin. Pour cela, ne pas oublier d’activer l’accrochage pour dessiner les droites
d’ajustement au droit des porifls extrêmes.
Support de formation au module 1 : Projet routier avec Autopiste – Mai 2015 40
Formations annuelles 2015 – Session de Mai – Logiciels de VRD
Droites extrêmes
d’ajustement
Supprimer les droites d’ajustement.
Pour le dessin des courbes verticales, choisir dans le sous menu « Raccordement avec parabole » du
menu « Profil en Long », la fonction « Tangente Tangente Point ».
Tout comme pour les raccordements horizontaux, choisir la première tangente, puis la seconde et
positionner de façon dynamique la courbe verticale tout en respectant les normes ICTARN pour la vitesse
de référence choisie.
En effet, pour la vitesse de référence de 60 Km/h, les rayons minimaux absolus suivant les normes
ICTARN sont :
1500 m en angle saillant et
1500 m en angle rentrant.
Pour le premier raccordement, il sera normalement possible d’adopter un rayon de l’ordre de 5000 m.
Support de formation au module 1 : Projet routier avec Autopiste – Mai 2015 41
Formations annuelles 2015 – Session de Mai – Logiciels de VRD
Pour le deuxième raccordement, un rayon de l’ordre de 1500 à 1600 m.
Remarquer que, jusqu’à présent, les lignes « Altitudes Projet », « Ecart Projet – TN » et « Pentes et
rampes » du profil en long sont toujours sans valeurs.
Support de formation au module 1 : Projet routier avec Autopiste – Mai 2015 42
Formations annuelles 2015 – Session de Mai – Logiciels de VRD
Cela s’explique par le fait que les éléments de projet dessinés ne sont pas encore reconnus comme tels.
Tout comme pour les éléments d’axe en plan, les éléments de la ligne projet sont rangés leurs calques
respectifs : les droites dans le calque « PENTE_ET_RAMPE » et les courbes dans le calque
« PARABOLE ».
Ces nouveaux éléments crées ne seront pris en compte par le projet que lorsque la ligne projet sera
assemblée ; déplaçant ainsi les éléments vers d’autres calques précédés du préfixe portant le nom du
projet (PR1).
Pour assembler les éléments du projet, projet comme pour l’axe en plan en choisissant le sous menu
« Assemblage P.Long projet » du menu « Profil en Long »,
Support de formation au module 1 : Projet routier avec Autopiste – Mai 2015 43
Formations annuelles 2015 – Session de Mai – Logiciels de VRD
Et sélectionner tous les éléments dessinés puis valider.
Une fenêtre s’affiche et demande si l’on désire créer une zone de travail pour chaque élément de la courbe
projet.
Choisir « Non ».
Le résultat est systématique : les éléments sont renvoyés dans les calques avec le préfixe « PR1 » et les
lignes du profil en long restées vide jusqu’alors, sont remplies de valeurs.
Support de formation au module 1 : Projet routier avec Autopiste – Mai 2015 44
Formations annuelles 2015 – Session de Mai – Logiciels de VRD
Support de formation au module 1 : Projet routier avec Autopiste – Mai 2015 45
Formations annuelles 2015 – Session de Mai – Logiciels de VRD
8. Définition des différents profils en travers types
Les profils en travers types adoptés dans le cadre de cette formation sont en annexes 2.
8.1. Modélisation du profil en travers type A
Pour activer le menu « Profils Types », choisir le menu « AutoPiste » puis « Profils Types ».
Le menu « Profils types » apparaît. Dans le sous-menu « Création », choisir « Par couche : avancé… ».
En effet, dans Autopiste, il existe trois procédures pour créer un profil en travers type :
La méthode simple par couches
La méthode avancée par couches
Et la méthode par points
Dans le cadre de cette formation, la méthode avancée par couches sera celle utilisée.
Après le choix de cette option, les fenêtres suivantes s’affichent :
Support de formation au module 1 : Projet routier avec Autopiste – Mai 2015 46
Formations annuelles 2015 – Session de Mai – Logiciels de VRD
A l’aide des sept onglets (Général, Chaussée, Talus, Accotement, Fond De Forme, Corps de
chaussée et TPC) de la fenêtre « Création profils types avancés », le profil en travers type du projet
sera modélisé.
La fenêtre « Visualisation du profil type » affiche un aperçu de la modélisation.
La liste déroulante « Avec Fossé » au bas de la fenêtre « Création profils types avancés » permet de
choisir un modèle prédéfini de profil type sur lequel sera basée la modélisation du profil type du projet.
Par défaut, il existe six (6) modèles prédéfinis. Pour créer un nouveau profil type sur la base d’un modèle
existant, choisir « Nouveau » dans la liste déroulante.
Support de formation au module 1 : Projet routier avec Autopiste – Mai 2015 47
Formations annuelles 2015 – Session de Mai – Logiciels de VRD
Dans la fenêtre « Création d’un nouveau profil type à cr.. », saisir le nom du profil type : « Profil type
A », sélectionner dans la liste déroulante, le modèle prédéfini de base « P. Type Simple » et valider par
OK.
Le nom du profil type en cours de création s’affiche en tête de la liste de déroulante au bas de la fenêtre
« Création profils types avancés ».
Dans l’onglet « Général », aucune modification n’est à faire. Passer à l’onglet « Chaussée » et spécifier
une valeur nulle pour la surlargeur (B.A.U.) et garder la valeur de la largeur de chaussée à 3.5 m.
Dans l’onglet « Talus », sont disponibles toutes les fonctions permettant de définir les parties du profil en
type au-delà des accotements.
Support de formation au module 1 : Projet routier avec Autopiste – Mai 2015 48
Formations annuelles 2015 – Session de Mai – Logiciels de VRD
La liste déroulante marquant « Talus Remblai » permet de spécifier le type de talus à définir. En effet,
un profil type est toujours sur une demi-chaussée. C’est pour cela, que le terme demi profil type pourra
être adopté. Il s’agira donc de définir pour chaque profil type conçu, le talus de remblai et celui de déblai.
En outre, les talus sont définis par des segments contigus, numérotés et définis par la largeur, la pente, la
limite (optionnelle) et la nature définissant leur comportement. Lorsqu’un segment est en cours d’édition (
; ici le segment N°1), il est mis en surbrillance sur l’aperçu pour permettre son
identification dans la chaîne de segments.
Support de formation au module 1 : Projet routier avec Autopiste – Mai 2015 49
Formations annuelles 2015 – Session de Mai – Logiciels de VRD
Pour revenir à la conception du profil type A du projet traité, choisir « Talus Remblai » de la liste déroulante
et défiler les numéros de segments avec la flèche du haut pour choisir le dernier segment du talus (dans
ce cas, le numéro 2). Supprimer ce segment en cliquant sur le bouton de symbole croix rouge au bas de
la fenêtre.
Dans la fenêtre de confirmation de suppression du segment, choisir « Oui ».
La suppression se matérialise sur l’aperçu et le segment N°1 est automatiquement sélectionné.
Support de formation au module 1 : Projet routier avec Autopiste – Mai 2015 50
Formations annuelles 2015 – Session de Mai – Logiciels de VRD
Par le même bouton, supprimer le segment 1. L’aperçu ne matérialise, à présent, que la chaussée.
C’est à partir de point que débute la configuration du talus de remblai. L’analyse du schéma du profil type
à modéliser montre que le talus est composé de 3 segments.
Segment 1 : départ de l’accotement en pente 3/2 vers le bas et de longueur variable
Segment 2 : prolongement du segment 1 de pente 3/2 vers le bas et de longueur fixe 1,20 m
Segment 3 : dernier segment de pente 1/1 vers le haut et de longueur fixe 0,80 m et raccordé au
TN
Il faut noter que la longueur du segment 1 dépend de l’implantation du segment 3.
Pour modéliser le segment 1, choisir pour le comportement « Automatique / Raccord TN » et pour la
pente « 3 / 2 Bas ».
Support de formation au module 1 : Projet routier avec Autopiste – Mai 2015 51
Formations annuelles 2015 – Session de Mai – Logiciels de VRD
L’aperçu n’affiche pas encore le segment dessiné car son implantation et sa longueur dépendent du
segment 3.
Incrémenter la numérotation pour passer à la définition du segment 2. ( )
Pour modéliser le segment 2, choisir « Fixe » pour le comportement, une pente de « 3 / 2 Bas » et une
largeur de 1,2 m.
Support de formation au module 1 : Projet routier avec Autopiste – Mai 2015 52
Formations annuelles 2015 – Session de Mai – Logiciels de VRD
Le segment est dessiné dans l’aperçu.
Incrémenter la numérotation pour passer à la définition du segment 3. ( )
Pour modéliser le segment 3, choisir « Fixe » pour le comportement, une pente de « 1 / 1 Bas » et une
largeur de 0,8 m.
Le segment est dessiné dans l’aperçu.
Support de formation au module 1 : Projet routier avec Autopiste – Mai 2015 53
Formations annuelles 2015 – Session de Mai – Logiciels de VRD
Il faut remarquer que ce dernier segment ne se raccorde pas encore au TN. Pour cela, créer un segment
N°4 fictif pour contraindre le segment 3 à se raccorder au TN. Cette latitude est permise par le
comportement automatique du segment 1 qui s’adapte en se rallongeant à la contrainte imposée par le
segment 4.
Pour modéliser le segment 4, incrémenter la numérotation pour passer à sa définition. (
), choisir « Raccord au TN » pour le comportement, et peu importe la pente, garder
une largeur nulle.
Dans l’aperçu, le segment 1 se prolonge pour permettre au segment 3 de se raccorder au TN. En zoomant
sur la zone de raccordement au TN, il est possible de voir, matérialisé en un point, le segment fictif 4.
La modélisation du talus de remblai s’achève sur ce point.
Pour passer à la définition du talus de déblai, choisir « Talus Déblai » dans la liste déroulante supérieure.
Support de formation au module 1 : Projet routier avec Autopiste – Mai 2015 54
Formations annuelles 2015 – Session de Mai – Logiciels de VRD
Tout comme pour le talus de remblai, se positionner sur le dernier segment (ici, le numéro 4) du talus de
déblai du modèle prédéfini, base de la définition ; et supprimer tous les segments de ce talus.
Au terme des suppressions, l’aperçu est le suivant.
L’analyse du talus de déblai à modéliser montre quatre segments.
Segment 1 : départ de l’accotement en pente 3/2 vers le bas et de longueur fixe 1,20 m
Segment 2 : segment de pente 1/1 vers le haut et de longueur fixe 0,80 m
Segment 3 : segment horizontal et de longueur fixe 1,0 m et
Segment 4 : de pente 1/1 vers le haut, de longueur variable et raccordée au terrain naturel.
Les résultats de configuration des quatre segments sont :
Segment 1
Support de formation au module 1 : Projet routier avec Autopiste – Mai 2015 55
Formations annuelles 2015 – Session de Mai – Logiciels de VRD
Segment 2
Segment 3
Support de formation au module 1 : Projet routier avec Autopiste – Mai 2015 56
Formations annuelles 2015 – Session de Mai – Logiciels de VRD
Segment 4
L’aperçu de la modélisation est le suivant.
Support de formation au module 1 : Projet routier avec Autopiste – Mai 2015 57
Formations annuelles 2015 – Session de Mai – Logiciels de VRD
Passer à l’onglet « Accotement » et spécifier 1,5 pour la largeur de l’accotement.
Au niveau des couches, modifier le nom de la couche 1 en « ES » et spécifier 2 cm pour son épaisseur.
Passer à la couche 2, modifier le nom en « GB » et spécifier 23 cm pour son épaisseur.
Dans l’onglet « Fond De Forme », supprimer la couche N°2, spécifier 35cm pour l’épaisseur de la couche
N°1 et s’assurer que « Prendre le dévers de la chaussée » est spécifié dans la liste déroulante.
Support de formation au module 1 : Projet routier avec Autopiste – Mai 2015 58
Formations annuelles 2015 – Session de Mai – Logiciels de VRD
Dans l’onglet « Corps de Chaussée », modifier le nom de la couche 1 en « BB » et spécifier 8 cm pour
son épaisseur.
Passer à la couche 2, modifier le nom en « GB » et spécifier 23 cm pour son épaisseur.
Le résultat de la modélisation du profil type A est le suivant :
Support de formation au module 1 : Projet routier avec Autopiste – Mai 2015 59
Formations annuelles 2015 – Session de Mai – Logiciels de VRD
Fermer la fenêtre « Création profils types avancés » pour terminer la modélisation du profil type A. Dans
la fenêtre de confirmation de sauvegarde qui s’affiche, valider la sauvegarde par « Oui ».
L’étape suivant est la modélisation du profil type B.
8.2. Modélisation du profil en travers type B
Pour modéliser le profil type B, choisir « Par couche : avancé… » dans le sous-menu « Création » du
menu « Profils types ».
Support de formation au module 1 : Projet routier avec Autopiste – Mai 2015 60
Formations annuelles 2015 – Session de Mai – Logiciels de VRD
En effet, les seules différences entre les profils types A et B sont les largeurs des demi-chaussées et des
accotements. Les talus et la structure de chaussée présentent les mêmes configurations. Ainsi, pour
modéliser le profil type B, se servir du profil type A comme modèle de base demeure une opportunité.
Pour cela, choisir « Nouveau » dans la liste déroulante au bas de la fenêtre « Création profils types
avancés ».
Dans la fenêtre de création de nouveau profil, saisir « Profil type B » pour le nom et choisir dans la liste
déroulante, « Profil type A » comme profil de base.
Pour modéliser le profil type B, les deux onglets à paramétrer sont ceux « Chaussée » et « Accotement ».
Modifier respectivement sur ces deux onglets, la largeur de la demi-chaussée à 4,5 m et la largeur de
l’accotement à 2 m.
Pour finir la modélisation du profil type B, fermer et sauvegarder les modifications.
Support de formation au module 1 : Projet routier avec Autopiste – Mai 2015 61
Formations annuelles 2015 – Session de Mai – Logiciels de VRD
9. Affectation des profils en travers types et calcul de dévers
9.1. Affectation des profils types
Admettons, dans le cadre de cet exemple, que le profil type A est valable pour les 250 premiers mètres
(P1 à P13) et que le profil type B est valable sur le tronçon restant (P13 à P30).
Pour affecter les profils types conçus à l’étape précédente aux profils du projet, choisir « Affectation »
dans le menu « Profils types ».
Dans la fenêtre « Affectation des Profils Types », cliquer sur la ligne du profil P1, maintenir enfoncée la
touche « SHIFT » du clavier et faire défiler la liste déroulante pour retrouver et cliquer sur la ligne du profil
P13. Cette opération permet de sélection la plage des profils de P1 à P13. Relâcher la touche « SHIFT »
et choisir dans les deux listes déroulantes de la ligne « Par couches » dans le champ du bas de la fenêtre,
le profil type A. Après chaque sélection de profil type, valider l’affection par les boutons « Affecter »
respectifs.
Support de formation au module 1 : Projet routier avec Autopiste – Mai 2015 62
Formations annuelles 2015 – Session de Mai – Logiciels de VRD
Faire de même pour la plage des profils P14 à P30 et leur affecter le profil type B.
Valider l’ensemble des affections par « OK ».
Support de formation au module 1 : Projet routier avec Autopiste – Mai 2015 63
Formations annuelles 2015 – Session de Mai – Logiciels de VRD
9.2. Décapage et calcul de dévers
Pour activer le menu « Dévers/Décapage », choisir le menu « AutoPiste » puis « Dévers/Décapage ».
9.2.1. Décapage
Pour appliquer le décapage, choisir « Constant… » dans le sous-menu « Décapage».
Dans la fenêtre « Décapage », saisir 20 cm pour l’épaisseur aussi à gauche qu’à droite et cliquer sur
« Création » pour valider et fermer la fenêtre.
9.2.2. Calcul de dévers
Pour calculer les dévers, choisir « Calcul Automatique » dans le sous-menu « Dévers » du menu «
Dévers/Décapage ».
Support de formation au module 1 : Projet routier avec Autopiste – Mai 2015 64
Formations annuelles 2015 – Session de Mai – Logiciels de VRD
Dans la fenêtre « Saisie des dévers », vérifier que la vitesse de référence est correcte et cliquer sur le
bouton « Calcul… ».
Les résultats s’affichent dans la fenêtre « Résultat du calcul des dévers » Valider les calculs par le bouton
« Valider »
Support de formation au module 1 : Projet routier avec Autopiste – Mai 2015 65
Formations annuelles 2015 – Session de Mai – Logiciels de VRD
Fermer ensuite la fenêtre « Saisie des dévers » pour mettre fin à l’étape
Avant le calcul des cubatures, revenir dans le menu « Profils types » et cliquer sur le sous-menu « Mise à
jour » pour générer les projets 2D et 3D.
Dans la fenêtre « Mise à jour des profils types », faire des opérations suivantes.
Dans l’onglet « Projet » : Tout décocher sauf les lignes « Ligne Projet », « Corps de chaussée »,
« Fond de forme » et « Décapage ».
Support de formation au module 1 : Projet routier avec Autopiste – Mai 2015 66
Formations annuelles 2015 – Session de Mai – Logiciels de VRD
Dans l’onglet « Lignes », cocher les deux dernières lignes et laisser le reste dans la configuration
par défaut.
Dans l’onglet « Talus », cocher « Création des hachures de talus ».
Support de formation au module 1 : Projet routier avec Autopiste – Mai 2015 67
Formations annuelles 2015 – Session de Mai – Logiciels de VRD
Dans l’onglet « Triangles », tout décocher.
Dans l’onglet « Reprise », tout décocher.
Valider ensuite par « OK ».
Le projet est généré sur dans dessin.
Support de formation au module 1 : Projet routier avec Autopiste – Mai 2015 68
Formations annuelles 2015 – Session de Mai – Logiciels de VRD
10. Calcul des cubatures
Pour calculer les cubatures, activer le menu « Cubatures » en le sélectionnant dans le menu « Autopiste ».
Pour générer les cubatures relatives à un élément, sélectionner l’élément dans le menu « Cubatures »
Par exemple, pour les cubatures relatives aux terrassements (Déblais et remblais), choisir
« Remblai/Déblai » dans le menu « Cubatures ».
Les résultats sont automatiquement générés dans un tableau qui s’affiche dans un programme de
traitement de texte.
Support de formation au module 1 : Projet routier avec Autopiste – Mai 2015 69
Formations annuelles 2015 – Session de Mai – Logiciels de VRD
11. Dessin des éléments graphiques matérialisant le projet terminé
11.1. Dessin des profils en travers courants
Pour générer les profils en travers courants, activer le menu « Dessins/Listings ».
Dans ce menu, choisir le sous-menu « Dessin ». Mais avant, veiller à ce que l’option « Profils Covadis »
de la zone « **PROFILS EN TRAVERS** » soit cochée.
Si le message concernant les hachures anglo-saxonnes apparaît, cliquer sur « Hachures Métriques ».
Dans la fenêtre « Dessin des profils en travers », garder la configuration par défaut et choisir le bouton
pour paramétrer la mise en page des profils.
Support de formation au module 1 : Projet routier avec Autopiste – Mai 2015 70
Formations annuelles 2015 – Session de Mai – Logiciels de VRD
Dans la fenêtre « Paramètres de mise en page des profils en travers », faire les modifications
suivantes :
Dans la section « Mise en page » :
o Choisir le format « A4 Horizontal » comme modèle pour les dimensions des feuilles.
o Dans la sous-section « Profils », pour les marges autour des courbes, saisir la valeur nulle
pour la marge « Au dessus ».
Dans la section « Titres », décocher toutes les cases sauf « Numéro », « Echelle X », « Echelle
Y », « Abscisse » et « Demi profils-types ».
Support de formation au module 1 : Projet routier avec Autopiste – Mai 2015 71
Formations annuelles 2015 – Session de Mai – Logiciels de VRD
Dans la section « Cotations »,
o Dans la sous-section « Cotes », modifier la hauteur des textes à 2. Dans le champ
« Chevauchements des cotes », remplacer la limite par 1,00 et décocher « Déplacer les
cotes à la même abscisse ».
Dans la section « Courbes et rappels »,
o Modifier les épaisseurs des courbes TN et projet, respectivement à 0.20 et 0.25
o Et changer la position de la ligne projet en « Normale ».
Support de formation au module 1 : Projet routier avec Autopiste – Mai 2015 72
Formations annuelles 2015 – Session de Mai – Logiciels de VRD
Dans la section « Surfaces »,
o décocher les lignes « Remblai » et « Déblai »,
o cocher les lignes « BB », « GB » et « CdF »
o et modifier les hachures des couches de chaussée en SOLID pour le BB, BROUSS pour
la GB et BAT_NORM pour la CdF.
o Modifier les hauteurs des textes des couches « BB », « GB » et « CdF » à 3,50.
o Modifier les positions Y des couches « BB », « GB » et « CdF » respectivement à 65, 55
et 50.
Dans la section « Divers », et dans la sous-section « Logo », décocher « Insérer un logo ».
Support de formation au module 1 : Projet routier avec Autopiste – Mai 2015 73
Formations annuelles 2015 – Session de Mai – Logiciels de VRD
Fermer et valider par « Oui » pour sauvegarde le paramétrage.
Dans la fenêtre « Dessin des profils en travers », cliquer pour sur « OK » pour dessiner les profils en
travers dans l’espace objet.
Il est demandé de spécifier le point haut-gauche de la première feuille.
Après ce choix, il est demandé de spécifier le point bas-droit. Pour cela, déplacer le curseur de la souris
vers le bas à droite de l’écran pour définir l’étendue de l’implantation des profils. Lors du déplacement du
curseur de la souris, un aperçu montre le nombre de feuilles de la surface balayée. Balayer donc une
surface suffisante pour afficher le nombre de profils en travers.
Support de formation au module 1 : Projet routier avec Autopiste – Mai 2015 74
Formations annuelles 2015 – Session de Mai – Logiciels de VRD
Après le second choix, les profils en travers sont dessinés.
Un exemple de profil en travers dessiné est présenté ci-dessous.
Support de formation au module 1 : Projet routier avec Autopiste – Mai 2015 75
Formations annuelles 2015 – Session de Mai – Logiciels de VRD
11.2. Dessin du profil en long
Pour la présentation du profil en long, il est possible d’utiliser les outils standards d’AutoCAD (ajuster,
prolonger, ……) pour découper le profil en vue de le présenter par sections sur plusieurs formats.
Il est, en outre possible d’utiliser toutes les fonctions des présentations pour contourner un découpage.
Seule une méthode propre à Autopiste constituant une possibilité sera présentée.
Admettons, dans le cadre de cet exemple, que le profil doit être présenté par portion de 300 m.
Activer le menu « Outils » dans le menu « Autopiste » et choisir, dans le menu actif, et dans le sous-
menu « Zones de travail », l’option « Création … ».
Dans la fenêtre « Création d’une zone de travail », saisir 0 m dans le champ « Début » et 300m dans le
champ « Fin » pour spécifier la fin.
Support de formation au module 1 : Projet routier avec Autopiste – Mai 2015 76
Formations annuelles 2015 – Session de Mai – Logiciels de VRD
Les listes déroulantes se positionnent automatiquement sur les profils concernés. Les choix du début et
de la fin de la zone de travail auraient pu être définis par les profils.
Valider la création de la zone(1) par OK.
Valider dans l’espace objet pour reprendre l’opération, mais pour la zone(2).
Saisir 300 m dans le champ « Début » et choisir le dernier profil dans la liste déroulante du bas pour
matérialiser la fin.
Valider par OK.
Activer ensuite le menu « Dessins/Listings » dans le menu « Autopiste ».
Choisir, dans le menu « Dessins/Listings », l’option « Dessin selon Zdt » (dessin selon zone de travail)
Support de formation au module 1 : Projet routier avec Autopiste – Mai 2015 77
Formations annuelles 2015 – Session de Mai – Logiciels de VRD
Dans la fenêtre « Dessin du profil en long TN », choisir dans le champ « Paramètres de dessin »,
« Zone(1) (0.00 à 300.00 m) » dans la liste déroulante et
Valider par OK et choisir une zone dégagée de l’espace objet pour positionner le nouveau profil.
Le profil en long est généré et ne s’étend que du PK 0.00 au PK 300.00.
Support de formation au module 1 : Projet routier avec Autopiste – Mai 2015 78
Formations annuelles 2015 – Session de Mai – Logiciels de VRD
Valider dans l’espace objet pour réactiver la même procédure. Sélectionner la zone (2) et valider pour
générer le profil correspondant.
Le résultat est pareil. Le profil ne s’étend que sur la zone de travail (2) définie.
Support de formation au module 1 : Projet routier avec Autopiste – Mai 2015 79
Formations annuelles 2015 – Session de Mai – Logiciels de VRD
11.3. Dessin du tracé en plan
Quant au tracé en plan, il est également possible d’utiliser les outils standards d’AutoCAD (ajuster,
prolonger, ……) pour découper la vue en plan de le présenter par sections sur plusieurs formats.
Il est, en outre possible d’utiliser toutes les fonctions des présentations pour contourner un découpage.
Support de formation au module 1 : Projet routier avec Autopiste – Mai 2015 80
Formations annuelles 2015 – Session de Mai – Logiciels de VRD
ANNEXES 1 : Normes ARP (Ex ICTARN)
Catégorie de routes
Normes ARP (Ex ICTARN)
4ème 3ème 2ème 1ère Exception
Vitesse de référence Vr (km/h) 40 60 80 100 120
Dévers maximal dM (%) 7% 7% 7% 7% 7%
minimal absolu (dévers dM) Rhm2 40 120 240 425 665
RHN (a 120 240 425 665 1 000
minimal normal (dévers)
%) 5% 5% 5% 4% 4%
Rayon de courbure
Tracé en plan RH" (2,5 %) 250 450 650 900 1 500
au dévers minimal
RH" (2 %) 300 500 700 1 000 1 600
non déversé RH' 400 600 900 1 300 1 800
au dévers maximal Is 55 85 110 135 150
Is (Longueur minimale des spirales)
non déversé Is 70 85 105 145 200
Déclivité maximale en rampe d (%) 8% 7% 6% 5% 4%
minimal absolu RVm 500 1 500 3 000 6 000 12 000
Rayon en angle saillant RV (m)
minimal normal RVN 1 500 3 000 6 000 12 000 12 000
Profil en long minimal absolu RVm' 700 1 500 2 200 3 000 42 000
Rayon en angle rentrant RV' (m)
minimal normal RVN' 1 500 2 200 3 000 4 200 6 000
Rayon assurant la distance minimale de visibilité de
RVD(m) 2 500 6 500 11 000 17 000 28 000
dépassement sur route à 2 ou 3 voies
Support de formation au module 1 : Projet routier avec Autopiste – Mai 2015 81
Formations annuelles 2015 – Session de Mai – Logiciels de VRD
ANNEXES 2 : Profils en travers types
Support de formation au module 1 : Projet routier avec Autopiste – Mai 2015 82
Formations annuelles 2015 – Session de Mai – Logiciels de VRD
Support de formation au module 1 : Projet routier avec Autopiste – Mai 2015 83
Vous aimerez peut-être aussi
- Projet Pour Le Terrassement Du Terrain en Deblai Et ReDocument98 pagesProjet Pour Le Terrassement Du Terrain en Deblai Et ReNoureddineHalim50% (2)
- Rapport SigDocument21 pagesRapport SigSIYACOUN mohamedPas encore d'évaluation
- 5-3 Module TPL PDFDocument22 pages5-3 Module TPL PDFclaudePas encore d'évaluation
- c3d Content France Doc French 2018Document24 pagesc3d Content France Doc French 2018WahabTouréPas encore d'évaluation
- 3 GNSSDocument60 pages3 GNSSMEKONGO ESSO OSCARPas encore d'évaluation
- Formation Covadis Projets Routiers (VRD & Autopiste)Document4 pagesFormation Covadis Projets Routiers (VRD & Autopiste)Tercha AmmarPas encore d'évaluation
- Profil en LongDocument4 pagesProfil en LongJihene Ben KacemPas encore d'évaluation
- COVADIS Et La 3ème DIMENSION0Document238 pagesCOVADIS Et La 3ème DIMENSION0Roger Philippe Ake67% (3)
- EFM2Document6 pagesEFM2oudmanePas encore d'évaluation
- Géométrie Du Tracé en Plan Chap 3Document7 pagesGéométrie Du Tracé en Plan Chap 3mussari100% (1)
- Covadis Projet de TerrassaementDocument3 pagesCovadis Projet de TerrassaementLoufoumaPas encore d'évaluation
- Proj - Con - Con - Lambert - Maroc KETTARDocument2 pagesProj - Con - Con - Lambert - Maroc KETTARZeroualPas encore d'évaluation
- Profil en Long Et en Travers CovadisDocument15 pagesProfil en Long Et en Travers CovadisMonsou Alex MongninhiPas encore d'évaluation
- Profil en Long COVADISDocument1 pageProfil en Long COVADISkoinbret100% (1)
- Co VadisDocument25 pagesCo VadisZineb ZGnPas encore d'évaluation
- Nivellement Direct Ou IndirectDocument3 pagesNivellement Direct Ou IndirectValentin Maxime RousseletPas encore d'évaluation
- Mini Projet: Étude de La Construction D'une Route de LiaisonDocument21 pagesMini Projet: Étude de La Construction D'une Route de Liaisonapi-665335115Pas encore d'évaluation
- Interessant Profil en Long Et Calcul DébitDocument12 pagesInteressant Profil en Long Et Calcul DébitFatima Zahra SrhierPas encore d'évaluation
- Kaabi RapportDocument53 pagesKaabi RapportKLMPas encore d'évaluation
- Mémoire de Fin de Formation en Vue de L'obtention Du Diplôme de Brevet de Technicien Supérieur, Spécialité Conducteur Des Travaux BâtimentsDocument138 pagesMémoire de Fin de Formation en Vue de L'obtention Du Diplôme de Brevet de Technicien Supérieur, Spécialité Conducteur Des Travaux Bâtimentsziane12brahimPas encore d'évaluation
- PISTE - PDF de Prof HichammeDocument25 pagesPISTE - PDF de Prof HichammeYoussef AL HamoutiPas encore d'évaluation
- Trace RouteDocument57 pagesTrace Routesalem saberPas encore d'évaluation
- SpatiocarteDocument111 pagesSpatiocarteأنيس بن مبروكPas encore d'évaluation
- Cubature Des TerrassementsDocument5 pagesCubature Des TerrassementsEl Youbi MohammedPas encore d'évaluation
- TP N01 CroquisDocument1 pageTP N01 CroquisRoi DadaPas encore d'évaluation
- PFEDocument18 pagesPFEAyoub JaouadPas encore d'évaluation
- Verification TacheometreDocument4 pagesVerification TacheometreAyǿub ŁahmãdiPas encore d'évaluation
- Manuel Dapprentissage Autocad Civil 3DDocument68 pagesManuel Dapprentissage Autocad Civil 3DALVARES LAVRYPas encore d'évaluation
- Projet Linéaire - Renforcement V7Document20 pagesProjet Linéaire - Renforcement V7Kouadio Jean Luc YobouéPas encore d'évaluation
- Referentiels GeodesiquesDocument56 pagesReferentiels GeodesiquesSurvey LandPas encore d'évaluation
- M07-Des Éléments de Base de Dessin de Bâtiment Et de Dessi BTP-TSGTDocument202 pagesM07-Des Éléments de Base de Dessin de Bâtiment Et de Dessi BTP-TSGTNaser HassanPas encore d'évaluation
- Formation Surle Logiciel Covadis 00Document65 pagesFormation Surle Logiciel Covadis 00SaidDiasPas encore d'évaluation
- Distance VisibiliteDocument9 pagesDistance VisibiliteHamza HalhouliPas encore d'évaluation
- Formation CovadisDocument5 pagesFormation CovadisMohamedAitLhaj100% (1)
- Cours de QTEDocument1 pageCours de QTEFaustin KouassiPas encore d'évaluation
- Rapport YoussefDocument21 pagesRapport YoussefbourzimabdoPas encore d'évaluation
- Covadis PDFDocument3 pagesCovadis PDFAbdelwahad Saghrouchni100% (1)
- Epure de LalaneDocument8 pagesEpure de LalanePamella NoukamPas encore d'évaluation
- Topographie Bts 1 Et 2aDocument78 pagesTopographie Bts 1 Et 2aMG SERVICE BOUTIQUEPas encore d'évaluation
- FGF2019 TR2 DiogoyeDocument11 pagesFGF2019 TR2 DiogoyeCheikhtihiesPas encore d'évaluation
- Assainissement RoutierDocument15 pagesAssainissement Routierkarim louizatePas encore d'évaluation
- Rapport de Dossier Technique Bournage D'immatriculation: Présenté ParDocument12 pagesRapport de Dossier Technique Bournage D'immatriculation: Présenté ParKarima SaberPas encore d'évaluation
- Correction Examen #01 DAO IDocument2 pagesCorrection Examen #01 DAO IFabrice Fotso100% (1)
- TOPO Chap 1Document23 pagesTOPO Chap 1Rita SaritaPas encore d'évaluation
- Chapitre 1Document5 pagesChapitre 1Fouad AbbasPas encore d'évaluation
- Eff TSCTDocument11 pagesEff TSCTDon YassinePas encore d'évaluation
- Laye Niang ESEBATDocument25 pagesLaye Niang ESEBATmohamad dialloPas encore d'évaluation
- RPRT D STG Lamiae El Boukhari Tsgo1cDocument35 pagesRPRT D STG Lamiae El Boukhari Tsgo1cismail el kettany100% (1)
- 03 Trace Et Normes GeometriquesDocument81 pages03 Trace Et Normes GeometriquesIlhem Arfaoui100% (1)
- Initiation À La Conception Des RoutesDocument1 pageInitiation À La Conception Des RoutesSeif17Pas encore d'évaluation
- Les Outils Du TopoDocument8 pagesLes Outils Du TopoÃh Mëd Hä MdįPas encore d'évaluation
- Partie GeodesieDocument67 pagesPartie GeodesieLaurie LesseauPas encore d'évaluation
- 1 PFE Rapport ROUSSEL Albin PDFDocument63 pages1 PFE Rapport ROUSSEL Albin PDFBijio FreddPas encore d'évaluation
- Des risques, des mines et des hommes: La perception du risque chez les mineurs de fond de l'Abitibi-TémiscamingueD'EverandDes risques, des mines et des hommes: La perception du risque chez les mineurs de fond de l'Abitibi-TémiscaminguePas encore d'évaluation
- Précis de télédétection - Volume 3: Traitements numériques d'images de télédétectionD'EverandPrécis de télédétection - Volume 3: Traitements numériques d'images de télédétectionPas encore d'évaluation
- Élaboration Des Feux de GrafcetDocument28 pagesÉlaboration Des Feux de GrafcetAdnane Kaanane75% (4)
- Annexe - Planification Et Suivi de Projet Ms ProjectDocument35 pagesAnnexe - Planification Et Suivi de Projet Ms ProjectSiehi Toh Servais100% (1)
- Uml Colin LevergerDocument38 pagesUml Colin LevergerSellé GueyePas encore d'évaluation
- DD Gendron-Reveret 2000Document14 pagesDD Gendron-Reveret 2000Bilaal DjaneyePas encore d'évaluation
- Proposition D'une Structure de ChausseeDocument95 pagesProposition D'une Structure de ChausseeBilaal DjaneyePas encore d'évaluation
- CHAPITRE 2bis Conception PONT BA ET BPDocument36 pagesCHAPITRE 2bis Conception PONT BA ET BPBilaal DjaneyePas encore d'évaluation
- Conception Geometrique Et Dimensionnement Structural de La Route Ouedo-ToriDocument164 pagesConception Geometrique Et Dimensionnement Structural de La Route Ouedo-ToriBilaal DjaneyePas encore d'évaluation
- Raport de Mini Projet DalotDocument24 pagesRaport de Mini Projet DalotBilel Abdelmalek100% (1)
- Mur de Soutenement BONDocument15 pagesMur de Soutenement BONBilaal DjaneyePas encore d'évaluation
- Etudes Techniques D'amenagement Et deDocument119 pagesEtudes Techniques D'amenagement Et deBilaal DjaneyePas encore d'évaluation
- Rapport Mur de SoutènementDocument15 pagesRapport Mur de SoutènementBilaal DjaneyePas encore d'évaluation
- Eurocodes 3 Et 4: Application Aux Ponts-Routes Mixtes Acier-BétonDocument190 pagesEurocodes 3 Et 4: Application Aux Ponts-Routes Mixtes Acier-BétonBilaal DjaneyePas encore d'évaluation
- Web PlanDocument14 pagesWeb PlanVazgen MarkaryanPas encore d'évaluation
- Initiation A L'informatique2Document19 pagesInitiation A L'informatique2pitshou masudiPas encore d'évaluation
- TP #01: Création D'une Base Des DonnéesDocument4 pagesTP #01: Création D'une Base Des Donnéesaziz exp00Pas encore d'évaluation
- Techkon SpectrodensDocument4 pagesTechkon SpectrodensSouheib Ben MansourPas encore d'évaluation
- La Programmation en C Moderne PDFDocument618 pagesLa Programmation en C Moderne PDFmbeye guannyPas encore d'évaluation
- Rapport de Stage Final VersionDocument20 pagesRapport de Stage Final VersionCllipo CllipPas encore d'évaluation
- 01 - Cours Admin - Presentation de LinuxDocument14 pages01 - Cours Admin - Presentation de LinuxDiaby BakaryPas encore d'évaluation
- 02 - Chapitre 02 - Composants D'un Système de Contrôle IndustrielleDocument7 pages02 - Chapitre 02 - Composants D'un Système de Contrôle IndustrielleHamame Mohamed AminePas encore d'évaluation
- 5 GabaritDocument9 pages5 GabaritMohamed BendagheurPas encore d'évaluation
- ExposéDocument6 pagesExposéJordanPas encore d'évaluation
- MININETDocument3 pagesMININETmohammedhini21Pas encore d'évaluation
- Chapitre 3Document10 pagesChapitre 3fz ZouggarhPas encore d'évaluation
- Les Images Sous MATLAB - Tutoriel - Jérôme BriotDocument9 pagesLes Images Sous MATLAB - Tutoriel - Jérôme Briotبلال بن عميرهPas encore d'évaluation
- Détection d'armes blanchesDocument22 pagesDétection d'armes blancheslynelaghomPas encore d'évaluation
- Au Cortex Primaire MoteurDocument3 pagesAu Cortex Primaire MoteurAghiles BoussaPas encore d'évaluation
- Serie 2Document2 pagesSerie 2Abdelouahad OudraiaPas encore d'évaluation
- FICHE N°1 - Word 2010Document5 pagesFICHE N°1 - Word 2010odilon SAMBAPas encore d'évaluation
- ATSII-partie 4 DSPDocument124 pagesATSII-partie 4 DSPŐmāř MőmtăzPas encore d'évaluation
- Mise en Place D'un Serveur de Fichiers Sous Windows Serveur 20193Document1 pageMise en Place D'un Serveur de Fichiers Sous Windows Serveur 20193hidaeli2001Pas encore d'évaluation
- Cours Up Beguenane 6Document27 pagesCours Up Beguenane 6zied houanebPas encore d'évaluation
- TD 6 Interfaces GraphiquesDocument3 pagesTD 6 Interfaces GraphiquesAhmad BelkadiPas encore d'évaluation
- Guide+Étapes+Clés DW P6Document4 pagesGuide+Étapes+Clés DW P6Cyprien Bellemin-MenardPas encore d'évaluation
- SMI C1 IntroductionDocument17 pagesSMI C1 IntroductionsezonovaldesPas encore d'évaluation
- PolymorphismeDocument28 pagesPolymorphismedogne123456789Pas encore d'évaluation
- examenJanvierGL CorrigéDocument8 pagesexamenJanvierGL Corrigésaief zanetiPas encore d'évaluation
- Cours JavaDocument41 pagesCours JavaNadjah NamanePas encore d'évaluation
- Fiche Pédagogique de Formation AFTER EFFECTSDocument3 pagesFiche Pédagogique de Formation AFTER EFFECTSLaurent Edouard TayPas encore d'évaluation
- Python Cours CH1Document27 pagesPython Cours CH1ca946827Pas encore d'évaluation
- 98-361 Lesson04 Slides V0Document20 pages98-361 Lesson04 Slides V0Karray KaisPas encore d'évaluation
- 2015 01 04 TP PHPDocument81 pages2015 01 04 TP PHPAmina GhadbanPas encore d'évaluation