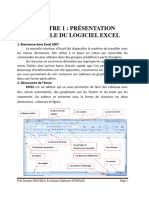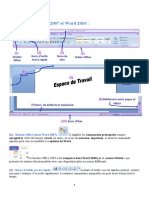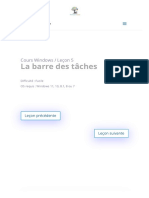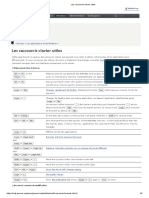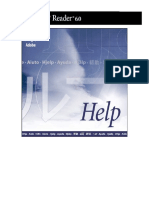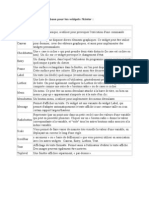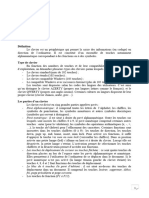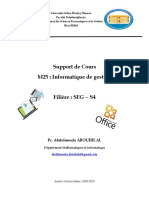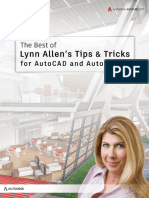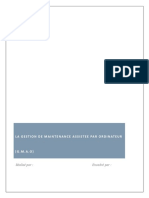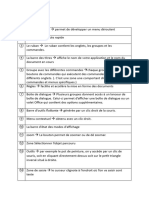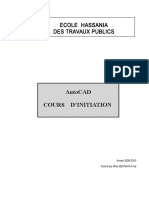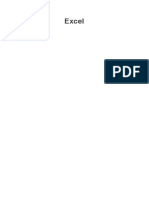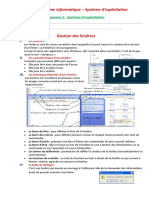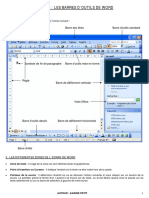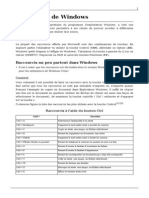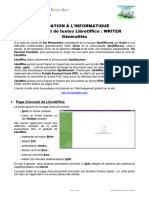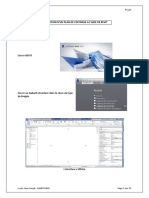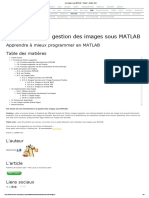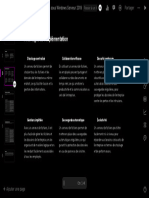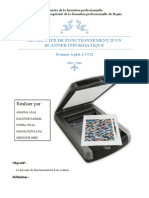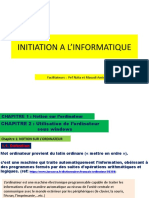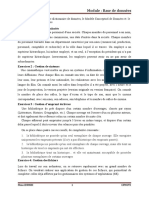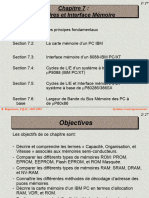Académique Documents
Professionnel Documents
Culture Documents
Fenetres
Transféré par
ولي الدين حموCopyright
Formats disponibles
Partager ce document
Partager ou intégrer le document
Avez-vous trouvé ce document utile ?
Ce contenu est-il inapproprié ?
Signaler ce documentDroits d'auteur :
Formats disponibles
Fenetres
Transféré par
ولي الدين حموDroits d'auteur :
Formats disponibles
Fenêtres
Les fenêtres (windows en anglais) sont des zones rectangulaires où s’affichent à l’écran divers
éléments des programmes en cours d’exécution.
Plusieurs fenêtres peuvent être simultanément ouvertes à l’écran (sans risque de courant d’air). Elles se
superposent en général les unes aux autres et celle qui est dite active occupe alors l’avant plan.
Fenêtre active
La fenêtre active est celle qui recevra les commandes que vous tapez au clavier. Ainsi si vous ouvrez
simultanément deux applications telles que la calculatrice de Windows et Wordpad, les touches que
vos tapez au clavier seront interceptées que par une seule application, celle qui correspond à la fenêtre
active.
La figure ci-dessus représente deux fenêtres d’applications ouvertes simultanément. La fenêtre active
est celle de l’application Wordpad. Cette fenêtre occupe l’avant plan.
La tâche active est mise en évidence par l’accentuation des couleurs de la barre de titre de sa fenêtre.
Les barres de titre des autres applications sont grisées.
NB. La tache active est également signalée par le bouton des tâches activé dans la barre de menu au
bas de l'écran.
On rencontre deux types de fenêtres : les fenêtres d’application et les boîtes de dialogue. Observons
à quoi servent les différents éléments qui composent ces deux types de fenêtres.
Luc De Mey www.courstechinfo.be/InitInfo/Fenetres.pdf 1/5
Les fenêtres d'applications
Bien que certains programmes affichent leurs documents, les menus et des boîtes d’outils dans
plusieurs fenêtres, la plupart des applications n’ouvrent en général qu’une seule fenêtre en y incluant
au besoin une subdivision appelée volet pour y afficher des informations qui ne trouveraient pas
suffisamment de place dans les barres de menu et d'outils placées au dessus de la fenêtre.
Certaines applications ouvrent des fenêtres qui peuvent afficher un ou plusieurs documents.
Ce sera le cas pour les traitements de texte, tableurs, navigateurs Web, etc.
D’autres fenêtres, telles que celle de la calculatrice, n’affichent aucun document.
Barre de titre
La barre de titre, toujours présente en haut de la fenêtre, contient le nom de l'application et
éventuellement le nom du document ouvert. La couleur de la barre de titre permet de
déterminer si la fenêtre est active ou non. La barre de titre est aussi l’élément de la fenêtre sur
lequel on clique pour déplacer la fenêtre en la faisant glisser sur le bureau.
Un double clic de souris sur la barre de titre modifie la taille de la fenêtre pour la mettre en
« plein écran » ou pour revenir à des dimensions ajustables.
Boutons de redimensionnement
Les boutons de redimensionnement sont les trois boutons situés à l’extrémité droite de la
barre de titre :
Le bouton Réduire sert à retirer la fenêtre de la surface du bureau sans quitter le programme
mais ne laisse à l’écran qu’un bouton dans la barre des tâches. Cliquez alors sur cette tâche et
la fenêtre retrouve sa taille d’origine.
Luc De Mey www.courstechinfo.be/InitInfo/Fenetres.pdf 2/5
Le bouton Agrandir fait passer la fenêtre en mode plein écran.
Il change alors d’aspect et son graphisme symbolise alors la superposition de deux fenêtres ;
un clic sur ce bouton appelé alors « Niveau inférieur » rétablit les dimensions initiales.
Le bouton Fermer ferme la fenêtre et met fin à l’application qu’elle renfermait.
Menu système
Le menu système est lancé par un clic sur la petite icône située dans le coin supérieur gauche
de la fenêtre ou par la combinaison des touche Alt+Espace. Ce menu n’est vraiment utile que
si vous désirer déplacer ou redimensionner la fenêtre sans utiliser la souris.
Barres de menu et d’outils
La barre de menu donne accès à toutes les commandes possibles de l'application.
Là ou les barres d'outils présentent une série d’« outils » pour les commandes les plus utiles.
Les applications peuvent afficher plusieurs barres d’outils simultanément. Outre les outils dits
standard, on trouvera par exemple une barre « de format » dans un traitement de texte ou une
palette de couleurs dans un logiciel de dessin.
Des info-bulles apparaissent quand on survole les outils avec le pointeur de la souris. Un
court message y indique la nature de l’outil concerné.
Barre d’état
La barre d'état, au bas de la fenêtre, donne des indications communiquées par l'application
comme par exemple les dernières opérations faites, les commandes utilisables ou l’état
d’attente d’opérations plus lentes.
Bords et coins de la fenêtre
Les bords de la fenêtre ainsi que les coins peuvent être déplacés par une opération de
cliquer/glisser faite avec la souris ou n’importe quel dispositif de pointage. C’est en général
comme cela qu’on redimensionne la fenêtre.
Les boites de dialogue
Les boîtes de dialogue sont des fenêtres spéciales qu’ouvrent les applications ou le système
d’exploitation afin d’inviter l’utilisateur à faire des choix pour préciser les options d’une
commande qu’il vient de lancer ou pour le forcer à prendre connaissance d’un message
important.
Luc De Mey www.courstechinfo.be/InitInfo/Fenetres.pdf 3/5
Le plus souvent on y trouvera les boutons OK et Annuler. Il est souvent impossible de passer
à autre chose tant que vous n’optez pas pour l’une ou l’autre de ces commandes. Une action
sur la touche ENTER a le même effet qu’un clic sur le bouton dont le bord est tracé en gras,
c’est généralement le cas pour le bouton OK. La touche ESC (escape) a le même effet qu’un
clic sur le bouton Annuler.
Contrôles
Les boîtes de dialogues contiennent des éléments très variés appelés « contrôles ». Nous
allons en décrire les plus courants : zones de saisie (zone de texte), listes de choix, combobox,
cases à cocher, groupe d’options (boutons radio) etc.
Zones de saisie ou zones de texte
Zones rectangulaire où il est possible de saisir ou de coller du texte.
Il arrive que certaines zones de texte acceptent uniquement des nombres, elles sont
alors souvent munies de petites flèches qui permettent à l’utilisateur d’augmenter ou
de diminuer la valeur affichée par des clics de souris.
Listes de choix (déroulantes ou non) ex. choix de l'arrière plan
Cliquez sur l’option de votre choix.
Combobox (combinaison de la liste de choix avec une zone de saisie)
Cases à cocher
L’utilisateur est libre de ne cocher
aucune, une ou plusieurs options.
Groupes d'options :
Ces contrôles de forme ronde sont
aussi parfois appelés « boutons radio »
On ne peut y sélectionner qu’une seule
option dans un même groupe.
Onglets
Les onglets servent à multiplier les surfaces d’affichage lorsque les options modifiables dans
la boîte de dialogue sont trop nombreuses que pour pouvoir être affichées toutes dans une
seule fenêtre.
Luc De Mey www.courstechinfo.be/InitInfo/Fenetres.pdf 4/5
Barres de défilement, glissière et flèches de défilement
•
• ... et autres contrôles spécifiques aux applications.
Luc De Mey www.courstechinfo.be/InitInfo/Fenetres.pdf 5/5
Vous aimerez peut-être aussi
- Traitement de Texte TagemoutiDocument17 pagesTraitement de Texte TagemoutiRachida رشيدةPas encore d'évaluation
- Word 2010Document100 pagesWord 2010OULDITTOU MohamedPas encore d'évaluation
- ClavierDocument7 pagesClavierpouraer ledsysPas encore d'évaluation
- 2 ConceptionInterfaces-v3.0Document127 pages2 ConceptionInterfaces-v3.0Sara BoudjemaiPas encore d'évaluation
- Word InitiationDocument16 pagesWord InitiationKafoui SewaPas encore d'évaluation
- Coursinformatiqur Id3498Document39 pagesCoursinformatiqur Id3498Maestro BrainPas encore d'évaluation
- MODULE DE FORMATION SUR AutoCADDocument17 pagesMODULE DE FORMATION SUR AutoCADFall DjibrilPas encore d'évaluation
- Formation InformatiqueDocument16 pagesFormation InformatiqueCécile BOUYEPas encore d'évaluation
- Cours s2 Word CompletDocument28 pagesCours s2 Word CompletRadoine Boutouatou100% (1)
- Informatique Cours Windows PDFDocument37 pagesInformatique Cours Windows PDFtazer1167% (3)
- Cours Sur WindowsDocument12 pagesCours Sur WindowsDABO TidianePas encore d'évaluation
- 1 Initiation À L'informatiqueDocument25 pages1 Initiation À L'informatiqueOusmane Sambou100% (1)
- NOTES DE COURS D'EXCELDocument66 pagesNOTES DE COURS D'EXCELkasongo4christine2004Pas encore d'évaluation
- COURS 1interface Sord 2010Document5 pagesCOURS 1interface Sord 2010Tomas OlgaPas encore d'évaluation
- Cours de Robot MilleniumDocument21 pagesCours de Robot Milleniumouattarakatia67% (3)
- Interface UtilisateurDocument112 pagesInterface Utilisateurapi-26420184100% (6)
- La Barre Des Tâches de Windows - Présentation Et UtilisationDocument36 pagesLa Barre Des Tâches de Windows - Présentation Et Utilisationmotche caceresPas encore d'évaluation
- Cours Windows DébutantDocument157 pagesCours Windows Débutantdomymarie1996Pas encore d'évaluation
- L'interface de 3ds Max 4: Au Sommaire de Ce ChapitreDocument6 pagesL'interface de 3ds Max 4: Au Sommaire de Ce ChapitreMegatche Ndoptchouang Verlin JordanPas encore d'évaluation
- Les Raccourcis Clavier UtilesDocument2 pagesLes Raccourcis Clavier UtilesBrandon WambaPas encore d'évaluation
- WordDocument8 pagesWordcinthyavillarreal99Pas encore d'évaluation
- ReaderDocument179 pagesReaderveloctisPas encore d'évaluation
- Il Existe 15 Classes de Base Pour Les Widgets TkinterDocument1 pageIl Existe 15 Classes de Base Pour Les Widgets TkinterDarkNightEaglePas encore d'évaluation
- TP 01Document17 pagesTP 01la3madzPas encore d'évaluation
- Informatique Bac1 Suite1Document11 pagesInformatique Bac1 Suite1kakeraPas encore d'évaluation
- Ouvrir Word: Figure 1. Menu Démarrer (Ouvrir Word) Figure 2. Raccourci (Ouvrir Word)Document10 pagesOuvrir Word: Figure 1. Menu Démarrer (Ouvrir Word) Figure 2. Raccourci (Ouvrir Word)Imoona iiPas encore d'évaluation
- Chapitre 3Document46 pagesChapitre 3Aşhraf El JırariPas encore d'évaluation
- Best of LynnAllen Tips Tricks FRDocument26 pagesBest of LynnAllen Tips Tricks FRenagnonPas encore d'évaluation
- Windows 95Document4 pagesWindows 95Mahieddine MokhtariPas encore d'évaluation
- Informatique Et Bureautique - Ms Word - P2Document7 pagesInformatique Et Bureautique - Ms Word - P2نورة نورPas encore d'évaluation
- Chap3 Microsoft WordDocument25 pagesChap3 Microsoft Wordayman zianiPas encore d'évaluation
- WN1FP5 - Le BureauDocument6 pagesWN1FP5 - Le BureauEddy SHANGAPas encore d'évaluation
- ContentsDocument17 pagesContentsAnonymous lKMiH4e1FN100% (1)
- Tableau WordDocument2 pagesTableau WordNadia NinouPas encore d'évaluation
- Styles InteractionDocument15 pagesStyles Interactionbouarfa oussama100% (1)
- WindowDocument19 pagesWindowSouleymane souarePas encore d'évaluation
- Barre Des TâchesDocument5 pagesBarre Des TâchesOmar OughzalPas encore d'évaluation
- 2-Traitement de Texte - BDT2020Document123 pages2-Traitement de Texte - BDT2020CEG1 DASSA-ZOUMEPas encore d'évaluation
- AMI Aide-Memoire InformatiqueDocument131 pagesAMI Aide-Memoire Informatiqueluckymee100% (1)
- 0612 Initiation A Windows 10 PDFDocument16 pages0612 Initiation A Windows 10 PDFOmer EgwakePas encore d'évaluation
- Comment Utiliser Le Logiciel Inter Write Workspace 8Document17 pagesComment Utiliser Le Logiciel Inter Write Workspace 8Maxence_Di_Sav_4420Pas encore d'évaluation
- Cours Initiation EHTP AutocadDocument28 pagesCours Initiation EHTP Autocadmed AminePas encore d'évaluation
- Visual MenusDocument20 pagesVisual Menusmister vibratoPas encore d'évaluation
- ICT ExcelDocument46 pagesICT ExcelAbdoulaye ChékaraouPas encore d'évaluation
- ~hh3D1CDocument368 pages~hh3D1CBalogun Aboubakar WilfriedPas encore d'évaluation
- 8 Gestion Des FenetresDocument1 page8 Gestion Des FenetresRelaxing fati ChannelPas encore d'évaluation
- Cours D'initiation Au Macintosh: 1. Pourquoi Le MacDocument6 pagesCours D'initiation Au Macintosh: 1. Pourquoi Le MacachrefovPas encore d'évaluation
- Word 03Document5 pagesWord 03JB ZaherPas encore d'évaluation
- Cours D'informatique Fusionné Pour Ex A2Document95 pagesCours D'informatique Fusionné Pour Ex A2Faustin KouassiPas encore d'évaluation
- SUPPORT DE COURS WORD 2007-2010Document13 pagesSUPPORT DE COURS WORD 2007-2010Moussa LompoPas encore d'évaluation
- Raccourcis WindowsDocument9 pagesRaccourcis WindowsdanlaskoPas encore d'évaluation
- ClavierDocument4 pagesClavierCodjia TrinitePas encore d'évaluation
- Initiation Traitement de Texte 02 b2Document25 pagesInitiation Traitement de Texte 02 b2Abdoulaye Gado MoussaPas encore d'évaluation
- WordDocument88 pagesWordOuatt100% (1)
- Cours WordDocument15 pagesCours WordRadiya BousalhamPas encore d'évaluation
- Touches de Cde WindowsDocument8 pagesTouches de Cde WindowsCedric MbonjoPas encore d'évaluation
- CV-wali Eddine (&)Document1 pageCV-wali Eddine (&)ولي الدين حموPas encore d'évaluation
- PortsDocument4 pagesPortsHermann BrouPas encore d'évaluation
- Ham PH MétreDocument12 pagesHam PH Métreولي الدين حموPas encore d'évaluation
- Ham PH MétreDocument12 pagesHam PH Métreولي الدين حموPas encore d'évaluation
- PDFDocument23 pagesPDFولي الدين حموPas encore d'évaluation
- PDFDocument23 pagesPDFولي الدين حموPas encore d'évaluation
- Regles Parasismiques Algeriennes Rpa 99Document6 pagesRegles Parasismiques Algeriennes Rpa 99Aggad ImanePas encore d'évaluation
- 08 - Fiche01 - Modes Metre - Terrassements v3 PDFDocument3 pages08 - Fiche01 - Modes Metre - Terrassements v3 PDFHaythem BahloulPas encore d'évaluation
- Plan de Coffrage Revit StructureDocument33 pagesPlan de Coffrage Revit StructureSofien TaghoutiPas encore d'évaluation
- MethodeDEssai LCPC ME13 PDFDocument87 pagesMethodeDEssai LCPC ME13 PDFMarwan HMPas encore d'évaluation
- BA Pour Dessin de Ferraillage PDFDocument21 pagesBA Pour Dessin de Ferraillage PDFولي الدين حموPas encore d'évaluation
- MDS 3eme AnnéeDocument68 pagesMDS 3eme AnnéeYassinDZ50% (2)
- 4 Tassements Et Consolidations PDFDocument14 pages4 Tassements Et Consolidations PDFadsinnatePas encore d'évaluation
- ATSII-partie 4 DSPDocument124 pagesATSII-partie 4 DSPŐmāř MőmtăzPas encore d'évaluation
- Les Images Sous MATLAB - Tutoriel - Jérôme BriotDocument9 pagesLes Images Sous MATLAB - Tutoriel - Jérôme Briotبلال بن عميرهPas encore d'évaluation
- Manuel PC AsusDocument96 pagesManuel PC Asuslouveval1976Pas encore d'évaluation
- Python Cours CH1Document27 pagesPython Cours CH1ca946827Pas encore d'évaluation
- 98-361 Lesson04 Slides V0Document20 pages98-361 Lesson04 Slides V0Karray KaisPas encore d'évaluation
- Windows 10 Enterprise N 2019 LTSCDocument4 pagesWindows 10 Enterprise N 2019 LTSCetud1Pas encore d'évaluation
- MININETDocument3 pagesMININETmohammedhini21Pas encore d'évaluation
- Mise en Place D'un Serveur de Fichiers Sous Windows Serveur 20193Document1 pageMise en Place D'un Serveur de Fichiers Sous Windows Serveur 20193hidaeli2001Pas encore d'évaluation
- Erreur 0x80080008Document5 pagesErreur 0x80080008nathalie kalckPas encore d'évaluation
- Cours AlgoDocument29 pagesCours AlgoCécile AlexandriaPas encore d'évaluation
- Step 7 - TP - ApiDocument99 pagesStep 7 - TP - ApivladimusPas encore d'évaluation
- ExposéDocument6 pagesExposéJordanPas encore d'évaluation
- Le Principe de Fonctionnement DDocument14 pagesLe Principe de Fonctionnement DMimen Mdr0% (1)
- Initiation A L'informatique2Document19 pagesInitiation A L'informatique2pitshou masudiPas encore d'évaluation
- Au Cortex Primaire MoteurDocument3 pagesAu Cortex Primaire MoteurAghiles BoussaPas encore d'évaluation
- Hot PotatoesDocument57 pagesHot PotatoesHichamPas encore d'évaluation
- PolymorphismeDocument28 pagesPolymorphismedogne123456789Pas encore d'évaluation
- Serie 2Document2 pagesSerie 2Abdelouahad OudraiaPas encore d'évaluation
- Gestion Commerciale Memoir NouveauDocument79 pagesGestion Commerciale Memoir NouveauHocine MamiPas encore d'évaluation
- Logiciel Radio MobileDocument17 pagesLogiciel Radio MobileTueno BertrandPas encore d'évaluation
- Guide Complet (057-064)Document8 pagesGuide Complet (057-064)mohamed bangouraPas encore d'évaluation
- 02 - Chapitre 02 - Composants D'un Système de Contrôle IndustrielleDocument7 pages02 - Chapitre 02 - Composants D'un Système de Contrôle IndustrielleHamame Mohamed AminePas encore d'évaluation
- Cours P1Document90 pagesCours P1Nazih redaPas encore d'évaluation
- 01 - Cours Admin - Presentation de LinuxDocument14 pages01 - Cours Admin - Presentation de LinuxDiaby BakaryPas encore d'évaluation
- Exercice 1 Cours 3Document35 pagesExercice 1 Cours 3hamidboulahiaPas encore d'évaluation
- Rapport de Stage Final VersionDocument20 pagesRapport de Stage Final VersionCllipo CllipPas encore d'évaluation
- Windev Tech Tour - Support Etape 1Document20 pagesWindev Tech Tour - Support Etape 1Abdul Zazi OuattaraPas encore d'évaluation
- SGBD OracleDocument63 pagesSGBD Oracleange ettienPas encore d'évaluation
- 2015 01 04 TP PHPDocument81 pages2015 01 04 TP PHPAmina GhadbanPas encore d'évaluation
- Cours Up Beguenane 6Document27 pagesCours Up Beguenane 6zied houanebPas encore d'évaluation