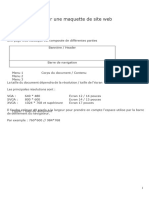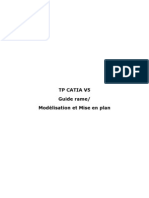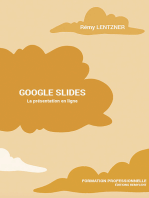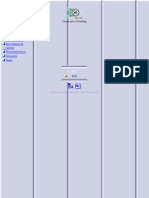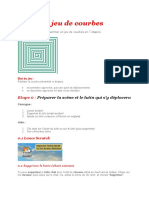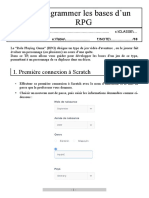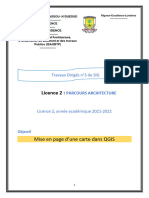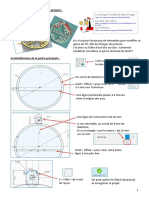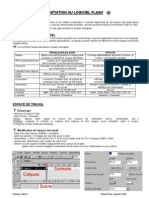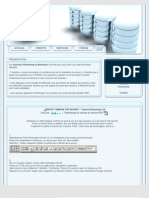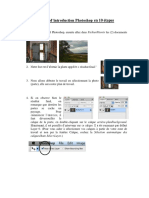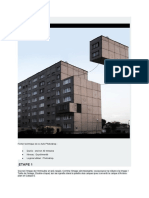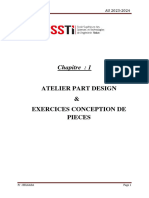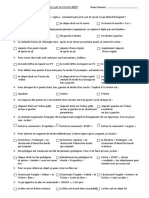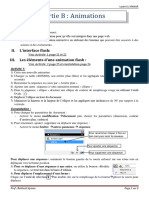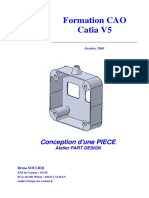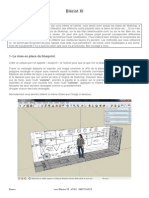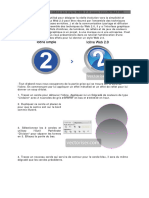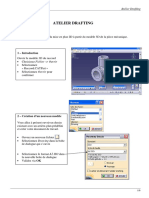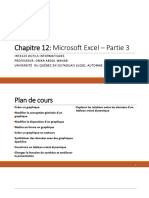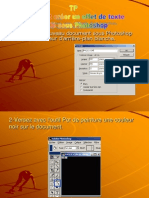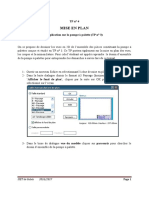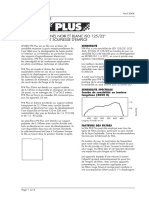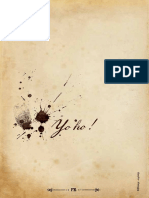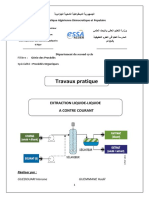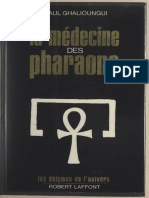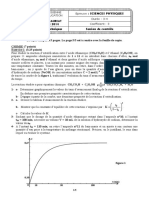Académique Documents
Professionnel Documents
Culture Documents
Creer Un Token Avec Debord Avec GIMP
Transféré par
Bobby JoTitre original
Copyright
Formats disponibles
Partager ce document
Partager ou intégrer le document
Avez-vous trouvé ce document utile ?
Ce contenu est-il inapproprié ?
Signaler ce documentDroits d'auteur :
Formats disponibles
Creer Un Token Avec Debord Avec GIMP
Transféré par
Bobby JoDroits d'auteur :
Formats disponibles
Créer un jeton avec débord avec GIMP
Table des matières
Importer et placer les éléments (18 étapes) .................................................................................................................... 1
Façonner les images (5 étapes)......................................................................................................................................... 8
Détail des images par calque .......................................................................................................................................... 12
Exporter le jeton au format webp .................................................................................................................................. 12
Importer et placer les éléments (18 étapes)
1. Créer une nouvelle image depuis le menu Fichier
Taille de l’image un carré de 512x512 pixels
Sauvegardez votre projet fréquemment.
2. Renommer le premier calque créé :
a. Clique-droit sur le calque et sélectionner dans le menu contextuel « Modifier les attributs du
calque ».
b. Dans le champ « Nom du calque » inscrire « Arrière-plan » et validez.
GIMP : Créer un jeton avec débord Page 1/12
3. Rendre le fond de l’image « Arrière-plan » transparente :
a. Dans le menu Couleurs sélectionner « Couleur vers Alpha »
Avec la pipette sélectionner le fond gris et valider :
4. Importer l’image de l’anneau en glissant une image depuis le dossier dans la barre des calques
GIMP : Créer un jeton avec débord Page 2/12
5. Pour plus de clarté nous allons renommer le calque de cette image et le colorer :
a. Clique-droit sur le calque et sélectionner dans le menu contextuel « Modifier les attributs du
calque ».
b. Dans le champ « Nom du calque » inscrire « Anneau dessous » ; choisir la marque jaune et validez.
6. Il faut aussi bien les ranger dans l’ordre de superposition en glissant « Anneau dessous » au-dessus du calque
« Arrière-plan » :
GIMP : Créer un jeton avec débord Page 3/12
7. Dans cet exemple l’image de l’anneau est d’une dimension supérieure à 512x512, il faut modifier sa taille.
a. Clique-droit sur le calque « Anneau dessous » et sélectionner « Echelle et taille du calque » :
Réduire à 482x482 (afin de garder 30 pixels pour les débords de l’image au-delà de l’anneau) et
cliquer sur « Mise à l’échelle » :
GIMP : Créer un jeton avec débord Page 4/12
8. Créer le calque pour l’anneau au-dessus de l’image du personnage.
a. Clique-droit sur le calque « Anneau dessous » et sélectionner « Dupliquer le calque » :
b. Clique-droit sur le calque et sélectionner dans le menu contextuel « Modifier les attributs du
calque ».
c. Dans le champ « Nom du calque » inscrire « Anneau dessus » ; choisir la marque bleue et validez.
9. Il faut aussi bien les ranger dans l’ordre de superposition en glissant « Anneau dessus » au-dessus du calque
« Anneau dessous » :
10. Importer l’image du personnage en glissant une image depuis le dossier dans la barre des calques
11. Pour plus de clarté nous allons renommer le calque de cette image et le colorer :
a. Clique-droit sur le calque et sélectionner dans le menu contextuel « Modifier les attributs du
calque ».
Dans le champ « Nom du calque » inscrire « Portrait » ; choisir la marque verte et validez.
b. Clique-droit sur le calque « Portrait » et sélectionner dans le menu contextuel « Ajouter un canal
Alpha ».
12. Il faut aussi bien les ranger dans l’ordre de superposition en glissant « Portrait » entre les calques des
anneaux :
GIMP : Créer un jeton avec débord Page 5/12
13. Dans cette exemple l’anneau est d’une dimension supérieure à 512x512, il faut modifier sa taille.
a. Clique-droit sur le calque « Anneau dessous » et sélectionner « Echelle et taille du calque ».
(Dans cet exemple je réduis à 512 en largeur et puis cliqué sur « Mise à l’échelle » ; ceci est différent
pour chaque image, il faut un peu tâtonner pour trouver la bonne dimension.)
14. Avec l’outil Déplacement placer l’image suivant l’effet que vous désirez obtenir :
GIMP : Créer un jeton avec débord Page 6/12
15. Placer un décor.
a. Importer l’image du décor en glissant une image depuis le dossier dans la barre des calques
16. Pour plus de clarté nous allons renommer le calque de cette image et le colorer :
a. Clique-droit sur le calque et sélectionner dans le menu contextuel « Modifier les attributs du
calque ».
Dans le champ « Nom du calque » inscrire « Décor » ; choisir la marque orange et validez.
b. Clique-droit sur le calque « Portrait » et sélectionner dans le menu contextuel « Ajouter un canal
Alpha ».
17. Il faut aussi bien les ranger dans l’ordre de superposition en glissant « Décor » entre les calques « Arrière-
plan » et « Anneau dessous » :
18. Dans cette exemple le décor d’une dimension supérieure à 512x512, il faut donc modifier sa taille et la
déplacer pour le positionner idéalement (comme les étapes 13a et 14).
Cliquer sur les icones « œil » à gauche des calques afin de masquer ou afficher les calques.
Sauvegardez votre projet fréquemment.
GIMP : Créer un jeton avec débord Page 7/12
Façonner les images (5 étapes)
1. Cliquer sur les icones « œil » à gauche des calques afin de n’afficher que le calque du portrait et
ème
sélectionner en dernier le calque portrait (un 2 carré apparait à droite de l’œil ou ligne est plus sombre) :
2. Rendre le fond de l’image « Arrière-plan » transparente :
a. Dans le menu Couleurs sélectionner « Couleur vers Alpha » ; trouver le bon réglage et valider.
(Dans cet exemple : j’ai modifié l’opacité à 0,118.)
Résultat :
GIMP : Créer un jeton avec débord Page 8/12
3. Supprimer la partie du portrait placée sous l’anneau du dessous.
(Dans cet exemple nous allons masquer le bas du portrait.)
a. Afficher les calques « Portrait » et « Anneau dessus » qui va nous servir de gabarit.
b. Sélectionner le calque « Portrait » puis avec l’outil « gomme » effacer le bas de l’image
GIMP : Créer un jeton avec débord Page 9/12
4. Supprimer la partie de l’anneau placée sous le portrait.
(Dans cet exemple nous allons masquer le haut de l’anneau.)
a. Afficher les calques « Anneau dessus » « Portrait » et « Anneau dessous » qui va nous servir de
gabarit.
b. Sélectionner le calque bleu puis avec l’outil « gomme » effacer le haut de l’anneau au niveau du
portrait.
Sauvegardez votre projet fréquemment.
GIMP : Créer un jeton avec débord Page 10/12
5. Supprimer la partie du décor dépassant de l’anneau.
a. Afficher tous les calques.
b. Sélectionner le calque « Décor » puis avec l’outil « gomme » puis effacer le ce qui dépasse de
l’anneau.
GIMP : Créer un jeton avec débord Page 11/12
Détail des images par calque
Exporter le jeton au format webp
1. Dans le menu Fichier sélectionner « Exporter sous… ».
2. Dans le champ « Nom » inscrire le nom du jeton avec l’extension « webp ».
Choisir le dossier de destination, cliquer sur « Exporter » et encore « Exporter » :
GIMP : Créer un jeton avec débord Page 12/12
Vous aimerez peut-être aussi
- Manuel d'apprentissage de la programmation 3D: avec C#5, WPF et Visual Studio 2013D'EverandManuel d'apprentissage de la programmation 3D: avec C#5, WPF et Visual Studio 2013Pas encore d'évaluation
- Une Maquette de Site WebDocument35 pagesUne Maquette de Site WebyousfiPas encore d'évaluation
- TP CatiaDocument9 pagesTP Catiabchou100% (2)
- Activité SolidworksDocument3 pagesActivité SolidworksZayani MondherPas encore d'évaluation
- Activité SolidworksDocument3 pagesActivité SolidworksMedamine HadrichPas encore d'évaluation
- TP Sur La Prise en Main PhotoshopDocument5 pagesTP Sur La Prise en Main PhotoshopIsmael NOUEMSSIPas encore d'évaluation
- SolidWorks Exercice Congé ModifiéDocument11 pagesSolidWorks Exercice Congé ModifiéYvon KerboulPas encore d'évaluation
- Mise en PlanDocument249 pagesMise en Planahmedakouch32Pas encore d'évaluation
- Fiche TP 2 TRAITEMENT IMAGEDocument4 pagesFiche TP 2 TRAITEMENT IMAGEAnonymous y44jr7ePas encore d'évaluation
- Créer Un Jeu de CourbesDocument15 pagesCréer Un Jeu de CourbesAziz TEUWPas encore d'évaluation
- TP Programmation RPGDocument11 pagesTP Programmation RPGjamal galloujPas encore d'évaluation
- Série 2 Retouche D'mage Avec Gimp2021-2022Document2 pagesSérie 2 Retouche D'mage Avec Gimp2021-2022Besma KhannoussiPas encore d'évaluation
- TP 3 Guide RameDocument9 pagesTP 3 Guide RameAyman SouhaibPas encore d'évaluation
- TP Power-2020Document15 pagesTP Power-2020mohamedmghirbi943Pas encore d'évaluation
- TP 3 SigDocument15 pagesTP 3 SigRia AlonPas encore d'évaluation
- Fusion 360 - Boule de Noël Avec PrénomDocument9 pagesFusion 360 - Boule de Noël Avec PrénomCisco ZenoPas encore d'évaluation
- Seance 06Document34 pagesSeance 06sami oukrifPas encore d'évaluation
- Cours FlashDocument8 pagesCours FlashSami FarehPas encore d'évaluation
- Tutoriel Effet Tampon Top SecretDocument5 pagesTutoriel Effet Tampon Top SecretLudovic GrégoirePas encore d'évaluation
- Exo Photoshop - Introduction en 10 ÉtapesDocument4 pagesExo Photoshop - Introduction en 10 ÉtapesanoPas encore d'évaluation
- Ft19-Inserer Une ImageDocument4 pagesFt19-Inserer Une ImageouhjqhdPas encore d'évaluation
- TP PowerPointDocument14 pagesTP PowerPointAmine Oukhouya100% (2)
- BatimentDocument30 pagesBatimentIbrahima KonatéPas encore d'évaluation
- Tutoriel PhotoshopDocument220 pagesTutoriel Photoshoponly2abPas encore d'évaluation
- TP Cao Catia 2024Document30 pagesTP Cao Catia 2024rihabe.belgadaPas encore d'évaluation
- TP Verin Double Tige EleveDocument7 pagesTP Verin Double Tige EleveJawher SalemPas encore d'évaluation
- 6 MorsDocument3 pages6 MorsMohamed JalalPas encore d'évaluation
- LissageDocument15 pagesLissageYvon KerboulPas encore d'évaluation
- TP Traitement D'imageDocument4 pagesTP Traitement D'imageMajed Ben SaadaPas encore d'évaluation
- Init Total ModifiéDocument21 pagesInit Total ModifiéYvon KerboulPas encore d'évaluation
- 9795 QCM BilanDocument2 pages9795 QCM BilanYassmin ChokriPas encore d'évaluation
- FLASH Prof Baklouti AymenDocument9 pagesFLASH Prof Baklouti AymenKhames MlaikiPas encore d'évaluation
- Compresseur 2011-2012Document52 pagesCompresseur 2011-2012Hassan_Bouagha_4881100% (1)
- Formation V5 2 Creation PieceDocument11 pagesFormation V5 2 Creation PieceAyoub BOUFTINIPas encore d'évaluation
- TP GraphDocument18 pagesTP Graphilyes90Pas encore d'évaluation
- Fiche-N°3 GimpDocument15 pagesFiche-N°3 GimpAmira SaadaPas encore d'évaluation
- Mug À CaféDocument8 pagesMug À CaféYvon KerboulPas encore d'évaluation
- Exploitation de Logiciel PhotoFiltre PDFDocument4 pagesExploitation de Logiciel PhotoFiltre PDFFatma BenyoussefPas encore d'évaluation
- Tuto Blériot XIDocument20 pagesTuto Blériot XIfontenayPas encore d'évaluation
- TP 05Document6 pagesTP 05Zain GaradiPas encore d'évaluation
- Exemple 0664 Adobe Photoshop Gestion Des CalquesDocument7 pagesExemple 0664 Adobe Photoshop Gestion Des CalquesAlaeddine KharchiPas encore d'évaluation
- 9795 QCM Bilan AutocadDocument2 pages9795 QCM Bilan AutocadZaouai Said100% (1)
- TD Mise en Plan 1Document13 pagesTD Mise en Plan 1lceppetelliPas encore d'évaluation
- 5 - Créer Un Cartoon AniméDocument12 pages5 - Créer Un Cartoon AnimépaiuiaPas encore d'évaluation
- Amélioration D'un LogotypeDocument5 pagesAmélioration D'un LogotypeKoko Yves BeugrePas encore d'évaluation
- Compresseur 2011 2012 PDFDocument52 pagesCompresseur 2011 2012 PDFHoucine GhorbelPas encore d'évaluation
- Mise en Plan Catia+ Cartouche !Document5 pagesMise en Plan Catia+ Cartouche !Amine KerkniPas encore d'évaluation
- Atelier Drawing - RaccordDocument6 pagesAtelier Drawing - RaccordAnass CHABI SIKA BONIPas encore d'évaluation
- 0664 Adobe Photoshop Gestion Des Calques PDFDocument16 pages0664 Adobe Photoshop Gestion Des Calques PDFismaelPas encore d'évaluation
- Chapitre 12 - Excel - Partie 2Document57 pagesChapitre 12 - Excel - Partie 2Omar Abdel WahabPas encore d'évaluation
- Objectif: Mardi 27 Septembre À 22h00Document4 pagesObjectif: Mardi 27 Septembre À 22h00Lucas RivestPas encore d'évaluation
- Apprendre Adobe DimensionDocument14 pagesApprendre Adobe DimensionPaul Graphic DesignerPas encore d'évaluation
- TP PhotoshopDocument18 pagesTP PhotoshopMadrid Real50% (2)
- TP LogoDocument18 pagesTP LogoNgami AlvinePas encore d'évaluation
- TP 4 Mise en PlanDocument9 pagesTP 4 Mise en PlanKamel BousninaPas encore d'évaluation
- Atelier Pixels Et OrigineDocument14 pagesAtelier Pixels Et OrigineAbdu DoganPas encore d'évaluation
- Atelier D'image PDFDocument14 pagesAtelier D'image PDFAbdu DoganPas encore d'évaluation
- Poétique D'aristote (Nouv Éd Rev (... ) Aristote (0384-0322 bpt6k70607gDocument57 pagesPoétique D'aristote (Nouv Éd Rev (... ) Aristote (0384-0322 bpt6k70607gCapela da FilôPas encore d'évaluation
- La Technique "S'efface"Document20 pagesLa Technique "S'efface"TRIBYPas encore d'évaluation
- Ilford Fp4 PlusDocument6 pagesIlford Fp4 PlusMatthieu BEGELPas encore d'évaluation
- Cas CliniqueDocument3 pagesCas Cliniquesamyktg44Pas encore d'évaluation
- P1AR00 - Captain Jacks Restaurant PiratesDocument28 pagesP1AR00 - Captain Jacks Restaurant PiratesBruce TandirePas encore d'évaluation
- Correction TD Alzheimer (Début)Document4 pagesCorrection TD Alzheimer (Début)kettouchePas encore d'évaluation
- Devoir de Contrôle N°3 - SVT - 2ème SC (2006-2007) Mme Habli RajaDocument3 pagesDevoir de Contrôle N°3 - SVT - 2ème SC (2006-2007) Mme Habli RajaChihab GhlalaPas encore d'évaluation
- Busch Instruction Manual KB KC 0040 D FR 0870152114 PDFDocument22 pagesBusch Instruction Manual KB KC 0040 D FR 0870152114 PDFaziz youssfiPas encore d'évaluation
- Liste Fournitures Scolaires CE1 2023 2024 1Document3 pagesListe Fournitures Scolaires CE1 2023 2024 1diagonale ecolePas encore d'évaluation
- Studio Mumbai, Bijoy & Priya Jain, ArchitectesDocument12 pagesStudio Mumbai, Bijoy & Priya Jain, Architectesben_65Pas encore d'évaluation
- TP ExtractionDocument6 pagesTP ExtractionInes DaoudiPas encore d'évaluation
- Soutenance Projet EI5 - Ruche IntelligenteDocument34 pagesSoutenance Projet EI5 - Ruche IntelligenteTMauginPas encore d'évaluation
- Energies RenouvelablesDocument16 pagesEnergies RenouvelablesMohamed WarkzizPas encore d'évaluation
- Plan de Visite 2018Document2 pagesPlan de Visite 2018Benoît AgassantPas encore d'évaluation
- Mieux Comprendre LDocument5 pagesMieux Comprendre LAchraf CpnPas encore d'évaluation
- (Géopolitique Mondiale) Wenu Becker - Diplomatie Et Sécurité en RDC de 1960 À 1965-L'Harmattan (2017)Document141 pages(Géopolitique Mondiale) Wenu Becker - Diplomatie Et Sécurité en RDC de 1960 À 1965-L'Harmattan (2017)Matthieu MatiyaboPas encore d'évaluation
- Serveur WES Installation V2Document14 pagesServeur WES Installation V2Johann LelandaisPas encore d'évaluation
- Embaucher Un Salarie en Elevage VF Maj2016Document16 pagesEmbaucher Un Salarie en Elevage VF Maj2016gyressestellaPas encore d'évaluation
- 3 CCTP HEM BatimentDocument197 pages3 CCTP HEM BatimentGosson Yenipoho Aboubacar SoroPas encore d'évaluation
- La Médecine Des Pharaons. Magie Et Science Médicale Dans L'égypte AncienneDocument27 pagesLa Médecine Des Pharaons. Magie Et Science Médicale Dans L'égypte AncienneGuillermo Benitez100% (3)
- Franc 5kl Ch1 Vadushina Rus Bel 2020Document139 pagesFranc 5kl Ch1 Vadushina Rus Bel 2020Мария МисюкPas encore d'évaluation
- Gestion de StockDocument6 pagesGestion de Stockexpert diag autoPas encore d'évaluation
- Epreuv Bac A 2012Document1 pageEpreuv Bac A 2012FOGNO FOTSOPas encore d'évaluation
- 4e Classe, Partie A, Questions de RévisionDocument335 pages4e Classe, Partie A, Questions de RévisionScribdTranslationsPas encore d'évaluation
- Bac 2014 Bac Tech Epreuve Physique Session Controle Correction PDFDocument5 pagesBac 2014 Bac Tech Epreuve Physique Session Controle Correction PDFmomme deyahiPas encore d'évaluation
- Microbiologie PrédictiveDocument9 pagesMicrobiologie Prédictivevague20000% (1)
- Oral Français LL4 - Vénus AnadyomèneDocument6 pagesOral Français LL4 - Vénus Anadyomènejulie khavathPas encore d'évaluation
- Jeux D'ombresDocument388 pagesJeux D'ombresArnaud BallPas encore d'évaluation
- EVCP OphtalmoDocument31 pagesEVCP OphtalmoBouchoucha SakrPas encore d'évaluation