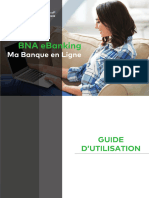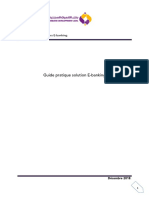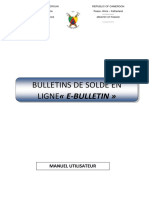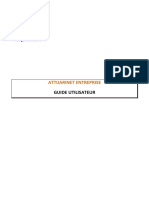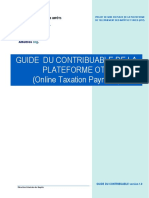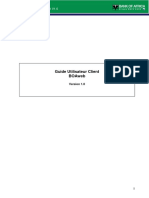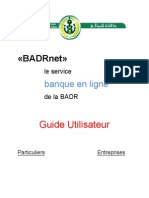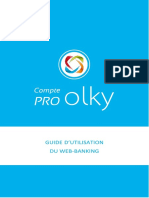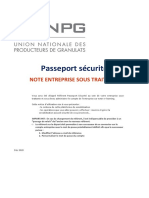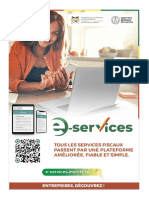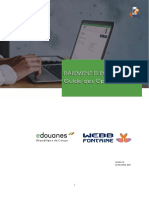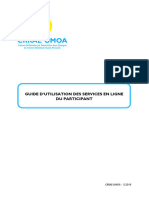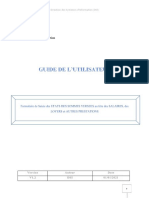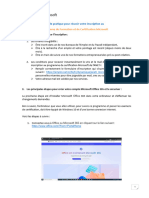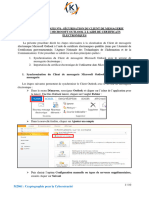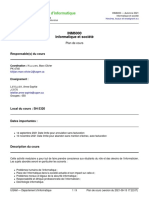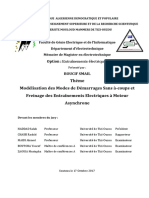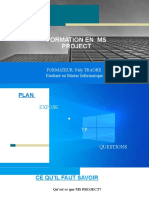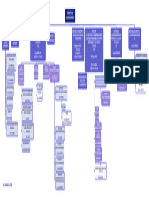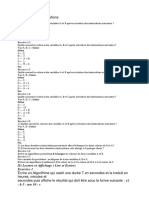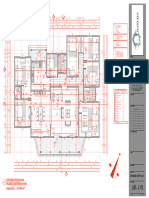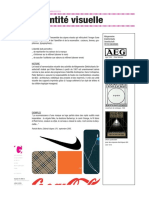Académique Documents
Professionnel Documents
Culture Documents
Guide Utilisateurs
Transféré par
aya tiziTitre original
Copyright
Formats disponibles
Partager ce document
Partager ou intégrer le document
Avez-vous trouvé ce document utile ?
Ce contenu est-il inapproprié ?
Signaler ce documentDroits d'auteur :
Formats disponibles
Guide Utilisateurs
Transféré par
aya tiziDroits d'auteur :
Formats disponibles
Direction des Instruments de Paiement et de la Monétique 122
Guide Utilisateur E-Banking 1
Contenu
1 Introduction : ......................................................................................... 3
1.1 L’accès à la plateforme E-Banking : ............................................................................. 3
1.2 Connexion à la plateforme E-Banking : ........................................................................ 3
1.3 Accueil ........................................................................................................................ 6
1.3.1 Mes Opérations ................................................................................................................. 7
1.3.2 Carte des agences : ........................................................................................................... 7
1.3.3 Répartition de mes avoirs ................................................................................................... 8
1.3.4 Mon conseiller :.................................................................................................................. 8
1.3.5 Convertisseur de devises et taux de change ........................................................................ 9
1.4 Paramètres ................................................................................................................ 10
1.5 Autres fonctionnalités ............................................................................................... 13
1.6 Reporting : ................................................................................................................ 15
1.6.1 Mes comptes: ...................................................................................................................15
1.6.2 Mes cartes: .......................................................................................................................22
1.7 Transactions ............................................................................................................. 22
1.7.1 Transfert de virement: .......................................................................................................23
1.7.2 Transfert de prélèvement : .................................................................................................35
1.7.3 Virement unitaire : (virement compte à compte/ virement vers bénéficiaires) .........................38
1.7.4 Gestion bénéficiaires: ........................................................................................................47
1.8 Commandes .............................................................................................................. 48
1.8.1 Commandes de chéquiers: ................................................................................................48
1.8.2 Commandes de cartes: .....................................................................................................50
1.9 Opposition sur carte : ................................................................................................ 52
1.9.1 Création d’une opposition sur carte ....................................................................................52
1.9.2 Détail de l’opposition : .......................................................................................................55
1.10 Messagerie : .............................................................................................................. 57
1.10.1 Boite de réception .........................................................................................................57
1.10.2 Suppression d’un message ............................................................................................57
1.10.3 Corbeille .......................................................................................................................57
1.10.4 Rédaction d’un message................................................................................................58
1.10.5 Boite d’envoi .................................................................................................................59
Guide Utilisateur E-Banking 2
1 Introduction :
Le E-Banking est une solution de banque en ligne, mettant à la disposition de la clientèle de la
Banque de nombreux services qui lui permettent de gérer à distance ses comptes, et ce 24H/24 et
7JRS/7.
Ce guide est élaboré afin d’orienter et accompagner nos clients pour la réalisation de chaque service
proposé dans l’offre E-Banking.
1.1 L’accès à la plateforme E-Banking :
L’accès à la plateforme E-Banking nécessite un abonnement au préalable auprès de votre Agence où
sont domiciliés vos comptes. L’agence vous communiquera alors un numéro d’abonnement (login) et
un mot de passe qui vous permettra d’accéder au site E-Banking.
1.2 Connexion à la plateforme E-Banking :
Afin de vous connecter aux services de banque en ligne « E-Banking», il vous suffit de lancer votre
navigateur web en vous assurant d’être connecté à internet et par la suite saisir l’adresse du site :
https://myebanking.bna.dz/customer/
Une fois connecté affichage de la page ci-dessous :
Figure n°01 : Connexion à la plateforme E-Banking
Guide Utilisateur E-Banking 3
Afin de vous connecter et bénéficier des services du pack pour lequel vous vous êtes abonné (e),
suivez scrupuleusement les étapes décrites ci-dessous, à savoir :
1- Saisissez votre Login [identifiant (numéro d’abonnement) communiqué par le chargé de
clientèle]
2- Cliquer sur le bouton « Suivant »
3- Saisissez votre mot de passe à l’aide du clavier virtuel et cliquez sur le bouton « valider »pour
accéder à vos comptes.
Afin de renforcer la sécurité d’accès, un clavier alphanumérique virtuel est dédié à la saisie du mot de
passe. Vous devez donc absolument saisir votre mot de passe en utilisant ce dernier, et ce en cliquant
sur les numéros et lettres constituant votre mot de passe un par un. Afin d’utiliser les majuscules, il
suffit juste de cliquer sur le Shift du clavier. (Cf. Figure n°02)
Le mot de passe introduit sera affiché dans la case réservée tout en masquant ses caractères. En cas
d'erreur de saisie du mot de passe, vous devez effacer le mot passe saisi (intégralité des caractères)
en utilisant le bouton « Effacer » puis refaire l’opération. Afin d’utiliser les majuscules, il suffit juste de
cliquer sur le Shift du clavier.
Figure n°02 : Clavier Alphanumérique virtuel
NB :
S’il s’agit de votre première connexion au service, il ne vous sera pas possible de continuer la
navigation qu’après avoir modifié le mot de passe remis par votre agence. Cette mesure de sécurité
vise à vous garantir que vous êtes SEUL(E) à connaître votre mot de passe.
Guide Utilisateur E-Banking 4
Etapes du changement obligatoire du mot de passe
Lors de la première connexion, et comme déjà mentionné, il ne vous sera possible de continuer la
navigation qu’après avoir modifié le mot de passe remis par votre agence, ci-dessous les étapes
suivantes :
1- Sélectionnez « Ancien mot de passe » et saisissez, à l’aide du clavier virtuel, le mot de passe
remis par votre agence en respectant les majuscules et minuscules,
2- Sélectionnez « Nouveau mot de passe » et saisissez votre mot de passe personnel que vous
seul(e), connaissez,
3- Sélectionnez « Confirmation du nouveau mot de passe » et ressaisissez de nouveau votre mot
de passe personnel,
4- Cliquez sur « Valider »
En cas d'erreur de saisie du mot de passe, vous devez effacer le mot passe saisi (intégralité des
caractères) en utilisant le bouton « Effacer » puis refaire l’opération, Afin d’utiliser les majuscules, il
suffit juste de cliquer sur le Shift du clavier.
Une fois vous validez l’opération de changement du mot de passe, vous allez être directement
déconnecté de votre session. A ce stade-là vous devez vous reconnecter à votre plateforme avec
votre login et votre nouveau mot de passe que seul vous connaissez.
Figure n°03 : Changement obligatoire du mot de passe
Votre mot de passe étant modifié, conservez-le précieusement. Désormais vous pouvez accéder à la
plateforme E-Banking.
Guide Utilisateur E-Banking 5
1.3 Accueil
Une fois connecté à la plateforme E-Banking, vous pouvez accéder aux différents services auxquels
vous avez souscris lors de votre abonnement comme présenté dans la figure ci-dessous :
Widgets
Figure n°04 : Ecran d’accueil
La présente figure vous offre la possibilité d’effectuer les actions suivantes :
- Afficher les différents menus « Reporting, Transactions, Commandes, Messagerie » ;
- Afficher les actions en attentes via les notifications ;
- Afficher les messages en attentes de lecture ;
- Utiliser les différents paramètres tels que :
Se déconnecter de la plateforme E-Banking ;
Changer la langue de la présente plateforme (FR/EN) ;
Afficher les informations de sécurité (historique de connexion,
modifications récentes du mot de passe) ;
Changer votre mot de passe ;
- Afficher les widgets.
L’écran d’Accueil vous propose cinq (05) widgets vous offrant les services suivants sans aucun clic :
Guide Utilisateur E-Banking 6
1.3.1 Mes Opérations
Le premier widget de la page d’accueil, vous offre la possibilité de visualiser les cinq (05) dernières
opérations effectuées sur vos comptes (tous compte confondu). (Cf. figure n°5).
Figure n°05 : Mes opérations
1.3.2 Carte des agences :
La liste de toutes les agences est consultable sur la plateforme E-Banking dans le widget de
droite de la page d’accueil « Dashboard » via une visualisation cartographique.
Vous y trouverez les informations nécessaires « les adresses, numéros de téléphone/fax et adresses
e-mail », ainsi que l’itinéraire direct.
Figure n°06 : Liste des agences
Guide Utilisateur E-Banking 7
1.3.3 Répartition de mes avoirs
Le présent widget vous offre une répartition de tous vous avoirs dinars et devises, représenté dans un
donut.
Figure n°07 : Répartition des avoirs
1.3.4 Mon conseiller :
Les coordonnées de contact du chargé clientèle sont affichées dans le widget au centre de la page
« Accueil » (nom et prénom, numéro de téléphone, e-mail et adresse de l’agence).
Il est possible à partir de ce widget de rédiger un message direct au chargé clientèle simplement en
cliquant sur le bouton bleu affiché à droite du widget.
Figure n°08 : Contact de mon conseiller
Guide Utilisateur E-Banking 8
1.3.5 Convertisseur de devises et taux de change
Le dernier widget de la page d’Accueil est un convertisseur de devises très simple et efficace. Ce
convertisseur vous permet de comparer rapidement vos dinars avec toutes les monnaies étrangères.
Il suffit d'entrer le montant dans le calculateur, puis de choisir votre devise de départ et celle d’arrivée.
Le convertisseur vous donne un aperçu rapide et précis du cours des devises.
Figure 09 : Convertisseur de devises (dinars vers autres devises/ autres devises vers dinars)
Le présent widget vous offre la possibilité d’afficher la table du « taux de change » simplement en
cliquant sur l’icône bleu à droite du widget, vous pouvez consulter le cours des devises que la Banque
met à votre disposition comme illustré dans la figure ci-dessous :
Figure 10 : Taux de change
Vous pourrez revenir vers le convertisseur simplement en cliquant sur le petit « X » affiché en haut à
droite.
Guide Utilisateur E-Banking 9
1.4 Paramètres
Le bouton affiché en haut de la page « Dashboard » vous offre la possibilité d’effectuer quelques
opérations :
Informations de sécurité :
En cliquant sur « informations sécurité », vous avez une petite fenêtre qui s’affiche pour vous
proposer les deux onglets suivants :
Historique des connexions : il vous permet de visualiser vos cinq 05 dernières
connexions en vous affichant la date, l’heure de connexion et de déconnexion et
enfin l’adresse IP de votre connexion.
Figure 11 : Historique des connexions
Modifications récentes du mot de passe : cet onglet vous affiche l’historique de
changement de votre mot de passe en vous affichant la date et l’heure, que ce soit le
changement de mot de passe effectué par vous-même ou une réinitialisation par la banque à
votre demande.
Guide Utilisateur E-Banking 10
Figure 12 : Modifications récentes du mot de passe
Changer votre code secret
Il vous est donné la possibilité de changer votre mot de passe. Nous vous conseillons de le modifier
fréquemment. Pour cela il vous suffira de sélectionner le bouton correspondant et saisir le mot de
passe à l’aide du clavier virtuel (cf. Figure 13).
Afin de valider l’opération, il vous suffit simplement de cliquer sur le bouton « Valider »
Figure 13 : Changement du mot de passe
Guide Utilisateur E-Banking 11
Changement de langue de la plateforme :
E-Banking vous offre la possibilité de changer la langue d’utilisation de votre plateforme E-Banking,
afin de la changer il vous suffit juste de cliquer sur la langue que vous souhaitez (« Anglais » pour
l’anglais, ou « Français » pour le français) et la nouvelle langue sera définie comme la langue de
votre plateforme.
Figure 14 : Changement de langue
Déconnexion
Afin de vous déconnecter de la plateforme E-Banking, il vous suffit de cliquer sur le bouton
« Déconnecter » afficher dans le volet paramètres (Cf. Figure 15)
Figure 15 : déconnexion
Une fois vous cliquerez sur le bouton « Déconnecter », votre session sera automatiquement fermée.
Guide Utilisateur E-Banking 12
1.5 Autres fonctionnalités
Vous remarquerez en haut du Dashboard la présence de 4 icones
1- Message non lu : l’icône de gauche vous offre la possibilité d’accéder au dernier message
reçus et non lu
Figure 16 : notifications des messages
2- Remise en attente de signature : l’icône du centre vous permet d’accéder aux différentes
remises en attente de signature
Figure 17 : Remise en attente de signature
Guide Utilisateur E-Banking 13
3- Menu et Thème: cette icone donne la possibilité à l'utilisateur de personnaliser son espace
E-Banking en cliquant sur un des thèmes proposés et en choisissant le menu de son choix.
Figure 18 : Thème.
4- Paramètres administration : la présente icône, comme présenté ci-dessus, vous permet
d’accéder aux différents paramètres de la plateforme (Sécurité, connexion, langues … etc.)
Figure 19 : Paramètres
Guide Utilisateur E-Banking 14
1.6 Reporting :
1.6.1 Mes comptes:
En cliquant sur le bouton « Mes Comptes » du menu vertical de votre service E-Banking, vous
pourrez accéder à l’ensemble de vos comptes.
Le menu « mes comptes » vous permet de :
- Consulter l’ensemble de vos comptes ;
- Consulter le solde de vos comptes ;
- Visualiser la courbe d’évolution de vos soldes ;
- Visualiser, télécharger et imprimer les RIB ;
- Consulter l’ensemble de vos opérations bancaires ;
- Rechercher une opération ;
- Télécharger les relevés d’opérations.
Figure 20 : Reporting
1.6.1.1 Consultation des soldes des comptes :
Une fois vous cliquez sur le bouton « Mes comptes», vous visualiserez l’ensemble des comptes pour
lesquels vous avez demandé un abonnement. L’affichage des comptes s’effectue selon le type de
comptes (épargne, compte chèque, compte courant, …).
Vous consulterez de cette manière les soldes de chacun de vos comptes ainsi que d'autres
informations telles que le type, le numéro du compte, l’agence, le libellé du compte et la date du solde.
Guide Utilisateur E-Banking 15
Figure 21 : Mes comptes
Vous disposez d’un filtre vous permettant de rechercher un compte donné, soit en choisissant
l’agence, le type de compte, numéro de compte.
Figure 22 : Filtre sur le compte
1.6.1.2 Consultation des derniers mouvements
En cliquant sur les 3 boutons affichés dans la ligne du tableau « mes comptes », la plateforme vous
offre la possibilité d’effectuer les actions suivantes :
- Afficher la liste d’opérations
- Télécharger le relevé d’opérations
Guide Utilisateur E-Banking 16
Figure 23:Mouvements
Figure 24 : Autres fonctionnalités
En cliquant sur « Liste d’opérations », il vous est offert de visualiser le solde de votre compte et
l’ensemble des opérations relatives au compte sélectionné.
Le tableau « liste des opérations », vous permet d’accéder à l’ensemble des mouvements effectués
dans votre compte comme indiqué dans la figure suivante.
Figure 25 : Liste des opérations
Guide Utilisateur E-Banking 17
1.6.1.3 Recherche d’opérations sur le compte
La plateforme E-Banking vous donne la possibilité d’effectuer des recherches sur les opérations
effectuées sur votre compte. Vous pouvez y accéder en cliquant sur l'icône "loupe" affichée dans
le tableau « Liste des opérations »
Figure 26 : Recherche d’opérations sur le compte
La recherche peut s’effectuer selon différents critères :
Recherche par date : date d’opération de début, date d’opération de fin ;
Recherche par montants : montant minimum de l’opération, montant maximum ;
Recherche par libellé d’opération ;
Recherche par date et montant ;
1.6.1.4 Téléchargement des relevés d’opérations
La plateforme E-Banking vous donne la possibilité de télécharger vos opérations sur votre PC suivant
un format que vous aurez préalablement sélectionné. Les différents formats de téléchargement
proposés sont PDF, Excel et CSV. (Cf. Figure 27).
Guide Utilisateur E-Banking 18
Figure 27 : Téléchargement des relevés
Afin de télécharger votre relevé, il vous suffit de cliquer sur le bouton suivant : Télécharger, et après la
personnalisation des dates du relevé, il suffit de cliquer sur un des boutons « PDF » / « CSV » /
« Excel », un fichier contenant votre relevé au format choisi sera téléchargé.
Figure 28 : Fichier de relevés de comptes
Guide Utilisateur E-Banking 19
Figure 29 : Exemple de Relevé bancaire sur la plateforme E-Banking
Il est possible de télécharger votre relevé d’opérations directement à partir de menu initial « Mes
comptes », et ce en cliquant sur « Télécharger relevés ». (Cf. figure n°30)
Figure 30 : Téléchargement de Relevés
1.6.1.5 Courbe d’évolution de vos soldes
Le menu mes comptes vous offre aussi la possibilité de visualiser la courbe d’évolution de vos soldes.
Il suffit de sélectionner le compte souhaité dans la partie du haut « Mes comptes » et la courbe du
solde sera affiché (CF. Figure n°31)
Guide Utilisateur E-Banking 20
Figure 31 : Evolution du solde
1.6.1.6 Téléchargement et impression du RIB
La plateforme E-Banking vous offre la possibilité d’éditer et d'imprimer votre Relevé d’Identité
Bancaire(RIB) sans avoir à vous déplacer dans votre agence et ce à partir du menu de gauche « mes
comptes ».
Vous pouvez imprimer un RIB pour chacun de vos comptes.
Les informations du compte sélectionné ainsi que ces coordonnées bancaires sont affichées dans la
rubrique RIB comme illustré dans la figure ci-dessous.
Vous pouvez imprimer votre RIB en cliquant sur le bouton en haut à droite « Impr.RIB ».Une autre
fenêtre s’affichera avec le RIB à imprimer ou à télécharger au format PDF.
Guide Utilisateur E-Banking 21
Figure 32 : Edition du RIB
1.6.2 Mes cartes:
En cliquant sur le bouton « Mes Cartes » du menu vertical de votre plateforme E-Banking, vous
pourrez visualiser l’ensemble de vos cartes.
- Le menu « mes Cartes » vous permet de Visualiser l’ensemble de vos cartes.
1.7 Transactions
A partir de la plateforme E-Banking, vous avez la possibilité d'effectuer vos virements en quelques
clics, et ce à partir du menu « Transactions ».
La plateforme vous offre la possibilité d’effectuer les virements suivants :
- Transfert de virement :
Virements de salaires,
Virements Jibayatic.
- Transfert de prélèvement,
- Virements unitaire,
- Gestion bénéficiaires,
Guide Utilisateur E-Banking 22
1.7.1 Transfert de virement:
Ce menu donne la possibilité à l'utilisateur de transmettre à la Banque les fichiers de virements de
salaires, en suivant les étapes décrites ci-dessous :
- Cliquer sur le bouton transfert de virement (Cf. figure n°33-34),
- Sélectionner le type de virement que vous souhaitez effectuer (Virement EDI, Virement
Jibayatic) (Cf. figure n°34),
- Charger le fichier adéquat (Cf. figure n°35),
- Signer votre demande via le clavier virtuel (Cf. figure n°36),
- Cliquer sur le bouton charger (Cf. figure n°36).
Figure 33: Initiation du virement
Une fois que vous cliquez sur le bouton , la fenêtre suivante s’affiche :
Guide Utilisateur E-Banking 23
Figure 34 : Chargement d’une remise
Figure 35 : Chargement du fichier de virement
Guide Utilisateur E-Banking 24
Figure 36 : Chargement du virement
Une fois votre fichier chargé avec succès, vous pouvez le retrouver dans le tableau des remises du
menu « mes remises », voir figure ci-dessous :
Figure 37 : Mes remises
Guide Utilisateur E-Banking 25
Figure 38 : Virement chargé
A partir de ce menu, vous pouvez retrouver votre fichier uploadé en attente de signature, afin de le
signer il vous suffit de cliquer sur les 3 boutons disponibles à droite.
Figure 39 : sous menu du virement
- Afficher le sous-menu pour effectuer les opérations suivantes :
Afficher le détail de la remise
Consulter l’état d’exécution
Signer une remise
Annuler une remise
Guide Utilisateur E-Banking 26
Cliquer sur le bouton « Signer remise », affichage de la fenêtre du récapitulatif du virement. Cette
dernière résume le virement effectué (compte à débiter, référence du virement, date d’envoi, …) et
donne la possibilité de le signer. Pour ce faire cochez les cases de confirmation du virement, puis
saisissez votre mot de passe et cliquez sur le bouton signer.
Figure 40 : Signature du virement
Une fois le virement signé son statut change et devient vert. Pour afficher le détail du virement ou pour
visualiser son état d’exécution, cliquer sur le bouton des 3 points pour afficher le sous-menu et cliquer
sur « Afficher les détails », voir figure ci-dessous :
Guide Utilisateur E-Banking 27
Figure 41 : Détail de la remise
Pour afficher l’état d’exécution, cliquer sur « Etat d’exécution » et vous pourrez visualiser l’ensemble
du parcours réalisé avec le détail des actions effectués.
Guide Utilisateur E-Banking 28
Figure 42 : Etat d’exécution de la remise (du virement)
La plateforme E-Banking offre aussi la possibilité d’annuler une remise avant son transfert à la
banque. Pour cela, il suffit de sélectionner la remise souhaitée et afficher le sous-menu, puis cliquer
sur « annuler une remise »
La fenêtre ci-dessous s'affiche :
Guide Utilisateur E-Banking 29
Figure 43 : Annulation d’une remise
En premier lieu vérifier que c’est la bonne remise que vous souhaitez annuler, par la suite saisissez le
motif d’annulation et enfin saisissez votre mot de passe
Guide Utilisateur E-Banking 30
Figure 44 : Annulation d’une remise
Valider l’action en cliquant sur le bouton « Annuler la remise ».
Guide Utilisateur E-Banking 31
Figure 45 : Validation de l’annulation de la remise
Cliquer sur « OUI » ou « NON » pour valider ou annuler l’action d’annulation. Une fois la remise
annulée son statut est actualisé.
Guide Utilisateur E-Banking 32
La plateforme donne la possibilité d’afficher un tableau regroupant l’ensemble de vos remises,
réparties en deux onglets comme suit :
- Remises,
- Remises en erreur.
Figure 46 : Mes remises
Il est possible de connaître le statut de la remise selon le code couleur suivant :
Remise annulée Remise en attente de Remise signé
signature
- Rechercher une remise grâce à la loupe
La recherche peut s’effectuer par référence de la remise, le compte, statut, type de remise, montant et
enfin par date d’envoi (Cf. Figure 47).
Guide Utilisateur E-Banking 33
Figure 47 : Filtre sur remise (recherche d’une remise)
- Télécharger les remises au format PDF et ce à partir du bouton de téléchargement
Figure 48 : Téléchargement remises
Figure 49 : Téléchargement de remises
Guide Utilisateur E-Banking 34
1.7.2 Transfert de prélèvement :
Ce menu donne la possibilité à l'utilisateur d’uploader les fichiers de prélèvement afin de les
transmettre à la banque.
Afin de transmettre le fichier prélèvement, il suffit de suivre les étapes suivantes :
- Cliquer sur le bouton de lancement de prélèvement,
- Sélectionner le type de prélèvement que vous souhaitez effectuer,
- Charger le fichier adéquat,
- Signer votre demande via le clavier virtuel
- Cliquer sur le bouton charger
Comme illustré dans les figures suivantes :
Initiation du prélèvement
Une fois que vous cliquez sur le bouton , la fenêtre suivante s’affiche :
Guide Utilisateur E-Banking 35
Chargement d’une remise
Chargement du fichier de prélèvement
Guide Utilisateur E-Banking 36
Validation du prélèvement en saisissant le mot de passe
Une fois votre fichier chargé avec succès, il est possible de le retrouver dans le tableau des remises
du menu « mes remises », voir figure ci-dessous :
Mes remises
A partir de ce menu, vous pouvez retrouver votre fichier uploadé en attente de signature, afin de le
signer, veuillez suivre les mêmes étapes de signatures des virements (partie 1.7.1 Transfert de
virement).
Guide Utilisateur E-Banking 37
1.7.3 Virement unitaire : (virement compte à compte/ virement vers bénéficiaires)
Pour consulter ou effectuer un/des virement(s) unitaire(s) (virement compte à compte/ virement vers
bénéficiaires), cliquer sur le bouton « Virement unitaire» se trouvant dans le menu gauche de la
plateforme.
Etant un menu très riche, ce dernier offre de nombreuses fonctionnalités à l'utilisateur, ces dernières
seront détaillées juste ci-dessous:
1.7.3.1 Historique des virements:
Comme illustré dans la capture ci-dessous, l'historique des virements résume toutes les remises
effectuées par le client quelles qu’elles soient, des remises qui n'ont toujours pas fini leurs workflows
de vie (saisies seulement ou en attente de deuxième signature) ou des remises traitées, signées et
envoyées à la banque pour traitement.
Chaque remise créée par un utilisateur doit passer par les états suivants afin de clôturer son workflow:
- Saisie 1ère Signature 2ème Signature (Ou signature Unique) Transféré Traité/rejeté.
Figure 50 : Historique des virements unitaires.
Dans chaque entrée dans l'onglet cité précédemment, le bouton donne accès à plusieurs
actions, ci-dessous les détails (Cf. figure n 51) :
- Détails de la remise.
- Etat d'exécution.
- Modifier la remise.
- Annuler la remise.
Guide Utilisateur E-Banking 38
Figure 51: Actions sur virements unitaires.
1. Détails de la remise : Ce bouton illustre et regroupe tous les détails de la remise, exemple:
Figure 52 : Détails de la remise.
Guide Utilisateur E-Banking 39
2. Etat d'exécution: Ce bouton illustre et regroupe tous les états par lesquels la remise est passée,
exemple:
Figure 53 : Etat d'exécution d'une remise.
Guide Utilisateur E-Banking 40
3. Signer la remise : Ce bouton permet à l'utilisateur de signer la remise sélectionné, exemple:
Figure 54 : Signer une remise.
Guide Utilisateur E-Banking 41
4. Modifier la remise : Ce bouton permet à l'utilisateur de modifier la remise sélectionnée, exemple:
Figure 55 : Modification d'une remise.
Guide Utilisateur E-Banking 42
5. Annuler la remise : Ce bouton permet à l'utilisateur d'annuler la remise sélectionnée, exemple:
Figure 56 : Annulation d'une remise.
Il est à noter que les remises affichées dans ces menus sont filtrées par type de virement (virement
compte à compte/ virement vers bénéficiaires), afin de basculer d'un type de virement à un autre, il
faut cliquer sur le bouton adéquat en haut de page.
Guide Utilisateur E-Banking 43
Un bouton d'export est aussi disponible sur la page, ce dernier vous donne la possibilité de
télécharger l'historique des virements de l'onglet en cours de visualisation.
Figure 57 : Téléchargement de la remise.
Le filtre, étant un autre point important dans la page, il permet à l'utilisateur d'affiner sa recherche en
limitant le rendu du résultat affiché, la capture ci-dessous illustre le filtre :
Figure 58 : Filtre sur la remise.
Guide Utilisateur E-Banking 44
Les notifications, un autre point important, permettent aux utilisateurs d'être notifiés des remises qui
n'ont toujours pas fini leurs workflow de vie (soit des virements en attente de signature par exemple),
la capture ci-dessous illustre le point:
Figure 59 : Notifications des remises.
1.7.3.2 Saisie de virement :
Afin de saisir un/des virements qu'il soit compte à compte ou vers bénéficiaire, veuillez cliquer sur le
bouton saisir virement disponible à droite de la page ,voir figure ci-dessous:
Figure 60: Saisir un virement.
En cliquant sur le bouton, une fenêtre pour la saisie de virement s'affiche, cette dernière regroupe
toutes les informations nécessaires au virement, soit le compte débiteur, le compte créditeur, le
montant, l'objet et la date de la remise.
La capture ci-dessous illustre la fenêtre de saisie de virement:
Guide Utilisateur E-Banking 45
Figure 61 : Saisir un virement.
Comme vous pouvez le constater, dans la section " Saisir un virement», un petit lien " + Ajouter
un bénéficiaire "(figure 61) en bleu est présent, ce dernier est un raccourcie qui donne accès à la
création de nouveaux bénéficiaires, cette partie est détaillée ci-après.
Guide Utilisateur E-Banking 46
1.7.4 Gestion bénéficiaires:
A travers ce menu, l'utilisateur a la main sur la gestion de ses bénéficiaires déclarés auparavant tout
en ayant la possibilité d'en créer des nouveaux (voir figure ci-dessous) :
Figure 62 : Gestion des bénéficiaires.
Afin de créer de nouveaux bénéficiaires, il suffit de cliquer sur le bouton ajouter et renseigner les
champs adéquats tel que illustré ci-dessous:
Figure 63 : Ajout d'un bénéficiaire.
Guide Utilisateur E-Banking 47
vous pouvez à travers la liste de bénéficiaires affichés, cliquer sur un des boutons présents sur la ligne
du bénéficiaire pour afficher, modifier ou supprimer ses informations comme illustré ci-dessous :
Figure 64 : Actions sur bénéficiaires.
- Il est à noter qu'il est impossible de supprimer un bénéficiaire dont un ou plusieurs virements sont
en cours.
1.8 Commandes
1.8.1 Commandes de chéquiers:
Ce service permet à l'utilisateur de créer, visualiser ou modifier des commandes de chéquiers, la
figure ci-dessous illustre le menu:
Figure 65 : Historiques de la commande de chéquiers.
Afin de commander un nouveau chéquier, cliquer sur le bouton + en bas de la page et renseigner les
champs adéquats comme montré ci-après.
Guide Utilisateur E-Banking 48
Figure 66 : Saisie d'une commande de chéquier.
Comme pour les menus précédents, l'utilisateur peut afficher les détails, modifier ou même annuler
une commande créée auparavant.
Figure 67 : Actions sur Commandes de chéquiers.
Guide Utilisateur E-Banking 49
1.8.2 Commandes de cartes:
Ce service permet à l'utilisateur de créer, visualiser ou modifier des commandes de cartes, la figure
Ci-dessous illustre le menu:
Figure 68 : Historique des commandes de cartes.
Afin de commander une nouvelle carte, cliquer sur le bouton + en bas de la page et renseigner les
champs adéquats comme montré ci-dessous:
Guide Utilisateur E-Banking 50
Figure 69 : Saisie d'une commande de carte.
Comme pour les menus précédents, l'utilisateur peut afficher les détails, modifier ou même d'annuler
une commande créée auparavant.
Guide Utilisateur E-Banking 51
Figure 70: Actions sur Commandes de cartes.
1.9 Opposition sur carte :
1.9.1 Création d’une opposition sur carte
Afin de créer une demande d’opposition sur carte, il est nécessaire de cliquer sur le bouton + en bas
de la page et de renseigner les champs adéquats comme montré ci-dessous:
Figure 71: Création d’une opposition sur carte
Guide Utilisateur E-Banking 52
Sélectionner la carte bancaire :
Figure 72: Sélectionner une carte bancaire
Sélectionner le motif d’opposition :
Figure 73: Sélectionner le motif d’opposition
Guide Utilisateur E-Banking 53
Renseigner la date et indiquer si la déclaration à la police a été faite en cochant sur le bouton
approprié voir figure ci-dessous:
Figure 74
Introduire votre mot de passe et validez :
Figure 75: Entrez votre mot de passe et validez
Guide Utilisateur E-Banking 54
L’opposition est affichée dans une liste:
Figure 76 : opposition sur carte
1.9.2 Détail de l’opposition :
Cliquez sur « … » puis « afficher les détails » pour voir le détail de l’opposition :
Figure 77: Détails de l’opposition
Guide Utilisateur E-Banking 55
Figure 78 : Détails de l’opposition
Guide Utilisateur E-Banking 56
1.10 Messagerie :
La plateforme E-Banking permet l’échange de messages entre le client abonné et le chargé de
clientèle
1.10.1 Boite de réception
Pour accéder à la boite de réception, cliquer sur le bouton « Boite de réception » présenté dans le
menu vertical du Dashboard.
Figure 79 : Boite de réception
Pour lire un message, cliquez simplement sur le message souhaité.
Les messages obligatoires s'afficheront de manière automatique au moment de la connexion à la
plateforme E-Banking, rendant ainsi leur lecture obligatoire avant d'accéder au menu de services.
Ce type de message bloquera l’accès à la plateforme E-Banking jusqu’à lecture et fermeture du
message.
1.10.2 Suppression d’un message
Pour supprimer un message, il suffit de le sélectionner ensuite cliquer sur la petite icône « Corbeille »
et le message sera automatiquement supprimé et enregistré dans la corbeille.
1.10.3 Corbeille
Pour accéder à la corbeille, il suffit de cliquer sur le bouton « Corbeille » se trouvant dans le menu de
gauche, comme illustré dans la figure suivante :
Guide Utilisateur E-Banking 57
Figure 80 : Messages supprimés
1.10.4 Rédaction d’un message
La plateforme E-Banking donne la possibilité de rédiger des messages au chargé de clientèle. Pour
ce faire il suffit de cliquer sur le bouton orange « rédiger » en bas de page messagerie.
Figure 81 : Rédaction d’un message
Guide Utilisateur E-Banking 58
1.10.5 Boite d’envoi
La boite d’envoi se trouve sur le menu de gauche, cette dernière affiche les messages envoyés au
chargé clientèle.
Figure 82 : Boite d’envoi
Guide Utilisateur E-Banking 59
Vous aimerez peut-être aussi
- Bitcoin La Devise Numérique Pour Les Débutants: Le Petit Guide BasiqueD'EverandBitcoin La Devise Numérique Pour Les Débutants: Le Petit Guide BasiquePas encore d'évaluation
- Emd2 Linux Corrigé 2009-2010Document4 pagesEmd2 Linux Corrigé 2009-2010light dark0% (1)
- Details Et Points Singuliers MenuiseriesDocument103 pagesDetails Et Points Singuliers MenuiseriesZOGO LucPas encore d'évaluation
- Formation Sur Systeme - IoDocument22 pagesFormation Sur Systeme - IoJacphi NoukpoPas encore d'évaluation
- MPC - OPE - IT - Cahier de Charges - V0.1 (Enregistré Automatiquement)Document37 pagesMPC - OPE - IT - Cahier de Charges - V0.1 (Enregistré Automatiquement)Dokat O5Pas encore d'évaluation
- Guide D'utilisation Ebanking PDFDocument16 pagesGuide D'utilisation Ebanking PDFDjelloul Ben Mohamed Hdi100% (5)
- Guide UtilisateursDocument40 pagesGuide UtilisateursMohamed Seghir BenzemranePas encore d'évaluation
- Guide UtilisateurDocument94 pagesGuide Utilisateurمحمد الأمين سنوساويPas encore d'évaluation
- Guide UtilisateurDocument55 pagesGuide UtilisateurRiad AssilPas encore d'évaluation
- Manuel UtilisateurDocument26 pagesManuel Utilisateurtakwaheni29Pas encore d'évaluation
- Conseil & SecuriteDocument54 pagesConseil & SecuriteRabah BOUHAYAPas encore d'évaluation
- Informations PDFDocument12 pagesInformations PDFChó ConradPas encore d'évaluation
- BQDocument29 pagesBQSimo RbPas encore d'évaluation
- Guide EbankingDocument20 pagesGuide EbankingreghouachePas encore d'évaluation
- Guide E - BDL Pour Les ClientsDocument41 pagesGuide E - BDL Pour Les ClientsAnes Anes100% (2)
- Guide Utilisation Otp Contribuable22042021 (1) 3Document43 pagesGuide Utilisation Otp Contribuable22042021 (1) 3Valere FonkouPas encore d'évaluation
- Guide Utilisateur Nicoka Standard v5Document33 pagesGuide Utilisateur Nicoka Standard v5Ahmad SakkaPas encore d'évaluation
- Guide FR PDFDocument13 pagesGuide FR PDFWinoc AmadjikpèPas encore d'évaluation
- Tuto Sopay V2.0.3Document8 pagesTuto Sopay V2.0.3nibot75235Pas encore d'évaluation
- Guide FRDocument60 pagesGuide FRJac lecomédienPas encore d'évaluation
- Guide - Utilisateur - Paiement Multicanal PDFDocument19 pagesGuide - Utilisateur - Paiement Multicanal PDFbetkarimPas encore d'évaluation
- BADRnet GuideDocument20 pagesBADRnet GuideSami Bambino100% (1)
- Guide Olky ProDocument27 pagesGuide Olky ProAbdessatar SaidPas encore d'évaluation
- Guide FRDocument76 pagesGuide FROlivier BigirimanaPas encore d'évaluation
- Guide Utilisateur RAWBANKONLINE ParticuliersDocument30 pagesGuide Utilisateur RAWBANKONLINE ParticuliersjoebamasePas encore d'évaluation
- Mobile Guide TourDocument41 pagesMobile Guide TourEletronicien HamzaPas encore d'évaluation
- 2020 12 NoteUtil EntrSousTraitanteDocument10 pages2020 12 NoteUtil EntrSousTraitantelary rettePas encore d'évaluation
- Documentation Plateforme E-ServicesDocument6 pagesDocumentation Plateforme E-ServicesUlrich AmadjiPas encore d'évaluation
- Paiement Electronique Guide Des Opérateurs: 22 Novembre 2019Document24 pagesPaiement Electronique Guide Des Opérateurs: 22 Novembre 2019Hirwa Jules KlutchPas encore d'évaluation
- CM-CIC Paiement Documentation Technique v3 0Document46 pagesCM-CIC Paiement Documentation Technique v3 0nabil_lajili100% (1)
- Guide ImportateurDocument40 pagesGuide ImportateurOmar JamhourPas encore d'évaluation
- GU - OrionBanqueDocument18 pagesGU - OrionBanquepaulin maissonPas encore d'évaluation
- Ebanking Manuel PDFDocument14 pagesEbanking Manuel PDFabdoul70% (1)
- Guide Utilisateur Cotisation 1.0-CnssapDocument14 pagesGuide Utilisateur Cotisation 1.0-CnssapWilliam Valverd KandePas encore d'évaluation
- Guide Utilisation Espace Client Internet v2Document11 pagesGuide Utilisation Espace Client Internet v2Séé BgtPas encore d'évaluation
- Guide Utilisateurs Bmce DirectDocument16 pagesGuide Utilisateurs Bmce DirectAmachoPas encore d'évaluation
- Monetico Paiement Documentation Technique v1 0Document52 pagesMonetico Paiement Documentation Technique v1 0wpierrePas encore d'évaluation
- Manual D'utilisation WebmailDocument7 pagesManual D'utilisation WebmailJack RamiPas encore d'évaluation
- Guide Utilisateur Des Services en Ligne Participant 2018 - 26122018Document13 pagesGuide Utilisateur Des Services en Ligne Participant 2018 - 26122018AloyiPas encore d'évaluation
- Guide Utilisateurs Du Portail Des Aides DematerialiseesDocument39 pagesGuide Utilisateurs Du Portail Des Aides Dematerialiseesmenawod934Pas encore d'évaluation
- Comment Se Connecter Au SharepointDocument14 pagesComment Se Connecter Au Sharepointfarahouma2000Pas encore d'évaluation
- GUIDEDECONNEXIONAGBOnlineDocument59 pagesGUIDEDECONNEXIONAGBOnlineÄlvārø Cälixtrø Pātįt BįįøüxPas encore d'évaluation
- Guide - Employeur TeledeclarationDocument4 pagesGuide - Employeur TeledeclarationOtoma YamakasiPas encore d'évaluation
- Inscription MetaDocument21 pagesInscription Metakiki poupouPas encore d'évaluation
- Gude Utilisateur Formulaireetat Contribuables V1 2Document26 pagesGude Utilisateur Formulaireetat Contribuables V1 2Ibrahim Amadou SACKOPas encore d'évaluation
- Perfect Money ExplicationDocument21 pagesPerfect Money ExplicationDédé Kambala100% (1)
- EBANKING1Document26 pagesEBANKING1kawtarPas encore d'évaluation
- Guide Outlook 2007Document14 pagesGuide Outlook 2007Ayoub AaliliPas encore d'évaluation
- NSIA Banque Direct Guide UtilisateurDocument6 pagesNSIA Banque Direct Guide UtilisateurkodjiayvanPas encore d'évaluation
- Aide Questions Techniques R-Nano 16.11.2016Document17 pagesAide Questions Techniques R-Nano 16.11.2016cosmpiroPas encore d'évaluation
- Ecobank Internet Banking - Guide Du ClientDocument34 pagesEcobank Internet Banking - Guide Du ClientPapillon BleuPas encore d'évaluation
- Guide D Utilisation Teledeclaration Dbb810367dDocument22 pagesGuide D Utilisation Teledeclaration Dbb810367dHajar JaouadPas encore d'évaluation
- Guide Pratique NV Process Inscription Certification Microsoft FinDocument5 pagesGuide Pratique NV Process Inscription Certification Microsoft Finmessadi wafaPas encore d'évaluation
- PAIEMENT-CNSS Manuel-Utilisateur Profil ClientDocument13 pagesPAIEMENT-CNSS Manuel-Utilisateur Profil Clientdidier amoussouPas encore d'évaluation
- Connexion-E-Impots E-IMPOTDocument4 pagesConnexion-E-Impots E-IMPOTRolandPas encore d'évaluation
- Mode Operatoire PMP Entreprise 11-10-2023Document25 pagesMode Operatoire PMP Entreprise 11-10-2023safachahrazadPas encore d'évaluation
- MINI GUIDE e-CNPSDocument18 pagesMINI GUIDE e-CNPSkarrelafPas encore d'évaluation
- Presentation de E-ServicesDocument2 pagesPresentation de E-ServicesHOUNNOUKONPas encore d'évaluation
- CC Central de PaiementDocument7 pagesCC Central de Paiementg3161532Pas encore d'évaluation
- CRR 0 Aout 2022 Comment Acheter Mes 5 Cryptos Pour Changer de Vie en 2022 SDDocument18 pagesCRR 0 Aout 2022 Comment Acheter Mes 5 Cryptos Pour Changer de Vie en 2022 SDCaca ProutPas encore d'évaluation
- Guide UtilisateurDocument15 pagesGuide Utilisateurleandref1Pas encore d'évaluation
- Guide UtilisateurDocument8 pagesGuide UtilisateurDJ KhaledPas encore d'évaluation
- TP4 Sécurisation Outlook Certificats ElectroniquesDocument10 pagesTP4 Sécurisation Outlook Certificats ElectroniquesseedrijkPas encore d'évaluation
- Informatique Et Societe QuebecDocument9 pagesInformatique Et Societe QuebecKalinatsiPas encore d'évaluation
- Defi3 Mediation U6Document14 pagesDefi3 Mediation U6SmithPas encore d'évaluation
- Local Media4349196961818630753Document1 pageLocal Media4349196961818630753Criminel TarsePas encore d'évaluation
- Boucif Smail PDFDocument128 pagesBoucif Smail PDFTayeb GherbiPas encore d'évaluation
- Bulletin 021 07Document3 pagesBulletin 021 07Walid NessabPas encore d'évaluation
- Dimensionnement TurbinesDocument30 pagesDimensionnement TurbinesUlrich NDJIKIPas encore d'évaluation
- OCS Inventory & GLPI V.2 Installation Sur ... - OCS Inventory NGDocument22 pagesOCS Inventory & GLPI V.2 Installation Sur ... - OCS Inventory NGgnu slimPas encore d'évaluation
- DSI1 - BDR - Contrôle #1 - Semestre 2 - 2020-2021 - CorrigéDocument2 pagesDSI1 - BDR - Contrôle #1 - Semestre 2 - 2020-2021 - CorrigéFattane RayhanePas encore d'évaluation
- PRESENTATION DE L'ENVIRONNEMENT WINDOWS (Enregistrement Automatique)Document25 pagesPRESENTATION DE L'ENVIRONNEMENT WINDOWS (Enregistrement Automatique)traore falyPas encore d'évaluation
- Guide LPKF 1 1Document7 pagesGuide LPKF 1 1abdo tmPas encore d'évaluation
- Alphabet Et Couleurs CP RituelDocument1 pageAlphabet Et Couleurs CP RituelAmel AhmedPas encore d'évaluation
- Organigramme AIFE Dec 2023Document1 pageOrganigramme AIFE Dec 2023Adam ArbyPas encore d'évaluation
- Theorie Des EnsemblesDocument10 pagesTheorie Des EnsemblesKhadija Ben MiledPas encore d'évaluation
- Fiche TD N°1 Et 2 Prepa Ing1Document4 pagesFiche TD N°1 Et 2 Prepa Ing1dislapufePas encore d'évaluation
- Chapitre IVDocument7 pagesChapitre IVincocc nnuuPas encore d'évaluation
- L'Architecture D'u Routeur Et Les Commandes IOSDocument23 pagesL'Architecture D'u Routeur Et Les Commandes IOSomar ouhguaPas encore d'évaluation
- Plans DPGDocument20 pagesPlans DPGLouis LissouckPas encore d'évaluation
- Informatique - Cours de XML - 124 Slides (Jacques Le Maitre) (Universite de Toulon)Document124 pagesInformatique - Cours de XML - 124 Slides (Jacques Le Maitre) (Universite de Toulon)bec souhilaPas encore d'évaluation
- ISO 14001 2015 Partie VI Gérer Les RisquesDocument23 pagesISO 14001 2015 Partie VI Gérer Les RisquesGhassen DhouibiPas encore d'évaluation
- OGC Chap 3Document46 pagesOGC Chap 3Lengani Kader EvaricePas encore d'évaluation
- MCC 1 0 0 FRDocument31 pagesMCC 1 0 0 FRDenis SpeicherPas encore d'évaluation
- CG SVX039C FR 260 To 710 KWDocument88 pagesCG SVX039C FR 260 To 710 KWKhadija Fekih salemPas encore d'évaluation
- Machine A Courant ContinuDocument13 pagesMachine A Courant ContinuFrancois PerraisPas encore d'évaluation
- Republique Du Benin: Demande de Cotation (DC) Référence: F - DG - 73044Document21 pagesRepublique Du Benin: Demande de Cotation (DC) Référence: F - DG - 73044Valerys JouoguepPas encore d'évaluation
- CCTG OneeDocument5 pagesCCTG OneeLgtp FaxPas encore d'évaluation
- 06 Identite VisuelleDocument10 pages06 Identite VisuelleOliver VADELEUXPas encore d'évaluation
- تصحيح اختبار الفصل الثالث -اللغة الفرنسية -الأولى ثانوي علوم تجريبيةDocument1 pageتصحيح اختبار الفصل الثالث -اللغة الفرنسية -الأولى ثانوي علوم تجريبية12345Pas encore d'évaluation