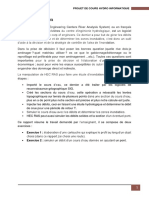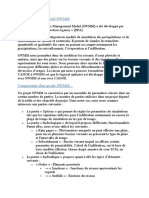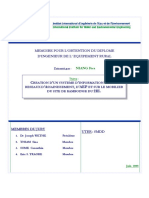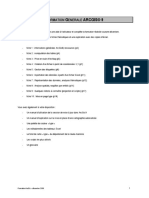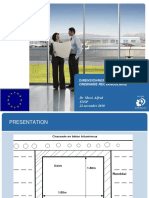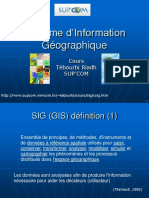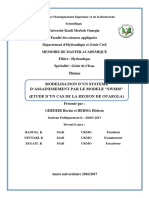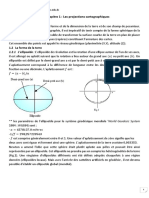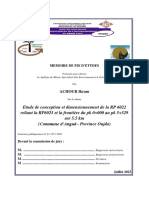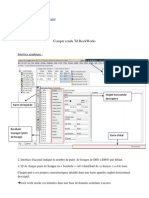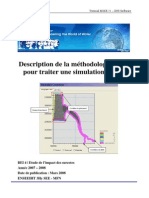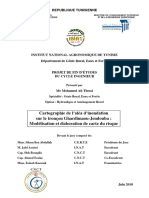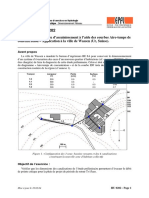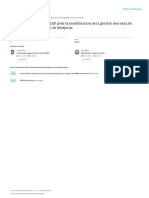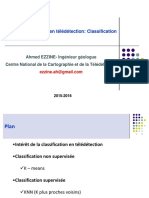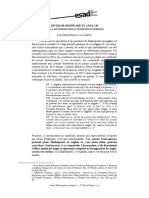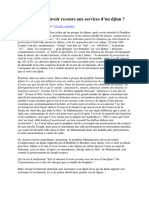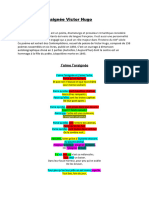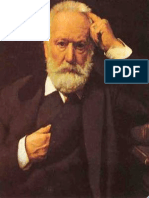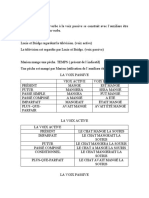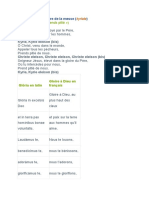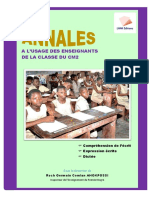Académique Documents
Professionnel Documents
Culture Documents
Tutoriel de Surfer 11
Transféré par
Ousseynou Al Amin MbowCopyright
Formats disponibles
Partager ce document
Partager ou intégrer le document
Avez-vous trouvé ce document utile ?
Ce contenu est-il inapproprié ?
Signaler ce documentDroits d'auteur :
Formats disponibles
Tutoriel de Surfer 11
Transféré par
Ousseynou Al Amin MbowDroits d'auteur :
Formats disponibles
REALISATION :
WICHDA SAMUEL
ELEVE-INGENIEUR (PREMIERE PROMOTION) EN
EXPLORATION DU PETROLE ET DU GAZ A L’INSTITUT DES
MINES ET DES INDUSTRIES PETROLIERE DE
L’UNIVERSITE DE MAROUA
TUTORIEL D’UTILISATION DE SURFER 11
TUTORIEL D’UTILISATION DE SURFER 11
SOMMAIRE
Introduction…………………………………………………………………………….....3
Remerciement……………………………………………………………………………….4
I.GENERALITES…………………………………………………………..........................5
I.1 Interface…………………………………………………………………………………5
I.2 Exemple d’une fiche de levé gravimétrique de terrain…………………………………6
II.BASE DE DONNEES DU PROCHAIN TRAVAIL……………………………………7
IV-METHODOLOGIE…………………………………………………………………….8
V-CORRECTION DES DONNEES BRUTES……………………………………………9
V.1 Pourquoi corriger les données de terrain ? …………………………………………...9
V.2 Préparation de la nouvelle feuille Excel pour passer à la correction des données……10
V.3 Base des données obtenue……………………………………………………………14
V.1 Utilisation de cette base a des fins cartographiques………………………………….14
VI- Afficher de nos points………………………………………………………………...15
VII.CREATION D’UNE FICHIER GRILLE…………………………………………….18
VI. MISE EN FORME DE LA CARTE………………………………………………….20
VI.1 Mise en forme des contours de la carte…………………………………………..…22
VI.2 Mise en forme de l’Axe gauche……………………………………………………24
VIII. Superposition des cartes (overlays) ……………………………………………….25
VIII.1 Par la fonction Add ………………………………………………………………27
VIII.2 PAR OBJECT MANAGER……………………………………………………..28
IX. REALISER DES PROFILS DE PLAGE………………………………………….29
IX.1 DIGITALISER LE TRACE………………………………………………………29
IX.2 COMMENT TRANCHER LA GRILLE AVEC LE PROFIL…………………....29
IX.3 TRAITEMENT DU FICHIER.DAT……………………………………………..31
IX.4 AFFICHAGE DU PROFIL ET LA MISE EN FORME…………………………34
X. CREEATION DES BLANKS ……………………………………………….…….35
XI- CALCULER DES LONGUEURS ET DES AIRES………………………..……..43
XII- CALCULE DES VOLUMES SUR DES PARTIES
CHOISIES DE VOTRE PLAGE…………………………………………..…..…47
dombesse@yahoo.fr wichda samuel Page 1
TUTORIEL D’UTILISATION DE SURFER 11
Introduction
Le logiciel Surfer, conçu par Golden Software, nous a permis de réaliser des cartes à partir
d’un modèle numérique de terrain (MNT) en UTM . Ce logiciel permet de créer des grilles
qui vont interpoler les données irrégulières des points x, y, z afin de les ordonner. Les grilles
peuvent être importées depuis plusieurs sources pour produire différents types de cartes,
incluant des contours, des vecteurs, des images ainsi que des cartes superficielles. Surfer
contient plusieurs options cartographiques qui permettent de produire une carte représentant le
mieux possible les données utilisées. La carte peut être améliorée en affichant les points de
données, en combinant plusieurs cartes ou en ajoutant des dessins ou des annotations. La
variété de méthodes d’interpolation disponibles permet différentes interprétations des données
et de choisir la méthode la plus appropriée aux besoins de l’utilisateur. Les fichiers de grilles
eux-mêmes peuvent être édités, combinés, filtrés, coupés et transformés mathématiquement.
Par exemple, une carte contenant des couleurs représentant les courbes de niveau peut être
dessinée depuis une grille de surface d'élévations d'eau souterraine. Cette grille peut alors être
numériquement différenciée et la carte peut ainsi être produite. Les superficies, les profils
croisés ainsi que les calculs volumiques peuvent être exécutés et exportés rapidement dans
Surfer. Le logiciel Surfer inclus un outil utile dans la création, l'édition et l’exécution des
fichiers scripts permettant d’automatiser les procédures de surfer. En écrivant et exécutants
des fichiers script, de simples ou complexes taches d’intégration de system peuvent être
effectuées avec précision et de façon répétitive, sans interaction directe. Surfer prend
également en charge l’automatisation ActiveX à l’aide de n’importe quel client compatible,
tel que VISUAL BASIC. Ces deux capacités d'automatisation permettent au Surfer d'être
utilisé comme une visualisation de données et un post-processeur de génération de carte pour
n'importe quel système de modélisation scientifique.
Le logiciel Surfer 11, conçu par Golden Software, vous permet de réaliser des modèles
numériques de terrain (MNT) issus des données que vous aurez récoltées sur le terrain via
DGPS.
Le principe de Surfer est le suivant: le logiciel vous permet de créer des grilles qui vont
interpoler les
données irrégulières de vos points x,y,z afin de les ordonnées. C’est à partir de ces grilles que
l’on pourra créer plusieurs types de cartes : base map, contour map, 3D surface, vector et bien
d’autres…
Les possibilités d’utilisation sont nombreuses. Avant de commencer, sachez qu’il existe
un tutoriel complet dans le logiciel dans lequel chaque manipulation possible est expliquée. Il
existe également un lien vers le site officiel de Golden Software sur lequel vous trouverez
quelques vidéos pédagogiques, des explications et des forums bien fournis.
dombesse@yahoo.fr wichda samuel Page 2
TUTORIEL D’UTILISATION DE SURFER 11
I.GENERALITES
Une fois installé sur votre machine, je vous invite à double cliquer sur l’icône de logiciel sur
votre bureau comme je l’ai fait aussi et suivez la démarche.
I.1 Interface
L’interface de ce logiciel se présente comme le plus souvent pour les logiciels de
traitement de l’information géographique de la manière suivante.
- Une barre des menus en haut
Nous utiliserons principalement les menus Grid et Map. Attention ! Cela ne voudrait pas
dire que les autres menus comme File, Edit, View, Arrange, Tools, Window et Help seront
négligés. Ils seront utilisés en cas de besoin !
Le cadre principal (plot) est un cadre dans lequel s’affichera vos cartes au centre, et à gauche,
le cadre objet manager dans lequel vous pourrez modifier la disposition de vos données, les
afficher ou les supprimer.
dombesse@yahoo.fr wichda samuel Page 3
TUTORIEL D’UTILISATION DE SURFER 11
La zone de modification de nos cartes est affichée ci-dessous :
dombesse@yahoo.fr wichda samuel Page 4
TUTORIEL D’UTILISATION DE SURFER 11
-Une barre d’outils
Toutes les icones que vous voyez sur cette barre d’outils ne sont pas difficiles à maitriser. Une
fois installé sur votre machine, ne laisser pas un temps libre à surfer, amuser vous à pointer
votre curseur sur chaque icone pour reconnaitre au moins le nom : c’est ce que j’avais aussi
fait pour me familiariser avec surfer. L’outil entouré en noir s’appelle trackball et nous permet
de tourner l’affichage de la carte dans tous les sens et toutes les orientations.
Nous permettra de choisir l’affichage de nos
points et ainsi les différentes cartes possibles.
dombesse@yahoo.fr wichda samuel Page 5
TUTORIEL D’UTILISATION DE SURFER 11
Dans New de File, vous aurez deux options : Plot et Worksheet qui est en quelque sorte
comme l’Exel de surfer. Il nous permettra justement d’organiser nos données pour
créer des profils de plage, créer des blank etc. Pour être claire, c’est avec Worksheet que nous
stockerons nos données en vue de l’établissement des différentes cartes.
En ce qui nous concerne ici, nous réaliserons des cartes (cartes d’anomalie de Bouguer, carte
d’anomalie à l’air libre) à l’aide des données que nous aurions récoltées sur le terrain. On ne
sait jamais peut être que vous serez un entrain de faire de la levée gravimétrique ou peut être
que vous serez entrain de cartographier une zone sous surfer un jour. Notons d’abord que
surfer n’intervient pas seulement dans la levée gravimétrique. Il est aussi utilisé pour
l’établissement des cartes de pluviométries, de températures et beaucoup d’autres cartes que
vous découvrirez plus tard. Il est en fait un logiciel multifonction que vous pouviez l’utiliser
en prospection électrique pour l’établissement des cartes d’isorésistivités, magnétique pour les
cartes d’anomalie magnétiques et beaucoup d’autres. Voici pour un exemple de la fiche vous
permettant de relever vos données l’hors d’une levée gravimétrique de terrain.
I.2 Exemple d’une fiche de levé gravimétrique de terrain
dombesse@yahoo.fr wichda samuel Page 6
TUTORIEL D’UTILISATION DE SURFER 11
dombesse@yahoo.fr wichda samuel Page 7
TUTORIEL D’UTILISATION DE SURFER 11
Pas de panique !!!! Je ne vous demanderais pas d’aller sur le terrain effectuer des mesures
avec cette carte mais juste pour vous faire défiler sous vos yeux comment les choses vont sur
le terrain. J’ai déjà des données brutes que je vous donnerais et ensemble nous traiterons ces
données pour l’obtention de nos différentes cartes citées ci-dessus que je vous donnerais
d’ailleurs la méthodologie de l’obtention de ces cartes.
II.BASE DE DONNEES DU PROCHAIN TRAVAIL
Pour avoir déjà l’idée sur ce qui nous attend voici donné ci-dessous la base de nos données
brutes de terrain que je vous conseille de bien les reporter dans Excel et suivre le
cheminement qui sera indiqué dans ce tutoriel.
NB : Les données ne sont pas copiable !!! Prenez tout votre temps pour introduire ces
données dans votre page Excel. Après avoir introduire ces données dans votre page
Excel, nommez et enregistrez la page entière sous un emplacement que vous désirerez.
dombesse@yahoo.fr wichda samuel Page 8
TUTORIEL D’UTILISATION DE SURFER 11
IV-METHODOLOGIE
Rien n’est compliqué dans cette méthodologie mais ayez pour passe port la manipulation du
logiciel Excel. Suivez juste les consignes de la méthodologie et introduisez ces données brutes
dans votre page Excel en vue de leurs corrections.
IV.1 Correction pour la dérive instrumentale
Notons que cette dérive instrumentale est exprimée en mgals (miligals) par unité de temps.
Pour une mesure prise à l’intérieur du cycle d’acquisition, la valeur de la correction est
donnée par la formule suivante :
𝑮𝒃𝒂𝒔𝒆 𝒓𝒆𝒕𝒐𝒖𝒓−𝑮𝒃𝒂𝒔𝒆 𝒅é𝒑𝒂𝒓𝒕
Ds =𝑯𝒃𝒂𝒔𝒆 𝒓𝒆𝒕𝒐𝒖𝒓−𝑯𝒃𝒂𝒔𝒆 𝒅é𝒑𝒂𝒓𝒕 ∗ (𝑯𝒔 − 𝑯𝐛𝐚𝐬𝐞 𝐝é𝐩𝐚𝐫𝐭)
- G : Valeur de la gravité à la base indiquée ;
- H : Heure à la station indiquée ;
- Hs : Heure à la station de base.
IV.2 Calcul de la gravité absolue
La gravité absolue d’une station est calculée à l’aide de l’équation suivante :
Ga = Gb1 -(T-Tb1)Ds
Ga : Gravité absolue (en mgals)
Gb1 : Gravité absolue de la station de base (en mgals)
T : Heure de lecture à la station de mesure (en heure décimale)
Tb1 : Heure de lecture de la station de base (en heure décimale)
D : Dérive instrumentale (en milligals / heure décimale)
IV.3 Calcul de la gravité théorique (latitude)
Pour compenser l’effet de la latitude sur la valeur de la gravité mesurée à une station nous
avons utilisé l’équation suivante :
Gl = 978032,7 *(1+0,0053024 sin²(l) - 0,0000058 sin² (2l))
Gl : Gravité théorique en milligals (correction de latitude)
l : latitude géodésique de la station (à multiplier par π / 180)
IV.4 Correction air libre (anomalie air libre)
L’attraction gravitationnelle diminue en fonction du carré de la distance verticale en s’élevant
au-dessus du niveau de la mer. Pour compenser ce phénomène nous devons appliquer une
correction dite à l’air libre (Free Air Effect). L’équation que nous utiliserons pour calculer
l’anomalie à l’air libre est la suivante :
Gfa = Ga- Gl + 0,308596*hs
Gfa : Anomalie air libre (mgals)
dombesse@yahoo.fr wichda samuel Page 9
TUTORIEL D’UTILISATION DE SURFER 11
Ga : Gravité absolue (en mgals)
Gl : Correction de latitude (en mgals)
hs : Élévation de la station de mesure (en mètres)
IV.5 Correction de Bouguer (anomalie de Bouguer)
Nous utiliserons la formule ci-dessous pour la correction de Bouguer.
Gba= Gfa-0,0419088*P*hs
Gba: anomalie de Bouguer (mgals)
Gfa: anomalie air librev(mgals)
P: densité de Bouguer des roches (g/cc) que nous prendrons égale à 2.67
hs: élevation de la station de mesure (m)
A vos machines maintenant !!!
Nous allons alors passer à la correction de ces données sur Excel.
V-CORRECTION DES DONNEES BRUTES
V.1 Pourquoi corriger les données de terrain ?
Lorsqu’on récolte nos données sur le terrain, peu importe le domaine dans lequel nous
menons nos études, ces données sont entachées toujours des impuretés qu’il faudra à tout prix
les corriger afin de les interpréter.
Commencer d’abord par ouvrir votre page Excel comme je l’ai fait :
dombesse@yahoo.fr wichda samuel Page 10
TUTORIEL D’UTILISATION DE SURFER 11
V.2 Préparation de la nouvelle feuille Excel pour passer à la correction des données.
Rentrer dans la base de vos données que vous aviez eu à enregistrer. Sélectionner, copier les
colonnes de Northing, Easting, Alt et MESURE comme je l’ai fait et venez coller dans cette
page vierge d’Excel.
Vous obtiendrez alors la figure ci-dessous :
dombesse@yahoo.fr wichda samuel Page 11
TUTORIEL D’UTILISATION DE SURFER 11
Commençons par compléter notre page Excel avec l’heure à la station de mesure hsi et l’heure
de départ que vous prendrais égale à zéro.
Calculons notre latitude. Prenez pour Northing 550000 la latitude 4.25294 et par la règle de
trois, retrouvez pour 549999. Ceci serait même trop facile dans Excel. Voyez ce que j’ai
obtenu :
Et en cliquant sur entré, vous aurez :
En mettant votre curseur au niveau de l’étoile en rouge et en le glissant légèrement vers le bas
tout en appuyant avec votre doigt sur la touche gauche de votre souris, vous obtiendrez :
dombesse@yahoo.fr wichda samuel Page 12
TUTORIEL D’UTILISATION DE SURFER 11
Notons maintenant ɸ la nouvelle valeur de la latitude cette fois ci en degrés. Vous allez
multiplier les valeurs de latitude(l) par П/180. Cette valeur est égale à 0,017453292. Une fois
calculé les valeurs de SIN²(ɸ) et SIN² (2 ɸ) nous aurons :
Je pense que nous sommes ensemble n’est-ce pas ?
Nous allons cette fois ci calculer notre dérive instrumentale : Que dit la formule ?
𝑮𝒃𝒂𝒔𝒆 𝒓𝒆𝒕𝒐𝒖𝒓−𝑮𝒃𝒂𝒔𝒆 𝒅é𝒑𝒂𝒓𝒕
Je pense bien qu’on a Ds =𝑯𝒃𝒂𝒔𝒆 𝒓𝒆𝒕𝒐𝒖𝒓−𝑯𝒃𝒂𝒔𝒆 𝒅é𝒑𝒂𝒓𝒕 ∗ (𝑯𝒔 − 𝑯𝐛𝐚𝐬𝐞 𝐝é𝐩𝐚𝐫𝐭)
dombesse@yahoo.fr wichda samuel Page 13
TUTORIEL D’UTILISATION DE SURFER 11
Prenons pour gravité absolue 980489,0179 et commencez à compléter votre tableau comme je
l’ai fait :
Calculons alors la gravité absolue en une base quelconque. Voilà ce que la formule nous dit :
Ga = Gb1 -(T-Tb1) Ds
Nous considèrerons dans la suite de notre travail que Tb1=0. Chercher dont a tout compléter
votre tableau comme je l’ai fait.
dombesse@yahoo.fr wichda samuel Page 14
TUTORIEL D’UTILISATION DE SURFER 11
V.3 Base des données obtenue
Voici en quelque notre base des données avec toutes les corrections possible y comprit :
V.1 Utilisation de cette base pour le dressage des cartes
Nous n’allons que tracer la carte d’anomalie de Bouguer. Vous pourriez par la suite tracer les
autres cartes pour vous perfectionner.
Le travail d’Excel s’arrète donc ici. Veuillez dont ouvrir votre logiciel surfer.
Rentrez dans votre base des données Excel et copiez le Northing, Easting et Gba que vous
allez coller dans la page Excel de Surfer.
Voici ce que j’obtiens :
dombesse@yahoo.fr wichda samuel Page 15
TUTORIEL D’UTILISATION DE SURFER 11
VI- Afficher de nos points
Nous allons ensuite enregistrer cette page sous un emplacement bien précis. Supposons que le
nombre de votre fichier est WICHDA mais en enregistrant, n’oubliez pas d’ajouter (.xls)
c’est-à-dire WICHDA.xls
Voilà ce que ça donne :
Puis continuer à cliquer sur OK
dombesse@yahoo.fr wichda samuel Page 16
TUTORIEL D’UTILISATION DE SURFER 11
Il est possible à partir de notre simple fichier Excel déjà d’afficher n os points. Allons dans
map puis new post map! Les points de votre plage s’affichent dans le plot. Dans object
manager s’affichent les composantes de votre map (axes, titre, type d’affichage…).
NB : Le premier fichier Excel que nous avions enregistrés pour tracer notre première
carte d’anomalie de Bouguer s’appelle dans mon cas WICHDA.
En double cliquant sur WICHDA, vous aurez cette carte à votre écran : Ce n’est pas encore la
carte d’anomalie de Bouguer. C’est juste l’affichage des points avec les données Excel
simple.
dombesse@yahoo.fr wichda samuel Page 17
TUTORIEL D’UTILISATION DE SURFER 11
Si vous essayez d’ouvrir d’autres cartes (Exple. Image map, 3D!Surface, etc.) à l’aide de
votre fichier Excel, cela ne marche pas. Nous avions besoin d’une grille, réelle puissance du
logiciel surfer pour générer d’autres types de cartes. Le fichier Excel ouvert dans Post Map est
un simple affichage de vos points géoréférencés. En revanche, la grille applique une méthode
d’interpolation qui définira la topographie de votre plage.
VII.CREATION D’UNE FICHIER GRILLE
Commencer d’abord par ouvrir une nouvelle page Plot, cliquer ensuite sur Grid puis sur Data
et enfin double cliquer sur votre fichier Excel. Voilà ce que cela donne en quelque sorte :
Rentrez maintenant dans surfer et ouvrez une page plot. En mettant votre curseur sur l’icône
Grid, vous observez des sous-icônes qui apparaissent. Cliquer sur Data puis chercher le fichier
Excel que vous aviez enregistré. Dans mon cas, c’est le fichier WICHDA et ensuite double
cliquer sur ce fichier.
dombesse@yahoo.fr wichda samuel Page 18
TUTORIEL D’UTILISATION DE SURFER 11
Cliquer ensuite sur OK. Voici ce qu’on obtient :
Nous obtenons le message :
Et validez ensuite. Voici de nouveau ce qu’on obtient :
dombesse@yahoo.fr wichda samuel Page 19
TUTORIEL D’UTILISATION DE SURFER 11
Puis cliquez enfin sur Non. Cela voudrait dire qu’on a déjà créé notre GRID et nous sommes
déjà autoriser à créer notre carte d’anomalie de Bouguer.
Pour le faire, cliquer sur Map et choisissez New contour Map. Voici enfin notre carte qu’on
obtient :
VI. MISE EN FORME DE LA CARTE
La mise en forme signifie choisir ses propres couleurs, ajuster l’échelle des axes, leur
attribuer un titre, mettre une échelle…Vous voyez que ce n’est pas compliqué comme vous
vous l’aviez pensé ! De manière intuitive, vous avez la possibilité de trouver tout ce qui vous
intéresse en cliquant directement sur les axes dans le plot (il faut être très précis), ou sur les
informations dans Object manager. C’est purement flou mais passez juste à la pratique et vous
le confirmerez. Je dois aussi vous rappeler que la mise en page dans les anciens versions
Surfer n’est pas assez détaillée.
Quand vous affichez la carte dans le logiciel, voici ce que vous obtenez pour la première
fois :
dombesse@yahoo.fr wichda samuel Page 20
TUTORIEL D’UTILISATION DE SURFER 11
La zone rectangle à coin arrondis en noire sur la figure ci-dessus peut prendre trois forme
selon qu’on double clic sur les trois rectangles (vert, jaune, bleu).
Pour commencer, les trois rectangles présents sur la figure (Bleu, Jaune et Vert) représentent
les zones de la mise en pages que nous devrions double-cliquer.
Nous allons identifier chaque axe avec son nom correspondant. Ainsi double cliquer au
niveau du petit rectangle vert.
D’une manière générale, en double-cliquant sur le bleu, le rectangle en noir aura cette forme :
dombesse@yahoo.fr wichda samuel Page 21
TUTORIEL D’UTILISATION DE SURFER 11
En passant sur le rectangle Jaune, on aura :
Et enfin en passant sur le rectangle vert, on aura plutôt :
VI.1 Mise en forme des contours de la carte
dombesse@yahoo.fr wichda samuel Page 22
TUTORIEL D’UTILISATION DE SURFER 11
Passons donc à la pratique sur notre carte :
En cliquant sur 1 et en choisissant la couleur Rainbow
Vous obtenez aussi la même chose ?
Et en ajoutant une fois la fonction 4 on aura :
dombesse@yahoo.fr wichda samuel Page 23
TUTORIEL D’UTILISATION DE SURFER 11
VI.2 Mise en forme de l’Axe gauche
En passant aussi à la pratique, nous aurons :
Appuyons sur l’élément 2 et donnons Nothing comme nom, nous aurons :
dombesse@yahoo.fr wichda samuel Page 24
TUTORIEL D’UTILISATION DE SURFER 11
Et notre carte aura cette forme :
En faisant pareil avec l’axe des Easting, vous aurez juste :
VIII. Superposition des cartes (overlays)
Pour superposer nos cartes, il va falloir qu’on trace à cet effet une deuxième carte même si je
vous ai parlé seulement d’une carte à l’introduction. On va à cet effet tracer la carte
d’anomalie à l’air libre. Procéder de la même façon comme on la fait pour obtenir la carte
d’anomalie de Bouguer.
Voici une base de nos données dans Worksheet
dombesse@yahoo.fr wichda samuel Page 25
TUTORIEL D’UTILISATION DE SURFER 11
Enregistrer ce fichier sous le nom Air_Libre tout en respectant les mêmes principes que le
principe d’enregistrement de l’anomalie de Bouguer.
Je vous laisse le soin de mettre en forme cette carte !!
Une autre fonction essentielle de Surfer est de pouvoir superposer les cartes. Pour cela nous
voulons superposer nos deux cartes qui ont été déjà tracées et pour y arriver, nous avons
deux manières de faire.
dombesse@yahoo.fr wichda samuel Page 26
TUTORIEL D’UTILISATION DE SURFER 11
VIII.1 Par la fonction Add
Sélectionnez par exemple votre post map. Allez dans map add et cliquez sur contour layer.
Choisissez à nouveau la grille de votre fichier total ou de toute autre carte que vous voudriez
superposer. A votre post map est alors ajouté le contour demandé. Pour être clair, nous
voulions superposer la carte d’anomalie à l’air libre à la carte d’anomalie de Bouguer.
Commencez par ouvrir une nouvelle page Plot et aller dans Map puis choisissez la GRID de
votre anomalie de Bouguer puis double cliquer dessus comme je l’ai fait : Ma GRID
d’anomalie de Bouguer s’appelle WICHDA
Vous obtiendrez l’image ci-dessous :
Pour superposer nos deux cartes, entrez dans Map puis dans New contour layer. Je vous
rappel de cliquer d’abord au bon milieu de votre carte affiché dans le plot avant de penser à la
superposer. Ainsi une fois entrer dans New contour Layer, veuillez aussi double cliquer sur la
GRID de votre deuxième carte : dans mon cas, c’est Air_libre
dombesse@yahoo.fr wichda samuel Page 27
TUTORIEL D’UTILISATION DE SURFER 11
Voyez ce que cela donne :
VIII.2 PAR OBJECT MANAGER
Une deuxième façon de superposer vos cartes dans Surfer est de passer par Object Manager.
Pour activer la fonction Manager, veuillez cliquer sur l’icône View et suivez la procédure
décrit sur l’image ci-dessous : Je vous fais grâce d’arriver jusqu’au bout.
dombesse@yahoo.fr wichda samuel Page 28
TUTORIEL D’UTILISATION DE SURFER 11
Avant d’aller plus loin, je vais expliquer en deux mots la logique du logiciel pour les
manipulations qui vont suivre car il y a des similarités entre elles. Ne paniquez pas, c’est
juste une question d’entrainement. La base de chaque traitement est toujours notre fichier
total sous forme de grille. Par contre à chaque fois qu’on veut désigner une zone spéciale pour
un blank, un tracé pour un profil, il faut le digitaliser et le sauvegarder en .bln.
A partir de ce .bln, on retravaillera la donnée dans le tableau du worksheet et on pourra
coupler notre grille et notre .bln pour afficher le résultat final et le mettre en forme.
A la fin des manipulations suivantes, vous comprendrez mieux cette logique.
IX. REALISER DES PROFILS DE PLAGE
Il vous faut deux choses pour procéder à la création du profil de plage. Une grille avec tous
vos points (nous l’avons déjà), et un fichier .bln de votre profil. Celui-ci, nous devons le
digitaliser, le réarranger sous le worksheet, l’afficher et enfin le mettre en forme.
IX.1 DIGITALISER LE TRACE
Votre post map est affichée. Sélectionnez là. Accédez à la fonction digitize soit en double
cliquant sur la carte, soit par map digitize. Ne faîtes que deux points pour définir le tracé.
Sauvegardez-le en .bln.
Ce cadre s’affiche pour vous indiquer les coordonnées de vos deux points. C’est à partir de
file, save as que vous enregistrez le fichier en.bln. Rentrez sur la première carte d’anomalie de
Bouguer et digitaliser comme c’est mentionner ci-haut. C’est au niveau des deux étoiles
noires ci-dessous que j’ai digitalisé mes deux points.
IX.2 COMMENT TRANCHER LA GRILLE AVEC LE PROFIL
Commencer à aller dans grid puis slice : Choisissez d’abord votre premier fichier GRID de
l’anomalie de Bouguer, puis logiquement votre ligne de profil en .bln que vous veniez
d’enregistrer.
dombesse@yahoo.fr wichda samuel Page 29
TUTORIEL D’UTILISATION DE SURFER 11
Une fois double cliquer sur la GRID d’anomalie de Bouguer, voilà directement un nouvelle
page qui s’ouvre :
Puis double cliquer sur votre fichier enregistré. J’ai nommé mon fichier SAW et ensuite le
message ci-dessous apparait sur votre écran :
dombesse@yahoo.fr wichda samuel Page 30
TUTORIEL D’UTILISATION DE SURFER 11
s
Vous ne pouviez valider sur Ok qu’après avoir spécifié un emplacement de Output DAT File.
Dans mon cas, c’est le SURFER_DIGIT.
IX.3 TRAITEMENT DU FICHIER.DAT
Dans Surfer ouvrez le fichier .dat dans le worksheet. Vous allez dans File puis open et ensuite
double-cliquer sur votre fichier enregistré au nom de SURFER_DIGIT
Et voici ce que nous obtenons :
dombesse@yahoo.fr wichda samuel Page 31
TUTORIEL D’UTILISATION DE SURFER 11
Supprimez les colonnes A et B, coupez/coller la colonne D en colonne A, et la colonne C en
colonne B.
dombesse@yahoo.fr wichda samuel Page 32
TUTORIEL D’UTILISATION DE SURFER 11
Copier/coller la dernière valeur de votre colonne! Dans la case suivante. Ceci a pour effet
de fermer votre tracé, et d’indiquer à Surfer que c’est bien à ce dernier point que l’on s’arrête.
Dans le bas de la colonne B, indiquer une valeur inférieure au Z minimum. Par exemple, si le
point le plus bas de ma plage se situe à -1606 mètres, je vais entrer -1607. Copiez/coller le
dans la case d’en dessous.
En face dans la colonne A, insérer 0. Dans la colonne B, insérer enfin la première valeur
de la colonne en la copiant/collant.
dombesse@yahoo.fr wichda samuel Page 33
TUTORIEL D’UTILISATION DE SURFER 11
Insérez une ligne en haut de la colonne A, et notez le nombre de lignes totales que vous aviez.
Enregistrez en .bln, et répétez cette opération pour tous les profils que vous voulez afficher.
IX.4 AFFICHAGE DU PROFIL ET LA MISE EN FORME
Vous devez charger votre fichier.bln sous une base map (Map vers new base map).Vous
obtiendrez l’image :
Pour la mise en forme, c’est le même principe que précédemment. Cliquez sur l’icône dans
Object manager, sur les axes, sur le repère directement…
dombesse@yahoo.fr wichda samuel Page 34
TUTORIEL D’UTILISATION DE SURFER 11
X. CREEATION DES BLANKS
Il se peut que vous ne souhaitiez traiter qu’une partie de votre plage. Le blank permet de
supprimer les points au sein d’une zone que vous aurez digitalisée, ou bien au contraire de
conserver les points au sein de cette zone.
Comme pour le profil de plage, commencez par sélectionner votre post map et digitalisez le
contour de la zone à prendre.
Attention : vous ne pouvez pas fermer votre polygone en double-cliquant sur le point de
départ comme sur Adobe. Arrêtez-vous à l’avant dernier point.
Pour cela dont, je vous demande de tracer un profil orthogonal aux lignes de niveau sur votre
carte d’anomalie de Bouguer. Voici comment on procède : Une fois dans le logiciel, ouvrez
un nouveau plot et là cliquer directement sur New contour Map comme je l’ai fait :
Et vous aurez ceci :
Ma grid d’anomalie de Bouguer est WICHDA et en double-cliquant sur cette Grid, nous
retrouvons encore notre carte d’anomalie de Bouguer :
dombesse@yahoo.fr wichda samuel Page 35
TUTORIEL D’UTILISATION DE SURFER 11
Pour tracer ce profil, il va vous falloir que vous cliquez sur spline polyline
Ainsi une fois valider sur entré, vous aurez :
Commençons alors à digitaliser. Mais avant positionnez votre curseur au milieu de la carte et
cliquer sur le bouton droit de votre souris. Vous aurez le message ci-dessous puis cliquez
ensuite sur Digitize:
dombesse@yahoo.fr wichda samuel Page 36
TUTORIEL D’UTILISATION DE SURFER 11
Suivez le profit qu’on vient de tracer et faites autant des points que vous le voudriez.
dombesse@yahoo.fr wichda samuel Page 37
TUTORIEL D’UTILISATION DE SURFER 11
Pour fermer le polygone, il faut copier-coller les coordonnées du premier point à la dernière
ligne du tableau :
NB : n’oubliez pas d’enregistrer en bln
dombesse@yahoo.fr wichda samuel Page 38
TUTORIEL D’UTILISATION DE SURFER 11
Ouvrez ce .bln dans le worksheet. Dans la colonne B, codez 0 pour garder
les points à l’intérieur, codez 1 pour vous en débarrasser. Pour l’exemple,
codez 0.
Rentrez maintenant dans votre page plot ouvrez votre carte d’anomalie de Bouguer sans profit
qu’on avait tracé :
En suivant la procédure décrite ci-dessous, vous aurez :
dombesse@yahoo.fr wichda samuel Page 39
TUTORIEL D’UTILISATION DE SURFER 11
Puis chercher à cliquer sur votre fichier enregistré en bln et valider sur le message ci-dessous :
dombesse@yahoo.fr wichda samuel Page 40
TUTORIEL D’UTILISATION DE SURFER 11
Pour terminer le blank, allez dans grid puis blank. Choisissez en premier la grille de votre
fichier total, puis le .bln de votre blank. Une fois sauvegardé, vous remarquerez que la carte
ne se met pas à jour automatiquement. Double-cliquez dessus, et allez la recharger en cliquant
sur le dossier jaune dans la première fenêtre « général ».
Voici comment cela se passe :
Après avoir validé sur blank, double-cliquer sur votre grid d’anomalie de
Bouguer. C’est WICHDA dans mon cas.
dombesse@yahoo.fr wichda samuel Page 41
TUTORIEL D’UTILISATION DE SURFER 11
Puis vient ensuite ce message : Recherchez et double-cliquer sur votre fichier
enregistré en bln.
µ
Et spécifier un nom pour le fichier de sorti. J’ai nommé ma part PROJET 1
dombesse@yahoo.fr wichda samuel Page 42
TUTORIEL D’UTILISATION DE SURFER 11
Vous devez valider sur le message ci-dessous si cela apparait sur votre écran.
Et voilà, enfin ce que ça donne :
XI- CALCULER DES LONGUEURS ET DES AIRES
Le principe de calcul des longueurs et des aires est très simple. A partir d’une carte, on
superpose une carte vide!« empty base layer ».On va dessiner des lignes et des polygones
dont la longueur ou l’aire sera calculée. Comme exemple, ouvrez un contour map à partir de
notre grille d’anomalie de Bouguer. Ajoutez un empty base layer. Vérifiez qu’il apparaît bien
dans Object manager comme le mien :
dombesse@yahoo.fr wichda samuel Page 43
TUTORIEL D’UTILISATION DE SURFER 11
Allez dans le menu draw. Choisissez le trait ou le polygone selon vos besoins.
Dessinez et double-cliquez quand vous aurez finit. Pressez echap pour quitter le mode
dessin. Vos dessins apparaissent dans Object manager. Un clic droit dessus vous permettra
d’en changer la couleur et l’épaisseur, et vous pourrez également voir la longueur ou
l’aire.
J’ai choisi dans mon cas polygone.
En dessinant sur notre carte d’anomalie de Bouguer, nous aurons :
dombesse@yahoo.fr wichda samuel Page 44
TUTORIEL D’UTILISATION DE SURFER 11
Dans Objet Manager en cliquant sur Polygon, nous aurons :
Vous voyez bien encadré ci-dessous notre aire et périmètre n’est-ce pas ?
dombesse@yahoo.fr wichda samuel Page 45
TUTORIEL D’UTILISATION DE SURFER 11
Une fois terminé, faites un clic droit à nouveau sur l’icône base layer et choisissez exit group.
XII- CALCULE DE VOLUME SUR DES PARTIES CHOISIES DE VOTRE PLAGE
Dans cette partie de mon tutoriel, je vous laisse cette partie afin de vous exercer.
A nous revoir dans bientôt !!!!!!
dombesse@yahoo.fr wichda samuel Page 46
Vous aimerez peut-être aussi
- Tuto Surfer9Document23 pagesTuto Surfer9sana100% (2)
- Global Mapper Georeferencer Une Image PDFDocument44 pagesGlobal Mapper Georeferencer Une Image PDFjolegende80% (5)
- Exercice 2Document11 pagesExercice 2malik selenaPas encore d'évaluation
- Précis de télédétection - Volume 3: Traitements numériques d'images de télédétectionD'EverandPrécis de télédétection - Volume 3: Traitements numériques d'images de télédétectionPas encore d'évaluation
- TP Modelisation HydrologiqueDocument6 pagesTP Modelisation HydrologiqueAbdoulaye Fall100% (1)
- Projet de Cours HecrasDocument9 pagesProjet de Cours HecrasWassim BoulalaPas encore d'évaluation
- Chatr TP Farouk SWMMDocument14 pagesChatr TP Farouk SWMMMed MoussaPas encore d'évaluation
- Fiche Technique COVADIS TOPODocument2 pagesFiche Technique COVADIS TOPOMed El Hadi AbidiPas encore d'évaluation
- Mémoire Avec QgisDocument69 pagesMémoire Avec QgisAnthimePas encore d'évaluation
- Courbe HypsométriqueDocument7 pagesCourbe HypsométriqueJihen RfPas encore d'évaluation
- Applications Générales ArcGisDocument23 pagesApplications Générales ArcGisNassima TabloulPas encore d'évaluation
- Rapport SigDocument21 pagesRapport SigSIYACOUN mohamedPas encore d'évaluation
- Rapport Genie-Civil: ProjetDocument3 pagesRapport Genie-Civil: ProjetRassim NecerPas encore d'évaluation
- RaherisonEricP ESPA MAST2 16Document101 pagesRaherisonEricP ESPA MAST2 16Mahamat tahir IssaPas encore d'évaluation
- Rapport de QgisDocument18 pagesRapport de QgisAymane choukriPas encore d'évaluation
- Arc HydroDocument10 pagesArc Hydrokhadija eddahbyPas encore d'évaluation
- Sig Petrole EsriDocument5 pagesSig Petrole EsriLeon21Pas encore d'évaluation
- Rapport Projet Sig Travaux de Groupe Master 1 Promotion 2018 2ieDocument21 pagesRapport Projet Sig Travaux de Groupe Master 1 Promotion 2018 2ieMichée KouakouPas encore d'évaluation
- Calcul Des DalotsDocument47 pagesCalcul Des DalotsNathan MalambaPas encore d'évaluation
- Etude Projet VRDDocument9 pagesEtude Projet VRDLine Hustling DollarPas encore d'évaluation
- coursSIG200 1Document72 pagescoursSIG200 1ZeroualPas encore d'évaluation
- Modelisation D'un Systeme D'assainissement Par Le Modele SWMMDocument159 pagesModelisation D'un Systeme D'assainissement Par Le Modele SWMMKotonePas encore d'évaluation
- Memoire Corrige PDFDocument108 pagesMemoire Corrige PDFsarraPas encore d'évaluation
- M07-Des Éléments de Base de Dessin de Bâtiment Et de Dessi BTP-TSGTDocument202 pagesM07-Des Éléments de Base de Dessin de Bâtiment Et de Dessi BTP-TSGTNaser HassanPas encore d'évaluation
- Covadis Projet de TerrassaementDocument3 pagesCovadis Projet de TerrassaementLoufoumaPas encore d'évaluation
- Exposé Sig LibreDocument39 pagesExposé Sig LibreYacine Mc-Ball100% (1)
- Covadis Calcul POINT NODALDocument3 pagesCovadis Calcul POINT NODALsilongPas encore d'évaluation
- Support ARGISDocument25 pagesSupport ARGISrim100% (1)
- TD4 SIG CartoStat EtudesComparatives 2020-21 ArcGIS Correction 2Document18 pagesTD4 SIG CartoStat EtudesComparatives 2020-21 ArcGIS Correction 2Mélisa YildirimPas encore d'évaluation
- Mémoire WordDocument165 pagesMémoire Wordboumaiza hichamPas encore d'évaluation
- La Régionalisation Des Paramètres Du Modéle GR2MDocument60 pagesLa Régionalisation Des Paramètres Du Modéle GR2MJulianPas encore d'évaluation
- Cours 1 TP SIG MasterDocument7 pagesCours 1 TP SIG MasterkhenguiPas encore d'évaluation
- Fasciule Télédtecttion Master ProDocument41 pagesFasciule Télédtecttion Master PromissaouiPas encore d'évaluation
- Rapport PfeDocument96 pagesRapport Pfeikaaam QueenPas encore d'évaluation
- Étape Par Étape Cartographie Des Risques D'inondationDocument61 pagesÉtape Par Étape Cartographie Des Risques D'inondationFayssal Bkz100% (1)
- Cours Méca Roche PDFDocument8 pagesCours Méca Roche PDFAnonymous ocBLoeAOh4Pas encore d'évaluation
- TP ArcGISDocument12 pagesTP ArcGISabdelwahed merghanePas encore d'évaluation
- Chapitre III (1) - ConvertiDocument34 pagesChapitre III (1) - ConvertiHichem HalisPas encore d'évaluation
- Etude D'un Projet Sur Global Mapper Et Google Earth: Elaboré Par: Naceur AyebDocument21 pagesEtude D'un Projet Sur Global Mapper Et Google Earth: Elaboré Par: Naceur AyebHamza ALAHIANE100% (1)
- Géomatique AppliquéeDocument3 pagesGéomatique AppliquéeNabil BenPas encore d'évaluation
- Projet Linéaire - Renforcement V7Document20 pagesProjet Linéaire - Renforcement V7Kouadio Jean Luc YobouéPas encore d'évaluation
- TD Rock WorksDocument16 pagesTD Rock WorksSoltani AkRêm100% (1)
- 1 PFE Rapport ROUSSEL Albin PDFDocument63 pages1 PFE Rapport ROUSSEL Albin PDFBijio FreddPas encore d'évaluation
- Stage 2 Éme FinaleDocument56 pagesStage 2 Éme FinaleHAMZA TliliPas encore d'évaluation
- Pfe 2133Document86 pagesPfe 2133lindaPas encore d'évaluation
- H 2010 Traces de Routes Notes de Cours Diagramme de Masse PDFDocument7 pagesH 2010 Traces de Routes Notes de Cours Diagramme de Masse PDFEtienne CoreliePas encore d'évaluation
- 3.généralité Sur ArcGis 9.1Document21 pages3.généralité Sur ArcGis 9.1Othman EsrPas encore d'évaluation
- Rapport YoussefDocument21 pagesRapport YoussefbourzimabdoPas encore d'évaluation
- Hydrologie Du Bassin Versant de La Rivière BégaDocument16 pagesHydrologie Du Bassin Versant de La Rivière BégashevakingPas encore d'évaluation
- Elaboration D'un Systeme D'inf - ABBADI Hanae - 1022Document71 pagesElaboration D'un Systeme D'inf - ABBADI Hanae - 1022kakpPas encore d'évaluation
- Utilisation D ArcmapDocument546 pagesUtilisation D ArcmapPavel Morati100% (3)
- Tutorial Mike DhiDocument22 pagesTutorial Mike DhiMajhic AryonoPas encore d'évaluation
- Délimitation BVDocument59 pagesDélimitation BVمعلوميات الشبكةPas encore d'évaluation
- Ref-Etude de VulnérabilitéDocument91 pagesRef-Etude de Vulnérabilitéboughrara amiraPas encore d'évaluation
- AssDocument2 pagesAssAzzedine GarahPas encore d'évaluation
- Rapport - Projet Conceptiond'une Route Dans La Region de Kedougou - Trace Travaux Publics - de Boussou Brice NoelDocument15 pagesRapport - Projet Conceptiond'une Route Dans La Region de Kedougou - Trace Travaux Publics - de Boussou Brice NoelWilliam NPas encore d'évaluation
- Utilisation Du Logiciel WEAP Pour La Modélisation de La Gestion Des Eaux de Surface Du Bassin Versant de MedjerdaDocument6 pagesUtilisation Du Logiciel WEAP Pour La Modélisation de La Gestion Des Eaux de Surface Du Bassin Versant de MedjerdajustePas encore d'évaluation
- Applications en Télédétection ClassificationDocument19 pagesApplications en Télédétection ClassificationAhmed AlamPas encore d'évaluation
- Les Transferts massifs d'eau: Outils de développement ou instruments de pouvoir ?D'EverandLes Transferts massifs d'eau: Outils de développement ou instruments de pouvoir ?Pas encore d'évaluation
- Comment Télécharger Un Livre Gratuit, PDF Et EbookDocument3 pagesComment Télécharger Un Livre Gratuit, PDF Et EbookKhaled LahmarPas encore d'évaluation
- Shakespeare JOUER SHAKESPEARE EN ANGLAISDocument14 pagesShakespeare JOUER SHAKESPEARE EN ANGLAISDamien ServaisPas encore d'évaluation
- Serie 2Document2 pagesSerie 2Khouloud Bjaoui BouzidiPas encore d'évaluation
- Chapitre 3 - Les Arbres Binaires - ZBAKHDocument6 pagesChapitre 3 - Les Arbres Binaires - ZBAKHMohamed ZetraouiPas encore d'évaluation
- Totalite de La GrammaireDocument31 pagesTotalite de La GrammairemyriamPas encore d'évaluation
- Atelier10 Angular PDFDocument13 pagesAtelier10 Angular PDFhell2062018Pas encore d'évaluation
- Résolution Des Problèmes de La Gestion Des DisquesDocument36 pagesRésolution Des Problèmes de La Gestion Des DisquesBAKOLY ANDRIAMIANDRISOAPas encore d'évaluation
- Cours Java Script DomDocument96 pagesCours Java Script Domlosus007Pas encore d'évaluation
- Chapitre 2: Programmation Linéaire, Résolution Par La Méthode Des Tableaux Du SimplexeDocument61 pagesChapitre 2: Programmation Linéaire, Résolution Par La Méthode Des Tableaux Du SimplexeAnas BouchikhiPas encore d'évaluation
- Devoir de Synthèse N°2Document2 pagesDevoir de Synthèse N°2Kaki BesPas encore d'évaluation
- Le Manteau D'esther, Découvrir Le Pouvoir de L'intercession - Larry ChristensonDocument85 pagesLe Manteau D'esther, Découvrir Le Pouvoir de L'intercession - Larry ChristensonRudina PrevalPas encore d'évaluation
- Vergin SantaDocument3 pagesVergin SantaEnrico RaggiPas encore d'évaluation
- MasterPact MTZ LV850015Document1 pageMasterPact MTZ LV850015Farid LehadPas encore d'évaluation
- Les Voyelles Et Les ConsonnesDocument43 pagesLes Voyelles Et Les ConsonnesMichelle Garcia100% (1)
- Recours Service Jinn Anas ReunionDocument10 pagesRecours Service Jinn Anas ReunionBon BergéPas encore d'évaluation
- LL 5 J'aime l'araignée Victor HUGODocument5 pagesLL 5 J'aime l'araignée Victor HUGOumutcevizli4554Pas encore d'évaluation
- DLL RFID ProgrammationDocument24 pagesDLL RFID ProgrammationWassim MansourPas encore d'évaluation
- Traduction Et Texte SacréDocument4 pagesTraduction Et Texte SacréMohamedBenIssaPas encore d'évaluation
- DragonsDocument38 pagesDragonsshoryuPas encore d'évaluation
- Albeniz Clarinet PDFDocument9 pagesAlbeniz Clarinet PDFNicolò DegniPas encore d'évaluation
- Hugo Les ContemplationsDocument575 pagesHugo Les ContemplationsDjephy Malimbo DmPas encore d'évaluation
- Education InterculturelleDocument35 pagesEducation InterculturelleYiannis KatsanevakisPas encore d'évaluation
- Exposé ElectreDocument12 pagesExposé Electresara.hmdi75Pas encore d'évaluation
- Chapitre 7 - Interface-Graphique-Sur-Python-Bac-Sciences - Prof - 2022Document3 pagesChapitre 7 - Interface-Graphique-Sur-Python-Bac-Sciences - Prof - 2022mahjoubi RabiePas encore d'évaluation
- La Voix PassiveDocument3 pagesLa Voix PassiveAilama AparicioPas encore d'évaluation
- Paroles de L'ordinaire de La MesseDocument4 pagesParoles de L'ordinaire de La MesseJonathan MANYOLPas encore d'évaluation
- 6 Cours Les Nombres ComplexesDocument20 pages6 Cours Les Nombres ComplexesSanae SanonaPas encore d'évaluation
- Programmation Maths CM2 2021-2022Document2 pagesProgrammation Maths CM2 2021-2022Amélie Favre100% (1)
- Annale 2023 Maquette BisDocument157 pagesAnnale 2023 Maquette BisMaître Épiphane AgossouPas encore d'évaluation
- Le RamadanDocument48 pagesLe RamadanHasnou SalafiyyaPas encore d'évaluation