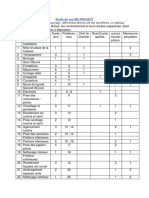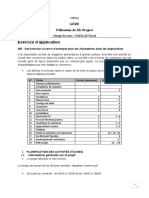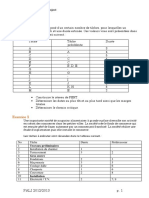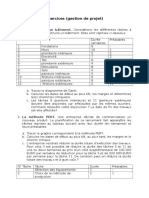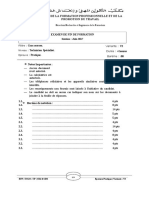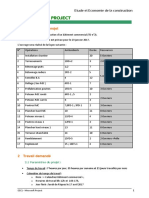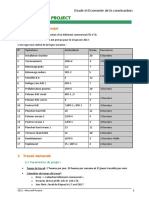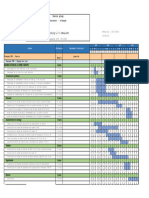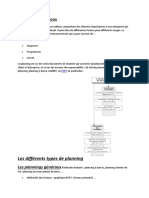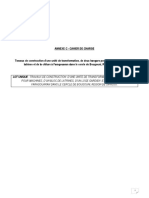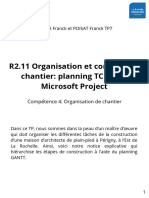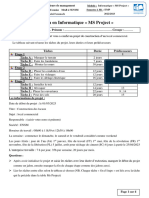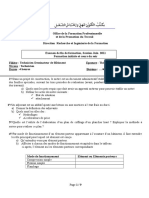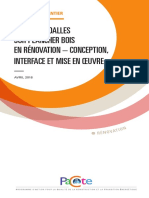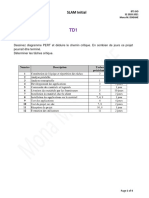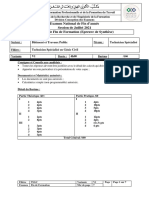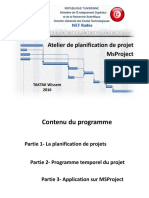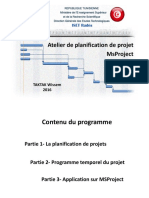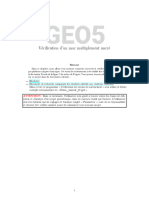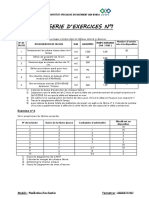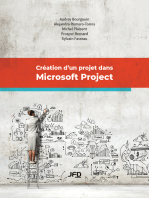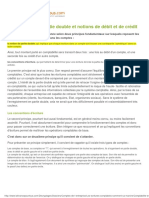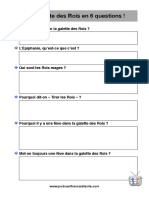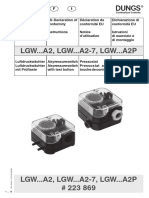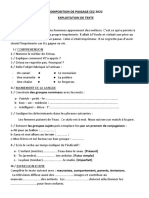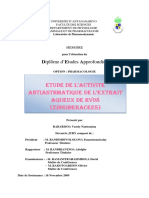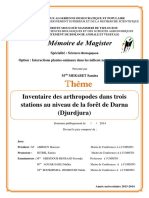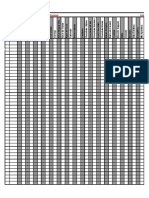Académique Documents
Professionnel Documents
Culture Documents
Mypdf 15
Transféré par
Hind RaisTitre original
Copyright
Formats disponibles
Partager ce document
Partager ou intégrer le document
Avez-vous trouvé ce document utile ?
Ce contenu est-il inapproprié ?
Signaler ce documentDroits d'auteur :
Formats disponibles
Mypdf 15
Transféré par
Hind RaisDroits d'auteur :
Formats disponibles
Création d’un nouveau projet
1. Initialisation du projet
■ Lancez MS Projet 2010 : un Diagramme de Gantt vide s’affiche à l’écran.
Vous allez saisir la date de début de votre nouveau projet selon la procédure cidessous :
Un nouveau projet commence toujours à la date où l’utilisateur l’a créé.
■ Cliquez sur l’onglet Projet du Ruban, puis sur le bouton Informations sur le projet.
■ Vérifiez que le champ Prévisions à partir de affiche bien l’indication Date de début du projet ; dans le cas contraire,
sélectionnez cette indication dans la liste pour pouvoir saisir la date de début du projet.
■ Saisissez la Date de début du projet, ou sélectionnezla dans le calendrier qui s’ouvre lorsque vous cliquez sur la
flèche ; pour le moment, saisissez la date du 1 er avril 2010 selon les instructions du directeur technique.
■ Cliquez sur le bouton OK pour valider et refermer la boîte de dialogue.
Vous allez maintenant saisir les noms du projet, de l’entreprise, du chef de projet et du planificateur :
■ Cliquez sur Fichier Informations puis, sous l’image d’écran à droite, cliquez sur la rubrique Informations sur le
projet et sélectionnez l’option Propriétés avancées.
Si vous avez ajouté l’option Propriétés du document à la barre d’outils Accès rapide, cliquez sur Afficher les
propriétés du document.
■ Saisissez les informations suivantes :
● Titre : Immeuble Méditerranée
● Auteur : Alexandre FaulxBriole
© ENI Editions - All rights reserved - NICOLAS TCHERTCHIAN - 1-
● Responsable : saisissez votre nom
● Société : Société Icosium Constructions
■ Puis cliquez sur le bouton OK pour revenir au Diagramme de Gantt.
MS Project 2010 peut maintenant afficher par défaut le résumé du projet (la Tâche récapitulative du projet) sur la
première ligne de la liste des tâches ; si ce n’est pas le cas, suivez cette procédure :
■ Cliquez sur l’onglet Format du Ruban, puis cochez l’option Tâche récapitulative du projet.
Ou bien
■ Cliquez sur Fichier Options Options avancées.
■ En bas et à droite de la boîte de dialogue dans la zone Options d’affichage de ce projet, cochez l’option Afficher la
tâche récapitulative du projet.
- 2- © ENI Editions - All rights reserved - NICOLAS TCHERTCHIAN
■ Cliquez sur le bouton OK pour revenir au Diagramme de Gantt.
Le titre du projet, la durée et les dates de début et de fin s’affichent maintenant sur une ligne numérotée 0 en haut
du Diagramme de Gantt.
Si vous n’avez pas déjà réalisé le paramétrage recommandé au chapitre Présentation de MS Project 2010, le ? associé
à l’unité de Durée signifie que la durée de la tâche est estimée, c’estàdire que vous ne l’avez pas saisie. Pour
supprimer l’affichage du ? :
■ Cliquez sur Fichier Options Planification.
■ Dans la zone Options de planification pour ce projet, désactivez les deux options Les nouvelles tâches planifiées
ont une durée estimée et Afficher lorsque les tâches planifiées ont une durée estimée.
■ Cliquez sur le bouton OK pour revenir au Diagramme de Gantt.
Enregistrez maintenant le fichier de projet :
■ Cliquez sur l’icône Enregistrer de la barre d’outils Accès rapide.
■ Nommez le fichier Immeuble Méditerranée, selon le titre saisi dans la boîte de dialogue Propriétés ; laissez le
logiciel ajouter l’extension MPP des fichiers de projet de MS Project.
■ Cliquez sur le bouton Enregistrer.
Attention, le format des fichiers .mpp de MS Project 2010 est différent de celui des versions 2007 et 2003 ; si
vous devez échanger vos projets avec des utilisateurs de versions précédentes, veillez à sélectionner le
format de fichier approprié dans le champ Type de fichier.
© ENI Editions - All rights reserved - NICOLAS TCHERTCHIAN - 3-
2. Liste des tâches
Vérifiez que le logiciel est bien paramétré pour que les tâches que vous allez créer soient planifiées à la date de début
de projet (mode Planification automatique) :
■ Cliquez sur Fichier Options Planification.
■ Dans la zone Options de planification pour ce projet, réglez l’option Nouvelles tâches créées à la valeur Planifié
automatiquement ; puis laissez l’option suivante Tâches planifiées automatiquement sur le réglage Date de début
du projet.
■ Validez par OK.
Dans la liste cidessous, la durée des deux tâches Signature des contrats et Réception des travaux et fin du projet
est de 0 jour : on désigne ces tâches, qui servent à marquer le début et la fin des phases (ou du projet tout entier)
sous le nom de jalon.
En revanche, vous ne trouverez pas les phases du projet dans cette liste ; MS Project 2010 introduit une nouvelle
méthode pour créer ces phases, plus compréhensible qu’auparavant, et nous l’utiliserons dans le chapitre suivant.
Nous verrons dans le chapitre suivant la signification des termes Phases et Jalons, et la manière de les saisir dans le
planning du projet.
■ Saisissez seulement le nom des tâches, vous saisirez les durées dans le chapitre suivant.
Nom de la tâche Durée
Signature des contrats 0j
Implantation géomètre 4j
Nettoyage / Débroussaillage du terrain 5j
Evacuation des terres excédentaires 5j
Terrassements 10 j
Semelles 2j
Dalle soussol 3j
Murs soussol 4j
Elévation Murs, Planchers & Toitures 15 j
Planchers 5j
Menuiseries extérieures 10 j
Bardage 10 j
Enduit 5j
Installation du chauffage 2j
Climatisation 6j
Pose des compteurs 6j
- 4- © ENI Editions - All rights reserved - NICOLAS TCHERTCHIAN
Téléphone, Télésurveillance & Installation électrique 6j
Appareillage des murs 6j
Liant 3j
Arasage 2j
Sablage / Finitions 4j
Impression / Enduit 5j
Finitions de peinture 5j
Meubles dans bureaux 3j
Pose Faïence 4j
Accessoires sanitaire 3j
Menuiseries intérieures 4j
Installation des appareils sanitaires et de la robinetterie 4j
Installation des appareils électriques, prises, interrupteurs 3j
Installation des thermostats et diffuseurs 3j
Parquets & sols plastiques 5j
Moquette 2j
Chemins pavés 7j
Arbres et arbustes 4j
Engazonnement 4j
Levée des réserves 5j
Nettoyage 2j
Réception des travaux et fin du projet 0j
La durée par défaut des tâches dans MS Project étant égale à 1 jour, le Diagramme de Gantt devrait maintenant
s’afficher comme cidessous.
© ENI Editions - All rights reserved - NICOLAS TCHERTCHIAN - 5-
3. Liste des ressources
Après la liste des tâches, vous allez saisir la liste des ressources.
Par défaut, les fichiers de projets de MS Projet 2010 contiennent les tâches et les ressources de chaque projet ;
cependant, lorsque l’on sait que les ressources de l’entreprise ou du service seront utilisées dans plusieurs projets, il
est possible de les saisir dans un fichier particulier, nommé Liste des ressources par le logiciel, et dans lequel les
différents projets iront chercher les ressources qu’ils doivent utiliser.
Dans un premier temps, vous saisirez la liste des ressources cidessous dans le fichier du projet Immeuble
Méditerranée.
■ Dans l’onglet Ressource, cliquez sur la flèche de liste déroulante sous le bouton Planificateur d’équipe et
sélectionnez l’affichage Tableau des ressources, ou cliquez sur le bouton Tableau des ressources de la Barre
Affichage.
Trois types de ressources existent dans MS Project 2010 :
● Les ressources Travail représentent la maind’œ uvre et aussi les équipements tels qu’un camion ou un
ordinateur.
● Les ressources Matériel (de l’anglais "Material", qui se traduit par “Matériaux”) représentent les matériaux et
consommables de toute sorte, comme le ciment ou les ramettes de papier pour une imprimante.
● Les ressources Coûts introduites par MS Project 2007 permettent d’imputer des dépenses sur les tâches.
Nous aurons l’occasion d’utiliser et d’étudier ces différentes notions.
a. Ressources Travail
■ Saisissez toutes les informations du tableau cidessous :
Nom de la ressource Initiales Groupe Capacité Tx. Tx. Coût/Utilisation
max. standard hrs.
- 6- © ENI Editions - All rights reserved - NICOLAS TCHERTCHIAN
sup.
Architecte ARC EXT 1 1200,00 €
Chef de chantier CHE DIR 1 28,00 42,00
€/h €/h
Climaticien CLI OUV 2 25,00 37,50
€/h €/h
Couvreur COU OUV 3 20,00 30,00
€/h €/h
Electricien ELE OUV 3 21,00 31,50
€/h €/h
Géomètre GEO EXT 2 1000,00 €
MaçonCarreleur MAC OUV 6 18,00 27,00
€/h €/h
Menuisier MEN OUV 4 20,00 30,00
Charpentier €/h €/h
JardinierPaysagiste JAR EXT 2 1000,00 €
PeintreTapissier PEI OUV 4 20,00 30,00
€/h €/h
Plombier PLO OUV 4 21,00 31,50
Chauffagiste €/h €/h
Téléphoniste & TEL OUV 2 25,00 37,50
Réseaux €/h €/h
Terrassier TER OUV 4 18,00 27,00
€/h €/h
Centrale à béton BET MAT 1 200,00
€/j
Grue GRU MAT 2 400,00
€/j
Pelle mécanique POC MAT 2 500,00
€/j
Note sur la saisie des ressources :
Le champ Type affiche la mention Travail par défaut, ce qui convient aux ressources en main d’œ uvre mais
également, c’est ainsi que MS Project 2010 le conçoit, aux ressources en équipement.
Le champ Étiquette Matériel n’est utilisable que pour les ressources de type Matériel, que vous créerez dans le
même chapitre.
Le champ Initiales est automatiquement renseigné par le logiciel, mais peut être modifié.
Le champ Groupe permet de créer des familles de ressources, et par exemple de distinguer entre les salariés de
l’entreprise et les autres travailleurs, entre la main d’œ uvre et les équipements.
Le champ Capacité max. (Capacité maximum) affiche la quantité disponible, ou le nombre d’individus qui exercent la
même fonction ; dans notre projet où les ressources représentent des métiers et non des personnes, ce champ peut
être supérieur à 1 ; il peut aussi être inférieur à 1 pour indiquer qu’une ressource est disponible à temps partiel.
Par défaut, la Capacité maximum s’affiche en pourcentage ; pour l’afficher en Décimal, plus compréhensible, modifiez le
paramétrage de Afficher les unités d’affectation en tant que dans Fichier Options Planification, zone
Planification.
© ENI Editions - All rights reserved - NICOLAS TCHERTCHIAN - 7-
Le champ Tx. standard (Taux standard), par défaut paramétré en €/h car le travail est par défaut affiché en heures
(cf. chapitre Présentation de MS Project 2010), affiche le coût pour le projet de l’unité de la ressource par unité de
temps ; remarquez que, dans la liste des ressources Travail cidessus, le coût de la main d’œ uvre est exprimé à
l’heure et celui des équipements à la journée : saisissez simplement la valeur "500/j" pour indiquer que le taux
standard de la pelle mécanique est de 500 € par jour.
Le champ Tx. hrs. sup. (Taux heures supplémentaires) affiche le coût de la ressource lorsqu’elle travaille en heures
supplémentaires ; notez qu’il s’agit du coût et non de la majoration, vous saisirez donc une valeur égale à 150 % du
Tx. standard de la ressource correspondante pour exprimer une majoration de 50 % des heures supplémentaires.
Logiquement, ce champ ne doit être renseigné que pour la main d’œuvre, et non pour les équipements.
Le champ Coût/Utilisation (Coût par utilisation) permet de saisir le coût forfaitaire de la ressource à chaque
affectation sur une tâche ; dans notre projet, ce champ est utilisé pour les ressources en main d’œ uvre qui ne sont
pas des salariés de la société SIC.
Le champ Allocation, par défaut renseigné à Proportion, permet de régler si, lors de la réalisation du projet, les
coûts forfaitaires réels seront affectés au prorata temporis, 100 % au Début ou 100 % à la Fin de la tâche.
Le champ Calendrier de base permet d’indiquer au logiciel quel modèle utiliser pour créer et gérer le calendrier de la
ressource correspondante (cf. section Gestion des calendriers de ce chapitre).
Si vous avez affecté au projet un calendrier différent de Standard avant de créer des ressources de type Travail, vous
constaterez que MS Project 2010 affecte automatiquement le calendrier aux ressources dans la colonne Calendrier de
base.
Le champ Code permet de saisir un code analytique pour la ressource, ce qui permettrait de renseigner une
comptabilité analytique de projet à partir des informations chiffrées contenues dans le fichier de MS Project 2010.
b. Ressources Matériel
Nom Étiquette Matériel Initiales Groupe Tx. standard
Ciment Sac CIM CONS 8,00 €
Parpaing Palette PAR CONS 60,00 €
Terre végétale M3 TVE CONS 35,00 €
Câble informatique Touret CAB CONS 500,00 €
Unité de climatisation Unité CEN CONS 3500,00 €
Note sur la saisie des ressources :
Le champ Étiquette Matériel, utilisable seulement pour les ressources de type Matériel, permet de saisir l’unité de
mise en œ uvre de la ressource, sans effet sur les calculs. Il s’agit bien seulement d’une étiquette, comme l’indique le
nom du champ.
On ne peut pas saisir de Capacité max., de Tx. hrs. sup. ni de Calendrier pour les ressources de type Matériel.
Le champ Tx. standard affiche le prix de la ressource par unité de mise en œ uvre indiquée dans le champ Étiquette
Matériel.
c. Ressources Coût
■ Ne saisissez que le Nom de la ressource, les Initiales et le Groupe ; vous saisirez le montant de la dépense à
chaque affectation.
Nom Initiales Groupe
Mobilisation / démobilisation des ouvriers et équipements MOB COÛT
Outillage OUT COÛT
- 8- © ENI Editions - All rights reserved - NICOLAS TCHERTCHIAN
Fournitures diverses DIV COÛT
Le tableau des ressources devrait maintenant s’afficher comme cidessous.
© ENI Editions - All rights reserved - NICOLAS TCHERTCHIAN - 9-
Vous aimerez peut-être aussi
- Mypdf 15Document9 pagesMypdf 15Hajar Sghiouer ENSAPas encore d'évaluation
- Etude de Cas Ms Project CmpiDocument3 pagesEtude de Cas Ms Project CmpiAdima Said100% (4)
- ExerciceDocument3 pagesExerciceAyoub BnhssainPas encore d'évaluation
- Mypdf 19Document3 pagesMypdf 19hajar iraamanePas encore d'évaluation
- Ex Ms ProjectDocument11 pagesEx Ms Projectmamado100% (1)
- Copie de TP - MsProject - VF 2Document3 pagesCopie de TP - MsProject - VF 2Teslem MbPas encore d'évaluation
- TP8Document7 pagesTP8Nassima BirechePas encore d'évaluation
- Travaux PratiquesDocument3 pagesTravaux Pratiquesnakelse pascalPas encore d'évaluation
- PACTE - Maçonnerie Isolantes Avec Isolation Thermique Par L'intérieure Ou RépartieDocument46 pagesPACTE - Maçonnerie Isolantes Avec Isolation Thermique Par L'intérieure Ou RépartieproutPas encore d'évaluation
- CERCIS AdzopéDocument1 pageCERCIS AdzopéJossPas encore d'évaluation
- Etude de Cas Gestion de Projet2014Document5 pagesEtude de Cas Gestion de Projet2014Youssef Bensaid50% (2)
- Devoir Libre TSGCDocument2 pagesDevoir Libre TSGCkhadir yassinePas encore d'évaluation
- Management BTP - QuestionsDocument10 pagesManagement BTP - QuestionsBrioual LamiaPas encore d'évaluation
- Bts Eec 2018 U42 SujetDocument17 pagesBts Eec 2018 U42 SujetlahmadielhamPas encore d'évaluation
- Atef Rapport Copie FinalDocument25 pagesAtef Rapport Copie FinalnidhalPas encore d'évaluation
- 1 Maquette 3DDocument19 pages1 Maquette 3DyhhgffPas encore d'évaluation
- B OuraidaDocument15 pagesB OuraidasomayasigmaPas encore d'évaluation
- NDC - VerrièreDocument24 pagesNDC - Verrièrekiwi kimPas encore d'évaluation
- BE Final-1Document12 pagesBE Final-1O'Neal MbidaPas encore d'évaluation
- Série 3: TD Management de ProjetDocument2 pagesSérie 3: TD Management de ProjetAyoub100% (1)
- Planning ArkemaDocument7 pagesPlanning Arkemaapi-3841957Pas encore d'évaluation
- HEM Exercices Corrigés Gestion de Projet 2020Document15 pagesHEM Exercices Corrigés Gestion de Projet 2020BENHIBA WAFAEPas encore d'évaluation
- Rapport EE BinayateeDocument17 pagesRapport EE BinayateeSoumaya Adnane100% (1)
- Correction Eff Pratique Tsgo 2017Document12 pagesCorrection Eff Pratique Tsgo 2017عبد الرحمان لعموريPas encore d'évaluation
- EP-EFF Tsgo 2017-2Document5 pagesEP-EFF Tsgo 2017-2MOUSSA ALIZPas encore d'évaluation
- Application MS PROJECT 2018Document3 pagesApplication MS PROJECT 2018Makhoulegrand SeckPas encore d'évaluation
- Application Ms Project 2018 Post TestDocument3 pagesApplication Ms Project 2018 Post TestJ. LEFORTPas encore d'évaluation
- CERCIS Adzopé PlanningDocument1 pageCERCIS Adzopé PlanningJossPas encore d'évaluation
- Serie4 PDFDocument4 pagesSerie4 PDFRacim Mohamed FethallahPas encore d'évaluation
- EFF - CCTP - 2015 - Dalot MultipleDocument120 pagesEFF - CCTP - 2015 - Dalot MultipleHarold Nguimeya100% (1)
- Projet Revit Pic Batiment R4 Pisany de EleveDocument12 pagesProjet Revit Pic Batiment R4 Pisany de EleveJatinder SinghPas encore d'évaluation
- Planning Deux SemainesDocument1 pagePlanning Deux SemainesjonePas encore d'évaluation
- PlaningDocument7 pagesPlaningDOUAE ABOUHAJPas encore d'évaluation
- Cahier Des Charges - Specifications Techniques-Bordereau Des Prix-Modele de Lettre de Soumission PDFDocument44 pagesCahier Des Charges - Specifications Techniques-Bordereau Des Prix-Modele de Lettre de Soumission PDFMassandje GuilavoguiPas encore d'évaluation
- Ilovepdf Merged 5Document7 pagesIlovepdf Merged 5api-702303726Pas encore d'évaluation
- EMP Examen en Informatique Ms ProjectDocument4 pagesEMP Examen en Informatique Ms Projectmed27919Pas encore d'évaluation
- B2 S07 Management Projet 2022-2023Document4 pagesB2 S07 Management Projet 2022-2023candice.sillouxPas encore d'évaluation
- 02 Exercice Eff TDB 2011Document9 pages02 Exercice Eff TDB 2011Hamza ChfPas encore d'évaluation
- Correction EFF Pratique TSGO 2017Document12 pagesCorrection EFF Pratique TSGO 2017FPE100% (1)
- PACTE - Chape Et Dalles Sur Plancher Bois en RénovationDocument43 pagesPACTE - Chape Et Dalles Sur Plancher Bois en RénovationproutPas encore d'évaluation
- Eff Ep2 (Tsgo) 2017 - V05Document4 pagesEff Ep2 (Tsgo) 2017 - V05Rim Nb100% (2)
- Annexe A Specifications Techniques DAO 003-GAODocument24 pagesAnnexe A Specifications Techniques DAO 003-GAOAmadou Diarouga DialloPas encore d'évaluation
- SLAM - INI - S5 - S6 - TD1 - Mona M.DOGAHEDocument4 pagesSLAM - INI - S5 - S6 - TD1 - Mona M.DOGAHEcedric doussetPas encore d'évaluation
- Eff TSGC V1 2021Document7 pagesEff TSGC V1 2021Irie Fabrice ZROPas encore d'évaluation
- Planning Travaux D'installation Des Conteneurs de Oueleba Et Pic de FonDocument1 pagePlanning Travaux D'installation Des Conteneurs de Oueleba Et Pic de FonFara LaguinèdiPas encore d'évaluation
- APPLICATIONS TD02 BATIMENT R+2 (Plannification)Document2 pagesAPPLICATIONS TD02 BATIMENT R+2 (Plannification)Mohammed ARDOUZPas encore d'évaluation
- EFM Planification 2018 TSGC PDFDocument2 pagesEFM Planification 2018 TSGC PDFMohamed Chrif100% (2)
- La Planification de ProjetsDocument15 pagesLa Planification de Projetsiheb trabelsiPas encore d'évaluation
- SEANCE1-Partie 1 - La Planification de ProjetsDocument15 pagesSEANCE1-Partie 1 - La Planification de Projetsiheb trabelsiPas encore d'évaluation
- E7 Marquages Et Certifications Produits 2016 PDFDocument32 pagesE7 Marquages Et Certifications Produits 2016 PDFJean-guillaume AllemannPas encore d'évaluation
- TP Pleiades 1ADocument14 pagesTP Pleiades 1AnonomillonPas encore d'évaluation
- COR EFF 2013 PR GO - Doc Version 1Document4 pagesCOR EFF 2013 PR GO - Doc Version 1stifmarkos100% (1)
- Eff Tsgo 2022 V2-EnoncéDocument8 pagesEff Tsgo 2022 V2-EnoncéSoukaina El-Sadiq100% (4)
- Em7 FRDocument24 pagesEm7 FRAménagement ExploitationPas encore d'évaluation
- TP Ms ProjectDocument7 pagesTP Ms ProjectBasile Jack Tanjaka100% (1)
- Gestion Projets TPDocument6 pagesGestion Projets TPSou Tibon100% (1)
- TD de Recherche OpérationnelleDocument2 pagesTD de Recherche OpérationnelleWindyam Jean-Pascal OuedraogoPas encore d'évaluation
- Exercices PlanificationDocument2 pagesExercices Planificationhicham50% (8)
- FreeCAD | Projets de conception CAO: Construire des modèles CAO avancés étape par étapeD'EverandFreeCAD | Projets de conception CAO: Construire des modèles CAO avancés étape par étapePas encore d'évaluation
- ReimsDocument13 pagesReimsvicnet31Pas encore d'évaluation
- RapportDocument27 pagesRapportFellahi AyaPas encore d'évaluation
- Comptabilite en Partie Double Et Notions de Debit Et de Credit PDFDocument2 pagesComptabilite en Partie Double Et Notions de Debit Et de Credit PDFconso-fusion100% (1)
- Guide Conception Genie IndustrielDocument55 pagesGuide Conception Genie IndustrielDaroonPas encore d'évaluation
- Isha 5Document57 pagesIsha 5ArbnorPas encore d'évaluation
- Dans La Salle Dattente de Dieu Dans Quelle Période Êtes-VousDocument1 pageDans La Salle Dattente de Dieu Dans Quelle Période Êtes-VousdavidPas encore d'évaluation
- Questions Sur La Galette Des RoisDocument2 pagesQuestions Sur La Galette Des RoisATPas encore d'évaluation
- Maison Artemisia Bulletin AdhesionDocument4 pagesMaison Artemisia Bulletin AdhesionChiekhna Cheikh Sadbou FayePas encore d'évaluation
- DUNGS - Pressure Switch LGW A2-A2P - Instruction ManualDocument12 pagesDUNGS - Pressure Switch LGW A2-A2P - Instruction ManualNoparit KittisatitPas encore d'évaluation
- K9C Fiches TM 39-M-15Document9 pagesK9C Fiches TM 39-M-15Matheus B. SilvaPas encore d'évaluation
- Musique Chretienne Musique PaienneDocument85 pagesMusique Chretienne Musique Paiennepohrel lonkengPas encore d'évaluation
- Cours Chouaf - Pratiques Urbanisme Operat 2016 PDFDocument144 pagesCours Chouaf - Pratiques Urbanisme Operat 2016 PDFAhmed HoufPas encore d'évaluation
- Politique Nationale de Nutrition Et Plan National D'action Pour La Nutrition (ONN-2004)Document66 pagesPolitique Nationale de Nutrition Et Plan National D'action Pour La Nutrition (ONN-2004)HayZara Madagascar100% (1)
- COMPO DE PASSAGE CE2 Exp Dictee A ImprimerDocument2 pagesCOMPO DE PASSAGE CE2 Exp Dictee A Imprimerאור האהבה רוח חזקה100% (2)
- Pujilah Allah Dalam Bait-Nya: Panggilan IbadahDocument112 pagesPujilah Allah Dalam Bait-Nya: Panggilan IbadahJoshua ArielPas encore d'évaluation
- Bob MarleyDocument1 pageBob MarleyLes Archives TeleramaPas encore d'évaluation
- La Gestion Des Approvisionnements Et de StockDocument28 pagesLa Gestion Des Approvisionnements Et de Stockel khaiat mohamed aminePas encore d'évaluation
- Support de Cours - Le Metier D'assistante de DirectionDocument17 pagesSupport de Cours - Le Metier D'assistante de DirectionDEEP 2KPas encore d'évaluation
- Neuvaines Pour Le Mois D'avrilDocument1 pageNeuvaines Pour Le Mois D'avrillydiaPas encore d'évaluation
- Johnson, Eric - Cliffsm of DoverDocument7 pagesJohnson, Eric - Cliffsm of DoverGilvan NovaisPas encore d'évaluation
- Fisca Internationale - Partie 2Document30 pagesFisca Internationale - Partie 2Anas Damoun100% (1)
- Les Questions Et Les... - Entretien, CV Et Lettre de Motivation. - FacebookDocument4 pagesLes Questions Et Les... - Entretien, CV Et Lettre de Motivation. - Facebookabdeljalil ibn yassinePas encore d'évaluation
- Guide Détaillé Du RZF v1.0 - 0Document30 pagesGuide Détaillé Du RZF v1.0 - 0hodjee2Pas encore d'évaluation
- Les Protocoles de Base TCPDocument17 pagesLes Protocoles de Base TCPBenie DE DieuPas encore d'évaluation
- Ebauche Projet MemoireDocument10 pagesEbauche Projet MemoireTerry BELFLEURPas encore d'évaluation
- Le Petit Guide Pratique 2016 2017Document60 pagesLe Petit Guide Pratique 2016 2017_black_key_Pas encore d'évaluation
- rabarisoaVazolyN SN M2 09Document52 pagesrabarisoaVazolyN SN M2 09RmjulienPas encore d'évaluation
- MMMMM MERABET - Samira PDFDocument122 pagesMMMMM MERABET - Samira PDFMario MandžukićPas encore d'évaluation
- Borderô Diário Da Anserve Data: ApartDocument18 pagesBorderô Diário Da Anserve Data: ApartKaique FreitasPas encore d'évaluation
- Devis Chair PDFDocument2 pagesDevis Chair PDFHervé D'AvillaPas encore d'évaluation