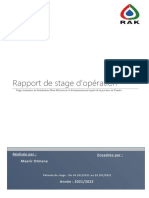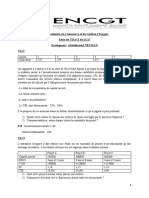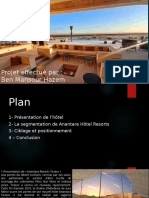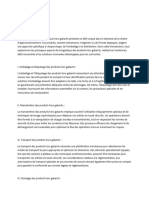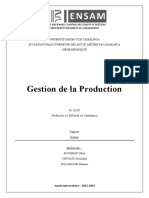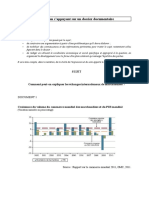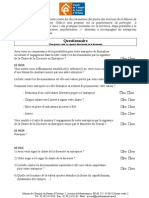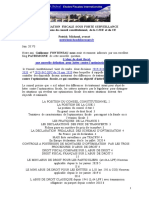Académique Documents
Professionnel Documents
Culture Documents
Arduino
Arduino
Transféré par
Mamadou Lamine FayeCopyright
Formats disponibles
Partager ce document
Partager ou intégrer le document
Avez-vous trouvé ce document utile ?
Ce contenu est-il inapproprié ?
Signaler ce documentDroits d'auteur :
Formats disponibles
Arduino
Arduino
Transféré par
Mamadou Lamine FayeDroits d'auteur :
Formats disponibles
Arduino
Objectifs de ce cours
L’utilisateur sera capable de réaliser le câblage et la programmation d’un Arduino Uno ainsi
que la résolution de panne simple rapportée à ce dernier. L’élève sera également apte à
enseigner les bases de programmation en langage C/C++ à des élèves de 1ère et 2ème
année en énonçant les bases simplifiées de celle-ci.
Matériels et composants
La breadboard (platine de montage)
FPGA | Arduino | Matlab | Cours @ www.electronique-mixte.fr
Arduino
Par convention :
Noir = masse
Rouge = alimentation (+5V, +12V, 5V… ce que vous voulez y amener).
Remarque : Un espace coupe la carte en deux de manière symétrique.
Cette espace coupe la liaison des colonnes. Ainsi, sur le dessin ci-
dessus on peut voir que chaque colonne possède 5 trous reliés entre
eux.
Les fils de liaison
Pour faire la jonction entre les composants électroniques et la breadboard, nous utiliserons
des fils de couleurs assez fins
Le bouton poussoir
Un bouton poussoir laisser passer le courant lorsqu’il est poussé et l’interrompt quand il est
relâché On peut aussi trouver des boutons poussoirs NO ou NF, ces boutons poussoirs vont
FPGA | Arduino | Matlab | Cours @ www.electronique-mixte.fr
Arduino
nous servir à faire passez des courants électriques dans nos composants électroniques grâce
à une action manuelle sur l’extrémité de ceux-ci.
La résistance (R)
La résistance s’oppose au passage du courant, proportionnellement à sa “ résistance”
exprimée en Ohm. Un code de couleurs, ci-dessous, permet de reconnaître cette valeur. La
résistance est un composant non polarisée
La LDR (photorésistance)
C’est une résistance variable, en fonction de la luminosité qu’elle reçoit. Sa résistance
diminue quand elle reçoit de la lumière. On s’en sert donc de capteur de luminosité. Non
polarisée. Pour lire sa valeur avec une Arduino, il faut également l’associer avec une
résistance équivalente à sa résistance maximum ( dans le noir)
Le potentiomètre
Le potentiomètre, rotatif ou à glissière, est une résistance variable. Entre les extrémités, il y
a la résistance maximale. La patte centrale est le curseur. C’est la résistance entre cette
patte centrale et une extrémité que l’on peut faire varier en tournant le bouton. Le
FPGA | Arduino | Matlab | Cours @ www.electronique-mixte.fr
Arduino
potentiomètre est donc un capteur. Il se branche sur les entrées analogiques de l’Arduino. De
très nombreux capteurs sont basés sur le principe de résistance variable et se câblent
presque de la même façon: la cellule photoélectrique, le capteur de pression, le fil résistif,
etc.
La diode
La diode ne laisse passer le courant que dans un seul sens. C’est un composant polarisé: on
reconnait toujours son anneau coloré d’un coté du composant, correspondant à la cathode.
La diode LED
La diode électroluminescente (LED) émet de la lumière. Elle est polarisée: La patte “+” est la
plus longue, l’autre patte est la patte “-” . Les broches numériques de l’Arduino, lorsqu’elles
sont configurées en sorties et qu’elles sont à l’état 1 ou haut ( HIGH) , fournissent une
tension de 5 volts, supérieure à ce que peut accepter une LED. Les LED doivent donc être
FPGA | Arduino | Matlab | Cours @ www.electronique-mixte.fr
Arduino
couplées en série avec une résistance.
La tension de seuil dépend de la couleur et donc de la composition chimique du dopage.
Remarque : broche 13 de l’Arduino La broche
numérique 13 de l’Arduino est déjà câblée en
série avec une résistance de valeur moyenne
pour une LED (1 kΩ), on peut donc, dans la
plupart des cas, directement lui brancher une
LED, comme sur la photo-ci-dessous. Attention
de respecter la polarité !! Il ne reste plus qu’à
déclarer dans le programme que la broche 13 est configurée en sortie,
et le tour est joué pour faire quelques essais.
Sur les autres broches, il faut dimensionner la résistance en série avec
la diode !!
FPGA | Arduino | Matlab | Cours @ www.electronique-mixte.fr
Arduino
Le condensateur (C)
Les condensateurs peuvent stocker un peu de courant si on les charge, mais comme un
tonneau percé, ils renvoient ce courant instantanément s’ils sont branchés à un organe
consommateur de courant. Les condensateurs sont aussi utilisés pour stabiliser ou filtrer des
tensions non désirées. L’unité de sa capacité est le farad, mais les valeurs usuelles sont le
μF, nF, pF. Le condensateur peut être polarisé ou non en fonction de sa conception.
Le transistor
Le transistor sert à amplifier un signal. Un faible courant de commande peut ainsi être
transformé en un courant plus important. On distingue 2 types de transistors, selon leur
polarité. Le NPN et le PNP. Un transistor possède 3 pattes : la base (B), l’émetteur (E) et le
collecteur (C).
FPGA | Arduino | Matlab | Cours @ www.electronique-mixte.fr
Arduino
Le relais
Le relais est un composant à 4 broches minimum. C’est un électroaimant que l’on peut
commander en envoyant un petit courant. Au repos, il est normalement fermé, ou
normalement ouvert, selon le modèle. On peut s’en servir avec l’Arduino pour commander
des machines en haute tension (230V par exemple), ou pour déclencher toute machine ou
lumière.
Le servomoteur
Le servomoteur est un moteur (rotatif) qui peut effectuer des rotations très précises (dans
une portion de tour seulement) et en un certain nombre de pas (de micro-déplacements). Il y
a toutes sortes de servo moteurs. Un des avantages des servo moteurs est sa possibilité de
maintenir avec force une position donnée. On peut piloter des rotations avec l’Arduino,
quelques fois directement avec la carte si le moteur n’est pas trop puissant, sinon en passant
par un montage associé. (shields).
FPGA | Arduino | Matlab | Cours @ www.electronique-mixte.fr
Arduino
Le vibreur
Un vibreur produit un signal sonore pour alerter d’une situation dangereuse, pour confirmer
une minuterie, quand un bouton est pressé, … La tonalité du vibreur ne peut être modifiée,
car la fréquence de l’oscillateur est fixée.
FPGA | Arduino | Matlab | Cours @ www.electronique-mixte.fr
Arduino
Le piezo
Le transducteur piézo-électrique est un composant réversible: il peut aussi bien être utilisé
en capteur de chocs ou de vibrations qu’en actionneur pouvant émettre des sons stridents
parfois modulables.
ARDUINO
4.1. Ca sert à quoi ?
Interagir avec le monde réel
Lire les données d’un capteur
Commander un actionneur
Acquisition et transfert de données
Traitement numérique du signal
Etc.
FPGA | Arduino | Matlab | Cours @ www.electronique-mixte.fr
Arduino
Capteur température Relais
Capteur pression Moteur à CC
Capteur distance Carte Servomoteur
Convertisseur A/N Arduino Moteur PAP
... ...
4.2. C’est pour qui ?
Pour les jeunes et les adultes. Tout le monde peut faire ses premières armes avec les
composants électroniques et s’initier à leur programmation.
4.3. Qu’est-ce que c’est
Une plate-forme de développement et de prototypage Open Source.
Le rôle de la carte Arduino est de stocker un programme et de le faire fonctionn
Shields (cartes d’extension) avec des fonctions diverses qui s’enfichent sur la carte
Arduino :
Relais, commande de moteurs, lecteur carte SD, …
Ethernet, WIFI, GSM, GPS, …
FPGA | Arduino | Matlab | Cours @ www.electronique-mixte.fr
Arduino
Afficheurs LCD, Écran TFT, …
4.3.1. Quelques cartes Arduino
Arduino uno
Arduino nano
Arduino MEGA
Arduino
FPGA | Arduino | Matlab | Cours @ www.electronique-mixte.fr
Arduino
4.3.2. Divers Shields Arduino
4.4. Présentation de la carte UNO
L’Arduino est une plateforme open source d’électronique programmée qui est basée sur une
carte à microcontrôleur et un logiciel. Plus simplement, on peut dire que l’Arduino est un
module électronique, doté d’un microcontrôleur programmable. Il peut être utilisé pour
développer des objets interactifs, munis d’interrupteurs ou de capteurs, et peut contrôler une
grande variété de lumières, moteurs ou toutes autres sorties matérielles.
La programmation se fait à l’aide d’un langage proche du C/C++, dont les bases sont faciles
d’accès. Le logiciel nécessaire fonctionne à la fois sur Mac OSX, Windows et GNU/Linux et
demande très peu de ressources. Comme le prix d’un module Arduino est faible, nous
disposons donc d’un excellent outil qui nous permettra d’apprendre les bases de la
programmation, de l’électricité, de l’électronique et de l’automation.
FPGA | Arduino | Matlab | Cours @ www.electronique-mixte.fr
Arduino
Le principe de fonctionnement est simple:
1. On réalise le programme sur un ordinateur.
2. On connecte l’ordinateur à l’Arduino via une prise USB.
3. On envoie le programme sur l’Arduino.
4. L’Arduino exécute enfin le programme de manière autonome.
4.4.1. Quelques précisions sur la carte
FPGA | Arduino | Matlab | Cours @ www.electronique-mixte.fr
Arduino
Le microcontrôleur
Voilà le cerveau de notre carte (en 1). C’est lui qui va recevoir le programme que vous aurez
créé et qui va le stocker dans sa mémoire puis l’exécuter.
L’alimentation
Pour fonctionner, la carte a besoin d’une alimentation. Le microcontrôleur fonctionnant sous
5V, la carte peut être alimentée en 5V par le port USB (en 2) ou bien par une alimentation
externe (en 3) qui est comprise entre 7V et 12V. Cette tension doit être continue et peut par
exemple être fournie par une pile 9V. Un régulateur se charge ensuite de réduire la tension à
FPGA | Arduino | Matlab | Cours @ www.electronique-mixte.fr
Arduino
5V pour le bon fonctionnement de la carte
La visualisation
Les trois “points blancs” entourés en rouge (4) sont en fait des LED dont la taille est de
l’ordre du millimètre. Ces LED servent à deux choses : elle clignote quelques secondes quand
on branche la carte au PC. Les deux LED du bas du cadre : servent à le téléchargement du
programme dans le microcontrôleur.
La connectique
La carte Arduino ne possédant pas de composants qui peuvent être utilisés pour un
programme, mis a par la LED connectée à la broche 13 du microcontrôleur, il est nécessaire
de les rajouter. Mais pour ce faire, il faut les connecter à la carte. C’est là qu’intervient la
connectique de la carte (en 5a et 5b). Par exemple, on veut connecter une LED sur une sortie
du microcontrôleur. Il suffit juste de la connecter, avec une résistance en série, à la carte, sur
les fiches de connections de la carte. Cette connectique est importante et a un brochage qu’il
faudra respecter.
Les entrées / les sorties digitales
Ce sont les deux rangées de connecteurs de part et d’autre de la carte qui permettent sa
connexion au monde extérieur. (D0 à D13)
Voilà le cerveau de notre carte (en 1). C’est lui qui va recevoir le programme que vous aurez
créé et qui va le stocker dans sa mémoire puis l’exécuter.
L’alimentation
Pour fonctionner, la carte a besoin d’une alimentation. Le microcontrôleur fonctionnant sous
5V, la carte peut être alimentée en 5V par le port USB (en 2) ou bien par une alimentation
externe (en 3) qui est comprise entre 7V et 12V. Cette tension doit être continue et peut par
exemple être fournie par une pile 9V. Un régulateur se charge ensuite de réduire la tension à
5V pour le bon fonctionnement de la carte
FPGA | Arduino | Matlab | Cours @ www.electronique-mixte.fr
Arduino
La visualisation
Les trois “points blancs” entourés en rouge (4) sont en fait des LED dont la taille est de
l’ordre du millimètre. Ces LED servent à deux choses : elle clignote quelques secondes quand
on branche la carte au PC. Les deux LED du bas du cadre : servent à le téléchargement du
programme dans le microcontrôleur.
La connectique
La carte Arduino ne possédant pas de composants qui peuvent être utilisés pour un
programme, mis a par la LED connectée à la broche 13 du microcontrôleur, il est nécessaire
de les rajouter. Mais pour ce faire, il faut les connecter à la carte. C’est là qu’intervient la
connectique de la carte (en 5a et 5b). Par exemple, on veut connecter une LED sur une sortie
du microcontrôleur. Il suffit juste de la connecter, avec une résistance en série, à la carte, sur
les fiches de connections de la carte. Cette connectique est importante et a un brochage qu’il
faudra respecter.
Les entrées / les sorties digitales
Ce sont les deux rangées de connecteurs de part et d’autre de la carte qui permettent sa
connexion au monde extérieur. (D0 à D13).
Chacun des connecteurs D0 à D13 peut être configuré dynamiquement par programmation
en entrée ou en sortie. Les signaux véhiculés par ces connecteurs sont des signaux logiques
compatibles TTL, c’est-à dire qu’ils ne peuvent prendre que deux états HAUT (5 Volts) ou BAS
(0 Volt). En pratique, les connecteurs D0 et D1 réservés pour la liaison série asynchrone (port
COM virtuel via le câble USB) ne sont pas exploités pour d’autres utilisations. Certains
connecteurs peuvent être spécialisés comme sorties PWM (repérées par un ~) .
Attention : chacun des connecteurs ne peut fournir ou absorber un
FPGA | Arduino | Matlab | Cours @ www.electronique-mixte.fr
Arduino
courant supérieur à 40 mA
Les entrées analogiques
Par défaut et contrairement aux entrées/sorties digitales qui ne peuvent prendre que deux
états HAUT et BAS, ces six entrées peuvent admettre toute tension analogique comprise
entre 0 et 5 Volts.
Les bornes d’alimentation
GND : Terre (0V)
5V : Alimentation +5V
3.3V : Alimentation +3.3V
Vin : Alimentation non stabilisée (= même tension que celle à l’entrée de la carte)
4.5. La programmation, qu’est-ce que c’est ?
Dans cette première partie, nous ferons nos premiers pas avec Arduino. Nous allons avant
tout voir de quoi il s’agit exactement, essayer de comprendre comment cela fonctionne, puis
installerons le matériel et le logiciel pour ensuite enchainer sur l’apprentissage du langage de
programmation nécessaire au bon fonctionnement de la carte Arduino. La carte Arduino est
une carte électronique qui ne sait rien faire sans qu’on lui dise quoi faire. Pourquoi ? Et bien
c’est dû au fait qu’elle est programmable. Cela signifie qu’elle a besoin d’un programme pour
fonctionner.
Un programme :
Un programme est une liste d’instructions qui est exécutée par un système. Par exemple
votre navigateur internet, est un programme. On peut analogiquement faire référence à une
liste de course ou une recette de cuisine.
Chaque élément de cette liste est une instruction qui vous dit : “Va chercher le lait” ou “Va
FPGA | Arduino | Matlab | Cours @ www.electronique-mixte.fr
Arduino
chercher le pain”, etc. Dans un programme le fonctionnement est similaire :
Attendre que l’utilisateur rentre un site internet à consulter
Rechercher sur internet la page demandée
Afficher le résultat
Tel pourrait être le fonctionnement de votre navigateur internet. Il va attendre que vous lui
demandiez quelque chose pour aller le chercher et ensuite vous le montrer. Eh bien, tout
aussi simplement que ces deux cas, une carte électronique programmable suit une liste
d’instructions pour effectuer les opérations demandées par le programme. Des programmes,
on peut en trouver de partout. Mais restons concentré sur Arduino. Le programme que nous
allons mettre dans la carte Arduino, c’est nous qui allons le réaliser. Voici un exemple de
programme C qui peut être envoyé directement dans la mémoire de l’Arduino.
Ce langage est appelé langage C. Ce langage a besoin d’un logiciel pour être écris et envoyé
la carte Arduino. Ce logiciel est totalement gratuit et disponible sur le NET à l’adresse
FPGA | Arduino | Matlab | Cours @ www.electronique-mixte.fr
Arduino
suivante ICI. Le programme, une fois installé, à pour icone : Cliquez deux fois dessus pour
accéder aux lignes de code.
4.6. Le langage C
Le C est un langage incontournable qui en a inspiré beaucoup d’autres. Inventé dans les
années 70, il est toujours d’actualité dans la programmation système et la robotique. Il est
plutôt complexe, mais si vous le maîtrisez-vous aurez des bases de programmation très
solides ! Dans ce cours, vous commencerez par découvrir le fonctionnement de la mémoire,
des variables, des conditions et des boucles.
4.7. L’environnement de programmation
Programmer avec le logiciel IDE Arduino L’IDE (environnement de développement intégré)
fonctionnant sur divers systèmes d’exploitation qui permet d’éditer le programme sur un
ordinateur et de le transférer via le port usb.
FPGA | Arduino | Matlab | Cours @ www.electronique-mixte.fr
Arduino
Coloration syntaxique de l’IDE:
En orange, apparaissent les mots-clés reconnus par le langage Arduino comme les fonctions .
En bleu, apparaissent les mots-clés reconnus par le langage Arduino comme des constantes.
En gris, les commentaires qui ne seront pas exécutés dans le programme.
Déclarer un commentaire de deux manières différentes :
tout ce qui se trouve après « // » sera un commentaire.
on encadrer des commentaires sur plusieurs lignes entre « /* » et « */ ».
FPGA | Arduino | Matlab | Cours @ www.electronique-mixte.fr
Arduino
Instructions de base
5.1. Liste d’instructions
5.2 Arduino Condensé – Résumé fonctions
5.2. Résumé des instructions
Voici cependant un résumé très rapide des principales instructions que nous utiliserons
Syntaxe du langage (Arduino):
La syntaxe d’un langage de programmation est l’ensemble des règles d’écritures liées à ce
langage. On va donc voir dans ce sous chapitre les règles qui régissent l’écriture du langage
Arduino. La structure de base du langage de programmation Arduino est assez simple et
comprend au moins deux parties. Ces deux parties, ou fonctions, contiennent des blocs
d’instructions.
Setup() est l’initialisation du programme et loop() est l’exécution du programme. Ces deux
fonctions sont impérativement requises pour que le programme fonctionne. La fonction
setup() doit suivre la déclaration des variable au tout début du programme. Il s’agit de la
première fonction à exécuter dans le programme. Elle est exécutée une seule fois et sert à
établir le mode d’une broche (pinMode) ou à initialiser la communication série.
La fonction loop() suit immédiatement et comprend le code à exécuter en continue – lisant
les capteurs en entrée et déclenchant les actionneurs en sortie, etc. Cette fonction est le
noyau de tout programme Arduino et réalise l’essentiel du travail.
FPGA | Arduino | Matlab | Cours @ www.electronique-mixte.fr
Arduino
FPGA | Arduino | Matlab | Cours @ www.electronique-mixte.fr
Arduino
void setup()
{
Blocs instructions ;
}
void loop()
{
Blocs instructions ;
}
FPGA | Arduino | Matlab | Cours @ www.electronique-mixte.fr
Arduino
FPGA | Arduino | Matlab | Cours @ www.electronique-mixte.fr
Arduino
Setup: La fonction setup() n’est appelée qu’une fois au démarrage du programme. Utilisez-là
pour initialiser le mode des broches ou fixer le débit de communication série. Il doit être dans
tout les programmes même si il n’y a aucune instruction à jouer.
FPGA | Arduino | Matlab | Cours @ www.electronique-mixte.fr
Arduino
FPGA | Arduino | Matlab | Cours @ www.electronique-mixte.fr
Arduino
void setup()
{
pinMode(broche, OUTPUT); // Configuer la "broche" comme sortie
FPGA | Arduino | Matlab | Cours @ www.electronique-mixte.fr
Arduino
FPGA | Arduino | Matlab | Cours @ www.electronique-mixte.fr
Arduino
Loop: Après avoir appelé la fonction void setup(), la fonction void loop() fait une boucle (loop
en anglais) infinie permettant de contrôler la carte arduino, tant que le programme ne
change pas. Les fonctions void setup() et void loop() sont les 2 fonctions obligatoires en
arduino, mais d’autres peuvent être créées
FPGA | Arduino | Matlab | Cours @ www.electronique-mixte.fr
Arduino
FPGA | Arduino | Matlab | Cours @ www.electronique-mixte.fr
Arduino
void loop()
{
digitalWrite(broche, HIGH); //met la broche en "ON"
delay(1000); //pause pendant une seconde
digitalWrite(broche, LOW); //met la broche en "OFF"
delay(1000); //pause pendant une seconde
}
FPGA | Arduino | Matlab | Cours @ www.electronique-mixte.fr
Arduino
FPGA | Arduino | Matlab | Cours @ www.electronique-mixte.fr
Arduino
Les accolades {} : Les accolades (ouvrantes ou fermantes) définissent le début et la fin d’une
fonction ou d’un bloc d’instructions, comme pour la fonction void loop() ou les instructions if
et for. Une accolade ouvrante { est toujours suivie par une accolade fermante }. Une
accolade non fermée donne des erreurs ou des programmes lors de la compilation mais peut
être dure à corriger en cas de programmes très longs. L’environnement Arduino inclue un
système de vérification des accolades. Il suffit de cliquer sur une accolade pour voir sa
“paire” se surligner.
FPGA | Arduino | Matlab | Cours @ www.electronique-mixte.fr
Arduino
FPGA | Arduino | Matlab | Cours @ www.electronique-mixte.fr
Arduino
type fonction()
{
instructions;
}
FPGA | Arduino | Matlab | Cours @ www.electronique-mixte.fr
Arduino
FPGA | Arduino | Matlab | Cours @ www.electronique-mixte.fr
Arduino
Le point-virgule : Le point-virgule est utilisé pour finir une instruction et séparer les éléments
d’un programme. On l’utilise, par exemple, pour séparer les éléments de la boucle for.
Note : Oublier le point-virgule à la fin d’une ligne donne une erreur de
compilation. Le message d’erreur peut parfois faire référence au
point-virgule oublié, mais pas toujours. Si le message d’erreur est
illogique et incompréhensible, une des premières choses à faire est de
vérifier s’il n’y a pas un point-virgule manquant.
FPGA | Arduino | Matlab | Cours @ www.electronique-mixte.fr
Arduino
FPGA | Arduino | Matlab | Cours @ www.electronique-mixte.fr
Arduino
int x=13; // on déclare la variable x avec initialisation à 13
FPGA | Arduino | Matlab | Cours @ www.electronique-mixte.fr
Arduino
FPGA | Arduino | Matlab | Cours @ www.electronique-mixte.fr
Arduino
Les paragraphes commentaires /*…..*/ : Un commentaire (sur une ligne ou sur plusieurs) est
une zone de texte qui est ignoré par le programme lors de la compilation et qui est utilisé
afin de décrire le code ou pour le commenter pour faciliter sa compréhension auprès de
personnes tiers. Un commentaire commence par /* et fini avec */ et peut faire plusieurs ligne.
De par le fait que les commentaires soient ignorés et qu’ils ne prennent pas d’espace
mémoire, ils peuvent être utilisés généreusement, par exemple pour débuger une partie du
code.
Note : Il est possible de faire un paragraphe d’une seule ligne avec /*
*/ mais on ne peut pas inclure un second bloc dans le premier.
FPGA | Arduino | Matlab | Cours @ www.electronique-mixte.fr
Arduino
FPGA | Arduino | Matlab | Cours @ www.electronique-mixte.fr
Arduino
/* ceci est un paragraphe de commentaire commencé
ne pas oublier de le refermer
*/
FPGA | Arduino | Matlab | Cours @ www.electronique-mixte.fr
Arduino
FPGA | Arduino | Matlab | Cours @ www.electronique-mixte.fr
Arduino
Les lignes de commentaires // : Une seule ligne de commentaire commence par // et fini à la
fin de la ligne de code. Tout comme le paragraphe de commentaires, la ligne est ignorée lors
de la compilation et ne prend pas de mémoire. La ligne de commentaire est souvent utilisée
pour donner des informations ou pour rappeler quelque chose à propos d’une ligne.
Les variables : Une variable est une façon de nommer et de stocker une information/valeur
afin de l’utiliser plus tard dans le programme. Comme son nom l’indique, une variable est
une valeur qui peut être continuellement modifiée à l’opposé d’une constante qui ne change
jamais de valeur. Une variable a besoin d’être déclarée et on peut lui assigner une valeur que
l’on veut stocker, mais cela est optionnel. Le code suivant déclare une variable nommé
inputVariable et lui assigne une valeur lue via analogRead sur la broche 2. Une variable peut
être déclarée à de nombreux endroits dans le programme, l’emplacement de sa déclaration
détermine quelles parties du programme auront accès à cette variable.
FPGA | Arduino | Matlab | Cours @ www.electronique-mixte.fr
Arduino
FPGA | Arduino | Matlab | Cours @ www.electronique-mixte.fr
Arduino
int v_1=0; // déclare v_1 et lui assigne la valeur 0
int v_2=analogRead(2);
// assigne la valeur de la broche analogique 2 à la variable v_2
FPGA | Arduino | Matlab | Cours @ www.electronique-mixte.fr
Arduino
FPGA | Arduino | Matlab | Cours @ www.electronique-mixte.fr
Arduino
Les types de données:
byte: Byte permet de stocker une valeur entière sur 8 bits (pas de chiffre à virgule donc).
Cela permet d’aller de 0 à 255.
int: Int (pour integers, entier) est le type de base pour les chiffres (sans virgule) des
variables. Le stockage se fait sur 16 bits, permettant d’aller de 32 767 à – 32 768.
Long : Il s’agit d’un type de variable de grande taille : la donnée (chiffre sans virgule) est
stockée sur 32 bits. Cela permet d’aller de 2 147 483 647 à – 2 147 483 648.
Float : Ce type permet de stocker les chiffres “flottant” ou chiffre à virgule. Le float
bénéfice d’une meilleure résolution que les entiers (int) : ils sont stockés sur 32 bits, soit
de 3,4028235^38 à – 3,4028235^38. Note : Les chiffres flottants ne sont pas exacts et il
arrive que des résultats étranges ressortent de leur
Bool : Le type bool prend 2 valeurs : Vrai (true) ou Faux (false). Il est stocké sur 8 bits et se
comporte ainsi :
0 = FAUX = FALSE
1 = VRAI = TRUE
FPGA | Arduino | Matlab | Cours @ www.electronique-mixte.fr
Arduino
Char : Le type char est utilisé pour stocker une lettre. Le stockage se fait sur 8 bits et
permet de stocker une seule Note : Pour assigner une valeur à la variable char, on l’écrira
entre ‘.
string: Il ne s’agit pas exactement d’un type de variable, il s’agit d’une classe. La classe
String est comparable a une variable possédant ses propres fonctions. String permet de
stocker une chaîne de caractères, comme pourrait le faire un tableau de caractère. String
permet de réaliser des opérations sur les chaînes de caractères plus complexes que ce qui
se ferait sur un tableau de caractères.
Les opérations arithmétiques
Les opérations d’arithmétique incluent les additions, les soustractions, les multiplications et
les divisions. Elles retournent respectivement la somme, la différence, le produit et le
quotient des 2 opérants. L’opération est réalisée en utilisant les types de données des
opérants, de façon à ce que, par exemple, 9 / 4 donnera 2 plutôt que 2,25 car 9 et 4 sont des
entiers (int), or le type “int” ne peut être un chiffre à virgule. Cela veut aussi dire que le
résultat peut être trop grand pour le type de variable initiale.
Les opérations d’incrémentation
Les opérateurs d’incrémentation permettent de réaliser une opération simple, ils sont
communément utilisés dans la boucle for, voir plus bas. Il en existe 2 : l’incrémentation et la
décrémentation.
FPGA | Arduino | Matlab | Cours @ www.electronique-mixte.fr
Arduino
Les opérations de comparaison
La comparaison d’une variable ou d’une constante avec une autre est souvent utilisée afin
de tester si une condition spécifique est vraie ou non. Dans les exemples suivants,
l’opérateur est utilisé pour indiqué une condition :
Les opérateurs logiques
Les opérateurs logiques sont utilisés pour comparer deux expressions/conditions. Ils
renvoient TRUE (vrai) ou FALSE (faux) selon l’opération. Il y a trois opérateurs logiques : AND
(et), OR (ou) et NOT (contraire), ils sont souvent utilisés dans les if (voir plus bas) :
Les constantes
Le langage Arduino possède des valeurs prédéfinies; elles sont appelée constantes. Elles sont
utilisées pour rendre un programme plus simple à lire. Il en existe différents groupes.
Vrai / Faux (True / False): Il s’agit de variable du type booléen. FALSE signifie que la
constante est à 0 alors que TRUE désigne l’état différent de 0 : cela peut être 1 (par
convention) mais cela peut aussi être -1, 2, -200, …
FPGA | Arduino | Matlab | Cours @ www.electronique-mixte.fr
Arduino
FPGA | Arduino | Matlab | Cours @ www.electronique-mixte.fr
Arduino
if(b==TRUE)
{
instructions;
}
FPGA | Arduino | Matlab | Cours @ www.electronique-mixte.fr
Arduino
FPGA | Arduino | Matlab | Cours @ www.electronique-mixte.fr
Arduino
Haut / Bas (High / Low): Il s’agit des constantes utilisées pour lire ou pour écrire sur les
broches, soit le niveau HIGH (ON, 1, 5 volts) soit le niveau LOW (OFF, 0, 0 volts).
digitalWrite(13,HIGH);
Entrée / Sortie (Input / Output): Ces constantes sont utilisées avec la fonction pinMode(),
elles définissent le type de broche digitale :
INPUT pour entrée
OUTPUT pour sortie
FPGA | Arduino | Matlab | Cours @ www.electronique-mixte.fr
Arduino
FPGA | Arduino | Matlab | Cours @ www.electronique-mixte.fr
Arduino
pinMode(13, OUTPUT);
pinMode(12, OUTPUT);
FPGA | Arduino | Matlab | Cours @ www.electronique-mixte.fr
Arduino
FPGA | Arduino | Matlab | Cours @ www.electronique-mixte.fr
Arduino
Les structures de contrôle
if: La structure de test “if” (si) vérifie si une certaine condition est atteinte, par exemple si
une valeur est égale à un certain nombre, et exécute des instructions contenu dans la
structure. Si la condition est fausse, le programme quitte la structure et reprend à la
ligne suivante. Le format du if est :
FPGA | Arduino | Matlab | Cours @ www.electronique-mixte.fr
Arduino
FPGA | Arduino | Matlab | Cours @ www.electronique-mixte.fr
Arduino
if(x==10)
{
intructions;
}
FPGA | Arduino | Matlab | Cours @ www.electronique-mixte.fr
Arduino
FPGA | Arduino | Matlab | Cours @ www.electronique-mixte.fr
Arduino
if …. else: if… else (si…sinon) est utilisé pour dire “sinon fait…”. Par exemple, si on veut
tester une entrée digitale et faire ne action si elle vaut HIGH et d’autres actions si elle vaut
LOW, on écrira :
FPGA | Arduino | Matlab | Cours @ www.electronique-mixte.fr
Arduino
FPGA | Arduino | Matlab | Cours @ www.electronique-mixte.fr
Arduino
if(x==HIGH)
{
intruction 1;
intruction 2;
...
}
else
{
intruction a;
intruction b;
...
}
FPGA | Arduino | Matlab | Cours @ www.electronique-mixte.fr
Arduino
FPGA | Arduino | Matlab | Cours @ www.electronique-mixte.fr
Arduino
Switch … case: La structure switch… case (commutateur de cas) permet de dresser une
liste de tests ou de cas (comme le “if”) et d’exécuter le code correspondant si un des cas
du test est vrai. La principale différence entre le switch… case et le if… else est que le
switch… case permet de continuer les tests même si un des cas est vrai, contrairement au
if…else qui quittera dans le même cas.
FPGA | Arduino | Matlab | Cours @ www.electronique-mixte.fr
Arduino
FPGA | Arduino | Matlab | Cours @ www.electronique-mixte.fr
Arduino
switch(Variable)
{
case A: inst 1;
case B: inst 2;
case C: inst 3;
case D: inst 4;
}
FPGA | Arduino | Matlab | Cours @ www.electronique-mixte.fr
Arduino
FPGA | Arduino | Matlab | Cours @ www.electronique-mixte.fr
Arduino
Variable sera comparée à A, si le test est vrai, inst 1 sera exécuté. Une fois le code exécuté
(ou si le test est faux), ” Variable ” sera comparé à B et ainsi de suite. Dans le cas où on
voudrait s’arrêter à un des cas, on ajoutera l’instruction break. De plus, si aucun des cas
n’est vérifié, on peut ajouter le cas default qui sera exécuté si aucun test n’est vrai.
For : La structure for (pour) est utilisée afin de répéter une série d’instructions (comprise
entre les accolades) le nombre de fois voulu. Un compteur à incrémenter est souvent
utilisé afin de sortir de la boucle une fois le nombre de tour fait. Cette structure est
composée de trois parties séparées par un point-virgule (;) dans l’entête de la boucle :
L’initialisation d’une variable locale, ou compteur d’incrémentation,
permet d’avoir une variable ne servant qu’une fois dans le programme. A chaque tour de
boucle, la condition de l’entête est testée. Si cette condition est vraie, doSomething est
exécuté ainsi que l’expression d’incrémentation et la condition est de nouveau testée.
Quand la condition devient fausse, la boucle prend fin. L’exemple suivant commande avec un
entier i à 0, on vérifie s’il est inférieur à 20 et si c’est vrai, on l’incrémente de 1 et on
FPGA | Arduino | Matlab | Cours @ www.electronique-mixte.fr
Arduino
exécute le programme contenu dans les accolades :
While : La boucle “while” (tant que) continuera infiniment tant que l’expression entre
parenthèse est Quelque chose doit changer afin de modifier la condition sinon le
programme ne sortira jamais de la boucle while. Cela peut être dans le code, comme
l’incrémentation d’une variable, ou une condition extérieure, comme le test d’un capteur.
L’exemple suivant test si “someVariable” est inférieur à 200 et si c’est vrai, le code entre
les accolades est exécuté et la boucle continue tant que “someVariable” est inférieure à
200.
do … while : La boucle do… while (faire… tant que) fonctionne de la même façon que la
boucle while, à la seule exception que la condition est testée à la fin de la boucle, de ce
fait le code dans la boucle s’exécute toujours au moins une L’exemple suivant assigne à la
variable “x” la valeur lireCapteur(), puis fait une pause de 50ms et continue infiniment
tant que x est plus petit que 100.
FPGA | Arduino | Matlab | Cours @ www.electronique-mixte.fr
Arduino
Les entrées et sorties numériques
pinMode(pin, mode) : Utilisée dans le void setup(), cette fonction permet de configurer une
broche soit en entrée (INPUT) soit en sortie (OUTPUT).
digitalRead(pin) : Cette fonction permet de lire la valeur à la broche digitale indiquée. La
valeur lue étant soit HIGH soit La broche ciblée ne peut être qu’une variable ou une
constante comprise entre 0 et 13 (pour les Arduino Uno).
digitalWrite(pin, value) : Il s’agit du contraire de digitalRead() : cette fonction permet de
fixer une sortie digitale soit au niveau HIGH soit au niveau LOW. Cette sortie est comprise
entre 0 et 13 sur Arduino Uno et doit être spécifiée soit par une variable soit par une
constante.
Les entrées et sorties analogiques
analogRead(pin) : Cette fonction permet d’aller lire la valeur sur une sortie analogique
avec 10 bits de résolution. Elle ne fonctionne que sur les broches analogiques (0-5) et
FPGA | Arduino | Matlab | Cours @ www.electronique-mixte.fr
Arduino
renvoie un résultat compris entre 0 et 1023.
Note : Les broches analogiques ne sont pas des broches digitales, elle
ne nécessite pas d’être déclarée comme des sorties ou des entrées.
analogWrite(pin, value) : analogWrite permet d’envoyer un pseudo-signal analogique en
utilisant le matériel via les broches possédant un “pulse width modulation” (PWM ou
modulation de largeur d’impulsions). Sur les Arduino les plus récents (équipé du
contrôleur ATmega168), cette fonctionnalité se trouve sur les broches 3, 5, 6, 9, 10 et 11.
Sur les plus anciennes (ATmega8), seules les broches 9, 10 et 11 étaient équipées. Ce
signal est envoyé sous forme de valeur, comprise entre 0 et 255.
delay(ms) : delay permet de marquer une pause dans le programme, le temps est en
millisecondes
millis() :Cette fonction renvoie le nombre de millisecondes écoulé depuis que l’Arduino a
commencé à exécuté le programme actuel sous l’état d’un unsigned long.
La communication Série
serial.begin(débit) : Permet le port série et donne la vitesse de transmission (ou débit, en
bits par seconde ou bauds). La vitesse usuelle est de 9600 bauds avec les ordinateurs
mais d’autres vitesses sont supportées.
FPGA | Arduino | Matlab | Cours @ www.electronique-mixte.fr
Arduino
Note : Lorsque la liaison série est utilisée, les broches digitales 0 (RX)
et 1 (TX) ne peuvent être utilisées en même temps.
serial.println(données): Permet d’envoyer des données sur le port série et
d’automatiquement retourner à la ligne ensuite. La commande Serial.print() fonctionne
de la même façon mais sans le retour à la ligne, pouvant être moins facile à lire via le
moniteur série.
5.3. La bibliothèque
Une bibliothèque est un ensemble de fonctions qui s’ajoutent aux fonctions de base du
logiciel de l’Arduino et qui adressent plus particulièrement un domaine spécifique de la
programmation comme, par exemple :
EEPROM – lire et écrire dans cette zone de mémoire permanente du micro-contrôleur ;
FPGA | Arduino | Matlab | Cours @ www.electronique-mixte.fr
Arduino
Ethernet – accéder à un réseau TCP/IP comme Internet, mais ça peut être aussi un réseau
local à votre domicile, avec l’aide de la carte Ethernet ;
LiquidCrystal – utiliser un écran LCD ;
SD – lire et écrire une carte SD de technologie flash et formatée en FAT16 ou FAT32, sauf
reformatage de votre part, toutes les cartes SD le sont ;
Servo – piloter des servomécanismes ;
WiFi – se connecter à un réseau sans fil à partir d’une carte WiFi ;
Wire – Communiquer entre Arduino et avec des périphériques capteurs, actionneurs avec
le protocole
A noter que ces bibliothèques sont installées en même temps que l’IDE. Vous n’aurez pas à
les ajouter. Mais surtout, il existe des multitudes de bibliothèques dans pratiquement tous les
domaines, ce qui donne à l’Arduino cette puissance incontestable et son succès.
Ce paragraphe concerne donc l’installation de librairies supplémentaires qui n’y sont pas au
départ.
Bibliothèque ou Librairie ?
Avant de commencer, revenons sur un point de traduction. Arduino est un projet où l’anglais
prédomine. Library est normalement traduit littéralement en français par bibliothèque.
Cependant l’anglicisme a pris le dessus et vous trouverez beaucoup de pages en français où
on parle de librairie Arduino. Nous allons voir dans cet article comment installer une
bibliothèque qui n’est pas de base dans l’IDE Arduino.
Où les trouver ?
Comme Arduino est un projet communautaire, vous trouverez des bibliothèques sur le web
en général. Quelques bibliothèques sont recensées sur le site officiel . Si vous ne trouvez
pas votre bonheur, une recherche avec le type de shield ou de composant accompagné de
Arduino et library vous donnera les pointeurs souhaités.
FPGA | Arduino | Matlab | Cours @ www.electronique-mixte.fr
Arduino
Où les installer ?
C:\Users\nom du PC\Documents\Arduino\libraries
Vous voyez que les bibliothèques officielles ne sont pas dans ce répertoire. Afin que chaque
utilisateur de l’ordinateur y ait accès, elles sont installées dans un répertoire qui diffère du
précédent et même selon les ordinateurs :
sous Windows 32 bits, dans C :\Program Files\Arduino\libraries ;
sous Windows 64 bits, dans C :\Program Files (x86)\Arduino\libraries ;
Vous pourrez faire une installation ici si vous en avez les droits pour faire profiter tous les
utilisateurs de l’ordinateur de cette bibliothèque. Toutefois, ce n’est pas une procédure
prévue dans l’IDE Arduino et c’est inutile si vous êtes le seul à programmer sur Arduino avec
votre ordinateur.
Méthode d’installation
Dans l’IDE Arduino, vous avez le menu Croquis/Inclure une bibliothèque/Ajouter la
bibliothèque .ZIP… Vous sélectionnez l’archive de la bibliothèque et vous cliquez sur OK. Elle
est installée. Redémarrez l’IDE pour profiter de la bibliothèque.
Depuis les récentes versions de l’IDE Arduino, un Gestionnaire de bibliothèques est
disponible par la commande Croquis/Inclure une bibliothèque/Gérer les bibliothèques… Il
permet de retrouver une liste détaillée des bibliothèques présentes, de les mettre à jour
lorsqu’une évolution a été détectée chez son créateur, et d’en installer de nouvelles
proposées automatiquement. Cette liste peut être triée par thème, ou par état (installées, à
mettre à jour…)
Désinstallation
Supprimez simplement le répertoire de la bibliothèque et redémarrez l’IDE pour que ça soit
FPGA | Arduino | Matlab | Cours @ www.electronique-mixte.fr
Arduino
pris en compte
Atelier – Travaux pratiques
6.1. TP 1 : Test de fonctionnement de la carte
Avant de commencer à programmer la tête baissée, il faut, avant toutes choses, tester le
bon fonctionnement de la carte. Car ce serait idiot de programmer la carte et chercher les
erreurs dans le programme alors que le problème vient de la carte ! Nous allons tester notre
matériel en chargeant un programme qui fonctionne dans la carte.
1ère étape : ouvrir un programme
Nous allons choisir un exemple tout simple qui consiste à faire clignoter une LED. Son nom
est Blink et vous le trouverez dans la catégorie Basics :
FPGA | Arduino | Matlab | Cours @ www.electronique-mixte.fr
Arduino
Une fois que vous avez cliqué sur Blink, une nouvelle fenêtre va apparaître. Elle va contenir
le programme Blink. Vous pouvez fermer l’ancienne fenêtre qui va ne nous servir plus à rien.
Voici un aperçu de la fenêtre de programmation. C’est CE programme tout fait que nous
allons essayer d’envoyer à la carte électronique.
FPGA | Arduino | Matlab | Cours @ www.electronique-mixte.fr
Arduino
Mais avant d’envoyer le programme Blink vers la carte, il faut dire au logiciel quel est le nom
de la carte et sur quel port elle est branchée. Choisir la carte que l’on va programmer. Ce
n’est pas très compliqué, le nom de votre carte est indiqué sur elle. Pour nous, il s’agit de la
carte “Uno”. Allez dans le menu “Tools” (“outils” en français) puis dans “Board” (“carte” en
français). Vérifiez que c’est bien le nom “Arduino Uno” qui est coché. Si ce n’est pas le cas,
cochez-le.
FPGA | Arduino | Matlab | Cours @ www.electronique-mixte.fr
Arduino
Ensuite, choisissez le port de connexion de la carte. Allez dans le menu Tools, puis Serial
port. Là, vous choisissez le port COM X, X étant le numéro du port qui est affiché. Ne
choisissez pas COM1 car il n’est quasiment jamais connecté à la carte. Dans mon cas, il s’agit
de COM5 :
FPGA | Arduino | Matlab | Cours @ www.electronique-mixte.fr
Arduino
Pour la dernière étape, il va falloir envoyer le programme dans la carte. Pour ce faire, il
suffit de cliquer sur le bouton Téléverser, en blanc sur la photo :
Les messages d’informations: Vous verrez tout d’abord le message “Compilation du
croquis en cours…” pour vous informer que le programme est en train d’être compilé en
langage machine avant d’être envoyé. Ensuite vous aurez ceci :
En bas dans l’image, vous voyez le texte : “Téléversement…“, cela signifie que le logiciel est
en train d’envoyer le programme dans la carte. Une fois qu’il a fini, il affiche un autre
message :
FPGA | Arduino | Matlab | Cours @ www.electronique-mixte.fr
Arduino
Le message affiché : “Téléversement terminé” signale que le programme à bien été chargé
dans la carte. Si votre matériel fonctionne, vous devriez avoir une LED sur la carte qui
clignote : Si vous n’obtenez pas ce message mais plutôt un truc en rouge, pas d’inquiétude,
le matériel n’est pas forcément défectueux ! En effet, plusieurs erreurs sont possibles :
l’IDE recompile avant d’envoyer le code, vérifier la présence d’erreur
La voie série est peut-être mal choisi, vérifier les branchements et le choix de la voie série
l’IDE est codé en JAVA, il peut être capricieux et bugger de temps en temps (surtout avec
la voie série…) : réessayez l’envoi!
6.2. TP 2 : Allumage de LED(s)
But:
Allumer une diode LED avec plusieurs variantes :
1. Allumer une LED
2. Faire clignoter une LED
3. Faire clignoter 2 LED
4. Faire clignoter 3 LED
5. Chenillard 6 LED
6. BONUS : Créer une fonction paramétrée “clignotantLED” (paramètres : n°broche et durée
(ms))
FPGA | Arduino | Matlab | Cours @ www.electronique-mixte.fr
Arduino
Schéma électrique:
Solutions :
variante “b”
FPGA | Arduino | Matlab | Cours @ www.electronique-mixte.fr
Arduino
FPGA | Arduino | Matlab | Cours @ www.electronique-mixte.fr
Arduino
void setup()
{
pinMode(2, OUTPUT);
// met la pin numérique en sortie
}
void loop()
{
digitalWrite(2, LOW); // allume la LED delay(1000); // attend une seco
nde digitalWrite(2, HIGH); // éteint la LED delay(1000); // attend une
seconde
}
FPGA | Arduino | Matlab | Cours @ www.electronique-mixte.fr
Arduino
FPGA | Arduino | Matlab | Cours @ www.electronique-mixte.fr
Arduino
variante “c”
FPGA | Arduino | Matlab | Cours @ www.electronique-mixte.fr
Arduino
FPGA | Arduino | Matlab | Cours @ www.electronique-mixte.fr
Arduino
void setup()
{
pinMode(2, OUTPUT);
pinMode(3, OUTPUT);
}
void loop()
{
digitalWrite(2, LOW);
digitalWrite(3, HIGH);
delay(500);
digitalWrite(2, HIGH);
digitalWrite(3,LOW);
delay(500);
FPGA | Arduino | Matlab | Cours @ www.electronique-mixte.fr
Arduino
FPGA | Arduino | Matlab | Cours @ www.electronique-mixte.fr
Arduino
variante “d”
FPGA | Arduino | Matlab | Cours @ www.electronique-mixte.fr
Arduino
FPGA | Arduino | Matlab | Cours @ www.electronique-mixte.fr
Arduino
int L1 = 2;
int L2 = 3;
int L3 = 4;
void setup() {
pinMode(L1, OUTPUT);
pinMode(L2, OUTPUT);
pinMode(L3, OUTPUT);
}
void loop()
{
digitalWrite(L1, LOW);
delay(500);
digitalWrite(L2, LOW);
delay(500);
digitalWrite(L3, LOW);
delay(500);
digitalWrite(L1, HIGH);
digitalWrite(L2, HIGH);
digitalWrite(L3, HIGH);
delay(500);
FPGA | Arduino | Matlab | Cours @ www.electronique-mixte.fr
Arduino
FPGA | Arduino | Matlab | Cours @ www.electronique-mixte.fr
Arduino
variante “e”
FPGA | Arduino | Matlab | Cours @ www.electronique-mixte.fr
Arduino
FPGA | Arduino | Matlab | Cours @ www.electronique-mixte.fr
Arduino
void setup()
{
pinMode(2, OUTPUT); // LED D1
pinMode(3, OUTPUT); // LED D2
pinMode(4, OUTPUT); // LED D3
pinMode(5, OUTPUT); // LED D4
pinMode(6, OUTPUT); // LED D5
pinMode(7, OUTPUT); // LED D6
}
void loop()
{
delay(200); digitalWrite(7, HIGH); digitalWrite(2, LOW);
delay(200); digitalWrite(2,HIGH); digitalWrite(3,LOW);
delay(200); digitalWrite(3,HIGH); digitalWrite(4,LOW);
delay(200); digitalWrite(4,HIGH); digitalWrite(5,LOW);
delay(200); digitalWrite(5,HIGH); digitalWrite(6,LOW);
delay(200); digitalWrite(6,HIGH); digitalWrite(7,LOW);
}
FPGA | Arduino | Matlab | Cours @ www.electronique-mixte.fr
Arduino
FPGA | Arduino | Matlab | Cours @ www.electronique-mixte.fr
Arduino
TP 3 : Feux routiers
But :
Réaliser un feu de signalisation routier. Pour info, le feu rouge dure 3 secondes et le feu
orange dure 1 seconde (conseil : le TP 2 vous aidera pour la réalisation de cet atelier)
Schéma électrique :
Solution :
FPGA | Arduino | Matlab | Cours @ www.electronique-mixte.fr
Arduino
FPGA | Arduino | Matlab | Cours @ www.electronique-mixte.fr
Arduino
//définition des broches
const int led_rouge_feux_1 = 2;
const int led_jaune_feux_1 = 3;
const int led_verte_feux_1 = 4;
const int led_rouge_feux_2 = 5;
const int led_jaune_feux_2 = 6;
const int led_verte_feux_2 = 7;
void setup()
{
//initialisation en sortie de toutes les broches
pinMode(led_rouge_feux_1, OUTPUT);
pinMode(led_jaune_feux_1, OUTPUT);
pinMode(led_verte_feux_1, OUTPUT);
pinMode(led_rouge_feux_2, OUTPUT);
pinMode(led_jaune_feux_2, OUTPUT);
pinMode(led_verte_feux_2, OUTPUT);
//on initialise toutes les LED éteintes au début du programme (sauf
les deux feux rouges)
digitalWrite(led_rouge_feux_1, LOW);
digitalWrite(led_jaune_feux_1, HIGH);
digitalWrite(led_verte_feux_1, HIGH);
digitalWrite(led_rouge_feux_2, LOW);
digitalWrite(led_jaune_feux_2, HIGH);
digitalWrite(led_verte_feux_2, HIGH);
}
void loop()
{
// première séquence
digitalWrite(led_rouge_feux_1, HIGH);
FPGA | Arduino | Matlab | Cours @ www.electronique-mixte.fr
Arduino
digitalWrite(led_verte_feux_1, LOW);
delay(3000);
// deuxième séquence
digitalWrite(led_verte_feux_1, HIGH);
digitalWrite(led_jaune_feux_1, LOW);
delay(1000);
// troisième séquence
digitalWrite(led_jaune_feux_1, HIGH);
digitalWrite(led_rouge_feux_1, LOW);
delay(1000);
/* deuxième partie du programme, on s'occupe du feux numéro 2 */
// première séquence
digitalWrite(led_rouge_feux_2, HIGH);
digitalWrite(led_verte_feux_2, LOW);
delay(3000);
// deuxième séquence
digitalWrite(led_verte_feux_2, HIGH);
digitalWrite(led_jaune_feux_2, LOW);
delay(1000);
// deuxième séquence
digitalWrite(led_jaune_feux_2, HIGH);
digitalWrite(led_rouge_feux_2, LOW);
delay(1000);
// le programme va reboucler et revenir au début
}
FPGA | Arduino | Matlab | Cours @ www.electronique-mixte.fr
Arduino
FPGA | Arduino | Matlab | Cours @ www.electronique-mixte.fr
Arduino
TP 4 : Boutons poussoirs et LED
Avant de commencer, ce qu’il faut savoir sur les boutons ! pour câbler un bouton poussoir sur
la carte Arduino, on pourrait penser qu’il suffit de le connecter comme suit. Lorsque le
bouton est pressé, l’entrée est à 5 V, mais lorsque le bouton n’est pas pressé, elle n’est pas
définie car elle est “en l’air”. Les entrées du microcontrôleur équipant l’Arduino sont très
sensibles et elles réagissent à la tension qui leur est appliquée. En conséquence, l’entrée
laissée en l’air peut avoir n’importe quelle valeur comprise entre 0 et 5 V et être interprétée
comme un LOW ou un HIGH par l’instruction digitalRead(…).
Lorsque l’on fait de l’électronique, on a toujours peur des perturbations (générées par plein
de choses : des lampes à proximité, un téléphone portable, un doigt sur le circuit,
l’électricité statique, …). On appelle ça des contraintes de CEM. Ces perturbations sont
souvent inoffensives, mais perturbent beaucoup les montages électroniques. Il est alors
nécessaire d’en prendre compte lorsque l’on fait de l’électronique de signal. Par exemple,
dans certains cas on peut se retrouver avec un bit de signal qui vaut 1 à la place de 0, les
données reçues sont donc fausses.
Pour contrer ces effets nuisibles, on place en série avec le bouton une résistance de pull-up.
Cette résistance sert à “tirer” (“to pull” in english) le potentiel vers le haut (up) afin d’avoir
un signal clair sur la broche étudiée. Sur le schéma suivant, on voit ainsi qu’en temps normal
FPGA | Arduino | Matlab | Cours @ www.electronique-mixte.fr
Arduino
le “signal” à un potentiel de 5V. Ensuite, lorsque l’utilisateur appuiera sur le bouton une
connexion sera faite avec la masse. On lira alors une valeur de 0V pour le signal. Voici donc
un deuxième intérêt de la résistance de pull-up, éviter le court-circuit qui serait généré à
l’appui.
Que peux-tu dire sur la résistance de pull-down ?
Filtrer les rebonds:
Les boutons ne sont pas des systèmes mécaniques parfaits. Du coup, lorsqu’un appui est fait
dessus, le signal ne passe pas immédiatement et proprement de 5V à 0V. En l’espace de
quelques millisecondes, le signal va “sauter” entre 5V et 0V plusieurs fois avant de se
stabiliser. Il se passe le même phénomène lorsque l’utilisateur relâche le bouton. Ce genre
d’effet n’est pas désirable, car il peut engendrer des parasites au sein de votre programme
(si vous voulez détecter un appui, les rebonds vont vous en générer une dizaine en quelques
millisecondes, ce qui peut être très gênant dans le cas d’un compteur par exemple). Voilà, ci-
contre, un exemple de chronogramme relevé lors du relâchement d’un bouton poussoir. Pour
atténuer ce phénomène, nous allons utiliser un condensateur en parallèle avec le bouton. Ce
composant servira ici “d’amortisseur” qui absorbera les rebonds (comme sur une voiture
avec les cahots de la route). Le condensateur, initialement chargé, va se décharger lors de
l’appui sur le bouton. S’il y a des rebonds, ils seront encaissés par le condensateur durant
cette décharge. Il se passera le phénomène inverse (charge du condensateur) lors du
relâchement du bouton. Ce principe est illustré à la figure ci-contre :
FPGA | Arduino | Matlab | Cours @ www.electronique-mixte.fr
Arduino
Résistance interne de pull-up
Il faut savoir qu’il existe des résistances de pull-up en interne du microcontrôleur de
l’Arduino, ce qui évite d’avoir à les rajouter par nous mêmes par la suite. Ces dernières ont
une valeur de 20 kiloOhms. Elles peuvent être utilisés sans aucune contraintes techniques.
Cependant, si vous les mettez en marche, il faut se souvenir que cela équivaut à mettre la
broche à l’état haut (et en entrée évidemment). Donc si vous repassez à un état de sortie
ensuite, rappelez vous bien que tant que vous ne l’avez pas changée elle sera à l’état haut.
Un TP mettra en lumière la marche à suivre pour activer ces résistances internes.
Remarque importante :
Attention, pour le pin 13, il est déconseillé d’utiliser le mode INPUT_PULLUP. Si vous devez
vous servir du pin 13 comme pin de lecture, préférez un montage avec une résistance
externe en pull-up ou pull-down. L’explication se trouve dans le fait que le pin 13 est aussi
lié à une LED et une résistance. Il ne fournira donc pas du +5V, mais du +1.7V à cause de
la LED et de la résistance en série qui baissent la tension. De ce fait la lecture sera toujours
à LOW.
FPGA | Arduino | Matlab | Cours @ www.electronique-mixte.fr
Arduino
But :
Allumer la LED en fonction de l’état du bouton. Cet exercice comporte plusieurs variantes :
1. Allumer une LED avec un bouton poussoir
2. Allumer une LED avec deux BP en fonction logique OU
3. Allumer une LED avec deux BP en fonction logique ET
4. Allumer une LED avec un BP et l’éteindre avec l’autre BP
5. Lire les états des boutons sur le port série
Remarque : On utilisera les résistances de pull-up internes de
l’Arduino et on ne prendre pas de précautions par rapport aux
possibles rebonds des boutons !
Schéma électrique :
Solution :
variante “a”
FPGA | Arduino | Matlab | Cours @ www.electronique-mixte.fr
Arduino
FPGA | Arduino | Matlab | Cours @ www.electronique-mixte.fr
Arduino
//le bouton connecté à la broche 2 de la carte Adruino
const int bouton = 2;
//la LED à la broche 12
const int led = 12;
//variable qui enregistre l'état du bouton
int etatBouton;
void setup()
{
pinMode(led, OUTPUT); //la led est une sortie
pinMode(bouton, INPUT); //le bouton est une entrée
etatBouton = HIGH; //on initialise l'état du bouton comme "relaché"
}
void loop()
{
etatBouton = digitalRead(bouton); // bouton = 2
if(etatBouton == HIGH) //test si le bouton a un niveau logique HAUT
{
digitalWrite(led,HIGH); //la LED reste éteinte
}
else //test si le bouton a un niveau logique BAS
{
digitalWrite(led,LOW); //la LED est allumée
}
}
FPGA | Arduino | Matlab | Cours @ www.electronique-mixte.fr
Arduino
FPGA | Arduino | Matlab | Cours @ www.electronique-mixte.fr
Arduino
variante “b”
FPGA | Arduino | Matlab | Cours @ www.electronique-mixte.fr
Arduino
FPGA | Arduino | Matlab | Cours @ www.electronique-mixte.fr
Arduino
void setup()
{
pinMode(2, INPUT_PULLUP); //mode lecture pour le bouton avec résistanc
e interne pullup
pinMode(3, INPUT_PULLUP); //mode lecture pour le bouton avec résistanc
e interne pullup
pinMode(12, OUTPUT);
}
void loop()
{
boolean etatS1 = digitalRead(2);
//lecture bouton S1 et stockage dans etatS1
boolean etatS2 = digitalRead(3);
//lecture bouton S2 et stockage dans etatS2
if ((etatS1==LOW)||(etatS2==LOW))
{
digitalWrite(12,LOW); //Led allumée
}
else
{
digitalWrite(12,HIGH);
}
}
FPGA | Arduino | Matlab | Cours @ www.electronique-mixte.fr
Arduino
FPGA | Arduino | Matlab | Cours @ www.electronique-mixte.fr
Arduino
Ressources
Cours 1 | Arduino pour bien commencer en
électronique et en programmation
Cours 2 | Arduino | Premiers pas en informatique
embarquée
Cours 3 | Arduino à l’école
Cours 4 | Arduino à l’école V2
Cours 5 | Arduino
Cours 6 | La plateforme Arduino
Cours 7 | Microcontrôleur Arduino
Cours 8 | Initiation à Arduino
Cours 9 | Développement d’une voiture
télécommandée à base d’Arduino
Tous les cours
FPGA | Arduino | Matlab | Cours @ www.electronique-mixte.fr
Vous aimerez peut-être aussi
- Mesurer La Performance Des PSL Transporteurs Sur La Supply ChainDocument68 pagesMesurer La Performance Des PSL Transporteurs Sur La Supply ChainPascal BoudaPas encore d'évaluation
- Rapport de Stage Au Sein de L'agence Du Bassin Hydraulique de SebouDocument20 pagesRapport de Stage Au Sein de L'agence Du Bassin Hydraulique de SebouBrahim GharoudiPas encore d'évaluation
- Guide L Programme de Travail D'une Mission D'audit Interne Vf2 - 12 Points ClesDocument31 pagesGuide L Programme de Travail D'une Mission D'audit Interne Vf2 - 12 Points ClesFormation ComptabilitePas encore d'évaluation
- Le Marketing Dans Les Secteurs de Niche: Le Cas ThalesDocument90 pagesLe Marketing Dans Les Secteurs de Niche: Le Cas Thalesvalleaxelsson100% (1)
- Strategie Et Pilotage de L'Entreprise: Rédacteur Vérificateur Approbateur Nom Et Prénom Fonction Date VisaDocument7 pagesStrategie Et Pilotage de L'Entreprise: Rédacteur Vérificateur Approbateur Nom Et Prénom Fonction Date VisaOssama NachatPas encore d'évaluation
- Parts Manual C16-C30F-USADocument49 pagesParts Manual C16-C30F-USAAlisha Lynn LacoursierePas encore d'évaluation
- 1.3 Corrigé Du Cas FORMETALDocument5 pages1.3 Corrigé Du Cas FORMETALOumayma AoudPas encore d'évaluation
- Troisième Rapport Du Royaume Du Maroc Sur La Mise en Œuvre de L'agenda 2063 - Bilan de La Première Décennie (2014-2023)Document47 pagesTroisième Rapport Du Royaume Du Maroc Sur La Mise en Œuvre de L'agenda 2063 - Bilan de La Première Décennie (2014-2023)adam smithPas encore d'évaluation
- Formation Trading en SalleDocument79 pagesFormation Trading en SallejojohaharyryPas encore d'évaluation
- Dz6201-M00-Ma-21062 - 1 Project Quality Plan (PQP)Document61 pagesDz6201-M00-Ma-21062 - 1 Project Quality Plan (PQP)AmarDamenePas encore d'évaluation
- Rapport de Stage D'opération: Réalisée Par: Maarir Otmane Encadrée ParDocument8 pagesRapport de Stage D'opération: Réalisée Par: Maarir Otmane Encadrée ParOthmane Maarir100% (1)
- TD 1 DifDocument7 pagesTD 1 DifHiba LarhoutiPas encore d'évaluation
- Modele Reglement Interieur GeDocument9 pagesModele Reglement Interieur GeLoick adrianoPas encore d'évaluation
- Segmentation de Anantara Hotel and ResortsDocument12 pagesSegmentation de Anantara Hotel and ResortshljljljPas encore d'évaluation
- Statuts Types - AfDocument5 pagesStatuts Types - AfHenry UrbinaPas encore d'évaluation
- Dim IE8-0063 Rev 1.0 PDFDocument306 pagesDim IE8-0063 Rev 1.0 PDFhaddagPas encore d'évaluation
- Hors Gabarits - WPS OfficeDocument2 pagesHors Gabarits - WPS Officeharounamohamed777Pas encore d'évaluation
- ExposéDocument57 pagesExposékpativorPas encore d'évaluation
- Comptabilité Et Gestion D'une Ferme Piscicole FamilialeDocument11 pagesComptabilité Et Gestion D'une Ferme Piscicole FamilialeDieudonné GBEMENOUPas encore d'évaluation
- Cas ANFAEL CorrigéDocument2 pagesCas ANFAEL CorrigéNouhaila NousairPas encore d'évaluation
- COMPTABILITE SPECIALE (Enregistré Automatiquement)Document44 pagesCOMPTABILITE SPECIALE (Enregistré Automatiquement)lauriandjikamPas encore d'évaluation
- Guide LCB FT Conformite ComplyAdvantage RegsharpDocument28 pagesGuide LCB FT Conformite ComplyAdvantage Regsharpelvis zioPas encore d'évaluation
- Devoir ProductionDocument14 pagesDevoir ProductionNouhaila ChtoukiPas encore d'évaluation
- Journal Les Echos Du Lundi 8 Avril 2024Document34 pagesJournal Les Echos Du Lundi 8 Avril 2024sarah-98Pas encore d'évaluation
- Sujet Zero Mondialisation Et CorrigeDocument5 pagesSujet Zero Mondialisation Et CorrigeEstelle DinePas encore d'évaluation
- Chapitre Iii Etablissement Des Prix Unitaire FsapDocument6 pagesChapitre Iii Etablissement Des Prix Unitaire Fsapjoress teteufoPas encore d'évaluation
- Coopérative de Type 1 Juricoop Mars - 4Document73 pagesCoopérative de Type 1 Juricoop Mars - 4CedricPas encore d'évaluation
- Questionnaire Lutte Contre Les DiscriminationsDocument3 pagesQuestionnaire Lutte Contre Les Discriminationsmdebassinorleans100% (2)
- Modele Fiche de Paie President Sasu Avec Avantage en Nature Voiture Et Ntic 2023 CopieDocument4 pagesModele Fiche de Paie President Sasu Avec Avantage en Nature Voiture Et Ntic 2023 CopiehashhimalayaPas encore d'évaluation
- L'Optimisation Fiscale Sous Forte Surveillance Les Positions Du Conseil Constitutionnel, de La CJUE Et Du CE Patrick Michaud, AvocatDocument7 pagesL'Optimisation Fiscale Sous Forte Surveillance Les Positions Du Conseil Constitutionnel, de La CJUE Et Du CE Patrick Michaud, AvocatMassamba NdoyePas encore d'évaluation