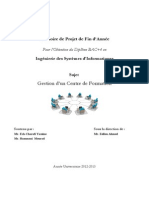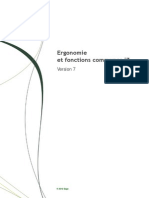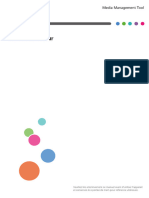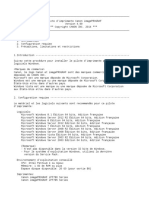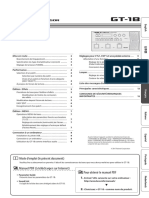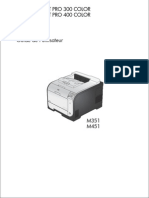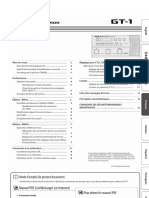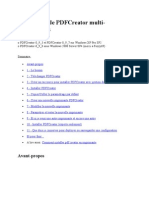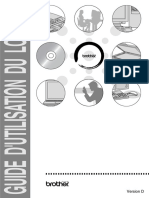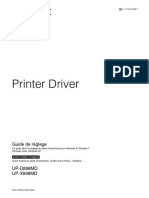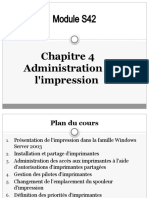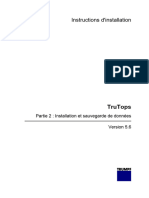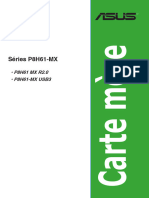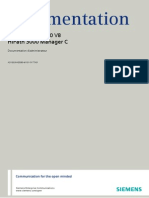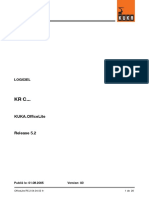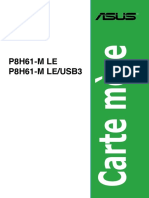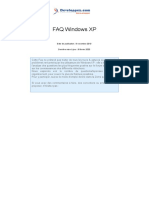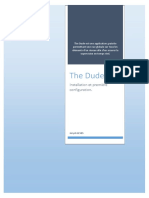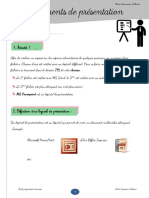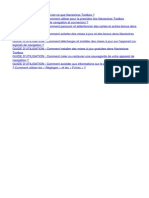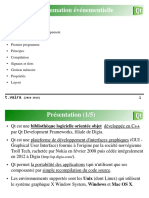Académique Documents
Professionnel Documents
Culture Documents
Manual FR
Transféré par
mosquidoTitre original
Copyright
Formats disponibles
Partager ce document
Partager ou intégrer le document
Avez-vous trouvé ce document utile ?
Ce contenu est-il inapproprié ?
Signaler ce documentDroits d'auteur :
Formats disponibles
Manual FR
Transféré par
mosquidoDroits d'auteur :
Formats disponibles
PageScope
Direct Print Ver. 1.1
Guide de l’utilisateur
Table des matières
1 Introduction
1.1 Conditions système .......................................................................... 1-1
1.2 Caractéristiques principales ............................................................ 1-2
1.3 Information sur le copyright ............................................................. 1-4
2 Installation de PageScope Direct Print
2.1 Installation ......................................................................................... 2-1
2.2 Désinstallation ................................................................................... 2-7
3 Démarrer PageScope Direct Print
3.1 Utiliser le menu “Démarrer” ............................................................. 3-1
3.2 Utiliser l'icône correspondante sur le bureau ................................ 3-1
3.3 Fenêtre principale ............................................................................. 3-2
4 Spécifier la configuration de l'imprimante
4.1 Ajouter une imprimante .................................................................... 4-1
4.1.1 Onglet “Réseau” ............................................................................. 4-4
4.1.2 Onglet “Authentification/Suivi de Volume” ..................................... 4-5
4.1.3 Onglet “Configurer” ........................................................................ 4-7
4.1.4 Spécifiez les paramètres de recherche d'imprimante .................... 4-8
4.2 Changer la configuration de l'imprimante .................................... 4-10
4.3 Supprimer une imprimante ............................................................ 4-11
5 Programmation des Paramètres de travail
5.1 Ajouter un paramètre de travail ....................................................... 5-2
5.2 Changer un paramètre de travail ..................................................... 5-4
5.3 Supprimer un paramètre de travail ................................................. 5-5
5.4 Copier un paramètre de travail ........................................................ 5-6
6 Impression
6.1 Utiliser l'icône correspondante située sur le bureau ..................... 6-1
6.2 Utilisation du menu raccourci Windows (affiché d'un clic droit) ..... 6-3
PageScope Direct Print x-1
6.3 Spécifier un fichier depuis la fenêtre principale ............................ 6-5
6.4 Utiliser les Hot folders ...................................................................... 6-7
6.4.1 Configurer les Hot folders .............................................................. 6-7
6.4.2 Spécifier les paramètres détaillés Hot folder ................................ 6-10
6.4.3 Icône de surveillance des Hot folders .......................................... 6-12
6.4.4 Imprimer en utilisant un Hot folder ............................................... 6-13
7 Fonctions de sécurité
7.1 Commun aux Administrateurs et aux Utilisateurs de
premier niveau ................................................................................... 7-1
7.2 Administrateurs ................................................................................. 7-1
7.3 Utilisateurs de premier niveau ......................................................... 7-2
8 Paramètres supplémentaires
8.1 Paramètre Suppression Travail pour chaque impression ............. 8-1
8.2 Modifier Authentification/Gestion de compte pour chaque
impression ......................................................................................... 8-3
9 Vérifier l'état d'impression ainsi que le Journal
d'impression
9.1 Vérifier l'état d'impression ............................................................... 9-2
9.2 Afficher le Journal d'impression ...................................................... 9-3
9.2.1 Spécifier le paramètre de journal ................................................... 9-5
9.2.2 Appel de données .......................................................................... 9-6
10 Avertissement/Messages d'erreur
10.1 Messages relatifs aux versions PDF ............................................. 10-1
PageScope Direct Print x-2
Introduction
1
1 Introduction
PageScope Direct Print est une application servant à envoyer les fichiers
PDF et TIFF directement à une imprimante.
Pour imprimer un fichier, il suffit de faire glisser l'icône appropriée sur le bu-
reau ou d'utiliser le menu raccourci Windows (affiché par un clic droit de la
souris), ou encore utiliser des Hot folders pour une impression automatique).
En outre, les paramètres de travail, qui sont constitués de paramètres d'im-
pression spécifiés, peuvent être programmés.
1.1 Conditions système
Systèmes d'exploita- Windows Vista Home Basic (SP2 ou plus)*
tion compatibles Windows Vista Home Premium (SP2 ou plus)*
Windows Vista Business (SP2 ou plus)*
Windows Vista Enterprise (SP2 ou plus)*
Windows Vista Ultimate (SP2 ou plus)*
Windows 7 Home Basic (SP1 ou plus)
Windows 7 Home Premium (SP1 ou plus)*
Windows 7 Professional (SP1 ou plus)*
Windows 7 Enterprise (SP1 ou plus)*
Windows 7 Ultimate (SP1 ou plus)*
Windows 8.1 *
Windows 8.1 Pro *
Windows 8.1 Enterprise *
Windows 10 Home *
Windows 10 Pro *
Windows 10 Enterprise *
Windows 10 Education *
* Les éditions 32 bits (x86) et 64 bits (x64) sont prises en charge.
Imprimantes com- Veuillez vous reporter à l'Aide PageScope Direct Print ou au fichier Re-
patibles adme pour connaître les modèles des imprimantes compatibles.
* Une connexion à un réseau Ethernet est requise.
Fichiers compatibles PDF, TIFF, PS, PCL, ASCII (Texte), XPS
* Diffèrent selon l'imprimante utilisée pour l'impression.
Reportez-vous au fichier LisezMoi pour plus d'informations sur l'environne-
ment d'exploitation.
PageScope Direct Print 1-1
Introduction
1
2
Remarque
Les seuls fichiers qui peuvent être imprimés avec PageScope Direct Print
sont ceux qui sont d'un format compatible avec l'imprimante.
Dès que PageScope Direct Print envoie un fichier à l'imprimante, les for-
mats imprimables sont automatiquement détectés.
Pour plus de détails sur les versions et formats de fichiers compatibles,
voir la documentation de l'imprimante utilisée.
1.2 Caractéristiques principales
Imprimer en glissant un fichier sur l'icône correspondante située sur le
bureau
Il est facile d'imprimer un fichier en glissant celui-ci sur l'icône correspon-
dante située sur le bureau.
Qui plus est, un raccourci de bureau peut être créé pour chaque paramètre
de travail, ce qui vous permet ainsi d'imprimer en utilisant les paramètres
d'impression qui répondent le mieux à vos besoins.
Impression au moyen du menu raccourci Windows (affiché d'un clic
droit)
Pour imprimer facilement un fichier, faites un clic droit dessus puis sélection-
nez “PageScope Direct Print” dans le menu qui apparaît.
Impression automatique à l'aide d'un Hot folder
Il est possible d'imprimer automatiquement un fichier en copiant ce dernier
dans un Hot folder (dossier surveillé pour l'impression) qui a été configuré à
l'avance.
De plus, si le partage d'un Hot folder a été spécifié pour utilisation sur le
réseau local, d'autres utilisateurs connectés pourront imprimer au moyen de
ce Hot folder.
Enregistrer plusieurs imprimantes/paramètres de travail
Lorsque plusieurs imprimantes et paramètres de travail sont configurés, il
n'est plus nécessaire de changer les paramètres à chaque fois que vous sou-
haitez imprimer.
De nombreux paramètres, tels que le magasin de papier, le type de papier,
l'agrafage et la perforation, ainsi que le nombre de copies, peuvent être per-
sonnalisés pour chaque paramètre de travail.
PageScope Direct Print 1-2
Introduction
1
Edition des paramètres d'impression
Le paramétrage des travaux, comme le nombre d'exemplaires, le magasin
papier, peut être modifié en cours d'impression.
Spécifier le paramètre d'authentification
Les paramètres d'authentification peuvent être spécifiés lorsqu'une impri-
mante est enregistrée.
En outre, une boîte de dialogue pour l'authentification s'affiche avant le
début de l'impression, de sorte que le nom d'utilisateur ou le nom de compte
ainsi que leurs mots de passe respectifs puissent être saisis.
Fonctions de sécurité
Chaque utilisateur connecté sous Windows peut sauvegarder les
paramètres.
Les utilisateurs disposant de privilèges d'administration peuvent utiliser les
paramètres de tous les autres utilisateurs.En revanche, un simple utilisateur
ne peut utiliser les paramètres des autres utilisateurs que dans certaines lim-
ites.
PageScope Direct Print 1-3
Introduction
1
1.3 Information sur le copyright
Reconnaissances concernant les marques déposées
KONICA MINOLTA, le logo KONICA MINOLTA et PageScope sont des
marques commerciales ou des marques déposées de KONICA MINOLTA,
INC.
Ethernet est une marque enregistrée de Xerox Corporation.
Microsoft® et Windows® sont des marques enregistrées de Microsoft Cor-
poration aux Etats-Unis et dans d'autres pays.
RSA® is a registered trademark or trademark of RSA Security Inc. RSA
BSAFE® is a registered trademark or trademark of RSA Security Inc. in the
United States and/or other countries.
License information
This product includes RSA BSAFE Cryptographic
software from RSA Security Inc.
Tous les autres noms de sociétés et de produits sont des marques déposées
ou des marques enregistrées de leurs sociétés respectives.
Images apparaissant à l'écran
Les boîtes de dialogue qui apparaissent dans ce document peuvent différer
de celles qui s'affichent à l'écran de votre ordinateur, en fonction des périph-
ériques installés, des paramètres spécifiés et de l'ordinateur que vous uti-
lisez.
Notification
Toute reproduction, traduction ou duplication non autorisée du présent doc-
ument, que ce soit entièrement ou en partie, est strictement interdite.
Le contenu du présent document peut faire l'objet de modifications sans
préavis.
Copyright © 2004 KONICA MINOLTA, INC. Tous droits réservés.
PageScope Direct Print 1-4
Installation de PageScope Direct Print
2
2 Installation de PageScope Direct Print
2.1 Installation
Installation de PageScope Direct Print sur votre ordinateur.
2
Remarque
Lorsque vous installez le logiciel sur un ordinateur, assurez-vous de vous
connecter avec les privilèges de l'administrateur.
Quittez toutes les applications (y compris les programmes de détection
de virus) qui sont encore en cours.
Si une ancienne version de PageScope Direct Print est installée sur l'or-
dinateur, procéder à l'installation de la nouvelle version sans désinstaller
l’ancienne.
Vérifiez si l'imprimante que vous avez l'intention d'utiliser est connectée
à un réseau et assurez-vous ensuite que l'imprimante est en marche.
Procédure de fonctionnement
1 Démarrez le programme d'installation. (Setup.exe)
La boîte de dialogue [Choisissez la langue d’installation] s'affiche.
PageScope Direct Print 2-1
Installation de PageScope Direct Print
2
2 Sélectionner la langue et cliquer [OK].
3 Cliquez sur le bouton [Suivant].
La boîte de dialogue sur l'Accord de licence s'affiche.
4 Lisez l'accord de licence pour l'utilisateur final et sélectionnez ensuite
“J'accepte les termes de ce contrat de licence”.
PageScope Direct Print 2-2
Installation de PageScope Direct Print
2
5 Cliquez sur le bouton [Suivant].
Une boîte de dialogue s'affiche, vous permettant de sélectionner le
dossier dans lequel le fichier ou le dossier sera copié.
6 Vous pouvez installer l'application dans un dossier autre que celui
indiquè en cliquant sur le bouton [Modifier] et en choisissant le dossier
de destination voulu.
7 Cliquez sur le bouton [Installer].
L'installation commence.
Une fois l'installation terminèe, la boîte de dialogue suivante s'affiche.
PageScope Direct Print 2-3
Installation de PageScope Direct Print
2
8 Cliquez sur le bouton [Initialiser].
Les imprimantes compatibles connectées au réseau sont alors dé-
tectées et s'affichent dans la boîte de dialogue Ajouter imprimante.
9 Sélectionnez l'imprimante que vous souhaitez utiliser.
– Si plusieurs imprimantes sont énumérées, sélectionnez l'impri-
mante que vous avez l'intention d'utiliser comme imprimante par
défaut.
PageScope Direct Print 2-4
Installation de PageScope Direct Print
2
10 Cliquez sur le bouton [Ajouter].
La boîte de dialogue Configuration imprimante s'affiche.
11 Spécifiez la configuration imprimante appropriée.
– Spécifiez l'option de configuration de l'imprimante sur l'onglet
“Configurer”.
– Pour de plus amples détails concernant les différents paramètres,
référez-vous à la section “Ajouter une imprimante” on page 4-1.
– La configuration imprimante peut également être modifiée après
l'enregistrement. Pour de plus amples détails, référez-vous à la
section “Changer la configuration de l'imprimante” on page 4-10.
12 Cliquez sur le bouton [OK].
Un message indiquant que la configuration initiale est terminée s'af-
fiche.
PageScope Direct Print 2-5
Installation de PageScope Direct Print
2
13 Cliquez sur le bouton [OK].
Cette démarche termine l'installation de PageScope Direct Print ainsi
que sa configuration initiale.
2
Remarque
Au cas où aucune imprimante compatible ne peut être trouvée sur le
réseau, seul “Réglage manuel” s'affiche dans la liste. Qui plus est, si la
fonction de sécurité avancée a été définie depuis l'imprimante, l'impri-
mante ne pourra pas être détectée et seul “Réglage manuel” s'affichera.
Dans ce cas, cliquez sur le bouton [Annuler] pour quitter l'initialisation.
Cette démarche termine l'installation, même si vous aviez cliqué sur le
bouton [Annuler]. Après avoir lancé PageScope Direct Print, spécifiez la
plage de recherche des imprimantes ou enregistrez les imprimantes
manuellement. Pour de plus amples détails, référez-vous à la section
“Ajouter une imprimante” on page 4-1.
2
Remarque
Après le message indiquant l'achèvement de l'installation initiale, un sec-
ond message peut s'afficher pour vous recommander de redémarrer l'or-
dinateur. Si c'est le cas, suivez les instructions à l'écran pour redémarrer
Windows.
2
Remarque
Des fichiers d'installation séparés au format MSI ont été préparés pour
ce logiciel.
Lorsque l'installation se fait à l'aide d'un fichier d'installation MSI, le
logiciel peut être distribué automatiquement, et peut être installé automa-
tiquement dans l'environnement Active Directory.
Pour plus de détails, contactez votre représentant de services.
PageScope Direct Print 2-6
Installation de PageScope Direct Print
2
2.2 Désinstallation
Désinstallez PageScope Direct Print en utilisant la fonction “Programmes et
fonctionnalités”.
2
Remarque
Avant de procéder à la désinstallation, quittez l'application PageScope
Direct Print.
Procédure de fonctionnement
1 Cliquez sur “Tableau de commande” dans le menu “Démarrer” et en-
suite cliquez sur “Programmes et fonctionnalités”.
2 Dans la liste “Programmes actuellement installés”, sélectionnez “Pag-
eScope Direct Print”.
3 Cliquez sur [Désinstaller].
Le message de confirmation suivant apparaît.
4 Cliquez sur le bouton [Oui].
PageScope Direct Print est désinstallé.
PageScope Direct Print 2-7
Démarrer PageScope Direct Print
3
3 Démarrer PageScope Direct Print
Il est possible de démarrer PageScope Direct Print en utilisant soit le menu
“Démarrer”, soit l'icône de l'application située sur le bureau.
3.1 Utiliser le menu “Démarrer”
Procédure de fonctionnement
% Depuis le menu “Démarrer”, cliquez sur “Tous les programmes”,
“KONICA MINOLTA”, “PageScope Direct Print”, puis sur “PageScope
Direct Print”.
La fenêtre principale PageScope Direct Print apparaît.
3.2 Utiliser l'icône correspondante sur le bureau
Procédure de fonctionnement
% Double-cliquez sur l'icône “PageScope Direct Print” située sur le bu-
reau.
La fenêtre principale PageScope Direct Print apparaît.
PageScope Direct Print 3-1
Démarrer PageScope Direct Print
3
3.3 Fenêtre principale
1 8
2 5 3 6 4 7
9 12 13
10 14
11 15
No. Nom d'élément Description
1 Liste “Imprimantes/ travaux Affiche la liste des imprimantes et travaux enregistrés
enregistrées” dans une arborescence.
Cliquez sur “+” pour afficher les noms des paramètres
de travail programmés pour l'imprimante ; cliquez sur “-
” pour fermer l'arborescence.
Cliquez du bouton droit sur l'imprimante ou le
paramètre de travail voulus pour afficher un menu pro-
posant les commandes pour modifier ou supprimer les
paramètres.
2 [Ajouter imprimante] bouton Sélectionnez “Liste de imprimantes” dans la liste des
“Imprimantes/travaux enregistrés” et cliquez ensuite
sur ce bouton pour ajouter une imprimante.
Pour de plus amples détails, référez-vous à la section
“Ajouter une imprimante” on page 4-1.
3 [Editer imprimante] bouton Sélectionnez une imprimante dans la liste des “Impri-
mantes/travaux enregistrés” et cliquez ensuite sur ce
bouton pour changer la configuration d'une imprimante
enregistrée.
Pour de plus amples détails, référez-vous à la section
“Changer la configuration de l'imprimante” on
page 4-10.
PageScope Direct Print 3-2
Démarrer PageScope Direct Print
3
No. Nom d'élément Description
4 [Supprimer imprimante] bouton Sélectionnez une imprimante dans la liste des “Impri-
mantes/travaux enregistrés” et cliquez ensuite sur ce
bouton pour supprimer une imprimante enregistrée.
Pour de plus amples détails, référez-vous à la section
“Supprimer une imprimante” on page 4-11.
5 [Paramètres Ajout Travail] bou- Sélectionnez une imprimante dans la liste des “Impri-
ton mantes/travaux enregistrés” et cliquez ensuite sur ce
bouton pour ajouter un paramètre de travail pour une
imprimante enregistrée.
Pour de plus amples détails, référez-vous à la section
“Ajouter un paramètre de travail” on page 5-2.
6 [Paramètre Suppr. Travail] Sélectionnez un paramètre de travail dans la liste des
bouton “Imprimantes/travaux enregistrés” et cliquez ensuite
sur ce bouton pour changer les paramètres d'impres-
sion pour paramètre de travail programmé.
Pour de plus amples détails, référez-vous à la “Changer
un paramètre de travail” on page 5-4.
7 Bouton [Paramètre Supprimer Sélectionnez un paramètre de travail dans la liste des
travail] “Imprimantes/travaux enregistrés” et cliquez ensuite
sur ce bouton pour supprimer un paramètre de travail
programmé.
Pour de plus amples détails, référez-vous à la
“Supprimer un paramètre de travail” on page 5-5.
8 Boîte “Détails sur l'imprimante/ Cette boîte à lettres affiche les paramètres d'impres-
Paramètre de travail” sion pour le paramètre de travail qui est sélectionné
dans la liste des “Imprimantes/travaux enregistrés”.
9 [Imprimer un fichier] bouton Cliquez sur ce bouton pour spécifier le fichier devant
être imprimé depuis la fenêtre principale.
Pour de plus amples détails, référez-vous à la “Spécifi-
er un fichier depuis la fenêtre principale” on page 6-5.
10 [Afficher état travail] bouton Cliquez sur ce bouton pour afficher l'état d'impression.
Pour de plus amples détails, référez-vous à la “Vérifier
l'état d'impression” on page 9-2.
11 [Afficher journal] bouton Cliquez sur ce bouton pour afficher le journal de fichiers
qui ont été imprimés.
Pour de plus amples détails, référez-vous à la “Afficher
le Journal d'impression” on page 9-3.
12 Case à cocher “Utiliser Hot Si cette boîte de contrôle est sélectionnée, les Hot fold-
folders” ers (dossiers surveillés en vue de l'impression) peuvent
être utilisés.
Pour de plus amples détails, référez-vous à la “Utiliser
les Hot folders” on page 6-7.
13 [Editer Hot folders] bouton Cliquez sur ce bouton pour spécifier la configuration
des Hot folders.
Pour de plus amples détails, référez-vous à la “Config-
urer les Hot folders” on page 6-7.
14 Boîte de contrôle “Editer Si cette case est cochée, une boîte de dialogue permet-
Paramètre travail à chaque im- tant de changer les réglages d'impression pour le tra-
pression par la fonction glisser vail apparaît chaque fois que l'impression est initiée en
et déplacer.” faisant glisser l'icône appropriée sur le bureau ou en
utilisant le menu raccourci (affiché par un clic droit).
Pour de plus amples détails, référez-vous à la
“Paramètre Suppression Travail pour chaque impres-
sion” on page 8-1.
PageScope Direct Print 3-3
Démarrer PageScope Direct Print
3
No. Nom d'élément Description
15 Boîte de contrôle “Editer Au- Si cette case est cochée, une boîte de dialogue d'au-
thentification/ Gestion de thentification apparaît chaque fois que l'impression est
compte à chaque impression initiée en faisant glisser l'icône appropriée sur le bureau
par la fonction glisser et dé- ou en utilisant le menu raccourci (affiché par un clic
placer.” droit).
Pour de plus amples détails, référez-vous à la “Modifier
Authentification/Gestion de compte pour chaque im-
pression” on page 8-3.
PageScope Direct Print 3-4
Spécifier la configuration de l'imprimante
4
4 Spécifier la configuration
de l'imprimante
4.1 Ajouter une imprimante
Il est possible d'ajouter une imprimante à la liste des “Imprimantes/travaux
enregistrés” se trouvant dans la fenêtre principale. PageScope Direct Print
permet d'enregistrer plusieurs imprimantes.
En outre, les imprimantes peuvent être ajoutées manuellement si elles n'ont
pas pu être détectées lorsque PageScope Direct Print a été installé.
2
Remarque
Vérifiez si l'imprimante que vous avez l'intention d'utiliser est connectée
à un réseau et assurez-vous ensuite que l'imprimante est en marche.
PageScope Direct Print 4-1
Spécifier la configuration de l'imprimante
4
Procédure de fonctionnement
1 Démarrez PageScope Direct Print.
La fenêtre principale apparaît.
2 Sélectionnez “Liste de imprimantes” dans la liste des “Imprimantes/
travaux enregistrés”.
3 Cliquez sur le bouton [Ajouter imprimante].
Les imprimantes compatibles du réseau sont détectées et s'affichent
dans la boîte de dialogue Ajouter imprimante.
– La boîte de dialogue Ajouter imprimante peut être appelée par un
clic droit, puis en sélectionnant “Ajouter imprimante” dans le menu
qui s'affiche.
PageScope Direct Print 4-2
Spécifier la configuration de l'imprimante
4
4 Sélectionnez l'imprimante devant être utilisée et cliquez ensuite sur le
bouton [Ajouter].
Si les imprimantes énumérées ne peuvent pas être utilisées ou alors
afin de spécifier les réglages manuels, sélectionnez “Réglage manuel”
et cliquez ensuite sur le bouton [Ajouter].
La boîte de dialogue Configuration imprimante s'affiche.
5 Spécifiez le nom de l'imprimante et les différents paramètres sur les
onglets “Réseau”, “Authentification/Suivi de Volume” et “Configurer”
et cliquez ensuite sur le bouton [OK].
– Dans la boîte à lettres “Nom d'imprimante”, saisissez le nom de
l'imprimante.
– Pour imprimer une page de test, cliquez sur le bouton [Imprimer
page test].
PageScope Direct Print 4-3
Spécifier la configuration de l'imprimante
4
2
Remarque
Si aucune imprimante n'a pu être détectée lors de l'installation de
PageScope Direct Print, la boîte de dialogue illustrée dans l'étape 3 ap-
paraît. Vous pouvez soit mener l'opération décrite dans “Spécifiez les
paramètres de recherche d'imprimante” on page 4-8, soit passer à
l'étape 4.
2
Remarque
Les imprimantes ne peuvent pas être détectées si leurs fonctions de
sécurité ont été définies. Dans ce cas, étant donné que seul “Réglage
manuel” s'affiche, spécifiez les réglages manuels dans les étapes 4 et 5.
2
Remarque
Les imprimantes qui ont déjà été enregistrées n'apparaissent pas dans la
liste.
Si aucune imprimante n'est énumérée, spécifiez les paramètres de re-
cherche et relancez la recherche. Pour de plus amples détails, référez-
vous à la section “Spécifiez les paramètres de recherche d'imprimante”
on page 4-8.
4.1.1 Onglet “Réseau”
Adresse IP
Si une imprimante a été détectée, l'adresse IP de l'imprimante s'affiche.
Dans le cas d'un réglage manuel, saisissez l'adresse IP de l'imprimante.
Avec l'administrateur de réseau, cherchez l'adresse IP de l'imprimante.
Numéro de port
Saisissez le numéro de port de l'imprimante.
PageScope Direct Print 4-4
Spécifier la configuration de l'imprimante
4
4.1.2 Onglet “Authentification/Suivi de Volume”
2
Remarque
Ces paramètres sont disponibles uniquement si les paramètres authenti-
fication utilisateur ou gestion de compte ont été définis depuis l'impri-
mante.
Boîte de contrôle “Utiliser Authentification utilisateur”.
Sélectionnez cette boîte pour utiliser l'authentification utilisateur et sélection-
nez ensuite soit “Utilisateur public” soit “Utilisateur destinataire”.
Utilisateur public
Sélectionnez ce paramètre pour ne spécifier aucun nom d'utilisateur pour
l'envoi de données d'impression à l'imprimante. Il n'est pas nécessaire de
spécifier de nom d'utilisateur et de mot de passe.
Utilisateur destinataire
Sélectionnez ce paramètre pour ne spécifier un nom d'utilisateur pour l'envoi
de données d'impression à l'imprimante. Il faut absolument spécifier un nom
d'utilisateur et un mot de passe.
PageScope Direct Print 4-5
Spécifier la configuration de l'imprimante
4
Nom d'utilisateur
Lorsque “Utilisateur destinataire” est sélectionné, saisissez le nom d'utili-
sateur. Si le nom de l'utilisateur présentement connecté à l'ordinateur doit
être spécifié, le nom d'utilisateur peut être sélectionné dans la liste déroulan-
te.
Mot de passe
Lorsque “Utilisateur destinataire” est sélectionné, saisissez le mot de passe
pour le nom d'utilisateur spécifié.
Case à cocher “Utiliser Gestion de compte”
Sélectionnez cette boîte de contrôle pour utiliser la gestion de compte et sai-
sissez ensuite le nom de compte et le mot de passe dans les boîtes à lettres
“Nom du service” et “Mot de passe”.
Nom du service
Saisissez le nom de compte utilisé pour envoyer les données d'impression à
l'imprimante.
Mot de passe
Saisissez le mot de passe pour le nom de compte saisi.
Bouton [Réglage Serveur]
Le serveur d’authentification se règle sur le réglage effectué pour l’impri-
mante.
Bouton [Serveur Sécurisé]
Le serveur d’Authentification intermédiaire se règle sur le réglage effectué
pour l’imprimante.
PageScope Direct Print 4-6
Spécifier la configuration de l'imprimante
4
4.1.3 Onglet “Configurer”
Configurer
Spécifiez les paramètres correspondants en fonction de la configuration op-
tionnelle de l'imprimante en cours d'utilisation.
Bouton [Acquérir Infos périphérique]
Cliquez sur ce bouton pour collecter les informations optionnelles depuis
l'imprimante et spécifiez ensuite les paramètres correspondants.
Bouton [PageScope Web Connection]
Un clic sur ce bouton affiche la page PageScope Web Connection relative à
l'imprimante afin de spécifier la configuration imprimante.
Phr. passe crypt
Lorsqu’un document est imprimé, des informations confidentielles comme le
mot de passe de [Utiliser Authentification utilis.] sont cryptées avant l’envoi
à l’imprimante.
Si l’on veut modifier un mot de chiffrement de ce procédé de chiffrement, il
convient de saisir un mot de chiffrement.
PageScope Direct Print 4-7
Spécifier la configuration de l'imprimante
4
4.1.4 Spécifiez les paramètres de recherche d'imprimante
La plage de recherche d'une imprimante sur un réseau peur être spécifiée.
Procédure de fonctionnement
1 Dans la boîte de dialogue Ajouter imprimante (référez-vous à la section
“Ajouter une imprimante” on page 4-1), cliquez sur le bouton
[Paramètres de recherche].
La boîte de dialogue Paramètres de recherche d'imprimante apparaît.
2 Dans les boîtes à lettres “Adresse IP de départ” et “Adresse IP de fin”,
saisissez les adresse IP correspondantes pour spécifier la plage de re-
cherche de l'imprimante sur le réseau.
3 Cliquez sur le bouton [OK].
La boîte de dialogue Ajouter imprimante s'affiche à nouveau.
PageScope Direct Print 4-8
Spécifier la configuration de l'imprimante
4
4 Cliquez sue le bouton [Chercher] pour rechercher la plage spécifiée.
La recherche des imprimantes compatibles est effectuée et les résul-
tats de la recherche s'affichent dans la liste des “Imprimantes non en-
registrées”.
PageScope Direct Print 4-9
Spécifier la configuration de l'imprimante
4
4.2 Changer la configuration de l'imprimante
Les paramètres d'une imprimante enregistrées peuvent être changés.
Procédure de fonctionnement
1 Dans la liste des “Imprimantes/travaux enregistrés” dans la fenêtre
principale, sélectionnez l'imprimante dont vous souhaitez changer la
configuration.
2 Cliquez sur le bouton [Editer imprimante].
La boîte de dialogue Configuration imprimante apparaît.
– La boîte de dialogue Editer imprimante peut être appelée par un clic
droit, puis en sélectionnant “Editer imprimante” dans le menu qui
s'affiche.
3 Changez la configuration de l'imprimante et cliquez ensuite sur le bou-
ton [OK].
– Pour de plus amples détails concernant les divers paramètres,
référez-vous à la section “Ajouter une imprimante” on page 4-1.
PageScope Direct Print 4-10
Spécifier la configuration de l'imprimante
4
4.3 Supprimer une imprimante
Les imprimantes enregistrées peuvent être supprimées.
Procédure de fonctionnement
1 Dans la liste des “Imprimantes/travaux enregistrés” dans la fenêtre
principale, sélectionnez l'imprimante que vous souhaitez supprimer.
2 Cliquez sur le bouton [Supprimer imprimante].
– La boîte du message de confirmation peut être appelée par un clic
droit, puis en sélectionnant “Supprimer imprimante” dans le menu
qui s'affiche.
– Lorsqu'une imprimante enregistrée avec un a Hot folder est
supprimée, le message de confirmation suivant apparaît. Cliquez
sur le bouton [OK].
3 Dans la boîte de dialogue du message de confirmation, cliquez sur le
bouton [OK].
L'imprimante est supprimée de la liste des “Imprimantes/travaux en-
registrés”.
PageScope Direct Print 4-11
Programmation des Paramètres de travail
5
5 Programmation des
Paramètres de travail
Les paramètres de travail qui consistent en des paramètres d'impression
spécifiés peuvent être programmés pour chaque imprimante.
2
Remarque
Les paramètres d'impression disponibles pour les paramètres de travail
sont différents en fonction de l'imprimante alors utilisée.
PageScope Direct Print 5-1
Programmation des Paramètres de travail
5
5.1 Ajouter un paramètre de travail
Procédure de fonctionnement
1 Dans la liste des “Imprimantes/travaux enregistrés” dans la fenêtre
principale, sélectionnez l'imprimante pour laquelle vous souhaitez
créer un paramètre de travail.
2 Cliquez sur le bouton [Paramètre Ajout Travail].
La boîte de dialogue Paramètres d'impression apparaît.
– La boîte de dialogue Paramètres imprimante peut être appelée par
un clic droit, puis en sélectionnant “Paramètre Ajout Travail” dans
le menu qui s'affiche.
3 Dans la boîte à lettres “Nom paramètre de travail” se trouvant en haut
de la boîte de dialogue, saisissez le nom du paramètre de travail.
PageScope Direct Print 5-2
Programmation des Paramètres de travail
5
4 Spécifiez les paramètres d'impression correspondants pour le
paramètre de travail.
Pour de plus amples détails concernant les différents paramètres,
cliquez sur le bouton [Aide] situé dans l'angle inférieur droit de la boîte
de dialogue et référez-vous ensuite aux informations contenues dans
l'aide.
– Pour créer un raccourci du paramètre de travail actuel sur le bu-
reau, sélectionnez la boîte de contrôle “Créer une icône de rac-
courci sur le bureau.” située en bas de la boîte de dialogue.
– Pour spécifier ce paramètre de travail comme paramètre par dé-
faut, sélectionnez la boîte de contrôle “Spécifier comme paramètre
par défaut.” située en bas de la boîte de dialogue.
Les paramètres par défaut sont indiqués par une marque rouge
( ).
5 Après avoir spécifié les paramètres souhaités, cliquez sur le bouton
[OK].
PageScope Direct Print 5-3
Programmation des Paramètres de travail
5
5.2 Changer un paramètre de travail
La configuration d'un paramètre de travail programmé peut être changée.
2
Remarque
Les utilisateurs de premier niveau ne peuvent pas changer les
paramètres de travail des autres utilisateurs.
Procédure de fonctionnement
1 Dans la liste des “Imprimantes/travaux enregistrés” dans la fenêtre
principale, sélectionnez le paramètre de travail dont vous souhaitez
changer les paramètres d'impression.
2 Cliquez sur le bouton [Paramètre Suppression Travail].
La boîte de dialogue Paramètres d'impression apparaît.
– La boîte de dialogue Paramètres d'impression peut également être
appelée par un clic droit sur le paramètre de travail, puis en sélec-
tionnant “Paramètre Suppression Travail” dans le menu qui s'af-
fiche, ou simplement par un double-clic sur le paramètre de travail.
3 Changez les paramètres d'impression du paramètre de travail et cliqu-
ez ensuite sur le bouton [OK].
– Pour de plus amples détails concernant les différents paramètres,
cliquez sur le bouton [Aide] situé dans l'angle inférieur droit de la
boîte de dialogue et référez-vous ensuite à l'information contenue
dans l'aide.
PageScope Direct Print 5-4
Programmation des Paramètres de travail
5
5.3 Supprimer un paramètre de travail
Les paramètres de travail programmés peuvent être supprimés.
2
Remarque
Les utilisateurs de premier niveau ne peuvent pas supprimer les
paramètres de travail des autres utilisateurs.
Procédure de fonctionnement
1 Dans la liste des “Imprimantes/travaux enregistrés” dans la fenêtre
principale, sélectionnez le paramètre de travail que vous souhaitez
supprimer.
2 Cliquez sur le bouton [Supprimer Paramètre de travail].
– Le paramètre de travail peut également être supprimé par un clic
droit sur le paramètre de travail, puis en sélectionnant
“Paramètre supprimer travail”.
Une boîte de dialogue pour la confirmation du message s'affiche.
3 Cliquez sur le bouton [OK].
Le paramètre de travail est supprimé de la liste des “Imprimantes/
travaux enregistrés”.
PageScope Direct Print 5-5
Programmation des Paramètres de travail
5
5.4 Copier un paramètre de travail
Les paramètres de travail programmés peuvent être copiés.
Procédure de fonctionnement
1 Dans la liste “Imprimantes/travaux enregistrés” dans la fenêtre princi-
pale, sélectionnez le paramètre de travail que vous souhaitez copier.
2 Faites un clic droit sur le paramètre de travail pour sélectionner
[Paramètre Copier Travail].
Le paramètre de travail copié apparaît dans la liste “Imprimantes/
travaux enregistrés”.
– Voici le nom attribué par défaut à un paramètre de travail copié (“N”
correspondant au nombre croissant ajouté au nom):
Nouveau paramètre -N-
PageScope Direct Print 5-6
Impression
6
6 Impression
6.1 Utiliser l'icône correspondante située sur le bureau
Il est possible d'imprimer un fichier en glissant ce dernier sur une icône d'im-
primante (ou bien une icône de raccourci d'un paramètre de travail) située
sur le bureau.
Procédure de fonctionnement
1 Alors que PageScope Direct Print est fermé, sélectionnez le fichier que
vous souhaitez imprimer.
2 Glissez le fichier sur l'icône d'imprimante (ou bien sur l'icône de rac-
courci d'un paramètre de travail) située sur le bureau.
Si vous glissez un fichier sur une icône d'imprimante située sur le bu-
reau, le fichier sera imprimé en utilisant les paramètres d'impression
par défaut (indiqués par ( )) pour PageScope Direct Print.
Si vous glissez le fichier sur une icône de raccourci d'un paramètre de
travail, le fichier sera imprimé en utilisant les paramètres d'impression
du paramètre de travail sélectionné.
PageScope Direct Print 6-1
Impression
6
2
Remarque
Pour de plus amples détails sur la création d'un raccourci de bureau d'un
paramètre de travail, référez-vous à l'étape 4 de la section “Ajouter un
paramètre de travail” on page 5-2.
Si vous avez coché la case “Editer Paramètre travail à chaque impression
par glissement-déplacement” ou la case “Editer Gestion d’authentifica-
tion/de compte pour chaque impression par glissement-déplacement.”,
une boîte de dialogue permettant de spécifier les paramètres lors de l'im-
pression s'affiche. Pour de plus amples détails, référez-vous à la section
“8 Paramètres supplémentaires”.
PageScope Direct Print 6-2
Impression
6
6.2 Utilisation du menu raccourci Windows
(affiché d'un clic droit)
Sous Windows, pour imprimer un fichier, faites un clic droit dessus puis
sélectionnez “PageScope Direct Print” dans le menu qui apparaît.
Procédure de fonctionnement
1 Alors que PageScope Direct Print est fermé, sélectionnez le fichier que
vous souhaitez imprimer.
2 Faites un clic droit sur le fichier, puis sélectionnez “PageScope
Direct Print” dans le menu raccourci qui s'affiche.
PageScope Direct Print 6-3
Impression
6
3 Sélectionnez l'imprimante que vous voulez utiliser pour imprimer le
fichier.
4 Spécifiez le paramètre de travail.
Le fichier est imprimé avec le paramètre de travail sélectionné.
2
Remarque
Si vous avez coché la case “Editer Paramètre travail à chaque impression
par glissement-déplacement” ou la case “Editer Gestion d’authentifica-
tion/de compte pour chaque impression par glissement-déplacement.”,
une boîte de dialogue permettant de spécifier les paramètres lors de l'im-
pression s'affiche. Pour de plus amples détails, référez-vous à la section
“8 Paramètres supplémentaires”.
PageScope Direct Print 6-4
Impression
6
6.3 Spécifier un fichier depuis la fenêtre principale
Il est possible d'imprimer un fichier en sélectionnant un paramètre de travail
dans la fenêtre principale (p. 3-2) et en sélectionnant ensuite le fichier à im-
primer.
Procédure de fonctionnement
1 Dans la liste des “Imprimantes/travaux enregistrés” dans la fenêtre
principale, sélectionnez le paramètre de travail que vous souhaitez uti-
liser.
2 Dans la fenêtre principale, cliquez sur le bouton [Imprimer un fichier].
La boîte de dialogue Imprimer un fichier apparaît.
– La boîte de dialogue Imprimer un fichier peut être appelée par un
clic droit, puis en sélectionnant “Imprimer un fichier” dans le menu
qui s'affiche.
3 Dans la liste déroulante “Fichiers de type”, sélectionnez le type de fich-
ier à imprimer (fichier PDF, TIFF, PS, PCL or TEXTE).
PageScope Direct Print 6-5
Impression
6
4 Sélectionnez le fichier à imprimer.
– Les fichiers multiples peuvent être sélectionnés si les touches [Maj.]
ou [Ctrl] sont maintenues enfoncées.
5 Cliquez sur le bouton [Imprimer].
Le fichier sélectionné est imprimé.
PageScope Direct Print 6-6
Impression
6
6.4 Utiliser les Hot folders
Il est possible d'imprimer automatiquement un fichier en copiant ce dernier
dans un Hot folder (dossier surveillé pour l'impression) qui a été configuré à
l'avance.
Si la définition du Hot folder permet à celui-ci d'être partagé, il est possible
d'imprimer depuis d'autres ordinateurs appartenant au réseau.
6.4.1 Configurer les Hot folders
Afin de pouvoir imprimer en utilisant les Hot folders, ces derniers doivent tout
d'abord être configurés.
Procédure de fonctionnement
1 Dans la fenêtre principale, sélectionnez la boîte de contrôle “Utiliser
Hot folders”.
2 Cliquez sur le bouton [Editer Hot folders] situé à proximité de la boîte
de contrôle.
La boîte de dialogue Paramètres de Hot folder s'affiche.
Si un Hot folder a déjà été configuré, il sera énuméré dans la liste “Liste
de Hot folders”. Les imprimantes enregistrées ainsi que leur
paramètres de travail apparaissent dans la liste des “Imprimantes/
travaux enregistrés”.
PageScope Direct Print 6-7
Impression
6
3 Pour configurer un nouveau Hot folder, cliquez sur le bouton [Ajouter].
La boîte de dialogue Parcourir pour rechercher s'affiche.
4 Sélectionnez le dossier à utiliser comme Hot folder.
– Cliquez sur “+” pour ouvrir un dossier, ou alors cliquez sur “-” pour
fermer le dossier.
– Pour créer un nouveau dossier, sélectionnez le dossier qui contien-
dra le nouveau dossier et cliquez ensuite sur le bouton [Constituer
un nouveau dossier]. Lorsque le nouveau dossier est créé, saisis-
sez le nom du dossier.
5 Cliquez sur le bouton [OK].
Le dossier sélectionné est ajouté à la liste “Liste de Hot folders” se
trouvant dans la boîte de dialogue Paramètres de Hot folder.
PageScope Direct Print 6-8
Impression
6
6 Sélectionnez un Hot folder dans la liste “Liste de Hot folders” et sélec-
tionnez ensuite l'imprimante ainsi que le paramètre de travail dans la
liste des “Imprimantes/travaux enregistrés” à utiliser avec le Hot folder
sélectionné.
– Assurez-vous qu'un seul paramètre de travail pour une imprimante
est assigné à un seul Hot folder. Pour utiliser différents paramètres
de travail, créez de multiples Hot folders et utilisez le Hot folder cor-
respondant au paramètre de travail souhaité.
7 Cliquez sur le bouton [OK].
Cette démarche termine la configuration des Hot folders.
Utiliser de mulitples Hot folders
Répétez les étapes 3 à 6 pour créer de multiples Hot folders et assignez en-
suite l'imprimante ainsi que le paramètre de travail souhaités à chaque Hot
folder.
Annuler la configuration d'un Hot folder
Dans la boîte de dialogue Paramètres de Hot folder qui s'affiche dans l'étape
2, sélectionnez le dossier dont la configuration Hot folder doit être annulée
et cliquez ensuite sur le bouton [Supprimer]. La configuration de Hot folder
du dossier sélectionné est annulée.
2
Remarque
Lorsque la configuration de Hot folder d'un dossier est annulée, le fichier
lui-même n'est pas supprimé.
PageScope Direct Print 6-9
Impression
6
6.4.2 Spécifier les paramètres détaillés Hot folder
Il est possible de spécifier en détail les paramètres Hot folder.
Procédure de fonctionnement
1 Dans la boîte de dialogue Paramètres Hot folder (référez-vous à la sec-
tion “Configurer les Hot folders” on page 6-7), cliquez sur le bouton
[Paramètres détaillés].
La boîte de dialogue Paramètres détaillés Hot folders apparaît.
PageScope Direct Print 6-10
Impression
6
2 Spécifiez les paramètres désirés sous “Fichiers envoyés depuis les Hot
folders” et “Intervalles de surveillance des Hot folders” et pour la case
à cocher “Afficher l'icône sur le bac système Windows.”.
– Fichiers envoyés depuis les Hot folders
Spécifiez si les fichiers envoyés à l'imprimante depuis un Hot folder
seront supprimés ou déplacés vers un sous-dossier.
– Intervalles de surveillance des Hot folders
Spécifiez l'intervalle auquel les Hot folders seront surveillés.
– Case à cocher “Afficher l'icône sur le bac système Windows.”
Si cette case est cochée, l'icône ( ) apparaît dans le bac
système.
3 Cliquez sur le bouton [OK].
La Paramètres boîte de dialogue Hot folder réapparaît.
PageScope Direct Print 6-11
Impression
6
6.4.3 Icône de surveillance des Hot folders
Si la case “Afficher l'icône sur le bac système Windows.” dans la boîte de di-
alogue Réglages de détail des Hot folders est cochée, l'icône ( ) apparaît
dans le bac système.
Un clic droit sur cette icône permet d'afficher un menu proposant les com-
mandes suivantes.
- Lancer PageScope Direct Print
Cette commande permet d'afficher la fenêtre principale.
- Arrêter la surveillance des Hot folders
Cette commande permet d'interrompre la surveillance des Hot folders.
- Afficher l'icône lors de la surveillance des Hot folders
Si la case à côté de cette commande n'est pas cochée, l'icône n'apparaît
pas sur le bac système.
- A propos de
Cette commande permet d'afficher les informations relatives à la version
de PageScope Direct Print.
PageScope Direct Print 6-12
Impression
6
6.4.4 Imprimer en utilisant un Hot folder
Procédure de fonctionnement
1 Sélectionnez le fichier que vous souhaitez imprimer.
2 Copiez le fichier dans un Hot folder qui a été configuré auparavant.
Lorsque le fichier est copié dans le Hot folder, le travail d'impression est au-
tomatiquement envoyé à l'imprimante et les données sont imprimées. Avant
d'imprimer, aucun message ni boîte de dialogue ne s'affiche.
Si vous avez sélectionné “Passer au sous-dossier” dans la boîte de dialogue
Réglages de détail des Hot folders, un sous-dossier “Données envoyées” est
créé dans le Hot folder dès qu'un travail d'impression est envoyé à l'impri-
mante. Les fichiers qui ont été envoyés à l'imprimante sont déplacés dans
ce sous dossier.
2
Remarque
Si vous avez sélectionné “Passer au répertoire de recyclage” dans la
boîte de dialogue Réglages de détail des Hot folders, les fichiers im-
primés sont automatiquement supprimés du Hot folder.
PageScope Direct Print 6-13
Fonctions de sécurité
7
7 Fonctions de sécurité
Il est possible de protéger l'accès à la configuration et aux journaux d'im-
pression de chaque utilisateur connecté sur Windows.
Les utilisateurs disposant de privilèges administrateur peuvent voir ou mod-
ifier la configuration de chaque utilisateur. Cependant, certaines limites s'ap-
pliquent à la spécification ou la modification des configurations des autres
utilisateurs par des utilisateurs de même niveau.
Les utilisateurs appartenant au groupe Administrateurs et disposant de priv-
ilèges d'administration s'appellent “Administrateurs”, et tous les autres utili-
sateurs s'appellent “Utilisateurs de premier niveau”.
7.1 Commun aux Administrateurs et aux Utilisateurs de
premier niveau
Les opérations suivantes peuvent être effectuées indifféremment par les util-
isateurs disposant de droits d'administration et par les utilisateurs de pre-
mier niveau.
- Voir, utiliser et modifier les paramètres du périphérique (réglages sur
l'onglet “Authentification/Suivi de Volume”) des autres utilisateurs
- Supprimer les journaux d'impression pour tous les utilisateurs
7.2 Administrateurs
Les utilisateurs disposant de privilèges d'administration peuvent effectuer
les opérations suivantes.
- Voir, utiliser et modifier les paramètres de périphérique (réglages sur les
onglets “Réseau” et “Option”) pour tous les utilisateurs
- Voir, utiliser et modifier les paramètres de travail pour tous les utilisateurs
- Voir, utiliser et modifier les paramètres Hot folder pour tous les utili-
sateurs
- Voir et effectuer (et supprimer) les travaux de tous les utilisateurs
- Voir les journaux d'impression pour tous les utilisateurs
PageScope Direct Print 7-1
Fonctions de sécurité
7
7.3 Utilisateurs de premier niveau
Les utilisateurs de premier niveau peuvent effectuer les opérations suiva-
ntes.
- Voir, utiliser et modifier les paramètres administrateur de périphérique
(réglages sur les onglets “Réseau” et “Option”)
- Voir et utiliser les paramètres de travail administrateur
- Voir et utiliser les paramètres Hot folder administrateur
- Voir, utiliser et modifier leurs propres paramètres de périphérique (réglag-
es sur les onglets “Réseau” et “Option”)
- Voir, utiliser et modifier leurs propres paramètres de travail
- Voir, utiliser et modifier leurs propres paramètres Hot folder
- Voir les travaux des autres utilisateurs*
- Voir et effectuer (et supprimer) leurs propres travaux
- Voir les journaux d'impression des autres utilisateurs*
- Voir et enregistrer leur propre journal d'impression
Les utilisateurs de premier niveau ne peuvent pas effectuer les opérations
suivantes.
- Modifier les paramètres de périphérique (réglages sur les onglets
“Réseau” et “Option”) des autres utilisateurs
- Modifier les paramètres de travail des autres utilisateurs
- Modifier les paramètres Hot folder des autres utilisateurs
- Effectuer (et supprimer) les travaux des autres utilisateurs
- Enregistrer les journaux des autres utilisateurs
*Les utilisateurs de premier niveau peuvent voir l'état d'impression et les
journaux d'impression des autres utilisateurs ; toutefois, le nom des fichiers
composant les travaux ne leur est pas accessible.
PageScope Direct Print 7-2
Paramètres supplémentaires
8
8 Paramètres supplémentaires
8.1 Paramètre Suppression Travail pour chaque
impression
Il est possible de paramétrer l'application de manière à ce qu'une boîte de
dialogue permettant de changer les réglages d'impression pour le travail
s'affiche chaque fois que l'impression est initiée en faisant glisser l'icône ap-
propriée sur le bureau ou en utilisant le menu raccourci (affiché par un clic
droit).
Ceci est utile pour vérifier ou changer le paramètre de travail avant l'impres-
sion.
Procédure de fonctionnement
1 Dans la fenêtre principale, sélectionnez la boîte de contrôle “Editer
Paramètre de travail à chaque impression par glissement-déplace-
ment.”.
2 Cliquez sur le bouton [OK] pour quitter l'application.
3 Imprimez soit en faisant glisser le fichier sur l'icône appropriée sur le
bureau, soit en utilisant le menu raccourci (affiché par un clic droit).
– Pour de plus amples détails concernant ces méthodes d'impres-
sion, référez-vous aux sections “Utiliser l'icône correspondante
située sur le bureau” on page 6-1 et “Utilisation du menu raccourci
Windows (affiché d'un clic droit)” on page 6-3.
PageScope Direct Print 8-1
Paramètres supplémentaires
8
La boîte de dialogue Paramètres d'impression s'affiche.
1 4
4 Sélectionnez le paramètre de travail souhaité ou changez les
paramètres d'impression et cliquez ensuite sur le bouton [Imprimer].
No. Nom d'élément Description
1 Liste Imprimantes/travaux Affiche la liste des imprimantes et travaux enregistrés
dans une arborescence.
Lorsque la boîte de dialogue est affichée, l'imprimante/
paramètre de travail par défaut est sélectionné(e).
Il est possible de sélectionner une imprimante dif-
férente ou un paramètre de travail différent dans cette
liste.
2 Nom Paramètre de travail Affiche le nom du paramètre de travail sélectionné.
3 Paramètres d'impression Affiche les paramètres d'impression du paramètre de
travail sélectionné. Il est possible de changer les
paramètres sur les divers onglets.
4 Bouton [Enregistrer] Cliquez sur ce bouton pour sauvegarder le paramètre
de travail actuel avec les nouveaux paramètres d'im-
pression.
Le fichier est imprimé avec le paramètre de travail sélectionné.
2
Remarque
Si la boîte de contrôle “Editer Gestion d’authentification/de compte pour
chaque impression par glissement-déplacement.” dans la fenêtre princi-
pale a été sélectionnée, la boîte de dialogue Authentification/Suivi de Vol-
ume s'affiche.
PageScope Direct Print 8-2
Paramètres supplémentaires
8
8.2 Modifier Authentification/Gestion de compte pour
chaque impression
Il est possible de paramétrer l'application de manière à ce qu'une boîte de
dialogue permettant la saisie du nom de compte ou du nom d'utilisateur et
du mot de passe approprié s'affiche chaque fois que l'impression est initiée
en faisant glisser l'icône appropriée sur le bureau ou en utilisant le menu rac-
courci (affiché par un clic droit).
2
Remarque
Ce paramètre est disponible uniquement si les paramètres authentifica-
tion utilisateur ou gestion de compte ont été définis depuis l'imprimante.
Procédure de fonctionnement
1 Dans la fenêtre principale, sélectionnez la boîte de contrôle “Editer
Gestion d’authentification/de compte pour chaque impression par
glissement-déplacement.”.
2 Cliquez sur le bouton [OK] pour quitter l'application.
3 Imprimez soit en faisant glisser le fichier sur l'icône appropriée sur le
bureau, soit en utilisant le menu raccourci (affiché par un clic droit).
– Pour de plus amples détails concernant ces méthodes d'impres-
sion, référez-vous aux sections “Utiliser l'icône correspondante
située sur le bureau” on page 6-1 et “Utilisation du menu raccourci
Windows (affiché d'un clic droit)” on page 6-3.
PageScope Direct Print 8-3
Paramètres supplémentaires
8
La boîte de dialogue Authentification/Suivi de Volume s'affiche.
4 Pour utiliser l'authentification utilisateur, sélectionnez la boîte de con-
trôle “Utiliser Authentification utili” et sélectionnez ensuite soit “Utili-
sateur public” ou “Utilisateur destinataire ”.
Si “Utilisateur destinataire ” est sélectionné, saisissez le nom d'utili-
sateur et le mot de passe.
5 Pour utiliser la gestion de compte, sélectionnez la boîte de contrôle
“Utiliser Gestion de compte” et saisissez ensuite le nom de compte et
le mot de passe dans le boîtes à lettres “Nom du service” et “Mot de
passe”.
6 Après avoir spécifié les paramètres souhaités, cliquez sur le bouton
[OK].
L'information sur l'authentification utilisateur ou la gestion de compte
spécifiée est définie dans l'imprimante et le fichier est imprimé.
2
Remarque
Si la boîte de contrôle “Editer Paramètre de travail à chaque impression
par glissement-déplacement.” a été sélectionnée, cette boîte de dialogue
s'affiche après l'affichage de la boîte de dialogue Paramètres d'impres-
sion.
PageScope Direct Print 8-4
Vérifier l'état d'impression ainsi que le Journal d'impression
9
9 Vérifier l'état d'impression ainsi que le
Journal d'impression
2
Remarque
L'état d'impression ainsi que le journal d'impression de l'application peu-
vent être vérifiés. Il se peut qu'ils soient différents de l'état d'impression
et du journal d'impression de l'imprimante.
Les utilisateurs de premier niveau ne peuvent pas enregistrer les journaux
d'impression des autres utilisateurs.
PageScope Direct Print 9-1
Vérifier l'état d'impression ainsi que le Journal d'impression
9
9.1 Vérifier l'état d'impression
Procédure de fonctionnement
% Dans la fenêtre principale, cliquez sur le bouton [Afficher état travail].
La boîte de dialogue Etat d'impression s'affiche.
Elément Description
Imprimante Affiche le nom de l'imprimante à laquelle le travail d'impression a
été envoyé.
Utilisateur Affiche le nom de l'utilisateur qui a envoyé le travail.
Etat Affiche l'état de l'impression (IMPRESSION, ATTENTE, EN
PAUSE, ou Erreur).
Le message “Erreur” s'affiche quand un fichier de version incom-
patible est envoyé à l'imprimante.
Nom de fichier Affiche le nom du fichier en cours d'impression. Les utilisateurs
de premier niveau ne peuvent pas voir le nom des fichiers im-
primés par les autres utilisateurs.
Hot folder Affiche le chemin vers le Hot folder (uniquement lorsqu'un Hot
folder est utilisé).
Bouton [Reprendre] Pour reprendre l'impression d'un fichier après l'interruption de
l'impression, (fichier avec l'état “EN PAUSE”), sélectionnez le tra-
vail d'impression et cliquez ensuite sur ce bouton.
Bouton [Supprimer] Pour supprimer un fichier mis en attente pour l'impression, sélec-
tionnez ledit fichier et cliquez ensuite sur ce bouton.
PageScope Direct Print 9-2
Vérifier l'état d'impression ainsi que le Journal d'impression
9
9.2 Afficher le Journal d'impression
Procédure de fonctionnement
% Dans la fenêtre principale, cliquez sur le bouton [Afficher journal].
La boîte de dialogue Liste de journal s'affiche.
Elément Description
Date/Heure Affiche la date et l'heure à laquelle le fichier a été imprimé.
Utilisateur Affiche le nom de l'utilisateur qui a envoyé le travail.
Nom de fichier Affiche le nom du fichier imprimé. Les utilisateurs de premier
niveau ne peuvent pas voir le nom des fichiers imprimés par les
autres utilisateurs.
Imprimante Affiche le nom de l'imprimante à laquelle le fichier a été envoyé.
Hot folder Affiche le chemin vers le Hot folder (uniquement lorsqu'un Hot
folder est utilisé).
Résultat Affiche le résultat d'impression du fichier (OK, SUPPRIME ou
AVERTISSEMENT).
Lorsqu'un fichier d'une version susceptible de ne pas permettre
une impression correcte, le message “Avertissement ” s'affiche.
Bouton [Paramètres de Le volume maximum de données de journal enregistrées peut
journal] être défini.
Pour de plus amples détails, référez-vous à la “Spécifier le
paramètre de journal” on page 9-5.
Bouton [Enregistrer le fichi- Un travail d'impression envoyé précédemment à l'imprimante
er envoyé sous] peut être appelé et enregistré sous la forme de fichier.
Pour de plus amples détails, référez-vous à la “Appel de don-
nées” on page 9-6.
PageScope Direct Print 9-3
Vérifier l'état d'impression ainsi que le Journal d'impression
9
2
Remarque
Le nombre de fichiers affichés dans le journal varie en fonction de la taille
spécifiée dans la boîte de dialogue Paramètres de journal. Pour de plus
amples détails concernant la spécification de paramètre de journal,
référez-vous à la section “Spécifier le paramètre de journal” on page 9-5.
PageScope Direct Print 9-4
Vérifier l'état d'impression ainsi que le Journal d'impression
9
9.2.1 Spécifier le paramètre de journal
Le volume maximum de données de journal enregistrées peut être défini.
Procédure de fonctionnement
1 Dans la fenêtre principale, cliquez sur le bouton [Afficher journal].
La boîte de dialogue Liste de journal s'affiche.
2 Cliquez sur le bouton [Paramètres de journal].
La boîte de dialogue Paramètres de journal s'affiche.
3 Spécifiez la capacité de journal.
– Un paramètre entre 0 et 1 000 Mo peut être spécifié, toutefois, il est
impossible de spécifier une capacité plus importante que la taille du
disque dur de l'ordinateur.
4 Cliquez sur le bouton [OK].
2
Remarque
Le paramètre par défaut de la “Capacité de journal” est 0 Mo. Lorsque
“Capacité de journal” est définie comme étant 0 Mo, seul le dernier jour-
nal est sauvegardé. Pour sauvegarder les journaux précédents, veuillez
indiquer les paramètres appropriés relatifs à la “Capacité de journal”.
PageScope Direct Print 9-5
Vérifier l'état d'impression ainsi que le Journal d'impression
9
9.2.2 Appel de données
Un travail d'impression envoyé précédemment à l'imprimante peut être ap-
pelé et enregistré sous la forme de fichier.
Procédure de fonctionnement
1 Dans la fenêtre principale, cliquez sur le bouton [Afficher journal].
La boîte de dialogue Liste de journal s'affiche.
2 Sélectionnez le fichier qui contient les données que vous souhaitez ap-
peler et cliquez ensuite sur le bouton [Enregistrer le fichier envoyé
sous].
La boîte de dialogue Enregistrer fichier envoyé s'affiche.
3 Sélectionnez le dossier dans lequel les données sont censées être en-
registrées, spécifiez un nom de fichier et cliquez ensuite sur le bouton
[Enregistrer].
PageScope Direct Print 9-6
Avertissement/Messages d'erreur
10
10 Avertissement/Messages d'erreur
Les messages d'erreur qui s'affichent pendant l'impression avec PageScope
Direct Print sont décrits ci-dessous.
10.1 Messages relatifs aux versions PDF
Ce message apparaît si l'imprimante prend en charge les fichiers PDF
ver. 1.5 alors que vous essayez d'imprimer un fichier PDF ver. 1.6.
2
Remarque
Ce message ne s'affiche pas lorsque l'impression est effectuée en util-
isant un Hot folder, toutefois, “AVERTISSEMENT” s'affichera sous “Ré-
sultat” dans la liste de la boîte de dialogue Journal.
Pour plus de détails sur les versions PDF compatibles, voir la documen-
tation de l'imprimante utilisée.
Ce message s'affiche si vous essayez d'imprimer un fichier PDF d'une ver-
sion qui n'est pas compatible avec l'imprimante sélectionnée.
PageScope Direct Print 10-1
Avertissement/Messages d'erreur
10
2
Remarque
Ce message ne s'affiche pas lorsque l'impression est effectuée en util-
isant un Hot folder, toutefois, “Erreur” s'affichera sous “Etat” dans la
boîte de dialogue Etat d'impression.
Pour plus de détails sur les versions PDF compatibles, voir la documen-
tation de l'imprimante utilisée.
PageScope Direct Print 10-2
http://konicaminolta.com
4343-PS094-18 © 2004 2016.1
Vous aimerez peut-être aussi
- Gestion D'un Centre de FormationDocument58 pagesGestion D'un Centre de FormationYassine Charafi100% (5)
- Memento css3 PDFDocument16 pagesMemento css3 PDFtroubadour2404100% (1)
- Bien débuter avec Adobe Acrobat Pro DC: Formation professionnelleD'EverandBien débuter avec Adobe Acrobat Pro DC: Formation professionnellePas encore d'évaluation
- Introduction à l’analyse des données de sondage avec SPSS : Guide d’auto-apprentissageD'EverandIntroduction à l’analyse des données de sondage avec SPSS : Guide d’auto-apprentissagePas encore d'évaluation
- DebianDocument265 pagesDebianAa AaPas encore d'évaluation
- Guide Sage Etat FiscauxDocument317 pagesGuide Sage Etat FiscauxHossin ZbhPas encore d'évaluation
- Cours HTMLDocument34 pagesCours HTMLHadj Hani Abed ElhamidPas encore d'évaluation
- Eyrolles - À La Découverte de Son Ipad PDFDocument119 pagesEyrolles - À La Découverte de Son Ipad PDFoscardikaPas encore d'évaluation
- Windows Server 2003Document493 pagesWindows Server 2003Hofmang100% (3)
- Prise en Main PcVueDocument70 pagesPrise en Main PcVuePierre Bajzak100% (1)
- Windows 7 Les Secrets Des ProsDocument531 pagesWindows 7 Les Secrets Des Proskimov0% (2)
- IntroductioN Au Système GNU PDFDocument37 pagesIntroductioN Au Système GNU PDFSteve Loïc NGANDAPas encore d'évaluation
- Sysmac en 1 JourDocument262 pagesSysmac en 1 Jourrbiasci100% (1)
- 2 Cours Active Directory Securité V2Document77 pages2 Cours Active Directory Securité V2Florick Le MahamatPas encore d'évaluation
- 40 Questions D'entretien QADocument16 pages40 Questions D'entretien QAImen JendoubiPas encore d'évaluation
- Dev en Java Avec EclipseDocument635 pagesDev en Java Avec Eclipseucefooo100% (2)
- Manual FRDocument44 pagesManual FRTerteci NicolaePas encore d'évaluation
- Konica Minolta Bizhub c350Document92 pagesKonica Minolta Bizhub c350benazzerPas encore d'évaluation
- Installation Guide FrenchDocument23 pagesInstallation Guide Frenchbioserviceltda2022Pas encore d'évaluation
- Manual 2 NS BarcodeDocument40 pagesManual 2 NS BarcodePor qué no AnchetasPas encore d'évaluation
- Mac Printer Driver GuideDocument62 pagesMac Printer Driver GuidetechniquePas encore d'évaluation
- Manuel Utilisateur Hitachi RX-SDocument197 pagesManuel Utilisateur Hitachi RX-SdenjeanPas encore d'évaluation
- Les Opérations de Base D'un S.EDocument54 pagesLes Opérations de Base D'un S.ESsi OmarPas encore d'évaluation
- Installation Guide FrenchDocument18 pagesInstallation Guide FrenchPhong DoPas encore d'évaluation
- Operating Instructions FrenchDocument128 pagesOperating Instructions FrenchjanssensjoachimPas encore d'évaluation
- Manuel Pour Logiciel Image PharmaDocument53 pagesManuel Pour Logiciel Image PharmaOumar Bademba BARRYPas encore d'évaluation
- Op 6 MpsafDocument128 pagesOp 6 Mpsafgbok aPas encore d'évaluation
- Optimiser L'installation À L'aide D'utilitairesDocument34 pagesOptimiser L'installation À L'aide D'utilitairesdualcorefree100% (1)
- ReadMe FrenchDocument5 pagesReadMe FrenchDaniel GiotinaPas encore d'évaluation
- ManualDocument152 pagesManualKamil BurczykPas encore d'évaluation
- GT-1B Fra01 WDocument12 pagesGT-1B Fra01 WBapte BricePas encore d'évaluation
- GuideDocument256 pagesGuidegesssmPas encore d'évaluation
- Mode D'emploi Boss GT-1 (Français - 12 Des Pages)Document3 pagesMode D'emploi Boss GT-1 (Français - 12 Des Pages)finiavanarakotoariveloPas encore d'évaluation
- Installation de Windows XP Professionnel PDFDocument16 pagesInstallation de Windows XP Professionnel PDFFuji FujiPas encore d'évaluation
- Installation de PDFCreator MultiImprimantesDocument7 pagesInstallation de PDFCreator MultiImprimantesMartin BraitPas encore d'évaluation
- Bizhub 362 282 222 - Ug - Print Operations - FR - 1 1 1Document412 pagesBizhub 362 282 222 - Ug - Print Operations - FR - 1 1 1Ali OuchnPas encore d'évaluation
- Version DDocument175 pagesVersion DDelminos arnaudPas encore d'évaluation
- Installation Manual FRDocument83 pagesInstallation Manual FRtru_matiPas encore d'évaluation
- Setup Guide FrenchDocument8 pagesSetup Guide Frenchbioserviceltda2022Pas encore d'évaluation
- Man WDF V15Document60 pagesMan WDF V15Aissa FaikPas encore d'évaluation
- Instructions For Use Diagnostic Suite FRDocument50 pagesInstructions For Use Diagnostic Suite FRЛиза БогдановаPas encore d'évaluation
- Phaser-6130-User Guide FRDocument141 pagesPhaser-6130-User Guide FRmogholPas encore d'évaluation
- 708P88208 Controleur Commun Guide SystemeDocument156 pages708P88208 Controleur Commun Guide SystemeDuralexPas encore d'évaluation
- S42 PreChap4Document26 pagesS42 PreChap4Hamza KajamPas encore d'évaluation
- Installation Manual FRDocument83 pagesInstallation Manual FRdaymipari3Pas encore d'évaluation
- DebianDocument272 pagesDebianchenPas encore d'évaluation
- Notice Installation RuntimeDocument28 pagesNotice Installation RuntimeSatpal Jangra (JSHL-CRD3 E&A)Pas encore d'évaluation
- Séries P8H61-MXDocument70 pagesSéries P8H61-MXJuan ReyesPas encore d'évaluation
- HiPath 3000 - 5000 V8, Manager C, Documentation Administrateur Edition 5Document283 pagesHiPath 3000 - 5000 V8, Manager C, Documentation Administrateur Edition 5Chaouki Ben JemaaPas encore d'évaluation
- debian-reference.frDocument262 pagesdebian-reference.frJunior ADIPas encore d'évaluation
- Ehvz-D6v, d6vg, d9w, d9wg 4pfr495247-1b 2017 12 Operation Manual FrenchDocument16 pagesEhvz-D6v, d6vg, d9w, d9wg 4pfr495247-1b 2017 12 Operation Manual FrenchWassim DjennanePas encore d'évaluation
- Support de Cours Windows-7Document7 pagesSupport de Cours Windows-7Moussa LompoPas encore d'évaluation
- Déterminer Les Besoins de L'utilisateurDocument15 pagesDéterminer Les Besoins de L'utilisateurdualcorefreePas encore d'évaluation
- Imprimante Guide FNDocument229 pagesImprimante Guide FNng.conneriePas encore d'évaluation
- Apprendre A Monter Son Infrastructure inDocument207 pagesApprendre A Monter Son Infrastructure incontact silaPas encore d'évaluation
- HiPath 3000 - 5000 V8 Manager C Documentation Administrateur Edition 5 PDFDocument283 pagesHiPath 3000 - 5000 V8 Manager C Documentation Administrateur Edition 5 PDFhabib touré100% (1)
- Partie Imprimante Depannage PDFDocument6 pagesPartie Imprimante Depannage PDFKhardaniMaamerPas encore d'évaluation
- LisezmoiDocument19 pagesLisezmoiRafael OtavianoPas encore d'évaluation
- debian-reference.frDocument279 pagesdebian-reference.frntacombariraaPas encore d'évaluation
- F7919 H87M ProDocument143 pagesF7919 H87M ProTBK Studio 6Pas encore d'évaluation
- ST1 Guide Installation FRDocument18 pagesST1 Guide Installation FRMohamed BaakilPas encore d'évaluation
- DP-DS620 - PrinterDriverInstruction - For7810 - V1 0 4 2 - French - ReducedDocument40 pagesDP-DS620 - PrinterDriverInstruction - For7810 - V1 0 4 2 - French - ReducedCitoyan CivilPas encore d'évaluation
- W7FA FiXDocument8 pagesW7FA FiXMhmaoud NajjarPas encore d'évaluation
- Manuel PC Cloneur Expert 8Document75 pagesManuel PC Cloneur Expert 8Rom PrettydwarfPas encore d'évaluation
- Setup OfficeLite FRDocument27 pagesSetup OfficeLite FRAkechai OunsiriPas encore d'évaluation
- f6476 - p8h61-m Le SeriesDocument69 pagesf6476 - p8h61-m Le SeriesPato EspinozaPas encore d'évaluation
- DAC350 FRDocument34 pagesDAC350 FRRMK BrothersPas encore d'évaluation
- Screen ReceiverDocument29 pagesScreen Receiverfrancoisnicolas125Pas encore d'évaluation
- CONVENTION de Mise À Disposition de Matériel Informatique V1Document4 pagesCONVENTION de Mise À Disposition de Matériel Informatique V1Beggy BouyouPas encore d'évaluation
- FAQ Windows XP: Date de Publication: 9 Novembre 2010 Dernière Mise À Jour: 8 Février 2020Document55 pagesFAQ Windows XP: Date de Publication: 9 Novembre 2010 Dernière Mise À Jour: 8 Février 2020Fabien LebaigneurPas encore d'évaluation
- Erp NextDocument10 pagesErp NextMeriem CHERNIPas encore d'évaluation
- Résumé Du StageDocument2 pagesRésumé Du StageStéphaniePas encore d'évaluation
- الدرس التمهيدي للمقياسDocument3 pagesالدرس التمهيدي للمقياسAmmar BoucheritPas encore d'évaluation
- TP3 TCP UdpDocument4 pagesTP3 TCP UdpEmyy JookPas encore d'évaluation
- Scenario Pedagogique Francais ChimieDocument17 pagesScenario Pedagogique Francais ChimieRachid SaidiPas encore d'évaluation
- Opti MaintDocument7 pagesOpti MaintOummih AzizPas encore d'évaluation
- Génération Automatique de Diagrammes SysML À Partir Du Code VHDLDocument54 pagesGénération Automatique de Diagrammes SysML À Partir Du Code VHDLRay MarchalPas encore d'évaluation
- Products GX 24 Manuals Manual GX 24 FRDocument32 pagesProducts GX 24 Manuals Manual GX 24 FRHatem ChebbiPas encore d'évaluation
- Gestion de La Mémoire - SQL ServerDocument23 pagesGestion de La Mémoire - SQL ServerNguessan KouadioPas encore d'évaluation
- The Dude Leyes JoryckDocument24 pagesThe Dude Leyes JoryckJack PenslovePas encore d'évaluation
- Eléments de PrésentationDocument10 pagesEléments de PrésentationAhmed BelhadjPas encore d'évaluation
- TP3 EnonceDocument4 pagesTP3 EnonceSaid AbbaouiPas encore d'évaluation
- IotDocument104 pagesIothoussamPas encore d'évaluation
- Guide Comment Mettre À Jour - .FR - FR PDFDocument22 pagesGuide Comment Mettre À Jour - .FR - FR PDFAustin BrownPas encore d'évaluation
- Guide Pedagogique ParitaireDocument43 pagesGuide Pedagogique ParitaireGabriel ELANASRIPas encore d'évaluation
- QT BasesDocument53 pagesQT BasesMorelle TalognonPas encore d'évaluation
- Examen SP UEDocument4 pagesExamen SP UEMed Nour Elhak JouiniPas encore d'évaluation
- Les Codes SAMSUNG F480Document2 pagesLes Codes SAMSUNG F480Alexandre kouadio KonanPas encore d'évaluation