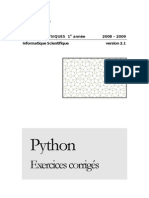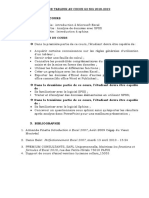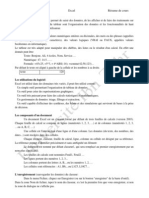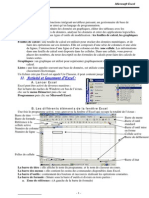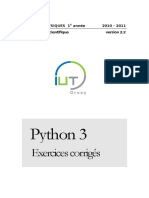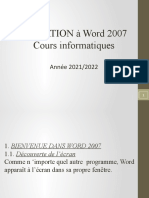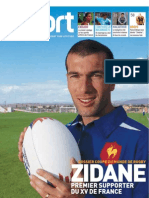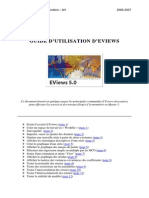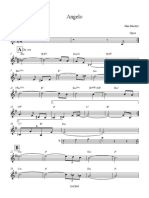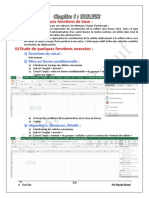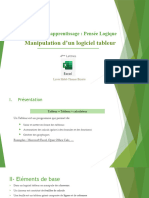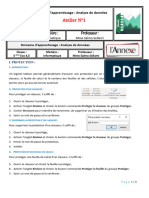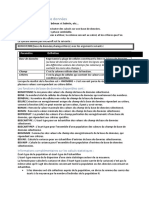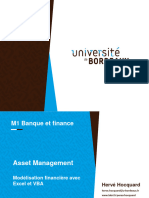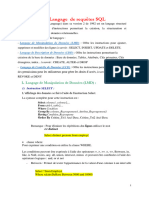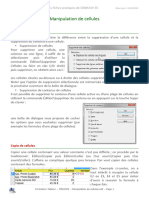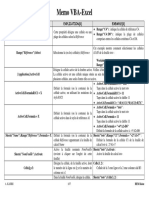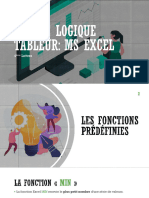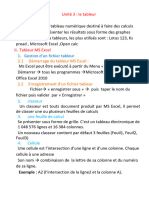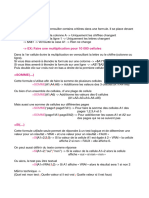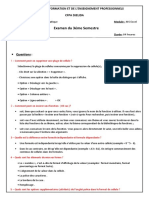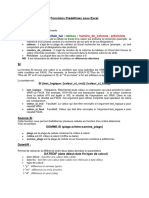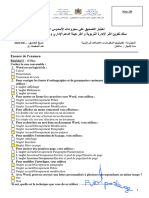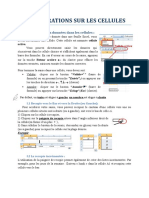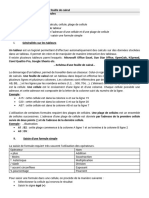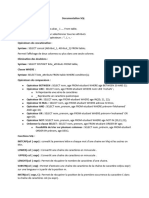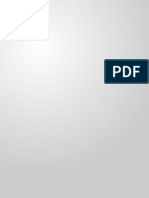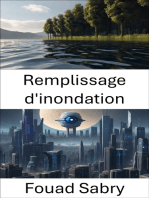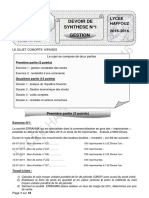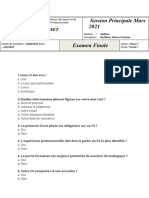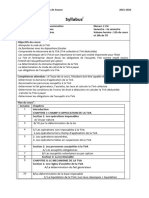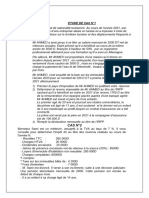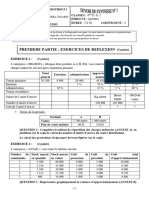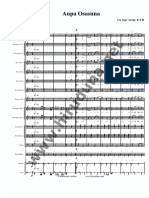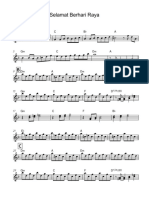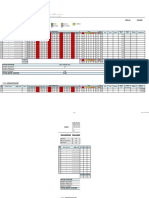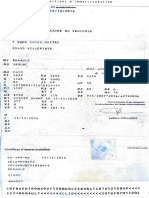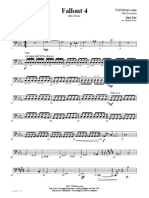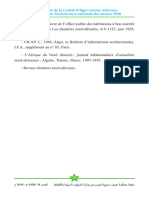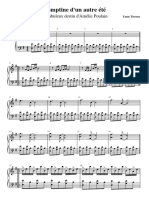Académique Documents
Professionnel Documents
Culture Documents
Cours Tableur 4ème Lettres - Watermark
Transféré par
Touaiti RabiiTitre original
Copyright
Formats disponibles
Partager ce document
Partager ou intégrer le document
Avez-vous trouvé ce document utile ?
Ce contenu est-il inapproprié ?
Signaler ce documentDroits d'auteur :
Formats disponibles
Cours Tableur 4ème Lettres - Watermark
Transféré par
Touaiti RabiiDroits d'auteur :
Formats disponibles
Domaine 1 : Tableur 4ème Lettres
Domaine 1 : Tableur
I. Rappel de quelques fonctions de base
1. Le classeur
Un classeur est un ensemble de feuilles de calcul.
2. La feuille de calcul
Une feuille de calcul est composée d’un ensemble fini de lignes (65 536) et de colonnes (256).
Les lignes sont référencées par des numéros (1, 2, 3,…) et les colonnes sont référencés par des
lettres (A, B, C,…).
Chaque feuille de calcul est identifiée par un nom qu’on peut changer à tout moment.
3. La cellule
Une cellule est l’intersection d’une ligne et d’une colonne.
Une cellule a une adresse (référence) et contient une valeur.
Adresse d’une cellule : Est définie par ses cordonnées dans la feuille de calcul, c'est-à-dire par
l’index de la ligne et celui de la colonne correspondante. Exemple : A1, B2, …
Plage de cellules : Est un ensemble cellules. Exp : A2 :B3
4. Lancer EXCEL
Pour lancer le logiciel EXCEL, vous avez 2 possibilités :
Menu Démarrer → Microsoft EXCEL.
Ou bien
Cliquez sur le raccourci : Microsoft EXCEL situé sur le Bureau.
5. Créer un classeur
Fichier → → Nouveau classeur → Créer
6. Enregistrer un Classeur
Fichier → → Préciser l’emplacement et le nom du classeur
→ Valider
7. Ouvrir un Classeur
Fichier → → Dans la boîte de dialogue qui s’affiche sélectionner votre
classeur → Ouvrir
8. Mise en Forme
Sélectionner la cellule ou la plage de cellule → Accueil → Police
→ Choisir les paramètres nécessaires à la mise en forme de
caractères (police, style, taille….)
9. Format de nombres
Sélectionner la cellule ou la plage de cellule → Accueil → Nombre (du
groupe Nombre)
Lycée Elmida 1/17 ©Ben Daoud Riadh
Domaine 1 : Tableur 4ème Lettres
10. Bordures du tableau
Sélectionner la cellule ou la plage de cellule → Accueil → Bordure (du groupe Police)
→ choisir le style de trait ainsi que la couleur pour le contour
11. Font de cellules (Motif)
Sélectionner la cellule ou la plage de cellule → Accueil → Remplissage (du groupe
Police) → choisir la couleur désirée
12. Fusion des Cellules
Sélectionner la plage des cellules à fusionner → Choisir le bouton du
groupe Alignement
13. Renvoyer à la ligne automatique :
Sélectionner la plage des cellules concernés → Choisir le bouton
du groupe Alignement
II. Etude de quelques fonctions prédéfinies :
Fonctions Rôle
Permet d’afficher le maximum de la plage de
=MAX(A1:A5)
cellules (A1:A5)
Permet d’afficher le minimum de la plage de
=MIN(A1:A5)
cellules (A1:A5)
Permet d’afficher la moyenne de la plage de
=MOYENNE( A1:A5)
cellules (A1:A5)
Permet d’afficher la somme de la plage de
=SOMME(A1:A5)
cellules (A1:A5)
Permet d’afficher la somme de la plage de
cellules (F1:F5) vérifiant la condition située
=SOMME.SI(A1:A5 ; "condition" ; F1:F5)
entre les deux guillemets sur la plage de
cellules (A1:A5)
Permet d’afficher le nombre des éléments de
=NB(A1:A5)
la plage de cellules (A1:A5)
Permet d’afficher le nombre des éléments de
=NB.SI(A1:A5 ; "condition") la plage de cellules (A1:A5) vérifiant la
condition située entre les deux guillemets
Permet d’afficher le résultat1 si la condition
=SI(condition; résultat1 ; résultat2)
est vraie sinon elle affiche le résultat2
F5 est le nombre dont vous voulez
connaître le rang
$F$5 :$F$12 est la plage dans laquelle on va
chercher le rang du nombre. Cette plage
=RANG(F5 ;$F$5 :$F12$ ;ordre)
doit être fixe pour tous les éléments
croissant : si ordre prend toute valeur
différente de 0
décroissant : si ordre = 0 ou rien
Permet d’afficher la date du jour au format de
=AUJOURDHUI()
date jj/mm/aaaa
Permet d’afficher la date et l’heure du jour au
=MAINTENANT()
format de date jj/mm/aaaa hh:mm
Lycée Elmida 2/17 ©Ben Daoud Riadh
Domaine 1 : Tableur 4ème Lettres
Remarque :
Si on veut fixer une cellule dans une fonction lors de la recopie dans les autres cellules
on utilise le symbole $ par exemple $B$3. Cette adresse s’appelle adresse absolu.
B3 représente l’adresse relative de la cellule de la colonne B et la ligne 3
III. Validation de données :
Pour appliquer les critères de validation des données une cellule ou une plage de cellule :
Sélectionner la cellule ou la plage de cellule → Données → Validation des
données → Validation des données… → Choisir l’onglet concerné et
introduire les critères désirés
IV. Mise en forme conditionnelle :
Pour appliquer une mise en forme à une colonne donnée, on doit suivre la démarche ci-
dessous :
Si la condition de la mise en forme se trouve dans la même colonne quand va appliquer
une mise en forme conditionnelle :
Sélectionner la colonne concernée → Accueil → Mise en forme conditionnelle → Gérer les
règles → Nouvelle Règle → (Appliquer une mise en forme uniquement aux cellules qui
contiennent) → Choisir l’onglet concerné et introduire les critères désirés →Valider par ok
Nouvelle Règle → (Appliquer une mise en forme uniquement aux cellules qui contiennent)
→ Choisir l’onglet concerné et introduire les critères désirés →Valider par ok
Si la condition de la mise en forme se trouve dans une autre colonne quand va appliquer
une mise en forme conditionnelle :
Sélectionner la colonne concernée → Accueil → Mise en forme conditionnelle → Gérer les
règles → Nouvelle Règle → (Utiliser une formule pour déterminer pour quelles cellules le
format sera appliqué) → Taper la formule adéquat → choisir la mise en forme convenable
→Valider par ok
Nouvelle Règle → (Utiliser une formule pour déterminer pour quelles cellules le format
sera appliqué) → Taper la formule adéquat → choisir la mise en forme convenable
→Valider par ok
Lycée Elmida 3/17 ©Ben Daoud Riadh
Domaine 1 : Tableur 4ème Lettres
V. Tri de données
Sélectionner les données à trier → Données → Trier → Dans la boite de
dialogue afficher, sélectionner les champs de tri ainsi que l’ordre voulu pour
chacune d’elle → Valider par OK.
VI. Filtres (automatique et élaboré)
1. Filtre automatique :
Sélectionner les données objet du filtre → Données→ Filtrer → À partir du champ
voulu, choisir la valeur critère désiré → Valider par OK .
2. Filtre élaboré :
Définir une zone qui contiendra toutes les rubriques qui interviendront dans les
recherches. On la nommera Zone de critères.
Définir une zone qui contiendra le résultat de la recherche. Dans cette zone, il sera
possible de définir les rubriques qui apparaîtront dans l’affichage. On la nommera Zone
d’extraction.
Pour créer un filtre élaboré, on doit suivre les étapes ci-dessous :
Sélectionner les données objet du filtre→ Données→ Filtrer → → Compléter
les paramètres (plage, zone de critère et plage de copie) → Valider par OK.
a. Filtre élaboré multicritères (fonction ET)
Exemple:
Afficher les noms des articles ayants un code article égale à A et un prix unitaire >100.
Zone de critère Zone d'extraction (zone de copie)
Code Prix unitaire Article
A >100
Remarque ; Pour utiliser la fonction logique ET, on remplie toutes les conditions sur une même
ligne.
b. Filtre élaboré multicritères (fonction OU)
Exemple:
On se propose d'extraire tous les noms et les montants TTC des articles ayants un code article
égale à B ou bien un prix unitaire <100.
Zone de critère Zone d'extraction (zone de copie)
Code Prix unitaire Article Montant TTC
B
<100
Remarque : Pour utiliser la fonction logique OU, on précise chaque condition dans une ligne
Lycée Elmida 4/17 ©Ben Daoud Riadh
Domaine 1 : Tableur 4ème Lettres
VII. Graphiques :
Pour créer un graphique, on doit suivre la démarche ci-dessous :
Sélectionner les données à
représenter dans le graphique →
Insertion → Graphique → Choisir
le type de graphique.
Pour modifier options du graphique (Titre de graphique, Titres des axes, Légende,
Etiquette des données,…), on doit :
Sélectionner le graphique en question →
Disposition → Choisir l’onglet concerné et
introduire les choix désirés
Pour modifier le style du graphique :
Sélectionner le graphique en
question → Création →
Choisir le style concerné
Pour modifier l’emplacement du graphique :
Sélectionner le graphique en question → Créa on →
Lycée Elmida 5/17 ©Ben Daoud Riadh
Domaine 1 : Tableur 4ème Lettres
Important : Dans le répertoire Bac2023, créez un dossier de travail ayant comme nom Tableur et
dans lequel vous devez enregistrer, au fur et à mesure, votre travail
Le tableau ci-dessous représente une facture d’un client appartenant à une société de vente du
matériel informatique :
1. Saisir le tableau suivant en utilisant le logiciel tableur disponible et appliquer la même mise en
forme.
..........................................................................................................................................................
..........................................................................................................................................................
2. Renommer la feuille en cours de feuille 1 à Facture.
..........................................................................................................................................................
3. Calculer le Montant HT de chaque article sachant que : Montant HT = Prix Unitaire * Quantité.
..........................................................................................................................................................
4. Trouver le Montant TVA selon le code Article sachant Montant TVA= Montant HT*TVA.
..........................................................................................................................................................
5. Déterminer le Montant TTC en utilisant la formule suivante : Montant TTC = Montant TVA +
Montant HT.
..........................................................................................................................................................
6. Calculer la somme des Montants TTC dans la cellule G13.
Lycée Elmida 6/17 ©Ben Daoud Riadh
Domaine 1 : Tableur 4ème Lettres
..........................................................................................................................................................
7. Calculer la somme des Montants TTC > 100 dans la cellule G14.
..........................................................................................................................................................
8. Dans la cellule C14, trouver le prix unitaire le plus petit.
..........................................................................................................................................................
9. Dans la cellule C15, trouver le prix unitaire le plus grand.
..........................................................................................................................................................
10. Dans la cellule C16, trouver le nombre d’articles ayant un montant TTC supérieur à 500.
..........................................................................................................................................................
11. Trier le tableau en ordre décroissant selon le Prix unitaire.
..........................................................................................................................................................
12. Filtrer automatiquement les articles ayants le code "A".
..........................................................................................................................................................
..........................................................................................................................................................
13. Représenter un graphique sous forme d'histogramme de forme « pyramides 3D », dans une
nouvelle feuille, qui représente la colonne Article en fonction de la colonne Prix Unitaire.
..........................................................................................................................................................
..........................................................................................................................................................
14. Déterminer les éléments de cette graphique
....................................................
....................................................
....................................................
....................................................
Lycée Elmida 7/17 ©Ben Daoud Riadh
Domaine 1 : Tableur 4ème Lettres
Corrigé
Le tableau ci-dessous intitulé "Matériels" représente une facture d’un client appartenant à une
société de vente du matériel informatique :
1. Saisir le tableau suivant en utilisant le logiciel tableur disponible et appliquer la même mise en
forme.
Sélectionner le tableau → Format → Format de cellule → (Alignement, Bordure,
Remplissage,…)
2. Renommer la feuille en cours de feuille 1 à Facture.
Clique droite sur le nom actuel de la feuille feuil1 → Renommer → changer le nom feuil1
par Facture
3. Calculer le Montant HT de chaque article sachant que : Montant HT = Prix Unitaire * Quantité.
Dans la cellule E5 taper la formule suivante → =C5*D5
4. Trouver le Montant TVA selon le code Article sachant Montant TVA= Montant HT* TVA.
Dans la cellule F5 taper la formule suivante →=si(B5="A" ;E5*$B$2 ;E5*$C$2)
5. Déterminer le Montant TTC en utilisant la formule suivante : Montant TTC = Montant TVA +
Montant HT.
Dans la cellule G5 taper la formule suivante →=F5+E5
6. Calculer la somme des Montants TTC dans la cellule G13.
Lycée Elmida 8/17 ©Ben Daoud Riadh
Domaine 1 : Tableur 4ème Lettres
Dans la cellule G13 taper la formule suivante →=somme(G5 :G12)
7. Calculer la somme des Montants TTC > 100 dans la cellule G14.
Dans la cellule G14 taper la formule suivante →=somme.si(G5 :G12 ; ">100" ; G5 :G12 )
8. Dans la cellule C14, trouver le prix unitaire le plus petit.
Dans la cellule C14 taper la formule suivante →=min(C5 :C12)
9. Dans la cellule C15, trouver le prix unitaire le plus grand.
Dans la cellule G15 taper la formule suivante →=max(C5 :C12)
10. Dans la cellule C16, trouver le nombre d’articles ayant un montant TTC supérieur à 500.
Dans la cellule G16 taper la formule suivante →=nb.si(G5 :G12 ; ">500" )
11. Trier le tableau en ordre décroissant selon le Prix unitaire.
Sélectionner le tableau (la plage A4 :G12) → Données → Trier → (tri par : prix unitaire |
Ordre de plus grand au plus petit)
12. Filtrer automatiquement les articles ayants le code "A".
Sélectionner le tableau (la plage A4 :G12) → Données → Filtrer → dans la colonne Code
choisir la catégorie "A"
13. Représenter un graphique sous forme d'histogramme de forme « pyramides 3D », dans une
nouvelle feuille, qui représente la colonne Article en fonction de la colonne Prix Unitaire.
Sélectionner la colonne Article (la plage A4 :A12) et la colonne Prix unitaire (la plage
C4 :C12) → insertion → colonne →Histogramme 3D à forme pyramidale → Déplacer le
graphique → Dans une nouvelle feuille
14. Déterminer les éléments de cette graphique
Titre du graphique
Etiquette des données
Titre des axes
Légende
Lycée Elmida 9/17 ©Ben Daoud Riadh
Domaine 1 : Tableur 4ème Lettres
Important : Dans le répertoire Bac2023, créez un dossier de travail ayant comme nom Tableur et
dans lequel vous devez enregistrer, au fur et à mesure, votre travail
Le tableau suivant représente des informations sur les employés d’une société donnée.
1. Saisir les données du tableau ci-dessus dans une feuille de calcul à nommer "Salaire" et
enregistrer le classeur, dans votre dossier de travail, sous le nom "TP2".
...............................................................................................................................................................
2. Appliquer la même mise en forme du tableau ci-dessus.
...............................................................................................................................................................
3. Nommer la plage des cellules C6:C12 par AnciennetéEmployé.
...............................................................................................................................................................
4. Pour la plage AnciennetéEmployé
Appliquer les critères de validation des données suivants :
Contenu autorisé : Nombre entier et les données comprises entre 1 et 35.
Afficher le message de saisie suivant :
Titre : Saisie contrôlée.
Message de saisie : Saisir une valeur comprise entre 1 et 35.
Afficher les messages suivants en cas d’une saisie non valide :
Style = arrêt.
Titre : Erreur.
Message d’erreur : Saisie non valide.
Remplir la plage par des valeurs qui respectent les critères de validation
Lycée Elmida 10/17 ©Ben Daoud Riadh
Vous aimerez peut-être aussi
- Exercices PythonDocument49 pagesExercices PythonFréjus Boni100% (4)
- Cours Informatique de Gestion CharaniDocument46 pagesCours Informatique de Gestion Charanihi9887Pas encore d'évaluation
- Cours de Tableur Au Choix 2018 - 2019 PDFDocument75 pagesCours de Tableur Au Choix 2018 - 2019 PDFmoïse katho lanyo100% (1)
- Cours Tableur GeneralitesDocument5 pagesCours Tableur GeneralitesPaul DayangPas encore d'évaluation
- Excel CoursDocument12 pagesExcel CoursNassiri MohamedPas encore d'évaluation
- Les Fonctions Avancées Excel - Niveau 3Document13 pagesLes Fonctions Avancées Excel - Niveau 3Samira Elkamel100% (2)
- Cours Excel PDFDocument5 pagesCours Excel PDFelouadil0% (1)
- Formation Excel 2010 Avance - 0Document84 pagesFormation Excel 2010 Avance - 0Aïssa ToumPas encore d'évaluation
- Exercices Python3Document13 pagesExercices Python3tamelah fabricePas encore d'évaluation
- Cour Word en PowerpointDocument23 pagesCour Word en PowerpointAlhassane Mintany CamaraPas encore d'évaluation
- (D&D) - TSR 9115 - B7 FR - Module RPGA Rahasia (Green Cover)Document38 pages(D&D) - TSR 9115 - B7 FR - Module RPGA Rahasia (Green Cover)Daniel SalaunPas encore d'évaluation
- Cours D Excel 2007Document93 pagesCours D Excel 2007mounaPas encore d'évaluation
- Cours ExcelDocument51 pagesCours ExcelTaha Can100% (3)
- Excel Partie 1 S4Document45 pagesExcel Partie 1 S4Mina ait talebPas encore d'évaluation
- Guide Elfe-NoirDocument20 pagesGuide Elfe-NoirAntoine GautierPas encore d'évaluation
- Correction Devoir de LINUXDocument2 pagesCorrection Devoir de LINUXmbayeb053Pas encore d'évaluation
- Des Outils Et Des Concepts Pour Modéliser Les Aspects Tactiques en Sports CollectifsDocument28 pagesDes Outils Et Des Concepts Pour Modéliser Les Aspects Tactiques en Sports CollectifsFagaras MoniPas encore d'évaluation
- Sport 1Document60 pagesSport 1final65100% (4)
- Guide EviewsDocument0 pageGuide EviewsNassiri Mohamed100% (1)
- Toazinfo Shai Maestro Shai Maestro Trio 1 Angelo - 230322 - 134258Document3 pagesToazinfo Shai Maestro Shai Maestro Trio 1 Angelo - 230322 - 134258saurav shresthaPas encore d'évaluation
- Carol of The Bells - Violin IDocument2 pagesCarol of The Bells - Violin IEver Joaco FA100% (1)
- Americo - Te Vas, Te VasDocument12 pagesAmerico - Te Vas, Te VasgariPas encore d'évaluation
- Cours Et TP 4ème LettresDocument25 pagesCours Et TP 4ème LettresHadj Hani Abed ElhamidPas encore d'évaluation
- Resumé Excel 2021Document6 pagesResumé Excel 2021PROF PROFPas encore d'évaluation
- Cours Excel1Document100 pagesCours Excel1Mohamed GueyePas encore d'évaluation
- D1 TableurDocument17 pagesD1 Tableurajmihouda545Pas encore d'évaluation
- Cours Bio Informatique Partie 03Document54 pagesCours Bio Informatique Partie 03M.B. IsmailPas encore d'évaluation
- Info de GestionDocument85 pagesInfo de GestionAyoub DouhajPas encore d'évaluation
- Atelier1 3ecoDocument8 pagesAtelier1 3ecoSalma SellamiPas encore d'évaluation
- Cours Excel AvanceDocument48 pagesCours Excel Avancehoussam chatirPas encore d'évaluation
- Partie3 de Analyse Des Données Approfondie Avec EXCELDocument6 pagesPartie3 de Analyse Des Données Approfondie Avec EXCELGeorges TerriePas encore d'évaluation
- Resume Informatique de GestionDocument3 pagesResume Informatique de Gestioncabinet hamiPas encore d'évaluation
- Resume Informatique de Gestion v2Document3 pagesResume Informatique de Gestion v2AMAL GlibiPas encore d'évaluation
- Cours Excel FinanceDocument152 pagesCours Excel Finances889mkx7jyPas encore d'évaluation
- SQL 2Document8 pagesSQL 2yyachraf7Pas encore d'évaluation
- TBN1FP6 - Manipulation de CellulesDocument6 pagesTBN1FP6 - Manipulation de CellulesEddy SHANGAPas encore d'évaluation
- Memo VBA ExcelDocument7 pagesMemo VBA ExcelabdkadiriPas encore d'évaluation
- Cours D - InfoDocument22 pagesCours D - InfoAbderrahim ChoulliPas encore d'évaluation
- Mon CoursDocument6 pagesMon Coursfatimazahrasaadouni696Pas encore d'évaluation
- Fonctions Prédéfinies Sous Excel - 4ème LettresDocument10 pagesFonctions Prédéfinies Sous Excel - 4ème LettresZeyneb GharbyPas encore d'évaluation
- Aide Mémoire VBADocument6 pagesAide Mémoire VBAJdiddy AmanyPas encore d'évaluation
- Résumé ExcelDocument7 pagesRésumé ExcelChikov ÆminePas encore d'évaluation
- Cours Excel AvanceDocument30 pagesCours Excel AvanceAnge-Gabriel Djagba BalandiPas encore d'évaluation
- Installer Une Macro ComplémentaireDocument5 pagesInstaller Une Macro Complémentaireratsimbazafyenzo468Pas encore d'évaluation
- Cours Excel 2010Document86 pagesCours Excel 2010Mohamed MezianiPas encore d'évaluation
- Fonction Logique D'excelDocument4 pagesFonction Logique D'excelدروس مصباحPas encore d'évaluation
- Test Examen - 2023Document5 pagesTest Examen - 2023Hamza ElbarouniPas encore d'évaluation
- Cours Info s3Document22 pagesCours Info s3Yahia RachekPas encore d'évaluation
- Résumé Tableur MS EXCELDocument13 pagesRésumé Tableur MS EXCELKobePas encore d'évaluation
- Manipulation Des Plages de CellulesDocument7 pagesManipulation Des Plages de CellulesGrégoire ADJEYEPas encore d'évaluation
- 8 Unité3Document6 pages8 Unité3ahmadilyaaminePas encore d'évaluation
- Tableur en 1 HDocument10 pagesTableur en 1 HPaul DayangPas encore d'évaluation
- Fiche 1 ExcelDocument7 pagesFiche 1 Exceleloi.ganierPas encore d'évaluation
- Examen Excel + CorrectionDocument3 pagesExamen Excel + Correctionhamza bkdPas encore d'évaluation
- FORMULEDocument1 pageFORMULEzlwoolPas encore d'évaluation
- Chapitre 4 Partie 2 CompletDocument22 pagesChapitre 4 Partie 2 CompletFayed ElebiaPas encore d'évaluation
- Aide SQLDocument5 pagesAide SQLinfopy72Pas encore d'évaluation
- Examen Promotion 2021Document3 pagesExamen Promotion 2021Salma SalmitaPas encore d'évaluation
- Chap 4Document13 pagesChap 4SaliPapillonPas encore d'évaluation
- La Fonction SOMMEDocument4 pagesLa Fonction SOMMEbidon69bisPas encore d'évaluation
- Ue 8 - Utilisation Des FormulesDocument2 pagesUe 8 - Utilisation Des Formulesvaldesvaldinho2017Pas encore d'évaluation
- Documentation SQLDocument6 pagesDocumentation SQLMohamed El HasnaouiPas encore d'évaluation
- Cours 1 - Les Principales Fonctions Sur CALC-3Document11 pagesCours 1 - Les Principales Fonctions Sur CALC-3pierrick.marquisePas encore d'évaluation
- Chapitre1 Asd1 Moez Ben RkayaDocument26 pagesChapitre1 Asd1 Moez Ben RkayacreateursitePas encore d'évaluation
- Cours SQL Avec-ReponseDocument32 pagesCours SQL Avec-ReponseMohamed SouissiPas encore d'évaluation
- Cours ExcelDocument68 pagesCours Excelالگرداني عبد الفتاحPas encore d'évaluation
- Remplissage d'inondation: Flood Fill : Explorer le terrain dynamique de la vision par ordinateurD'EverandRemplissage d'inondation: Flood Fill : Explorer le terrain dynamique de la vision par ordinateurPas encore d'évaluation
- DEVOIR 1Document15 pagesDEVOIR 1Touaiti RabiiPas encore d'évaluation
- Excel Support Zouhri ACGDocument78 pagesExcel Support Zouhri ACGTouaiti RabiiPas encore d'évaluation
- BAN4EDocument45 pagesBAN4ETouaiti RabiiPas encore d'évaluation
- td1 S'initier À La Vie ProfessionnelleDocument3 pagestd1 S'initier À La Vie ProfessionnelleTouaiti RabiiPas encore d'évaluation
- TVA Et Droit de ConsommationDocument3 pagesTVA Et Droit de ConsommationTouaiti RabiiPas encore d'évaluation
- Declaration MensuelleDocument13 pagesDeclaration MensuelleTouaiti RabiiPas encore d'évaluation
- Serie de RevisionDocument2 pagesSerie de RevisionTouaiti RabiiPas encore d'évaluation
- 3 Licences Comptables 2022-2023 Cours & Annexes: Conception: Souhir FendriDocument55 pages3 Licences Comptables 2022-2023 Cours & Annexes: Conception: Souhir FendriTouaiti RabiiPas encore d'évaluation
- Cours Comptabilite Analytique Gestion Manoubia Ben AmaraDocument142 pagesCours Comptabilite Analytique Gestion Manoubia Ben AmaraTouaiti RabiiPas encore d'évaluation
- Cours de CAG Version Etudiant - WatermarkDocument69 pagesCours de CAG Version Etudiant - WatermarkTouaiti RabiiPas encore d'évaluation
- DS1 BAC Plus CorrigéDocument8 pagesDS1 BAC Plus CorrigéTouaiti RabiiPas encore d'évaluation
- Examen Session Principale Controler Les Couts D'exploitation (A)Document4 pagesExamen Session Principale Controler Les Couts D'exploitation (A)Touaiti RabiiPas encore d'évaluation
- CommuniquerfrDocument2 pagesCommuniquerfrTouaiti RabiiPas encore d'évaluation
- Examen Princ Controler Les Couts D'exolitation 2024 (B1)Document4 pagesExamen Princ Controler Les Couts D'exolitation 2024 (B1)Touaiti RabiiPas encore d'évaluation
- Examen Session Principale Appliquer Les Methodes de Calcul Financiers MFDocument1 pageExamen Session Principale Appliquer Les Methodes de Calcul Financiers MFTouaiti RabiiPas encore d'évaluation
- Irpp NouveautesDocument8 pagesIrpp NouveautesTouaiti RabiiPas encore d'évaluation
- Examen Session Principal Etablir Les Déclarations Fiscales Mensuelles FISCA 24Document2 pagesExamen Session Principal Etablir Les Déclarations Fiscales Mensuelles FISCA 24Touaiti RabiiPas encore d'évaluation
- Sciences Economiques Comptabilité N°5 - Samedi 04 Avril 2020Document6 pagesSciences Economiques Comptabilité N°5 - Samedi 04 Avril 2020Touaiti RabiiPas encore d'évaluation
- Tabel Nilai Tes Kesegaran JasmaniDocument4 pagesTabel Nilai Tes Kesegaran JasmaniFikri IswantoPas encore d'évaluation
- Aupa OsasunaDocument7 pagesAupa Osasunacarlitos29Pas encore d'évaluation
- Cthulhu Dark FR Print v1 0Document6 pagesCthulhu Dark FR Print v1 01001nuitsPas encore d'évaluation
- Fiche EnseignantDocument6 pagesFiche EnseignantalexPas encore d'évaluation
- Astre de Rikudô Naruto Wiki FandomDocument1 pageAstre de Rikudô Naruto Wiki Fandomshibaboy13500ooPas encore d'évaluation
- Selamat Berhari Raya - Full ScoreDocument2 pagesSelamat Berhari Raya - Full ScoreRoger TangPas encore d'évaluation
- Ivion Learn To Play - FrenchDocument4 pagesIvion Learn To Play - FrenchNathalie GuiotPas encore d'évaluation
- 02-Pointage & PaieDocument6 pages02-Pointage & PaieHalime HalimePas encore d'évaluation
- Guide Entreprise BTP V1.1Document35 pagesGuide Entreprise BTP V1.1Bouchaib Zaim ZouanatPas encore d'évaluation
- Carte Grise ClioDocument1 pageCarte Grise Cliomehfil.parisPas encore d'évaluation
- Devoir 1 AmDocument3 pagesDevoir 1 AmImie boutePas encore d'évaluation
- Fallout 4 - CELLODocument2 pagesFallout 4 - CELLOJPas encore d'évaluation
- La Maison de La Casbah D'alger Comme Référence Affichée Dans L'architecture Coloniale Des Années 1930Document18 pagesLa Maison de La Casbah D'alger Comme Référence Affichée Dans L'architecture Coloniale Des Années 1930Mounir MeloukPas encore d'évaluation
- Anhelante GDocument2 pagesAnhelante GDeukarys Coronado GuzmánPas encore d'évaluation
- Filtres À Air EUDocument8 pagesFiltres À Air EUZOUBAIR AARABPas encore d'évaluation
- Comptine D Un Autre Ete Piano PDFDocument2 pagesComptine D Un Autre Ete Piano PDFMaría Paula RodríguezPas encore d'évaluation
- 20 Basketball Shooting Drills For Lights-Out ShootingDocument50 pages20 Basketball Shooting Drills For Lights-Out ShootingLanciné Djene KouroumaPas encore d'évaluation
- QuoDocument32 pagesQuoGabrielle 76Pas encore d'évaluation
- FinesseDocument5 pagesFinesseriadhPas encore d'évaluation
- Caractéristiques: Généralités Couples de Serrage (En Dan.M)Document3 pagesCaractéristiques: Généralités Couples de Serrage (En Dan.M)Kevin Siloret (ZoraX)Pas encore d'évaluation
- Scion - ReliquesDocument1 pageScion - ReliquesThibault Mlt EricsonPas encore d'évaluation