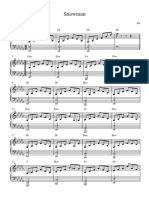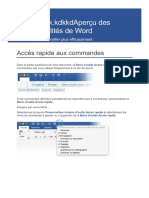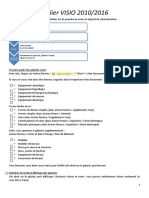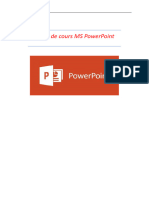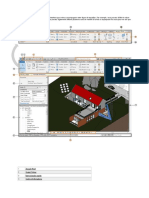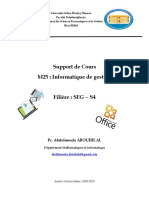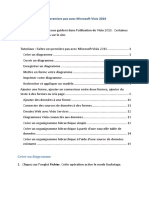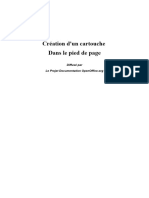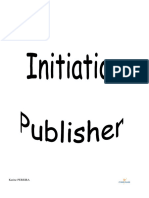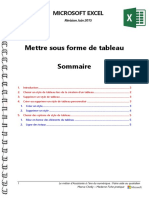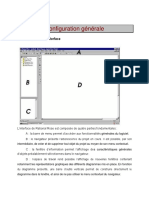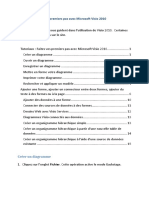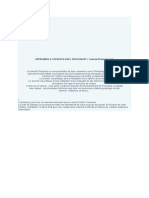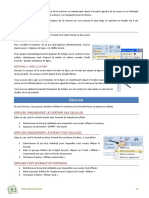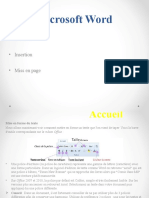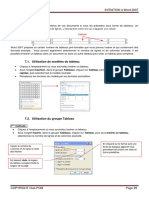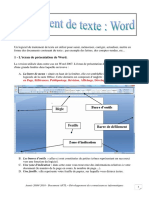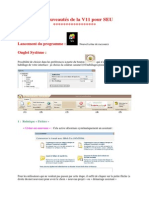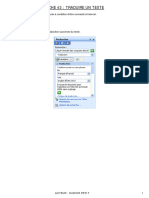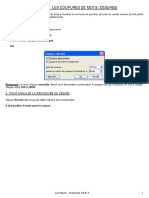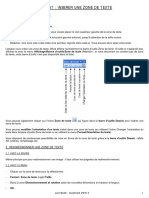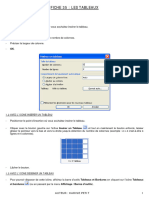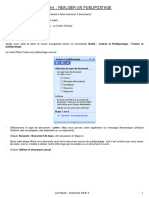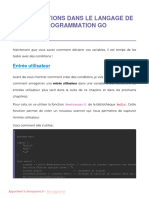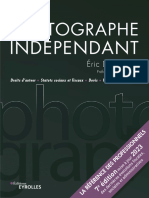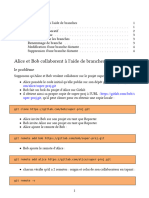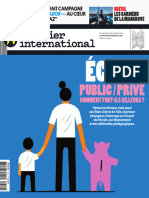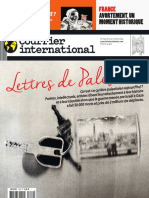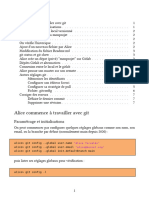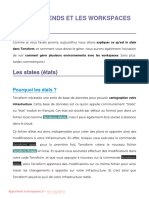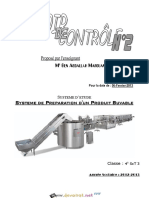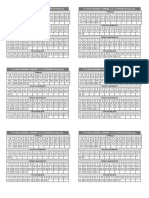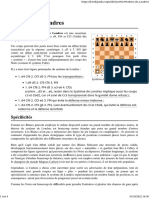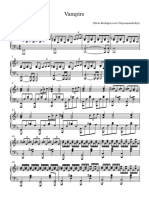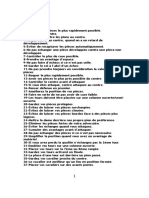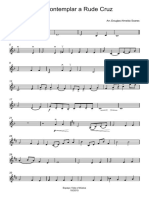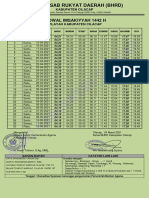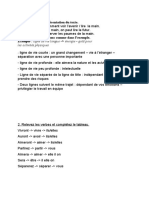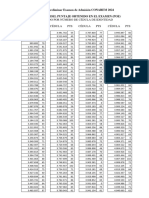Académique Documents
Professionnel Documents
Culture Documents
40 Inserer Un Diagramme Ou Un Organigramme 4 Pages
40 Inserer Un Diagramme Ou Un Organigramme 4 Pages
Transféré par
Christian BiboueTitre original
Copyright
Formats disponibles
Partager ce document
Partager ou intégrer le document
Avez-vous trouvé ce document utile ?
Ce contenu est-il inapproprié ?
Signaler ce documentDroits d'auteur :
Formats disponibles
40 Inserer Un Diagramme Ou Un Organigramme 4 Pages
40 Inserer Un Diagramme Ou Un Organigramme 4 Pages
Transféré par
Christian BiboueDroits d'auteur :
Formats disponibles
FICHE 40 : INSERER UN DIAGRAMME OU UN
ORGANIGRAMME HIERARCHIQUE
1. INSERER UN ORGANIGRAMME
Pour insérer un organigramme, il y a plusieurs possibilités. Celui-ci peut également être utilisé dans Excel, dans PowerPoint
ou dans Publisher.
- Insertion / Diagramme puis choisir Organigramme hiérarchique ou cliquer sur le bouton dans la barre d’outils
Dessin.
- 2ème solution : Insertion / Images / Organigramme hiérarchique.
L’organigramme est automatiquement créé et prend cette forme :
2. LA BARRE D’OUTILS ORGANIGRAMME HIERARCHIQUE
Dès que l’organigramme est créé, la barre d’outils apparaît :
AUTEUR : KARINE PETIT 1
3. SAISIR DU TEXTE
Vous pouvez saisir le texte qui vous voulez dans chacune des boîtes.
Vous pouvez modifier la police de caractères, la taille, la couleur.
La taille du texte s’ajuste en fonction de la taille de l’organigramme.
4. MISE EN FORME DE L’ORGANIGRAMME
L’organigramme ressemble à une image, vous pouvez modifier sa taille avec les 4 carrés sur les côtés.
Dans la barre d’outils dans le menu Mise en forme, cochez mise en forme automatique pour que la taille du texte et des
boîtes s’ajuste automatiquement à la taille de l’organigramme.
Vous pouvez également en cliquant sur le bouton Mise en forme automatique modifier l’apparence de
l’organigramme. En effet, plusieurs modèles prédéfinis existent :
5. MODIFIER LE STYLE DE CERTAINES BOÏTES DE L'ORGANIGRAMME
Toujours dans le menu Mise en forme, vous pouvez modifier la mise en forme des boîtes. C’est très pratique lorsque
l’organigramme est important de choisir par exemple Retrait à droite.
AUTEUR : KARINE PETIT 2
6. AJOUTER DES BOITES
6.1 AJOUTER DES SUBORDONNES
- Sélectionner la boîte supérieure en dessous de laquelle vous voulez ajouter des subordonnés.
- Cliquer sur le bouton Insérer une forme dans la barre d’outils Organigramme hiérarchique et choisissez
Subordonné.
6.2 AJOUER DES COLLEGUES ET DES ASSISTANTS
Il est également possible d'ajouter un collègue ou un assistant de la même manière.
- Sélectionner la boîte pour laquelle vous voulez créer un collègue.
- Cliquer sur le bouton Insérer une forme dans la barre d’outils Organigramme hiérarchique et choisissez Collègue.
7. SUPPRIMER UNE BOITE
- Cliquer sur l'une des boîtes.
- Appuyer sur la touche SUPPR.
8. SELECTIONNER DES BOITES
Vous pouvez grâce au bouton Sélectionner de la barre d’outils Organigramme hiérarchique de Sélectionner certains
éléments de l’organigramme : toutes les boîtes du même niveau, de la même branche, tous les assistants ou toutes les
connexions.
9. DEPLACER UNE BOITE
- Sélectionner la boîte.
- Avec la souris, faire glisser la boîte où vous voulez la mettre.
- Relâcher le bouton de la souris.
Vous pouvez également utiliser le couper-coller.
10. MODIFIER L’HABILLAGE DE L’ORGANIGRAMME
- Sélectionner l’organigramme.
- Cliquer sur le bouton Habillage dans la barre d’outils Organigramme hiérarchique.
- Choisir le type d’habillage (identique aux images).
AUTEUR : KARINE PETIT 3
11. FAIRE UN ZOOM SUR L’ORGANIGRAMME
Parfois il peut vous arriver de créer un organigramme tellement grand que l’on ne le voit pas en entier. Il peut donc y avoir
un risque d’oublier un élément.
Sélectionner l’organigramme puis cliquer sur le bouton Zoom dans la barre d’outils Organigramme hiérarchique.
AUTEUR : KARINE PETIT 4
Vous aimerez peut-être aussi
- Photograph (From Her) - Piano Sheet MusicDocument4 pagesPhotograph (From Her) - Piano Sheet MusicIlse Colin75% (4)
- El AventureroDocument9 pagesEl AventureroChristian Vargas CastroPas encore d'évaluation
- Support RevitDocument157 pagesSupport RevitLamine MagassoubaPas encore d'évaluation
- Formation PowerpointDocument47 pagesFormation PowerpointAmine SA100% (1)
- Snowman - Partitura CompletaDocument2 pagesSnowman - Partitura CompletaNico80% (5)
- Créer Un OrganigrammeDocument6 pagesCréer Un OrganigrammeHellela BelmesPas encore d'évaluation
- Exercices Pratiques Word 2007 Deuxième PartieDocument5 pagesExercices Pratiques Word 2007 Deuxième PartiebawaPas encore d'évaluation
- Exercice 2 Powerpoint 2007Document8 pagesExercice 2 Powerpoint 2007bawaPas encore d'évaluation
- PublisherDocument0 pagePublisherMimoun KandoussiPas encore d'évaluation
- Hola 1Document6 pagesHola 1Omar VargasPas encore d'évaluation
- Cours Visio Introduction FRDocument25 pagesCours Visio Introduction FRBaboy Amadou KaPas encore d'évaluation
- Astuces IllustratorDocument43 pagesAstuces IllustratorMarcel poufongPas encore d'évaluation
- Millenium3 3Document27 pagesMillenium3 3shahnilanolenblakecPas encore d'évaluation
- Atelier VISIO - 12 NovDocument11 pagesAtelier VISIO - 12 NovAlaa ben yekhlefPas encore d'évaluation
- Support Decours Power - PointDocument47 pagesSupport Decours Power - PointKamel AbbassiPas encore d'évaluation
- tt4.3 Chap3page de GardeDocument11 pagestt4.3 Chap3page de GardeNadia NinouPas encore d'évaluation
- REVIT InterfaceDocument16 pagesREVIT Interfaceomar mouradPas encore d'évaluation
- Chapitre 3Document46 pagesChapitre 3Aşhraf El JırariPas encore d'évaluation
- Ebook 8DDocument180 pagesEbook 8DNico VPas encore d'évaluation
- Exemple 0547 Premiers Pas Avec Microsoft Visio 2010Document7 pagesExemple 0547 Premiers Pas Avec Microsoft Visio 2010joelPas encore d'évaluation
- Fiche-N°4 GimpDocument15 pagesFiche-N°4 GimpAmira SaadaPas encore d'évaluation
- Cart 12 FRDocument8 pagesCart 12 FRmaryam talamPas encore d'évaluation
- Initiation PublisherDocument13 pagesInitiation PublisherJunior BenzePas encore d'évaluation
- TP LogoDocument18 pagesTP LogoNgami AlvinePas encore d'évaluation
- Start StudyDocument6 pagesStart StudyOusseni SawadogoPas encore d'évaluation
- (Tronc Commun) (Informatique) (Module2) (2-Traitement de Texte) (Korrasaty - BlogSpot.Com) PDFDocument12 pages(Tronc Commun) (Informatique) (Module2) (2-Traitement de Texte) (Korrasaty - BlogSpot.Com) PDFmaizi_ahmed100% (1)
- Microsoft Excel - Mettre Sous Forme de TableauDocument6 pagesMicrosoft Excel - Mettre Sous Forme de TableaumuselhakPas encore d'évaluation
- FormulairesDocument45 pagesFormulairesZouzou KamoulaPas encore d'évaluation
- Fascicule TP UmlDocument11 pagesFascicule TP UmlmedmalekPas encore d'évaluation
- Tutoriel de Visio 2010 PDFDocument16 pagesTutoriel de Visio 2010 PDFJacques ePas encore d'évaluation
- 461 Tableau WordDocument21 pages461 Tableau WordmoPas encore d'évaluation
- Atelier 3 4Document4 pagesAtelier 3 4TwisTer. YtPas encore d'évaluation
- Traitement de Texte Cours Dinformatique Tronc Commun PDFDocument12 pagesTraitement de Texte Cours Dinformatique Tronc Commun PDFmnrabnPas encore d'évaluation
- 2548 Chap01 PDFDocument22 pages2548 Chap01 PDFcedrick masterPas encore d'évaluation
- Comment Faire Sur SalesforceDocument9 pagesComment Faire Sur SalesforceNoureddine AmaddahPas encore d'évaluation
- النماذجDocument11 pagesالنماذجAlaa AmieurPas encore d'évaluation
- Apprendre Et Debuter Avec PhotoshopDocument10 pagesApprendre Et Debuter Avec PhotoshopJoseph Firmin BamalPas encore d'évaluation
- Photoshop For MarketersDocument76 pagesPhotoshop For MarketersBandjougou TraoréPas encore d'évaluation
- Fonctionalité de Base Du CMS Joomla PDFDocument30 pagesFonctionalité de Base Du CMS Joomla PDFMustapha El MetouiPas encore d'évaluation
- 13 Microsoft Excel DebutantDocument1 page13 Microsoft Excel DebutantJoudar YoussefPas encore d'évaluation
- Microsoft WordDocument13 pagesMicrosoft WordNafia AbdrrahmanPas encore d'évaluation
- Illustrator TP 2Document18 pagesIllustrator TP 2Hassan ElPas encore d'évaluation
- Les Illustrations: Exercice 5Document8 pagesLes Illustrations: Exercice 5SOFIEN GAMESPas encore d'évaluation
- Guide de L'utilisateur (Mode D'emploi)Document41 pagesGuide de L'utilisateur (Mode D'emploi)belneuf autoPas encore d'évaluation
- Access S03 LFDocument14 pagesAccess S03 LFNabila TouisiPas encore d'évaluation
- Creer Une Table Des Matieres Automatique Sous WordDocument5 pagesCreer Une Table Des Matieres Automatique Sous WordManu KouadjoPas encore d'évaluation
- Initiation Word Juriste Yakro 2022Document61 pagesInitiation Word Juriste Yakro 2022melanie djokouriPas encore d'évaluation
- Indications TP C2i N 3 PDFDocument12 pagesIndications TP C2i N 3 PDFAdam RidenePas encore d'évaluation
- 0667 Adobe Photoshop Reperes Outils VectorielsDocument13 pages0667 Adobe Photoshop Reperes Outils Vectorielsaugustin NAGUIEBOUPas encore d'évaluation
- Partie 1: Interface ExcelDocument17 pagesPartie 1: Interface ExcelPacomePas encore d'évaluation
- Pmtic - Creation Word Excel Powerpoint-1Document102 pagesPmtic - Creation Word Excel Powerpoint-1Mohamed Aly SowPas encore d'évaluation
- CN Chapitre1Document56 pagesCN Chapitre1khalilbourbia8Pas encore d'évaluation
- 5 La Gestion Des TableauxDocument4 pages5 La Gestion Des TableauxFAYZI MOSTAFAPas encore d'évaluation
- Id 1216Document32 pagesId 1216HhhaPas encore d'évaluation
- Nel Mavoungou Devoir de Maison D'informatique Semestre 2 ISGDocument6 pagesNel Mavoungou Devoir de Maison D'informatique Semestre 2 ISGTresor MavoungouPas encore d'évaluation
- Sierra Stitch Era BroderieDocument22 pagesSierra Stitch Era BroderieZaineb SaadallahPas encore d'évaluation
- Tutorial Kicad FRDocument29 pagesTutorial Kicad FRIommoi MoiiomPas encore d'évaluation
- 18 - Goroutines-GolangDocument10 pages18 - Goroutines-GolangChristian BibouePas encore d'évaluation
- 43 Traduire Un Texte 1 PageDocument1 page43 Traduire Un Texte 1 PageChristian BibouePas encore d'évaluation
- 42 Coupure Des Mots 1 PageDocument1 page42 Coupure Des Mots 1 PageChristian BibouePas encore d'évaluation
- 37 Inserer Une Zone de Texte 2 PagesDocument2 pages37 Inserer Une Zone de Texte 2 PagesChristian BibouePas encore d'évaluation
- 35 Tableaux 8 PagesDocument8 pages35 Tableaux 8 PagesChristian BibouePas encore d'évaluation
- 44 Publipostage 10 PagesDocument10 pages44 Publipostage 10 PagesChristian BibouePas encore d'évaluation
- 08 - Tableaux-GolangDocument13 pages08 - Tableaux-GolangChristian BibouePas encore d'évaluation
- 04 - Conditions-GolangDocument11 pages04 - Conditions-GolangChristian BibouePas encore d'évaluation
- 14 - Interfaces-GolangDocument6 pages14 - Interfaces-GolangChristian BibouePas encore d'évaluation
- 09 - Tp-Jeu-Du-Morpions-GolangDocument9 pages09 - Tp-Jeu-Du-Morpions-GolangChristian BibouePas encore d'évaluation
- 00 - Cours-Introduction-Sdl-2Document3 pages00 - Cours-Introduction-Sdl-2Christian BibouePas encore d'évaluation
- 10 - Pointeurs-GolangDocument9 pages10 - Pointeurs-GolangChristian BibouePas encore d'évaluation
- Profession Photographe IndépendantDocument383 pagesProfession Photographe IndépendantChristian BibouePas encore d'évaluation
- 00 - Cours-Apprendre-Langage-Programmation-GoDocument6 pages00 - Cours-Apprendre-Langage-Programmation-GoChristian BibouePas encore d'évaluation
- Eyrolles Chatgpt Le Guide Du DebutantDocument286 pagesEyrolles Chatgpt Le Guide Du DebutantChristian Biboue100% (1)
- Git Cmds BranchsDocument4 pagesGit Cmds BranchsChristian BibouePas encore d'évaluation
- Ench Pdf-KlyDocument52 pagesEnch Pdf-KlyChristian BibouePas encore d'évaluation
- L'ESSENTIEL Du DRONE - Avril Juin 2024Document100 pagesL'ESSENTIEL Du DRONE - Avril Juin 2024Christian BibouePas encore d'évaluation
- 01 - Telechargement-Compilation-Projet-SdlDocument10 pages01 - Telechargement-Compilation-Projet-SdlChristian BibouePas encore d'évaluation
- Micro Pratique - Février-Mars 2024Document84 pagesMicro Pratique - Février-Mars 2024James HowlettPas encore d'évaluation
- 08 - Utilisation-Modules-TerraformDocument17 pages08 - Utilisation-Modules-TerraformChristian BibouePas encore d'évaluation
- Ench Pdf-KlyDocument56 pagesEnch Pdf-KlyChristian BibouePas encore d'évaluation
- 09 - Mesurer-Efficacite-Du-DevopsDocument9 pages09 - Mesurer-Efficacite-Du-DevopsChristian BibouePas encore d'évaluation
- JavaScript - ES6, APIs, Promesses, EtcDocument76 pagesJavaScript - ES6, APIs, Promesses, EtcChristian BibouePas encore d'évaluation
- 2-Concepts Et Principes Fondamentaux de La SIDocument17 pages2-Concepts Et Principes Fondamentaux de La SIChristian BibouePas encore d'évaluation
- 12 - Conclusion-Cours-TerraformDocument3 pages12 - Conclusion-Cours-TerraformChristian BibouePas encore d'évaluation
- Decouverte PipenvDocument8 pagesDecouverte PipenvChristian BibouePas encore d'évaluation
- Git Cmds BaseDocument7 pagesGit Cmds BaseChristian BibouePas encore d'évaluation
- Etude Et Mise en Place Dune Solution de Monitoring Open Source SlidesDocument52 pagesEtude Et Mise en Place Dune Solution de Monitoring Open Source SlidesChristian BibouePas encore d'évaluation
- 06 - Backends-Workspaces-TerraformDocument25 pages06 - Backends-Workspaces-TerraformChristian BibouePas encore d'évaluation
- Moto Perpetuo, Op. 11, EM1687Document6 pagesMoto Perpetuo, Op. 11, EM1687Everton DiasPas encore d'évaluation
- BeiMirBistDuSchon FreeDocument2 pagesBeiMirBistDuSchon FreeDavid VialaPas encore d'évaluation
- Devoir de Contrôle N°2 - Génie Mécanique Système de Préparation D'un Produit Buvable - Bac Technique (2012-2013) MR Ben Abdallah MarouanDocument11 pagesDevoir de Contrôle N°2 - Génie Mécanique Système de Préparation D'un Produit Buvable - Bac Technique (2012-2013) MR Ben Abdallah MarouanAmira JebaliPas encore d'évaluation
- 20190312130727-Tyt Kurumsal Cevap Anahtari 1Document1 page20190312130727-Tyt Kurumsal Cevap Anahtari 1Günseli TaşciPas encore d'évaluation
- Table Cameron 1Document1 pageTable Cameron 1gerard correaPas encore d'évaluation
- Système de LondresDocument4 pagesSystème de Londresdico vidalPas encore d'évaluation
- True Love - PartesDocument6 pagesTrue Love - PartesMossoró SheetsPas encore d'évaluation
- Examen de Statistique Descriptive Session 2 2020-2021Document4 pagesExamen de Statistique Descriptive Session 2 2020-2021mahaPas encore d'évaluation
- Olivia Rodrigo - Vampire Cover by Nepomniashchyi VitaliiDocument3 pagesOlivia Rodrigo - Vampire Cover by Nepomniashchyi VitaliiKaminskyy pianistPas encore d'évaluation
- 20230120162430-Ekstrem Tyt Teta Deneme Cevap AnahtariDocument1 page20230120162430-Ekstrem Tyt Teta Deneme Cevap AnahtariNazlı AkkoyunluPas encore d'évaluation
- 55 Principes ÉchiquéensDocument59 pages55 Principes ÉchiquéensKksarthe LenoverPas encore d'évaluation
- Class 10 I - Term Exam (Mock Test) ADocument5 pagesClass 10 I - Term Exam (Mock Test) ASantha GPas encore d'évaluation
- CucurumbeDocument4 pagesCucurumbeJapethPas encore d'évaluation
- Говори Красиво и Уверенно. Постановка Голоса и Речи (PDFDrive)Document118 pagesГовори Красиво и Уверенно. Постановка Голоса и Речи (PDFDrive)Baur EptPas encore d'évaluation
- Ao Contemplar A Rude Cruz - Violino 1Document2 pagesAo Contemplar A Rude Cruz - Violino 1João Marcos Meira PintoPas encore d'évaluation
- Jadwal Imsakiyah 1442 H 2021 M Kab. CilacapDocument1 pageJadwal Imsakiyah 1442 H 2021 M Kab. CilacapDebi Setiaaji AjiPas encore d'évaluation
- Princess Mononoke PDFDocument4 pagesPrincess Mononoke PDFVincentiuz RobertoPas encore d'évaluation
- Ookpik Waltz PDFDocument4 pagesOokpik Waltz PDFMartín Córdoba GetarPas encore d'évaluation
- Exemple: Ligne de Vie Longue - Énergie - Goût PourDocument4 pagesExemple: Ligne de Vie Longue - Énergie - Goût PourDayana PomaPas encore d'évaluation
- La CumparsitaDocument6 pagesLa CumparsitaDanny AGPas encore d'évaluation
- Excel NPWP PajakDocument10 pagesExcel NPWP PajakSintiarnp10Pas encore d'évaluation
- Primer NivelDocument1 pagePrimer NivelArturo ZaratePas encore d'évaluation
- Princess Mononoke OST - Main ThemeDocument4 pagesPrincess Mononoke OST - Main ThemedbPas encore d'évaluation
- Fiche FrancoDocument2 pagesFiche FrancoleonoraPas encore d'évaluation
- 5eme JoursDocument24 pages5eme Joursbounatiro HatemPas encore d'évaluation
- Pierre SoupeDocument4 pagesPierre Soupeprof1969Pas encore d'évaluation
- Poe Publicado 2024Document9 pagesPoe Publicado 2024oficina virtual 2021Pas encore d'évaluation