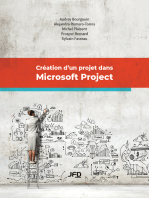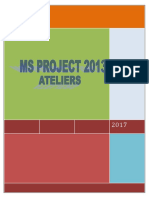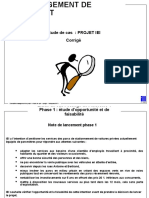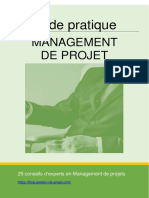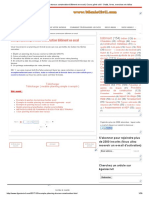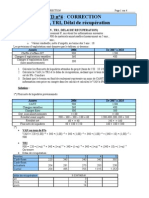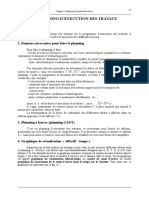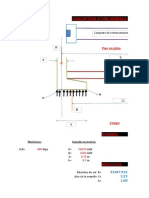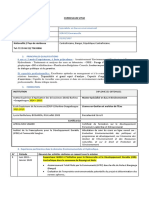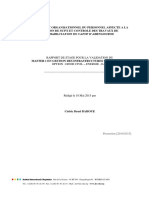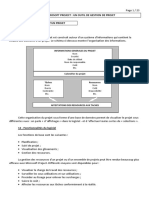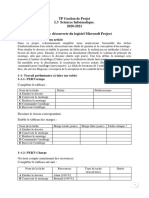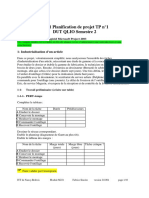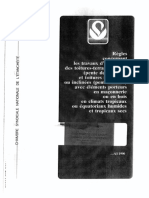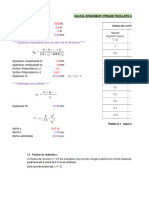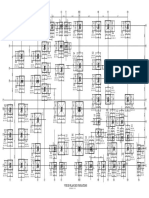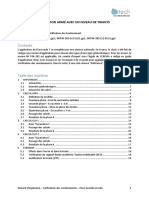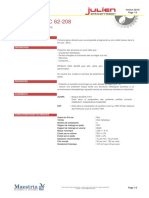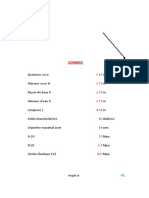Académique Documents
Professionnel Documents
Culture Documents
MSP Premi Re Partie
MSP Premi Re Partie
Transféré par
hidou2013Titre original
Copyright
Formats disponibles
Partager ce document
Partager ou intégrer le document
Avez-vous trouvé ce document utile ?
Ce contenu est-il inapproprié ?
Signaler ce documentDroits d'auteur :
Formats disponibles
MSP Premi Re Partie
MSP Premi Re Partie
Transféré par
hidou2013Droits d'auteur :
Formats disponibles
EMSI 2011 2012
COURS DE MS PROJECT
Cours anim par : BENNANI Amal
Cours MS PROJECT
Page : 1 / 56
EMSI 2011 2012
1 Introduction
Microsoft Project (ou MS Project ou MSP) est un logiciel de gestion de projets dit par Microsoft. Il permet aux chefs de projets et aux planificateurs de planifier et piloter les projets, de grer les ressources et le budget, ainsi que d'analyser et communiquer les donnes des projets Actuellement, Microsoft Project est le logiciel de gestion de projet le plus utilis au monde.
Historique 1984 : naissance de Microsoft Project sous DOS
La premire version commerciale de Microsoft Project (sous DOS) est sortie en 1984. Microsoft acheta ensuite tous les droits sur le logiciel en 1985 et sortit 3 autres versions V2 ,V3 et V4.
Depuis 1990 : Microsoft Project sous Windows
La premire version pour Windows parut en 1990 et fut nomme la version 1 pour Windows 95 et fut la premire version utiliser les menus communs Microsoft Office. Les annes de sortie de Microsoft Project sont : 1992 (v3), 1993 (v4), 1995 (4.1a), 1998 (98 ou 8.0), 2000 (2000 ou 9.0), 2002 (2002 ou 10.0), 2003 (2003 ou 11.0), 2007 (2007 ou 12.0) et enfin 2010 (2010 ou 14.0).
De 1991 1994 : exprience de Microsoft Project pour Macintosh non aboutie
En 1991, une version pour Apple Macintosh sortit et dveloppa des versions successives jusqu la version 4.0 pour Mac en 1993. En 1994, Microsoft arrta le dveloppement de la plupart de ses applications pour Mac et ce jour.
Depuis 2000 : des versions serveurs pour les entreprises
Depuis la version 2000, Microsoft dveloppe, au travers de versions serveurs , des fonctionnalits tendues et collaboratives destines aux entreprises : gestion centralise des ressources, portefeuille des projets de lentreprise, rapports danalyse Celles-ci sont accessibles au travers dun client Web. Appel tout dabord Microsoft Project Central (version 2000), le logiciel serveur sest ensuite nomm Microsoft Project Server (versions 2002, 2003, 2007 et 2010). Le nom Microsoft EPM (pour 'Enterprise Project Management) est le nom donn la solution Microsoft, regroupant Microsoft Project et Microsoft Project Server.
Cours MS PROJECT
Page : 2 / 56
EMSI 2011 2012
Historique des versions de MS Project
MS Project 2007 est propos en plusieurs versions : Microsoft Project Standard : Planning et gestion mono et multi projets. Gestion des ressources et suivi non automatiss et sans workflow (validation), gestion de risques et des rsultats. Microsoft Project Pro : Peut ouvrir plus de types de fichiers : XML, ODBC, etc. et se connecter MS Project Server. Sinon, outre quelques subtilits mineures, mmes possibilits que MS Project Standard Microsoft Project Server : Utilis pour le suivi de projet, la gestion des ressources (RBS, suivi du travail en temps rel), structure hirarchise du travail (rles prdfinis) et intgration d'un workflow (validations), d'une gestion documentaire centralise (risques et rsultats). Peut tre intgr avec SharePoint Portal Server (entre autres)
Fonctionnalits
La mise en place d'un projet est un enjeu fondamental pour les entreprises et les organismes soucieux d'optimiser l'utilisation de leurs ressources humaines et matrielles. Les dcideurs et les gestionnaires de projet ont leur disposition un outil informatique performant, Microsoft Project, qui leur permet de suivre les diffrentes phases dun projet : conception, ralisation et suivi. L'utilit de ce logiciel peut se rpartir dans les diffrentes catgories ci-dessous : 1. Modlisation de projets 2. Plannings 3. Affectation et suivi du travail des ressources ( ne pas confondre avec la gestion des ressources) 4. Gestion des risques (avec quelques plug-ins et exports) Nombreux ceux qui aujourd'hui utilisent ce logiciel uniquement comme simple outil de communication ou d'interface graphique. La plupart des utilisateurs affirment que les possibilits offertes par MS Project en termes d'enrichissement de la prsentation des informations (graphiques ou non) sont trs importantes,
Remarques retenir :
Il est prciser que MS Project n'est pas un "logiciel de gestion de projets", mais un logiciel principalement "d'aide la modlisation de projets" (la nuance est absolument non ngligeable). Cette prcision est importante car certaines personnes se dresponsabilisent de leurs erreurs de gestion en accusant tort le logiciel. MS Project est donc un logiciel de modlisation de projet. Il ne faut pas le confondre avec d'autres logiciel et corps de mtier comme : la gestion des ressources humaines, la comptabilit analytique, la gestion du risque, etc. ! Ce cours, ne se veut pas tre un cours sur la gestion de projets mais sur l'utilisation d'un logiciel spcifique sur des exemples concrets
Cours MS PROJECT
Page : 3 / 56
EMSI 2011 2012
Ce que MS Project ne fait pas
Top 10 des travaux que MS Project ne sait pas faire : 1. 2. 3. 4. 5. 6. 7. 8. Il ne fera pas le plan horaire de vos ressources votre place Il ne va pas accrotre l'estime que vos collgues ont pour vous Il ne va pas forcer vos ressources respecter les chances Il ne va pas vous conseiller des ressources supplmentaires Il n'enlvera pas les dfauts de votre produit Il ne va pas prvoir les erreurs que vous ferez Il ne va pas changer la planification pour l'adapter au budget Il ne va pas ngocier votre place
Cours MS PROJECT
Page : 4 / 56
EMSI 2011 2012
Principales fonctionnalits
Planification et pilotage des projets
Microsoft Project permet la planification des projets, cest--dire la cration dun plan. Il permet la cration de tches et de jalons, leur hirarchisation, et de dfinir des liens entre les tches. Une estimation de la dure et de la charge (ou travail) ncessaire la ralisation de chaque tche peut ensuite tre ralise. Des modles peuvent tre crs afin de proposer des plans types aux utilisateurs (par exemple, si les projets ncessitent de suivre une mthodologie ou un processus prcis. Microsoft Project propose diffrentes reprsentations graphiques du projet : diagramme de Gantt, rseau des tches... Les possibilits de pilotage des projets sont nombreuses : dfinition de la planification initiale (cest--dire lenregistrement dune photographie de rfrence du plan de projet), saisie de lavancement des tches, replanification. Le chef de projet peut mettre jour lavancement du projet : via la saisie dun pourcentage davancement (dlai ou charge) ; via la mise jour de la dure relle et de la dure restante ; via la mise jour du travail rel (ralis) et du travail restant (reste faire).
Gestion des ressources
Microsoft Project permet la gestion des ressources de chaque projet, cest--dire la cration de lquipe projet puis laffectation des ressources dfinies. Il est possible de crer diffrents types de ressources : ressources travail , qui lon peut attribuer des charges de travail : individus, mais aussi des machines-outils par exemple ; ressources matrielles , correspondant des matriaux (ressources consommables avec des units) : bton (m3), cble (km)... ressources cot (apparue depuis la version 2007 de Microsoft Project), pour pouvoir associer aux tches du projet des postes de dpense : frais de dplacement, achat de prestation au forfait Les ressources, en particulier celles de type travail, peuvent tre types comme gnriques : elles correspondent alors des profils de comptences. Chaque ressource peut tre ensuite affecte aux tches du projet. Via le planificateur dquipe, nouveaut de la version 2010, il est possible de grer un plan de capacit des ressources et dallouer ainsi les tches du projet aux ressources. Lorsque les ressources ont t affectes, Microsoft Project rend possible lanalyse des plans de charge des ressources affectes, via par exemple laffichage dun graphe des ressources. Une fonctionnalit, laudit des ressources, peut tre utilise pour rsoudre les problmes de sur utilisation des ressources dtects, en rorganisation les tches du projet.
Cours MS PROJECT
Page : 5 / 56
EMSI 2011 2012
Gestion des cots
Chaque ressource peut avoir un cot : taux journalier pour une ressource de type travail, cot unitaire pour une ressource matrielle Ainsi, en fonction des affectations des ressources ralises sur les tches du projet et de cots fixes pouvant tre dfinis pour chaque tche, Microsoft Project calcule le cot du projet. Pour les individus, il est galement possible de grer les heures supplmentaires. Depuis la version 2007, des ressources budgtaires permettent par ailleurs de dfinir le budget initial du projet, qui peut tre compar au cot du projet calcul.
Analyse et communication des informations du projet
Microsoft Project offre une palette de possibilits danalyse des donnes du projet et propose de nombreux rapports. Il est mme possible dexporter les informations du projet dans Microsoft Excel ou Microsoft Visio pour analyser le travail et les cots du projet en fonction de diffrents axes danalyse (tches, ressources, affectation, temps), via des tableaux, graphiques et diagrammes croiss dynamiques. Microsoft Project permet de communiquer les informations des projets : copie du diagramme de Gantt, impression et surtout, depuis la version 2010, possibilit de crer une frise chronologique exportable vers Microsoft PowerPoint ou dans un message lectronique.
SOMMAIRE
1 Introduction..................................................................................................................................2 2 Planification des Projets avec MS Project ...................................................................................9
2.1 Vue densemble .............................................................................................................................9 2.2 Cration dun projet dans MS Project.............................................................................................9
2.2.1 Crer un nouveau projet ...................................................................................................................10 2.2.2 Entrer les informations cls sur le projet ..........................................................................................11 2.2.3 Dfinir le calendrier du projet ..........................................................................................................11 2.2.4 Vrifier et modifier les options du calendrier ..................................................................................12
2.3 Organiser les tches (Activits).....................................................................................................13
2.3.1 Entrer les tches et leur dure .........................................................................................................14 2.3.2 Crer une tche priodique ..............................................................................................................15 2.3.3 Structurer le projet en crant des tches hirarchises ..................................................................16 2.3.4 Modifier une liste de tches .............................................................................................................17
2.4 Planifier les dates de dbut et de fin des tches ..........................................................................18
2.4.1 tablir des relations entre des tches ..............................................................................................18 2.4.2 Dfinir une date de dbut ou de fin spcifique (contrainte) pour une tche ..................................20 2.4.3 Ajouter une chance une tche ...................................................................................................21 2.4.4 Crer un jalon ....................................................................................................................................21
2.5 Entrer et affecter des ressources .................................................................................................22
2.5.1 Crer une liste de ressources ............................................................................................................23
Cours MS PROJECT
Page : 6 / 56
EMSI 2011 2012 2.5.2 Dfinir (ou modifier) le temps de travail d'une ressource ...............................................................24 2.5.3 Affecter des ressources des tches ................................................................................................25 2.5.4 Vrifier et modifier les affectations de ressources ...........................................................................27 2.5.5 Vrifier limpact des modifications daffectations sur les prvisions du projet ...............................28
2.6 Entrer les cots des tches et des ressources ..............................................................................28
2.6.1 Affecter des cots aux ressources ....................................................................................................29 2.6.2 Procdure : affectation de cots une liste de ressources .............................................................29 2.6.3 Choisir la mthode d'allocation des cots ........................................................................................29 2.6.4 Dfinir des cots fixes pour les tches .............................................................................................30 2.6.5 Visualiser le cot des tches ou des ressources ...............................................................................30 2.6.6 Visualiser le cot de l'ensemble du projet ........................................................................................31
2.7 Afficher et vrifier les prvisions du projet ..................................................................................32
2.7.1 Afficher l'ensemble du projet l'cran .............................................................................................32 2.7.2 Vrifier les dates de dbut et de fin du projet .................................................................................33 2.7.3 Identifier le chemin critique .............................................................................................................33 2.7.4 Visualiser les informations sur le projet dans diffrents affichages .................................................34 2.7.5 Changer les informations prsentes dans un affichage de type tableau .......................................34 2.7.6 Afficher des informations spcifiques en utilisant un filtre .............................................................35 2.7.7 Trier des informations dans un affichage .........................................................................................36 2.7.8 Regrouper des informations dans un affichage ................................................................................36
2.8 Ajuster les prvisions du projet ....................................................................................................37
2.8.1 Vrifier et ajuster une interdpendance de tches ..........................................................................38 2.8.2 Superposer ou retarder des tches ..................................................................................................38 2.8.3 Vrifier et ajuster les contraintes des tches ...................................................................................38 2.8.4 Modifier la dure d'une tche ..........................................................................................................39 2.8.5 courter la dure dune tche en ajoutant des ressources ..............................................................40 2.8.6 Fractionner une tche en segments .................................................................................................40 2.8.7 Supprimer une tche ........................................................................................................................41
2.9 Equilibrer la charge de travail des ressources : Audit des ressources ..........................................41
2.9.1 Rechercher les informations sur les ressources surutilises ............................................................41 2.9.2 Modifier le volume de travail d'une ressource .................................................................................42 2.9.3 Raffecter du travail une autre ressource .....................................................................................42 2.9.4 Retarder une tche ...........................................................................................................................42 2.9.5 Effectuer un audit automatique des ressources ..............................................................................43
3 Suivi & Contrle des Projets avec MS Project ...........................................................................44
3.1 Vue densemble ...........................................................................................................................44 3.2 Enregistrer la planification de base ..............................................................................................44
3.2.1 Enregistrer une planification initiale ................................................................................................44 3.2.2 Enregistrer une planification temporaire .........................................................................................45
3.3 Suivre l'avancement rel des tches ............................................................................................45
3.3.1 Entrer la date dtat du projet ..........................................................................................................46 3.3.2 Mettre jour les tches qui avancent conformment la planification .........................................46 3.3.3 Entrer les dates relles de dbut et de fin d'une tche acheve .....................................................47 3.3.4 Entrer la dure relle d'une tche ....................................................................................................47 3.3.5 Mettre jour l'avancement d'une tche sous forme de pourcentage ............................................47 3.3.6 Mettre jour le travail rel par priode de temps ...........................................................................48 3.3.7 Vrifier les carts de travail sur les tches .......................................................................................48 3.3.8 Comparer les dates de ralisation avec celles de la planification initiale ........................................49
Cours MS PROJECT
Page : 7 / 56
EMSI 2011 2012
3.4 Suivre le travail rel par ressource ...............................................................................................49
3.4.1 Entrer le travail rel effectu par une ressource sur une tche .......................................................50 3.4.2 Mettre jour le travail rel d'une ressource par priode de temps ................................................50 3.4.3 Afficher les carts entre travail planifi et travail rel .....................................................................50
3.5 Suivre les cots rels et les comparer au budget .........................................................................51
3.5.1 Mettre jour (manuellement) des cots rels par priode de temps .............................................51 3.5.2 Comparer les cots rels des tches aux cots budgts ................................................................52 3.5.3 Afficher le cot total du projet .........................................................................................................52
3.6 Mettre en forme, imprimer et communiquer les informations sur le projet ...............................53
3.6.1 Utiliser l'Assistant Diagramme de Gantt pour personnaliser la mise en forme ...............................53 3.6.2 Mettre en forme une catgorie de barres du Gantt ........................................................................53 3.6.3 Mettre en forme le style du texte ....................................................................................................54 3.6.4 Mettre en forme une impression .....................................................................................................55 3.6.5 Imprimer l'affichage qui apparat l'cran ......................................................................................55 3.6.6 Imprimer un rapport .........................................................................................................................56
Cours MS PROJECT
Page : 8 / 56
EMSI 2011 2012
2 Planification des Projets avec MS Project
2.1 Vue densemble
Aprs avoir dfini les objectifs, et avoir dtermin les principales phases du projet, on passe la cration proprement dite de la planification : Entre sur MS Project des informations concernant le projet Dfinition dun nouveau projet Entre et organisation des tches, de leurs dures et leurs interdpendances Dfinition et entre des ressources ainsi que leurs cots Affectations des ressources aux tches Vrification et ajustement des prvisions cres par MS Project MS Project cre des prvisions (de dlais, cots, et utilisation des ressources) bases sur les informations entres. Ces prvisions doivent tre revues et ajustes pour rpondre aux objectifs du projet, et respecter ses contraintes : Vrification et ajustement des dlais Vrification et ajustement des cots Audit des ressources (rsolution des sur-utilisations des ressources) Les procdures suivantes dtaillent les principales tapes du processus de cration dune planification de projet.
2 . 2 C r a t i o n d u n p r o j e t d a n s M S P r oj e c t
La dfinition dun projet consiste : crer un nouveau fichier Project, paramtrer le projet La dfinition du calendrier du projet est une partie essentielle du paramtrage du projet Procdures MS Project Crer un nouveau projet Entrer les informations cls sur le projet Dfinir le calendrier du projet Vrifier et modifier les options du calendrier Rsultats Un nouveau fichier Project cr contenant le nom et autres informations cls Une date de dbut ou de fin du projet Un calendrier du projet
Cours MS PROJECT
Page : 9 / 56
EMSI 2011 2012
2.2.1
Crer un nouveau projet
Lors de la cration dun nouveau projet dans Microsoft Project, il faut entrer la date de dbut ou de fin de votre projet, mais pas les deux. A partir de lune de ces deux dates et des informations saisies sur les tches, MS Project calcule lautre date. Si la date de dbut idale est connue, il est plus efficace de prvoir partir de cette date. Si le projet doit imprativement se terminer pour une date donne, il peut tre plus commode de planifier partir de la date de fin du projet. MS Project calculera alors quand le projet doit dmarrer. La date de dbut ou de fin peut tre modifie tout moment en cliquant sur Informations sur le projet dans le menu Projet. Procdure : 1. Cliquez sur Nouveau 2. Cliquez sur Informations sur le projet dans le menu Projet (voir Figure 1) 3. Tapez ou slectionnez une date de dbut ou de fin pour votre projet, puis cliquez sur OK (voir Figure 2) 4. Cliquez sur Enregistrer. 5. Dans la zone Nom du fichier, tapez un nom pour le projet, puis cliquez sur Enregistrer.
Cours MS PROJECT
Page : 10 / 56
EMSI 2011 2012
2.2.2
Entrer les informations cls sur le projet
Pour mmoriser et communiquer certaines informations importantes sur le projet, il est utile de les saisir et enregistrer sur le fichier Project. Il sera ainsi ais de sy rfrer chaque fois que ncessaire. Procdure : 1. Dans le menu Fichier, cliquez sur Proprits, puis sur l'onglet Rsum (voir Figure 3). 2. Entrez toutes les informations que vous jugerez utiles sur votre projet. 3. Cliquez sur OK.
2.2.3
Dfinir le calendrier du projet
Par dfaut, trois calendriers (Standard, Equipe de nuit, et 24 heures) sont prdfinis avec des jours ouvrs (du lundi au vendredi) et des horaires de travail spcifis. Il est possible de modifier le calendrier de projet, ou de crer dautres calendriers pour reflter les jours ouvrs et les horaires de travail de chaque personne affecte au projet. Il est possible de spcifier les priodes chmes comme les samedis et dimanches, ainsi que des jours de cong spcifiques. Procdure pour modifier le calendrier du projet: 1. Dans le menu Affichage, cliquez sur Diagramme de Gantt. 2. Dans le menu Outils, cliquez sur Modifier le temps de travail (voir Figure 4). 3. Cliquez sur longlet semaine de travail / dtails et slectionnez les jours de travail.
Cours MS PROJECT
Page : 11 / 56
EMSI 2011 2012
4. Saisissez les heures auxquelles le travail doit dmarrer et se terminer dans les zones De et . 5. Cliquez sur OK. 6. Cliquez sur longlet exceptions et saisir les jours chms 7. Cliquez sur OK.
Remarque : Lorsquon modifie le temps de travail, plusieurs cas peuvent se prsenter : Pour modifier un jour particulier : Slectionnez une date dans le calendrier. Pour modifier un jour de la semaine sur la totalit du calendrier : par exemple, pour modifier le temps de travail de la journe du lundi, cliquez sur l'abrviation (L) du jour en question en haut du calendrier. Pour modifier tous les jours ouvrs, par exemple, pour faire en sorte que la journe commence 8:00 au lieu de 9:00, cliquez sur l'en-tte de jour (comme L pour lundi) du premier jour ouvr de la semaine. Maintenez la touche MAJ enfonce, puis cliquez sur l'en-tte de jour du dernier jour ouvr de la semaine (comme V pour vendredi). Enfin, introduire les modifications souhaites. 2.2.4
Cours MS PROJECT
Vrifier et modifier les options du calendrier
Page : 12 / 56
EMSI 2011 2012
1. Dans le menu Outils, cliquez sur options (voir Figure 5). 2. Cliquez sur longlet calendrier 3. Vrifier et modifier les options du calendrier si ncessaire pour se conformer aux dures de travail spcifiques au projet (ou lentreprise en gnral) 4. Si les dures de travail saisies sont applicables en gnral lensemble des projets, il est recommand de cliquer sur Dfinir par dfaut. Ainsi, les dures saisies seront appliques tous les projets futurs.
2.3 Organiser les tches (Activits)
Rsultat attendu : les phases et les tches du projet bien identifies.
Aprs avoir cr un nouveau plan de projet (fichier Project), il faut entrer et organiser la liste des tches du projet : Dresser la liste des tapes requises pour atteindre les objectifs du projet. Commencer par partager le travail en plusieurs grandes parties, Dcomposer ensuite ces grandes parties en diverses tches, chacune ayant trait un seul lment livrable. Ajouter les jalons. Collecter et entrer les estimations de dure. Procdures MS Project
Cours MS PROJECT Page : 13 / 56
EMSI 2011 2012
2.3.1
Entrer les tches et leur dure Crer une tche rptitive Structurer le projet en crant des tches hirarchises Modifier une liste de tches Entrer les tches et leur dure
Un projet est constitu d'une srie de tches : Une tche reprsente un volume de travail et concerne un lment livrable prcis Une tche doit tre suffisamment courte pour permettre un suivi rgulier de son avancement (en gnrale, la dure dune tche est comprise entre un jour et deux semaines). Les tches doivent tre entres dans l'ordre dans lequel elles interviennent. Le temps (dure) ncessaire la ralisation des tches doit tre estim et entr Les dures seront utilises par MS Project pour calculer le volume de travail effectuer sur les tches. Procdure : 1. Dans le menu Affichage, cliquez sur Diagramme de Gantt. 2. Dans le champ Nom de la tche, tapez un nom de tche et appuyez sur TAB. MS Project entre une dure estime d'une journe pour la tche, suivie d'un point d'interrogation. 3. Dans le champ Dure, tapez le temps que prendra une tche en mois, semaines, jours, heures ou minutes, sans compter les priodes chmes. Vous pouvez utiliser les abrviations suivantes : mois = ms ; semaines = s ; jours = j ; heures = h ; minutes = m ; 4. Appuyez sur ENTRE. 5. Dans les lignes suivantes, entrez les tches supplmentaires ncessaires pour raliser le projet. La figure 6 illustre un affichage du Diagramme de Gantt aprs la saisie dune liste de tches. Remarques : N'entrez pas de dates dans les champs Dbut et Fin de chaque tche. MS Project les calculera en fonction de la date de dbut du projet, et des interdpendances et dures des tches. Pour reprsenter une dure estime, tapez un point d'interrogation aprs la dure. Vous pouvez galement ajouter une remarque sur une tche. Dans le champ Nom de la tche, slectionnez la tche, puis cliquez sur Remarques sur la tche. Tapez vos informations dans la zone Remarques, puis cliquez sur OK.
Cours MS PROJECT
Page : 14 / 56
EMSI 2011 2012
2.3.2
Crer une tche priodique
Les tches priodiques sont des tches qui reviennent intervalles rguliers, par exemple, des runions hebdomadaires ou mensuelles Procdure 1. Cliquez sur le champ Nom de la tche 2. Dans le menu Insertion, cliquez sur Tche priodique. 3. Dans la zone Nom de la tche, tapez le nom de la tche. 4. Dans la zone Dure, tapez ou slectionnez la dure d'une occurrence de la tche. 5. Sous Priodicit, cliquez sur Quotidien, Hebdomadaire, Mensuel ou Annuel. 6. droite de Quotidien, Hebdomadaire, Mensuel ou Annuel, spcifiez la frquence de la tche. 7. Sous Plage de priodicit, tapez une date de dbut dans la zone Dbut, puis slectionnez Fin aprs ou Fin le. Si vous avez slectionn Fin aprs, tapez le nombre d'occurrences de la tche. Si vous avez slectionn Fin le, tapez la date de fin souhaite de la tche. 8. Cliquez sur OK.
Cours MS PROJECT
Page : 15 / 56
EMSI 2011 2012
2.3.3 Structurer le projet en crant des tches hirarchises Le mode plan permet de structurer les tches pour plus de facilit de gestion. Il est possible de hirarchiser les tches en crant des tches rcapitulatives et dautres qui leur sont subordonnes. Les dates de dbut et de fin d'une tche rcapitulative sont dtermines respectivement par la date de dbut de la tche subordonne qui commence le plus tt, et la date de fin de celle qui se termine le plus tard. Pour organiser la hirarchie, utilisez les boutons du mode plan : o Abaisser o Hausser o Afficher les tches subordonnes o Masquer les tches subordonnes Procdure : 1. 2. subordonne. Dans le menu Affichage, cliquez sur Diagramme de Gantt. Cliquez sur la premire tche dont vous souhaitez faire une tche
Cours MS PROJECT
Page : 16 / 56
EMSI 2011 2012
3. Dans le menu Insertion , cliquez sur Nouvelle tche. 4. Dans la ligne insre, tapez le nom de la nouvelle tche rcapitulative dans le champ Nom de la tche. 5. Dans le champ Nom de la tche, slectionnez les tches dont vous souhaitez faire des tches subordonnes. 6. Cliquez sur Abaisser pour abaisser ces tches. Remarques : Pour afficher toutes les tches subordonnes, cliquez sur Afficher, puis sur Toutes les tches subordonnes. Vous pouvez abaisser ou hausser rapidement une tche l'aide de la souris. Slectionnez la tche, puis placez le pointeur sur la premire lettre du nom de la tche. Lorsque que le pointeur prend la forme d'une flche bidirectionnelle, faites-le glisser vers la droite pour abaisser la tche ou vers la gauche pour la hausser. Pour afficher les taches suivant une hirarchie WBS, cliquez sur le champs nom de tche, cliquez sur insertion/colonne, dans Nom de champ, slectionner WBS.
2.3.4
Modifier une liste de tches
Aprs avoir cr une liste des tches, vous pouvez la modifier en : Dplaant des tches, Copiant des ensembles de tches ou Supprimant les tches dont vous n'avez plus besoin.
Procdure : 1. Dans le champ N, slectionnez la tche que vous souhaitez copier, dplacer ou supprimer. 2. Pour copier la tche, cliquez sur Copier. Pour la dplacer, cliquez sur Couper. Pour la supprimer, appuyez sur SUPPR. 3. Pour dplacer la slection que vous avez coupe, ou dupliquer la slection que vous avez copie, slectionnez les lignes o vous souhaitez la coller. 4. Cliquez sur Coller. Si la ligne de destination contient des informations, les nouvelles lignes seront insres au-dessus de celle-ci.
Cours MS PROJECT
Page : 17 / 56
EMSI 2011 2012
Remarques : Pour ajouter une nouvelle tche entre deux tches existantes, cliquez sur un numro de tche et appuyez sur la touche INS. Aprs insertion de la nouvelle tche, les tches sont automatiquement renumrotes. En planifiant, vous pouvez aussi rorganiser les phases du projet dans des prvisions en mode plan. Lorsque vous dplacez ou supprimez une tche rcapitulative, ses tches subordonnes sont galement dplaces ou supprimes.
2.4 Planifier les dates de dbut et de fin des tches
Une fois les tches cres et organises en mode plan, il faut les relier entre elles, et leur affecter des contraintes de dlais et des chances respecter : Etablir les liens entre les tches. Les liens entre les tches peuvent comprendre des avances ou retards si ncessaire Si les prvisions d'une tche changent, toutes les tches qui lui sont lies sont automatiquement reprogrammes. Saisir les contraintes de dates. Un exemple de contrainte est la date de remise d'un rapport ou lchance pour la fin dune phase du projet. Il faut savoir que chaque fois qu'une date est introduite manuellement, MS Project la considre comme une contrainte. C'est pourquoi, il ne faut faire de saisie manuelle de date que s'il s'agit d'une contrainte relle respecter. Dans les autres cas, les dates de dbut et de fin des tches sont dtermines automatiquement partir de la date de dmarrage du projet, des dures et des liens entre les tches. Utiliser des jalons pour une lecture plus facile du planning Procdures : tablir des relations entre des tches Dfinir une date de dbut ou de fin spcifique (contrainte) pour une tche Ajouter une chance une tche Crer un jalon
Rsultat : Prvisions de dures et dchances pour le projet. 2.4.1 tablir des relations entre des tches
Les relations (interdpendances) entre les tches permettent dtablir des prvisions pour le projet (dures et chances des tches et du projet dans son ensemble) Les interdpendances de tches indiquent comment des tches ultrieures (successeurs) dpendent de la date de dbut ou de fin de tches prcdentes (prdcesseurs). Par exemple, si la tche 1 doit survenir avant la tche 2, il est possible de lier les deux tches, de faon que la tche 1 soit le prdcesseur, et la tche 2 le successeur.
Cours MS PROJECT Page : 18 / 56
EMSI 2011 2012
Il existe 4 types de liens possibles entre 2 tches: fin--dbut (lien le plus courant, et cr par dfaut par MS Project), fin--fin, dbut--dbut dbut--fin.
Comme les liens entre les tches ont un impact majeur sur le planning du projet (chemin critique, date de fin du projet), une attention particulire doit leur tre accorde. Deux tches ne doivent tre lies que si l'une d'elles dpend d'une certaine manire de l'autre. Une fois les tches lies, la modification des dates du prdcesseur affecte celles du successeur. Procdure : 1. Dans le menu Affichage, cliquez sur Diagramme de Gantt. 2. Dans le champ Nom de la tche, slectionnez la tche successeur et cliquer sur Informations sur la tche. 3. Dans la zone Type, slectionnez le type de liaison qui vous convient, puis cliquez sur OK. Il est possible dtablir une liaison avec retard (ou avance) en jours ou en % de la dure du prdcesseur. Remarques : Pour lier rapidement des tches : slectionner les tches dans l'ordre selon lequel vous souhaitez qu'elles soient lies et cliquer sur Lier les tches Pour modifier une liaison de tches, double-cliquez sur la ligne de liaison entre les tches concernes. La bote de dialogue Interdpendance des tches s'ouvre Pour supprimer une liaison entre certaines tches, slectionnez les tches en question dans le champ Nom de la tche, puis cliquez sur Supprimer lier les tches. Toutes les liaisons de la tche sont supprimes et les tches sont reprogrammes en fonction de leurs contraintes (telles que Ds Que Possible ou Doit Finir Le).
Cours MS PROJECT
Page : 19 / 56
EMSI 2011 2012
2.4.2 Dfinir une date de dbut ou de fin spcifique (contrainte) pour une tche En gnral, les dates de dbut et de fin des tches sont calcules par MS Project en fonction des dures et des interdpendances entre les tches. Mais, il est possible de dfinir une date de dbut ou de fin spcifique (contrainte) pour une tche. Ces contraintes de dates spcifiques sont appeles contraintes fixes Ces contraintes fixes ne doivent tre utilises que lorsque la tche en question doit imprativement commencer ou se terminer une date donne. Les contraintes utilises par MS Project sont de 3 types qui diffrent par leur flexibilit : Les plus flexibles : ds que possible ; le plus tard possible Les moins flexibles : doit commencer (ou finir) le Moyennement flexibles : dbut (ou fin) au plus tard le; dbut (ou fin) au plus tt le Procdure : 1. Dans le champ Nom de la tche, cliquez sur la tche pour laquelle vous souhaitez dfinir une date de dbut ou de fin, puis cliquez sur Informations sur la tche. 2. Cliquez sur l'onglet Avanc. 3. Dans la zone Type de contrainte, cliquez sur un type de contrainte. 4. Tapez ou slectionnez une date dans la zone Date de la contrainte, puis cliquez sur OK. Remarque : Si vous slectionnez une date de dbut pour une tche dans le champ Dbut du Diagramme de Gantt ou si vous faites glisser une barre du Gantt pour modifier la date de dbut, MS Project dfinit une contrainte Dbut Au Plus Tt Le en fonction de la nouvelle date de dbut. Si vous slectionnez une date de fin pour une tche, MS Project affecte automatiquement une contrainte Fin Au Plus Tard Le.
Cours MS PROJECT
Page : 20 / 56
EMSI 2011 2012
2.4.3
Ajouter une chance une tche
Il est possible de dfinir une chance pour la fin dune tche. Lchance nest pas considre comme une contrainte par MS Project. Elle n'affecte pas la faon dont les tches sont prvues. Lchance permet simplement MS Project dafficher un indicateur si une tche risque de se terminer aprs son chance. Dans ce cas, des actions peuvent tre entreprises par lquipe du projet pour ajuster les prvisions et respecter lchance. Procdure : 1. Dans le menu Affichage, cliquez sur Diagramme de Gantt. 2. Dans le champ Nom de la tche, cliquez sur la tche pour laquelle vous souhaitez dfinir une chance. 3. Cliquez sur Informations sur la tche, puis cliquez sur l'onglet Avances. 4. Sous Contrainte sur la tche, tapez ou slectionnez la date d'chance dans la zone chance, puis cliquez sur OK. Remarque : Il est possible de faire glisser le symbole d'chance dans le Diagramme de Gantt pour modifier la date d'chance.
2.4.4
Crer un jalon
Cours MS PROJECT
Page : 21 / 56
EMSI 2011 2012
Un jalon est une tche utilise pour identifier facilement des vnements importants dans les prvisions du projet, tels que l'achvement d'une phase principale. En gnral, la dure dune tche jalon est gale zro, et est signale par MS Project par le symbole du jalon dans le Diagramme de Gantt. Procdure 1. Dans le champ Dure, cliquez sur la dure de la tche dont vous souhaitez faire un jalon, puis tapez 0j. 2. Appuyez sur ENTRE. Remarques : Une tche dont la dure est 0 est automatiquement marque comme jalon, Pour faire dune tche de dure non nulle un jalon : il faut cliquer sur la tche dans le champ Nom de la tche ; Cliquer sur Informations sur la tche, sur l'onglet Avances, puis activez la case cocher Marquer la tche en tant que jalon.
2.5 Entrer et affecter des ressources
Aprs avoir organis et planifi les tches du projet, il est recommand de leur affecter les ressources ncessaires leur ralisation. Avant laffectation des ressources, MS Project calcule les prvisions du projet en fonction des dures des tches, et de leurs interdpendances et contraintes ventuelles Aprs laffectation des ressources, MS Project calcule les prvisions du projet en prenant en compte aussi de la charge de travail et de la disponibilit des ressources. Laffectation des ressources aux tches permet de : suivre le volume de travail effectu par les ressources affectes aux tches prvoir les tches de manire plus prcise ; quilibrer les charges de travail entre les ressources suivre le cot des tches et des ressources.
Procdure :
Cours MS PROJECT Page : 22 / 56
EMSI 2011 2012
1. 2. 3. 4. 5.
Crer une liste de ressources Dfinir (ou modifier) le temps de travail d'une ressource Affecter des ressources des tches Vrifier et modifier les affectations de ressources Vrifier limpact des modifications daffectations sur les prvisions du projet
Rsultat : Ressources du projet identifies et affectes aux diffrentes tches Prvisions de travail dfinies 2.5.1 Crer une liste de ressources
Il y a trois types de ressources : Ressources de type travail : personnes ou quipements; Ressources de type matriel : le terme matriel est utilis pour dsigner des matriaux ou consommables Ressources de type cot: introduit dans la version 2007,pour une meilleure gestion des cots Procdure : 1. Dans le menu Affichage, cliquez sur Tableau des ressources. 2. Dans le menu Affichage, pointez sur Table, puis cliquez sur Entre. 3. Dans le champ Nom de la ressource, tapez un nom de ressource. 4. Dans le champ Type, spcifiez le type de la ressource : Travail ou Matriel ou Cot. 5. Si vous souhaitez dsigner un groupe de ressources, dans le champ Groupe correspondant au nom de la ressource, tapez le nom du groupe en question. 6. Pour chaque ressource de type travail (personne ou quipement), tapez le nombre d'units disponibles pour cette ressource dans le champ Capacit max, sous la forme d'un pourcentage. Ce pourcentage peut tre gal, suprieur, ou infrieur 100%. 7. Pour chaque ressource de type matriel (matriaux ou fournitures consomms pendant le projet), dans le champ tiquette Matriel, tapez une unit de mesure (exemple : tonne, mtre cube). Remarque : Il est possible dentrer et affecter des ressources partir du diagramme de Gantt. Pour ce faire, taper le nom de la ressource dans le champ nom de la ressource, ou bien cliquez sur Affecter les ressources, puis tapez le nom de la ressource dans le champ Nom de la ressource dans la fentre qui souvre.
Cours MS PROJECT
Page : 23 / 56
EMSI 2011 2012
2.5.2 Dfinir (ou modifier) le temps de travail d'une ressource Par dfaut, MS Project affecte le calendrier Standard toutes les ressources. Lorsqu'une ressource travaille selon des conditions particulires (horaires de travail, cong, temps d'indisponibilit de certains quipements), il faut lui affecter un calendrier appropri. Procdure : 1. Dans le menu Affichage, cliquez sur Tableau des ressources, puis slectionnez la ressource pour laquelle vous souhaitez modifier le temps de travail. 2. Dans le menu Projet, cliquez sur Informations sur la ressource, puis sur l'onglet Modifier le temps de travaille. 3. Dans la fentre qui saffiche, slectionnez les jours que vous souhaitez modifier. 5. Cliquez sur OK. Remarque : Si un groupe de ressources a des horaires de travail et des jours de cong particuliers, il est possible de lui crer un nouveau calendrier de base. Dans le menu Outils, cliquez sur Modifier le temps de travail. Cliquez sur Crer et tapez un nom pour le nouveau calendrier de base. Effectuez les modifications souhaites, puis cliquez sur OK.
Cours MS PROJECT
Page : 24 / 56
EMSI 2011 2012
2.5.3
Affecter des ressources des tches
Lorsquon affecte une ressource une tche, on cre une affectation. On peut affecter plusieurs ressources une tche et spcifier si une ressource travaille temps complet ou partiel sur une tche. Si le travail affect une ressource dpasse sa capacit maximale (le nombre d'heures quotidien prvu dans le calendrier du temps travaill de la ressource), cette ressource est dite surutilise. MS Project indique en rouge les noms des ressources surutilises dans les affichages des ressources. Les affectations cres peuvent tre revues et modifies tout moment. Procdure 1: 1. Dans le menu Affichage, cliquez sur Diagramme de Gantt. 2. Dans le champ Nom de la tche, cliquez sur la tche laquelle vous souhaitez affecter une ressource, puis sur Informations sur la tche, puis sur longlet Ressources. 3. Dans le champ Nom de la ressource, cliquez (dans la liste droulante) sur la ressource affecter la tche. 4. Pour affecter une ressource temps partiel, tapez ou slectionnez un pourcentage infrieur 100 dans la colonne Units. Pour affecter plusieurs ressources avec les mmes fonctions (par exemple, deux ingnieurs), tapez ou slectionnez un pourcentage suprieur 100 dans la colonne Units. Pour affecter plusieurs ressources, cliquez sur les noms des ressources concernes. 5. Cliquez sur OK. Remarque : Pour remplacer une ressource par une autre : Slectionnez la tche laquelle est affecte la ressource remplacer. Dans la bote de dialogue Affecter les ressources, slectionnez la
Cours MS PROJECT
Page : 25 / 56
EMSI 2011 2012
ressource affecte et cliquez sur Remplacer. Slectionnez une ou plusieurs ressources affecter, puis cliquez sur OK. Procdure 1
Ou Procdure 2 :
Cliquez sur affichage de Gantt. Slectionnez la ou les tches et cliquez sur licne affectation des tches. La bote de dialogue affecter les ressources apparat. Slectionnez la ou les ressources que vous voulez ces tches et cliquez sur affecter
Cours MS PROJECT
Page : 26 / 56
EMSI 2011 2012
2.5.4
Vrifier et modifier les affectations de ressources
L'affichage Utilisation des ressources prsente les tches du projet regroupes par ressource : en dessous de chaque ressource, figurent les tches qui lui sont affectes. Cet affichage permet de dterminer le nombre d'heures de travail prvues pour chaque ressource sur chacune de ses tches et de dtecter les ressources sur utilises. Procdure : 1. Dans le menu Affichage, cliquez sur Utilisation des ressources. 2. Dans la colonne Nom de la ressource, examinez les affectations de la ressource. 3. Pour raffecter une tche d'une ressource une autre, slectionnez toute la ligne, positionnez le pointeur sur le champ N (premire colonne gauche), puis faites glisser la tche sous la nouvelle ressource. Remarques Les raffectations peuvent aussi tre effectues partir de laffichage Diagramme de Gantt, en saisissant les modifications dans le champ Noms ressources, ou en cliquant sur Informations sur la tche, ou sur Affecter des ressources. Il est possible de calculer et afficher le temps disponible de chaque ressource en vue d'affectations de travail supplmentaires : Format, Dtails, Disponibilit restante Si l'chelle de temps nest pas adquate, il est possible de la modifier, en la faisant passer des jours aux mois par exemple. Dans le menu Format, cliquez sur chelle de temps, puis sur l'onglet Niveau infrieur. Spcifiez l'chelle de temps voulue dans les zones Units. Vous pouvez rpter cette opration pour les zones Niveau intermdiaire et Niveau suprieur.
Cours MS PROJECT
Page : 27 / 56
EMSI 2011 2012
2.5.5 Vrifier limpact des modifications daffectations sur les prvisions du projet La modification des affectations peut avoir un impact sur les dures : par exemple, le doublement des ressources peut rduire de moiti la dure dune tche, si celle-ci est pilote par leffort. Il y a trois types de tches dans MS Project : Tche travail fixe : toujours pilote par leffort Tche dure fixe : peut tre ou non pilote par leffort Tche capacit fixe : peut tre ou non pilote par leffort Une tche pilote par leffort ncessite une quantit de travail dtermine pour sa ralisation. Un ajout de ressources aura pour consquence soit une rduction de la dure de la tche, soit une rduction du taux dutilisation des ressources Pour matriser limpact des changements daffectations sur les prvisions, il faut dfinir un type adquat pour chaque tche Procdure pour dfinir le type de tche : 1. Dans le menu Affichage, cliquez sur Diagramme de Gantt. 2. Dans le champ Nom de la tche, cliquez sur la tche dont vous voulez vrifier ou modifier le type, 3. Cliquez sur Informations sur la tche, puis sur longlet Avances. 4. dans la zone Type de tche, slectionner un type, puis activer ou dsactiver la case cocher Pilote par leffort 5. Cliquez sur OK.
2 . 6 E n t r e r l e s c o t s d e s t c h e s e t d e s r e s s o u r c e s
Lentre des cots permet dtablir des prvisions de budget pour le projet, et de vrifier par la suite si ce budget est respect. En gnral, seuls les cots des ressources sont entrs, mais parfois il peut tre utile dentrer aussi des cots (fixes) pour les tches Les cots des ressources peuvent tre fixes (cot dutilisation) ou variables (selon un taux standard et un mode dallocation propres la ressource), alors que ceux des tches ne peuvent tre variables Plusieurs cots unitaires peuvent tre affects une mme ressource
Procdures : Affecter des cots aux ressources Choisir la mthode d'allocation des cots Dfinir des cots fixes pour les tches
Page : 28 / 56
Cours MS PROJECT
EMSI 2011 2012
Visualiser le cot des tches ou des ressources Visualiser le cot de l'ensemble du projet
Rsultat : Projet planifi avec prvision des cots des tches et des ressources
2.6.1
Affecter des cots aux ressources
MS Project permet d'affecter des cots aux ressources de types travail, matriel ou cot. Les cots peuvent tre affects sous forme de taux (horaires, journaliers, ..), ou de cots d'utilisation. Il est possible de comptabiliser diffrents taux pour une mme ressource. Par exemple, le taux d'une ressource peut changer au cours d'un projet, la ressource peut avoir un taux diffrent en fonction de la tche laquelle elle est affecte, ou une ressource en matires premires peut avoir diffrents cots selon la qualit. 2.6.2 Procdure : affectation de cots une liste de ressources 1. Dans le menu Affichage, cliquez sur Tableau des ressources. 2. Dans le menu Affichage, pointez sur Table, puis cliquez sur Entre. 3. Dans le champ Nom de la ressource, slectionnez une ressource (ou tapez le nom d'une nouvelle ressource). 4. Pour une ressource de type travail, dans le champ Tx. Standard, Tx. Hrs. sup. ou Cot/Utilisation, tapez les taux applicables la ressource. 5. Pour une ressource matrielle, tapez un taux dans le champ Tx. Standard ou Cot/Utilisation. 6. Appuyez sur ENTRE. Remarques : Pour affecter plusieurs cots une mme ressource : Dans le menu Affichage, cliquez sur Tableau des ressources. Dans le champ Nom de la ressource, slectionnez une ressource, puis cliquez sur Informations sur la ressource. Ensuite, cliquez sur l'onglet Cots et entrez les informations dans la Table des taux de cots.
2.6.3
Choisir la mthode d'allocation des cots MS Project permet de choisir parmi trois mthodes dallocation des cots : Dbut : cot imput au dbut de la tche Fin : cot imput la fin de la tche Proportion : cot rparti proportionnellement sur la dure de la tche
Cours MS PROJECT
Page : 29 / 56
EMSI 2011 2012
La mthode d'allocation des cots, par dfaut dans MS Project, est la mthode proportionnelle. Il est possible de changer cette mthode et la remplacer par une allocation au dbut ou la fin de la tche. Les cots d'utilisation de ressources sont toujours allous en dbut d'affectation
Procdure : 1. Dans le menu Affichage, cliquez sur Tableau des ressources. 2. Dans le menu Affichage, pointez sur Table, puis cliquez sur Entre. 3. Dans le champ Allocation, cliquez sur la mthode que vous souhaitez utiliser. 2.6.4 Dfinir des cots fixes pour les tches En gnral, les cots d'un projet sont associs aux ressources.
Cependant, certaines tches peuvent avoir des cots fixes associs, par exemple, les cots de transport ou d'impression. Procdure : 1. Dans le menu Affichage, cliquez sur Diagramme de Gantt. 2. Dans le menu Affichage, pointez sur Table, puis cliquez sur Cot. 3. Dans le champ Cot fixe de la tche, tapez le cot. 4. Appuyez sur ENTRE. Remarque : Dans le champ Allocation des cots fixes de la table de cots, vous pouvez slectionner une mthode d'allocation. Celle-ci dtermine si le cot fixe doit tre imput au dbut ou la fin de la tche, ou s'il doit tre rparti proportionnellement sur la dure de la tche. 2.6.5 Visualiser le cot des tches ou des ressources
Une fois les cots affects aux ressources et aux tches, il est possible de vrifier si les cots totaux correspondent au budget. Si le cot total d'une tche ou d'une ressource dpasse votre budget, vous pouvez revoir les diffrentes composantes de ce cot et examiner les possibilits de les rduire. Procdure pour afficher les cots des ressources 1. Dans le menu Affichage, cliquez sur Tableau des ressources. 2. Dans le menu Affichage, pointez sur Table, puis cliquez sur Cot.
Cours MS PROJECT
Page : 30 / 56
EMSI 2011 2012
Procdure pour afficher les cots des tches 1. Dans le menu Affichage, cliquez sur Plus d'affichages, puis sur Tableau des tches. 2. Dans le menu Affichage, pointez sur Table, puis cliquez sur Cot. Remarques Il est possible de vrifier la rpartition dans le temps des cots des ressources : 1. Dans le menu Affichage, cliquez sur Utilisation des ressources, 2. Dans le menu Format, pointez sur Dtails, puis en cliquez sur Cot. Il est aussi possible dobtenir une reprsentation graphique des totaux des cots lis aux ressources : 1. Dans le menu Affichage, cliquez sur Graphe ressources, 2. Dans le menu Format, pointez sur Dtails, puis cliquez sur Cot ou sur Cot cumul. Vous pouvez galement connatre la rpartition des cots sur la dure d'une tche : 1. Dans le menu Affichage, cliquez sur Utilisation des tches. 2. Dans le menu Format, pointez sur Dtails, puis cliquez sur Cot.
2.6.6
Visualiser le cot de l'ensemble du projet
Pour vrifier si le budget global est respect, plusieurs types de cots peuvent tre affichs et examins : En cours : cot selon la dernire mise jour du projet Planifis : cot selon la planification initiale enregistre Rels : cot du travail ralis Restants : cot du travail restant effectuer Ces cots sont mis jour par MS Project ds quune information nouvelle est entre. Les informations sur les cots permettent de voir sil ny a pas de risque de drapage sur le budget. Procdure : 1. Dans le menu Projet, cliquez sur Informations sur le projet. 2. Cliquez sur Statistiques. 3. Sous Cot, dans la ligne En cours, figure le cot total du projet selon la dernire mise jour. Remarques : Si aucune planification initiale nest enregistre, le cot planifi nest pas renseign Si aucune information sur les ralisations nest saisie, le cot rel nest pas renseign
Cours MS PROJECT
Page : 31 / 56
EMSI 2011 2012
2.7 Afficher et vrifier les prvisions du projet
Aprs avoir entr les donnes sur le projet, il faut afficher et vrifier les prvisions de ralisation. La revue des prvisions permet de sassurer du respect des dlais, du budget, et de la disponibilit des ressources affectes au projet Il est possible deffectuer des vrifications : Des prvisions du projet dans son ensemble : dates de dbut et de fin, budget global, chemin critique Des prvisions plus dtailles : concernant des tches et des ressources individuelles
En examinant les prvisions du projet, les sources de problmes ventuels seront plus faciles dtecter, et des mesures appropries peuvent alors tre recherches et mises en oeuvre avant qu'ils ne soient trop tard. Procdures : Afficher l'ensemble du projet l'cran Vrifier les dates de dbut et de fin du projet Identifier le chemin critique Visualiser les informations sur le projet dans diffrents affichages Changer les informations prsentes dans un affichage de type tableau Afficher des informations spcifiques en utilisant un filtre Trier des informations dans un affichage Regrouper des informations dans un affichage
Rsultat : Prvisions du projet vrifies Sources de problmes ventuels identifies 2.7.1 Afficher l'ensemble du projet l'cran
Il est possible davoir une vue densemble du planning du projet, ainsi que des phases principales en effectuant des zooms avant ou arrire dans le Diagramme de Gantt. Procdure : 1. Dans le menu Affichage, cliquez sur Diagramme de Gantt. 2. Dans le menu Affichage, cliquez sur Zoom, sur Ensemble du projet, puis sur OK.
Cours MS PROJECT
Page : 32 / 56
EMSI 2011 2012
Remarques Pour voir les barres du Gantt sur une chelle de temps diffrente, cliquez sur Zoom avant ou sur Zoom arrire. Si vous avez organis les tches selon une structure hirarchique, vous pouvez afficher uniquement les tches rcapitulatives de niveau suprieur ou des tches jusqu' un niveau hirarchique donn. Cliquez sur l'en-tte de la colonne N, sur Afficher, puis sur le niveau souhait. 2.7.2 Vrifier les dates de dbut et de fin du projet Parmi les informations importantes sur le projet : ses dates de dbut et de fin,
Ces informations doivent tre vrifies pour savoir si le projet est planifi conformment aux exigences de dlai Procdure : 1. Dans le menu Projet, cliquez sur Informations sur le projet, puis sur Statistiques. 2. Les dates de dbut et de fin du projet s'affichent, de mme que le travail total, les cots et le pourcentage achev total.
2.7.3
Identifier le chemin critique
Le chemin critique est une srie de tches, relies entre elles, quil est impossible de retarder sans dcaler la date de fin du projet. Les tches du chemin critique doivent tre acheves selon les prvisions pour que le projet se termine temps Les tches non critiques dun projet disposent d'une certaine marge et peuvent donc tre retardes sans affecter sa date de fin. Par contre, les tches critiques ont une marge nulle. Lorsquon ajuste les prvisions du projet, toute modification concernant une tche critique risque de modifier : La date de fin du projet. Le chemin critique Procdure : 1. Dans le menu Affichage, cliquez sur Gantt suivi. 2. Les tches du chemin critique sont, par dfaut, reprsentes par des barres en rouge.
Cours MS PROJECT
Page : 33 / 56
EMSI 2011 2012
Remarque : Il est aussi possible de filtrer les prvisions de faon n'afficher que les tches critiques. Dans le menu Projet, pointez sur Filtr pour, puis cliquez sur Tches critiques. Pour revenir un affichage de l'ensemble des tches, cliquez sur Toutes les tches dans le menu Filtre. 2.7.4 Visualiser les informations sur le projet dans diffrents affichages MS Project prsente les informations sur le projet dans des affichages de tches ou des affichages de ressources. Certains affichages de tches et de ressources sont de type tableau : ils contiennent des colonnes (appeles champs) d'informations apparentes. Le changement de table, permet de visualiser, dans un mme affichage tableau, dautres champs d'informations. D'autres affichages reprsentent graphiquement les informations sur les tches ou les ressources (affichages Calendrier, Organigramme des tches et Graphe ressources), Une troisime catgorie daffichage reprsente les tches et les ressources en fonction d'une chelle de temps (affichages Utilisation des tches et Utilisation des ressources). Procdure : 1. Dans le menu Affichage, cliquez sur l'affichage (de tches ou de ressources) souhait 2. Si l'affichage souhait ne figure pas dans le menu Affichage, cliquez sur Plus d'affichages pour tendre la liste. Cliquez sur un affichage de la liste Affichages, puis cliquez sur Appliquer.
2.7.5 Changer les informations prsentes dans un affichage de type tableau Tout au long du projet, il peut tre utile de consulter diffrentes catgories dinformations sur les tches et les ressources : informations sur les cots, le travail, lutilisation, Il est possible de modifier les colonnes, ou champs d'informations, prsentes dans un affichage de type tableau en changeant la table qui lui est applique. Procdure : 1. Dans le menu Affichage, cliquez sur l'affichage souhait. Pour utiliser un affichage qui ne se trouve pas dans le menu Affichage, cliquez sur Plus d'affichages, puis l'affichage voulu dans la liste Affichages, et cliquez enfin sur Appliquer.
Cours MS PROJECT
Page : 34 / 56
EMSI 2011 2012
2. Dans le menu Affichage, pointez sur Table, puis cliquez sur la table appliquer. Pour appliquer une table qui ne figure pas dans le sous-menu Table, cliquez sur Plus de tables, puis sur la table (de tches ou de ressources) souhaite, et enfin sur Appliquer. Remarque : Il est possible dinsrer des champs additionnels associs une tche ou une ressource : Dans le menu Insertion, cliquez sur Colonne, puis slectionnez le champ souhait dans la liste Nom de champ. 2.7.6 Afficher des informations spcifiques en utilisant un filtre Lapplication dun filtre permet de se concentrer sur des tches ou ressources spcifiques. Les tches ou les ressources qui rpondent aux critres dfinis pour un filtre, peuvent soit : Etre mis en surbrillance Etre les seules affiches lcran Procdure : 1. 1. Pour filtrer les informations relatives aux tches, dans le menu Affichage, cliquez sur Diagramme de Gantt ou sur un autre affichage des tches. Pour filtrer les informations lies aux ressources, dans le menu Affichage, cliquez sur Tableau des ressources ou sur un autre affichage des ressources. 2. 2. Dans le menu Projet, pointez sur Filtr pour, puis cliquez sur le filtre appliquer. Pour appliquer un filtre ne figurant pas dans le sous-menu Filtr pour ou pour appliquer un filtre de mise en surbrillance, cliquez sur Plus de filtres. 3. 3. Cliquez sur Appliquer pour appliquer le filtre, ou sur Surbrillance pour appliquer un filtre de mise en surbrillance. 4. 4. Si vous appliquez un filtre interactif, tapez les valeurs requises, puis cliquez sur OK. 5. 5. Pour dsactiver un filtre, pointez sur Filtr pour dans le menu Projet, puis cliquez sur Toutes les tches ou Toutes les ressources. Remarques : Il nest pas possible dappliquer des filtres de tches des affichages de ressources, ni des filtres de ressources des affichages de tches. Il est possible de dfinir un filtre automatique dans de nombreux affichages pour trouver facilement un sous-ensemble de donnes dans un champ : Dans le menu Projet, pointez sur Filtr pour, puis cliquez sur Filtre automatique. Cliquez sur la flche de la colonne qui contient les informations afficher, puis cliquez sur une valeur que vous souhaitez utiliser pour filtrer la table. Pour dsactiver les filtres automatiques, pointez sur Filtr pour dans le menu Projet, puis cliquez de nouveau sur Filtre automatique.
Cours MS PROJECT
Page : 35 / 56
EMSI 2011 2012
2.7.7
Trier des informations dans un affichage
Il peut savrer utile de trier des tches ou des ressources pour les afficher dans un ordre particulier. Le tri peut tre effectu en fonction de divers critres : cot, dure, date de dbut ou de fin dune tche, Procdure : 1. Dans le menu Affichage o Pour trier les informations relatives aux tches, cliquez sur Diagramme de Gantt ou sur un autre affichage des tches, o Pour trier les informations lies aux ressources, cliquez sur Tableau des ressources ou sur un autre affichage des ressources, 2. Dans le menu Projet, pointez sur Trier, puis cliquez sur l'option de tri voulue. 3. Pour personnaliser un tri, dans le menu Projet, pointez sur Trier, puis cliquez sur Trier par. 4. Dans la zone Trier par, cliquez sur le champ en fonction duquel vous souhaitez effectuer le tri, cliquez sur Croissant ou sur Dcroissant, puis cliquez sur Trier 5. Pour trier selon un deuxime critre, cliquez dans la zone Puis par sur un autre champ, cliquez sur Croissant ou Dcroissant, puis cliquez sur Trier. 6. Pour renumroter vos tches ou vos ressources de faon permanente, activez la case cocher Renumrotation permanente des tches ou Renumrotation permanente des ressources et cliquez ensuite sur Trier. 7. Pour trier les tches l'intrieur de leur structure de mode plan (pour que les tches subordonnes restent associes leurs tches rcapitulatives), activez la case cocher Garder la structure du mode plan et cliquez ensuite sur Trier. 8. Pour restaurer l'ordre de tri par dfaut, cliquez sur Rtablir. Cette restauration concerne simplement les valeurs par dfaut des options de tri de la bote de dialogue Trier. Si les tches ou les ressources ont t renumrotes de faon permanente (aprs avoir coch la case Renumrotation permanente des tches ou Renumrotation permanente des ressources), cet ordre de numrotation n'est pas redfini lorsque vous cliquez sur Rtablir 2.7.8 Regrouper des informations dans un affichage
Il est possible de regrouper des informations lies des tches ou des ressources afin de comparer et analyser des donnes groupes (donnes sur des tches ou des ressources ayant certaines caractristiques communes). Par exemple, il est possible de regrouper les tches selon les ressources ou groupe de ressources affectes.
Cours MS PROJECT
Page : 36 / 56
EMSI 2011 2012
Procdure : 1. Dans le menu Affichage : Cliquez sur Diagramme de Gantt ou sur un autre affichage des tches, pour regrouper des informations relatives aux tches. Cliquez sur Tableau des ressources ou sur un autre affichage des ressources, pour regrouper des informations lies aux ressources 2. Dans le menu Projet, pointez sur Regrouper par, puis cliquez sur le groupe appliquer. 3. Pour supprimer le regroupement, cliquez sur Regrouper par, puis sur Aucun groupe.
2.8 Ajuster les prvisions du projet
La planification du projet et la vrification de prvisions permettent, en gnral, de mettre en vidence des risques potentiels de non respect des objectifs : o Risque de non respect des dlais o Risque de dpassement de budget o Risque de non disponibilit des ressources (ce qui peut avoir un impact ngatif sur la qualit) Aprs avoir analys les prvisions et les risques potentiels du projet, il faut effectuer les ajustements ncessaires Raccourcir les dlais de certaines tches pour viter que la date de fin du projet soit compromise : o Si une tche peut commencer plus tt : Utilisez une avance o Si une tche doit imprativement commencer une date donne : Ajoutez une contrainte o Si une tche ne doit pas ncessairement prcder une autre : Veillez ce quelles ne soient pas lies Chercher des solutions pour viter un dpassement important de budget (par exemple : remplacer des ressources chres par dautres moins coteuses quand ceci est possible) Procdures : Vrifier et ajuster une interdpendance de tches Superposer ou retarder des tches Vrifier et ajuster les contraintes des tches Modifier la dure d'une tche courter la dure dune tche en ajoutant des ressources Fractionner une tche en segments Supprimer une tche Rsultat : Prvisions ajustes du projet de faon respecter les objectifs, et tenir compte des diffrentes contraintes (internes et externes).
Cours MS PROJECT
Page : 37 / 56
EMSI 2011 2012
2.8.1
Vrifier et ajuster une interdpendance de tches
Une interdpendance de tches dcrit comment deux tches sont lies entre elles. Le type de lien entre les tches est utilis par MS Project pour calculer les prvisions du projet et, par consquent, a un impact sur les dlais. Si un lien entre deux tches nest pas ncessaire, il faut le modifier ou le supprimer : ceci peut raccourcir le chemin critique Procdure : 1. Dans le menu Affichage, cliquez sur Diagramme de Gantt. 2. Double-cliquez sur la ligne de liaison des tches vrifier : La bote de dialogue Interdpendance des tches s'ouvre. 3. Dans la zone Type, vrifiez l'interdpendance des tches. 4. Pour changer de type d'interdpendance, dans la zone Type, cliquez sur l'interdpendance souhaite. 5. Pour ajouter une avance ou un retard, tapez l'avance ou le retard dans la zone Retard de la bote de dialogue Interdpendance des tches. Tapez l'avance sous la forme d'un nombre ngatif (exemple : 2j pour une avance de deux jours) ou d'un pourcentage. Tapez le retard sous la forme d'un nombre positif ou d'un pourcentage.
2.8.2
Superposer ou retarder des tches
Si une tche peut commencer avant la fin de son prdcesseur, il est possible de lui ajouter une avance. Aprs lajout de lavance, les deux tches (prdcesseur et successeur) seront superposes et reflteront une planification plus prcise de l'excution du travail. Procdure : 1. Dans le champ Nom de la tche, cliquez sur la tche retarder ou avancer, puis sur Informations sur la tche. 2. Cliquez sur l'onglet Prdcesseurs. 3. Dans le champ Retard, tapez le retard ou l'avance voulue, sous la forme d'un nombre ou d'un pourcentage. Les valeurs positives indiquent un retard Les valeurs ngatives indiquent une avance Les valeurs en % se rapportent la dure du prdcesseur 2.8.3 Vrifier et ajuster les contraintes des tches
Les contraintes de dates affectes aux tches sont utilises par MS Project pour calculer les prvisions du projet.
Cours MS PROJECT
Page : 38 / 56
EMSI 2011 2012
Si des contraintes inutiles sont affectes aux tches, le planning risque de ne pas reflter le droulement raliste du projet. Les contraintes affectes aux tches doivent tre revues pour vrifier si elles doivent tre maintenues ou ajustes. Procdure : 1. Dans le menu Affichage, cliquez sur Diagramme de Gantt. 2. Dans le menu Affichage, pointez sur Table et cliquez sur Plus de tables. 3. Dans la liste Tables, cliquez sur Dates contraintes, puis sur Appliquer. 4. Si une contrainte, autre que celle par dfaut (Ds Que Possible), est affecte une tche, vrifiez si la contrainte est rellement ncessaire. 5. Si une contrainte nest pas ncessaire, modifiez ou supprimez la. 6. Pour changer de type de contrainte, dans le champ Type de contrainte, cliquez sur la flche, puis sur la contrainte approprie. Pour changer la date d'une contrainte, tapez ou slectionnez la nouvelle date dans le champ Date contrainte. Pour supprimer une contrainte inutile, changez sa valeur en Ds Que Possible. Remarques Si vous prvoyez votre projet partir d'une date de dbut : Si vous entrez une date de dbut pour une tche ou faites glisser une barre du Gantt pour modifier la date de dbut, MS Project dfinit une contrainte Dbut Au Plus Tt Le. o Si vous entrez une date de fin pour une tche, MS Project affecte une contrainte Fin Au Plus Tt Le. Si vous prvoyez votre projet partir d'une date de fin : Si vous entrez une date de dbut pour une tche ou faites glisser une barre du Gantt pour modifier la date de dbut, MS Project dfinit une contrainte Dbut Au Plus Tard Le. Si vous tapez une date de fin pour une tche, MS Project affecte une contrainte Fin Au Plus Tard Le 2.8.4 Modifier la dure d'une tche
La modification des ressources affectes une tche a pour effet de : o changer la dure de la tche (rsultat par dfaut dans MS Project) o ou changer la quantit de travail prvue pour la tche Si on veut rduire la dure dune tche, on peut lui affecter plus de ressources
Si on veut affecter des ressources supplmentaires une tche sans en modifier la dure, il faut au pralable avoir redfini le type de tche en dsactivant la case cocher pilote par l'effort Procdure (pour dsactiver la case cocher Pilote par leffort): 1. Dans le menu Affichage, cliquez sur Diagramme de Gantt. 2. Dans le champ Nom de la tche, slectionnez les tches pour lesquelles vous souhaitez dsactiver les prvisions pilotes par l'effort. 3. Cliquez sur Informations sur la tche, puis sur l'onglet Avances.
Cours MS PROJECT
Page : 39 / 56
EMSI 2011 2012
4. Dsactivez la case cocher Pilote par l'effort, puis cliquez sur OK. Dsormais, l'ajout de ressources n'aura plus pour effet de modifier la dure de la tche. 2.8.5 courter la dure dune tche en ajoutant des ressources Pour rduire la dure dune tche pilote par leffort, on peut lui affecter des ressources supplmentaires. Procdure : 1. Dans le menu Affichage, cliquez sur Diagramme de Gantt. 2. Dans le champ Nom de la tche, cliquez sur la tche laquelle on souhaite affecter plus de ressources, puis sur Affectation des ressources. 3. Dans le champ Nom de la ressource, cliquez sur la ressource affecter la tche. 4. Cliquez sur Attribuer. Une coche gauche du champ Nom de la ressource indique que la ressource est affecte la tche slectionne. Remarques : Si la dure de la tche nest pas affecte par lajout de ressources, vrifiez dans les options de prvisions que la tche est bien pilote par l'effort : Cliquez sur Informations sur la tche, puis cliquez sur l'onglet Avances. Assurez-vous que la case cocher Pilote par l'effort est active et que le type de tche est Capacit fixe ou Travail fixe. Avant de dcider quelle ressource supplmentaire affecter la tche, il peut tre utile de vrifier la charge de travail des ressources sur laffichage Utilisation des ressources, ou sur un rapport des affectations 2.8.6 Fractionner une tche en segments
Il est possible de fractionner une tche une ou plusieurs fois : prvoir sa ralisation en plusieurs tapes Le fractionnement dune tche peut tre utile quand la ressource qui lui est affecte est oblige dinterrompre son travail pour raliser une autre tche. Procdure : 1. Dans le menu Affichage, cliquez sur Diagramme de Gantt. 2. Cliquez sur Fractionner la tche. 3. Dplacez le pointeur sur la barre de la tche fractionner, et cliquez sur la date laquelle le fractionnement doit intervenir. Ceci cre une interruption dun jour dans lexcution de la tche. 4. Pour crer un fractionnement plus long (> 1 jour) : loigner la partie droite de la barre de la tche jusqu la date de reprise souhaite. 5. Pour supprimer le fractionnement : faire glisser une partie de la tche fractionne pour la mettre en contact avec lautre
Cours MS PROJECT
Page : 40 / 56
EMSI 2011 2012
2.8.7
Supprimer une tche
Les contraintes auxquelles le projet est soumis peuvent parfois ncessiter la suppression de certaines tches. Procdure : 1. Dans le champ N, slectionnez la tche supprimer. 2. Appuyez sur SUPPR, ou bien sur Edition, puis Supprimer la tche. Remarques Si une tche rcapitulative est supprime, toutes ses tches subordonnes le sont aussi. La suppression de tches permet de librer du temps pour certaines ressources, de rsoudre des surutilisations, ou de rduire la dure ou le budget du projet.
2 . 9 Eq u i l i b r e r l a c h a r g e d e t r a v a i l d e s r e s s o u r c e s : A u d i t d e s ressources
La charge de travail des ressources doit tre rgulirement vrifie Si des surutilisations de ressources sont identifies, il faut les rsoudre : Auditer les ressources MS Project permet deffectuer laudit manuellement ou dune manire automatique. Procdures : Rechercher les informations sur les ressources surutilises Modifier le volume de travail d'une ressource Raffecter du travail une autre ressource Retarder une tche Effectuer un audit automatique des ressources Rsultat : Ressources surutilises identifies et charge de travail des ressources quilibre. 2.9.1 Rechercher les informations sur les ressources surutilises Pour pouvoir rsoudre les surutilisations, il faut : Identifier les ressources surutilises, quelles dates elles le sont, et quelles affectations sont prvues ces dates. Procdure : 1. Dans le menu Affichage, cliquez sur Utilisation des ressources. 2. Dans le menu Projet, pointez sur Filtr pour, puis cliquez sur Ressources surutilises. Toute ressource travail surutilise est affiche, ainsi que lensemble de ses affectations et sa charge de travail. Remarque :
Cours MS PROJECT
Page : 41 / 56
EMSI 2011 2012
Il est possible dafficher le volume de travail d'une ressource affect une tche particulire, et ce par priode de temps : Dans le menu Format, cliquez sur Styles du dtail. Cliquez sur l'onglet Dtails d'utilisation, Dans la liste Champs disponibles, cliquez sur Taux d'utilisation, puis cliquez sur Afficher. 2.9.2 Modifier le volume de travail d'une ressource
Il est possible de modifier la valeur de travail dune ressource affecte une tche. La modification peut porter sur la valeur totale de travail prvu pour la tche, ou seulement pour une priode donne. Ces modifications peuvent tre effectues partir des affichages : Utilisation des tches ou Utilisation des ressources Procdure : 1. Dans le menu Affichage, cliquez sur Utilisation des tches. 2. Dans la partie table de l'affichage, entrez une nouvelle valeur dans le champ Travail pour modifier la valeur totale de travail d'une affectation. Remarque : Il est possible dutiliser aussi l'affichage Utilisation des ressources pour consulter et modifier les valeurs de travail des tches : Dans le menu Affichage, cliquez sur Utilisation des ressources. Puis, effectuer les modifications souhaites. Il est aussi possible de modifier les valeurs de travail des ressources, par priodes, dans la partie chronologique de l'affichage. 2.9.3 Raffecter du travail une autre ressource
Pour rsoudre une sur-utilisation de ressources, on peut tre amen raffecter des tches des ressources sous-utilises. Cette mthode d'audit manuel permet dviter de retarder le travail des tches qui causent les surutilisations. Procdure : 1. Dans le menu Affichage, cliquez sur Utilisation des ressources. 2. Dans le menu Format, pointez sur Dtails, puis cliquez sur Surutilisation. 3. Dans la partie chronologique de l'affichage, pour chaque surutilisation, examinez les disponibilits d'autres ressources (aux dates de surutilisation). 4. Cliquez sur le champ N pour slectionner la tche raffecter. 5. Faites glisser la tche de la ressource prcdente vers la nouvelle ressource. La tche est ainsi raffecte la nouvelle ressource. 2.9.4 Retarder une tche
Cours MS PROJECT
Page : 42 / 56
EMSI 2011 2012
Retarder une des tches affectes une ressource surutilise peut permettre de rsoudre la surutilisation, mais les successeurs et lensemble du projet peuvent tre affects par ce retard. Pour viter daffecter les successeurs, retarder d'abord les tches ayant une certaine marge (tches non critiques) et retardez-les au maximum de la marge disponible. Pour retarder une tche, on peut lui ajouter un retard, puis, aprs vrification de l'effet sur l'affectation des ressources, ajuster le retard si ncessaire. Procdure : 1. Dans le menu Affichage, cliquez sur Plus d'affichages. 2. Dans la liste Affichages, cliquez sur Audit du Gantt, puis sur Appliquer. 3. Dans le champ Retard d'audit (dans la partie infrieure gauche de l'affichage) de la tche que vous souhaitez retarder, tapez la dure dont vous souhaitez retarder la tche. Afin de ne pas affecter les successeurs, n'entrez pas plus de retard que la marge libre de cette tche. 4. Pour revenir un affichage unique, dans le menu Fentre, cliquez sur Supprimer le fractionnement. 2.9.5 Effectuer un audit automatique des ressources
MS Projet peut raliser automatiquement un audit des ressources en retardant et en fractionnant des tches Procdure : 1. Dans le menu Outils, cliquez sur Audit des ressources. 2. Dans la bote de dialogue qui saffiche, renseigner les options de laudit souhait, puis cliquez sur Auditer maintenant 3. Vrifier limpact de laudit sur les prvisions du projet. 4. Si le rsultat nest pas satisfaisant, vous pouvez supprimer laudit : dans le menu Outils, cliquez sur Audit des ressources, puis sur Supprimer laudit
Cours MS PROJECT
Page : 43 / 56
EMSI 2011 2012
3 Suivi & Contrle des Projets avec MS Project
3.1 Vue densemble
Aprs avoir planifi et dmarr lexcution du projet, des actions de mise jour, suivi et contrle de la ralisation sont ncessaires pour sassurer du bon droulement du projet : Suivre l'avancement rel des tches Suivre le travail rel par ressource Suivre les cots rels et les comparer au budget Analyser la performance du projet Mettre en forme, imprimer et communiquer les informations sur le projet Les procdures suivantes dcrivent les principales actions de suivi et contrle du projet
3.2 Enregistrer la planification de base
Une fois les informations sur les tches, les ressources et les cots du projet sont entrs, ajustes et acceptes, il faut enregistrer une planification de base. Il y a deux types de planification de base : planification initiale, et planification temporaire. 6. La planification initiale enregistre toutes les informations entres sur le projet et permet de calculer et analyser les carts de cots, de dures, de dates de dbut et de fin, et de travail des ressources. 7. La planification temporaire nenregistre que les dates de dbut et de fin des tches et ne permet donc quun suivi partiel. Procdures MS Project : Enregistrer une planification initiale Enregistrer une planification temporaire Rsultat : Projet avec une planification initiale du budget, des dlais et des ressources 3.2.1 Enregistrer une planification initiale
Lenregistrement de la planification initiale permet de disposer dune rfrence pour la comparaison avec lavancement rel du projet. Il est possible denregistrer jusqu' 11 planifications initiales pour un projet. Cette possibilit peut savrer trs utile lorsquon souhaite comparer les donnes relles avec plusieurs types de rfrence. Procdure : 1. Dans le menu Outils, pointez sur Suivi et cliquez sur Enregistrer la planification initiale. 2. Cliquez sur Ensemble du projet pour enregistrer une planification initiale du projet. Cliquez sur Tches slectionnes pour ajouter des tches une planification initiale existante. 3. Cliquez sur OK. Remarque :
Cours MS PROJECT Page : 44 / 56
EMSI 2011 2012
Pour annuler une planification initiale enregistre : Dans le menu Outils, pointez sur Suivi et cliquez sur Effacer la planification 3.2.2 Enregistrer une planification temporaire
Lenregistrement de la planification temporaire permet de disposer dune rfrence pour les dates de dbut et de fin des tches du projet. Il est possible denregistrer jusqu' 10 planifications temporaires pour un projet (en plus des 11 planifications initiales possibles). Procdure : 1. Dans le menu Outils, pointez sur Suivi et cliquez sur Enregistrer la planification initiale. 2. Cliquez sur Enregistrer la planification temporaire. 3. Dans la zone Copier, cliquez sur le nom de la planification temporaire actuelle. 4. Dans la zone Dans, cliquez sur un nom pour la prochaine planification temporaire ou spcifiez un nouveau nom. 5. Cliquez sur Ensemble du projet pour enregistrer une planification temporaire du projet. Cliquez sur Tches slectionnes pour enregistrer une partie des prvisions. 6. Cliquez sur OK. Remarque : Aprs lenregistrement dune planification temporaire il est possible dafficher les dates de dbut et de fin enregistres en ajoutant les champs personnaliss Dbut et Fin une table.
3 . 3 S u i v r e l ' a v a n c e m e n t r e l d e s t c h e s
Aprs avoir enregistr une planification initiale du projet, et commenc la ralisation des tches, il est possible deffectuer un suivi des donnes relles du projet : o dates de dbut et de fin relles, o pourcentage d'achvement des tches o travail rel ralis par chaque ressource sur chacune des tches o rvision du travail restant Le suivi du rel permet, de calculer les carts par rapport au budget, et danticiper les vnements qui risquent daffecter les tches futures et la date de fin du projet. La mise jour du projet peut tre effectue de plusieurs manires qui diffrent par le niveau de dtail des informations entres : o Lentre des pourcentages d'achvement des tches, ne prend pas beaucoup de temps et permet davoir une ide de lavancement du projet o Par contre, lentre du nombre dheures de travail de chaque ressource sur chaque tche, pendant chaque priode (par exemple : jour, ou semaine), prend plus de temps, mais permet deffectuer un suivi plus dtaill de l'avancement du projet. Le choix du niveau de dtail des informations sur lavancement du projet dpend des prfrences et priorits de chacune des parties impliques dans le projet.
Cours MS PROJECT
Page : 45 / 56
EMSI 2011 2012
Procdures MS Project : Entrer la date dtat du projet Mettre jour les tches qui avancent conformment la planification Entrer les dates relles de dbut et de fin d'une tche Entrer la dure relle d'une tche Mettre jour l'avancement d'une tche sous forme de pourcentage Mettre jour le travail rel par priode de temps Vrifier les carts de travail sur les tches Comparer les dates de ralisation avec celles de la planification initiale Rsultat : Projet mis jour Ecarts entre ralisation et planification calculs 3.3.1 Entrer la date dtat du projet
La mesure de lavancement dun projet na un sens que si on prcise la date laquelle cette mesure est effectue. Cest la Date dtat dans MS Project. Avant deffectuer des mises jour du projet, il faut dabord entrer une date dtat. Procdure : 1. Dans le menu Projet, cliquez sur Informations sur le projet 2. Dans la zone Date dtat, tapez ou slectionnez la date laquelle se rapporte la mise jour du projet. 3. cliquer sur OK 3.3.2 Mettre jour les tches qui avancent conformment la planification L'affichage Gantt suivi permet de visualiser graphiquement lavancement des tches ainsi que les carts entre les ralisations et la planification initiale. Sur cet affichage, chaque tche est reprsente par deux barres : o Une barre infrieure indiquant la planification initiale o Une barre suprieure indiquant les ralisations passes et les projections futures (selon les mises jour correspondant la date dtat pralablement saisie)
Si une tche avance selon la planification initiale, sa mise jour peut tre effectue dune manire trs simple et rapide Procdure (mise jour conformment la planification): 1. Dans le menu Affichage, cliquez sur Gantt suivi. 2. Pour afficher les champs de variation, dans le menu Affichage, pointez sur Table, puis cliquez sur Variation. 3. Dans le menu Affichage, pointez sur Barres d'outils, puis cliquez sur Suivi. 4. Si la tche a commenc ou est finie la date planifie, cliquez sur la tche, puis cliquez sur Mettre jour selon les prvisions.
Cours MS PROJECT
Page : 46 / 56
EMSI 2011 2012
3.3.3 Entrer les dates relles de dbut et de fin d'une tche acheve Si une tche navance pas selon la planification initiale, MS Project permet de suivre sa ralisation en entrant ses dates relles de dbut et de fin. Lentre des dates relles permet MS Project de replanifier la suite du projet. Procdure : 1. Dans le menu Affichage, cliquez sur Diagramme de Gantt. 2. Dans le champ Nom de la tche, slectionnez la tche que vous souhaitez mettre jour. 3. Dans le menu Outils, pointez sur Suivi, puis cliquez sur Mettre jour les tches. 4. Sous Rel, tapez ou slectionnez une date dans la zone Dbut ou Fin. Si vous entrez une date de fin, MS Project supposera que la tche est acheve 100 %. 5. Cliquez sur OK. Remarque : Lentre de dates relles modifie les dates prvues pour la tche concerne. Cependant, les dates planifies restent inchanges. 3.3.4 Entrer la dure relle d'une tche
MS Project permet de mettre jour lavancement dune tche non encore acheve partir la saisie de la dure de l'intervention (des ressources) sur cette tche. Lorsque vous entrez la dure relle d'une tche, MS Project met jour la date de dbut relle, le pourcentage d'achvement, ainsi que la dure restante de la tche dans les prvisions. Si vous avez revu la hausse ou la baisse la dure initialement prvue pour la tche, vous pouvez modifier valeur dans la zone Dure restante Procdure : 1. Dans le menu Affichage, cliquez sur Diagramme de Gantt ou Gantt suivi. 2. Dans le champ Nom de la tche, cliquez sur la tche pour laquelle vous souhaitez entrer la dure relle. 3. Dans le menu Outils, pointez sur Suivi, puis cliquez sur Mettre jour les tches. 4. Dans la zone Dure relle, tapez la dure relle de la tche. 5. Si ncessaire, entrer une nouvelle valeur dans la zone Dure restante 6. Cliquez sur OK. Remarque : Si vous entrez une dure relle suprieure ou gale la dure prvue, le pourcentage d'achvement de la tche passe 100 %. 3.3.5 Mettre jour l'avancement d'une tche sous forme de pourcentage
Cours MS PROJECT
Page : 47 / 56
EMSI 2011 2012
MS Project permet aussi dindiquer le taux d'avancement d'une tche en entrant son pourcentage d'achvement. Lorsque vous entrez le pourcentage d'achvement d'une tche, MS Project met jour la dure relle, la date de dbut relle, ainsi que la dure restante de la tche dans les prvisions. Si vous avez revu la hausse ou la baisse la dure initialement prvue pour la tche, vous pouvez modifier valeur dans la zone Dure restante Procdure : 1. Dans le menu Affichage, cliquez sur Diagramme de Gantt ou Gantt suivi. 2. Dans le champ Nom de la tche, cliquez sur la tche pour laquelle vous souhaitez entrer le pourcentage d'achvement. 3. Dans le menu Outils, pointez sur Suivi, puis cliquez sur Mettre jour les tches. 4. Dans la zone % achev, tapez le % ralis de la tche. 5. Si ncessaire, entrer une nouvelle valeur dans la zone Dure restante 6. Cliquez sur OK. Remarques Par dfaut, MS Project indique le pourcentage d'achvement de la tche sous la forme d'un trait noir horizontal au milieu de chaque barre du Gantt Lorsquune tche est acheve 100 %, MS Project affiche une coche dans le champ Indicateurs. 3.3.6 Mettre jour le travail rel par priode de temps
La mthode qui permet dentrer le plus de dtails sur lavancement des tches consiste suivre le travail rel par priode en utilisant les champs chronologiques de MS Project. Cette mthode permet d'entrer le travail effectu sur une tche pendant une priode donne (un jour, une semaine, ) Procdure : 1. Dans le menu Affichage, cliquez sur Utilisation des tches. 2. Dans le menu Format, pointez sur Dtails, puis cliquez sur Travail rel. 3. Dans la partie chronologique de l'affichage, dans le champ Travail rel, tapez le travail rel effectu sur la tche par chacune des ressources qui lui sont affectes. Remarque : Il est aussi possible dentrer une valeur pour la totalit du travail ralis sur la tche par l'ensemble des ressources. Dans ce cas, MS Project partage le travail rel et le travail restant entre les ressources en fonction des prvisions. 3.3.7 Vrifier les carts de travail sur les tches
Aprs le dmarrage du projet et sa mise jour, MS Project permet dafficher et de comparer les ralisations et la planification initiale Les carts constats peuvent alors tre analyss pour en dterminer les causes et les consquences sur la suite du projet.
Cours MS PROJECT
Page : 48 / 56
EMSI 2011 2012
Procdure : 1. Dans le menu Affichage, cliquez sur Diagramme de Gantt. 2. Dans le menu Affichage, pointez sur Table, puis cliquez sur Travail. 3. Comparez les valeurs des champs Travail, Planifi et Rel. Dfinitions : Planification = travail initialement planifi pour la tche (selon la planification initiale) Rel = travail ralis sur la tche (selon les mises jour entres) Travail = travail total prvu pour la tche en tenant compte des mises jour Variation = travail prvu - travail planifi (travail planification) 3.3.8 Comparer les dates de ralisation avec celles de la planification initiale Aprs le dmarrage du projet et sa mise jour, MS Project permet dafficher et de comparer les dates de dbut ou de fin des tches avec celles planifies initialement. Les carts constats peuvent alors tre analyss pour en dterminer les causes et les consquences sur la suite du projet. Lidentification et la mesure des carts de dates apportent une aide la prise de dcision afin de respecter les engagements : o ajustement des interdpendances des tches, o raffectation des ressources o suppression de certaines tches Procdure : 1. Dans le menu Affichage, cliquez sur Diagramme de Gantt.. 2. Dans le menu Affichage, pointez sur Table, puis cliquez sur Variation.
3.4 Suivre le travail rel par ressource
MS Project permet aussi de suivre le volume de travail des ressources par tche. Lentre du travail effectu par les ressources permet de comparer le volume du travail rel avec celui de la planification initiale. Cette comparaison permet de suivre les performances des ressources et mieux planifier les charges de travail des projets futurs. Procdures MS Project : Entrer le travail rel total effectu par une ressource Mettre jour le travail rel d'une ressource par priode de temps Afficher les carts entre travail planifi et travail rel Rsultat : Projet mis jour avec information sur le travail rel effectu par chaque ressource Comparaison du travail planifi avec le travail rel pour chaque ressource.
Cours MS PROJECT Page : 49 / 56
EMSI 2011 2012
3.4.1 Entrer le travail rel effectu par une ressource sur une tche La mise jour du travail rel achev sur les tches permet de suivre : o l'avancement des tches, o le travail effectu par chaque ressource
Aprs la mise jour, MS Project calcule automatiquement le travail restant (travail total prvu pour la ressource - travail rel effectu par la ressource) Procdure : 1. Dans le menu Affichage, cliquez sur Utilisation des tches. 2. Dans le menu Affichage, pointez sur Table, puis cliquez sur Travail. Dans le champ Nom de la tche sont rpertoris les noms des tches ainsi que ceux des ressources. 3. Dans le champ Rel de chaque ressource, tapez la valeur du travail ralis par la ressource. Remarque : Il est aussi possible dentrer une valeur pour la totalit du travail ralis sur la tche par l'ensemble des ressources. Dans ce cas, MS Project partage le travail rel et le travail restant entre les ressources en fonction des prvisions. 3.4.2 Mettre jour le travail rel d'une ressource par priode de temps Il est possible de mettre jour le travail ralis par chaque ressource par unit de temps, par exemple par jour ou par semaine. Cette mthode de mise jour, qui permet de conserver des informations dtailles sur lavancement du projet, est possible l'aide des champs chronologiques de l'affichage Utilisation des ressources. Procdure : 1. Dans le menu Affichage, cliquez sur Utilisation des ressources. 2. Dans le menu Affichage, pointez sur Table, puis cliquez sur Travail. 3. Dans le menu Format, pointez sur Dtails, puis cliquez sur Travail rel. 4. Dans la partie chronologique de laffichage: dans le champ Travail rel de la ressource, tapez la valeur du travail rel. 3.4.3 Afficher les carts entre travail planifi et travail rel Laffichage et lanalyse des carts entre planification et ralit permet de : mesurer la performance des ressources anticiper limpact sur les tches futures du projet mieux planifier les projets futurs Procdure :
Cours MS PROJECT
Page : 50 / 56
EMSI 2011 2012
1. Dans le menu Affichage, cliquez sur Utilisation des ressources. 2. Dans le menu Affichage, pointez sur Table, puis cliquez sur Travail. 3. Comparez les valeurs des champs Travail (travail prvu) et Planification (travail planifi), et vrifier la valeur du champs Variation (= Travail Planification)
3.5 Suivre les cots rels et les comparer au budget
MS Project permet de contrler tout moment le cot du projet, dune tche, ou dune ressource. Le suivi des cots : o permet didentifier les sources des variations (en particulier les dpassements de budget), o aider la prise des dcisions adquates pour respecter le budget. o aider dans la planification des budgets des projets futurs. Procdures MS Project : Mettre jour (manuellement) les cots rels par priode de temps Comparer les cots rels des tches aux cots budgts Afficher le cot total du projet Rsultat : Projet avec cots mis jour Analyse de la performance du projet 3.5.1 Mettre jour (manuellement) des cots rels par priode de temps Il est possible de suivre les cots rels par unit de temps, l'aide des champs chronologiques dans l'affichage Utilisation des tches, MS Project met automatiquement jour les cots rels au fur et mesure de l'avancement d'une tche, en fonction de la mthode choisie pour lallocation des cots. Pour modifier manuellement les cots rels, il faut d'abord en dsactiver la mise jour automatique (Option de calcul par dfaut). Procdure : 1. Dans le menu Outils, cliquez sur Options, puis sur l'onglet Calcul. 2. Dsactivez la case cocher Cot rels toujours calculs par Microsoft Project. 3. Cliquez sur OK. 4. Dans le menu Affichage, cliquez sur Utilisation des tches. 5. Dans le menu Affichage, pointez sur Table, puis cliquez sur Cot. 6. Dans le menu Format, pointez sur Dtails et cliquez sur Cot et Cot rel. 7. Pour entrer les valeurs relles des cots d'une tche, slectionnez une priode de temps (par exemple un jour donn) dans la partie chronologique de l'affichage, puis tapez une valeur dans le champ Cot rel de la tche.
Cours MS PROJECT
Page : 51 / 56
EMSI 2011 2012
8. Pour entrer les valeurs relles des cots d'une ressource, slectionnez une priode de temps (par exemple un jour donn) dans la partie chronologique de l'affichage, puis tapez une valeur dans le champ Cot rel de la ressource. 3.5.2 Comparer les cots rels des tches aux cots budgts La comparaison des cots rels avec ceux de la planification initiale (budgets) permet : de dceler rapidement les dpassements de cots dajuster vos prvisions ou votre budget en consquence. de mieux dfinir les budgets des projets futurs Procdure : 1. Dans le menu Affichage, cliquez sur Diagramme de Gantt. 2. Dans le menu Affichage, pointez sur Table, puis cliquez sur Cot. 3. Comparez les valeurs des champs : Cot total et Planification 4. Pour constater la variation de cot, regardez la valeur dans le champ Variation = Cot total Planification Remarque : Il est possible dafficher les cots des ressources affectes une tche : Dans le menu Affichage, cliquez sur Utilisation des tches. Dans le menu Affichage, pointez sur Table, puis cliquez sur Cot. Comparez les valeurs des champs Cot total, Planification, Rel et Restant pour les ressources affectes. o Cot rel : cot rel du travail effectu jusqu la date de MAJ o Cot restant : cot du travail restant faire selon les prix planifis o Cot total = cot rel + cot restant o Planification : cot planifi 3.5.3 Afficher le cot total du projet
Laffichage des cots : En cours (prvu), Planifis, Rels et Restants de lensemble du projet permet de voir rapidement si le budget planifi est respect. Ces cots sont recalculs par MS Project aprs chaque mise jour du projet. Procdure : 1. Dans le menu Projet, cliquez sur Informations sur le projet. 2. Cliquez sur Statistiques. Les cots : En cours (prvu), Planifis, Rels et Restants sont affichs dans la colonne Cot. Remarque : Il est aussi possible dafficher la tche rcapitulative du projet pour voir le cot total, la planification initiale et les informations sur les variations pour l'ensemble du projet : Dans le menu Outils, cliquez sur Options, puis cliquez sur l'onglet Affichage. Sous Options du mode Plan, activez la case cocher Tche rcapitulative du projet,
Cours MS PROJECT Page : 52 / 56
EMSI 2011 2012
Cliquez sur OK.
3.6 Mettre en forme, imprimer et communiquer les informations sur le projet
MS Project affiche les informations sur le projet selon une prsentation par dfaut. Il est possible de personnaliser la mise en forme des informations pour mettre en vidence certains aspects du projet. Par exemple : o personnaliser le format des barres de Gantt. o modifier ou ajouter des barres de Gantt pour des informations spcifiques o mettre en forme individuellement du texte ou des barres de Gantt. Les informations sur le projet peuvent tre imprimes et communiques selon leur prsentation par dfaut ou personnalise Procdures MS Project : Utiliser l'Assistant Diagramme de Gantt pour personnaliser la mise en forme Mettre en forme une catgorie de barres du Gantt Mettre en forme le style du texte Mettre en forme une impression Imprimer l'affichage qui apparat l'cran Imprimer un rapport Rsultat : Affichages et informations sur le projet mis en forme Informations sur le projet imprimes et communiques aux parties impliques dans le projet 3.6.1 Utiliser l'Assistant Diagramme de Gantt pour personnaliser la mise en forme L'Assistant Diagramme de Gantt est constitu d'une srie de botes de dialogue contenant des options qui permettent de personnaliser la mise en forme du diagramme de Gantt Procdure : 1. Dans le menu Affichage, cliquez sur Diagramme de Gantt. 2. Cliquez sur Assistant Diagramme de Gantt. 3. Suivez les instructions de l'Assistant Diagramme de Gantt. 4. Pour annuler la mise en forme choisie dans l'Assistant Diagramme de Gantt : cliquez sur Assistant Diagramme de Gantt puis rappliquez les options par dfaut en cliquant sur Suivant chaque tape 3.6.2 Mettre en forme une catgorie de barres du Gantt
Cours MS PROJECT
Page : 53 / 56
EMSI 2011 2012
Il est possible de modifier la mise en forme des barres du Gantt reprsentant une catgorie particulire de tches pour mieux la mettre en vidence. Il est possible de modifier la mise en forme o dune seule barre (manuellement), ou o de lensemble des barres reprsentant une certaine catgorie de tches en crant ou modifiant un style de barre Procdure : 1. Dans le menu Affichage, cliquez sur Diagramme de Gantt. 2. Dans le menu Format, cliquez sur Styles des barres. 3. Pour modifier un style existant : Dans le champ Nom, cliquez sur le nom du style de barre. Dans la partie infrieure de la bote de dialogue Styles des barres, cliquez sur l'onglet Barres 4. Pour crer un nouveau style, Cliquez sur la colonne Reprsente les tches, puis cliquez sur la flche situe ct de la slection pour slectionner une nouvelle catgorie de tches Tapez son nom dans le champ Nom, puis cliquez sur l'onglet Barres. 5. Sous Dbut, Milieu et Fin, slectionnez la forme, le motif ou le type ainsi que la couleur de la barre. 6. Cliquez sur OK. Remarque : Pour modifier la mise en forme d'une barre individuelle du Gantt : Dans le menu Format, slectionnez la tche, puis cliquez sur Barre. Cliquez sur l'onglet Forme de la barre et effectuez la mise en forme de la barre du Gantt. 3.6.3 Mettre en forme le style du texte
Il est possible de modifier le style de texte dans tous les affichages l'exception du diagramme de Gantt et des affichages relatifs aux fiches. Les modifications effectues s'appliquent uniquement l'affichage en cours. Procdure : 1. Dans le menu Affichage, cliquez sur un affichage tableau tel que le Diagramme de Gantt. 2. Dans le menu Format, cliquez sur Styles du texte. 3. Dans la zone lment modifier, cliquez sur le type d'informations modifier, puis slectionnez les options de mise en forme appliquer cet autre type d'informations. 4. Cliquez sur OK. Remarque : Pour appliquer la mise en forme d'une tche une autre tche : slectionnez la tche dont vous souhaitez copier la mise en forme, cliquez sur Reproduire la mise en forme, puis slectionner la tche laquelle vous souhaitez appliquer cette mise en forme.
Cours MS PROJECT Page : 54 / 56
EMSI 2011 2012
3.6.4
Mettre en forme une impression
MS Project permet dajouter des informations sur le projet dans l'en-tte, le pied de page ou la lgende d'un affichage. Procdure : 1. Dans le menu Fichier, cliquez sur Mise en page. 2. Cliquez sur l'onglet En-tte, Pied de page ou Lgende. 3. Cliquez sur l'onglet Gauche, Centre ou Droite. 4. Dans la zone de texte, tapez les informations souhaites. 5. Dans les zones droulantes Gnral et Champs du projet, cliquez sur chaque type d'information souhait, puis cliquez sur Ajouter. 6. Microsoft Project utilise les informations entres dans les botes de dialogue Informations sur le projet et Proprits en fonction des besoins. Remarque : Pour mettre en forme les informations ajoutes : Slectionnez le et commercial (&) qui les prcde ou l'intgralit de la ligne, puis cliquez sur Format de la police du texte. Modifiez les options souhaites, telles que la police, la couleur ou le soulignement, Cliquez sur OK. 3.6.5 Imprimer l'affichage qui apparat l'cran
MS Project permet limpression de tous les affichages l'exception du Schma des dpendances et des affichages relatifs aux fiches. Il est possible dimprimer des tableaux, des graphes, des rapports et la plupart des diagrammes Procdure : Pour imprimer un affichage en utilisant les paramtres par dfaut, cliquez sur Imprimer. Remarque : Avant dimprimer un affichage, il est utile deffectuer un Aperu avant impression Si vous effectuez un aperu d'un affichage et dcidez de modifier la prsentation des pages de cet affichage : o Cliquez sur Mise en page dans la fentre Aperu avant impression, o Effectuez les modifications souhaites. Pour modifier des options dimpression, cliquez sur Mise en page dans le menu Fichier, puis cliquez sur l'onglet Affichage et slectionnez les options souhaites. Pour modifier les options d'impression par dfaut : o Cliquez sur Imprimer dans le menu Fichier. Spcifier l'imprimante et ses proprits, ainsi que les autres options souhaites
Cours MS PROJECT Page : 55 / 56
EMSI 2011 2012
o Pour voir le rsultat des modifications immdiatement, cliquez sur Aperu dans la bote de dialogue Imprimer. 3.6.6 Imprimer un rapport
Les rapports constituent lune des formes sous lesquelles MS Project prsente les informations sur le projet Microsoft Project propose plus de 20 rapports prdfinis qui chacun dentre eux dtaille une partie spcifique des donnes sur le projet Procdure : 1. Dans le menu Affichage, cliquez sur Rapports. 2. Cliquez sur le type de rapport souhait, puis sur Slectionner. 3. Cliquez sur le rapport particulier que vous souhaitez imprimer, puis cliquez sur Slectionner. 4. Cliquez sur Imprimer. Remarque : Il est possible de personnaliser limpression des rapports : Dans le menu Affichage, cliquez sur Rapports, Cliquez sur Personnalis, puis cliquez sur Slectionner. Dans la liste Rapports, cliquez sur le rapport que vous souhaitez imprimer, puis cliquez sur Imprimer. Effectuez toute modification ncessaire concernant les options d'impression puis cliquez sur OK.
Cours MS PROJECT
Page : 56 / 56
Vous aimerez peut-être aussi
- Manuel de Formation Sur Les Canevas Types de TDRDocument67 pagesManuel de Formation Sur Les Canevas Types de TDRAyoub Aqoua73% (11)
- Gestion de ProjetDocument77 pagesGestion de ProjetYassine Lachhab100% (3)
- TP MS ProjectDocument41 pagesTP MS ProjectYoussef Radef100% (2)
- TP - Atelier Planification Des ProjetDocument61 pagesTP - Atelier Planification Des Projetkhaled0% (1)
- TD MS ProjectDocument6 pagesTD MS ProjectTopina Rahim0% (1)
- Formation en Ms ProjectDocument26 pagesFormation en Ms Projecttraore falyPas encore d'évaluation
- Manuel de Soutènements + InfofichesDocument102 pagesManuel de Soutènements + InfofichessalifsyPas encore d'évaluation
- Cours Business PlanDocument15 pagesCours Business PlanHICHEM BEHIRI100% (4)
- Fiche Suivi ProjetDocument5 pagesFiche Suivi ProjetWaelBendahan0% (1)
- Cours en Ms ProjetDocument35 pagesCours en Ms Projettraore faly100% (1)
- Ferraillage CHATEAU D'EAUDocument31 pagesFerraillage CHATEAU D'EAUBekard NguemejioPas encore d'évaluation
- Management de Projet - Etude de cas-PROJET IEIDocument14 pagesManagement de Projet - Etude de cas-PROJET IEISlim Besbes100% (2)
- BETON ARME. BAEL 91 ET DTU Associés Télécharger, Lire PDFDocument6 pagesBETON ARME. BAEL 91 ET DTU Associés Télécharger, Lire PDFMehdi Aloui100% (1)
- Guide Pratique Management ProjetDocument26 pagesGuide Pratique Management ProjetKoudache Latifa100% (4)
- Planning Des Travaux GANTTDocument1 pagePlanning Des Travaux GANTT4geniecivilPas encore d'évaluation
- TP N°1 Microsoft ProjectDocument23 pagesTP N°1 Microsoft ProjectGtf89% (9)
- Van Tri Delai-CorrDocument4 pagesVan Tri Delai-Corrhichampro2100% (1)
- 5 Guide-Utilisateur MicroSoft-ProjectDocument39 pages5 Guide-Utilisateur MicroSoft-ProjectCyrille Yougang100% (2)
- Guide de Formation KoBoToolbox en FrançaisDocument1 pageGuide de Formation KoBoToolbox en FrançaisTj Andrian78% (9)
- Formation Ms ProjectDocument79 pagesFormation Ms ProjectChadbra100% (1)
- Le Grand Livre de La MaintenanceDocument30 pagesLe Grand Livre de La MaintenanceGAUSS WARGA25% (4)
- Cours Pratique - MS ProjectDocument57 pagesCours Pratique - MS ProjectREGISPas encore d'évaluation
- Planning D'excution Des TravauxDocument30 pagesPlanning D'excution Des TravauxSlim SalimPas encore d'évaluation
- CAS PRATIQUE Sequence 4Document20 pagesCAS PRATIQUE Sequence 4Francky ManfoPas encore d'évaluation
- Cas Pratique Ms ProjectDocument5 pagesCas Pratique Ms ProjectKalilou Tra100% (1)
- Fondamentaux Gestion ProjetDocument7 pagesFondamentaux Gestion ProjetDaniel Ewane100% (2)
- Conception Semelle ExcentréeDocument7 pagesConception Semelle ExcentréesalifsyPas encore d'évaluation
- Formulation ProjetDocument45 pagesFormulation ProjetIsaac Adangbadja100% (3)
- Schema D Etude de ProjetDocument25 pagesSchema D Etude de Projetammo77Pas encore d'évaluation
- Cours MSprojectDocument46 pagesCours MSprojectPODA100% (1)
- Microsoft Project 2016 Prise en Main IseigDocument2 pagesMicrosoft Project 2016 Prise en Main IseigTopina Rahim100% (2)
- TUTORIEL Pour Ms ProjectDocument36 pagesTUTORIEL Pour Ms ProjectherizovipPas encore d'évaluation
- Formation PRIMAVERA P6: Planifier, Piloter Et OptimiserDocument2 pagesFormation PRIMAVERA P6: Planifier, Piloter Et Optimisernanfack100% (3)
- Planification Et Suivi de Projet Avec Ms ProjectDocument23 pagesPlanification Et Suivi de Projet Avec Ms ProjectB.I100% (4)
- Suivi Et Évaluation: Quelques Outils, Méthodes Et Approches (Banque Mondiale, 2002)Document24 pagesSuivi Et Évaluation: Quelques Outils, Méthodes Et Approches (Banque Mondiale, 2002)HayZara Madagascar100% (1)
- Calcul D'un BalconDocument7 pagesCalcul D'un BalconsalifsyPas encore d'évaluation
- Exercice MS ProjectDocument15 pagesExercice MS ProjectSalimPas encore d'évaluation
- Aperçu Business Plan Entreprise Nettoyage - 0 PDFDocument8 pagesAperçu Business Plan Entreprise Nettoyage - 0 PDFgazouli50% (2)
- CURRICULUM VITAE Nouveau Actualisé PDFDocument7 pagesCURRICULUM VITAE Nouveau Actualisé PDFzanrePas encore d'évaluation
- Download-Formation MS ProjectDocument2 pagesDownload-Formation MS ProjectCédric Bruel BahouePas encore d'évaluation
- Rapport - de - Stage - M1 - 2IE - Version Corrigée - 07102016Document30 pagesRapport - de - Stage - M1 - 2IE - Version Corrigée - 07102016Cédric Bruel Bahoue100% (6)
- TP N°1: Microsoft Project: Un Outil de Gestion de Projet: Nom Société Date de Début Nom Du Responsable Coût EtcDocument23 pagesTP N°1: Microsoft Project: Un Outil de Gestion de Projet: Nom Société Date de Début Nom Du Responsable Coût EtcBOCO100% (1)
- TP Gestion Projet L3 SI - 2020-2021Document4 pagesTP Gestion Projet L3 SI - 2020-2021bari technoandroidePas encore d'évaluation
- PRESENTATION Projet Intégrateur 2. AUBE NOUVELLE 2023Document58 pagesPRESENTATION Projet Intégrateur 2. AUBE NOUVELLE 2023ALEX KYELEMPas encore d'évaluation
- Cours Gestion D'entrepriseDocument29 pagesCours Gestion D'entrepriseamine milanoPas encore d'évaluation
- Fiche Projet Master ANANI KOSSIVI AVRIL 2020Document9 pagesFiche Projet Master ANANI KOSSIVI AVRIL 2020Mh tahirPas encore d'évaluation
- Canevas Projet TutoréDocument25 pagesCanevas Projet TutoréCheikh Sadibou Fane100% (4)
- Chapitre 1 Introduction Au Management Des ProjetsDocument4 pagesChapitre 1 Introduction Au Management Des Projetshabib100% (1)
- Planification Et Suivi Des Projets Avec MS Project - Présentation de Formation - V2Document23 pagesPlanification Et Suivi Des Projets Avec MS Project - Présentation de Formation - V2Abdourazak Abou100% (1)
- tp1 PDFDocument10 pagestp1 PDFkalaldam100% (1)
- Maeva-BTP 2 MethodeDocument26 pagesMaeva-BTP 2 MethodeGabriel_86Pas encore d'évaluation
- Code de Déontologie Des IngénieursDocument5 pagesCode de Déontologie Des IngénieursFode Bangaly KeitaPas encore d'évaluation
- Atelier MS Project 2013 M12Document2 pagesAtelier MS Project 2013 M12TASLIMANT MOHAMEDPas encore d'évaluation
- Rappel Chapitre 3-4 PERT ProbabilisteDocument28 pagesRappel Chapitre 3-4 PERT ProbabilisteAbdelkhalek Saidi100% (3)
- 0 Introduction MS ProjectDocument2 pages0 Introduction MS ProjectCamelia TicherafiPas encore d'évaluation
- Cours 5 Microsoft ProjectDocument3 pagesCours 5 Microsoft ProjectKoh NaniPas encore d'évaluation
- Ms Project - 230328 - 184526Document31 pagesMs Project - 230328 - 184526MamadouPas encore d'évaluation
- MS Project Cadre ConceptuelDocument3 pagesMS Project Cadre ConceptueldonPas encore d'évaluation
- SC MS Project-Cours 2023-2024Document33 pagesSC MS Project-Cours 2023-2024Énomis DouyouPas encore d'évaluation
- Les Logiciels BureautiquesDocument16 pagesLes Logiciels BureautiquesSalma IsmailiPas encore d'évaluation
- Utiliser Un Logiciel de Gestion de ProjetDocument37 pagesUtiliser Un Logiciel de Gestion de Projetayoub nid talebPas encore d'évaluation
- Ms ProjectDocument20 pagesMs ProjectAbdelkabir ElhamoussiPas encore d'évaluation
- RP - Etancheite - Toitures - Climats TropicauxDocument60 pagesRP - Etancheite - Toitures - Climats TropicauxsalifsyPas encore d'évaluation
- En 350-Durabilité Du Matériau BoisDocument56 pagesEn 350-Durabilité Du Matériau BoissalifsyPas encore d'évaluation
- Calcul Fluage - Retrait Suivant EC2Document3 pagesCalcul Fluage - Retrait Suivant EC2salifsyPas encore d'évaluation
- Calcul Épaisseur VitrageDocument4 pagesCalcul Épaisseur VitragesalifsyPas encore d'évaluation
- Calcul Longrine de RedressementDocument5 pagesCalcul Longrine de RedressementsalifsyPas encore d'évaluation
- Plan de Coffrage SemellesDocument1 pagePlan de Coffrage SemellessalifsyPas encore d'évaluation
- Section: 15 X 30Ht - Fc28 25 Mpa Fe 500 Mpa Fissuration Peu Préjudiciable Section: 15 X 30HtDocument1 pageSection: 15 X 30Ht - Fc28 25 Mpa Fe 500 Mpa Fissuration Peu Préjudiciable Section: 15 X 30Htsalifsy0% (1)
- L6Document1 pageL6salifsyPas encore d'évaluation
- Tutoriel Geo5-Paroi MouleeDocument20 pagesTutoriel Geo5-Paroi MouleesalifsyPas encore d'évaluation
- Comportement Post Pic Du BétonDocument180 pagesComportement Post Pic Du BétonsalifsyPas encore d'évaluation
- Radier CirculaireDocument4 pagesRadier CirculairesalifsyPas encore d'évaluation
- Epodux Zinc 62-208Document3 pagesEpodux Zinc 62-208salifsyPas encore d'évaluation
- Naranja 2 8 FrnacesDocument7 pagesNaranja 2 8 FrnacessalifsyPas encore d'évaluation
- Cuve TronconiqueDocument4 pagesCuve TronconiquesalifsyPas encore d'évaluation
- Verification Barre ComprimeeDocument7 pagesVerification Barre ComprimeesalifsyPas encore d'évaluation
- Conception Semelle IsoléeDocument4 pagesConception Semelle Isoléesalifsy100% (1)