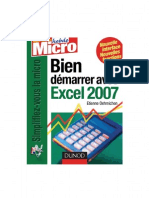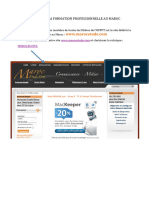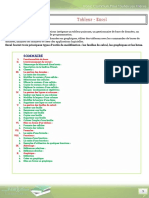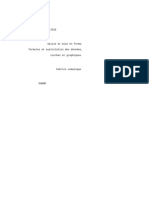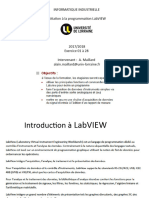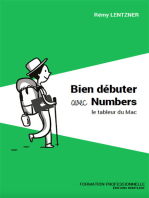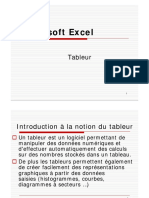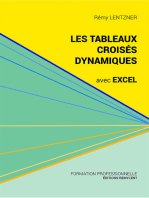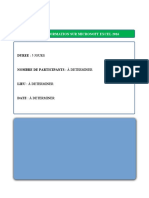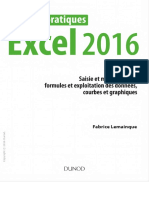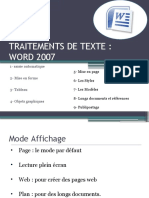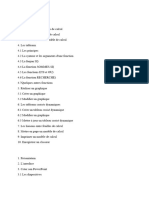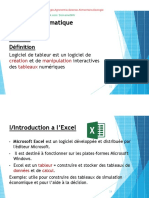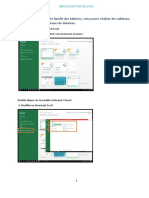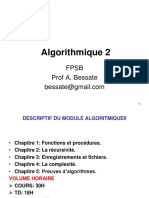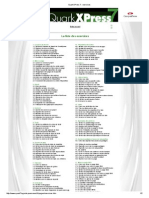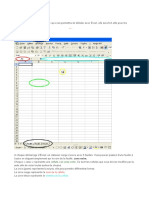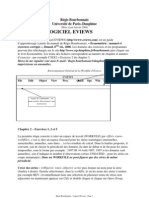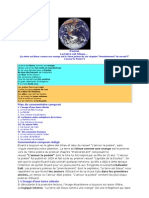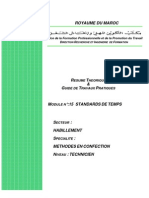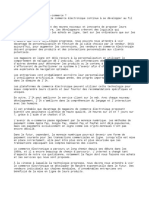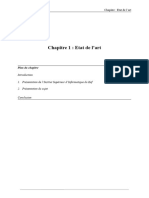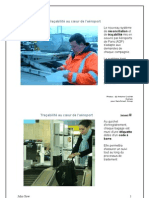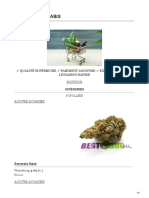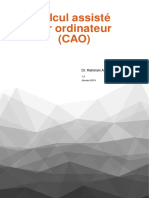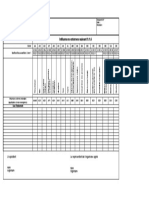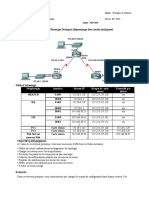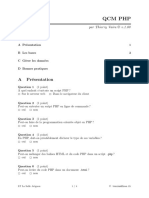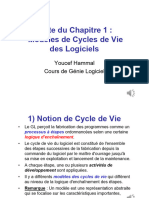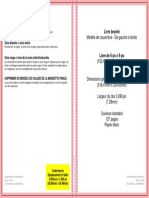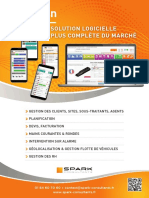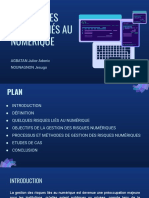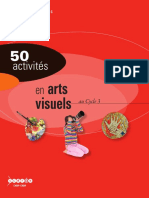Académique Documents
Professionnel Documents
Culture Documents
EXCEL Bien Demarrer Avec Excel 2007
Transféré par
Abdelhamid FerchichiCopyright
Formats disponibles
Partager ce document
Partager ou intégrer le document
Avez-vous trouvé ce document utile ?
Ce contenu est-il inapproprié ?
Signaler ce documentDroits d'auteur :
Formats disponibles
EXCEL Bien Demarrer Avec Excel 2007
Transféré par
Abdelhamid FerchichiDroits d'auteur :
Formats disponibles
NoUvelle
interface
NoUvelles
fonctions
Bien
dmarrer avec
Excel2007
Sommaire
Introduction
Dmarrer
Dcouvrir l'interface d'Excel 2007 16
Le bouton Office 16
Labarred'outils d'accs rapide 17
Les menus et ieruban 17
Dcouvrir le systme decoordonnes 18
Lafeuille 18
Lacellule 18
Le classeur 19
Le tableau 19
Lire les autreszones de la feuille 20
et ouvrir unclasseur 21
..
Ouvrez un classeur rcemment utilis 22
Affichez plus dedocuments rcents 22
Passez d'un classeur unautre 23
Enregistrer unclasseur, crer une copie 23
Enregistrez un classeur 24
Crez unecopie 24
Obtenir de l'aide 24
Retrouvez unecommande 25
Assurerla compatibilit aveclesversionsantrieuresd'Excel 26
Convertissez les classeursExcel 2007auxanciens formats d'Excel 26
Convertir au format Excel 2007un classeurcr
avec une version antrieure 28
Saisir et modifier des donnes
Dplacer le pointeur decellules 30
Au clavier 30
Alasouris 31
1
> Sommaire
Saisir destextes, desnombres et desdates 31
Sai sissez untexte 31
Saisi ssez unnombre 32
Saisissez unmontant financier 33
Saisissez une date 33
Saisissez une heure 34
Saisissez simultanment unedateet uneheure 35
Saisissez une fraction 35
Modifier et effacer descellules 35
Modifi ezunecellule 35
Effacez unecellule 36
Se faire aider pour la saisie 36
Uti lisez lasaisiesemi-automatique 36
Choi sissez unmotdans les cel lulesvoisines 37
Compl tez automatiquement des sries ..........: 37
Rempli ssez une colonne....................,::..::>;:.:: 38
Uti lisez les listes prdfinies .:: 39
Crer ses propres listes 39
Slectionner un ouplusieurschampsde cellules .40
Slectionner des lignes, descolonnes ou la feuille entire 42
Slectionnez uneligne enti re .42
Slectionnez unecolonneentire .42
Slectionneztoute lafeuille .42
Exploiter la fonction devalidation de donnes 43
Annulerles derniresoprations 44
Ajouter et supprimer des lignes et des colonnes .45
Redimensionner des lignes et descolonnes ..45
Modifiezlalargeur d'unecolonne .46
Modifi ezlahauteur d'uneligne .46
Copier et dplacer des champs 47
Copi ez un champ decellules .47
Dplacez un champ decell ules .47
Utiliser lePresse-papiers Dllice .48
2
> Sommaire
Copiezdes champsdans lePresse-papiers Office .48
Collez ces champsdans votrefeui lle .49
Chercher ouremplacer du texte...........................................49
Cherchez untexte .49
Affichez simultanment toutes les occurrences d'une recherche 50
Remplacez untexte par unautre 50
Ajouter, supprimer et slectionner desfeuillesdansun classeur 50
Ajoutez une feuille 51
Supprimez une feuille 51
Accdez aux onglets cachs 51
Renommer, colorer et dplacer desfeuilles 51
Renommez une feuille 51
Colorezles onglets 52
Oplacez une feuille :.: 52
Modifier l'affichage :::>.- D
Fairedfil er les donnes ::::: 54
Alasouris 54
Auclavier 54
Utiliserle modededfilement 54
Agrandir ou rduire la taill edel'affichage 55
Travailler avecplusieurs volets 55
Divisez horizontalement la fentre 55
Divisez verlicalementla fentre 56
Figerles en-ttes 56
Figez lapremire ligne 57
Figez lacolonne degauche 57
Figez unnombre quelconque delignes et decolonnes 58
Annulez leverrouillage 58
Masquerdesli gnes et descolonnes 58
Masquez une ligneou ungroupe delignes 58
Masquez une colonneouungroupe decolonnes 59
Raffichez les donnes masques 59
3
> Sommaire
Crer et uti liser desvues personnalises 60
Crez lapremirevue 60
Ajoutez lavue Films et Acteurs 61
Crezlalroisime vue 62
Passezd'unevue l'aulre 62
Supprimez une vue 62
Amliorer la prsentation CD
Changer la policedecaractres 64
Slectionnez lechamp 64
Modifiez l'alignement descellules 64
Modifiez lapolice el lataille des caractres 64
Changez lataille des caraclres 65
Fusionnerlescellules pour crer destitres 66
Exploiter lesoptions defonnatage avancS' 66
Modifiez l'orientationdutexte 66
Soulignez et barrezvostextes ,,::: 67
Uti liser la barre d'outi lsflotlanle 67
Changer la couleurdescaractres 68
Utilisez les couleurs debase 68
Dfinissezvos propres teintes 69
la couleur defonddescellules 70
Ajoutez unmotif 70
Uti lisez undgraddecouleur 71
Ajouterdesmotifs et des bordures 72
Appliquez une bordure simple 72
Utilisez les options avances 73
Insreruneimage dansune feuille 74
Insrez unclipart 74
Rcuprezune image 75
Dplacez et redimensionnez l'image 75
Faites-lapivoter 76
Dcoupezles bords del'image 76
Modifiez saforme 77
4
> Sommaire
Accdez aux options avances .78
Retoucher une image 78
Encadrez l'image .79
Modi fiez la luminositet lecontraste 79
Changez ladominantedecouleurs 80
Annulez toutes les retouches 81
Utiliser le correcteur d'orthographe 82
Copier le format d'unecellulesur uneautre 83
Utiliser lesstyles prdfinis 83
Crer sespropres styles 84
Faire parler ses chiffres 86
Utilisezlesnuancesdecouleurs existantes 86
Mettez des his.togrammes dansvoscellules : 87
Aj outez des Icones _.,.:.- 87
Colorez tous lesnombres suprieursunseuil : 88
Faitesressortir les valeursextrmes..;:::.:: 88
Personnalisez lesrgles deformatage 89
Modifiez les rgles existantes 89
Crezvos propres rgles 90
Exploiter lesformats numriques 90
Explorez quelques formats numriques 91
Utilisez leformat montaire 92
Afficher desdateset desheures 92
Changez leformat dedate 93
Crer desformatspersonnaliss 94
Affichage desjours 95
Affichagedes mois 95
Affi chagedesannes 95
Utiliser des formules
Crer uneformuledebase 98
Tapez laformule 98
Afficheztemporairement les formules 98
5
> Sommaire
Changez unevaleur 99
Dplacez unargument d'une formule 99
Utiliserles quatre oprations et lesparenthses 100
Utilisez lesquatre oprations 100
Tenez comptede l'ordredes calculs .1 01
Modifiez l'ordreavec des parenthses 101
Faire descalculs dedates et d'heures 102
Evaluez ladiffrence entre deux dates 102
Calculez une dale future ou passe 102
Calculez une dure 103
Dcouvrir les fonctions 103
Ajouler une Somme automatique 104
Exploiter l'Assistant defonctions 105
Exemple1 - Calculez lect d'uncarr , . : . ~ 105
Exemple 2 - Evaluez leremboursement d ' . ~ r i emprunt 106
Modifierou copier uneformule ;:;:::.:: 107
Modifiez uneformul e 107
Copiez uneformule 108
Nommer une plagedecellules 109
Nommez unchamp 110
Retrouvez unchampnomm 110
Modifiez l'tendued'unnom 111
Uti lisez des noms dans lesformules 11 1
Grer la liste desnoms 112
Choisir le mode d'adressage relatif 1absolu 112
Posez leproblme 11 2
Crez unepremi reformule fausse ! 11 3
Passez encoordonnes absolues 113
Exploiter des cellules d'autresfeuillesoud'autresclasseurs 114
Utiliserdes cellules d'autres feuilles dummeclasseur 114
Utiliser des cellules d'autres classeurs 11 5
Passer enmode decalcul automatique 1manuel 115
6
> Sommaire
Crer desformules conditionnelles 116
Lechoix multiple 11 7
Utiliser la fentre Espion 117
Trouver uneerreurdansune formule 118
Traquez les rfrences circulaires 118
Identifiez et dplacezles arguments 119
Analysez une formul een profondeur 119
Atteindre un objectif chiffr 120
Crer des graphiques (fD
Dessiner un 9raphique de base 124
Choi sissez untype degraphique 124
Modifiez lemodle decouleurs 126
Affichezleschiffres dans les histogrammes , ~ 126
Personnaliser la prsentation ,,:.:,;:.:,::::: 127
Modifiez et dplacez letitreet les lgendes 127
Changez individuellement lescouleurs 128
Modifiez l'aspect des panneaux 129
Changez laperspective 129
Modifiez les chelles d'axes 130
Ajouterun diagramme SmartAr! 131
Modifiez lestyle et les couleurs 131
Dplacez les lmentsunparun 132
Imprimer (El)
Lancer uneimpression rapide 136
Rgler la miseen page 136
Dfinissezles marges 136
Spcifiez unen-tteet unpied de page 137
Affichez les lignes detitres surchaquepage 138
Ajouterdessautsdepage 139
Ajuster un nombre depages impos 140
7
> Sommaire
Utiliserl'aperuavant impression 140
L'aperuavant impression 140
La vueen chemindefer 141
L'affichagedessauts de page 142
Choisir la zone imprimer 143
Travailler sur de grands tableaux Il)
Structurer sesdonnes avec lemode Plan 146
Posez leproblme 146
Regroupezles lignesparsemestres 147
Regroupez les colonnes par catgories 147
Masquer ou afficher les niveaux intermdiaires 146
Choisissez le niveau dedtails afficher 148
Dvoilez ou masquez les dtails 149
Ajoutez un niveau hirarchique " ,.:.:; : 150
Effacez leplan ,..: .:: 150
Exploiter la fonction Sous-total ::::::: 151
Ajouter des lienshypertex1e 152
Grer des donnes
Structurerla liste 156
Uneligne d'en-tte 156
Un champpar colonne 156
Un lment par ligne 156
Pas devide 156
Des contenuscohrents 156
Crer la base 157
Choisissez un motif decouleurs 158
Utiliserle formulaire desaisie 159
Affichez le bouton Formulaire 159
Ouvrez leformulaire 160
Faites dfiler les fiches 160
Modifiezlecontenu 160
8
> Sommaire
Ajoutez unefiche 161
Cherchez desdonnes avec le fonnulaire 161
Trier la base 162
Triez sur unseul champ 162
Triez sur plusieurs champs 163
Filtrer lesdonnes d'uneliste ...........................................164
Posez un premierfiltre 164
Aj outez unfiltre 165
Supprimez desfiltres 165
Crer desfil tres labors 165
Supprimer lesdoublons 166
Faire descalculs sur unebase dedonnes .............. ..........167
Dfinissez lazonedecritres 168
Crezlaformule _ . , . : . ~ 168
Etendezlecritre ; : . > : : . ~ ; : : : 169
Extraire unepartiedela base ..;:.;:........................169
Crer des tableaux de bord
Utiliseruntableaucroisdynamique 172
Crez letabl eau 172
Faites unpremier regroupement 173
Ajoutez ou liminez uncritre 174
Rorganiser et changer lescritres 175
Changezde fonction 176
Calculez des pourcentages 176
Filtrer lesvaleurs 178
Crer ungraphique croisdynamique 178
Travailler avec des scnarios
Crer et modifier unscnario 182
Crez lepremier scnario 182
Ajoutez les hypothses supplmentaires 183
9
> Sommaire
Modifiez les donnes d'unscnario 183
Passer d'unscnario unautre 184
Obtenir untableau desynthse 184
Protger etpartager ses donnes cm
Verrouiller descellules 188
Dprotgezcertaines cellules 188
Protgerunefeuilleouun classeur 188
Dverrouillez toute lafeuille 189
Olerdesdonnes confidentielles 189
Partager un classeur 190
Ajouter un commentaire unecellule 191
Imprimez lescommentaires 192
Suivre lesmodifications dedonnes avec 'modeRvision 193
Activez lesuivi des modifications :.. :..,::: .:: 193
Faites vos changements :::: 193
Validezousupprimez les modifications 194
Dsactivez lemodedesuivi 195
Personnaliser Excel
Ouvrir la fentre desoptions 198
Modifier le comportement dutableur 199
Choi sissez la policedecaractres par dfaut 199
Modifiezlemode desaisie 199
Choisissezvotredossier de travail 199
Modifiez lecomportement ducorrecteur d'orthographe 200
Crer et utiliser des macros
Afficher le menu Dveloppeurs 202
Utiliser demacros 202
Faites une. repetltlon 203
Dmarrez l' enregistrement 203
10
> Sommaire
Faitesuneparuneles actions enregistrer 204
Arrtez l'enregistrement.. 204
Dsactivez les contrles descurit 204
Excuter la macro 204
Afficher et modifier le code source 205
Ouvrez l'diteur Vi sual Basic 205
Dcouvrez lafentre del'Editeur 206
Crez une macrooptimise 206
Comprenez les instructions 207
Excutez lamacro 207
Glossaire
Index
..". ,..~ ..~ . ,
:.>
11
1 uction
Le tableur, aussi appel feuille de calcul lectronique, existe depui s les
origines de la micro-informatique (VisiCalc, l'anctre des tableurs, a vu
le jour en 1979) et rencontre toujours le mme succs. Pourquoi ? Tout
simplement car avec un tableur, .voLis:crez des tableaux, vous faites
des calculs, vous effectuez des simulations et comparez des hypoth -
ses en toute simpl icit. En d'autres termes, vous rpondez la ques-
tion Que se passerait-il si. . . ? .
Depuis prs de dix ans, Excel a quasiment iimin tous ses concur-
rents et rgne en maltre quasi-incontest dans le monde des tableurs.
Le seul lui faire un peu d'ombre, aujourd'hui, est Cale, le tableur int-
gr la suite bureautique gratuite OpenOffice.
Mais, comme tout champion, Excel vieillit. Sa demire version, date
de 2003, n'a 9ure innov par rapport Excel XP, la mouture prc-
dente. Pour cette version 2007, Microsoft renouvelle en profondeur
l'int erface de son tableur. Le premier objectif de ce vaste toilettage est
de rendre accessibles au plus grand nombre d'utili sateurs des fonc-
tions dont ils ignoraient jusqu' l'existence ou qu'ils jugeaient trop
complexes. Ainsi, compare Excel 2003, la version 2007 n'offre pas
beaucoup de fonctions rellement nouvelles, mais rend les comman-
des beaucoup plus accessibles avec le ruban, le successeur des bar-
res d'outils. Autre progrs sensible : les boutons de styles permettent
d'apprcier le rsultat d'un formatage de cellules avant mme de l'ap-
pliquer. Le fait est que, quand on a essay Excel 2007, on a beaucoup
de mal revenir aux versions prcdentes.
13
rrer
C'est au lancement d'Excel que vous ralisez tout de suite quel point
l'interface a chang : les classiques menus droulants cdent la place
une barre de menus et un rubaordont le contenu s'adapte ce que
vous tes en train de faire. Tcif est plus intuitif. Vous constaterez vite
que, pour effectuer un travail donn, il existe souvent plusieurs mtho-
des : passer par un clic droit de la souris, utiliser le ruban, ouvrir des
fentres de dialogue, taper des raccourcis clavier. . . Il est temps de fai-
re un tour d'horizon de cett e nouvelle interface.
15
Dmarrer
Dcouvrir l'interface d'Excel 2007
Dmarrez Excel, via le menu Dmarrer, Programmes, Microsoft Of-
fice, Microsoft Office Excel2007. Nous allons passer en revue les dif-
frentes zones de l' cran.
-
- ~ .., _--
,t::::J
:
,
t
:
;
;
:
.. .. >.:..,..
:.>
....
i .lr 1\
.. .= ~
Le bouton Office
Tout en haut gauche, se trouve le bouton Office. Quand vous cl iquez
dessus, vous faites apparat re le menu Office, comparable au menu Fi-
chier des anciennes versions d'Excel. Une petite flche apparat droi te
de certaines commandes. En cliquant sur cette fl che, vous ouvrez une
liste d'options. Ainsi, la commande Imprimer s' ouvre sur trois sous-op-
tions : Imprimer , Impression rapide et Aperu avant impression . Pour
lancer une commande, cliquez dessus. Pour fermer le menu sans rien
lancer, appuyez sur Echap ou cliquez en dehors du menu Office.
16
> Dcouvrir l'interface d'Excel 2007
.. __ __I
l ....---
IiI_.
one... c.a1J1I .... 1 ...
.........
fIM'--.... ... -'al
. .. . .."_...t ....
.... :-.
La barre d'outils d'accs-rplde
Tout en haut, droit du bouton Office, se trouve une petite bane
d'outils, nomme Barre d'outils d'accs rapide. Vous ytrouvez quel-
ques icnes classiques, comme Ouvrir, Annuler.. . Cette barre d'outils
est la seule que vous puissiez personnaliser en y ajoutant ou en en
tant des boutons. Vous verrez comment au chapitre .. Personnaliser
Excel .
Les menus et le ruban
Dans la ligne suprieure de la fentre Excel, se trouvent huit menus
(Accueil, Insertion, Mise en page...). Quand vous cliquez dessus, ils
ne se droulent plus mais modifient le ruban, cett e grande et unique
barre d'outils place juste en dessous. Nous n'emploierons donc pas
le terme .. droulez le menu .. . , mais .. activez fe menu .. . , Pour le
vrifier, cliquez successivement sur Accueil, puis Mise en page.. . A
chaque clic, le contenu du ruban change. Dans le ruban, certaines
commandes sont regroupes par rgions. Cliquez par exemple sur le
17
Dmarrer
menu Mise en page, vous constatez que les boutons du ruban sont
classs en cinq rgions : Thmes, Mise en page, Mise l 'chelle,
Options de la feuille de calcul et Organiser. Certains menus n'appa-
raissent que dans des ci rconstances particul ires. Par exemple, le
menu Format n'est visible que quand vous retouchez une image.
Parfois, un bouton apparat en bas droite du nom de rgion. En cl i-
quant sur ce bout on, vous ouvrez une fentre de dialogue attache
cette rgion. Cette fentre prsent e des options qui ne figuraient pas
sur le ruban.
.. r=
iJ 1 UJ _ . ,.::.
. ...
1.Ilooo__ _"0_
----,
Dcouvrir le systme de coordonnes
La partie centrale de l'cran est destine recevoir les feuilles de calcul
que vousouvrez ouque voussaisissez. Si vousn'avezjamaisutilis de
tableur, une petit e prsentation s'impose.
La feuille
Ce que vous avez sous les yeux est une feuille. Elle est dcoupe en
lignes (1, 2, 3 ..) et en colonnes (A, B, C. ..). Pour l'instant , vous ne voyez
qu'une trentaine de lignes et une douzaine de colonnes, mais sachez
qu'une feuille peut comporter - thoriquement - jusqu' 1048576 li-
gnes et 16384 colonnes!
La cellule
L' intersect ion d'une ligne et d'une colonne se nomme une cellule.
Pour dsigner les cellules, Excel utilise un systme de coordonnes qui
18
> Dcouvrir le systme de
coordonnes
vous rappellera le jeu de bataille navale " . Ainsi, la cellule place l' in-
tersection de la colonne D et de la ligne 3 se nomme D3. Au-del de
colonne Z, les colonnes se nomment AA, AB, [. ..J, ZZ, MA, AAB et
ainsi de suite. Chaque cell ulecontient touj ours un seul lment : un tex-
te, un nombre, une date. Elle peut aussi contenir - c'est mme le prin-
cipal intrt d'un tableur - une formule, c'est--dire une expression
mathmatique dont le contenu dpend d'autres cellules.
t(
h
0, 1
e c
Le classeur .'
La feuille que vous avez sous lesyeux n' est pas unique: c'est l'empi-
lement de feuilles qui forme le classeur Excel (en d'autres termes : un
fichier d'extension XLS ou XLSX). Chaque fois que vous ouvrez un
classeur, que vous l'enregistrez ou que vous le copiez via les fentres
ou l' Explorateur de Windows, c'est toujours un ensemble de feuilles
que vous traitez. Attention laconfusion: de nombreux ut ilisateurs ap-
pellent Feuille Excel un classeur. Normalement, vous ne voyez qu'une
seule feui lle la fois: chaque feuille est associe un des onglets visi-
bles en bas gauche de l' cran. Dans l'exempl e illustr ici, le classeur
contient deux feuilles, nommes Feuil/1 et Feuil/2. Pour afficher une
feuille, cliquez simplement sur l'onglet correspondant.
~ ? 1
, - 1 F=dl " I'aL2 "f"
",I l
1 ..
Le tableau
Nous utiliserons souvent ce terme pour dsigner, au sein d'une feuille,
un groupe rectangulaire de cellules contenant des informations de
mme nature, par exemple un tableau de tarifs, un relev de notes ou
19
Dmarrer
une grille horaire. Il est parfartement possible de placer plusieurs ta-
bleaux sur la mme feuille, mais c'est dconseill pour des questions
de clart.
Lire les autres zones de la feuille
Sur l'cran d'Excel , d'autres zones sont visibles.
La ligne de f onnule, dispose juste en dessous du ruban, com-
porte plusieurs informations utiles. Sur sa gauche, vous pouvez lire
le nom de la cellule actuellement slect ionne (si vous n'avez pas
encore dplac le pointeur de cellules, vous y lisez Ai , c'est la cel-
lule en haut gauche du tableau). C'est galement sur cette ligne
de formu le que s' affiche le contenu de la cellule slectionne. Cette
information est capitale: en effet, le contenu exact d'une cellule
n'est pas toujours celui qui est affich dans la feuille. Cette diffren-
ce tient sort de la largeur limite-de la colonne, soit l'application
d'un format particulier. :. ....
La ligne d'onglets, affiche en bas gauche de l'cran, prsente
la liste des feuilles dans le classeur. Chaque onglet correspond
une feuille de ce classeur. En cl iquant sur le pet it onglet plac
droite, vous ajoutez une nouvelle feuille au classeur ouvert.
La barre de zoom, prsente en bas droite, conti ent un petit cur-
seur. En le faisant glisser vers la gauche ou vers la droit e, vous
agrandissez ou vous rdui sez la t aille des cellules affiches
l'cran.
20
> Crer et ouvrir un classeur
Les barres de dfi lement , droite et en bas de l' cran, vous per-
mettent d'accder des lignes et des colonnes actuellement invi-
sibles.
Crer et ouvrir un classeur
Crez un classeur
Quand vous lancez Excel, un classeur vierge, Classeur1, est cr. Il
cont ient par dfaut troi s feuilles, nommes Feuil/1, Feuil/2 et Feuil/3. Il
est possible de modifier le nombre de feuilles par dfaut dans un nou-
veau classeur, comme vous le .verf..ez :au chapitre Personnaliser
Excel , Vous pouvez immdi atement saisir des donnes dans le cl as-
seur. Pour en crer un autre tout moment, cliquez sur le bout on Offi-
ce et choisissez Nouveau . Dans la fentre qui apparat, choisissez un
modle pour crer votre classeur ou cliquez sur Nouveau cl asseur
Excel pour en crer un vierge, puis cliquez sur Crer. Si vous souhaitez
que le nouveau classeur ressemble un classeur que vous avez dj
cr, cl iquez plutt sur le bouton Crer partir d'un modle existant.
Slectionnez le classeur qui doit servir de modle, puis cliquez sur le
bouton Crer. Dans la fentre qui s'ouvre, choisissez le classeur ser-
vant de modle et cliquez sur Crer.
C U'I ht:\/P'FIlU (l'aruatr f........~
---
l'Uuouu .ln ....... .. . tl Crr,lllrlW
lia1_bul ~ L 1 I 4 1 ~
.........
21
Dmarrer
Ouvrez un classeur
Pour ouvrir un classeur, cliquez sur le bouton Office et choisissez
Ouvrir. Dans la fentre qui apparat, parcourez l' arborescence de vos
units de disques, slectionnez le classeur et cliquez sur Ouvrir. Excel
vous pennet bien entendu d'ouvrir simultanment plusieurs classeurs.
Ouvrez un classeur rcemment utilis
Excel mmorise la liste des classeurs que vous avez rcemment
ouverts et vous pennet d'y accder plus facilement. Pour cela, cliquez
sur le bouton Office : les classeurs rcemment utiliss figurent dans le
volet de droite. Pour ouvrir l'un d'eux, cliquez simplement sur son nom.
tl :
>--,"' -=--
a&.DoAA "'11" _ ,r-, e..-
jI
l ' h00k9oft
:l ....utM...
" .. 1
! c..":I . m 3:(4"',
I .. ..
Affichez plus de documents rcents
La liste de documents rcents est bien pratique car elle vous permet
d' ouvrir facilement vos classeurs prfrs. Mais elle prsente un incon-
vnient : avec les options par dfaut d'Excel, elle ne comport e que peu
d'entres. Heureusement , vous pouvez augmenter en afficher davan-
tage. Voici comment : dans la fentre Office que vous avez ouverte en
cliquant sur le bouton du mme nom, cliquez sur le bouton Options
Excel en bas. Une nouvelle fentre s'affiche. Dans le volet de gauche,
activez sur l'onglet Options avances. Dans le volet de droite, fait es
dfiler les options avec la barre de dfilement verticale. Sous la ligne
22
> Enregistrer un classeur, crer une
copie
bleue Afficher , se trouve une ligne nomme Afficher ce nombre de
Documents rcents. Cliquez sur les petites flches verticales places
droite pour modifier ce nombre (le maximum est de SO) puis sur OK
pour valider votre changement. Dsormais, au fur mesure que vous
ouvrirez des classeurs, iis seront ajouts cette liste.
........
"" " 111111 U "entre lie IItwftcHj
dt h 1 cil
El .&ih cM 1D:d.. a. 11-wlrn dl'" 1. blnl d.
Passez d'un classeur un autre
Si vous avez ouvert plusieurs classeurs..vous pouvez passer facile-
ment de l'un l'autre, c'est- -di re les meit re au premier plan. Pour ce-
la, cl iquez sur le menu Affichage;.puis sur le bouton Changement de
fen tre . Dans la liste qui s'affiche, cl iquez sur le classeur activer.
Autre moyen plus rapide, qui fonct ionne quel que soit le menu activ:
tapez plusieurs foi s le raccourci Ctrt F6 pour faire dfiler les classeurs
que vous avez ouverts.
Enregistrer un classeur, crer une copie
Quand vous quittez Excel toutes les donnes que vous avez saisies ou
modifies disparai ssent. C'est galement le cas si votre PC subit un
plantage ou si son alimentation lectrique est interrompue. Vous devez
donc enregistrer (on dit parfois sauvegarde' vos modifications dans les
23
Dmarrer
classeurs. Veillez faire des sauvegardes frquentes. mme si vous
n'avez pas termin de saisir vos donnes: cela ne prend qu'une frac-
tion de seconde.
Enregistrez un classeur
Dans la barre d'outils d'accs rapide, cliquez sur l'icne qui reprsente
une disquette. Si votre classeur n'a encore jamais t enregistr, une
fentre de dialogue vous invite lui donner un nom et lui choisir un
dossier. Dans le cas contraire, l'enregistrement se fait immdiatement.
Crez une copie
Le cas se prsente souvent: vous avez apport des modifications un
classeur . Comment enregistrer ces changements sans effacer le clas-
seur d'origine ? Cliquez sur le bouton Office et choisissez Enregistrer
sous Dans la fentre qui apparat, saisissez un nom diffrent de celui
du classeur actuel et cl iquez sur Enl'li!/istrer.
: .
Obtenir de l'aide
A la diffrence des versions prcdentes, l'aide d' Exce12007 n'est pas
stocke sur disque dur, mais access ibie en ligne sur le site Web de Mi-
crosoft . Pour ouvrir le module d'aide, cl iquez sur le bouton ? plac
droite de la barre de menus. Dans la fentre qui s'ouvre, tapez un mot
ou une phrase dans le champ de saisie et cliquez sur Rechercher.
.. .....
24
> Obtenir de l'aide
Retrouvez une commande
Vous connaissez l'emplacement d' une commande ou d'un menu dans
Excel 2003 et vous ne la trouvez pas dans Excel 2007 ? Microsoft met
votre di sposion un guide complet (un classeur Excel) o vous trou-
verez la liste de toutes les commandes d' Excel 2003 (celles d'Excel XP
sont trs proches) et leur quivalent dans Excel2oo7. Pour tlcharger
ce guide, saisissez Excel 2003 dans la zone de recherche. Dans la fe-
ntre qui s'affiche, cliquez sur Guide de rfrence : emplacement
des commandes d'Excel2003 dans Excel 2007. Fartes dfiler la fe-
ntre jusqu'en bas et cliquez sur Guide de mappage du ruban d'Ex-
cel. Enregistrez sur votre disque dur le classeur AM101864291036.xls
(2,7 Mo) et ouvrez-le. Toutes les commandes d'Excel 2003, classes
par onglets, y figurent.
.....--...
.........-
...
..
FWT .....
25
Dmarrer
Assurer la compatibilit avec les versions
antrieures d'Excel
Excel 2007 lit directement les classeurs crs avec d'anciennes ver-
sions du tableur. En revanche, la nouvelle version enregistre, par d-
faut, les classeurs dans un format incompatible avec les anciennes.
Plus prcisment, Excel 2007 place ses classeurs dans des fichiers
d'extension XLSX alors que les anciennes versions du tableur crent
des fichiers d'extension XLS.
Si vous n'changez des classeurs qu'avec des utilisateurs d'Excel
2007 (ou que vous n'changez pas de classeurs), cela ne vous gnera
en rien. Si, en revanche, vous devez envoyer des classeurs des per-
sonnes exploitant Excel 97, 2000, 2002 (XP) ou 2003, vous devez pren-
dre des prcautions pour qu'elles soient en mesure de les lire. Mais
attention: lors de cette conversion , vous perdrez les donnes que vous
avez cres avec les fonctions spclfl qes Excel 2007, par exemple
les dgrads de couleurs dans lScellules ou les graphiques croiss
dynamiques. Lors de l'enregistrement de votre classeur, une fentre de
dialogue vous informera des ventuelles pertes. En revanche, les don-
nes " de base .. (nombres, textes, formules, graphiques et macros)
seront converties sans problme .
Convertissez les classeurs Excel 2007 aux anciens
formats d'Excel
Pour cela, vous avez deux faons de procder :
Conversion ponctuelle : pour convertir un seul classeur du format
Excel 2007 au format Excel 2000 1XP12003, cliquez sur le bout on
Office pui s sur la petite flche place droite deEnregistrer sous.
Dans le volet de droite, cl iquez sur Fonnat Exce/97-2003. Dans la
fentre qui s'ouvre, saisissez un nom pour le classeur et cliquez sur
Enregistrer. Vous pouvez conserver le mme nom que celui de vo-
tre classeur d'origine. Comme leurs extensions seront diffrentes
(XLSX pour le classeur Excel 2007 et XLS pour le classeur Excel
2003), il n'y aura pas de confusion.
26
> Assurer la compatibilit avec les
versions antrieures d'Excel
S: l u .... ' ... . . , . L.
fl'.l,h-.ta...,.l t v_t..l....W ....
... "lt ""
=.1
. .. 1J'1.
Conversion systmatique : Vous pouvez demander Excel d'en-
registrer systmatiquement, par dfaut , au format Excel 97-2003 .
Pour cela, cliquez sur le bouton Office: Dans la fentre qui s'affiche,
cliquez sur le bouton Options Excel. Dans le volet de gauche de la
fentre qui s'affiche, s lectionhez l'onglet Enregistrement. Dans le
volet de droite, droulez la liste Enregistrer les fichiers au fonnat
suivant et choisissez Classeur Exce/97-2003. Enfin validez par
OK.
kt-
E-lcl r..n"
.. P4IJU1t .......... :
8 EIw.ei+l1ltf lt-s
CI.ki:-NIE(ltj
Elltil<tl"\!flIl
Claliof'll' l2oN1iI. I _ IO!O
41 1'folLI irail in IMI'INII'bq ue :
Cl.lI:i5tlJ1E.t IIk j R r-Altlt
. ..
..nr.;. 1'11 ...
b\:aptdlll dl ..... . b l'lm.. LamHI r....l'rl .rirt.......
.", .
D
PMlkt IOot-ll r'..IftC
MIJDlJ eE..:dlV(O',Jrll: ffi QIrif'1t r ,dJ'l1
.iDrI r......
27
Dmarrer
Convertir au format Excel 2007
un classeur cr avec une version
antrieure
Vous l'avez vu au paragraphe prcdent : Excel 2007 peut ouvrir tout
classeur cr avec une version antrieure du tableur. Vous pouvez
donc parfaitement conserver ce format. Dans ce cas, la mention Mode
de compatibilit s'affiche systmatiquement dans la barre de titre
d'Excel. Mais quelques fonctions seront alors inaccessibles, par exem-
ple certains format ages de cellules. Pour convertir un ancien classeur
au format Excel 2007, cliquez sur le bout on Office, slectionnez Con-
vertir et cliquez sur OK. Le classeur d'origine, d'extension XLS, n'est
pas modifi et Excel en cre une copie, dote de l'extension XLSX, ie
nouveau format propre Excel 2007.
..". ,..~ ..~ . ,
:.>
28
,
nees
saisir et
modifier des
d
.. ". ,..~ ..~ . ,
. .....
Saisir des donnes est une tche indispensable.. . mais souvent rbar-
bative. C'est pourquoi vous allez apprcier la multitude de fonctions
qu' Excel met votre disposition afin de vous faciliter le travail.
29
Saisir et modifier des
donnes
Dplacer le pointeur de cellules
C'est le B. A. BA. Les donnes que vous saisissez sont t oujours crites
dans la cell ule act ive (on dit aussi la cellule slectionne). Vous devez
donc savoir comment dplacer le peinteur de cellules. Excel vous offre
de nombreux moyens peur le faire, la souris ou au clavier.
Au clavier
Les quatre touches flches (haut, gauche, droite, bas) dplacent
le peinteur d'une cellule dans la direction indique. Lafentre dfile
automatiquement si vous atteignez les bords de l'cran.
Les touches PgPrc et PgSuiv dplacent le peinteur d'un cran
vers le haut ou vers le bas
Le raccourci Ctrl Origine slect ionne la cellule A1
Le raccourci Ctrl Fin slectionne Je oin infrieur droit de la zone
utilise dans la feuille. . :- ...
Les raccourcis Ctrl PgPrc ettrt PgSuiv slectionnent respecti-
vement la feuille prcdente et la feuille suivante du classeur.
Latouche Fin, suivie d'une des quatre t ouches fiches, dplace le
peinteur de la souris dans la direction indique jusqu' ce que le
peinteur rencontre une cell ule de nature diffrente (vide si vous tes
parti d'une cellule occupe ou occupe si vous tes parti d'une cel-
lule vide). Par exemple, si le pei nteur est dans un tableau, tapez Fin
puis Bas , vous slectionnez direct ement la dernire ligne de ce ta-
bleau. Att ention : ne tapez pas les deux touches Fin et Bas simul-
tanment , mais l' une aprs l'autre.
Pour att eindre une cellule trs loigne dans la feuille, voici un
moyen plus rapide: gauche de la barre de formules Ouste au des-
sus du A qui identifie la colonne de gauche), t apez l'adresse de la
cellule att eindre, par exemple A15000 et appuyez sur Entre.
30
> Saisir des textes, des nombres et
des dates
A la souris
Dplacez les barres de dfilement verticale ou horizontale jusqu'
rendre visible la cellule cible, puis cl iquez dessus.
Fait es pivoter la roulette : la feuille dfile verticalement.
Saisir des textes, des nombres
et des dates
.'.
..". ,.. ..
Avant de t aper un contenu quelconque dans une cellule, commencez
par la slectionner avec les fiches de direction ou en cliquant dedans.
La cell ule act ive est toujours entoure d'un liser noir. De plus, ses
coordonnes (A12,841. . .) sont touj ours affiches en haut gauc he de
l'cran, gauche de la ligne de formule. Par exemple, dans l'cran ci-
contre, la cell ule 85 est slect ionne.
- L.'-'
A
-
, I.t'OQlR
j JSlJC
5
""
l U :'
...
'"
5! _li
Saisissez un texte
Pour entr er du t ext e dans une cellule, t apez-le et validez par Entre.
c
31
Saisir et modifier des
donnes
Si votre texte dpasse la largeur de la colonne, il est affich sur les cel-
lules de droite condition que ces demires soient vides sinon il est
tronqu,
AI
,. " A
t 1
.Ad JespreteJ'(ll1trn d6flV'S:
B C D
Dans tous les cas, le texte de la cellule active est visible dans la ligne
d'tat. Attention: si votre texte commence par un signe d'opration
comme " + " ou , Excel affiche un message d'erreur (#NOM?) car
il int erprte votre saisie comme une formule.
En
.
.,.
A
. 1),' .
.... .
C
1
-
l
1
Pour cela, ajoutez une apostrophe avant le texte, par exemple -,
Frais rels. Cette apostrophe disparatra ds que vous validerez. Pour
taper un texte sur plusieurs lignes dans la mme cellule, saisissez votre
texte en tapant Ait Entre chaque fois que vous voulez passer la ligne.
Saisissez un nombre
Pour entrer un nombre dans une cellule, tapez-le tout simpl ement sans
y insrer d'espaces, par exemple 1234 ou -987654 et appuyez sur En-
tre ou cliquez sur la petite coche place dans la barre de formul e. Excel
place ce nombre droite de la cellule (vous verrez plus loin comment
mod ifier l'alignement des cellules). Si le nombre comporte des dcima-
les, insrez une virgule ou un point entre la partie entireet les dcimales.
Si vous tapez un point, Excel lui substitue une virgule: il ne fait, en cela,
que suivre les spcifications d'affichage de nombres que vous avez
choisies dans le Panneau de configuration de Windows.
Pour t aper un nombre trs lev ou trs pet it, par exemple 6 milliards,
vous pouvez saisir 6e9, c'est- -dire un 6 suivi de neuf zros, ou encore
32
> Saisir des textes, des nombres et
des dates
6 fois 10 puissance 9. Excel inscrrt 6E+9 (ou 6.00E+9, c' est la mme
chose) dans la cellule. Cett e crit ure se nomme la notation scientifi que.
Notez que si vous tapez un nombre trs lev, Excelle convertrt auto-
matiquement en notation scientifique. Ainsi, la frappe de
111222333444555 inscrit dans 1,111222E+14 dans cette cellule. Vous
constatez dj un point trs important: la valeur qui s'affiche dans une
cellule n'est pas toujours celle que vous avez tape. Enfin, pour saisir
un pourcentage, tapez-le, par exemple 25%. Le rsultat sera le mme
quevous aviezsaisi 0,25.
.,
""
1
/ol _
S
Saisissez un montant
Pour entrer un prix dans une cellor: tapez le nombre, ventuellement
suivi de dcimales, puis tapez le symbole euro () en utilisant la com-
binaison de touches AIt Gr E. Ne vous inquitez pas si le montant ne
s'affiche pas avec deux dcimales : les options de formatage de cellu-
les sont expl iques au chapitre suivant.
Saisissez une date
Pour entrer une date dans une cellule, tapez-la sous la forme de chif-
fres JJ/MM/AAAA Qour/mois/anne), par exemple 12110/2007pour le
12 octobre 2007. Ne vous proccupez pas de ce qu' Excel affiche dans
la cellule, vous verrez plus loin comment changer le format d'affichage.
Excel accepte les dates du 1janvier 1900 au 31 dcembre 9999. La
saisie peut tre plus courte si la date est proche d'aujourd'hui. Ainsi,
c'est aujourd' hui le 15 fvrier 2007, pour entrer la date du 23 mars
2007, inutile de spcifier 2007, tapez simplement 23103. Vous pouvez
mme t aper simplement deux chiffres pour l'anne, par exemple 121
03/08 pour le 12 mars 2008. Dans ce cas, Excel adopte la rgle suivan-
te : si l'anne, saisie sur deux chi ffres; est infrieure ou gale 29, l'an-
ne est choisie dans le XXle sicle (15104107 est donc compris comme
le 15 avril 2007). Au contrai re, si cette anne est suprieure 3D, l'an-
33
Saisir et modifier des
donnes
ne est considre comme faisant parti e du XX' sicle (la saisie de 211
07169 donne la date du 21 j uill et 1969). Vous pouvez modifier cette li-
mite de 30 via la fonction Options rgionales et linguistiques du
Panneau de configuration de Windows.
Astuce: pour saisir la date d'aujourd'hui, tapez Ctrl ; (Control Point-
virgule) et appuyez sur Entre.
e2 ~ 12(l}1(l(lj
A 9 C
2
3
Saisissez une heure
Une cellule Excel peut galement recevoir une heure, autrement dit une
dure (vous verrez plus loin commentfaire des calculs sur les dures).
Tapez-la sous la forme H:MM (heres : minutes), par exemple 17:20
pour 17 h 20. Vous pouvez aussi spcifier des dures en heures, minu-
tes et secondes. Dans ce cas, tapez HH:MM:SS(heures : minutes : se-
condes), parexempie 12:34:56 pour 12 h 34 mn 56 s. Att ention : pour
saisir 7 minutes et 20 secondes, ne tapez pas 07:20 (Excel compren-
drait 7 h 20) mais 00:07:20. Il se peut que l'heure, une fois saisie dans
la cellule, soil affiche sous la forme d'un nombre dcimal, par exemple
0,75 si vous avez saisi 18:00.. . Ne vous en occupez pas pour l'instant
et rappelez-vous une rgie capi tale de la saisie : une cellule n'affiche
pas toujours ce que vous y avez saisi . Tout est question de format
d'affichage, cela sera trait plus loin.
Astuce: pour saisir l'heure act uelle, tapez Ctrl : (Control Deux-points)
et appuyez sur Entre. Att ention, cett e valeur est une constante : dans
une heure, le contenu de la cellule n'aura pas chang.
34
> Modifier et effacer des cellules
Saisissez simultanment une date et une heure
Pour saisir un jour et une heure dans une cellule, tapez ces donnes
sous la forme JJ/MM/AA HH:MM:55 Gour/ mois/anne heure:minu-
tes:secondes, les secondes sont optionnelles), Par exemple 30/07/07
18:45. Laissez au moins une espace entre la date et l'heure.
Saisissez une fraction
Comme certaines calculatrices volues, Excel vous permet de saisir
des fractions dans des cellules (elles seront bien sr interprtes, dans
tous les calculs, comme des nombres dcimaux). Pour saisir, par
exemple, la fraction 3 + 5/7", lapez 3 5I7..(avec une espace entre le 3
et le 5) et validez. Excel affiche :;i Sn "mais stocke la valeur exacte
(3,714. . .) dans la cellule. Remarqez que cellevaleur exacte est visible
au dessus, dans la ligne de formul es. Allention : pour saisir une fracti on
comme 315, ne tapez pas 3/5 car Excel comprendrait.. . 3 mai! Tapez
simplement 0 315(zro plus trois cinquimes).
J,tl
t"T B C
1- 1 s:5111
Modifier et effacer des cellules
Vous avez fait une erreur en lapant le contenu d'une cellule ? Il n' est
pas toujours ncessaire de la retaper en entier.
Modifiez une cellule
Si vous voulez rempl acer un texte ou un nombre court par un autre
nom court, le pl us simpleest de le ressaisir. Si ce contenu est plus long,
double-c1iquez sur la cellule (vous pouvez aussi la slectionner puis ap-
puyer sur F2). En vous aidant des flches horizontales du clavier et de
35
Saisir et modifier des
donnes
la touche Suppr, fait es vos modifications comme dans n'importe quel
traitement de texte. Tous les caractres que vous t apez s'insrent la
position du curseur. Si vous tapez sur la touche Inser, ils ne s'insrent
plus, mais remplacent ceux de la cellule. La cellule est trop troite pour
affi cher son cont enu en entier ? Faites plutt vos corrections dans la
barre de formules (au dessus des noms de colonnes), elle occupe toute
la largeur de l'cran. A la fin de vos modificat ions, tapez Entre pour
les valider ou Echap pour les abandonner.
A
Effacez une cellule
La t echnique la plus simple : slection'rii cette cellule et t apez 5uppr.
Le contenu de la cellule (ou de laplag" slecti onne) est effac. Si cette
cellule fait partie d'une liste, acti vez le menu Accueil puis, dans le ru-
ban, cliquez sur le bouton Supprimer. Dans ce cas, la cellule n'est pas
seulement vide, elle est supprime : t outes celles places en dessous
remontent d'une ligne. En droulant la flche place droile du bouton
Supprimer , vous ouvrez une list e de choix vous permettant, par exem-
ple, de supprimer des lignes ou des colonnes entires.
Se faire aider pour la saisie
Taper plusieurs fois les mmes informat ions dans un tableau est sou-
vent ncessaire... et t oujours fastidi eux. Heureusement, Excel poss-
de de nombreux automat ismes censs vous simplifier la vie.
Utilisez la saisie semi-automatique
Quand vous tapez du texte dans une cellule, Excel affiche automati-
quement , au fur et mesure que vous saisissez des caractres, les
mots voisins qui commencent par les lett res tapes. Pour saisir un de
ces mots, appuyez simplement sur Entre.
36
> Se faire aider pour la saisie
8
''crie
CJ1a
lK"I
A_ ..,....,....;
1
2
j
6
e
Choisissez un mot dans les cellules voisines.
Dans une feuille vierge, saisissez Lapin, Merle, Cheval, Chat et Chien
respectivement dans les cellules 81 , 82, 83, B4 et 85. Slectionnez
ensuite la cellule 86 faites un clic droit et , dans le menu qui s'affiche,
choisissez Uste droutante de choix. Excel affiche les contenus lus
dans les cellules de la mme colonne. Cliquez sur un lment de cette
liste, il est immdiatement copi en ...:
:.>
6
..
Chev.1I
c....
Compltez automatiquement des sries
La poigne de recopie est un outil aussi prcieux qu'intelligent. Pre-
nez le t emps d'en apprendre les subtilits. Commenons par un exem-
pie: dans une feuille vierge, saisissez 10 en A1 et 15 en A2. Puis placez
le pointeur de la souris en bas droite de la cellule A2. Le pointeur doit
alors se transformer en croix noire. Tout en maint enant le bouton gau-
che de la souris enfonc, tendez la slection vers le bas, puis relchez
le bouton. Dans les cellules AS, A4 et suivantes, Excel lnscrit automa-
tiquement 20, 25, 30 . . . les termes suivants de la srie 10, 15 que vous
37
Saisir et modifier des
donnes
aviez slectionne: le tableur a compris que vous criviez une srie
progressant de 5 en 5. Si vous continuez une srie dont les premiers
lments sont Magasin 1, Magasin 2, Excel inscrira Magasin 3, Ma
gasin 4 et ainsi de suite dans les cellules suivantes.
La poigne de recopie fonctionne aussi avec des dates. Ainsi, si les
cellules 81 et 82 cont iennent respectivement les deux dates 10/05/07
et 14/05/07, les cellules suivantes recevront respect ivement le 18/05/
07, puis le 22/05/07.. . et ainsi de suite avec un cart de quatre jours
entre deux dates conscuti ves.
I ~ A
t ~ 1 ~ ~
t L J ~
7T .>: !ID
r . 1....
Remplissez une colonne
La poigne de recopie a d'autres tours dans son sac ! Elle vous penmet
de complter automat iquement une colonne incompltement remplie
si la colonne de gauche est dj saisie. Prenons l'exemple illustr ci-
contre. Dans ce tableau, vous voulez saisir le mot Basket en face des
quatre prnoms. Inutile de faire quatre saisies : en B2, saisissez Basket
puis faites un doubie clic sur la poigne de recopie, en bas droite de
cette cellule : les cellules B3 B5 reoivent ie mme contenu.
38
> Crer ses propres listes
A
1 r ~ o n r l
i ~ p ~
:) U;nrle'
, ......
~ 1>Kt u:s
e
<;
Aeltvh"
...."
9;,_ '!
...",..
"""'''
Utilisez les listes prdfinies
Avec la poigne de recopie, vous pouvez aussi complter automati-
quement une srie comme les jours de la semaine. Dans une feuille
vierge, saisissez Lundi en A1 (avec les listes prdfinies, il suffit de s-
lectionner une seule cellule). Placez le pointeur en bas droite de A1,
sur la poigne de recop ie, maintenez le bouton gauche enfonc et ti-
rez la slection vers le bas. Excel complte automatiquement les cellu-
les avec les mots Mardi, Mercredi .". :. (et de nouveau Lundi aprs
Dimanche). Les listes prd finies d'Excel sont les suivantes :
Joursde la semaineabrq s:Lun, Mar, Mer, Jeu, Ven, Sam, Dim
Jours de la semaine complets: Lundi, Mardi , Mercredi, Jeudi,
Vendredi, Samedi, Dimanche
Mois abrgs : Jan, Fv [ ...] Dc
Mois complets : Janvier, Fvrier, [... 1, Dcembre
Crer ses propres listes
Si, dans vos feuilles, vous devez saisir frquemment les mmes sries
de mots dans un ordre dtennin, par exemple les noms Dupont, Du-
rand, Martin et Duval , il est pratique de crer une liste personnalise.
Il vous suffira alors, dans n'import e quelle feuille, de saisir le premier
39
Saisir et modifier des
donnes
terme de cette srie. La poigne de recopie compltera automatique-
ment la liste. Pour cela, cliquez sur le bouton Office en haut gauche.
Dans le menu qui apparat, cliquez sur le bouton Op tions Excel. Dans
le volet de gauche, activez l'onglet Standard et, dans le volet de droite,
cliquez sur Modifier les listes personnali ses. Excel affiche alors les
quat re listes que vous avez vues au paragraphe prcdent Cours, moi s
. . .). Cliquez dans le volet de droite, dans le champ Entres de la liste
et saisissez les diffrents termes de votre liste en tapant Entre entre
chaque terme (mais pas aprs la saisie du demier). Enfin, cliquez sur
Ajouter, sur OK et encore sur OK. Pour utiliser votre liste, tapez Du-
pont dans une ceiiule. Avec la poigne de recopie, faites glisser la s-
lection vers le bas : les noms des autres personnes s'affichent en
dessous, dans l'ordre choisi.
I .._ ... . l-
-
.-
.. f1. l!
. '
Ia..- _l
.. ' , ". ~ .. ... ,
_ '#': .V'"
-----,
~ ~ ... 1
,,,-
Lflii'=J
::....- .....__.---
.-
1 .... ...-n&. IM.. ........ ~ ~
-
_......._ - . . - - ~ _ . _ ,
Il.....
_ ...... ... _...... _ uo.......e.k. .
f1
l
B
r!.
2
1 y
L IL\u1n 1
Slectionner un ou plusieurs champs
de cellules
Vous avez vu que pour saisir des contenus dans des ceiiules, il faiiait
au pralable les slectionner. Par dfaut , une seule ceiiule est slec-
tionne : eiie est colore en bleu pastel et entoure d'un liser noir. De
plus, son adresse est affiche en haut gauche dans la ligne d'tat (par
exemple B2O). Pour sleclionner un rectangle form de plusieurs cel-
lules (on dit un champ de ceiiules), voici comment procder :
40
> Slectionner un ou plusieurs
champs de cellules
A la souris : placez le pointeur en haut gauche de ce champ,
maintenez le bouton gauche de la souris enfonc et faites glisser la
slection jusqu'en bas droite du champ. Si le champ dpasse la
taille de l' cran, dplacez le pointeur de la souris vers le bas ou vers
la droite sans lcher le bouton : l'cran dfilera automatiquement.
Une fois le champ slectionn, il apparall alors en bleu pastel.
.. B
p-.:P:.::::-
0".
(10
l'''' .41(
"'" ''''
.'"
_ h 101 611l 011
n ...-IE
""
"',.
"" .. ~ I
'''''
,..,
"".
......
'''''
,31.1
'"
,.....,
ILl t.M <31
Au cl avier : slectionnez la cellule place en haut gauche du
champ, maintenez la touche Mantonce et dplacez le pointeur
de cellules jusqu' l'extr mitbasse droite du champ avec les tou-
ches ftches ou les touches PgPrc et PgSuiv.
Slectionnez plusieurs champs. Excel vous permet de slection-
ner simultanment plusieurs champs, par exemple pour appliquer
ie mme jeu de couleurs deux portions de la mme feuille. Pour y
parvenir, faites la premire slection de la faon habituelle, puis
maintenez la touche Ctrl enfonce et slectionnez les autres plages
une par une.
2'-1p""
j 1..",.,.."
, "'" l_
I ~ I
"
12
B
_.
~ ~ t ! 1
"....,
ibS'r1
~ ~ l ! 1
c o E
G . 1-
41
Saisir et modifier des
donnes
Slectionner des lignes, des colonnes
ou la feuille entire
Il est parfois ncessaire de slectionner une colonne ou une ligne en-
tire, par exemple pour mettre une ligne de t itres en caractres gras.
Slectionnez une ligne entire
Faites un cl ic gauche sur le numro de cett e ligne, sur le bord gauche
de l'cran. Vous pouvez aussi slectionner une cellule quelconque de
cett e ligne et taper Maj Espace. Pour slectionner plusieurs lignes
conscutives, maintenez le bouton gauche de la souris enfonc et d-
placez le pointeur sur les numros de lignes slecti onner.
C
JWr.o:l
.11
n2
031
01.
m
3
6 .J.ERHARD
o AGfE.W
Slectionnez une colonne entire
Fartes un clic gauche sur le nom de cette colonne (A, Z, BA . ..) en tte
de la colonne. Vous pouvez aussi slectionner une cellule quelconque
de cette colonne et taper Ctrl Espace. Pour slectionner plusieurs co-
lonnes conscutives, maintenez le bout on gauche de la souris enfonc
et dplacez le point eur sur les lettres (les noms) des colonnes slec-
tionner.
Slectionnez toute la feuille
Tapez Ctrl A ou cl iquez sur la case en forme de coin place l'int er-
sect ion de l'en-tte des lignes et de l'en-t te des colonnes.
42
> Exploiter la fonction de validation
de donnes
Exploiter la fonction de validation
de donnes
Se tromper en saisissant des donnes est banal , mais peut avoir de graves
consquences. Heureusement , la fonction de validation de donnes vous
permet d'viter de nombreuses bvues . Grce elle, vous dfinissez avec
prci sion les valeurs (texte, nombres ou dates) que l' utilisateur peut saisir
dans un champ de cellules. Prenons l'exemple illustr ci-contre.
Ffrkn..
A
-
....,..I: .. Jfto , ~ .
, 0'f'0'Il
1
1
] .::u.".
~ 'rl.Wt n
.-
Vous voulez que, dans le champ B2,: 84: on ne puisse saisir que des
nombres compris entre 1920el1990. Pour cela, slectionnez ce champ.
Cliquez sur le menu Donnes. Dans le ruban, slectionnez Validation
de donnes. Dans la fentre qui s'ouvre, act ivez l' ongiet Options. Dans
la liste Autoriser , choisissez Nombre entier et , dans les opt ions en des-
sous, choisissez successivement comprise entre, 1920 et 1990.
43
Saisir et modifier des
donnes
Act ivez l'onglet A/erte d'erreur et, dans le champ Message d'erreur,
tapez un petit texte explicatif, par exemple " L'anne de naissance
doit tre comprise entre 1920 et 1990 ". Enfin, validez par OK. D-
sormais, si vous tentez de taper, dans une des cell ules 82, B3 ou 84,
un nombre en dehors de la plage 1920 - 1990, la saisie sera refuse et
vous recevrezunmessage d'erreur.
1 ...~ ~ 1 1
A
,. ~ s ;
2 D......
DltirMI
.. ..re-m
s
5
f
e
8
Atwlt.-it QI r.ar;g'K1t
lm."",
.." . " . ~ . ' ~ ' "
c o
Annuler les dernlresopratlone
Tout le monde peut se tromper. . . Heureusement, si vous effacez par
distract ion une cellule, vous pouvez la rcuprer immdiatement. Pour
cela, cliquez sur le bouton Annuler dans la Barre d'outils Accs rapi-
de ou tapez Ctrl Z. La commande est immdi atement annule. Pour
annuler plusieurs commandes la fois, cliquez sur la pette flche
droite du bouton Annuler. Vous verrez s'afficher la liste des comman-
des que vous avez rcemment excutes. Pour annuler les trois der-
nires, slectionnez-les et faites un clic gauche sur la troisime. Vous
ne pouvez effacer des commandes que dans l'ordre inverse de celui
dans lequel vous les avez lances. Ainsi, si vous avez excut les com-
mandes 1, 2, 3 puis 4, vous ne pourrez les effacer les commandes dans
l'ordre 4,3 2 puis 1. Logique: quand vous retirez des assiettes d'u ne
pile, vous commencez par enlever les demires que vous aviez
poses!
Attention: si vous enregistrez un classeur, puis que vous le fermez,
l'historique des modifications sera perdu: vous ne pourrez plus rien an-
nuler.
44
> Ajouter et supprimer des lignes et
des colonnes
.... ...."."""' ''
.. ~ _ u ..,..,L. dl ... l:7
Ajouter et supprimer des lignes
et des colonnes
Vous vous apercevez que, en crant votre tableau. vous avez oubli
une colonne. Pas de problme. Pour insrer une colonne, commencez
par slectionner la colonne entire avant laquelle vous voulez faire l' in-
sertion. Puis assurez-vous que le menu Accueil est actif. Dans le ru-
ban, cliquez sur la petite flche place .droite du bouton Insrer et
choisissez Insrer des coonnesdutebteeu. Toutes les colonnes
sont dcales vers la droite pourfaire de la place la nouvelle. Si ces
colonnes contenaient des formules de calcul, ces demires seront
automatiquement modifies pour tenir compte du changement
d'adresses des cellules (ainsi, la cellule G10 deviendra H10 si vous in-
srez une colonne gauche). De la mme faon. pour insrer une ligne
avant une ligne donne. slectionnez cene ligne entire et choisissez
la commande Insrer des lignes du tableau.
Redimensionner des lignes
et des colonnes
Quand vous avez cr un nouveau classeur. Excel a uniformis la lar-
geur des colonnes et la hauteur des lignes. Vous pouvez bien entendu
modifier ces dimensions.
45
Saisir et modifier des
donnes
Modifiez la largeur d'une colonne
Dans les en-ttes de colonnes O o vous lisez A, B, C...), placez le
pointeur sur le trait qui spare une colonne de sa voisine de droite.
Maintenez le bouton gauche de la souris et dplacez la souris pour
largir ou rtrcir la colonne. Tant que vous ne lchez pas le pointeur
de lasouris, une info bulle vous affiche la largeur act uelle de la colonne.
Vous pouvez aussi faire un double clic sur ce trait de sparation. Dans
ce cas, la colonne adopte automatiquement la largeur " utile , lui per-
mettant d'afficher l'intgraiit de son contenu. Notez que cette mesure
s'applique toute la colonne, pas seulement le contenu visible. De cet-
te faon, si aprs le double clic, votre colonne vous semble d'une lar-
geur excessive, parcourez la feuille, vous y trouverez, dans une cellule,
un long contenu qui justifie cette largeur.
'" 10 ~ J " ' I U d J " " 1 I 1
Modifiez la hauteur d'une ligne
Dans les en-ttes de lignes (l o vous lisez leurs numros), placez le
pointeur sur le trait qui spare une ligne de sa voi sine du dessous.
Maintenez le bouton gauche de la souris et dplacez la souris pour
largir ou rtrcir la ligne. De mme, un double clic sur ce trait de s-
paration donne la ligne la hauteur juste ncessaire lui pennettant d'af-
ficher l' intgralit de son contenu.
inl-
"'M
."
25
46
> Copier et dplacer des champs
Copier et dplacer des champs
Lorsque vos tableaux comportent plusieurs fois les mmes blocs, il est
inutile de faire des saisies multiples.
Copiez un champ de cellules
Commencez par slectionner ce champ, puis choisissez une des m-
thodes suivantes :
Avec la souris: Cliquez sur le menu Accueil . Dans le ruban, cli-
quez sur le bouton Copier. Slectionnez ensuite lacellule place en
haut gauche de la zone de destination et cliquez sur le bouton
Coller .
Avec le clavier : Tapez Ctrl C, slectionnez la cellule place en
haut gauche du champ de destination et tapez ctrl V.
Avec les deux: C'est la technique' la plus rapide: une fois le
champ slectionn, maintenez la-touche Ctrl enfonce et faites
glisser le champ vers son emplacement de destination.
Dplacez un champ de cellules
Commencez par slectionner ce champ, puis choisissez une des m-
thodes suivantes :
Avec la souris: Faites simplement glisser le champ vers sa posi-
tion de destination. Si cette position tait dj occupe par des cel-
lules, Excel vous demandera s'il faut les craser.
n." 0
~
1 ~
Avec le clavier : Tapez Ctrl X, slectionnez la cellule place en
haut gauche du champ de destination et tapez Ctrl V.
47
Saisir et modifier des
donnes
Utiliser le Presse-papiers Office
Au paragraphe prcdent, vous avez vu la mthode classique pour co-
pier ou dplacer des donnes: passer par le Presse-papiers de Win-
dows et ses commandes classiques Couper, Copier et Coffer . Mais
ce Presse-papiers, commun tous les logiciels, prsente deux incon-
vnients :
il ne reoit qu'un contenu la fois. En d'autres termes, quand vous
y copiez un champ de cellules, le contenu prcdent est effac.
son contenu n'est pas visible (vous devez en coller le contenu
pour le voir).
Office 2007 met votre disposition un outil plus convivial, utilisable en-
tre tous les logiciels de la suite Office, Word, Powerpoint.. . (mais
aucun autre le Presse-papiers Office. Il peut recevoir jusqu'
24 champs copis, en affiche le contenu.et vous autorise les coller,
dans n'importe quel ordre, en tout endroit de votre feuille.
Copiez des champs Presse-papiers Office
Activez le menu Accueil puis cliquez sur le bouton Presse-papiers
dans la rgion de gauche. Un volet s'ouvre gauche de l'cran. Dans
votre feuille, slectionnez un champ et copiez-le (soit par le bouton Co-
pier, soit par le raccourci Ctrl Cl . Une liste (abrge si elle est trop lon-
gue) des cellules de ce champ apparat dans un bouton du Presse-
papiers Office . Maintenant, copiez un second champ, un bouton as-
soci apparat au dessus de premier Oe plus rcent est toujours en
haut).
.-
.
E> r C' ..
I _ J. .. .. ....-c
. "
1t;R> t:r..l:Do.I: 1
aa-a "" U11Hni:r1t;EII'.V il td.
lI:I 1:t:! llIlIJI
mi'tll)J/l(l 01
r,
48
> Chercher ou remplacer du texte
Collez ces champs dans votre feuille
Pour rcuprer le contenu d'un des boutons dans votre feuille, s-
lectionnez la cellule de destination, et cliquez sur le bouton : son
contenu est coll dans la feuille: vous pouvez coller le mme bouton
en plusieurs endroits. Le bouton Coller tout se charge de juxtaposer
le contenu de tous les boutons dans votre feuille. Pour effacer un des
boutons, cl iquez sur la petite flche qui le jouxte et choisissez Suppri-
mer.
Chercher ou remplacer du texte
Comme un traitement de texte, Excel vous permet de trouver un mot
dans une feuille de calcul et de le remplacer par un autre. Si vous vou-
Iez que la recherche porte sur toute la feuille, ne slect ionnez aucune
cellule. Au contraire, pour limiter la recherche un champ, commencez
par slectionner ce champ. .... >;........
:.>
Cherchez un texte
Cliquez sur le menu Accueil. Dans le ruban, cliquez sur le bouton Re-
chercher et slectionner puis, dans la liste qui s'affiche, choisissez
Rechercher. Saisissez le terme cherch et cliquez plusieurs fois sur
Suivant pour trouver toutes les occ urrences du mot cherch. Excel
ignore la diffrence entre majuscules et minuscules. En revanche, il
tient compte des caractres accentus. Ainsi, une recherche sur Pre-
paration ne trouvera pas Prparation.
1
",...... l ~ : : l
.......... ' "' 1 ..... = ......
49
Saisir et modifier des
donnes
Affichez simultanment toutes les occurrences
d'une recherche
Dans la fentre de dialogue Rechercher, ne cliquez pas sur Suivant,
mais sur Rechercher tout. Excel affiche tous les termes trouvs et
l'adresse des cellules qui les cont iennent dans le volet infrieur de la fe-
ntre.
Remplacez un texte par un autre
Cliquez sur le bouton Rechercher et slectionner puis choisissez
Remplacer. Dans le champ Rechercher, tapez le mot remplacer,
par exemple Dupont. Dans le champ Remplacer par, tapez letexte de
remplacement, par exemple Durand. Pour lancer un remplacement
global de tous les Dupont par Durand, cliquez sur Remplacer tout.
Sinon, cl iquez sur Remplacer pour appliquer la substitution sur la seu-
le ligne slectionne ; ou sur Suivant pour ignorer la substi tut ion et
passer l'lment suivant. Vous P9UVZ, de lamme faon, rechercher
ou remplacer un nombre par ii autre mais, dans ce cas, Excel ne
change que les correspondances exactes. Ainsi , une recherche sur le
nombre 96 ne trouvera pas une cellule contenant 1996.
- ------ - ------
__I Ull "'l CI I " ' IWI: I
1MrG-
'"
'3
Ajouter, supprimer et slectionner
des feuilles dans un classeur
A l'origine, un classeur Excel ne comporte que deux ou t rois feuilles (ce
nombre peut tre modifi dans les Options Excel, vous le verrez au
50
> Renommer, colorer et dplacer des
feuilles
chapitre " Personnaliser Excel ). Chaque feuille est identifie par son
onglet , visible en bas gauche de la fentre Excel.
Ajoutez une feuille
Dans la ligne d'onglets, en bas gauche, cliquez sur le petit ongl et de
droite (il est moi ns large que les autres) : Excel ajoute une feuille aprs
la demire et la nomme par dfaut Feuillx (x est un nombre qui aug-
mente chaque fois).
Supprimez une feuille
Slectionnez la feuille supprimer en cliquant sur son onglet, puis cli -
quez sur le menu Accueil. Dans la rgion Cellules du ruban, cliquez
sur la petite flche droite place ct du bouton Supprimer et choi-
sissez Supprimer une feuille puis confirmez. Attent ion : les donnes
de la feuille sont d ftnit ivement perdues. De plus, la fonct ion Annula-
tion est incapable de la restituer! ... :...: : . ~ ...:.
Accdez aux onglets cachs
Si votre classeur comporte de nombreuses feuilles, les onglets n'en
sont pas tous visibles. Pour accder facilement n'importe quel on-
glet, f a ~ e s un clic droit sur la barre de boutons placs gauche de la
barre d'onglets. Une liste d'onglets s'affiche. Cliquez sur l'un d'eux
pour le slect ionner.
Renommer, colorer et dplacer
des feuilles
Par dfaut , Excel donne aux feuilles des nouveaux classeurs (ou cel-
les que vous y avez insres) un nom peu explicite, comme Feuill3,
Feuill4.. . Vous pouvez lui substituer le nom de votre choi x. Mieux vaut,
par exemple, donner les noms Janvier, Fvrier.. . aux douze tableaux
de bords financ iers d'un bilan annuel.
Renommez une feuille
Double-c1iquez sur son onglet, saisissez le nouveau nom et appuyez
sur ntre. Bien qu'Excel accepte des noms de plus de 30 caractres,
51
Saisir et modifier des
donnes
vitez de dpasser une dizaine car, plus les onglets sont larges, moins
vous en affichez simultanment!
Colorez les onglets
Les feuilles importantes pour vous ressort iront mieux si leurs onglets
sont colors . Pour y parvenir, fartes un clic dort sur l'onglet choisi, choi-
sissez Couleur d'onglet et cl iquez sur une teinte. Un liser color ap-
parat en bas de l'onglet.
Dplacez une feuille
Bien que cela n'art aucune incidence sur vos donnes ou vos calculs,
vous pouvez modifier l'ordre des onglets. Pour ceia, maintenez le bou-
ton gauche de la souris, cl iquez sur un onglet , faites-le glisser jusqu'
l'emplacement voulu et relchez le pointeur.
..". ,..~ ..~ . ,
:.>
52
Modifier
l'affichage
.. ". ,..~ ..~ . ,
:.>
Vous le constaterez vile: une feuille Excel tient rarement sur un cran.
Vous allez, dans ce chap itre, passer en revue toutes les techniques
vous permettant de travailler confortabiement sur vos tableaux, soit en
modifiant lataille de la feuille l'affichage, soit en ouvrant plusieurs vo-
lets afin de rendre visibles simuitanment plusieurs portions loignes
d' une mme feuille. Vous y dcouvrirez quelques astuces complmen-
taires, vous permettant par exemple de figer une ligne de titre l'cran
afin, qu'el le ne disparaisse pas quand la feuille dfile. Masquer des li-
gnes et des colonnes est aussi une faon simple de ne garder sous les
yeux, tout moment , que les donnes dont vous avez besoin. Enfin,
les vues personnalises vous permettent de changer l'affichage de vo-
tre feuille en quelques cl ics de souris. De votre matrise de toutes ces
fonctions, dpend votre confort d' utilisation du tableur.
53
Modifier l'affichage
Faire dfiler les donnes
Excel vous offre de nombreux moyens pour faire dfiler vos feuilles et
accder rapidement aux endroits les plus loigns :
A la souris
Faites glisser le curseur plac dans la barre de dfilement verticale
pour faire dfiler les lignes; ou la barre de dfilement horizontale
pour faire dfiler les colonnes.
Tournez la molette de votre souris pour afficher les lignes suivantes
ou prcdentes
Au clavier
Tapez les touches PgSuiv et PgPrc pour descendre ou remonter
d'une fentre.
Utiliser le mode
Normalement, la feuille de calcul dfile automatiquement quand le
pointeur de cellules atteint l'extrmit de l'cran. Vous le constaterez :
ce n'est gure pratique si vous voulez consulter un tableau lgrement
plus large que l'affichage car vous devez faire de perptuels va-et-
vient. Excel vous offre une autre mthode pour faire dfiler la feuille: le
mode Dfilement. Pour l'activer, tapez la toucheArrt dfil (en haut
droite de votre clavier). L'indicateur Arrt dfit s'affiche en bas gau-
che de l' cran. Dsormais, quand vous pressez une des touches fl-
ches (Bas, Haut, Gauche, Droite), ce n'est pius le pointeur de
cellules qui se dplace d'une ligne ou d' une colonne, mais tout e la
feuille : le pointeur reste donc sur la mme cellule. Pour dsact iver le
mode Dfilement, appuyez de nouveau sur la touche Arrt dfit.
n IWon _ tttPf dl'
54
> Agrandir ou rduire la taille de
l'affichage
Agrandir ou rduire la taille de l'affichage
Vous pouvez modifier le taux d'agrandi ssement Oe zoom) de l'affichage
de 10% 400%. Pour modifier ce taux, choisissez une des trois m-
thod es suivant es :
Maintenez la touche Ctrl enfonce et faites toumer la molette de
votr e souris.
Dplacez le petit curseur Zoom affich t out en bas droite de la fe-
ntre Excel.
Cliquez sur le menu Affichage, puis sur le bouton Zoom, choisis-
sez une valeur prdfinie (par exemple 75%) ou cochez Personna-
lis et saisissez, dans le champ voisin, un chiffre entre 10 et 400 01
s'agit du taux de zoom exprim en pourcentage), puis cli quez sur
OK.
Travailler avec
Pour afficher simultanment parties trs loignes de votre
feuille, ouvrez des volets.
Divisez horizontalement la fentre
Placez le pointeur de la souris en haut gauche, exactement au dessus
de la barre de dfilement verticale. Le pointeur doit alors se transformer
en un double trait horizontal travers par une double flche verticale.
Faites alors glisser vers le bas la ligne de sparation des deux volets et
placez-la l'emplacement de votre choix. Vous disposez maintenant
de deux vues de votre feuille, dans lesquelles vous pouvez afficher des
portions trs loignes. Bien entendu, vous pouvez saisir ou modifi er
des donnes indiffremment dans l'un ou l'autre volet : ce ne sont que
diffrents aperus de la mme feuille.
55
Modifier l'affichage
"'.
1
-Z UlASS.,
J ,LOOfDR
.....'"
;:- I.EBERHARO
\ 'tTII.1I
) WlI.U.Y
- -\Il[)()tl HE
\ll(i lGO
fi va. U ...ttf.I.U
----.
1_ 03 Il... 4)
J.4.45 9:11
UJ m
515 !.il?
6051 610
t
G.."I )"
.., ,..
m !'>I
llI2 ""
Divisez verticalement la fentre
Placez le pointeur en bas droite, drolte de la barre de dfilement ho-
rizontale et procdez de faon similaire au paragraphe prcdent.
Vous pouvez appli quer simultan ment une division verticale et horizon-
t ale de l'cran. Vous aurez ainsi quatre volet s ouverts.
:.>
..
1- -
,
-....
,",os
;
....S,.., lU; 311
..,.
,
AOOIlIi >'>, U'11)
".,
".
'''li
"'.
s AE:DlRWlD
l-tl H;.360
711
iiji $.!J.AHltR J:JZ fl'J' .IiI
""
ssa m
,. SI;......... !.. ms sn
' s.l
XlWl
''''''
. ",
SI'
' 1' "'Ci':.4lIGf
""
'l'
Pour fermer les volets, faites glisser la ligne de sparation jusqu'au
bord droi t de l'cran (pour la ligne verticale) ou jusqu'au bord supr ieur
de l'cran (pour la ligne hor izontale).
Figer les en-ttes
Dans un t ableau, la premi re ligne ou la colonne de gauche conti ent
souvent des informations qu'on souhaiterait garder en permanence
l'cran, mme quand la fentre dfile. Excel vous permet de geler
l' cran les lignes et/ou les colonnes de votre choix.
56
> Figer les en-ttes
Figez la premire ligne
Cliquez sur le menu Affichage, puis sur le bouton Figer les volets.
Dans la fentre qui s'affiche, cliquez sur Figer la ligne suprieure.
'10JIlIH'0t' oe- .lJ
3 (0)\,( -=MO'JCI ...t:
Itt\ . :::l ...t1.. :U
c'vSo J:!lnt1Vl olt MI ( DiClC'l IM'I "Ur: lll11bn :.;. drp.a"""l
...... 8 1t ..! I .. ..
Du- LalIIg.- &1 pliklnl
61 l ...aI . d.I
Gns 1 fole . n " pNI"I_ drU. ..... du
.. :-. ..
Figez la colonne de gauh
Cliquez sur le menu Vue, puis sur le bouton Figer les volets. Dans la
fentre qui s'affiche, cliquez sur Figer la premire colonne.
Do- ,"-.kh
&:I llQhr:I oI'f. m ft:l rU tlH If' I!Wpl.llerlMn l.
UII \ .., Id. g , (p..- lliforflWl .-;l urtk! .
bva ... Ilg- ....
HI' " "" 'pnt +1.1 drih-.n1 4uI.lt-.
mlnrlAl r dl . ' ''''.
f'9'" a,
c... 1k il r n u n .. Pf'lTltirI E 3rnl- IIr.1 clu o;I u
JHl t ee(J I( UI
.. ;unr. hNU. E3 rra...1g n n, .1J
3 1; lIIIIprMn tau
57
Modifier l'affichage
Figez un nombre quelconque de lignes
et de colonnes
Slectionnez une cellule place juste en dessous des lignes figer et
droite des colonnes figer. Par exemple, si vous voulez conserver
l'cran les trois premires lignes et les deux premires colonnes, slec-
tionnez la cell ule C4 Oa quatrime ligne de la troisime colonne). Puis
cliquez sur le menu Affichage et sur le bouton Figer les volets. Dans
la fentre qui s'affiche, cl iquez sur Figer les volets.
Annulez le verrouillage
Cliquez sur le menu Affichage et sur le bouton Figer les volets. Dans
la fentre qui s'affiche, cliquez sur Ubrer les volets.
Masquer des lignes et des colonnes
Dans un tableau, vous souhaitez p e U t : t r ~ masquer certaines informa-
tions qui contiennent des donnescontldentielles. C'est galement un
moyen pour rendre vos tableaux plus lisibles en cachant temporaire-
ment des donnes dont vous n'avez pas besoin.
Masquez une ligne ou un groupe de lignes
Slectionnez ces lignes. Pour cela, maintenez le bout on gauche de la
souris enfonc et dplacez le pointeur sur toutes les lignes traiter. En-
fin, faites un clic droit et choisissez Masquer. Les lignes deviennent in-
visibles mais ne sont pas effaces. Pour vous rappeler qu'elles
existent, Excel accentue lgrement le trait de sparation entre les nu-
mros de lignes. Vous pouvez aussi vous rendre compte qu' il y a des
lignes caches car il y a des lacunes dans les numros de lignes.
58
> Masquer des lignes et des colonnes
Masquez une colonne ou un groupe de colonnes
Slectionnez ces colonnes. Pour cela, maint enez le bouton gauche de
la souris enfonc et dplacez le pointeur sur tous les en-ttes de colon-
nes traiter. Enfin, faites un cl ic droit et choisissez Masquer. Les co-
lonnes sont invisibles mais ne sont pas effaces. Pour vous rappe ler
qu'elles exist ent, Excel accentue lgrement le trait de sparation entre
les noms de colonnes.
Raffichez les donnes masques
Slectionnez un groupe de lignes (ou de colonnes) engiobant les lignes
(ou les col onnes) masques. Par exemple. si vous avez cach les li-
gnes 5 10, slectionnez les lignes 11 16. De mme, si vous avez
masqu les coionnes D F, slectionnez ies colonnes C G. Puis fai-
tes un cli c droit et choi sissez Afficher. Si vous avez masqu la colonne
A ou la ligne 1, mai ntenez le bouton gauche de la souris et fait es gl isser
le pointeur de la souri s du coin supl"iurgauche de la feui lle (l o vous
voyez un triangle) jusqu' la colonne B (ou la ligne 2), puis faites un clic
droit et choisissez Afficher.
mme
21,5
CI""'J'r Jrt Ul I
$0.....""
Lw9t...... j.IH..... _
.tt'wt
59
Modifier l'affichage
Crer et utiliser des vues personnalises
Le gestionnaire de vues personnalises d'Excel vous permet d'enre-
gistrer pl usieurs .. vues " de la mme feuille et de passer facilement de
l'une l' autre. Une .. vue est un modle dans lequel sont mmoriss
plusieurs paramtres d'affichage: lignes et colonnes affiches ou mas-
ques, taux de zoom .. .
En crant plusieurs vues, vous pouvez ainsi dfinir diffrents modles
d'impression et affecter chaque modle un usage ou un utilisateur
part iculier. N'oubliez pas que, comme les volets que vous avez dcou-
verts plus haut , ces vues ne sont que des aperus de la mme feuille.
Pour saisir, modltier ou effacer des donnes, vous pouvez utiliser n'im-
porte quelle vue, c'est sans importance. Pour illustrer le fonctionne-
ment des vues, nous prendrons l'exemple le petit tableau ci -contre qui
affiche une liste de films . Sur celle liste, vous allez crer trois vues: la
premire, que vous nommerez Toute la liste, montera letableau entier .
La deuxime, Films et Acteurs, :n'affichera que les noms de films et
leur distribution. Quant la troisime, Films et Dure, elle prsentera
les noms des films et leur dure en minutes avec un affichage agrandi.
Voici comment procder.
r.
u- _.....-
l "I:ioiIt lw-..-a..
'riW
--.....
_ .
-=
1.:"1"
-,
ai. ... .,....
" m.._
l':iIlI _ _ ....._
rn
db ..
"
Crez la premire vue
Assurez-vous que toutes les lignes et colonnes sont affiches puis cl i-
quez sur le menuAffichage. Dans le ruban, slectionnez le bouton Af-
fichages personnaliss. Dans la fent re qui apparat, cli quez Ajouter,
saisissez Toute la liste, cochez les deux options et validez par OK.
60
> Crer et utiliser des vues
personnalises
E
la
R<Nltutwur
'00
Ajoutez la vue Films et Acteurs_
Vous voulez n'afficher ici que les colonnes A (Titres des films) et G (Dis-
tribution). Pour cela, masquez l(cl6nnes B F. Puis cliquez sur le
menu Affichage. Dans le rubafi, sleclionnez le bouton Affichages
personnaliss. Dans la fentre qui apparat, cliquez Ajouter, saisissez
Films et Acteurs, cochez les deux options et validez par OK.
G
_
n
lA.UlIJ:lI
.
........
TItre Dtstr1lluUon
tt:- i . "". tlM.,.1
I... r4'fWo:or
8 ! ..--t..
..........
Cc I l UR"
1 = ::-:-:= --'
2
-3 C\Iro.nL=n
.. t ,ri WiU:: r, CilVinh;.,
5
-6 ..1.
1
f
D
Il
12
61
Modifier l'affichage
Crez la troisime vue
Dans la demire vue, Films et Dure, vous voulez n'afficher que les
colonnes A et F. Commencez par rafficher toutes les colonnes, puis
masquez les colonnes B E et la colonne G. Pour agrandir l'affichage,
faites gl isser vers la droite le curseur de zoom, en bas droite de la fe-
ntre d'Excel. Enfin, cl iquez de nouveau sur le bouton Affichage per-
sonnaliss. Dans la fentre qui s'affiche, cl iquez sur Ajouter , saisissez
Rlms et Dure et validez par OK.
Passez d'une vue l'autre
Dsormais, pour activer l'une ou l'autre des vues, cliquez sur Afficha-
ges personnaliss, slectionnez une vue, par exemple Films et Ac-
teurs et cliquez sur Afficher. Vous pouvez aussi double-c1iquer sur
une vue pour l'acti ver.
AJ lh h l .... , . ...II..j ~ . "
,
['flXl
-,
..'
..........
~
,aM....
l ""'.... )
I -
I
Supprimez une vue
Une fois qu'une vue a t cre, elle est enregistre avec le classeur
Excel et reste disponible tant que vous ne l'effacez pas. Pour suppri-
mer une vue, cliquez sur Affichages personnaliss, slectionnez une
vue et cliq uez sur Supprimer.
62
n
,
Amliorer
lap
.. ". ,..~ ..~ . ,
:.>
Jusqu' prsent, nous avons totalement ignor la prsentation des ta-
bleaux. Par dfaut, les textes que vous tapez sont en noir sur blanc,
tous de la mme taille, sans le moindre enrichissement typographique,
ce qui n'est gure engageant. Il est temps de soigner l' aspect de vos
feuilles de calcul et de... dcouvrir les innombrables possibilits que
vous offre le tableur pour rendre vos donnes plus attractives et plus
faciles interprter. Excel est mme capable de faire preuve d'intelli-
gence en donnant vos donnes un format qui dpend de son conte-
nu : c' est idal, par exemple, pour faire ressortir les dix chiffres les plus
levs d'un tableau ou les valeurs qui s'cartent de la moyenne. Avec
toutes ces opt ions, vous rendrez votre tableau vraiment parlant!
63
Amliorer la prsentation
Changer la police de caractres
Quand vous saisissez des donnes dans une feuille de calcul, Excel ne
leur applique aucun format particulier. Heureusement , tout, ou pres-
que, peut tre modifi dans la prsentation des donnes.
Slectionnez le champ
Avant toute mod ification de la prsentati on des cellules ou de leur con-
tenu, rappelez-vous que vous devez slectionner le champ traiter , Si
ne vous ne faites aucune slect ion, vos commendes ne s'appliqueront
qu' la cellule act ive. Pour effectuer toutes les commandes qui suivent
(sauf indi cati on contraire), vous devrez act iver le menu Accueil.
Modifiez l'alignement des cellules
Par dfaut, Excel aligne gauche les textes et droite les nombres, les
heures et les dates. Cet alignement n'a rien d'obligatoire et vous pou-
vez le modifier. Pour cela, dans 13 :rgi6n Alignement, utilisez les six
boutons de gauche : les trois boulons de la range suprieure servent
l'alignement vertical (en haut , au centre ou en bas de la cellule). Quant
aux trois boutons de la range infrieure, ils mod ifient l'alignement ho-
rizontal (cadr gauc he, centr ou cadr droite).
1- t - ' ~ ' I 1
1-' * '11 ,.., _
""
Modifiez la police et la taille des caractres
Dans la rgion Police, droulez la liste des polices et choisissez-en
une. Vous pouvez afficher davantage de polices en faisant glisser vers
le bas le bord infrieur de la liste. Le contenu de cette liste ne dpend
pas d' Excel, mais des polices que vous avez installes sur votre ordi-
nateur. Quand vous passez le poi nteur de la souris sur un nom de po-
lice, cette dernire est applique la zone slectionne afin que vous
64
> Changer la police de caractres
puissiez juger de son aspect. Pour choisir une poli ce, cliquez sur son
nom, ou appuyez sur la t ouche Echap pour conserver la police actuel-
le. Les boutons G, 1et 5 appliquent respectivement aux cellules slec-
tionnes les att ributs gras, it alique, soulign.
.:..
j
" fi
W JO . A,' Il;
- !:.:J
..
'-
,,,
.-..-
J - ,
:li '
"l ' ..
.
...
"
lM.
D
.............
,...
..,
1 1 ~ 1
11Il4
.... :-. ~ . '
~
..:.. -
, , '
\ ~ -
E
L, ....
' al l
""
lfllJ7
'OH
Changez la taille des caractres
Pour agrandir ou rduire les caractres, droulez la liste Taille et choi -
sissez une valeur. Si la taille que vous voulez util iser ne figure pas dans
la liste, par exemple 4 ou 21, tapez directement ce chiffre en haut de la
liste et appuyez sur Entre. Excel accepte toutes les tailles de 1
409 points.
r.J ~ 1 blffiJ".
""'
~ :. ..., . ~
" / lo / f -i : -
h .
,,,.
10
DO -~ .
Il
u
A B
" c_
"'
65
Amliorer la prsentation
Fusionner les cellules pour crer des titres
Un titre attire plus l'attention s' il occupe la largeur de plusieurs colon-
nes. Pour obtenir cet effet , cliquez sur la cellule contenant votre titre et
tendez la slect ion vers la droite sur des celluies vierges. Cliquez sur
le menu Accueil puis, dans la rgion Alignement, sur ie bouton Fu-
sionner et centrer. Les trait s de sparat ion entre les colonnes dispa-
raissent. Dsonnais, les cellules fusionnes sont consi dres comme
un bloc unique. Pour annuler cet effet, cliquez sur votre t itre puis sur la
pet ite flche place droite du bouton Fusionner et centrer. Dans la
liste qui s'affiche, choisissez Annuler Fusionner cellules.
15 A - .. .
-'.. ' :'1
ttllQo; cUmoi:$ do . ,,"
c
[1 , ....
[
'<f'IM
J ft
Exploiter les options de formatage
avances
Avec les commandes qui prcdent , vous n'avez accs qu' une partie
des rglages. Pour appl iquer vos cellules des options de fonnatage
plus prcises, cliquez sur le bout on plac en bas droite de la rgion Po-
lices ou Alignement : vous ouvrez la fentre de dialogue Format de
cellule. Vous y trouverez, rparties en cinq onglets, toutes les options
pennettant de modifi er l'aspect des cellules. En voici quelques-unes:
Modifiez l'orientation du texte
Pour donner plus d' impact vos tit res, faites-les pivoter dans leurs cel-
lules! Pour cela, dans la fentre Format de cellules, activez l'onglet
Alignement. Sur la droi te de la fentre, se trouve un demi -cercle dont
vous pouvez fairetourner lerayon : ladirection de ce dernier reprsente
l'alignement de votre texte. Cliquez sur un des points de la priphrie
du cercle pour faire toumer .. votre texte, puis validez par OK.
66
> Exploiter les options de formatage
avances
T / ~
: ..,If ~
1
Soulignez et barrez vos textes
Dans la fentre Format de cellule, act ivez l'onglet Police. Dans lazone
Attributs, vous pouvez cocher les options Barr, Exposant (caract-
res de tai lle rduite placs en hauteur) et Indice (caractres de taille r-
duite placs en position infrieure). ' Pour modifier le style de
soul ignement, droulez la liste Souliiinemfmt et choisissez une option,
par exemple Double. ....
F
Utiliser la barre d'outils flottante
La nouvelle version d'Excel apporte une nouveaut fort apprciabie : la
barre d'outi ls flottante qui vous donne accs de nombreuses fonc-
tions de formatage des cellules et vous vite d'ouvrir des menus. Pour
afficher cette barre, slectionnez un champ de cellules et faites un cl ic
droit. Au-dessus du classique menu contextuel, vous voyez apparatre
la barre d'out ils flott ante. Vous y trouvez les boutons classiques per-
mettant de modifier la police de caractres, leur taille et leur couleur.
67
Amliorer la prsentation
B C 0 .... - " 0 -JA" . .. .. JI
Oran ".
h"llt,:,r!nM
0 r
' ''0
11)14 t)8i
--:1
"l I eN
,_ .""".
;';2
Il'..
11.1
,
' DS
ua,
I11U
!: K' <f
1, 1" 11"2
).ti
Ci!'<'
Changer la couleur des caractres
Pour attirer le regard des utilisateurs, mettez un peu de couleurs dans
vos cellules.
Utilisez les couleurs de base
Pour mettre en couleur les caractres de cellules slect ionnes, cl i-
quez sur le menu Accueil et, dans la rgin Police, cl iquez sur la petite
flche situe droite du bouton. C(iu/er de police (un A soulign).
Dans la palette de couleurs qui apparat, choisissez une teinte. Utilisez
les nuances de la ligne Couleurs standard si vous souhaitez que votre
classeur puisse tre lu avec des versions antrieures d' Excel. Par la
suite, si vous voulez donner la mme teinte un autre champ de cellu-
les, ne cl iquez pas sur la flche jouxtant le bouton Couleur de police,
mais sur le bouton lui-mme.
68
> Changer la couleur des caractres
Dfinissez vos propres teintes
Les teintes affiches ne vous plaisent pas ? Dans la palett e de couleurs
que vous avez ouverte, cl iquez sur Autres couleurs, puis act ivez l'on-
glet Personnalises. Pour choisir une nuance prcise, vous pouvez
cliquer dans le nuancier et valider. Il est galement possible, pour s-
lect ionner une teinte avec prcision, de la choisir en fonction de ses
proportions respectives de rouge, de bleu et de vert, les trois teintes de
base. Ces proportions sont des nombres compris entre 0 (absence de
couleur) et 255 (saturation de la couleur). Ainsi , en adoptant les chiffres
suivants: 240 pour le rouge, 230 pour le vert et 80 pour le bleu, vous
obtenez de l'orange. Pour valider les couleurs, fermez toutes les fen-
tres en cliquant sur OK.
69
Amliorer la prsentation
Modifier la couleur de fond des cellules
Pour mettre en vidence des cellules, vous pouvez colorer les caract-
res, mais aussi teinter le fond. Pour cela, cliquez sur le menu Accueil
et, dans la rgion Police, cliquez sur la petite flche situe droite du
bouton Couleur de remplissage (un pot de peint ure). Le choix de la
couleur, standard ou personnalise, se fait exactement comme pour
les polices, au paragraphe prcdent, mais avec un plus grand choix
de formats. En voici quelques exemp les.
Ajoutez un motit
Pour rendre un champ de cellules plus visibles, vous pouvez y ajout er
un rnotit part icul ier. Pour cela, slectionnez le champ puis act ivez le
menu Accueil. Cliquez sur le pet it bout on plac en bas droite de la
rgion Police pour ouvrir la fentre Fonnat de cellule (ou faites un clic
droit et choisissez Fonnat de cellule: Act ivez l'onglet Remplissage.
Droulez la liste Motif et choisissez Un' modle de hachures. Un aperu
est toujours visible en bas de la fentre. Pour l' appl iquer votre champ,
cliquez sur OK.
1 .........
.... '
lmTI; TI; TI
70
> Modifier la couleur de fond des
cellules
Utilisez un dgrad de couleur
Pour donner facilement un effet spectaculaire un titre, slectionnez-
le, ouvrez la fentre Fonnat de cellule comme ci-dessus. Activez l'on-
glet Remplissage et cliquez sur le bouton Motifs et textures. Dans la
fentre qui apparat , choisissez, dans les listes Couleur 1 et Couleur
2, les deux teintes qui serviront dfinir votre dgrad. Un aperu est
visible en bas de la fentre. Le cas chant, choisissez un type de d-
grad en cochant l'une des options places en bas gauche (diago-
nale, vertical ...). Enfin, cl iquez deux fois sur OK.
."
&,
dlMQilaM
0 _
0 ........
oDu.,..
Attention: l'appli cation d'un dgrad dans une cellule est une option
incompatible avec les anciennes versions d'Excel : si vous enregistrez
votre classeur au format Excel 2003 ou XP, ce dgrad sera perdu.
71
Amliorer la prsentation
Ajouter des motifs et des bordures
Par dfaut, le quadri llage que vous voyez l'cran n'est pas reproduit
lors de l'impression de la feuille. Vous pouvez encadrer des cellules,
aussi bien l' cran qu' l'impression, afin de mieux les mettre en vi-
dence.
Appliquez une bordure simple
Slectionnez le champ de cellules, activez le menuAccueil . Dans la r-
gion Police, cl iquez sur la petite flche place droite du bouton Bor-
dure.
Ii,POu('
h ttJLn: wL-MtyOt . . -:
!mJL.... :-.:.. ...".
h.k.-;;..;....,..
EH I Ultn '" Irmhra
ID Du1l ln"ll ntJi IIAl I ..
[J ,aUlttn ftUI''lu-m
Dans la liste qui apparat, choisissez un type de bordure, par exemple
Bordure droite.
Attention: la bordure que vous choisissez s'applique au contour du
champ slectionn, et non indi viduellement chaque cellule. En
d'autres termes, si vous appliquez une borduredroite, un trait sera des-
sin droite du champ de cellules et non droite de chaque cellule.
72
> Ajouter des motifs et des bordures
Utilisez les options avances
Pour avoir davantage d'options, dans la liste des bordures, choisissez
Autres bordures pour ouvrir la fentre de dialogue Format de cellule.
L
[IDJ [ID] [ili]
..- - "ft'
-., -
El ,..,.. , -....,------"
El
cor, T. d.
lEt ..
o [TI
.:..n... - - - - -- . . .
Choisissez un style de trait dans la zone Style , par exemple un trait en
pointi ll, puis un type d'orientation (droit ou en diagonale), une pais-
seur de trait... Dans la zone Prslections, les boutons Contour et In-
trieur vous permettent de choisir si les bordures doivent tre
appliques l'ensemble du champ (comme c'est le cas au paragraphe
prcdent) ou individuellement chaque cellule.
73
Amliorer la prsentation
Insrer une image dans une feuille
Un tableau sans illustrations est parfois rbarbatif. Pour l'arer un peu,
n' h sitez pas y ajouter des " c1iparts" , ces petites figures stylises,
ou toute image de votre choix, issue par exemple d' un apparei l photo
numrique.
Insrez un clipart
Activez le menu Insertion et, dans la rgion Illustrations, cliquez sur
le bouton Images C/ipart. Le volet Images C/ipart s'ouvre droite de
l'cran.
.... ..
. ~ :
. ,
Dans le champ Rechercher, saisissez un mot, par exemple maison et
cliquez sur OK. Une liste de vignett es (des images en miniature) asso-
cies ce thme apparat en dessous. Double-cliquez sur une des vi-
gnettes : l' image est copie dans votre feuille, l'intrieur d' un cadre.
74
> Insrer une image dans une feuille
Rcuprez une image
Pour insrer dans votre feuille une photo numrique ou tout autre fichier
image, activez le menu Accueif et cliquez sur le bouton Image. Excel
ouvre alors la fentre Insrer une image. Dans cette fentre, cliquez sur
le bouton Affichages, en haut droite et chci sissez Miniatures pour affi-
cher une vue en rduclion de vos images. Parcourez l'arborescence de
vos disques durs la recherche de votre image (Excel accepte de nom-
breux fonnats graphiques: Emf, Wmf, Jpg, Jpeg, Bmp, Tri . . .). Une fois
que vous avez choisi la photo, slectionnez-I et cliquez sur Insrer.
Dplacez et redimensionnez l'image
Il ya peu de chances que l'i mage (ou le Clipart ) que vous venez d'ins-
rer soit piac exactement l o vous le souhaitiez. Pour dplacer votre
image, cl iquez dessus pour la slectionner et fait es-la glisser la sou-
ris. Pour obtenir un dplacement plus prcis, util isez les quatre touches
flches de votre clavier. Pour changefles dimensions d'une image,
cliquez dessus pour la slectionner puis faites glisser un des points pla-
cs sur ses bords. Peut-tre souhai tez-vous garder l' image sa pro-
portion d'origine Oe quotient entre sa largeur et sa hauteur). Pour cela,
ne dplacez que le point plac en bas droite de l' image.
75
Amliorer la prsentation
Faites-la pivoter
Vous l'avez sans doute remarqu : quand une image est slectionne,
un petit point vert se dtache du cadre qui l' entoure. Cliquez sur ce
poi nt et , tout en maintenant le bouton gauc he de la souris enfonc, fai-
tes pivoter l' image.
Dcoupez les bords de l'image
Dans la photo que vous avez insre, seul un dtail vous int resse, par
exemple un visage au centre. Pour ne conserver qu'une partie de l'ima-
ge, cliquez dessus pour la slectionner. Puis, dans la rgion Taille du
ruban, cl iquez sur le bout on Rogner. Des lignes noires apparaissent
sur les bords de l'image. A la souris, faites glisser ces lignes vers l'int -
rieur pour liminer les bords de l'image.
76
> Insrer une image dans une feuille
n
Er .....
.=. ..:wt.
"
')
o
..,
Modifiez sa forme
Quand vous insrez une image dans une f:euille, elle est toujours place
dans un rectangle. Pour lui choisir url cadre diffrent, cliquez sur l'ima-
ge pour la slectionner, puis acti vez le menu Format. Cliquez sur le
bouton Forme de l'image et cliquez sur une des formes affiches.
77
Amliorer la prsentation
Accdez aux options avances
La fentre de dialogue Fonnat de l'image, accessible via un clic droit
sur l'image, vous ouvre davantage de possibilit s. Vous pouvez, par
exemple, iui ajouter un effet de profondeur (un biseau), lui faire subir
une rotation en 3D (en perspective), y ajouter des ombres.. .
Retoucher une image
Excel n'est pas un logiciel de retouche d' image professionnel comme
Photoshop. Toutefois, le tableur de Microsoft se dote, dans sa version
2007 de plusieurs fonctions de retouche intressantes. Vous pouvez
ainsi corriger la luminosit ou le contraste de votre image et mme cor-
riger une dominante de couleur. Aftention : certaines fonct ions de re-
touche ne sont pas disponibles si vous utilisez Excel en mode de
compatibilit (le texte Mode de compatibilit s'affiche alors dans la
barre de titre). Si c'est le cas, reportez vous au chapitre " Dmarrer "
78
> Retoucher une image
pour voir comment convertir votre classeur au format ExceI2DD7. Voici
un aperu des retouches que vous pouvez appl iquer une image :
Encadrez l'image
Excel vous offre un certain nombre d'eff ets spciaux prt l' emploi.
Pour y accder, double-cliq uez sur l' image pour slectionner le menu
Fonnat (ce menu, la diffrence des autres, n'est visible dans la barre
de menus que quand une image est slecti onne). Puis cliquez sur une
des vignett es places dans la rgion Styles d'images
. : ; , . . . . \ ~ .
~ ~ .... , 1 P ~ .
~ 1""'''' -''';'';; "
,_ .......
-..'
r _,.. Ji ' .....
........
,
......--.. _ ....."..... -
Modifiez la luminosit et le contraste
Slectionnez l'image en cliquant dedans et assurez-vous que le menu
Fonnat est siectionn. A gauche du ruben, dans la rgion Ajuster,
cl iquez sur le bouton Luminosit. Dans la liste qui s'affi che, choisissez
un coefficient de correction, par exemple -10%. Pour modifier le con-
traste, faites la mme manipulation en cliquant , cette fois, sur le bouton
79
Amliorer la prsentation
Contraste. Si, pour la luminosit ou le contraste, vous voulez appliquer
un taux diffrent de ceux proposs, par exempl e 15%, cliquez sur Lu-
minosit puis sur Options de correction des images. Dans la fentre
qui s'affiche, dplacez les curseurs Luminosit et Contraste jusqu'
obtenir la valeur souhaite ou tapez ces valeurs dans les champs de
saisie. Enfin, validez par OK.
_.
. ., ''II
.",
.".
.".
:-"..
..,...
I .... l(
....
....
.~ "'..-..~ : = . ~
Changez la dominante de couleurs
Pour donner un peu de cachet votre image, n'hsitez en changer
les teintes. Pour cela, une fois l'image slecti onne, cliquez sur le bou-
ton Recolorier dans la rgion Ajuster et essayez les diffrentes com-
binaisons. Chaque fois que le poi nteur de la souris passe sur un effet ,
ce dernier est immdiatement appliqu l'image : vous pouvez ainsi en
apprcier le r sultat. Donnez par exemple un effet spia afin d'imiter
l'aspect des photos anciennes.
80
> Retoucher une image
- j '""- '-
--
--
Annulez toutes les retouchea.>
Vous estimez que vos retouches sont inopportunes? Vous pouvez,
d'un simple clic, remettre l'imge dans l'tat o elle se trouvait quand
vous l'avez insre dans la feuille. Pour cela, dans la rgion Outils lme-
ge, cliquez sur le bouton Rtablir l 'image.
a-ue. ' _ r.....
.. _ .. IU_ ,
--......_t_........ ......
,
81
Amliorer la prsentation
Utiliser le correcteur d'orthographe
Des faute s d'orthographe ne sont pas du meilleur effet dans une feuille.
Pour en ter la plupart , slectionnez le champ de cellules cont rler.
Cliquez sur le menu Rvision et, dans la rgion Vrification, cl iquez
sur le bouton Orthographe. Pour chaque mot inconnu, Excel affiche
une fentre de dialogue pour vous proposer une liste de termes voisins.
Cliquez sur un de ces termes puis sur Remplacer pour le substituer au
mot mal crit. Si vous avez fait pl usieurs fois la mme erreur en saisie,
par exemple Jarrdin au lieu de Jardin, cl iquez sur Remplacer tout :
toutes les fautes identi ques seront corriges. Dans le cas o le mot est
bien orthographi et fait partie des termes que vous ut ilisez souvent
(par exemple un terme protessionne, vous pou vez l' ajout er votre
dict ionnaire personnel. Excel ne vous le signalera pl us comme faux.
Pour cela, cl iquez sur Ajouter au dictionnaire. Attent ion : la correction
orthographique d'Excel se contente 'ij'n contrle de type mot
mot .. : ce n' est aucunement unerorroction grammaticale. Ainsi, si , au
lieu d'crire .. j e bois un verre de vin " , vous tapez .. j eux bois Ain vert
deux vingt " , Excel n'y t rouvera rien redire : t ous ces mots existent
dans ie dictionnaire franais!
1'1Ut-.1...1. ; r' I'''''-11 r111)( ,
Il
"'"'
1
-......
..
- ,
1
--
Il
1
..
,!"tt7':m LPfoft l l
1 .......- 1
_.-:;..,
1
.......
1
82
> Copier le format d'une cellule sur
une autre
Copier le format d'une cellule
sur une autre
Vous avez donn un titre un style particulier (police et taille de carac-
tres, enrichissements typographiques, couleur de fond...) et vous
voulez appliquer ce format d'autres cellules Qe champ .. cible ) ?
Rien de plus simple. Assurez-vous que le menuAccueil est activ. Cli-
quez sur la cellule modle, puis sur le bouton Reproduire la mise en
forme Qe pointeur de cellules se double d'un pinceau). Enfin, slection-
nez le champ .. ci ble . Pour appl iquer cette mise en forme sur plu-
sieurs champs, faites un double cl ic sur le bouton prcit et
slectionnez un par un les champs cibles. Enfin. tapez Echap.
1 A
Utiliser les styles prdfinis
Excel vous offre une grande varit de palett es de styles prdfinis
appliquer votre tableau. Pour utiliser ces styles, slectionnez votre ta-
bleau, puis activez le menu Accueil et cliquez sur le bout on Styles de
cellules. Dplacez le pointeur de la souris sur les diffrents styles ; ils
sont immdiatement appliqus votre tableau. Cliquez sur l' un d'eux
pour l'appliquer au champ slectionn dans la feuille.
83
Amliorer la prsentation
-
........-
.... ....
-....-,
1&Ii
-
'"
1.... ..
1
r
'"
---
" '"
'ture.; litll * 1
lit.. ,
no ..... y-
,
:>l
"
AU...., .'
.
_..
- --
....
...... ....- ........
.........
.. .... ...,--
.il l- - .....
Crer ses propres
Vous avez donn une de une prsentat ion particulire
(couleur de fond , taille, police et couleur des caractres, encadre-
ments. ..). Pour donner le mme format d'autres cellules ou champs
de cellules, crez un nouveau style. Pour cela, slectionnez la cell ule
servant de modle, activez le menu Accueil et cliquez sur le bouton
Styles de cellul es. Dans la liste qui apparat, cliquez sur Nouveau sty-
le de cellule (en bas de la liste). La fentre qui s'ouvre prsente les at-
tributs de votre cellule modle (police, taille, couleur. . .). Laissez toutes
les options coches et saisissez le nom que vous voulez donner votre
nouveau style par exemple Mes Titres. Validez par OK.
84
,
) E>O\. -..
6
r
g"
i .
Il
I
Jl
,<
15
"
tJ
> Crer ses propres styles
1 .......
'!r..-- J
0 1'\'io'.-
rw ..k-l....L.
PMdc-...p
Pour attribuer votre nouveau styl"';"un champ de cellules, slect ionnez
ce champ et cliquez sur Styles de cellules : les styles que vous avez
crs apparaissent en haut . Cliquez sur Mes titres pour l'appliquer.
.. - .
:al.:
85
Amliorer la prsentation
Faire parler ses chiffres
Au lieu d'imposer un format parti culier (couleur, fond.. .) vos cellules,
demandez Excel de les colorer en foncti on de leur valeur numrique:
vous pourrez ainsi, en un cl in d'il, voir les valeurs les plus faibles, les
plus leves, celles qui sont suprieures la moyenne.. . Cette fonc-
tion, dj prsente dj dans les anciennes versions d'Excel, a t con-
sidrablement enrichie, mais surtout simplifie, dans la version 2007
du tableur. Pour effecluer toutes les manipulations de ce paragraphe,
assurez-vous que le menu Accueil est activ, slectionnez la plage de
cellules formater et, sur le ruban, cli quez sur le bout on Mise en for-
me conditionnelle.
Utilisez les nuances de couleurs existantes
Dans la liste qui se droule, cl iquez sur Nuances de couleurs. Les op-
t ions qui apparaissent droite vous. permettent de choisir comment
col orer les cellules. Par exemple; J e ~ p,'emier choix attribue automati -
quement vos cellules un dgrad qui va du vert pour les valeurs les
plus petites; au rouge pour les valeurs les plus grandes. Le second
choix fait le contraire. Si vous avez un doute quant au rsultat d'une
des options, placez le pointeur de ia souris dessus : un aperu du r-
sultat apparat dans letableau. Pour valider une option, cliquez dessus.
. ;., ",n - :t:
86
> Faire parler ses chiffres
Mettez des histogrammes dans vos cellules
Autre moyen, tout aussi efficace, pour rendre votre tableau plus
partant : insrez, dans chaque cellule, une barre colore de lon-
gueur proportionnelle au nombre inscrit dans la cellule. Pour l'obtenir,
cliquez sur le bouton Barres de donnes et choisissez une couieur
dans la liste qui se droule.
Attention : si vous enregistrez votre classeur au format des anciennes
versions d'Excel (97/2003), ces histogrammes seront perdus.
....
F
"..p..,
31ll
!le>
ti-ll
300
m
10414
Hm
Il:?!>
ll4!I
G illl
U" ; UI . ..
,
1 LEil
,
; l !'..
r t.!.:.J If'o6t-n
, -
....-',.....
!.::I 111... " t IU
1"........
.....
....
..
N'"
Ajoutez des icnes
Dans la liste, choisissez Jeux d'icnes et choisissez un ensemble
d'icnes. Excel attribue automatiquement chaque cellule une des
icnes de cet ensemble en fonction de sa valeur, par exemple un feu
rouge pour les valeurs basses et un feu vert pour les nombres levs.
87
Amliorer la prsentation
r. "",.,
1Il9M......
E t:
Lit<hl. ~ p ~
138*
.3t2.
~ ll!1 --.........
1W .
.001.
l1D.l ' B e
J80 Q
-....
..RA.....-- ..Q
. ~ ..
~ ' " ' ~
_.......
l " ,
"
. 0
Colorez tous les nombres suprieurs un seuil
Dans votre tableau de tarifs, vous voulez que les prix suprieurs
50 euros soient colors en rouge. Aprs avoir cliqu sur le bouton Mise
en forme conditionnelle, choisissiRiles de mise en surbrillance
des cellules et choisissez Suprfur . .. Dans la fentre qui apparat,
saisissez 50 dans le champ de gauche et choisissez une option de
couleur dans la liste, par exemple Remplissage rouge avec texte
rouge fonc, puis cliquez sur OK.
Faites ressortir les valeurs extrmes
Vous cherchez, dans votre tableau annuel de ventes, quels sont les
mois pour lesquels vous avez ralis vos meilleures ventes? Pour le
88
> Faire parler ses chiffres
savoir, rien de plus simple : cliquez sur Rgles des valeurs plus!
moins leves, puis choisissez 10 valeurs les plus leves. Dans la
fentre qui apparat, tapez 5 dans le champ de gauche, puis choisi ssez
un jeu de couleurs dans la liste de droite et validez par OK. Vous pour-
rez, de la mme faon, mettre en vidence les chiffres appartenant la
tranche des 10 % les plus levs, ceux qui dpassent ou sont en des-
sous de la moyenne des valeurs.
fWl:tN _ ........ Ilv.l !l,wlt. fila. ....... .. :
" ......
Il i: f'o I ~ . : o . - .......,..
lX I l ...,.
Personnalisez les rgles de formatage
Vous ne trouvez pas votre compte dans les rgles de mise en forme
cond itionnelle proposes par Excel ? Modifiez ces rgles ou crez les
vtres: les possibilits sont quasi-infinies. En voici quelques illustra-
t ions, toujours obtenues via le bouton Mise en forme conditionnelle.
Modifiez les rgles existantes
Dans toutes les opt ions ci-dessus, Excel analyse les chiffres de votre
tableau afin de vous proposer des nuances de couleurs. Si vous voulez
modifier les critres d'attribution des couleurs, cliquez sur Nouvelle r-
gle . Dans la fentre qui s'ouvre, choisissez une option, par exemp le
Mettre en forme les cellules d'aprs leur valeur. Dans les champs
et les listes places en dessous, vous pouvez maintenant dfinir vos
propres critres, par exemple Valeur infrieure 500 et choisir une
couleur dans le nuancier d'Excel. Pour valider toutes vos modifications,
cliquez sur OK.
89
Amliorer la prsentation
... ... ... ,
__ ....
..
.. ...............
UIIor ..... ,....CIDU'_1KV 1EUn. __
............. -..._.......... J r-t...
.. CII_.....:
11_ "-.11
1,..".. 60e.0 r ;;J
1'- - -Eil
.;1
- -' -'
,.'. . ... ......
Crez vos propres rgles
Si vos besoins sont plus spcifiques, vous pouvez dfinir vos propres
rgles de toutes pices en superposant plusieurs rgles. Pour cela,
dans la list e associe au bouton Mise en fonne conditionnelle, choi-
sissez Grer les rgles. Dans la fentre qui s'ouvre, cliquez sur Nou-
velle rgle et dfinissez la rgie comme vous l'avez fait ci -dessus. La
rgle apparat dans la fentre. Pour en ajouter d'autres, cliquez de nou-
veau sur Nouvelle rgle et spcifiez d'autres critres... Au besoin, uti-
lisez les boutons Modifier la rgle et Supprimer la rgIe. Enfin,
cliquez sur OK.
Exploiter les formats numriques
Vous l'avez dj constat : Excel n'affiche pas toujours dans une cel-
lule la valeur que vous y avez tape. En fait , ce que vous voyez dans la
cell ule dpend de la valeur relle de la cellule, mais aussi du format qui
lui est appliqu et qui peut en rnoditier profondment l'aspect. Norma-
90
> Exploiter les formats numriques
lement , Excel analyse ce que vous tapez et applique la cellule le for-
mat le plus probable, mais il est parfois ncessaire de le modifier.
Toutes les manipulations de ce paragraphe exploitent la fentre de dia-
logue Format de cellules, access iblevia un cl ic droit sur une cellule ou
un champ de cellules.
Explorez quelques formats numriques
Dans une cellule, tapez par exemple lenombre 234,5678. Puis faites un
clic droit sur cette cellule, choisissez Format de cellule et activez l'on-
glet Nombre. Laliste Catgories qui s'affi che gauche vous prsente
tous les formats prdfinis d'Excel. Cliquez sur standard. Dans la
zone Exemple, vous pouvez lire le nombre tel que vous l'avez saisi
(234,5678). Cliquez maintenant sur Nombre, en dessous de standard.
Par dfaut , Excel attribue deux dcimales au nombre : vous voyez
donc 234,57 dans lechamp Exemple. Remarquez que letableur, com-
me de nombreuses calculat rices, pratiqu la rgle de l'arrondi : le pre-
mier chiffre non affich (la troisimedcimale) est un 7, donc suprieur
5. Excel augmente donc d'une unit la deuxime dcimale. C'est
pourquoi vous lisez 234,57 et non 234,56. Faites varier le nombre de
d cimales, le nombre affich dans la zone Exemple change. Essayez
avec quelques autres formats : en slect ionnant Scientifique, Excel af-
fiche 2,35E+02 (comprenez : 2,35 x 10 puissance 2). Cliquez mainte-
nant sur Pourcentage, vous voyez s'affi cher le nombre 23456,78%.
Vous le constatez : tout es ces valeurs ne sont que diffrentes faons
d'afficher une mme valeur numrique: le 234,5678 que vous avez
tap au dbut. Pour valider un format, cl iquez sur OK.
'......
".,.,
Mr.Wil'dr ~ I f%=::]
D\1..... I o ) ' f I I ~ *""'f )
91
Amliorer la prsentation
Utilisez le format montaire
Excel est souvent utilis pour crer des tableaux financiers. Si vous le
souhai tez, vous pouvez afficher les montants suivis de l'unit montai-
re. Pour cela, utilisez l'un des deux formats Montaire ou Comptabi-
lit Ols ne diffrent que par l'affichage des montants en rouge
dans le format Montaire). Dans la fentre, vous pouvez choisir une
unit montaire autre que l'euro en droulant la liste Symbole. Il est
mme possible d'utiliser plusieurs symboles montaires dans la mme
feuille. Bien entendu, le fait de changer de devise n'a aucune influence
sur le nombre prsent dans la cellule: Excel ne connat pas les taux de
change !
JI ,n ll l .1.. 1( . 11
.....
..... ....,
.-
........,
..".
.-
...
""P'
E:::GI
1....
_.
1-
il"'''
"
..-
........
...
crrNrd_
r... l.
........
"1b'l ,l(:
Il.....-
.... u..
Afficher des dates et des heures
Au chapitre " Saisir et modifier des donnes , vous avez vu comment
t aper une date ou une heure. Pour bien comprendre comment Excel in-
t erprte ces donnes, vous allez maintenant entrer un peu dans les d-
t ails. A titre d'exemple, dans une feuille vierge, tapez 14/10/2007 (14
octobre 2007) dans la cellule A1, faites un clic droit et choisissez For-
mat de cellule, Nombre. Dans le volet de gauche, cliquez sur Stan-
dard. Le nombre 39369 s'affiche dans la zone Exemple.
92
> Afficher des dates et des heures
1
Z
3
5
B
1
.B
B
,......
1
__
--
t...
D'o vient ce nombre et qu'est devenue votre date? En fait , elle n'a pas
disparu : l'expl ication est que, pour Excel, toute date est un nombre.
Plus prcisment , c'est le nombre de jours qui se sont couls entre
cette date et une date repre, fixe de faon invariable au dbut de
l'anne 1900. Ce n'est que lorsque vous appliquez un fonmat Date (ou
quand Excel le fait automatlquementj.que le tableur effectue les calculs
- complexes - penmett ant d'afficher le jour , le mois et l'anne de la date
tape. Ce point est capital car.pour Excel, le calcul du nombre de jours
entre deux dates se rsume donc une simple soustraction entreles
deux nombres correspondants, ce qui sera dtaill au chapitre
" Utiliser des fonmu/es ,
Changez le format de date
Dans la fentre Fonnat de cellules, slectionnez de nouveau l'onglet
Date. La zone Exemple raffiche 14/10/2007. Remarquez les diffren-
tes options d'affichage qu'Excel vous propose dans la fentre Type,
vous pouvez afficher les mois en chiffres (10), en noms abrgs (oct.)
ou en noms complets (oct obre). Il est galement possible de faire ap-
paratre les jours de la semaine.
r,, ' rul.J.o r. hll.o
T..... J...., 1!'!!!!!!!!l!
0;.-111 .,--,
"ne'
ttf-<- t
_.
93
Amliorer la prsentation
Crer des formats personnaliss
Les formats prdfinis d'Excel vous donnent dj un vast e choi x dans
la faon d'afficher des valeurs. Mais, en crant des formats personna-
liss, vous dcuplez les possibilits d'affichage. Comme vous allez le
voir, les possibi lits sent innombrables. Pour crer un format person-
nalis, procdez ainsi:
slectionnez la plage de cell ules format er.
faites un clic droit et choisissez Fonnat de cellules.
act ivez l' onglet Nombres.
dans la liste Catgorie, cl iquez sur Personnalis.
dans le champ Type, tapez le code de format .. et validez par OK.
Ce code est form d'une suit e de caractres, dont chacun a une si-
gnificat ion part iculire. Au fur et mesure que vous tapez le code
de format, la zone Exemple affiC/lel.Jll aperu du rsultat. Une fois
que vous avez cr un tormatpersonnans, il s'ajoute aux autres
dans la liste Types. Cette list e est toujours visible quand vous acti-
vez l' onglet Personnalise. Voici quelques exemples de formats
personnaliss et leurs effets sur des valeurs de cellules. Il en existe
beaucoup d'autres, que vous trouverez en consultant l'aide en ligne
d' Excel.
Si la cellule lecode
1
affiche
contient
, deformai 1 ceci Noies
,
234,5678 #,00 234,56 (1)
234,5678 00000,00 00234,56 (2)
234,5678
#,00" euros TTC" 234,57euros TTC (3)
234,5678
#,00*- 234,56---------------- (4)
1710612007 jjjj j mmmmaaaa dimanche17juin2007 (5)
94
> Crer des formats personnaliss
Explication des notes :
(1) : Affichage avec deux dcimales : le # n'est remplac par un zro si
ce demier est .. significat if (le dernier chiffre avant la virgule par exem-
ple).
(2) : La partie entire est toujours affiche sur 5 chiffres et la par1ie d-
cimale sur 2 chiffres
(3) : Les caractres placs entre guillemets sont ajouts la suite du
format numrique. Vous utiliserez ce format pour que vos nombres
soient suivis d'un texte quelconque (dsignation de produit, unit de
mesure. ..)
(4) : Le caractre qui suit l'toile Oci un tiret) est rpt jusqu' ce qu'il
remplisse la cellule. Un tel format vous permet de crer des nombres
difficiles falsifier sur un document imprim.
(5): les groupements de caractres j , m , et a ont un sens par1iculier.
..
Affichage des jours " .
j affiche le quanti me du mois;l';;ffiche aussi, mais toujours sur deux
chiffres (06 au lieu de 6),j affiche le jour de la semaine abrg (dim) et
ii l'affiche au complet (dimanche)
Affichage des mois
m affiche le numro de mois, mm l'affiche aussi mais toujours sur deux
chiffres (07 au lieu de 7 pour juillet), mmm affiche le nom du mois en
abrg (sept) et mmmm l'affiche au complet (sept embre)
Affichage des annes
aa affiche l'anne sur deux chiffres (07) et aaaa l'affiche sur quatre chif-
fres (2007).
95
....
.' -
., '
Utiliser
desfonnules
..". ,..~ ..~ . ,
:.>
Jusqu' prsent , vous n'avez saisi, dans les cellules de calcul, que des
donnes const antes comme des nombres, des dates, des textes...
Vous allez maintenant abcrder les formules. 11 s'agit d'un lment fon-
damental, sans lequel le tableur perdrait tout son intrt. Concrte-
ment, une formule est une expression mathmatique, lmentaire ou
trs complexe, calcule partir d'autres cellules. Par exemple,
:;A1+A2 reprsente la somme des cellules A1 et A2. Tout l' intrt
d' une formule vient de ce qu'elle est automatiquement recalcule
quand vous modifiez une des cellules qu'elle utilise. Et le principe fonc-
tionne aussi en cc cascade : si cette formule est elle-mme exploite
par une autre formule, cette dernire sera galement recalcule... Avec
les formules de calcul, laborer un budget, un tableau de performan-
ces, ou un relev de rsultats sportifs devient un jeu d'enfant : changez
un nombre, les consquences en sont immdiatement visibles. Dans
ce chapitre, vous allez apprendre comment saisir les formules, les mo-
difier et en liminer les erreurs.
97
Utiliser des formules
Crer une formule de base
Commenons par un exemple lmentaire : dans une feuille vierge,
saisissez 8 en A1 et 7 en A2. Puis slectionnez A3.
Tapez la formule
Pour entrer la formule dans la cellule slect ionne, vous avez le choix
entre trois mthodes. Attent ion : dans une formule, tous les caract res
ne suivent : ne tapez jamais d'espace.
Mthode 1 : Tapez =Oe signe gale) puis cliquez sur A1, votre pre-
mier argument. Vous voyez le libell +A1 apparatre dans la barre
de formules. Tapez le signe + puis cli quez sur A2. Enfin, validez par
OK.
Mthode 2 : Saisissez directement la formule =A1+A2 et validez
par Entre .. ' .
Mthode 3 : Tapez =, puis tapei 'deux fois la touche flche Haut
pour slectionner A1. Tapez lalouche + puis tapez une fois la tou-
che Haut pour slectionner A2 et validez par Entre. Le rsultat
(15) s'affiche immdiatement dans la cell ule A3. Quant la formule
elle-mme (=A1+A2l, elle reste affiche dans la barre de formules.
~ A 3
r-
f. J _1-A1.j..A2'
A
T
i-J,.
R
2
1
3 1
151
Affichez temporairement les formules
Vous le constatez: quand vous dplacez le pointeur de cellules (donc
quand vous en slectionnez une autre), plus rien ne vous permet de sa-
voir que le 15 affich en A3 n'est pas un nombre, mais une formule.
Soyez prudent car, si vous tapez n'importe quelle valeur en A3, vous
craserez la formule qui s'y trouve. Vous verrez au chapitre " Protger
et partager ses donnes .. comment vous protger contre ce genre
d' incident en protgeant vos cellules. Plus simplement, le boutonAffi-
98
> Crer une formule de base
cher les fonnules , dans la rgion Audit de formules, vous permet de
remplacer l' affichage des rsultat s de fonnules par les formules elles-
mmes. Cliquez nouveau sur ce bouton pour rtablir l'affichage nor-
mal ~ e s r sultats de fonnules).
Changez une valeur
En A2, tapez 20 la place du 7. Lafonnule en A3 est automatiquement
recalcule et affiche maintenant 28 (soit 8.+ 20). Vous venez de mettr e
en vidence l'int rt fondamental du.lableur : toute formule de calcul
est automatiquement recalcule' q,iand vous modifiez une des va-
leurs qu'elle utilise. Il est possible, dans certains cas particuliers, de
modifier cet aut omatisme. Nous y reviendrons au chapitre
" Personnaliser Excel ".
Dplacez un argument d'une formule
Dans la cellule A3, se trouve toujours la fonnule =A1+A2. Cliquez sur
la cellule Al et, en mainten ant le bouton gauche de la souris enfonc,
faites-la glisser de deux colonnes vers la droi te (donc jusqu'en Cl ).
Vous constatez que la cellule A3 affiche toujours 28. Cliquez sur cett e
cellule : dans la ligne de formule, vous lisez maintenant =C1+A2. Excel
modifie automatiquement les formules quand leurs arguments se d-
placent. Dans toutes les formul es qui utilisaient Al , cette adresse a t
remplace par Cl . Il en va de mme si vous insrez des lignes ou des
colonnes dans votre feuille : les formules sont automatiquement modi-
fies. Mais prudence: si vous suppri mez une ligne o se trouvait une
cellule utilise dans une fonnu le, cette derni re sera rempl ace par un
message d'erreur. Dans l'exemple illust r ci -contre, vous avez suppri-
m la ligne 1. La fonnule =A1+A2 est devenue =+#REF!+A1. Le se-
cond argument , A2 a bien t transfonn en A1 puisqu'il est mont
99
Utiliser des formules
d'une ligne. En revanche, le premier argument, A1, supprim, a t
remplac par un signal de rfrence inconnue.
Al t ' J. - ..-c1A2
"
1
B
1
C 1
R
2
1<1
3 j
291
r:.
1<2
J.
j
B_
I 1 20
2 t
ORFFt
14>
3 1
.' "
Utiliser les quatre operations
et les parenthses
Les fonmules ne sont pas toujours aussi simples que celles que vous
venez de crer. Excel vous penmet, en effet, d'laborer des expres-
sions trs complexes, formes de plusieurs centaines de caractres.
Leur construction dort respecter quelques rgles logiques, les mmes
que celles qu'impose n'importe quelle calculatrice scientifique.
Utilisez les quatre oprations
Quatre oprateurs de base sont utilisables dans vos formules: l'addi-
tion (+), la soustraction (-), la multiplication r et non la lettre x) et la di-
vision (1) . On peut y ajouter l'oprateur Puissance (1\). Par exemple, si
A1 contient 2, la formule =A1" 8 donne la valeur 256, soit 2
puissance 8.
100
> Utilisez les quatre oprations
A2
. ( .
..J =Al"3
A
f-H
2
el
c.
Tenez compte de l 'ordre des calculs
Pour calcul er les formul es, Excel value, dans l'ordre, les puissances,
les rnulti plications et divisions et enfin les addi tions et soustractions (en
fait , la hirarchie des priorits de calcul est beaucoup plus complexe,
mais il est inutile de la dtailler davant age icij. Prenons un exemple:
dans les quatre ceiluies A1, A2, A3 et M , saisissez respectivement 5,
6, 7 et 8. En AS, tapez la formule =A1'A2+A3'M. Excel value en pre-
mier les muttlplicatlons : A1'A2 (5'6=30), puis A3'M (7' 8=56), enfin
additionne les deux produits et affiche 86;
. ' " . ~ . ' ~ " "
.."
M
. '-, .. ..
,41 -Al',A2<i\3"M
A 1
B
~ -
5
2 6
_J_ 7
4 9
6..1 rel
Modifiez l'ordre avec des parenthses
Pour modifier la rgi e ci-dessus, vous pouvez ajout er des parenthses
afin d'isoler un rsultat partiel. Pour le vrifier, modifiez la formule en y
insrant des parenthses afin d'obtenir =A1'(A2+A3}*A4. Une fois vo-
tre formule valide, elle affiche mai ntenant la valeur 520. Excel a
d' abord valu le contenu des parenthses (A2+A3, soit 13) et l'a suc-
cessivement multipli par 5 et 8. En plaant judicieusement vos paren-
t hses, vous pouvez obtenir n' importe quelle combinaison
d' oprateurs arithmti ques.
101
Utiliser des formules
Faire des calculs de dates et d'heures
Vous l'avez vu au chapitre Amliorer la prsentation " : dans Excel,
une date est un nombre. Plus exactement le nombre de jours couls
entre le 1er janvier 1900 (ce repre est invariable, c'est le mme pour
tous les tableurs existants) et la date donne.
Evaluez la diffrence entre deux dates
Combien de jours se sont couls entre le 14 mars 2002 et le 18 d-
cembre 2007 ? Pour le savoir, dans une feuille vierge, tapez 14/03/
2002 enA1 et 18/12/2007 enA2. EnA3, crivez la formule =A2-A1. Le
rsultat va vous surprendre : 05/10/1905 ! Que s'est -il pass? Comme
ies deux premires ceilules taient au format Date, Excel a donn le
mme format, par dfaut, la ceilule A3. il faut donc modifier ce format.
Fartes un cl ic droit sur A3 et choisissez Fonnat de cellule. Dans l'on-
glet Nombre, cl iquez sur Standard.et .Validez par OK. Excel affiche
maintenant la valeur exacte : 21;, .COrnprenez-vous maintenant pour-
quoi Excel affichait 05l10/1905 ? il s'est coul 2105 jours entre le 01/
01/1900 et le 05110/1905 (en ralit, Excel fait une petite erreur car il
considre l'anne 1900 comme bissextile, ce qui est faux. Toutefois,
cette erreur devrait tre sans consquence si vous ne grez que des
dates postrieures au 1er mars 1900).
A3-
. ~
"' -.1 =-'2-111
....
A
1
B
}j
14-00.-1002
II1- . n OOl
3 1 ~ 1 C 5 1
Calculez une date future ou passe
Vous tes n le 5 novembre 1982 et vous voulez savoir quand vous
aurez vcu 10 000 jours? Saisissez 5/11/1982 en 81 et 10000 en 82
(si 82 n'affiche pas 10000, donnez-lui le format St andard, comme
vous l'avez fait ci-dessus) En A3, tapez la formule =A1+A2. Vous at-
teindrez cette date fatidique le 23 mars 2010 !
102
> Dcouvrir les fonctions
B3 .. ... t-. =B1"B:2
l '... ..... fl le
2 JalJl3 10CJ'.:0
: ,. llE\f@ill
Calculez une dure
Si un film commence20 h 54 mn 12 setsetermine22 h 21 mn 04 s,
quelle est sa dure ? Pour le savoir, dans une feuille vierge, saisissez le
tableau affich ci-contre. En 83, saisissez la formule =A2-A1. Le rsul-
tat s'affiche : 01:26:52 (1 heure 26 minutes et 52 secondes). Si vous
voulez exploiter cette dure dans un caicui, sachez qu' Excei considre
les dures comme de fract ions de joumes. Ainsi, une dure de
12 heures correspond, en fait, au nombr 0,5 (une demi-joume). De
mme, une dure de 18 heures.est 'reprsente par le nombre 0,75
(trois quarts de joume). ....
1(;:'
A B
f--l..
20 $4' 12
2 FOl n-2101
1-1-
1 1
Dcouvrir les fonctions
Les quatre oprations sont ncessaires. . . mais se suffisent pas cons-
truire des formu les volues. Pour cela, vous pouvez uti liser l'une des
340 fonctions qu' Excel met votre disposition. Ces fonctions couvrent
de nombr eux domaines ; mathmatiques (trigonomtrie, logarithmi-
que.. .), statistiques, finances, logique... Les fonct ions ont des caract-
ristiques communes qu' il faut connallre :
un nom, par exemple SOMME (somme d' un groupe de cellules),
SIN (sinus), GAUCHE (extraction des x caractres gauche d' un
texte), VPM (valeur des payements mensuels dans le rembourse-
ment d'un emprunt) . ..
103
Utiliser des formules
un ou plusieurs arguments placs entre parenthses. S'i l y en a
plusieurs, ils sont spars par des points-virgules. Ces arguments
sont les adresses des cellules ou des champs de cellules qu' utilise
la fonct ion. Le nombre d'arguments dpend de la fonct ion. Ainsi, la
fonc tion COS (cosinus) n'a qu'un seul argument O' angle) alors que
VPM (remboursement d'un prt) en a trois obligatoires Oetaux d'in-
trt, le nombre de versements et la valeur actuelle du prt), et deux
facultatifs Oa valeur future du prt et le type de remboursements).
Ajouter une Somme automatique
Les fonctions les pius empioyes. . . et les plus simpies sont la somme
et la moyenne. Elles sont accessibles directement via un bouton du ru-
ban. Voici comment les utiliser : ouvrez un classeur vierge et saisissez
le petit tableau illustr ci-contre.
.'
..". " _..~ . ,
o
an nUi
111 ~ 7 '
:JO) 510
IZ' 3<' 1
281 lM
Slectionnez les chiffres du tableau Oe champ 82:D5) puis activez le
menu Formules et cliquez sur le bout on Somme automatique. Excel
ajoute les totaux en ligne 5. Pour le vrifier, cliquez sur l'une des cellules
de cette ligne, par exemple C5 : vous y lisez la formule =SOM-
ME(Cf:C4). Comprenez : somme des cellules de Cf C4. Si vous vou-
Iez ajouter une colonne de tot aux droit e, slect ionnez cette fois le
champ E2:E6 et cliquez de nouveau sur le bouton Somme automati-
que . Vous le voyez : deux cl ics ont suffi ajouter des totaux un ta-
bleau de chi ffres ! La petite flche place en bas du bouton Somme
automatique vous permet de choisir quelques autres fonctions :
MOYENNE, NB (nombre de cellules contenant des nombres), Max
(valeur la plus leve) et Min (valeur la moins leve).
104
> Exploiter l'Assistant de fonctions
B
,
C
0 .......
;0
12. 211
>65 300
413 124
345
""
14121
<> 922t
Exploiter l'Assistant de fonctions
L'assistant Somme automatique vu au paragraphe prcdent vous
donne un accs immdiat quelques-unes des fonct ions les plus cou-
rantes. Mais, si vous voulez utiliser d'autres fonct ions que la somme et
la moyenne, vous devez les choisir ne liste. Heureusement , vous
n'tes pas oblig de retenir par cur ls noms des 340 fonctions d'Ex-
cel et la liste de leurs argumentS ; un Assistant les classe par catgo-
ries, vous aide les choisir, puis vous indique comment les utiliser. En
voici une illustrat ion par deux exemples.
Exemple 1 - Calculez le ct d'un carr
Notre premier exemple sera le suivant : quel est le ct d'une cour car-
re de 80 m
2
? Vous avez saisi en 81 la surface et vous voulez en ob-
t enir le ct en B2. Pour cela, vous devez calculer la racine carre de
la surface. Comme c'est en 82 que vous allez saisir une formule, cli-
quez dans cette cellule puis activez le menu Formules. Dans la rgion
Bibliothque de fonctions, cl iquez sur Maths et trigonomtrie. Une
liste de foncti ons mathmatiques s'affiche. Faites dfiler la liste et cl i-
quez sur la foncti on RACINE. La fentre qui s'ouvre est l 'Assistant de
fonction. Il vous informe sur le nombre, la nature et le type des argu-
ments de la fonct ion que vous utilisez. Dans cet exemple, il n'y a qu'un
seul argument : la cellule 81 (le nombre dont vous cherchez extraire
la racine). Dans la fentre, cl iquez dans le champ Nombre , puis, dans
le t ableau, cli quez sur 81 (vous pouvez aussi taper directement 81
dans le champ Nombre). Remarquez que, dans la fentre, Excel affi-
105
Utiliser des formules
che une valeur approche du rsultat (8,944..). Enfin, cliquez sur OK.
La formule =RACINE(A2) s'affiche dans la cellule. Vous pouvez aussi
bien saisir cett e formule directement dans cett e cellule : c'est certes
plus rapide, mais vous devez alors vous rappeler le nombre et le type
de chaque argument. A vous de choisir votre mthode !
A
_!_ SUf3:Ce a. c ~
2 COIO _1
A 1
Exemple 2 Evaluez le remboursement
d'un emprunt
Dans ce second exempl e, vous emploierez une fonction financire
pour rsoudre le problme suivant : vous E;mpruntez 10000 sur 3 ans
(36 mois) un taux annuel de 5 % ~ Q6el , ;st le montant des rembou rse-
ments mensuels (supposs rguliers et constants)? Saisissez le petit
tableau affich ci-dessous. Dans ce tableau, les textes en colonnes A
et C sont facultatits, la formule n'utilise que les nombres en colonne B.
Pour afficher le montant des remboursements rgul iers en 85, cl iquez
dans cette cellule. Assurez-vous que le menu Formules est slect ion-
n. Sur le ruban, cliquez sur le bouton Rnancier. Laliste des fonct ions
financires s'affiche. Cliquez sur VPM (Valeur des Payements Men-
suels; c'est la dernire de la liste). L'Assistant s' ouvre : cette fonct ion a
cinq arguments, dont trois obligatoires (leur nom est crit en noir pais)
et deux facultatifs (nom crit en noir lger). Pour l'instant , ignorez le
premier champ et cliquez dans le deuxime (Npm). Excel vous expli-
que que Npm est le nombre totaf de versements pour rembourser fe
prt . Saisissez 82 (ou cl iquez sur cette cellule dans le tableau). Dans
le champ VA (valeur actuelle), tapez ou slectionnez 81 (c'est le mon-
tant emprunt). Enfin, cliquez dans le premier champ (Taux). \1 y a ici un
petit pige : comme le taux, dans votre feuille, est un taux annuel, il faut
donc le di viser par 12 pour obtenir ce qu'Excel vous demande : un taux
106
> Modifier ou copier une formule
mensuel. Le champ Taux doit donc conteni r la valeur 83112. Cliquez
sur OK. La cellule 85 contient maintenant la fonmule =VPM(B3/
12;82;81) et affiche le rsultat -299,71 (la valeur est ngati ve car
c'est une somme que vous payez). Vous prfrez rembourser sur ci nq
ans? Tapez 60 (5 ans = 60 mois) en 82 : les remboursements mensuels
descendent 188,71 .
A
1
8 C
u.
J emprmt e
1
10 ()(J() E
2 Sir 36 mois
3 lCJ taux de 5%
1- ."",=
"' 1-";
.' ..' Z .
' " ....
"
'''' 1===';;;"===
-
iLn..,...., nr1l ..
,
Modifier ou copier une formule
Les fonmules tant des expressions, vous les modifiez comme vous le
faites avec une cellule contenant du t exte. En revanche, quand vous les
copiez, c'est diffrent: Excel en adapte automati quement le contenu.
Voici comment:
Modifiez une formule
Vous pouvez, bien sr, double cliquer sur la fonmule, faire vos modifica-
tions puis valider en tapant sur Entre . Mais, si la modification ne con-
siste qu' changer les arguments d'une fonct ion, il existe un moyen plus
simple et plus visuel. Pour l'illustrer, tapez le petit tableau ci-contre.
107
Utiliser des formules
55 .\ ' ...1
ri!
A l B ~
-l.
f-J-
1
~
7
2 2 s P
1-3_
. ~
6 9
~
...
A B G
1
l ' ~ 7
~ - .
2
L
'ri
B
3 } ij&: ~ l
4
r ~
1=A1' ll2+C3!
En 85, saisissez la formule =A1+82+C3 et validez. Supposons que
vous voulez changer le deuxime argument de cette formu le pour avoir
=A1+81+C3. Double-c1iquez sur 85. Le premier argument, A1, se co-
lore en bleu alors que la cellule A1 est entoure d'un liser bleu. Le
deuxime, 82, est color en vert alors que la cellule 82 est encadre
de vert . A la souris, faites glisser le liser vert de 82 sur 81 : la formu le
change. Validez par OK. Si l'un des arguments est un champ de cellule,
tout ce champ est entour d'un liser color. Vous pouvez alors, la
souris, le dplacer ou en modifier J'tf1de.
:.>
Copiez une formule
Regardez le tableau ci-contre.
EH
L'
10' =!!2'83
A B C -.L
1 OU... Q' IlII1UU
2 JJIW..ar 1190 1010
j
...., -11 1 701
676
c U91
La cellule B4 contient la formule =82+83, qui affiche le tot al de la co-
lonne de citrons. Pour obtenir aussi le t otal de la colonne d'oranges,
108
> Nommer une plage de cellules
copiez simplement B4 sur C4, puis slectionnez cett e demire : elle
contient la formule =C2+C3 :
Cl
' ... L....
j, 1- = C3
A
1 6
hl,
CD'I'IM
2 ......1
' D1 D
1Iw ,,1
7D1
m
,
,n,! (>
,,,, q
Excel a automatiquement dplac les arguments de la formule lors de
sa copie. Pour copier une formule sur plusieurs cellules, utilisez la poi-
gne de recopie (voir chapitre Saisir et modifier des donnes ). Ainsi,
dans ie tableau ci-contre, vous avez saisi une colonne de cotisations
mensuelles en colonne B. Pour inscrire les cotisations annuelles (douze
fois plus leves) en colonne C. tapezlatormule =B2"12 en C2. Puis
utilisez la poigne de recopie: placez je pointeur en bas droite de C2
(le poi nteur doit se transtormeren croix noire). Faites un double clic: la
fonnule se copie sur toutes les cell ules du champ C3 C7. Cliquez par
exempie sur CS : cette case contient la fonnule =8S"12.
J
2.
J Oamni'l'JfI
.:1 IMlfne
li
1
Gull:Jloll1'le
=8Z" 12
C cl,
C4iIIiN1iln COII"'III)II
mlilflSuell'.
311
2
51
Nommer une plage de cellules
Les formuies que vous avez tapes jusqu' prsent ne sont gure ex-
plicites. Ainsi , quand vous lisez =SOMME(B2:C12), vous ne devinez
sans dout e pas quoi correspond le champ B2:C12. Cett e formule se-
rait sans doute plus lisible sous la fonne =SOMME(Loisirs) . Pour ren-
109
Utiliser des formules
dre vos formules plus faciles interprter , Excel vous permet de
nommer n'import e quel champ, c'est--dire de dsigner par un mot de
votre choix une cellule ou une plage de cellules de taille quelconque.
Un champ nomm peut en contenir entirement un autre, en chevau-
cher un troisime.. . et une cellule ou un champ peut porter simultan -
ment plusieurs noms.
Nommez un champ
Pour att ribuer un nom un champ, commencez par slect ionner ce
champ, puis tapez le nom dans la Zone de noms, place en haut
gauche de la barre de fonnules. Dans l'exemple illustr ci-contre, vous
a1iez donner le nom Citrons au champ 82:87, puis Oranges au champ
C2:C7. Attention, Excel vous impose quelques contraintes dans le
choi x d'un nom :
..-:-;:""
- y .
.
J-
I
e
1 Clu...
~
pm.,OI 1I9(
~
,..-01
m
,
.....01
's "., .-1)7 1);2f
-0
' !>J.<
7 ~ 1 7'
il doi t commencer par une lettre et ne contenir que des lett res et des
chiffres, pas d'espace.
ce ne doit pas tre une adresse de cellule, par exemple A5 ou
BF124. Pour viter cela, ne crez que des noms d'au moi ns quatre
lett res.
Retrouvez un champ nomm
Vous ne vous souvenez plus quel champ correspond le champ
Oranges? Droulez la liste Zone de noms (en haut gauche de la bar-
re de formules) et choisissez Oranges : le champ correspondant est
slectionn.
110
> Nommer une plage de cellules
L'
.. . Ion
ror&
C
u";,
C.....
i' ''''OT
11!K 1010
)
Nu Q'
101 GIl:
.....-Il7
W
lm
1",,07 1JO'
G
S3l 13'2
7
.....
-
Modifiez l'tendue d'un nom
Vous avez affect le nom Pommes au champ 82:810 et vous voulez
inclure la cellule 811 dans ce champ ? Act ivez le menu Formules et
cl iquez sur Gestionnaire de noms. Slect ionnez Pommes et, dans le
champ Fait rfrence .. . changez le 810 la fin en 8 11, (ne tenez
pas compte des caractres .. $ ", .nous:vrrons plus loin leur significa-
tion). Enfin validez en cl iquant sur.la-petite coche gauche et cliquez
sur Fermer. ......
.......
0.-.
.,.. M ........." .
-.. Il t.<- 1
1-11
. 1l!!I
l '-- 1
r llll:nf.... ===-
9G
Utilisez des noms dans les formules
Vous voulez obtenir, en 88, le total des cellules 82 87, c'est- -dire
de toutes les cellules du champ Citrons. Cliquez en 88. Assurez-vous
que le menu Formule est actif . Cliquez sur le bouton Somme automa-
tique, puis sur le bout on Utiliser dans la formule. Dans la liste qui ap-
parat, cliquez sur Citrons et tapez Entre. Bien entendu , vous pouvez
111
Utiliser des formules
aussi taper directement la fonnule en toutes lettres =SOMME(Ci-
trons).
J
(D ing.
Grer la liste des noms
Si vous avez cr de nombreux noms dans la feuille, vous risquez
d'oublier quels champs ils correspondent. Dans ce cas, le menu For-
mules tant toujours actif, cliquez.surie bouton Gest ionnaire de
noms. La fentre qui s'ouvre prsent"Fensemble des noms utiliss
avec les champs correspondants....Pour effacer un nom de champ, s-
lectionnez-le puis cliquez sur Supprimer (c'est le nom du champ qui
sera supprim, pas le champ lui-mme).
....-, .' ... . h t ".
....... iil.i -Ili: --='15:iii '... ii'i ..1 iiI
Choisir le mode d'adressage relatif /
absolu
Recopier une formule sans prcaution peut parfois provoquer des er-
reurs difficiles dtecter. Voici pourquoi :
Posez le problme
Pour illustrer la notion de rfrences de cellules, nous prendrons
l'exemple illustr ci-contre: un tableau des ventes ralises par trois
112
> Choisir le mode d'adressage relatif
/ absolu
employs. Dans ce tableau, vous avez saisi en ligne 2 les ventes de
chacun et vous voulez calculer, en ligne 3, la commi ssion que chaque
vendeur doit toucher. Cette commission reprsente un taux fixe (visible
en 85) de ses ventes.
A B
u. ....
2'"
,,...
c
........
.,.
Crez une premire formule... fausse!
En B3, tapez la formule =82'85 (Ventes x Taux). Le rsultat (30) est
correct. Mais si vous copiez lacell ule B3 sur C3 et D3, les commissions
obtenues sont nulles ! Pour voir ce.quis'est pass, cli quez sur CS :
vous y trouvez la formule =C2'C5: L' erreur est l : vous avez mult ipli
les ventes de Jacques par une cellule vierge (CS). Or, pour Excel, une
cellule vide contient zro. Il est donc normal que vous obteniez un r-
sultat nul. Vous l'avez vu plus haut (chapitre Utiliser des formules ..) :
quand vous copiez la formule de B3 en CS, Excel dcale tous ses ar-
guments d'une colonne vers la droite. En fait, la formu le en B3 doit tre
comprise comme le produit de la cellule situe au dessus par celle
situe deux lignes en dessous . En d' autres termes, les positions
des arguments d'une formule, dans une feuille Excel, sont toujours ::
lat ifs l'emplacement de la formule, sauf indication contraire. Nous al-
lons prcisment voir au paragraphe suivant comment donner cette
indication contraire ".
Passez en coordonnes absolues
Pour corriger le problme, vous allez spcifier Excel que, dans la for -
mule =82'8 5, le second terme (8 5) doit rester invariable. Pour saisir
cette formule, commencez par effacer les formules de la ligne 3, puis
cliquez sur 83. Le dbut est classique : tapez =, cl iquez sur 82, tapez ' ,
cliquez sur 85. Mais avant de valider, appuyez sur latouche F4. La for-
mule inscrite en B3 devient =82'$8$5. Ces symboles $ (qui n'ont ici
113
Utiliser des formules
rien voir avec la devise amricaine) signifient que la rfrence B5 est
absolue. Elle ne doit pas varier quand la formule est dplace ou reco-
pie. La preuve ? Comme ci-dessus, recopiez la fonnule B3 en B4 et
B5 : les commissions sont maintenant correctes. Cliquez sur C3 : elle
contient la fonnule =C2*$BSS. La fonnule en 83 doit maintenant tre
comprise comme le produit de la cellule situe au dessus par la
cellule B5 _. C'est la bonne " fonnule : vous pouvez l'appliquer sans
erreur tous les vendeurs.
D
Ilo lln"
...
00
En concl usion : pour utiliser, d a n ~ ' ; ; n e fonnul e, une valeur constante,
faites prcder, dans l'adresse de cette valeur, le numro de ligne et le
numro de colonne par un caractre $ .
Exploiter des cellules d'autres feuilles
ou d'autres classeurs
Les fonnules de calcul que vous avez labores j usqu' prsent n'uti-
lisaient que des cellules places dans la mme feuille. Ce n'est nulle-
ment obligatoire: une formule peut parfaitement exploi ter des cellules
places dans d'autres feuilles, voire dans d'autres classeurs.
Utiliser des cellules d'autres feuilles
du mme classeur
Pour le vrifier, crez un nouveau classeur et donnez aux trois premi-
res feuilles les noms Janvier, Fvrier et Total.
114
> Passer en mode de calcul
automatique 1manuel
Dans la cellule A1 de la feuille Janvier, tapez 20. Dans la celluleA1 de
la feuille Fvrier, tapez 30. Cliquez sur l'onglet Total pour slectionner
la feuille correspondante et slectionnez la cellule Al . Tapez = pour
commencer une formule. Cliquez sur l'onglet Janvier, puis sur la cellu-
leA1. Tapez + et cliquez sur l' onglet Fvrier, puis sur la celiuleA1. En-
fin, tapez Entre pour valider votre formule. Le chiffre 50 s'affiche.
Dans la barre de formules, vous lisez =JanvierlA1+Fvrier!A1. Cha-
que rfrence de cellule est prcde du nom de feuille, suivi par un
point d'exclamation.
B C 0
F lot A . ~ .
~ 1 . I_"o,..: !ill"'l - -=-- - -"-- - -"--I
2_f 0
..". " . ~ . ,
Utiliser des cellules d'autres classeurs
Sur le mme principe, Excel i i ~ u s permet d'ut iliser dans une formule
des cellules places sur d'autres classeurs. Par exemple, vous voulez
ajouter , la cellule C10 de la feuille courante, le contenu de la cellule
B5 de la feuille Janvier du classeur Factures.xlsx, lui-mme plac
dans le dossier C:\MesComptes. Vous utiliserez la formule suivante
=C10+'C:\MesComptes\[Factures.xlsx]Janvier'!B5.
Remarquez que l'ensembl e [chemin d'accs + nom du classeur + nom
de la feuille] est plac entre apostrophes. Cette formule fonctionne
mme si le classeur Factures.xlsx n'est pas ouvert.
Passer en mode de calcul automatique /
manuel
Normalement, Excel recalcul eautomat iquement une formulequand un
de ses arguments change : c'est la base mme du concept de tableur
et vous conserverez probablement ce rglage de faon systmatique.
Toutefois, il est parlais ncessaire de modifier ce comportement, no-
tamment si vous travaillez avec des tableaux trs volumineux. En effet,
dans ce cas, vous devez attendre, entre chaque saisie de valeur inter-
115
Utiliser des formules
mdiaire, qu'Excel recalcule toute la feuille, ce qui consti tue une perte
de t emps. Pour changer cela, slectionnez le menu Fonnules. A droite
du ruban, cliquez sur le bouton Options de calcul et cochez Manuel.
Dsormais, quand vous rnodfiez un nombre, les formu les ne sont plus
recalcules et le mot Calculer apparat dans la ligne d'tat en bas
gauche pour vous indiquer que les formules ne sont plus jour. Pour
calculer toutes les formules, appuyez sur F9. Le bouton Options de
calcul vous permet de rtabl ir le calcul automatique.
:.....
Crer des formules conditionnelles
On attend parfois d'une formule qu'elle donne un rsultat qui dpend
d'une condition. Dans l'exemple illustr ci-contre, vous vouiez attribuer
une remisede 5 % aux clients ns aprs 1980 (et rien aux autres). Slec-
tionnez la cellule D2 et lapez-y la formule =S1(B2>1980;C2'95%;C2)
puis validez par OK. La fonction SI comporte trois arguments, spars
par des points- virgules
la condition. Il s'agi t toujours d'une comparaison entre deux cellu-
les ou entre une cellule et une constante (ici 82>1980).
la valeur si la condit ion est vraie. Ici , C2*95% reprsente le mon-
tant brut diminu de 5 %.
la valeur si la condition est tausse : ici , c'est simplement C2 : il n'y
a pas de remise.
Il ne vous reste plus qu' recopier D2 sur le champ 03:D5.
116
> Utiliser la fentre Espion
II'
"
B C
0......1
cr....
Fo.:JdQ ...0111: Fad lH D&:
1 ........
1'1'I'l'I' 1'!!
2
l:tif"'"
.... . 00
1 1
(),nnd
, ' !lIlI
200
f-t,
rA"""
131 100
5
191'
Le choix multiple
La fonction SI convient dans le cas o le rsultat de la fonnule se rsu-
me deux choix. S'il y en a davantage, vous pouvez utiliser la fonction
CHOISIR. Ainsi, par exemple, la fonnule =CHOISIR(B5; 12;14;17;20)
donne un rsultat de 12 si B5 contient 1, de 14 si B5 contient 2 et ainsi
de suite. Remarquez la part icularit de la fonct ion CHOISIR : le nombre
des ses arguments est variable.
..". "
Utiliser la fentre E;spion
Dans les classeurs que vous avez crs, plusieurs valeurs (des tormu-
les, textes ou nombres) contiennent des donnes importantes que
vous aimeriez garder sous les yeux en pennanence. Ouvrir plusieurs
fentres et y afficher diffrents classeurs n'est gure prati que. Excel
met votre di sposition la fentre Espion, dans laquelle vous pouvez
afficher la valeur de n'import e quelle cellule de n'import e quel classeur.
Pour ouvrir la fentre Espion, activez le menu Formules et cliquez sur
Fentre Espion. Une fentre vide apparat : vous pouvez la redimen-
sionner et la dplacer la souris. Cliquez sur Ajouter un espion, puis,
quand une fentre s'ouvre, cl iquez sur la cellule afficher (ou t apez son
adresse) et cliquez sur Ajouter. Refaites la mme manipulation pour
t outes les fonnules afficher. Dans la fentre Espion, vous pouvez trier
la liste des espi ons par nom de classeurs, adresses de cellules, par
contenu et , le cas chant, par fonnules. Vous l'avez dj devin :
quand une des valeurs " espionnes " est modifie, la fentre Espion
est automati quement mise jour. Pour fenner cene fentre, cli quez sur
le bouton X plac en haut droit e.
117
Utiliser des formules
Trouver une erreur dans une formule
Il vous arrivera certainement d'obtenir des valeurs inatt endues dans
vos formules ou des messages d'erreurs. Dans ce dernier cas, un mes-
sage, plus ou moins explicite, s'affiche dans la formule. Il peut s'agir
d'une division par zro (#DIVlOn, d'une.rfrence disparue (vous sup-
primez une ligne contenant des ceJiui<\squ' une formule utilisait), ou de
l'uti lisation d'une foncti on en dehorsde ses limites mathmatiques (ra-
eine carre d'un nombre par exemple). Heureusement, Excel
vous offre plusieurs out ils performants pour dterminer la cause de l'er-
reur et la rparer.
Traquez les rfrences circulaires
Cette erreur, assez frquente, se produit quand une formule fait rf-
rence elle-mme. Pour le vrifier, saisissez en A11aformu le
et validez. La cellule A1 ne peut pas tre la somme de A2 et.. . d'elle-
mme! Excel affiche en bas gauche, dans la ligne d'tat, le message
Rfrence circulaire A1. Ce message y restera jusqu' ce que vous
ayez corrig l'erreur. Ne le ngligez pas : tant qu'une rfrence circulai-
re existe, le calcul des formules (mme de celles qui ne sont pas con-
cernes) n'est pas toujours assur.
118
> Trouver une erreur dans une
formule
Identifiez et dplacez les arguments
Peut -tre, en tapant la formule, vous tes-vous tromp d'argument.
Pour le vrifier, double-c1iquez sur la formule. Chacune des cellules
qu 'elle utilise est entoure d'un filet color. Vous raliserez peut-tre
qu 'au lieu de diviser par une cellule, vous avez divis par sa voisine. . .
qui tart vide (donc null e). Le remde est simple : fartes glisser le liser
color vers la bonne .. cellule et val idez par OK. Laformule est corri -
ge. S'i l ne s'agrt pas d'un argument mal plac, act ivez le menu For-
mules et , dans la rgion Audit de formules, cl iquez sur Vrification
des erreurs. Vous verrez cet outil au paragraphe suivant.
b-l
A B C
'.
r!-l
2 '
5.ol S4t
241
3 14 - 51' 54
" 'Zr
s
Analysez une formule en profondeur
Si le r sultat affich n'est pas ce que vous attendiez, fartes une analyse
dtail le de la formu le. Pour cela, cliquez sur cette formu le et , le menu
Formules tant actif, cl iquez sur le bouton Evaluation de formules.
La fentre qui s'affiche vous permet d'anal yser, lment par lment,
t ous les composants de votre formule. Quand un lment est lui-mme
une formule, vous pouvez en dtailler le contenu en cliquant sur le bou-
t on Pas--pas dtaill. Pour chaque lment soulign, Excel affic he
sa valeur dans la fentre. En examinant un par un les arguments de vo-
tre formule, vous pouvez remonter " la source .. et identifier la cause
de votre erreur .
119
Utiliser des formules
PN.h:Mkrial:...
...
1 4'4 Il,. IJel llILtIfII l
Atteindre un objectif chiffr
Jusqu' prsent , vous utilisez le tab!eurde la faon " classique " : vous
crivez une formule et cette demir est"utomatiquement recalcule
quand vous modifiez les nombresqu'elle utilise. Or, il est parfois n-
cessaire de procder " l'envers - . notamment quand vous voulez
qu'une formule atteigne une valeur numrique prcise que vous lui
avez assigne. Pour cela, vous voulez modifier un des nombres qu'elle
utilise jusqu' atteindre ce but. Procder par essais successifs serait
probablement interminable. Mieux vaut utiliser l'outil Valeur cible.
Nous l'illustrerons avec l'exemple (simple) illustr ci-contre.
[J....
lD
7lQ,llJ (! '@J () - '
Vous vendez des gommes et des crayons. Dans ce tableau, les formu-
les de calcul sont les suivantes =83'82 en B4 (recettes des ventes de
gommes), =C3'C2 en C4 (recettes des ventes de crayons) et =B4+C4
en D4 (total des recettes). Vous vous posez la question suivante :
" comment obtenir un total des recettes de 1000 euros en ne modifiant
qu'une seule cellule : le prix unitaire des gommes pa cellule 82) ? .
120
> Atteindre un objectif chiffr
Attent ion : ne t apez pas 1000en D4 ! Vous craseriez la formule qu i s'y
trouve. .. et n'obtiendrez jamais la sol ut ion! Pour y parven ir, activez le
menu Donnes. Dans la rgion Outils de donnes, cliquez sur la fl-
che droite du bouton Analyse de scnario et choisissez Valeur ci-
ble. La fentre qui apparat vous prsente trois champs : Cellule
dfinir (cett e cellule doit obligatoirement tre une formule). Tapez-y D4
(le total des recettes). Dans le champ Valeur atteindre, lapez 1000.
Enfi n, dans le champ Cellule modifier, lapez 82 (ou cliquez sur cette
cellule) puis cl iquez sur OK. Excel vous informe, si c'esl le cas, qu' il a
lrouv une solution. Cliquez sur OK pour crire le r sultat en 82 : les
gommes devronl l re vendues 0,11666.. euro pice (Excel arrondil cel-
l e valeur deux dcimales el affiche 0,12 ).
nuai ! 1lJJ10..... i
taf
.. . ID
'" -
121
....
.' -
., '
Crer
des graphiques
.. ". ,..~ ..~ . ,
:.>
Un tableau de chiffres est rarement partant. Pour en faciliter l'interpr-
tation des donnes, pour mettre en vidence les chiffres qui sortent de
la moyenne... ou tout simplement pour rendre votre feuille plus at-
trayante, crez des graphiques partir de vos tableaux. Vous pouvez
vous contenter du graphique obtenu par un simple cl ic de souris, mais
il est galement possible de personnal iser les graphiques dans leurs
moindres dtails. Enfin, pour vos prsentations professionnelles, vous
apprcierez certainement les SmarlArts, nouveaux venus dans
Excel 2007. ces - diagrammes intelligents .. vous permettent d'illustrer
vos feuilles avec des schmas hirarchiques, des organigrammes, des
diagrammes de flux.. .
123
Crer des graphiques
Dessiner un graphique de base
Ouvrez la feuille o se trouvent les donnes reprsenter. Thorique-
ment , Excel est capable de slectionner automatiquement la plage de
donnes reprsenter, mais le rsultat est parfois inatt endu. Mieux
vaut , par consquent, siectionner vous-mme la plage adquate : elle
dort comporter vos chiffres, les lignes et les colonnes d'en-ttes, mais
pas les totaux comme dans l' exemple ci -contre.
H
lii",---:(i;w
..-
....
"
.,
'"
11 III ...
"
, u:;
'" "
tr ur ~ ..
"
.. .. .... rr
,.
....
,.,.
"
,,;
50
" "
<>t
..
"
"
111
..,
'"
...
1 ..
.'
Choisissez un type de gr'iiPhque
Activez le menu Insertion, puis dans la rgion Graphiques, cliquez sur
une des catgories de graphiques proposes, par exemple Barres.
Pour afficher en une seule fentre tous les modles de graphiques
existants, cliquez sur Tous les types de graphiques. Cliquez sur un
modle : le graphique est insr dans la feuille, dans une zone rectan-
gulaire. En dplaant les bordures de cette zone, vous pouvez modifier
loisir la posi tion et la taille du graphique. Le bouton Changer le type
de graphique, gauche du ruban, vous permet d'opter pour une pr-
sentation diffrente.
124
> Dessiner un graphique de base
.......,
- '"
. ~ D M I R I ~ J . " "
k:,:. ..
c............ ".-.cl
4r IIm.. GR.alCl'llll f onu........
0
[
...
e. _
.. JO n
"
..
"
........
l1S
..
"
TG
t
4"
~
,""
s..
."., -
1
r&
S. d-h'1
J ,
","I-O. w:
J '
1 - l'xlu n
( .m
0'
eu
l '
...
"' J 1 1
- ltD u .
""'"
1 '
........
J '
.....
e ...
,..
."
...
.... see
125
Crer des graphiques
Modifiez le modle de couleurs
Le graphique a t dessin avec les teintes par dfaut d'Exce!. Pour
choisir d'autres couleurs, slectionnez un des boutons de la rgion
Styles rapides ou cliquez sur la petrte flche en bas droite de cette
rgion pour ouvrir la galerie de styles.
il
JO "
... "
.. ..
III ..:,
"
..
-- _..-
Affichez les chiffres dans les histogrammes
Dans certains types de graphiques, par exemple les barres ou les his-
togrammes, vous pouvez faire figurer les chiffres du tableau direct e-
ment dans les lments graphiques. Pour cela, cliquez sur le deuxime
bouton de la rgion Di sposition du graphique.
126
> Personnaliser la prsentation
H
Titre du graphiquo
1
) rul
1
1
1
1
Personnaliser la prsentation
Le graphique que vous avez trac ne correspond peut-tre pas ce
que vous souhaitiez. Sachez que tout , ou presque, peut tre modifi
dans l'aspect du diagramme.
Modifiez et dplacez le titre et les lgendes
Lorsque vous avez cr ie graphique, Excel a crit " Tit re du
graphique .. en haut de votre diagramme. Pas trs parlant! Pour chan-
ger ce texte, cl iquez dans le tit re pour le slectionner (il est alors entou-
r d'un filet color) et saisissez vos modifications. Ne tapez pas Entre,
mais cliquez en dehors du tit re pour valider votre changement. Si vous
voulez changer la taille des caractres, faites un clic droit sur le titre.
Dans la barre d'outils qui s'affiche, droulez la liste de tailles et choisis-
sez une autre valeur. Pour dplacer le titre, faites-le simplement glisser
la souris. Vous pouvez, de la mme faon, dplacer la lgende en la
faisant glisser la souris. Pour supprimer le titre ou une lgende, slec-
tionnez l'lment et appuyez sur la touc he Suppr.
127
Crer des graphiques
>J,
t1S
'"
( .IH.
- II
,. ,,:
1
m ln
DJ II'
..
~ J r : =
,
..
....
"
.,
..
"
..
;0
..
"
..
Changez individuellement les couleurs
Vous avezvu plus haut comment appliquer un modlede couleur vo-
tre graphique. Si vous voulez changer la couleur d'un seul lment de
vos histogrammes, faites un elle droitsue cet lment. Dans le menu
qui s'affiche, choisissezMettre en tonne une srie de donnes. Une
fentre apparat. Activez l'ongli Remplissage. Cochez une des op-
tions de la zoneRemplissage et droulezles listes places en dessous
pour choisir les teintes appliquer . Enfin, cliquez sur OK.
128
> Personnaliser la prsentation
Modifiez l'aspect des panneaux
A l' origine, le graphique est trac sur des panneaux blancs, Pour ajou-
ter de la couleur, faites un clic droit dans votre graphique, mais en de-
hors de toute barre ou histogramme. Dans le menu qui apparat,
choisissez Mise en fonne des murs puis cochez Remplissage d-
grad ou Remplissage avec image et texture. Si vous avez choisi
cette demire option, une liste vous permet de choisir une texture par-
ticulire, par exemple un fond qui imit e le bois naturel.
Ventf:J C'I'J Fro1 ncc
-
""
-
..
..
..
... ,/
..
/ ,/
c'
c .,
.,
Changez la perspective
Si vous avez opt pour un graphisme en 3D (barres, histogrammes . ..),
vous pouvez en modifier l'inclinaison. Pour cela, faites un clic droit sur
un des axes d'hist ogrammes et choisissez Rotation 3D. Dans la fen-
tre qui s'affic he, activez l' onglet Rotation 3D. Pour faire toumer le gra-
phique, modifiez l' angle aff ich dans les champs X et Y. Enfin, cliquez
sur Fermer .
129
Crer des graphiques
-
-
!
2fk dll b .-l
o-t- ,
,-" _..,..
RoNr.oo30
0
..-
., (!j
' 1 l'...... ...
r-:::: .;l
Modifiez les chelles d'axes
Par dfaut, Excet cre des axes gradus partir de zro. Pour mettre
en vidence des chiffres assez proches, vous pouvez modifi er l'chelle
des axes pour en augmenter la valeur minimale. Pour cela, un cl ic
droit sur un axe et, dans le menu qui.s'&fflche, choisissez Mise en for-
me de l'axe. Dans la fentre qui s' affiche, activez l'onglet Options
d'axes. Cochez les options Fixe en face des champs Minimum et
Maximum et, dans tes zones de saisie droite, saisissez les valeurs li-
mites de vos chelles. Cliquez sur Fenner pour valider.
130
..
a J-- - _
ft
..
"
"
Van.tesen Franco
o-
0
.,.....--. . (0:> 0 ....
@ 0 ''''
D t*n_ .H.._ 0 __
> Ajouter un diagramme SmartArt
Ajouter un diagramme SmartArt
Les graphiques ne servent pas t oujours reprsenter une srie de chit-
fres. Ils vous pennettent aussi de crer toutes sortes de diagrammes
sur votre feuille. Pour insrer un diagramme de ce type, acti vez le menu
Insertion et , dans la rgion Illustration, cliquez sur SmartArt. Dans la
fentre qui s'ouvre, choisissez une catgorie dans le vol et de gauche,
par exemple Cycle, cliquez sur un modle et validez par OK. Les mo-
dles sont composs de blocs contenant du texte. Tapez le texte de
chaque bloc dans la fentre de gauche (vous pouvez ajouter des blocs,
en tapant Entre entre chaque bloc).
Les textes sont automatiquement mis jour dans le diagramme. Pour
valider le diagramme, cliquez dans la feuille, en dehors de l'illustrat ion.
Modifiez le style et les couleurs
Cliquez sur le diagramme et activez, s' il ne l'est pas, le menu Cration.
Cliquez sur un des boutons de la rgion Styles rapides. Pour changer
les teintes, cliquez sur Modifier les couleurs.
131
Crer des graphiques
-
, \
-'.
,
";,,-- ',,:,,
-._,-
- ,. < ;
';'
-_
1::1 1:1 CC ....
... C
..-
[WpDflltlc.1
Dplacez les lments un par un
Dans un diagramme de type SmartArt, tous les blocs sont des l-
ments que vous pouvez dplacer, faire pivoter ou redimensionner loi-
sir. Pour cela, cli quez sur un lment pour le slectionner et appliquez-
132
> Ajouter un diagramme SmartArt
lui les mmes commandes que celles que vous avez vues pour modi -
fier une image au chapitre Amliorer la prsentation " .
. '.' .-,,-
133
Imprimer
Un simple clic vous suffit pour lancer l' impression de votre feuille. Mais
mieux vaut prendre le temps d'expl orer les fonctions d'impression
d'Excel : vous y dcouvrirez, en particulier, comment modifier les pa-
ramtres de mise en page, crer des en-ttes originaux, choisir la fa-
on dont votre feuille est dcoupe en pages lors de l'impression.. .
Pour viter de gcher du papier, utilisez abondamment la fonction
d'aperu avant impression, nettement amliore depuis la prcdente
version d'Excel.
135
Imprimer
Lancer une impression rapide
Normalement, pour imprimer votre feuille avec vos paramtres de mise
en page, vous cliquez sur le bouton Office, vous choisissez Imprimer
et vous validez par OK. Mais si vous tes press et que vous vous con-
tentez des paramtres d'impression par dfaut, cliquez simplement sur
le bouton Impression rapide, dans la barre d'outils Accs rapide.
L'impression dmarre sur l'imprimante dfinie par dfaut dans le Pan-
neau de configuration de Windows.
,....... IFI
......... !!:::J
..". ,..~ ..~ . ,
Rgler la mise en pg
Dans cette section, vous allez modifier la disposition, le contenu, la pa-
ginat ion et le dcoupage des feuilles. Toues ces commandes se font
par l'int ermdiaire du menu Mise en page
Dfinissez les marges
Cliquez sur le bout on Marges. La list e qui s'affiche vous prsente plu-
sieurs ensembles de marges prdfinies. Cliquez sur l'un d'eux pour le
slectionner. Si vous souhaitez dfinir vos propres valeurs de marges,
cliquez sur Rgles personnalises et spcifiez les quatre marges
(haut, gauche, bas, droite, en-tte et pied de page) de la feuille. Lamar-
ge d'en-tte est la distance qui spare le bord supr ieur de la feuille de
l'en-tte de page. Par dfaut, t out es ces marges sont exprimes en
centimtres.
136
> Rgler la mise en page
D_
l
Jill' Du.
d t lo:li fi -
l M9O:'
Hnt: .!.!-I O"I
(tr.-1O: W lTI
t..- tc. l.n_ r-id",p'l.Mt 111' ....
rfft .-c.
tl U I .. l M : l'l m
1"Ildwor .J,_... l1.ml": 1 hi 1"
(A IN Il' .... hoot df Plpt l'K m
tlIn ,.' '.
"4)oto1[ . . ltJ a_
D' lm. :
n,; Olt ,h' (l i pe n i q
....
1>tI_ pao........ dt P"'-"'."'"
Hnt l.S Qol !-ti 1 1.So.
G-.. ,l .- Drcn. : l ....
&.otHe I} tn Jt'pll)t 1 J) u.
,II.rn1ll1 l!h.. ft! ....
Spcifiez un en-tte et un pied de page
SI votre feuille doit occuper plus d'u ne dizaine de pages, mieux vaut les
numroter et y ajouter un en-tte; vous les classerez plus facilement.
Pour cela, cliquez sur le bouton en bas droi te de la rgion Mise en
page. Dans la fentre qui apparat, activez l'onglet En-tte et pied de
page. Droulez la liste En-tte et choisissez un modle, puis faites de
mme pour le pied de page. Pour dfinir avec prcision le contenu de
l'en-t te, cl iquez sur En-tte personnalis, Dans chacun des champs,
Partie gauche, Partie centrale et Partie droite, saisissez le texte af-
ficher ou utilisez les boutons affichs dans la fentre pour insrer des
137
Imprimer
codes spciaux lis au contexte (numro de page, nombre de pages,
date.i .), Ces codes spci aux, qui apparaissent dans l' en-tte ou le
pied de page, sont forms de la juxtaposition du caract re & .. et d'un
mot entre crochets. Par exemp le, le code&[PageJ affiche le numro de
page alors que le code &[PagesJ (avec un S ..) affiche le nombre tot al
de pages " . Quand vous avez termin, cliquez deux fois sur OK.
L.... ;...Pa*
1 1
...-'
'-'"
A
,-
1
; ...
u_ ... ,"
....
1 1
...... ...,
Ill....
Affichez les lignes de titres sur chaque page
Si vous imprimez une grande liste de donnes, la ligne de titres n'est
normalement imprime que sur la premire page, Pour qu'elle soit r-
pte sur chaque page imprime, activez le menu Mise en page et c1i-
138
> Ajouter des sauts de page
quez sur le bouton Imprimer les titres. Dans la fentre qui s'affiche,
cliquez dans la zone Ugnes rpter en haut, puis maintenez le bou-
ton gauche de la souris enfonc et slect ionnez, dans la feuille, les li-
gnes imprimer sur chaque page, par exemple 1 et 2. Excel affiche
alors $ 1:$2. Enfin, cliquez sur OK.
ka. I n ,.,.
I ... l ""1'........ - 1 .- L
tII_,, ___
II' ''''
tIltrnJ I IEI'MIr" ,uh: 1
Ajouter des sauts de
Normalement, Excel se charge automatique de vos
feuilles en pages lors de l'impression, Mais les changements de page
ne se font peut -tre pas l o vous l' auriez voulu. La solution consiste
insrer des sauts de pages manuels. Pour y parvenir, slect ionnez
une cellule sur la ligne avant laquelle vous voulez insrer un saut de
page (cette ligne sera don c la premire de la nouvelle page). Puis act i-
vez le menu Mise en page et, dans la rgion Mise en page, cliquez sur
Saut de page et choisissez Insrer un saut de page.
Wot-l1'"Je! le
139
Imprimer
Ajuster un nombre de pages impos
Vous imprimez votre feuille . .. et vous constatez que la premire page
est remplie et qu'i l n'y a que quelques lignes sur la seconde. Comment
tout faire tenir sur une seule feuille ? Excel vous permet de rduire - ou
d'augmenter - automatiquement la taille de la feuille de faon que l' im-
pression occupe un nombre de pages pralablement fix. Pour cela,
activez le menu Mise en page et cl iquez sur le pet it bouton plac en
bas droi te de la rgion Mise en page. Dans la fentre qui s'ouvre, ac-
tivez l'onglet Page. Cochez Ajuster et indi quez, en face, le nombre de
pages voulu en hauteur et en largeur. Si vous indiquez par exemple 2
pages en largeur et 3 en hauteur, vous imprimerez 6 pages. Si vous ne
voulez fixer que le nombre de pages en hauteur, laissez vierge ie
champ Pages en hauteur. Enfin, cliquez sur OK.
h l ~ "" . ~ ~ d : ( hoA
"""-
e f:;Jill. ~ o ~
Utiliser l'aperu avant impression
Il n'est pas toujours facil e de deviner comment se prsentera la feuille
une fois imprime. Excel vous offre plusieurs foncti ons de prvisualisa-
tion d'impression. A vous de choisir celle qui vous convient le mieux.
L'aperu avant impression
Cliquez sur le bouton Office, sur la petite flche place droite du
menu Imprimer et choisissez Aperu avant impression. Vous affi-
140
> Utiliser l'aperu avant impression
chez ainsi une photo de ce que donnera la premire page imprime.
Pour faire dfiler les pages, utilisez les touches PgPrc et PgSuiv. Pour
revenir l'affichage normal, cliquez sur Fermer l'aperu avant lm-
pression. A tout moment , vous pouvez cl iquer sur Imprimer pour lan-
cer l' impression - la vraie !
--*
__1_
..-
'-
....
,.
Il.1
_ n
_... .
a
_a
--
.-
-
--
51 ..
,.
....,
.. ...
..... ..... 1>
., ...ci "
- ,
..
ou","
'"
G'
....-
ou .... ... o
...."'-.:..
. n
- -
'" .....11'111
,,"
*'
.. ... o
u.u.l.... v ..
'"
.. ...
......."
.. n. ..
"'"
.u
..w'"
'"
n'
'"
lU lU
.. ",.
... ... .
..
... nn
""
..
......'"
'"
,.
li t '
.n
bunl
'"
.. mr
."
o
.,.UlUID
,.,
... ..
""'.....
'. 1
"'.
.r
"'
u.1""""
r. '
...
""
r.. nn
....., .. .... u,
ou
La vue en chemin de fer
Alors que l'aperu avant impression n'affiche qu'une page la fois, la
vue en chemin de fer (un nom utilis par les prof essionnels de la mise
en page), vous donne une sorte de photo .. en miniature de l'assem-
blage de toutes vos pages imprimes, une bonne faon d'avoir un
coup d'il global sur j'ensemble de votre document. Pour afficher ce
mode, activez le menu Affichage et cliquez sur Mise en page .
141
Imprimer
.1:
-
.
;;----
- - - -
. .
-
- -
1
:r.
::::.. -
.;
--
-
--'
...::':"'-
-
-
.
.
-
.
- . .
-
. . . . .
!
.
-
. .
-
0=
=
, ,
1
,
1
1
=
1
1
,
e
,
=
i
1
:i
1
i
,
!
1
!
=
,
,
=
;
i
Sr
,
,
l
, ,
,
,
i !
; ;
.'
, .. "
- .'
:......
- -
- -
-
. .
-
.
-
. .
- - - -
-
::'- .
-
, i .
Pour afficher plus de pages, rduisez le taux de zoom en faisant tour-
ner la molette de votre souris tout en maintenant la touche Ctrl enfon-
ce.
L'affichage des sauts de page
Vous l'avez vu plus haut : Excel place automatiquement les sauts de
page dans votre feuille, en fonction de la taille des lignes et des colon-
nes, de vos marges, de la taille du papier.. .. Si vous voulez savoir o
Excel les a placs, act ivez le menu Affichage et cl iquez sur Aperu
des sauts de page.
142
> Choisir la zone imprimer
1
.-
.-
.-
u .. .d '
,
...J __
' : : . ~
Excel insre un quadri llage bleu dans le tableau: chaque case de ce
dcoupage correspond une page imprime. Vous pouvez modifier
l'emplacement des sauts de pages en faisant glisser les traits bleus.
Pour agrandir vos cellules, augmentez ie taux de zoom. Vous pouvez,
dans ce mode, travailler sur votre feuille et saisir des donnes comme
vous le faites dans le mode Nonnal.
Choisir la zone imprimer
Sans indication contraire, Excel imprime toujours l'ensemble de la
feuille. Si vous ne voulez imprimer qu'un champ prcis, vous avez deux
faons de procder:
Si ce champ change chaque fois, slectionnez-le, puis cliquez sur
le bouton Office et sur Imprimer. Dans la fentre qui apparat, co-
chez Slection et validez par OK.
143
Imprimer
o Clesseur ercer
- dbIe:1J
S'il s ' a g ~ toujours du mme champ, il est prfrable de crer une
zone d' impression. Pour cela, slectionnez le champ imprimer,
puis dans le menu Mise en page, cl iquez sur le bouton Zone d'im-
pression et choisissez Dfinir. Dsormais, toule demande d'im-
pression (ou d'aperu avant impression) ne s'appl iquera qu' celle
zone. Pour annuler la zone d'impression, ciiquez sur le mme bou-
ton et choisissez Annuler.
Note : Avec les deux mthodes, vous pouvez dfinir un champ multiple
(en maintenant la touche Ctrl puis en slectionnant les diffrents
champs) : dans ce cas, chaque champ sera imprim sur une feuille s-
pare.
144
Travailler
surdegrands
tableaux
..". ,..~ ..~ . ,
:.>
Si vous ouvrez ou que vous crez des tableaux de plusieurs centaines,
voire plusieurs milliers de lignes, les t echniques de dfilement des pa-
ges que nous avons voques au chapitre Modifier l'affichage ne
vous suffisent plus pour garder une vue synthtique sur vos donnes.
Excel vous off re une foncti on trs utile, assez similaire celle qui existe
sur les traitement s de t extes: le mode Plan. L'ide consiste attribuer
chaque ligne ou chaque colonne de votre t ableau un niveau hirar-
chique, puis choisir jusqu' quel niveau hirarchique vous voulez af-
ficher les donnes. Ainsi, vous pouvez faire apparatre toutes les lignes
de votre t ableau ou, au contraire, ne rendre visibles que les tot aux ou
les sous-totaux.Tout sepasse comme sivouspouviez (( plier et d-
plier .. volont des portions de votre feui lle, la faon d'une carte rou-
tire. De cette faon, quelle que soit la taille de votre feuille, vous ne
gardez sous les yeux, un moment donn, que les donnes qui vous
intressent.
145
Travailler sur de grands
tableaux
Structurer ses donnes avec le mode Plan
Vous allez mettre en uvre le mode Plan qui vous permettra d'afficher,
votre choi x, tous les dtails, les sous-totaux ou les totaux d'un ta-
bleau.
Posez le problme
Nous part irons d' un exemple illustr ci-contre, qui reprsente les ven-
tes, mois par mois sur 2005 et 2006, de deux types d'art icles, de la pa-
peterie et de la librairie. Les ventes de chaque colonne sont totalises
par semestres. Par exemple la cellule 89 contient la formule =SOM-
ME(B3: B8), De plus, le tableau contient une ligne de total par anne et
enfin une ligne de total gnral . Enfin, chaque catgorie de produits
(papeterie et librairie) est totalise (colonnes E et Hldans une colonne,
et le total global de chaque mois est valu dans la colonne 1.
, "
.. >1;
1
t
1:.'....... <-...... ......
,....
l-' ........
-
....
,. ., .,
JIJ ..
'"
."
,_..
... .. ..'
'"
,,'
.. loS
..,
1 ........ 1.. ..
111-
'" "
n'
'"
...
-'"
.,
"
..'
'"
.. .. l n ...
,
.-.;
.,
.. l,'
-
,..
'..
"'
..,
'"'"
If ..
IIt-
... .. n
'"
...
""
-
.... ,..,
...
-.
0-
",
..."
JO ' J '
'"
..
"
,.>
...
"
...a
" "
n '
'"
"-
,JO
,..
..
..'
-
'" '"
n.
' 0>
"''''
..
"
..'
'"
..
"
'"
.,
_loI .. a ..' 0>
"
..
".
""'..,
'"
..
.,' ...
"
..
,..
... m
....
""
'"
... ...
"",,.:.,
."
."
-
-
-
....
..."
"
., .,-
... .. ..
'"
.,
1,...-.,
",
U
'"
.,.
..
'"
'"
.......
"
..
"
...
e,
"
'"
,..
- "
"
..,
..'
'"
..
,..
...
."
....
., .,
,,'
'"
.. ..
'"
...
.....
.,
.. ..' ...
'" '"
".
."
..,
'"
.
,-
... ..
""
.,
..
..'
...
'"
'"
...
."
Il
..,
loI' ... ..
'"
..,
."
".
"
,,'
'"
...
'"
,..
...
'"
..
.,-
'"
JO
,..
'"
,.
"
",'
....
u,
"
'"
ou
,
'"
n-
'"
"
'"
,..
..,
146
> Structurer ses donnes avec le
mode Plan
Regroupez les lignes par semestres
Slectionnez les lignes 3 8, celles de janvier juin 2005. (Pour slec-
tionner un groupe de lignes, placez le pointeur de souris sur les num-
ros de lignes et tendez le champ en maintenant le bouton gauche
enfonc). Acti vez le menu Donnes et, dans la rgion Plan, cl iquez sur
Grouper. Deux changements apparaissent dans la feuille.
'wl
A B
k ~ 1
C r ~ n s
p
!""""
15
r ~ ....(6
,og
~ 100
s ....-<lS a2
[ ~
.-.... 43
1=; '
.............:
a,
~ . ~ ~ ., 1
..,
toi ...... a.
Les lignes 3 8 sont dcales : leur gauche, vous voyez s'afficher
un trait vertical qui descend jusqu' la ligne 9.
Deux petits boutons, 1 et 2 apparaissent en haut gauche de la
feuille.
Vous venez de diminuer le niveau hirarchique des lignes 3 8.
Ce n'est pas termin. Faites exactement le mme regroupement avec
les autres semestres (lignes 10 15, 18 23 et 25 3IJ).
Regroupez les colonnes par catgories
Le mme principe vaut aussi pour les colonnes. Vous allez l'appliquer
sur les diffrentes catgo ries de produits: slectionnez les colonnes B
D (la papeterie) et cl iquez sur Grouper. Enfin, faites de mme avec
les colonnes F et G (la librairie). Votr e tableau devrait maintenant res-
sembler ceci :
147
Travailler sur de grands
tableaux
.::;
8 G 0 E
1
p..
2
<RiOOS
G<nme<
C........ I
T....
1
]
J:nI-
"
93
.,
21J
, 0<
Sol sa 217
,
m.vW!i 1e<l
S"
]07
.,
., SS'
m
7 . 3 6J
75"
m
6J
.,
114
W
XGS. Semcsm!: 1
<.;,
<JO
t-4 17
10
Sol 72 ..s"
20'
Masquer ou afficher les niveaux
intermdiaires
.'
Vous allez maintenant du mode Plan en
pliant et dpliant votre feuille.
Choisissez le niveau de dtails afficher
Au dessus de la zone de ligne, cliquez sur le bouton 1. Seuls les totaux
(les lignes de niveau hirarchique 1) sont visibles.
w
s c
p .,.
c,""""
o.:mn... C
2005 1
0&,
""
2
..,,1 :ulIl
ev DU
...coti 1 ...
or,
2<IXi 2
'"
'" TOTAL2OOl ....
"7
7O't"'.-.LaSPJlJl.
183'
,.,.
Cliquez maintenant sur le bouton 2 : vous affichez aussi les lignes de
dtail (celles de niveau hirarchique 2). Faites de mme pour les
148
> Masquer ou afficher les niveaux
intermdiaires
colonnes : cliquez sur le bouton 1 plac au dessus des numros de
colonnes: seuls les totaux par genre sont visibles.
l l
A
r
E H
1 PA"Il'.,.,Je U!fo1',,1
2 TflUI Tetai
1417 OS>
,.
1252 BU
TOTN. """
.... ...
2fK1i - &iNtK1!j:r
,..
...
31 21l- 2
'501
l U I
32 TOTAl.2l1lJe
.... 2tlD
t3) TOT..... CB<EIUJ.
.,..
....
Dvoilez ou masquez les dtails
Vous pouvez afficher le dlail d'un dvoi ler les autres. Pour
cela, regardez la colonne de gache de l'cran : les lignes de totaux
sont prcdes d'un petit bouton + ou -. Ces boutons sont similaires
ceux que vous trouvez dans l'arborescence des dossiers de l' Expl ora-
teur de Windows. Cliquez sur le + plac gauche de la ligne 2005 -
Semestre 1 : vous en dvoilez le dtail et le bouton +se transfonne en
un bouton - . Cliquez sur ce demier et les dtai ls de 2005 - Semestre
1 sont de nouveau masqus... et le bouton chang en +.
2005 1
"i 05
..,iW\
..pt..O\
"",-4,
200s. 2 [
T01Al 2P:Xt
2roJ - 1
21Di - &emestreZ
149
Travailler sur de grands
tableaux
Ajoutez un niveau hirarchique
Votre plan comporte deux niveaux hirarchiques. Vous allez en ajouter
un troisime. Pour cela, cliquez sur le petit bouton 1 plac au dessus
des numros de lignes pour n'afficher que les totaux par semestres.
c
Slectionnez les lignes 9 et 16 (elles sont conscutives puisque seuis
les totaux sont affichs), assurez-vous que le menu Donnes est actif
et cliquez sur Grouper. Fait es de.niinavec les lignes 24 et 31. Votre
plan a dsonnais trois niveauxt'quand vous cliquez sur le bouton 1,
vous n'affichez que les totaux par anne, sur 2 vous affichez les totaux
par semestres et sur 3, vous affichez tous les dtai ls.
<-
Ii
-
"
,
..
-:
......
..
1;
_........
"
c-..
Ci
: . ~ .. ~
-
o . >
.,
"
l (:of.... )on; ~
"
~ .
"
:1:I:II.liIftW.,,1 .l' ~
.'
,-
~
"
_ . " . . . . . . . . ~
m
..
..
Il ;,r.... ~
-
" n ln".... lllUIoW. ,-
..
Effacez le plan
Vous pouvez tout moment supprimer la hirarchie des lignes ou des
colonnes de votre choix, voire remettre le tableau dans son tat d'ori-
gine. Pour cela, slectionnez le groupe de lignes ou de colonnes con-
cem et, dans le menu Donnes, cli quez sur le bouton Dissocier . Pour
effacer t otalement le mode Plan de vot re feuille, cliquez sur la peti te fl-
che place sous le bouton Dissocier et choisissez Effacer le plan.
150
> Exploiter la fonction Sous-total
Exploiter la fonction Sous-total
La foncti on SOMME, que vous avez vue plus haut , permet de totaliser
les cellules d'un champ. Si vous voulez ajouter des totaux une base
de donnes, utilisez plutt la fonc tion Sous-fofal qui effectue un cumul
par catgories et exploite le mode Plan . Pour l'illustrer, prenez l' exem-
ple illustr ci-contre.
A
,
2 CM !! dl! aMrl.
AliJa"n-
Al_
I 01! .9O
)
Conta da crt:! rt Argernllrie AJber1 1 018,90
4
.
CM' criidit
T-.. 0<ri5 1366.50
s Cart. do TI5:SlU8
B"""8
s.t2,50'e
6 Cafte Cil!'
B....,l 1502,90 (
7 ChOque N gen'lmc Ch:ulaUe 1
8 ChOque T=- .
Al bor1 800,80
9
E.pk __
Al IJ<1 1 II'.lG,OO
10 Espk
n_,
o.ffi t t
11 TI$!;lIO
12
Ti SSll!il BcnDb
t 018,70 t;
Vous voulez obtenir un t otal des ventes par modes de payement. Com-
mencez par trier, si ce n'est pas dj fait, votre base sur la colonne sur
laquell e vous voulez regrouper vos donnes (ici la colonne Al. Pour ce-
la, cliquez sur une cellule quelconque de la colonne A, activez le menu
Donnes, et dans la rgion frier ef filtrer, cliquez sur le bouton A..Z.
(nous reviendrons sur les commandes de tri au chapi tre suivant). Puis
slect ionnez une cellule quelconque de la base et activez le menu
151
Travailler sur de grands
tableaux
Donnes. Dans la rgion Plan, cliquez sur Sous-Total . Dans la fentre
qui s'affiche, choisissez A chaque changement de ... Nature, Utili-
ser la fonction.. . Somme. Dans la zone Ajouter un sous- total ... ,
cochez Montant et dcochez les autres options. Enfin cl iquez sur OK.
Excel cre un plan automatique. Pour afficher toute la base, cl iquez sur
le bouton 3 en haut gauche. En cliquant sur 2, vous n'affichez que les
tot aux par modes de payement. Enfin, en cli quant sur 1, vous n'affi-
chez que le tot al gnral.
Cil
,.
f.
A- B C 0
1 u
"
",
v. .10 Il U. fi
'"
J
TotDI A
2 O!l) .i)) (
e TomtThslII 2 I G1,!iGe
G
10 Totol Arg"""..it
1J \Ii.10 e
12 T"'" li.....
&00 i))(
"
1B!l!i SH
r-J
18 't Olal TISW$ lm.IU
1.9
Total lJl'nm l 12
20
Ajouter des liens hypertexte
Dans un grand tableau, il exist e plusieurs techniques pour accder di -
rect ement n' importe quelle porti on de la feuille ou d'une autre feuille
du mme classeur. Une solution lgante est d'i nsrer dans une cellule
un hyperlien. Ce demier se comporte comme un lien dans une page
Web: quand vous cliquez dessus, vous allez directement l'emplace-
ment que vous avez choisi. Voici, par exemple, comment crer un lien
direct vers la celluleA 15000. Slectionnez la cellule o vous voulez pla-
cer l' hyperiien. Acti vez le menu Insertion et cliquez sur le bouton Uen
hypertexte. Dans la fentre qui s' affiche, cl iquez sur le bouton Empla-
cement dans ce document. Dans le champ Tapez la rfrence de la
cellule, crivez A15000 et validez par OK. Excel inscrit un lien en bleu
dans votre feuiile (vous pouvez en modifier le t exte). Pour accder la
ceiluleA15OOO, cliquez sur ce lien et gardez le bouton de la souris en-
fonc. Ds que le pointeur de la souris se transforme en main, lchez
152
> Ajouter des liens hypertexte
le bouton : vous tes en A15000 ! De la mme faon, ajoutez des liens
(un par cellule) vers tous les emplacements importants de votre feuille
ou d'autres feuilles.
I Ift . n r ln '''''''1''' '''''''
.....
..
1JI1 l;(l))
!.!I
--
Al :.u4
U
a F;,&j __
......-.
""'"
_..
r.......
....- .....
...........
-..,.
........
..". ,.. ..
:.>
153
Grer
desdonnes
..". ,..~ ..~ . ,
:.>
Le but d'un tableur n'est pas toujours d'effectuer des calculs : peut-
tre l'uti lisez-vous quotidiennement pour crer, trier et exploiter toutes
sortes de listes. Qu'il s'agisse des membres d'une association, d'une
collection de timbres ou des disques de votre vidothque, vous allez
dcouvrir tout ce qu'Excel vous permet de faire. Le tableur offre en ef-
fet de nombreuses fonctions consacres au traitement des listes - on
dit aussi bases de donnes - comme les tris, les recherches de don-
nes sur plusieurs critres, les consolidations et les calculs. Cela dit ,
gardez l'esprit qu'Excel n'est pas un logiciel spcifiquement consa-
cr la gestion de bases de donnes professionnelles. S'il se prte
aisment au traitement de listes de quelques milliers d'lments, il se-
rait draisonnable d'utiliser les 1 048 576 lignes que peut recevoir une
feuille Excel pour y loger une base gante! En effet , la division d'une
base en plusieurs tables, la scurit des donnes (le fait qu'on ne puis-
se pas effacer un lment de la base quand il est reli d'autres l-
ments), les masques de saisie prcis sont autant de points qu'Excel ne
prend pas en compte directement.
155
Grer des donnes
Structurer la liste
Toute liste de donnes peut tre considre par Excel comme une
base de donnes - nous l' appellerons dsormais indiffremment base
ou liste - conditlon qu'elle se plie quelques rgies de mise en forme.
Vous allez le constater, ces rgles ne relvent que du simple bon sens:
il y a de fortes chances que votre liste les respecte dj.
Une ligne d'en-tte
La premire ligne de votre base (qui n'est pas ncessairement la ligne
1 de la feuille de calcul) doit comporter les noms, tous diffrents, des
colonnes de votre base (les champs). Par exemple, pour une base de
films, vous pourriez avoir leschamps Titre, Ralisateur, Dure, Pays,
Acteurs.. . Vous pouvez, par souci de lisibilit, donner cette ligne un
format diffrent (par exemple en gras, italique, sur fond bleu), mals cela
n'a rien d'obl igatoire. . ' .
..". ,..~ ..~ . ,
Un champ par colonne ...:
Chaque champ doit occuper une seule colonne. Dans un champ, les
donnes doivent tre de mme type (nombres, textes, dates.. .).
Un lment par ligne
Chaque fiche de votre collection (une personne, un film, un timbre.. .)
doit occuper une ligne et une seule dans la base. Le nombre thorique
de lignes, dans une base, n'est pas limit.
Pas de vide
Votre base ne doit comporter ni ligne vide ni colonne vide. Ce sont pr-
cisment les lignes et colonnes blanches qui indiquent Excel o se
termine votre base.
Des contenus cohrents
Cette dernire condition est trs importante. Pour que les fonctions de
recherche et de tri fonctionnent correctement, vous devez, trs logi-
156
> Crer la base
quement , saisir des cont enus identiques de faon . .. identi que 1Si,
dans un champ Ville, vous t apez parfois Neuilly/Seine et parfois
Neu illy sur Seine, Excel considre qu' il s'agit de deux villes diffren-
tes. Un tri par villes donnera donc des r sultats aberrants. Pour viter
ces incohrences, n'hsitez pas expl oiter ies foncti ons d'assistance
la saisie (notamment la ste de choix et la Validation des donnes)
que vous avez vues au chapitre Saisir et modifierdes donnes . Pour
simplifier le tri des lments de type texte, reportez systmatiquement
les articles la fin. Ainsi , mieux vaut crire Grande Vadrouille (La) que
La Gr ande Vadrouille.
Crer la base
Une fois que vous avez vrifi les conditions du paragraphe prcdent,
vous pouvez transformer votre liste en base. Pour cela, slectionnez
une cellule de la liste (n'importe laquelle);puis cliquez sur le menu In-
sertion , puis sur le bouton Tableau: &.cel analyse votre base et affiche
ses coordonnes pr sumesdans la fentre Crer un tableau qui
s'affiche. Assurez-vous que ces coordonnes sent correctes et que la
case Mon tableau comporte des en-ttes est bien coche. Par
exempie, si vous lisez =$A$1:$G$579, cela signll ie qu'Excel considre
que votre base s'tend des colonnes A G et des lignes 1 579. Si
c'est le cas, cliquez sur OK. Sinon, cliquez sur Annuler et assurez-
vous que votre list e ne comporte pas de lignes ni de colonnes vide.
Une fois la base cre, vous constat ez plusieurs changements dans le
t ableau.
un thme de couleur est appliqu aux lignes.
un petit triangle apparat en tte de chaque colonne, ct du nom
de champ : vous l'utili serez plus t ard pour filtrer la liste.
dsormais et condit ion que votre base s'tende sur plus d'un
cran, quand vous faites dfi ler votre list e vers le bas, les noms de
colonnes (A, B, C... ) sont remplacs par les noms de champs (par
exemple Titre, Ralisateur.. .). Il est donc inutile de figer les volets,
comme vous l'avez vu au chapitre Modifier l'affichage " .
157
Grer des donnes
AI
,.
~
Tor.
, lM
1
-"
l
(1." 11li/i
.\t0ll\-P";1lI .......
Choisissez un motif de couleurs
,.'
Bien que facultative, cette tape vous permet de prsenter votre ta-
bleau sous une forme plus agrable lire. Pour cela, cliquez sur une
des cellules de votre base. Si le menu Cration n'est pas aff ich, acti-
vez-le. Puis, cl iquez sur le pet it bout on plac en bas droite du bouton
Mettre sous forme de tableau, et choisissez un motif dans la galerie
qui s'affiche. :... .-
' 0<
.11
,..
~ -
. _ I ~ ~ I " , , - - ~
158
Corn' -.I.u...d1"'M-..
IlIi::! 11\1 .
"
> Utiliser le formulaire de saisie
Utiliser le formulaire de saisie
Pour saisir des donnes dans une base, vous pouvez tapez ces don-
nes direct ement dans les colonnes. Mais ce n'est gure pratique. Ex-
cel vous offre heureusement plusieurs fonct ions pour simplifier cette
tche rbarbative. Si vous crez une base vierge, commencez par sai-
sir la ligne d'en-ttes Oes noms de champs), puis saisissez au moins
une ligne de contenu (un film, un produit, une personne.. .). Au contrai-
re, si vous ouvrez une liste dj constitue, vrifiez simplement qu'elle
est conf orme aux critres cits au paragraphe prcdent. Nous illustre-
rons les manipulations avec une liste de films.
Affichez le bouton Formulaire
Par dfaut, Excel n'affiche pas le bouton Formulaire. Vous allez donc
l'ajouter la Barre d'outils accs rapide. Pour cela, cl iquez sur la pe-
tite flche place droi te de la barre.d'otils Accs rapide (en haut
gauche de la fentre) et choisissez:Atres commandes. La fentre
des options Excel s'affic he. Dar,,, le volet de droi te, droulez la liste et
choisissez Toutes les commandes. Dans la liste des commandes, s-
lectionnez Formulaire et cl iquez sur le bout on Ajouter puis sur OK
pour fermer la fentre de dialogue.
al
t.'l9
li l
"
r_
1
., ......n
,.....
t)
Il
FO
.-1 r_ 1
,-,
,-,
""....
..m.....,
.=
..... _.
159
Grer des donnes
Ouvrez le formulaire
Slectionnez n'import e quelle cellule de votre base puis cliquez sur le
bouton Formulaire que vous venez d'ajout er la Barre d'outils accs
rapide. Une fentre s'ouvre. Chaque champ de votre base y figure,
avec son contenu. Les nombres en haut droite de la fentre vous in-
forment sur le numro de la ligne affiche et le nombre total de fiches.
Notez que le formulaire ne prsente toujours qu'une seule fiche la fois
(un seul film, dans notre exemple).
.. ------ - - -- ---- . . .-
" (lUE
. ~ ...
........
--
1!tftHw"'1
~ " " ' ~ r
1 ~ w
Faites dfiler les fiches
Pour afficher les autres films, utilisez la barre de dfilement verticale.
Vous pouvez aussi utiliser les touches Haut ou Bas de votre clavier
pour faire apparatre la fiche prcdente ou suivante, ou les touches
PgPrc et PgSuiv pour remonter .. ou descendre .. de dix fiches
dans la base.
Modifiez le contenu
Le formulai re vous permet de changer les valeurs affiches. Ces chan-
gements seront immdiatement rpercuts dans votre base, exacte-
ment comme si vous aviez modifi directement les cellules. Pour
changer le contenu de la fiche visible, cl iquez dans le champ modifier
160
> Cherchez des donnes avec le
formulaire
(ou tapez la touche Tab jusqu' ce que ce champ souhait soit mis en
surbri llance). Tapez la nouvelle valeur et appuyez sur Entre (ou affi-
chez une autre fiche) pour valider.
1
100
Ajoutez une fiche
Pour ajouter une ligne votre base (elle se placera la fin), cliquez sur
le bouton Nouvelle dans le formu laire.:Un formula ire vierge s'affiche.
Saisissez les valeurs des diffrents' champs, Pour passer d'un champ
au suivant , utilisez latouche Tab):'Flecommencez cette tape pour tou-
tes les fiches ajouter.
Cherchez des donnes avec le formulaire
Le formulaire ne sert pas qu' saisir ou modifier des donnes. Il vous
permet aussi de trouver, dans votre base, des fiches en fonct ion d' un
ou plusieurs critres. Cliquez sur le bouton Critres dans la fentre de
formulaire. Les champs se vident et le mot Critres apparat en haut
de la fentre. Saisissez vos critres de recherche dans les champs ap-
propris. Par exemple, pour n'afficher que les films sortis en 1970, sai-
sissez 1970 dans le champ Anne. Vous pouvez spci fier plusieurs
critres : Excel n'affichera que les films qui satisfont toutes les cond i-
t ions. Par exemple, tapez >120 dans le champ Dure pour ne retenir
que les films de 1970 durant plus de deux heures. Pour faire dfi ler les
films qui rpondent vos critres, utilisez uniquement les deux bou-
tons Suivante et Prcdente. Enfin, cliquez sur Fenner quand vous
aveztermin.
161
Grer des donnes
" 1 [?lX
'"
r 1
C>Nn
-
I l 'm
1
1
"'-
w""
1
tpl.... to'
""""'
1 1
1
......
,...
tw-
Trier la base
Imaginez que, dans l'annuaire du tl phone (sa version papierf), les
noms soient crits en ordre quelconque.". Il serait quasiment impossi-
ble d'y retrouver une personne. Le"tri de donnes est une fonction es-
sentielle pour une collection d'lment s : non seulement , il facilite la
recherche de donnes, mais il vous aide reprer d'ventuels dou-
blons. Excel met vot re di spositlon des fonct ions de tri trs performan-
tes,
Triez sur un seul champ
Vous voulez classer votre liste de films par ralisateurs? Rien de plus
simple: cliquez sur une cellule quelconque de la colonne contenant les
ralisateurs. Attention : ne slectionnez qu'une cellule, pas un champ
de donnes, sinon seul ce demier serait tri. .. ce qui dsorgani serait
totalement votre base. Assurez-vous que le menu Donnes est actif et,
dans la rgion Tri er et filtrer, cliquez sur le bouton A..Z pour un tri en
ordre croi ssant ouZ..A pour un tri inverse. Excel ne dpl ace pas la ligne
d'en-tte , celle qui contient les noms de champs. Les textes sont clas-
ss par ordre alphabtique (direct ou inverse), le tableur ignorant la di s-
t inct ion entre majuscul es et minuscules. Les nombres, eux, sont tris
en ordre croissant (ou dcroissant) et les dates par ordre chronologi-
que (direct ou inverse). Une petite flche s'affiche dans le bouton plac
en tte de la colonne sur laquelle vous venez de trier votre base.
162
> Trier la base
Attention: aucune commande ( l'except ion de la fonction Annula-
tion) ne vous permet de rtablir l'ordre originel. Si cet ordre est impor-
tant , pensez, avant de trier, ajouter une base une colonne dans
laquelle vous numroterez les fiches (1, 2, 3.. .). Il vous suffira alors,
pour rtablir l'ordre d'origine, de trier sur le contenu de cette colonne.
,""
B C
nu RUIIHWU'
~ ts1l1"1P.'"".lItr'1c
9SS fl!tt:r H ' ~
.... :-. ~ . '
D
1"...
1211
111
Triez sur plusieurs champs'
Le tri simple, vu au paragraphe prcdent, est parfois insuffisant quand
de nombreuses fiches ont un ou pl usieurs champs en commun. On les
classe alors selon deux crit res: un majeur et un mineur. Ainsi, l'annuai-
re tlphonique (version papier) est class par noms, puis par pr-
noms. De cett e faon, les Martin, trs nombreux sont eux-mmes t ris
par prnoms (Martin Antoinette vient avant Martin Xavielj. Prenons
l'exemple suivant : vous voulez trier votre liste de films par anne puis
par ralisateurs. Dans la rgion Trier et filtrer, n' utilisez plus le bouton
A..Z, mais cliquez sur Trier. Dans la fentre Tri qui apparat, droulez
la liste Trier par... du premier niveau et choisissezAnne. Dans la liste
Ordre, laissez la mention Du plus petit au plus grand. Pour spcifier
un autre critre, cl iquez sur Ajouter un niveau. Dans la liste Puis par.. .
choisissez Ralisateur. Vous pouvez de cette faon ajouter autant de
critres de tri que vous le souhaitez. Enfin, lancez le tr i en cli quant sur
OK.
163
Grer des donnes
Filtrer les donnes d'une liste
Les oprat ions de tri, que vous avez vues au paragraphe prcdent, ne
faisaient que modifier l'ordre des fiches mais n'en masquaient aucune.
Le filtrage vise un but diffrent : ne montrer que les fiches qui vous in-
tressent. En d'autres termes : masquer les autres. Pour filtrer les don-
nes, vous allez ut iliser les petites flches qui figurent en haut droit e
des en-ttes de colonnes. Si ces fiches n'apparaissent pas, act ivez le
menu Donnes et cl iquez surle boton Filtrer.
Posez un premier filtre
Dans votre liste de films, vous voulez, par exemple, n'afficher que les
films produits par Henri Verneuil. Cliquez sur la pet ite flche place
droite du mot Ralisateur dans l'en-t te de colonne. Lafentre qui se
droule vous offre de nombreuses options. Dans la partie infrieure, fi-
gure la liste de tous les ralisateurs de la base, classs par ordre alpha-
btique (dans notre exemple, le prnom prcde le nom). Cette liste a
dj une premire utilit : vous pennettre d'ident ifier facilement des
noms mal crits. Pour l' instant, tous les ralisateurs sont slectionns
(donc affichs). Dcochez l'option (Slectionner tout) . Plus aucun
n'est slectionn. Puis parcourez la liste et cochez la case Henri Ver-
neuil (vous pourr iez, dans cette fentre, en slectionner plusieurs). Cli-
quez enfin sur OK. Trois changements se produisent l'aff ichage:
le plus visible : seuls les films d'Henri Vemeuil sont affichs.
gauche, les numros de lignes sont maintenant affichs en bleu,
une manire de vous rappeler que vous ne voyez plus l'intgrali t
de la base.
164
> Crer des filtres labors
la petite flche place ct du mot Ralisateur , est accompa-
gne d'un dessin d'entonnoir, pour vous rappe ler qu'il y a un filtre
sur cette colonne.
..
k.. t'aU
... .. l&
191 ... ..
Ajoutez un filtre ..' ....:...
Dans les films d'Henri Verneuil, vOUSne voulez afficher que les com-
di es. Cliquez sur la flche place gauche de Genre et, de la mme
faon que ci -dessus, ne cochez que l' option Comdie. L'entonnoir, t-
moin de filtrage, s' ajoute dans la flche place dans " en-tt e. Vous
avez maintenant deux colonnes filtr es,
Supprimez des filtres
Pour rtablir l' affichage de toute la base, vous pouvez supprimer les fil-
tres un par un. Pour cela, cliquez sur une flche associe un champ
filtr et choisissez Effacer le filtre de [nom de champ}. Pour suppri-
mer tous les filtres, cl iquez sur le bouton Filtrer : les flches de filt rage
disparaissent. Cliquez de nouveau sur Filtrer si voulez les raff icher.
Crer des filtres labors
Excel vous permet d'affiner vos recherches avec des filtres plus perfor-
mants. En voici quelq ues exemples. Attenti on : pensez, aprs avoir mis
en uvre un exemple, ter te filtre correspondant , faute de quoi ils
s'accumuleront.
165
Grer des donnes
Pour n'afficher que les films produits entre 1995 et 1999, cliquez sur
la flche dans l'en-tte de la colonne Anne et choisissez Filtres
numriques, Entre... Dans la fentre qui s'affiche, saisissez res-
pectivement 1995 et 1999 dans les deux champs de saisie et c1i-
quez sur OK.
"nt. .. "Tn .... Ina.Rtno:
,....
i ll't':'S
0 . 0 ",
Int tkl eoZoN_ . ,-:d " hm=
1a*u1
LI*at .pgI"'JIftM"l.. _Ml . III
...... I
:.>
Pour ne prsenter que les films dans lesquels a jou Philippe Noi -
ret, cliquez sur la flche en tte du champ Distribution et choisis-
sez Filtres textuels, Contient. Dans la fentre qui s'ouvre, tapez
Philippe Noiret dans le champ de saisie et cliquez sur OK.
Pour ne montrer que les dix films les plus rcents de votre base, cl i-
quez sur la flche place droite de Anne, et choisissez Filtres
numriques, 10premiers. Dans la fentre qui apparat, choisissez
successivement Haut, 5 et Elements et validez par OK.
Supprimer les doublons
Les doublons (les fiches identiques), sont le flau de toute base de
donnes. Difficiles dtecter, ils perturbent le traitement des informa-
tions et faussent les calculs. Excel fournit - enfin! - un outil vous per-
mettant de les dtecter et de les supprimer d'une base. Pour activer
cette fonction, cliquez sur une cellule quelconque de votre base et,
166
> Faire des calculs sur une base de
donnes
dans le menu Donnes, cliquez sur Supprimer les doublons. Dans la
fentre qui s'affiche, cochez les colonnes sur lesquelles doit porter
l'analyse. Par exemple, si vous ne cochez que Titre et Ralisateur, Ex-
cel ne vous indiquera que les fiches pour lesquelles ces deux champs
sont identiques, sans tenir compte des autres champs. En cochant
toutes les cases, vous demandez localiser les fiches dont tous les
champs sont ident iques. Cliquez sur OK. Un message vous informe du
rsultat de la recherche et les doublons sont effacs. Attent ion, rappe-
lez-vous qu'Excel ne considre comme doublons des contenus stric-
tement identiques : pour le tableur, Sabine Azma et Azma Sabine
ne sont pas des doubl ons!
. - ---- --- --
dJIIU.m ':1]xl
Pl:Iw __............ .,... ..
,,' ,
11:--.... 1r i _ ...............
."
'"
11 - 1
Faire des calculs sur une base de donnes
Les manipulations sur des bases de donnes que vous avez vues jus-
qu' prsent passaient par des menus, des choix et des fentres de
dialogue. Pour effectuer des calculs sur vos listes, il existe un moyen
beaucoup plus rapide qui ne passe par les menus: l'ut ilisation des
fonctions de bases de donnes. Nous en illustrerons le fonct ionnement
avec la toute petite base de donnes illustre ci -contre.
167
Grer des donnes
1'-1
A e e 1 D
- ~ . ,
2 LECAM 1.- F 2'11.00
Sud
~
RfVE Il T
~
101 S. 11.00 CaniN!'
J4.
IlM' UL V ~ i ~ f 1cm .DO Pa3 ouFlP_
5 f RlllEAUllfAU Y\o. M 2 145.00 0u0<:1
6 F11l1.l111 1.' 011<01
M 2012.00 E>t
7 LOREI1lI RonI M smoo
Il , rd
e - ~ -
0Wl1.I O\f1$i lrt/'lrjo F
J G1S.00 o..ofl
9 LAUlI Gi11!5
'"
4 210.00 PIm QURP
f - l ~
ROCllrR GDatg:lll F S2S.l .00
tlorj
111
Les fonctions de base de donnes d' Excel ressemblent aux fonctions
classiques, comme SOMME ou MOYENNE, mais avec deux diffren-
ces principales :
leur nom commence par les lettres BD,par exemple BDSOMME,
BDMOYENNE, BDMAX, E}DMtN...
le calcul ne porte que sur une slection de cellules, dfinie par une
zonede critres ,
Dfinissez la zone de critres
Vous cherchez, dans un premier temps, calculer la somme des coti-
sations des membres de la rgion Ouest. Choisissez, dans votre
feuille, un emplacement libre (par exemple les lignes 12 et suivantes).
EnA12, saisissez le nom du champ (Rgion) ou copiez-le partir de la
zone d'en-tte. En dessous (en A13), tapez le contenu souhait
(Ouest). Le champ A12:A13 est votre zone de critres.
Crez la formule
Vous voulez obtenir le rsultat par exemple en B17. Dans cette cellule,
tapez la fonnule =BDSOMME(A1:E10;" Cotisation";A12:A13) et vali-
168
> Extraire une partie de la base
dez. Excel fait la somme du champ Cotisation (deuxime argument)
de la liste A1:E10 (premier argument), des fiches qui rpondent la
condition cite dans le champA12:A13 (troisime argument). Le rsul-
tat (5820) s'affiche. Maintenant, enA13, changez Ouest en Est : Excel
vous affiche maintenant la liste des cot isations des membres de la r-
gion Est.
1BI1 Jo
J!
17
18 j
1
'" 1
D c 0 t
Som'
o
Etendez le critre
Si vous voulez totaliser les cosations -payes par les membres de
l'Ouest et du Nord, saisissez Noro en A14. Le chi ffre affich en 817 ne
change pas : c'est normal : vous devez indiquer Excel que la cellule
A14 fait dsormais partie du critre. Pour cela, changez la formule de
817 en =8DSOMME(A1:E10; "Cotisation";A12:A14).
Extraire une partie de la base
Dans les paragraphes prcdents, vous avez vu comment n'afficher
qu'une slection de fiches. Mais jusqu' prsent , cett e slection ne
s'appliquait qu' l'affichage et disparaissait quand vous ti ez les filtres.
Si vous souhaitez conserver les donnes slect ionnes en un autre
emplacement de la feuille, vous allez vous y prendre autrement. Pour
l'illustrer, nous reprendrons la petite base que nous avons ut ilise au
paragraphe prcdent. Vous voulez conserver la liste des membres de
la rgion Ouest. Vrifiez que les cellules A12 et A13 contiennent res-
pectivement Rgion et Ouest et act ivez le menu Donnes. Dans la r-
gion Trier et filtrer , cliquez sur le bouton Avanc. Cochez l'option
Copier vers un autre emplacement. Dans le champ Plage, saisissez
(ou laissez)A1:E10 (ou $A$1:$E$10, ce qui revient au mme ici). Dans
le champ Zone de critres , saisissez A12:A13. Dans le champ Copier
169
Grer des donnes
dans, tapez A20. Enfin cliquez sur OK. L'extrait de la base rpondant
votre critre est copi en lignes 20 et suivantes.
.....
011<.
__
"'.-1 :.-1:.]
=-_ .:=:
<A-.t- I .x-
.-.an
.. ". ,.. ..
:.>
170
Crer
destab eaux
de bord
.. ". ,..~ ..~ . ,
:.>
Au chapi tre prcdent, vous avez vu comment faire des calculs sur une
base de donnes. Pour transformer cette base en un vritable tableau
de bord, Excel vous offre une fonct ion aussi souple qui puissante : les
t ableaux croiss dynamiques. Concrtement, un tableau crois dyna-
mique est une feuille spciale ajout e votre classeur, qui tot alise (qui
" croise ) des donnes de votre base, regroupes sur les cr itres de
votre choix. Pourq uoi dynamique? Simplement car quand vous modi -
fiez un critre de regroupement ou que vous en ajoutez un, le tableau
est automati quement recalcu l. Ainsi , partir d'un tableau de produits,
il est ais de dresser un rcapitulatif par produits et par anne, puis, en
quelques clics de souris, de passer un tat par rgion, puis par ven-
deurs. Vous en rendrez vite compte, les possibilits des tableaux croi-
ss dynamiques sont quasiment illimites.
171
Crer des tableaux de bord
Utiliser un tableau crois dynamique
Un tableau crois dynamique est une feuille particulire qu' Excel cons-
truit automatiquement et ajoute dans votr e classeur. Pour en illustrer le
fonct ionnement, nous emploierons une petite base de donnes de
ventes ralises par diffrents employs dans un magasin d'antiqu its.
B D
!
.... un 011
2
EopOOM D. ... (
3 Espces Ti:i5U5 ChOlIkac 6B5.7CE
Chtqulil Pr;ncJiillinlil ....... 1 901.3(1 e
5 Cart!! detf'd. T....... Be.,.;( 1 122.20
6 COIna- dEi cn:idl Argentaril! AIbat I O\.i ,9CE
1 E.pC..
U tJ1t.;\,I!lIl
AJWI
12 S.20(
B Carte de credl
........ OTB,OO
9
E.Pc"
l:. oW..Il '
7GG,GO E
19
C.o. d ,Ild.
AJlo!tt
BSO,3(I (
1.1
Cbque
Dem 1571.50E
Chaque vente est inscrit e sur une ligne spare et comporte les indica-
tions suivantes : Mode (chque, espce ou carte de crdit), Nature
(Porcelaine, Bibelots. . .), Vendeur et Montant.
Crez le tableau
Cliquez sur une des cellules de votre base. Droulez le menu Insertion
et, dans la rgion Tableaux, cliquez sur le bouton Tableau crois dy-
namique. Assurez-vous que, dans le champ Tableau/plage, figure
l'adresse de toute votre base de donnes. Conservez les autres op-
tions inchanges et cliquez sur OK. Excel cre le tableau crois dyna-
mique : il est pour l'instant vierge.
172
> Utiliser un tableau crois
dynamique
E C D E
.0-r
e< . ~ ..
,
21
3
, , , ,.... 1
"
T
=
n
9
~
Dposer Donnes 1ci
' 0
3
"
~
12
i
b
i
"
,
"
, ~
!l
"
La feuille qui hberge le tableau crois diffre d' une feuille ordinaire par
plusieurs points: :::.>.....
Elle comporte des boutons ,;i des listes droulantes, comme une
fentre de dialogue.
La partie gauc he comporte de vastes zones : Dposer Donnes ici ,
Dposer champs de colonnes ici. . .
Le haut du vol et de droite prsente la liste des champs de votre ba-
se.
Le bas du volet de droite est form de champs Filtres du rapport,
Etiquett es de colonnes, Etiquettes de lignes. . .
Faites un premier regroupement
Dans un premi er temps, vous allez calculer le tot al des ventes par na-
ture d'articles vendus (bibelots, porcelaine.. .). Faites glisser le champ
Nature en dessous, dans le champ Etiquettes de ligne ou dans le
champ Dposer champs de ligne ici. Dans le volet de gauc he, la liste
des nat ures s'affiche (une nature par ligne). Fait es maintenant glisser le
champ Montant dans la zone l Valeurs. Le tableau crois affiche
maintenant le t ot al des vent es par natures. Il est possible de modifier
l'ordre des lignes: pour cela, faites simplement glisser verticalement
les noms de la colonne de gauche. Pour donner le format Montaire
173
Crer des tableaux de bord
(avec deux dcimales et le symbole euro) vos chiffres, slectionnez-
les, faites un clic droit et , dans la barre d'outils qui apparat, cliquez sur
Montaire,
t1:I.
A 8 ,i-
,
1
,
)
_d.
tt' 1.l1"I
J rI _
o
.......-
.........
= ,'
150f7..U
l!;l2u2
t.lOOlJ
i .
"
Ajoutez ou liminez un critre :
Vous voulez maintenant obtenir unt6tal"pi us prcis: un total des ven-
tes par nature d'articles et par vendeur. Pour cela, faites glisser le
champ Vendeur dans le champ Etiquettes de colonnes. Excel affiche
maintenant un tableau deux entres. Pour ter un crit rede regrou-
pement de votre tableau, faites simplement glisser le bouton corres-
pondant hors du tableau crois dynamique.
2
)
........ " U(lf1iIB
"""'" .
...
,.
.......
_. _.
1
" n l
S. AIoJll1lf11
Sl;;:5 .1 2J' J:l5 lUiS,l
ni"
6 BWtU
''"' '
lm.'
l Utli
'1-<2
r" Pt N IlO
5OO'l
"'.,
_ .l
1517"'.
O-I'AA'l#
.1;1):1 .01 d ll.O
1"". 2
Ut l'"
!l 'TA-.. .
.... ,
"..,2
"'"
....1 m
l
Tf'l il
,,' 1!'5"
1810]
"'"
sm)
174
> Rorganiser et changer les critres
Rorganiser et changer les critres
Le tableau que vous avez sous les yeux peut tre rorganis en quel-
ques clics de souris. Pour le vrifier, en bas droite de l'cran, laites
glisser le bouton Vendeur de la zone Etiquettes de colonnes vers la
zone Etiquettes de lignes. Le tableau est maintenant class par natu-
res de ventes et par vendeurs avec ajout de totaux part iels.
S ;Jnaede Umlm
......
.
,- ...1
1.._ ....
1'--
19..d ' l'.12,5
"'''''',.
''66 '
.,,"
: n.-cfa
1"'-'
lU ....
15... "J.'
1d:Ct .
mlA
f\. ru .
l U16
TIIIIe.btb:i .
""'.1
,.....
.....
Si vous voulez inverser la priorit des regroupements (donc classer par
vendeurs, puis par natures), l aites glisser, dans la zone Etiquettes de
lignes, le bouton Nature en dessous du bouton Vendeur. Essayez
tous les mouvements possibles la souris pour changer les crit resde
rorganisation.
1 .....,.,"' ......
tMW;, 7J!
......
. :
175
Crer des tableaux de bord
Changez de fonction
C'est la moyenne de ventes que vous voulez afficher , et non plus la
somme? Dans letableau de chiffres, faites un cl ic droi t sur un des nom-
bres et choisissez le menu Synthtiser les donnes par, Moyenne.
,..... .
d ol
r
1
,..
....... J.I:i,.......""
Pc:rblIIain.,
J,j tcoPr
r.'.>L'
'!1
Tnu.
, I$l ,
..,....
,...
....,.....,.
r
a,m...... lit, MfSllr:t
-------
.......
'""
Ptl...
r_ n
1 F'f_ ' o
TI'II'"
!ltrNl'," dit.
12
--
lt .-4tdKl tDb:!!:ng.j!. , , ::
..-
....,.....,.
-.-, "':1.'
....... ....,
"' -.......
_... ,
;l :.. ..
........
n.......
1>1
wv u oIT\WICW
-
_...
....
Calculez des pourcentages
Vous voulez connatre la rpartition en pourcentages du total, des ven-
tes ralises pour les diffrentes natures de produits (porcelaine, ta-
bleaux... ). Rorganisez votre tableau afin d'obtenir un tot al des ventes
par natures. Puis faites un clic droit sur un des chiffres et choisissez
Synthtiser les donnes par, Autres options. Dans la fentre qui
s'affiche, act ivez l'ong let Afficher les valeurs. Droulez la liste Affi -
cher les valeurs, choisissez % par colonne et validez par OK.
176
> Rorganiser et changer les critres
...11.'....11'0 .I n 4. lb . ll n u f?fx]
l'nIl IOVW 1
J
r;:;:;;&;;P/II 1Alk'w1M......
,
,
........... 1
r
...
...
1
...
I l 1
I_ " _ d 1
'"
I l ,,- J
Les rsultats s'affichent dans le tableau .:.
. ' , " ..,.
.:......
, ,.
t....s lUt
ZU,
.u___ 'A,t!
2lM
Dans la fentre Afficher les valeurs, existent d'autres opt ions, par
exemple la diffrence d'une ligne par rapport la prcdente, ce qui
vous pennet de suivre facilement l'volution d'une donne dans le
temps.
177
Crer des tableaux de bord
Filtrer les valeurs
Jusqu' prsent , le tableau dynamique prsente l'ensemble de don-
nes de votre base (tous les produits, tous les vendeurs.. .). Il est pos-
sible de n'afficher qu'une partie de donnes: les calculs, bien entendu,
se porteront que sur cette partie. Pour afficher une slection de ven-
deurs, cliquez, dans le tableau de chiffres, sur la petite flche place
droi te du bouton Vendeur (quelle que soit la position de ce bouton).
Dans la liste qui apparat, dcochez l'option Slectionner tout, puis
cochez un par un les vendeurs que vous voulez intgrer votre ta-
bleau. Enfin, cliquez sur OK.
.,......
:n .....
Crer un graphique crois dynamique
Les donnes sont toujours plus parlantes quand elles sont exprimes
sous fonne de graphiques. Pour crer un graphique crois dynamiqu e,
affichez la feuille contenant votre base et slectionnez n' importe quelle
cellulede cette base. Droulez le menu Insertion et, dans la rgion Ta-
bleaux, cliquez sur la pet ite flche place droi te du bouton Tableau
crois dynamique. Dans la liste qui s' affiche, cliquez sur Graphique
crois dynamique. Assurez-vous que, dans le champ Tableau/plage,
figure l'adresse de tout e votre base de donnes. Conservez les autres
options inchanges et cliquez sur OK. Excel cre le graphique crois
dynamique : il est strictement identique aux tableaux croiss dynami -
ques voqus aux paragraphes prcdents, la seule diffrence tant la
178
> Crer un graphique crois
dynamique
prsence d'un graphique au dessus du tableau, automatiquement mis
jour chaque changement dans le tableau.
..c _
"
e
,
.--
.-
""
DI"
....
..... ..
U :.1.44 '
nID
Ul'4.1 2'l&1U:
I IJlfi
tJlI J rou T
Pour tout ce qui conceme l'ajout ou la modification des critres de re-
groupement, reportez-vous au paragraphe prcdent.
179
Travailler avec
desscnarios
Vous l'avez sans doute compris: le but d'un tableur est de permettre
d'effectuer des simulations, en d'autres termes, de rpondre une ques-
tion du type Oue se passerait-il si... mor'rfxoduit tait vendu 3,50 au
lieu de 3,40 ? si j'ai un 15 en maths:auieu d 'un 14 ? Si j'augmente de
10 %le taux de zinc dans un alliagll1tallique ? .. Pour rpondre tou-
tes ces questions , vous saisissez des nombres et vous crez des fonnu-
les de calcul qui dpendent de ces valeurs. Rien que de trs classique.
Mais, en procdant ainsi, ii est impossible de comparer facilement plu-
sieurs hypothses pour une raison simple: une cellule ne peut pas con-
tenir simottanrnent plusieurs valeurs. Une solution dsastreuse serait
d'enregistrer autant de classeurs que vous avez de jeux de valeurs tes-
ter : vous devriez ressaisir toutes les donnes. Mieux vaut utiliser un outil
puissant d' Excel : le gestionnaire de scnarios. Son principe est simple :
lorsque vous crez un scnario, vous dfinissez une liste de cellules,
vous att ribuez une valeur numrique chacune d'elles, puis vous don-
nez unnom votrescnario. Ensuite, vousrecommencez en crant un
autre scnario, dans lequel vous donnez cette mme liste de cellules,
d'autres valeurs numriques. Ds que vous avez cr plusieurs scna-
rios, chacu n associs une hypothse, vous pouvez activer l'un d'eux
d'un simple clic de souris: les valeurs de ce scnario sont automatique-
ment affectes aux cell ules correspondantes et les rsultats affichs
dans la feuille. Enfin, une fonct ion de synthse dresse un comparatif de
tous les scnarios en prsence, ce qui vous permet d'en choisir un en
toute connaissance de cause.
181
Travailler avec des scnarios
Crer et modifier un scnario
Nous partirons de l'exemple suivant ; vous voulez louer une fourgon-
nelle pour cinq jours. Le loueur vous propese trois modles : la Rapi-
do, la Conforto et la Sportivo. Nous alions crer un scnario sur
chaque voiture. Quel que sort le vhicule, la facture est obtenue par ad-
dit ion de trois lment s: un forfart de base, une taxe kilomtrique (prix
payer peur chaque kilomtre parcouru) et un tarif journal ier. Dans
l'exemple ci-contre, ces trois montants figurent dans les celiules 810
812 (sur fond jaune). En C2, saisissez la formule =82"$8$11 et reco-
piez celle formule sur les celiules C3 C6. En C7, la formule donnant
ie montant total de la location est =SOMME(C2:C6}+810.s'812 (total
des frais kilomtriques + forfart de base + 5 forfarts journaliers).
Cl
1 ( , l, j
A
.B-
C
Prix d. joumt
u,
pli .!",,"".
l ...dl 100 24,OO E
Uanfi 200
li..
liIarcreodi JOO 72. 0Of
5 .kolJdi 400 96,OOt
6 Vendredi 200 4B.OD t
Il<JdgelloLOI, frai.
1
411,OD
l
I.r..
lIxe. c<>rnpf l.
t= 1nis d4! IDurlbll
9
--
'
10
- -
112.1Jilf
11
b",.
-
TOIt r kilomOlriqu. 0.2J t
12
ToovI journali.. .1UCLE
-c'
Crez le premier scnario
Les montants affichs en 810:812 sont ceux de la Rapido. Act ivez le
menu Donnes. Dans la zone Outils de donnes, cliquez sur le bau-
182
> Crer et modifier un scnario
ton Analyse de scnarios et choisissez Gest ionnaire de scnari os.
Une fentre vide apparat. Cliquez sur Ajouter. Dans le champ Nom du
scnario , saisissez Rapido. Cliquez dans le champ Cellules vari ables
et slectionnez la plage 810:812 puis cliquez sur OK. Dans la fentre
Valeurs de scnarios, les valeurs affiches sont correctes, validez par
OK. Le scnar io Rapido apparait maintenant dans la fentre.
.... dr'''' _
_.,
.
..". ,.. ..
Ajoutez les hypothses supplmentaires
Sans refermer la fentre Gestionnaire de scnarios, cliquez sur Ajou-
ter, nommez Conforto ce second scnario et cliquez sur OK. Pour la
Conforto, le forfait de base est de 139 , la taxe kilomtriq ue de
0,26 et le forf ait journalier de 18,75 . Saisissez respectivement ces
trois valeurs dans les champs $8$10, $8$11 et $8$12 et cl iquez sur
OK. Refaites les mmes manipulations pour crer un troisime scna-
rio, que vous nommerez Sportivo. Pour ce demier, att ribuez respecti-
vement aux champs $8$10, $8$11 et $8$12 les valeurs 150, 0,28 et
21,45 et cliquez sur OK.
Modifiez les donnes d'un scnario
Les valeurs associes un scnario ne peuvent tre modi fies que via
le Gestionnaire de scnarios. Dans cett e fentre, slectionnez un
scnario et cli quez sur Modifier. La premi re fentre vous affiche le
nom du scnario et la liste des cellules concemes. Cliquez sur OK.
Modifiez les valeurs et validez par OK.
183
Travailler avec des scnarios
Passer d'un scnario un autre
Vous pouvez maintenant affect er automatiquement, dans les cellules
B10 B12, l'un des troi s jeux de valeurs que vous avez associs des
scnarios, Pour cela, dans la fentre Gestionnaire de scnarios, dou-
ble-cliquez sur un des trois scnarios, par exemple Conforto. Les chit-
fres relat ris ce vhicule sont copis dans les cellules 610 612.
c..r. b .uul l<il , .. H,41111AA
........
r.e-*o
1
J
"""..,
1
.....-
1
1
...
1
.'
1"- ... )
,. '
,.'
1$d'l, ... ... 1
:......
CDln!:ft.:., 1
CI",..n.naOODO.. I ....
1
,..,..
1(
1
Obtenir un tableau de synthse
Au lieu d'activer un scnario la fois, vous pouvez les rassembler en
un tableau unique, ce qui vous permet de les comparer faci lement.
Pour cela, dans la fent re Gestionnaire de scnarios, cliquez sur le
bouton Synthse. Excel vous demande sur quelleformu le vous voulez
raliser une synthse. Dans notre exemple, il s'agi t de lacellule C7, cel-
le qui contient le budget global. Dans le champ Cellules rsultantes,
saisissez C7 et cliquez sur OK. Excel ajoute un onglet votre feuille et
y place un rsum des budgets prvoir pour chacune des trois voitu-
res. Remarquez que cette feuille utilise le mode Plan (vu au chapitre
Travailler avec des grands tableaux ).
184
> Passer d'un scnario un autre
!'imhfii d. toe:.Il.,r(ot
1IlI'su1.rt..tn " u'b 1:11" ""'tT-
I ! I
"'"
,
'"',u
'D SI 1(
On ,
,
lUlU
..
.. _ 1;.0 __.....-
mo........lO'... II. IlIII ' .11-1\..
- - -
c
'ICI' 1oU"''' 1?t m, W71 ,
...............I .... C..-. .........
............ IIo(rfJ))l'l .)jI.K{.. .....,
..... ..t"_
.. "
185
er
e t ~ r t a g e r
sesdon es
.. ". ,..~ ..~ . ,
:.>
Quoi de plus fragile qu'une donne dans une feuille de calcul? Prenez
une fonnul e, par exemple. Comme c'est son rsultat qui est affich, et
non la formule elle-mme, un utilisateur distrait a vite fait de taper un
autre nombre dans cette cellule. . . et d'craser dfinitivement la formu-
le. Ce genre de msaventure arrive souvent, mme des utilisateurs
chevronns. Votre premier soin, ds que votre feuille est au point et vos
fonnules bien rodes, doit donc tre de protger votre classeur. Par
ailleurs, si vous laissez d'autres personnes se servir de votre PC, vous
souhaitez peut-tre vous protger des indiscrtions en masquant cer-
taines donnes confidentielles.
187
Protger et partager ses
donnes
Verrouiller des cellules
Interdire tout changement dans une cellule est souvent utile. Cela vous
permet , par exemple, de verrouiller une formule de calcul complexe et
d'viter qu'elle soit crase par simple distracti on. Bien entendu, une
formule, mme verrouille, est recalcule automatiquement chaque
fois que ses arguments changent. Le verrouillage vous permet aussi
d'empcher un utilisateur de modifier certaines constant es dans vos
feuilles. Pour protger des cellules, vous allez procder en deux ta-
pes.
Dprotgez certaines cellules
Cela peut vous sembler paradoxal , mais, par dfaut, tout es les cellules
de la feuille sont protges : si vous pouvez librement y saisir et y mo-
difier des donnes, c'est que vous n'avez pas encore activ le ver-
rouillage de la feuille ou du classeur; comme vous le ferez au
paragraphe suivant. Commencez. pafs lectionner tous les champs
dans lesquels vous autorisez d ssalsies ou des modifications (gnra-
lement les cellules contenant des nombres). Rappelez-vous que vous
pouvez slectionner plusieurs champs la fois en maintenant la touche
Ctrl. Puis faites un cl ic droit, choisissez Fonnat de cellules et activez
l'onglet Protection. Dcochez Verrouille et validez par OK. Pour
l'i nstant, rien ne change.
t,, __
"-*,.w." 0LdI , ....; ...
nI. fm.I:IU .
Protger une feuille ou un classeur
Cliquez sur le menu Rvision et , dans la rgion Modifications, cliquez
sur Protger la feuille. Les options de la fent re qui apparaissent vous
permettent de spcier ce qu'il sera possible de faire avec les cellules
188
> Oter des donnes confidentielles
protges. Ainsi, si vous dcochez l'option Slectionner les cellules
verrouilles, vous ne pourrez, avec le clavier ou la souris, slectionner
que les cellules que vous avez dprotges. Pour empcher un tiers
d'ter ce verrouillage, saisissez un mot de passe et cliquez sur OK (si
vous avez tap un mot de passe, vous serez invit le ressaisir). D-
sormais, vous ne pouvez taper ou modifier des donnes que dans les
cellules que vous avez dprotges. Toute tentative d'criture ailleurs
se traduira par un message d'erreur.
.....
Dverrouillez toute la feuille
Dans le mme menu Rvision, cliquez sur Oter la protection de la
feuille et, le cas chant, tapez le mot de passe que vous avez df ini lors
de la protection. Vous pouvez maintenant modif ier librement toutes les
cellules de la feuille. Tout efois, chaque cellule conserve son attribut
cc verrouille 1. ou nonverrouille /> .
Oter des donnes confidentielles
Dans les classeurs crs avec Excel , comme d'ailleurs dans les docu-
ments crs avec les autres logi ciels de la suite Office, il y a vos don-
nes visibles. .. et des informations caches Oes mtadonnes) comme
les commentaires associs aux cellules, les en-ttes et pieds de page,
les lignes et colonnes caches. . . Autant d'informations que vous ne
souhaitez peut- tre pas transmettre des tiers quand vous leur en-
voyez votre classeur Excel. Une fonction se charge de nettoyer les
classeurs de toutes ces donnes temporaires. Pour y accder, ouvrez
votre classeur et cliquez sur le bouton Office en haut gauche. Dans
189
Protger et partager ses
donnes
le menu qui s'affiche, cli quez sur la flche place en face du menu Pr-
parer et choisissez Inspecter le document. Si vous n'avez pas enre-
gistr votre classeur, Excel vous invitera le faire. Dans la fentre qui
s'affiche, gardez tout es les options coches et cliquez sur Inspecter.
A l'issue du processus, la fentre de rsultats affiche ies donnes tem-
poraires trouves. Dans chaque zone contenant des donnes confi-
dentielles que vous avez oublies, cl iquez sur le bouton Supprimer
tout qui apparaissent dans la fentre puis sur Fenner. Votre document
est maintenant dbarrass de toutes ses donnes masques.
, "
.... .......- ... __
. ..
Wt-...allCat.w
o
0' l . U 1H " FMolI ' .
IooitoI'f'I'Hf'''!" ....
Partager un classeur
Si vous travaillez en rseau local, vous pouvez permettre plusieurs
personnes d'ouvrir et de modifier simultanment un classeur . Il faut,
pour cela, que ce classeur soit plac dans un dossier public, accessi-
ble tous. Pour partager le classeur, ouvrez-le, activez le menu Rvi-
sion et cliquez sur le bouton Partager le classeur. Dans la fentre qui
s' ouvre, cliquez sur l'onglet Modification et cochez l'option Pennettre
une modification multiutilisateur. Puis activez l'onglet Avanc pour
rgler les options de part age. Par exemp le, si plusieurs personnes
190
> Ajouter un commentaire une
cellule
ouvrent le classeur en mme temps, vous pouvez demander que les
modifications soient enregistres rgulirement et automatiquement.
Pour cela, dans la zone Mise jour des modifications, cochez l'op-
tion Automatiquement toutes les... et spcifiez un dlai en minutes.
Enfin cliquez sur OK pour valider : Excel vous propose d'enregistrer le
classeur : cliquez sur OK de nouveau. Le partage du classeur reste ac-
tif tant que vous ne le dsactivez pas en dcochant l'option Pennettre
une modification mu1tiutilisateurs prcite.
.........
.... c.aP"'Wl'f
dII-.n.
ta ........ ... .....oliItI;
Il
." . .
. ....
... .
Ajouter un commentaire une cellule
Un nombre, dans une cell ule, n'est pas toujours trs parlant ! SI vous
dsirez expliquer un chiffre, commenter un texte, ou apporter une indi-
cation ponctuelle la personne qui lira votre classeur, associez-y un
commentaire la cellule. Pour cela, slectionnez la cellule, activez le
menu Rvision et, dans la rgion Commentaires, cliquez sur Nou-
veau commentaire. La petite fentre qui s'ouvre affiche vot re nom
(celui que vous avez saisi quand vous avez install Office 2007). Effa-
cez-lecas chant puis tapezvotre commentaire sans utiliser la touche
Entre (le passage la ligne est automatique). Pour le valider, cliquez
n'i mporte o ailleurs dans la feuille. Un petit point rouge apparat d-
sonnais en haut droite de la cellule" commente . Quand le pointeur
de la souris survole cette cellule, le commentai re apparat dans une info
bulle. Pour afficher simultanment tous les commentaires, cliquez sur
Afficher tous les commentaires, toujours dans le menu Rvision.
191
Protger et partager ses
donnes
A 8 C E
no... 18 es 261
....- 114 115 JO
2ti:'l -lIi'm''''.2
... .10 150
101...... 210
..,.
ru- OOIHJCtt[1t
m T co N 1t:sii
W-tte"'lJt(lOo'OlU.tto
.......
Imprimez les commentaires
Lors de l'impression de la feuille, Excel vous permet de dcider ce qu'il
faut faire des commentaires. Pour choisir une option, activez le menu
Mise en page, puis cliquez sur le petit bouton plac en bas droite de
la rgion Mise en page. Dans la fentre qui s'affiche, activez l'onglet
Feuille. Droulez la liste Commentaire ' et choisissez une option :
Aucun, rel quel sur la feuille o,.{A /i,'fin de la feuille. Dans ce demier
cas, les commentaires seront imprims en un seul bloc aprs vos don-
nes. Enfin, validez par OK.
It-'... :::r"-"1....""" ......J """ 1-_ _ _
ID
."ft. . ...... - - '
w- 'tIJ'*- t-.t : r. [s:"C ",c- ,- - - - - - - - - - ilil
th:"""' .., l'la"l 'J.!M, .. 1 1 J
.....
192
0 __
CI tntp' bI.c.
l'
> Suivre les modifications de
donnes avec le mode Rvision
Suivre les modifications de donnes
avec le mode Rvision
Normalement , les cellules d'Excel n' ont pas de " mmoire . Autre-
ment dit, quand vous y modifiez une valeur, l'ancien contenu est dfi -
nitivement perdu . Il est parfois ncessaire de conserver l'historique des
mod ifications apportes un tableau, par exemple pour suivre l'volu-
tion d'une grille de tarifs dans le temps. Pour y parvenir , vous pouvez
utiliser le mode Rvision qu'Excel met votre disposit ion.
Activez le suivi des modifications
Act ivez le menu Rvision, cliquez sur le bouton Suivi des modifica-
tions et cliquez sur Afficher les modifications. Dans la fentre qui
s'affi che, cochez Suivre les modifications.. .. laissez les autres op-
tions inchanges et validez par OK. Excel vous avertit que vot re clas-
seur va tre enregistr, validez par OK. .....
:......
....
::1
"'1
!SI
.._-
il... ~ r _ ~ = = = = = = = = ~
0 '" = r ~ = = = = = = = = = = ~
0 [_ 1 -'''''
Faites vos changements
Attention: partir de maintenant , tous les changements que vous fai-
tes dans votre feuille (ajout, modifi cations et suppressions de donnes)
ne sont plus appliqus di rectement, mais mis " en attente -. dans une
sorte de zone t ampon. Modifiez une cellule quelconque. Elle est imm-
diatement entoure d'un filet bleu. Quand vous survol ez cette cellule
193
Protger et partager ses
donnes
avec le pointeur de la souris, une info bulle vous affiche la nature de la
modification et le nom de la personne qui l'a faite.
A
B .c
1 E
Non!
..""
1 2U 1
OI HHIOtEll,. ..4:] 1):
Il GO 2.' t r .
..
235
244
EPt e",:;
200
bnn.s :101 209 21111
2l)I
2
Validez ou supprimez les modifications
Tous les changements que vous avez faits, depuis que vous avez act i-
v le suivi des modificat ions, sont .. en attente , Pour les valider, acti-
vez le menu Rvision , cl iquez sur.: Suivi des modifications et
choisissezAccepter ou refuser lesT,iodifications. Dans la fentre qui
s'affiche, cliquez sur OK. Excel affiche, un par un, les changements
que vous avez apports la feuille. Pour chacun d'eux, cliquez sur Ac-
cepter ou Refuser. Choisissez Valider tout pour accepter tous vos
changements.
1
t .........
, 1tIIJ1IlI
.-
& [ pc",
6 C>mn
,"iiI:::1 ... .
113 " trtJ O"'"
,.
12
194
.-
> Suivre les modifications de
donnes avec le mode Rvision
Dsactivez le mode de suivi
Le mode de suivi reste act if tant que vous ne le dsactivez pas. Pour
cela, dans le menu Rvision, cliquez sur le bouton Suivi des modifi
cations puis sur Afficher les modifications. Dans la fentre qui s'affi-
che, dcochez Suivre les modifications.. . et validez par OK.
.'
" ..". ,..~ ..~ . ,
:.>
195
Personnaliser
Excel
.. ". ,..~ ..~ . ,
. .....
Par dfaut, Excel est install avec des options qui ne vous conviennent
peut-tre pas. Profrtez-en pour vous faire un tableur sur-mesure ,
Tout, ou presque, peut tre modifi dans l'aspect ou le comportement
d'Excel.
197
Personnaliser Excel
Ouvrir la fentre des options
Ouvrez un classeur quelconque (sinon quel ques options seront inacces-
sibles) puis cl iquez sur bouton Office, puis sur le bouton Options Exce/ .
Lafentre qui s'affiche se divise en deux volets. Les catgories apparais-
sent dans le volet de gauche et leurs dtai ls dans le volet de droite. Une
fois vos modifications tennines, vous devez les valider en cl iquant sur
OK sur tout es les fentres ouvertes, ou les annuler en cliquant sur An-
nuler ou en tapant latouche Echap. Notez que les options que vous d-
finissez ici ne sont que des valeurs proposes par dfaut : rien ne vous
empche, en cours de travail, d'en choisir d'autres.
Attention : certaines options ne concement que le classeur ouvert,
d'autres s'appliquent l'ensemble du tableur. Nous avons dj vu
quelques options au cours des chapitres prcdents. En voici quel-
ques autres. .. .-
..". ,.. ..
. .....
.............-
,-
I=-
--
-
-
--
198
-
-
--_.__....
. _
Eii! -l_ -
EiI _'_ "-"- - "-
......- a
:M'H__:
... ..._...._ I.... "'....
... _u-
::7'::' ;.;r:; t,,:,, :c-o:== = =::a
.... .... _ ...-_..._ ........ .&.-- $
:_' _ ' 1
--------
> Modifier le comportement du
tableur
Modifier le comportement du tableur
Choisissez la police de caractres par dfaut
La police et la taille des caractres util iss par dfaut par Excel ne vous
plaisent pas? Activez l' onglet Standard. Sous la ligne Lors de la cra-
tion de classeurs, prcisez la police et la taille des caractres. Dans le
champ Inclure ces feuilles, prcisez le nombre de feuilles crer par
dfaut dans un nouveau classeur.
10n M III crOtion dr dHvun
l..'bllser cnt e:
"'rml
r aille de:la poli<t :
d"alfi (h.i l)f' pal dfiilul: des f l!'uiI ln : roor .....
.-
:c:::m
Jn<kltt res f f'UII f"i ;
.'
.'
..
Modifiez le mode de
L'avez-vous remarqu? Quand vous tapez Entre pour valider le con-
tenu d' une cellule, le pointeur de cellules descend automatiquement
d' une ligne. Si vous voulez l'viter, act ivez l' onglet Options avances.
Dcochez l'option Dplacer la slection aprs validation .
'..,,,,, 1'" 1
Choisissez votre dossier de travail
Par dfaut , Excel ouvre les classeurs et les enregistre dans le dossier
C:\Mes documents. Si vous avez plac tous vos classeurs dans un
autre dossier, demandez Excel de l' ut iliser par dfaut. Pour cela,
dans l' onglet Enregistrement, sous le lien Enregistrer les classeurs,
saisissez, dans le champ Dossier par dfaut, le chemin d'accs vo-
tre dossier, par exemple C:\Classeurs 01n'est pas possible de s lec-
199
Personnaliser Excel
tionner ce dossier dans une fentre de dialogue, une lacune qu'Excel
trane toujours inexpl icablement depuis plus de dix ans 1).
Modifiez le comportement du correcteur
d'orthographe
Le dict ionnaire ort hograph ique d'Excel est le mme que celui que vous
utilisez avec Word . Pour en paramtrer le fonctionnement, acti vez l'on-
glet Vrification. Pour dsactiver le cont rle d'orthographe sur vos ti-
tres, cochez, le cas chant, les opt ions Ignorer les mots en
MAJUSCULES, Ignorer les mots qui contiennent des chiffres.. .
Pour ajouter ou retirer des mots votre dict ionnaire personnel, slec-
t ionnez PERSO.DIC, puis cliquez sur Modifier la liste de mots. Lafe-
ntre qui s'affiche prsente, classs en ordre alphabt ique, la liste des
termes que vous avez ajouts votre dictionnaire personnel au cours
de vrifications orthographiques. Pour ter un mot , slectionnez-le et
cliquez sur Supprimer. . : ...
:.>
la norer lu mot! en MAJUSCUlfS
I gllOf tf II!'$mob qui {onhoe nnm dl!'1 l1!!ff 11!'1
! gllOf el { hl'fllim d ilUr-. il lO
11gnaltf I-e J r netmc ns au <l' un incllUl t ur
200
Crer et utiliser
desmacros
.. ". " . ~ . ,
Il est toujours pnible d'effectuer-ds tches rptitives. C'est peut-
tre votre cas si vous devez, dans les classeurs que vous utilisez quo-
tidiennement , slectionner ou copier des champs, formater des cellu-
les, imprimer une feuille.. . Enchaner la rnain toutes ces
oprations est une perte de temps, mais aussi une source d'erreur, la
rpt ition ayant tendance diminuer l'att ention.
Excel vous permet d' allger cette corve : vous allez automatiser des
actions en crant des macro-commandes (ou plus simplement des
macros) : il s'agit de suites d'instructions crites avec Visual Basic pour
Application (plus connu sous l'acronyme de VBA), le langage de pro-
grammation incorpor tous les logiciels de Office. VBA n'est pas un
langage au( rabais, il dispose de vraiesstructuresde programmation
comme les boucles, les instructi ons condit ionnelles.. . Il permet mme
un utilisateur expriment de crer de vritables logiciels, ut ilisables
par des nophytes et dots d'une interface semblable celle de tous
les logiciels sous Windows.
Comme tous les langages, VBA ncessite un apprentissage, de la rigu-
eur et de la patience! Mais rassurez-vous, son fonct ionnement et sa
mise en uvre restent trs accessibles et nous nous en tiendrons,
dans cet ouvrage, aux lments de base.
201
Crer et utiliser des macros
Afficher le menu Dveloppeurs
Lorsque vous installez Excel 2007, les commandes pennettant de
crer et d'excuter des macros sont masques. Vous devez donc ,
pour y accder, faire apparatre le menu Dveloppeur. Pour ceia, cli-
quez sur bouton Office, puis sur le bouton Options Exce/. Dans la fe-
ntre qui s'affiche, act ivez l'onglet Standard. Dans le volet de droite,
cochez l'option Afficher l'onglet Dveloppeur dans le ruban et vali-
dez par OK.
ee
IdloltM l ..... D4... ..,... ...... ..
1'
.1_ .....fl,.
lf_h.lfklfU .1oL
....... ....... -'
o
.... ntllhCl'h'..... ....I I. ........ .D
Utiliser l'enregistreur de macros
Pour mmoriser des courtes squences de commandes, vous pouvez
utiliser l'Enregistreur de macros. Il mmorise toutes ies actions que
vous effectuez et les transcrit sous fonne d' instructions dans le langa-
ge VBA. Nous allons l'utiliser pour crer une premire macro lmen-
taire, charge de mettre les cellules slect ionnes en caractres gras
et italiques, puis de centrer le texte dans ces cellules, rien de plus. Bien
entendu, s'il ne s'agit que d'enchaner trois commandes, vous iriez plus
vite en effectuant directement les commandes avec Excel : cet exem-
ple n'a donc qu'une arnbltion pdagogique.
202
> Utiliser l'enregistreur de macros
Faites une cc rptition"
L' enregistreur de macros travaille sans la moindre intelligence . En
d'autres termes, il consigne aussi fidlement les bonnes " manipula-
tions. .. que vos erreurs. Il est donc impratif, avant de dmarrer l'enre-
gistrement, de connatre parfaitement l' enchanement des commandes
que VDUS allez excuter. Il est mme prudent de la rpter " plusieurs
fois sur un exemple pour en tre sr. Dans notre exemple, il faut mettre
la slection en gras et ilai iques. Il vous faudra, pour la, cliquer sur les
boutons G et 1du ruban, aprs avoir activ le menu Accueil .
Dmarrez l'enregistrement
Activez l' onglet Dveloppeur, puis cliquez sur le bouton Enregistrer
une macro. Une fentre apparat. Dans le champ Nom de la macro,
saisissez un libell court, par exemple Fonnater . Dans le champ Tou-
che de raccourci , saisissez vent uellement un caractre, par exemple
b (attention : ici , Excel ne mlange pas ls majuscules et les minuscu-
les). Cela vous permettra de lanc; plus facilement la macro par la sui-
te. Dans la liste Enregistrer la macro dans. .., laissez la valeur Ce
classeur . Une tape facultati ve mais conseille: dans le champ Des-
cription , tapez un pet lt texte, au format ent irement libre, rappelant
brivement le rle de la macro et ses parti cul arits. Enfin, cliq uez sur
OK.
o"l!!l
...
.
"'a + t"'" + CW"'I
1 ... il .....
203
Crer et utiliser des macros
Faites une par une les actions enregistrer
Activez le menu Accueil et cliquez successivement sur les boutons G
(gras) et 1(italiques). Puis cliquez sur le bouton Centrer de la rgion Ali-
gnement. Vous avez fait les trois actions prvues: votre macro est ter-
mine.
Arrtez l'enregistrement
Activez le menu Dveloppeur et cliquez sur bouton Arrter l'enregis-
tremenl
Dsactivez les contrles de scurit
Excel 2007 intgre un systme de protection contre les macrovirus.
Cette protection est parfois ccntraignante au point de .. . bloquer l'ex-
cution de toute macrod'origine inconnue. Pourvosessais, mieux vaut
ter cette protection. Vous la rtablirez ensuite sa valeur initiale. Ac-
tivez l'onglet Dveloppeur et c1iqezsur le bouton Scurit des
macros. Dans la zone Paramlrsdes macros, cochez Activer tou-
tes les macros... et validez par OK.
,....,. --..:1_l1li11_ ....rlI rt<III .,J'_.
o ClIt ", n_ l4iaCiII' _ DU.III III:Jfa
o t'!lIdMfml:n.l....-o:J ......' ..
...
IP ..... ,d _111
r:t ,,UIi'.
Excuter la macro
Slectionnez maintenant n'importe quelle autre plage de cellules dans
la mme feuille et tapez etrl + b (le raccourci que vous aviez choisi lors
de l'enregistrement de la macro). Les cellules slectionnes sont mises
en caractres gras, italiques puis centres.
204
> Afficher et modifier le code source
Afficher et modifier le code source
Vous venez de crer une macro avec l'enregistreur de macros. Vous pou-
vez l'excuter en tapant Ctr1 + b. Mais vous ne voyez pas encore quoi
e1le ressembie . Cette dernireest stocke, dans leciasseur Exeel, dans
une zone spciale en marge des feuilles. C'est le moment d'y entrer.
Ouvrez l'diteur Visual Basic
Dans votre feuille de calcul, acti vez le menu Dveloppeur et cliquez
sur le bouton Macros Oa flche verte). La fentre qui s'affiche prsente
la liste des macros existantes dans les classeurs ouverts. Vous devriez
y retrouver votre macro Fonnater, ventuellement prcde du nom
du classeur dans lequel vous l' avez cre. Cliquez sur cette macro,
puis sur le bouton Modifier. Vous ouvrez l' Editeur Visual Basic. Bien
qu'incorpor Office, cet diteur est un logiciel part . Vous pouvez
donc tout moment passer d'Excel .I'Edileur et vice-versa en utilisant
le raccourci clavier Ait Tab. >../
_ ... .....,....A.
.. "'"""- _ IJoI!'Il.6.... 'Il
(100 _
t .lll "'"
. 1 lHn-t
. -
.Il l"tot l
... _ "- 11-
., '" . .. .,.;: "::$ ... u CIl .
..
... ,_..
tn....u f"(1
l-:m. t4' 1:
ue.... ..
z . h.nJ.. n. FUIt . n UI
Ih J l o::t .un. r"nt . : l:a.Lo: TI:....
iJl ':.t 1.=t; Le-f
. ,.,t .. I<l l:'JIo rot. . r!
..
. "Tlpf .rt .. "..tl"
.. L:J
,MiIr".h l lt III h l . ,
. : n:ar.tLoro ... : p
. . ..
. , ......" "."t1h r d c..
.. ll r-.l ..
li:t.4 Il Lt.L
111: 1 .....
=
205
Crer et utiliser des macros
Dcouvrez la fentre de l'Editeur
Normalement , vous devez voir deux volets. Dans le volet de droite de
l'Editeur, vous voyez apparatre la liste des instructi ons de votre macro.
Ici, elles ont t crites par l'enregistreur. Vous y retrouverez quelques
lments, communs tout es les macros.
un nom : Toute macro commence par l'instruct ion Sub NnnnO,
Nnnn tant le nom de la macro et se termine par l' instruct ion End
Sub . Ce nom ne doit pas comporter d'espaces.
des instructi ons. Elles sont excut es, sauf ordre contraire, une
fois chacune, de haut en bas. Vous pouvez placer plusieurs instruc-
tions sur la mme ligne condition de les sparer par un caractre
.. deux-points ( :) .
des commentaires. Toutes les lignes qui commencent par une
apostrophe, par exemple' Macro enregistre le Nnn par Xxxx, ne
sont que des annotat ions. Vous' y retrouvez le commentaire que
vous avez saisi lors de la c,<itin de la macro. Ces lignes, de syn-
taxe totalement libre, n'ont aucune influence sur le droulement de
la macro. Elles sont nanmoins utiles, pour vous comme pour des
tiers, pour en expliquer le but ou en dtailler des porti ons comple-
xes. L'Edrteur affiche en vert les lignes de commentaires (mais vous
pouvez changer cette couleur). Vous pouvez aussi cc arer Il une
macro en y laissant des lignes blanches qui seront ignores.
Crez une macro optimise
Ce point est essentiel : les macros que cre l' Enregistreur sont truff es
d'instructions inuti les. Ainsi, sur la douzaine de lignes que vous voyez
entre le Sub . et le End Sub , il n'y en a que trois d'utiles! Vous allez
donc, sans quitter l'Editeur, crer une nouvelle macro, que vous nom-
merez FormaterMieux. Elle fera exactement la mme chose que la
macro Formater, mais ne cont iendra que les instructions rellement
ncessaires. Placez le point d'insertion la fin du texte des macros en
tapant Ctrl Fin, puis en tapant Entre pour passer la ligne. Saisissez
la premire ligne de votre nouvelle macro, soit Sub FormaterMieuxO
et appuyez sur Entre. L'Edit eur ajoute automatiquement l'instruction
End Sub, la demi re ligne de votre macro, et ajoute un trait horizont al
206
> Afficher et modifier le code source
pour sparer cette macro de la prcdente. Saisissez maintenant les
trois instructions suivantes.
Sel ect l on. Font . Bol d = True
Sel ect i on. Font . It al i e = True
Sel ect1 on. Ho r i zont al Al i gnment = xl Center
n u
FO: ID. at el:: Hi e u x ()
= True
Se lect io n. Fo nt . I t al i e = Tr ue
Se l e ct ion . Ho r-izontalAl ignment
End Sub
xlCe nt e r
Remarquez qu'Excel colore en bleu les mot s-cl squ' il a reconnus (par
exemple Font , True.. .). Vous pouvez ainsi vous assurer que vous
n'avez pas fait de fautes de frappe: )\irtr" ide efficace : L'Editeur com-
plte automatiquement les instructions que vous tapez en vous propo-
sant , par exemple, la liste des commandes autorises pour tel ou tel
mot-cl.
Comprenez les instructions
La premire instruction (Select ion.Font. Bold = True) demande Ex-
cel, dans les cellules slectionnes (Selection), de modifier la police
(Font) et de donner la proprit " caractres gras .. (Bo/ci) la valeur
Vrai (True). Remarquez que l'on dcrit les lments du gnral vers le
particulier. Laseconde instruction, de faon similaire, active les carac-
tres italiques. Quant la troisime, elle donne la proprit Aligne-
ment horizontal (HorizontaIAlignment) de la slect ion la valeur
Centr (x/Centei).
Excutez la macro
Vous n'avez pas attr ibu de racco urci clavier la macro Format er-
Mieux. Pour la lancer, cli quez sur le bouton Affichage Microsoft Ex-
cel, en haut gauche de la barre d'outi ls de l'Editeur. Dans vot re feuille
Excel, slectionnez une plage de cellules, activez le menu Dve-
loppeur , cli quez sur le bouton Macros. Dans la fentre qui s'ouvre,
207
Crer et utiliser des macros
vous voyez s'afficher les deux macros, Fonnater, celle que vous avez
cre avec l'Enregistreur, et FonnaterMieux, celle que vous avez cri-
te avec l' Editeur, Pour lancer une des ces macros, slectionnez-la et
cliquez sur Excuter, Comme prvu, elles font exactement la mme
chose,
:
r.n.it......-N I
<1: _ of.n ftI"*'!O
1
'''''''-
1
''''
...........-
1 1
. _ .... ...-r-......
(
......
1
0
(
...
1
.-
"
0'
r -..- 1
.. '
....
_ 7"' .. . ...
208
Glossaire
..". :-..: : . ~ . : . : .
:.>
209
Glossaire
Adresse
Positi on d' une cell ule dans une feuill e Excel. L' adresse est forme par
la juxt aposit ion du numro de colonne (A, B, C. ) et du numro de li-
gne (1, 2, 3. ..). Par exemple, l'adresse E2 est affecte la cellule situe
l'i ntersection de la ci nquime colonne (E) et de la deuxime ligne (2).
Base de donnes
Tableau, plac dans une feuille Excel, qui rpond plusieurs
conditions : en-ttes des champs dans la premire ligne, un champ par
colonne. .. Sur une base de donnes, Excel peut effectuer des tris , des
slections, des calculs et des consolidations.
Cellule
Intersect ion d'une ligne et d'une .c6l6nn: dans une feuille Excel. Une
cell ule peut contenir un nornare.uritext e, une date ou une formule. Les
cellules sont dsignes par leur adresse.
Champ
Bloc rect angulaire de celluies, frquemment ut ilis dans les formules de
calcul et dans les oprations de formatage. Pour dsigner un champ, on
indique l' adresse de la cellule sit ue en haut gauche et celle de la cel-
lule situe en bas droi te. Par exemple, le champ B17:H2O contient les
colonnes B H et les lignes 17 20. Il reprsente donc 7 colonnes de
4 lignes, soit 28 cellules. Un champ peut se limit er une cellule unique,
toute une ligne, tout e une colonne, voire la feuille ent ire. Un champ
peut galement contenir des cellules issues de plusieurs feuilles.
Classeur
Fichier d'extension XLS (Excel 97/ 2000/ 200212003) ou XLSX (Excel
2007), compos d'un empi lement de feuilles (le nombre de feuilles,
dans un classeur, n' est limit que la quantit de mmoire disponible).
210
> Glossaire
On emploie souvent abusi vement le terme de feuille Excel pour dsi-
gner un classeur.
Colonne
Les feuilles Excel sont dcoupes en colonnes, dont vous pouvez faire
varier la largeur . Une colonne garde la mme largeur sur toute sa hau-
teur . Une feuille Excel peut recevoir jusqu' 16 384 colonnes.
Critre
Condition pose sur un ou plusieurs champs d'une base de donne et
permettant de n'en affi cher qu'une par1ie. Les critres sont gnrale-
ment forms de la comparaison entre un champ de la base, par exem-
ple Ville et une valeur constante, par exemple Lyon. Un tel critre ne
retiendra, dans une base, que les personnes habitant Lyon.
.' .
..". ,..~ ..~ ..
Feuille
:.>
Ensemble de lignes et de colonnes, dont l'empilement forme un clas-
seur. Chaque feuille est associe un onglet, visible en bas gauche
de la fentre d' Excel.
Filtre
Fonction permettant de n'afficher qu'un extrait d'une liste, en fonction
de cri tres pralablement choisis (par exemple Salaire> 1000).
Format
Masque appliqu une cellule ou un champ de cellule qui permet d'en
modifier l' affichage sans toucher sa valeur int eme. Par exemple, le for-
mat Scientifique affiche le nombre 700000o sous la forme 7,ooE+soit
7 fois 10 puissance 6 (7 millions). En utilisant les formats prdfi nis d'Ex-
cel ou en crant vos propres formats, vous disposez d'une varit in-
puisable dans la faon d'afficher des nombres, des textes et des dates.
211
Glossaire
Formatage
Action de donner une cellule, un champ de cellule, une feuille ou un
graphique des attributs particuliers en modifiant par exemple les poli-
ces et les tailles de caractres, les modles de couleurs et les enrichis-
sements graphiques.
Fonction
Objet mathmatique renvoyant un rsultat partir d'arguments.
Excel 2007 offre 340 fonctions, couvrant tous les domaines : math-
matiques, financires, trigonomtriques, logarithmiques, logiques, sta-
tistiques .. . Une fonct ion se compose d'un nom, par exemple
SOMME, puis d'arguments entre parenthses spars perdes points-
virgules, dont le nombre et le type (nombre, texte.. .) sont propres
chaque fonction. Certaines fonctionsn'oni aucun argument, par exem-
ple ALEAQqui renvoie un nombre' iillhasard (alatoire). D'autres n'en
ont qu'un, par exemple le sinus (SiN) . D'autres, enfin, en ont plusieurs,
comme la fonction AMORUN (calcul d'un amortissement linaire).
Formule
Expression mathmatique commenant par le signe " + " ou le signe
" = " , place dans une cellule, exploitant les valeurs d'autres cellules et
donnant un rsultat (pas forcment numrique). Une formule peut ex-
ploiter les quatre oprations, par exemple =A5+B6 et des fonctions de
tous types, par exemple =SOMME(B5:B30)+MOYENNE(C10:C30).
En gnral, c'est le rsultat de la fonnul e qui est affich dans la cellule
et non la fonnule elle-mme.
Graphique
Reprsentation sous fonne d'histogrammes, de camemberts, de barres
ou d'autres types des donnes numriques d'une feuillede calcul. Excel
vous pennet de crer de nombreux types de graphiques diffrents et
d'en personnaliser l'apparence (couleurs, lgendes, titres... ) dans les
212
> Glossaire
moindres dtails. Les graphiques, qui sont enregistrs dans les clas-
seurs, sont automatiquement redessins quand les donnes changent.
Ligne
Les feuilles Excel sont dcoupes en lignes, dont vous pouvez faire va-
rier la hauteur. Une ligne garde la mme hauteur sur toute sa largeur.
Une feuille Excel peut recevoir jusqu ' 1 048 576 lignes. Toutefois, il se-
rait draisonnable de crer des feuilles comportant plus d'une trentaine
de milliers de lignes.
Liste
Synonyme de base de donnes. Ensemble structur d'lment s de
mmenature. .'
.. ". ,..~ ..~ . ,
:.>
Menus
Les menus d' Excel 2007, qui figurent dans la ligne suprieure, ne sont
pas droulants comme ceux de la plupart des logiciels, mais associs
au ruben , celte grosse barre d'outils piace sous la ligne de menus.
Quand vous cl iquez sur un menu, le ruben reoit les boutons assoc is
cemenu.
Macro
Abrviation de macro-instruction. Programme crit avec le langage VBA
(Visual Basic pour Appli cation) capable d'excuter des commandes
dans un ordre dtermin, d'tablir un dialogue avec l'utilisateur et
d'automatiser toutes sortes de tches d'Excel. Les macros peuvent tre
lmentaires et se contenter d'enchaner deux ou trois commandes. El-
les peuvent aussi constituer de vritables programmes professionnels.
Les macros ne sont pas des programmes autonomes : elles ne fonct ion-
nent que quand Excel est charg. Vous ne pourrez donc pas les utiliser
sur un PC sur lequel ce logiciel n' est pas install (sauf dans certaines
configurations complexes qui sortent du cadre de ce livre).
213
Glossaire
Macrovirus
Progr amme en VBA crit dans l'intent ion de nuire et dissimul par son
auteur dans un classeur. La version 2007 d'Excel renforce la protection
contre ce type de menaces.
Nom
Mot par lequel on dsigne un champ de cellules afin d'en simplifier l'uti-
lisation. Par exemple, en affectant le nom Recettes au champ
B10:C20, vous pouvez remplacer la formule =SOMME(B10:C20), peu
lisible, par =SOMME(Recettes), plus explicite. Sont interdits les noms
qui pourraient tre confondus avec une adresse de cellule, comme B5
ou AZ445. Les noms de champs peuvent se chevaucher sans incon-
vnient. En d'autres t ermes, une cell ule peut parfaitement appartenir
plusieurs champs nomms. .' .'
..". ,..~ ..~ . ,
:.>
Pointeur
Aspect du curseur de la souris. Le pointeur change frquemment d'as-
pect. En forme de flche incl ine quand la souris survole les menus ou
le ruban, il se transforme en croix banche, en croix noire, en double
trait. .. selon ce que slectionnez. Certaines fonct ions ne sont ut ilisa-
bles que quand le pointeur prend un aspect bien particulier.
Rgion
Ensemble de boutons, regroups sur le ruban, consacrs un thme
prcis. Par exemple, en cl iquant sur le menu Formules, vous faites ap-
paratre quatre rgions sur le ruban : Bibliothque de fonctions, Cel-
lules nommes, Audit de formules et Calcul. En bas de certaines
rgions , se trouve un petit bouton. En cliquant dessus, vous ouvrez une
fentre de dialogue comportant davantage de fonct ions.
214
> Glossaire
Rvision
Mode de fonctionnement lequel le tableur conserve l'historique des
modifications apport es aux donnes.
Ruban
Barre d'outils place sous la ligne de menu, dont le contenu est associ
un menu particul ier. Plusieurs boutons, sur le ruban, sont accompa-
gns d'une petite flche. En cliquant sur cette flche, vous droulez
une liste prsentant davantage d'options. Contrairement aux prc-
dentes versions d'Excel , le contenu du ruban ne peut pas tre person-
nalis.
Scnario .'
Ensemble compos d'une liste de 'llUls, et de la valeur de chaque
cellule. Normalement, une cellulene peut contenir qu'une seule valeur
la fois. En utilisant les scnarios, vous pouvez crer plusieurs hypo-
thses. Pour chaque hypothse, les cellules que vous avez choisies
(les mmes pour toutes les hypothses) ont une valeur diffrentes.
L'out il de gestion des scnarios d'Excel vous permet, une fois toutes
les hypothses construites, d'en comparer les rsultats sur un seul
cran.
Style
Ensemble de rgles de formats appliqus une cellule, un champ ou
un graphique et en spcifiant l'aspect de caractres (police, taille, cou-
leur), ainsi que l'encadrement et l'aspect graphique. Vous pouvez utili-
ser les styles prdfinis d' Excel, copier le style d'une cellule sur un
autre, tlcharger diffrents styles sur le Web ou crer vos propres sty-
les. De mme que pour les formats de cellules, l'applicat ion d'u n style
modifie la prsentation des cellules, jamais leur contenu rel.
215
Glossaire
Tableau
Terme souvent confondu avec feuille de calcul. Plus prcisment, un
tableau est un champ comportant des donnes de mme nature. Vous
pouvez donc avoir plusieurs tableaux dans une mme feuille, mme si
ce n'est gure conseill pour des questions de cohrence.
Tableau crois dynamique
Tableau de bord automatiquement calcul par Excel partir d'une
base de donnes et permettant le regroupement des lments de cette
base selon des critres pralablement spcifis, par exempie la liste
des ventes d'une entreprise, totalises par produ its et par secteurs. Le
principal intrt d'un tableau crois dynamique est qu'il vous permet,
par de simples mouvements de souris, de modifier l'ordre des regrou-
pements et les calculs appliqus aux-donnes. Aprs chaque modifi-
cation, le tableau dynamique est instimtnment recalcul.
.. -
Tableur
Logiciel permettant la cration, la manipulation, l'impression et l' enre-
gistrement de grilles composes de cellules. Chaque cellule peut rece-
voir un texte, un nombre, une date ou une formule de calcul, en
d'autres termes , une expression calcule partir du contenu d'autres
cellules et automatiquement rvalue chaque changement d'une de
ces cellules. Un tableur permet galement de reprsenter graphique-
ment les donnes et offre des foncti ons sommai res de gestion de ba-
ses de donnes comme les tris, les slections et les recherches sur
plusieurs critres.
216
ln ex
A
affichage
ajuster 55
aide 24
alignement64
annuler 44
aperu avant impression140
afficher140
Assistant de toncnons 105
B
barre d'outilsd'accsrapide 17
barred'outilsflottante67
barre de zoom 20
barres dedfilement 21
base
calculer 167
crer 157
filtrer169
trier 162
bordure
..' ,....... ajouter 72
:.>
bouton Office 16, 22
C
calcul automaque 115
cellule18
effacer 36
cellules
fusionner 66
modifier 35
nommer 109
verrouill er 188
champ
copier 47
dplacer 47
champs47
slectionner 40, 41
217
Index
classeur 19
changer 23
converti r 28
crer 21
enregistrer 23
ouvrir 22
partager 190
protger 188
classeurs
convertir 26
clavier 30,41,47
clipart 74
code source 205
colonne 38
figer 57
masquer 59
modifier lalargeur 46
colonnes 58
ajouter
redimensionner 45
slecti onner 42
supprimer 45
commentaire
crer 191
commentaires
imprimer 192
compatibilit26
coordonnes 18
coordonnes absolues 113
couleur
modifier 70
218
couleurs 126
dfinir 68
modifier 80
critre
ajouter 174
critres
modifier 175
o
date
saisir 33
dates
afficher 92
,'., calculer 102
..". ,..~ ..~ . ,
>,.. saisir 31
dfilement 54
dgradde couleur71
donnes
chercher 161
filtrer 164
dossierdetravail
choisir 199
doublons166
E
chelles 130
en-ttes
figer 56
erreur
localiser 118
F
fentre
diviser 55, 56
fentre Espion 117
feuille 18
ajou1er 51
dplacer 52
protger188
renommer 51
slectionner 42
supprimer 51
feuilles 50
fonctions103
fonmat 83
fonmat dedate93
fonmatage
personnaliser 89
fonmatsnumriques
crer 91
fonmatspersonnaliss
crer94
formul airede saisie159
formule 108
copi er
crer 98
modifier 99, 107
formules
afficher 98
formules conditionnelles 11 6
fraction
saisir 35
> Index
G
graphique
crer 124
graphiquecrois dynamique178
H
heure
saisir 34
heures
afficher 92
calculer 102
histogrammes 87, 126
1
..' 17 87
'.. . . .. 1
. Image
aj uster 76
dplacer
insrer 75
redimensionner 75
retoucher 78
impression
lancer136
interface 16
L
lgendes
personnaliser 127
liens hypertexte
ajou1er 152
219
Index
ligne
figer 57
masquer 58
modifier lahauteur 46
ligne d'onglets20
ligne de formule 20
lignes 58
ajouter
redimensionner 45
slectionner 42
supprimer 45
listes
crer 39
listes prdfinies 39
M
macro
excuter 204
optimiser 206
macros
enregistrer 202
marges 136
menus17
miseenpage 136
mode d'adressage112
mode Plan 146
montant financier
saisir 33
motif 70
220
N
nom
modifier 111
nombre 32
nombres
saisir 31
noms
grer 112
nuances de couleurs
appliquer 86
o
onglets 51
..' :: oprations 100
:.>"options198
orientation du texte66
orthographe 82, 200
P
perspective
changer 129
plan
effacer 150
pointeur
dplacer30
police
changer64
modifier64
Presse-papiers Office 48
R
rfrences circulaires 118
Rvision 193
ruban 17
s
saisie
activer l'aide36
sauts depage139
scnario
choisir 184
crer 182
modifier183
sries
compl ter 37
SmartArt
crer 131
Somme automatique104
souris 31 , 41 , 47
styles
crer 84
utiliser 83
T
tableau 19
tableaucrois 172
tai lle descaractres
modifier 64
> Index
texte
chercher 49
remplacer 50
textes
saisir 31
titre
personnaliser 127
V
Valeur cible 120
valeurs
filtrer 178
validation de donnes43
..' :: IJ.iSal Basic 205
:.>"volets55
vue 61
activer 62
crer 60
supprimer 62
X
XLS 19, 26
XLSX 19, 26
221
Vous aimerez peut-être aussi
- Bien Demarrer Avec Excel 2007Document226 pagesBien Demarrer Avec Excel 2007msnfelinePas encore d'évaluation
- Excel 2007Document32 pagesExcel 2007Fallou GueyePas encore d'évaluation
- Excel Compilation de Trucs Et Astuces Sur ExcelDocument81 pagesExcel Compilation de Trucs Et Astuces Sur ExcelMag ManPas encore d'évaluation
- Initiation Excel Marocetude - Com TSSRIDocument28 pagesInitiation Excel Marocetude - Com TSSRIhaytamsabouh3Pas encore d'évaluation
- Initiation Excel Partie 1Document37 pagesInitiation Excel Partie 1Ismail BerrazzoukPas encore d'évaluation
- VideoDocument103 pagesVideoSiimo BeLmiirPas encore d'évaluation
- Tableur Excel Cours Dinformatique Tronc CommunDocument13 pagesTableur Excel Cours Dinformatique Tronc Communchaimae el mejgariPas encore d'évaluation
- Tableur Excel Cours Dinformatique Tronc CommunDocument13 pagesTableur Excel Cours Dinformatique Tronc Communtoutou btinPas encore d'évaluation
- AutocadDocument15 pagesAutocadDavid HoffmanPas encore d'évaluation
- Travaux Pratiques Dunod Lemainque Fabrice Excel 2016 Saisie Et Mise en Forme Formules Et Exploitation Des Donne Es Courbes Et Graphiques 2Document292 pagesTravaux Pratiques Dunod Lemainque Fabrice Excel 2016 Saisie Et Mise en Forme Formules Et Exploitation Des Donne Es Courbes Et Graphiques 2grondin luciePas encore d'évaluation
- Présentation LABVIEW Exo 1-28Document106 pagesPrésentation LABVIEW Exo 1-28brahhimiyakoub1996Pas encore d'évaluation
- Tableur VFDocument15 pagesTableur VFdirhoussiissam9Pas encore d'évaluation
- Excel Formation InitiationDocument48 pagesExcel Formation InitiationvladPas encore d'évaluation
- Formation Basique ExcelDocument10 pagesFormation Basique ExcelOmar AbdouPas encore d'évaluation
- Livre Dor Autocad 14Document1 112 pagesLivre Dor Autocad 14Mahamadou TraoréPas encore d'évaluation
- Resumé Excel 2021Document6 pagesResumé Excel 2021PROF PROFPas encore d'évaluation
- Chapitre3 Module 2 (Tableur)Document10 pagesChapitre3 Module 2 (Tableur)aminePas encore d'évaluation
- CoursMicrosoft Excel SVI 11 12Document123 pagesCoursMicrosoft Excel SVI 11 12Jean-paul Agboh100% (1)
- Les tableaux croisés dynamiques avec Excel: Pour aller plus loin dans votre utilisation d'ExcelD'EverandLes tableaux croisés dynamiques avec Excel: Pour aller plus loin dans votre utilisation d'ExcelPas encore d'évaluation
- Offre de Formation Sur Microsoft Excel 2016Document6 pagesOffre de Formation Sur Microsoft Excel 2016Désirée HerveraPas encore d'évaluation
- (Travaux Pratiques (Dunod) ) Lemainque, Fabrice - Excel 2016 - Saisie Et Mise en Forme, Formules Et Exploitation Des Données, Courbes Et Graphiques (2016, Dunod)Document128 pages(Travaux Pratiques (Dunod) ) Lemainque, Fabrice - Excel 2016 - Saisie Et Mise en Forme, Formules Et Exploitation Des Données, Courbes Et Graphiques (2016, Dunod)Arouna Dolo86% (7)
- Cours ExcelDocument19 pagesCours Excelأحمد رميدةPas encore d'évaluation
- Support de Cours Excel 2007 - FC PDFDocument96 pagesSupport de Cours Excel 2007 - FC PDFZakaria ImoussatPas encore d'évaluation
- Tableur ExcelDocument10 pagesTableur Excelabdessamad elmotarajjy100% (1)
- Cours ExcelDocument87 pagesCours Excelayoub Ben idarPas encore d'évaluation
- 1 - Traitements de TexteDocument49 pages1 - Traitements de Textexaalam easyPas encore d'évaluation
- Universite Mapon: Rapport D'Excel Du Cours de Probabilite Et StatistiqueDocument9 pagesUniversite Mapon: Rapport D'Excel Du Cours de Probabilite Et StatistiqueLeonard LufimboPas encore d'évaluation
- 2 - Logiciels de CalculsDocument51 pages2 - Logiciels de Calculsxaalam easyPas encore d'évaluation
- Cours Bases Excel2000Document58 pagesCours Bases Excel2000radoniainaPas encore d'évaluation
- Cours AGLDocument12 pagesCours AGLabedapipiPas encore d'évaluation
- TableurDocument33 pagesTableurPaul DayangPas encore d'évaluation
- Polycopie Création de ModèleDocument16 pagesPolycopie Création de ModèleHamid SAMAKIPas encore d'évaluation
- TP 1: Initiation À L'aide Et Commandes Principales: MATLAB: UtiliserDocument5 pagesTP 1: Initiation À L'aide Et Commandes Principales: MATLAB: UtiliserAy B07Pas encore d'évaluation
- Cours Excel1Document100 pagesCours Excel1Mohamed GueyePas encore d'évaluation
- Résumé de MATLAB OnrampDocument3 pagesRésumé de MATLAB OnrampMustapha Ait sidi ben lahcen lamraniPas encore d'évaluation
- Les Fonctions Principales de WindevDocument42 pagesLes Fonctions Principales de WindevmecherguiPas encore d'évaluation
- Tableur-Excel - À Imprimer 6apDocument11 pagesTableur-Excel - À Imprimer 6apSAIDA HAMMADOUPas encore d'évaluation
- Présentation M2 - Chapitre3Document32 pagesPrésentation M2 - Chapitre3LORD WALIDPas encore d'évaluation
- ExcelDocument33 pagesExcelAbdel DaaPas encore d'évaluation
- Excel, remise à niveau et perfectionnement: Pour aller plus loin dans votre utilisation d'ExcelD'EverandExcel, remise à niveau et perfectionnement: Pour aller plus loin dans votre utilisation d'ExcelPas encore d'évaluation
- Plan de Formation Logiciel InformatiqueDocument4 pagesPlan de Formation Logiciel InformatiqueGassime SoumahPas encore d'évaluation
- Cours Bio Informatique Partie 03Document54 pagesCours Bio Informatique Partie 03M.B. IsmailPas encore d'évaluation
- Introduction MatlabDocument20 pagesIntroduction MatlabSakhiftwo BenzPas encore d'évaluation
- Excel 2013Document37 pagesExcel 2013Mohamed MouninePas encore d'évaluation
- Support de Cours ExcelDocument21 pagesSupport de Cours ExcelUrsula KraPas encore d'évaluation
- Cour TabbleurDocument10 pagesCour TabbleurMed EL AllouliPas encore d'évaluation
- Guide Du Concepteur CADWARE 13-09-13Document168 pagesGuide Du Concepteur CADWARE 13-09-13Aziz Sadki50% (2)
- Sketchup Le Guide PratiqueDocument331 pagesSketchup Le Guide PratiqueWael Badri100% (6)
- Cours Algorithmique 2Document171 pagesCours Algorithmique 2Adil IjjoukPas encore d'évaluation
- QuarkXPress 7 - Exercices PDFDocument2 pagesQuarkXPress 7 - Exercices PDFKavé Karamoko0% (1)
- Excel 2022_ Du débutant au confirmé _ maîtrisez toutes les fonctions, formules et outils, apprenez tout ce dont vous avez besoin pour devenir un véritable ... avec exercices pratiques (French Edition)Document203 pagesExcel 2022_ Du débutant au confirmé _ maîtrisez toutes les fonctions, formules et outils, apprenez tout ce dont vous avez besoin pour devenir un véritable ... avec exercices pratiques (French Edition)Noel Raharinantenaina100% (1)
- Chapitre 3 - ExcelDocument31 pagesChapitre 3 - ExcelعبداللهبنزنوPas encore d'évaluation
- Excel Mise en Forme Et FonctionsDocument71 pagesExcel Mise en Forme Et FonctionsAnmol DhillonPas encore d'évaluation
- Travailler Avec EviewsDocument25 pagesTravailler Avec EviewsHatim El OtmaniPas encore d'évaluation
- Bien débuter avec Keynote: Vos présentations avec le MacD'EverandBien débuter avec Keynote: Vos présentations avec le MacPas encore d'évaluation
- ELUARD La Terre Est Bleue Comme Une Orange L'amour La Poésie 1929Document3 pagesELUARD La Terre Est Bleue Comme Une Orange L'amour La Poésie 1929Abdelhamid FerchichiPas encore d'évaluation
- Robes de Mariées PDFDocument179 pagesRobes de Mariées PDFFanny Francois100% (8)
- Programmation Objet en JavaDocument140 pagesProgrammation Objet en JavaAbdelhamid FerchichiPas encore d'évaluation
- PrevisionsDocument124 pagesPrevisionssjaubert100% (5)
- 1 4 Microsoft Office ExcelDocument646 pages1 4 Microsoft Office ExcelunknowndoctorPas encore d'évaluation
- RELIGION DR Monquedh Assaqqar Decouvrez Lislam Traduction A La Langue Francaise Abdelghani HASSDocument171 pagesRELIGION DR Monquedh Assaqqar Decouvrez Lislam Traduction A La Langue Francaise Abdelghani HASSAbdelhamid FerchichiPas encore d'évaluation
- Decrypt Age Duc or AnDocument512 pagesDecrypt Age Duc or AnnecimPas encore d'évaluation
- Penser en JavaDocument807 pagesPenser en JavaSlyfer Azuma100% (8)
- Excel 2010Document227 pagesExcel 2010student dz80% (5)
- Techniques de Standards de TempsDocument68 pagesTechniques de Standards de TempsAbdelhamid Ferchichi80% (5)
- Methodes Des Temps StandardsDocument3 pagesMethodes Des Temps StandardsAbdelhamid FerchichiPas encore d'évaluation
- Cours Visual Basic PDFDocument600 pagesCours Visual Basic PDFSalah GharbiPas encore d'évaluation
- Techniques de Standards de TempsDocument68 pagesTechniques de Standards de TempsAbdelhamid Ferchichi80% (5)
- Bernard Hamel Genie de La Langue Francaise Gebethner Wolf 1927 ReprintDocument115 pagesBernard Hamel Genie de La Langue Francaise Gebethner Wolf 1927 ReprintAbdelhamid FerchichiPas encore d'évaluation
- Partie IA Avenir Du E-CommerceDocument2 pagesPartie IA Avenir Du E-CommerceHorizonHooves DdkPas encore d'évaluation
- ch0 État de L'artDocument3 pagesch0 État de L'artBaha JbaliPas encore d'évaluation
- Guide Pratique de Stage FinalDocument23 pagesGuide Pratique de Stage Finalmahamadou lkPas encore d'évaluation
- DM16Document2 pagesDM16AlexsansdrapPas encore d'évaluation
- Calculs ThermiquesDocument8 pagesCalculs ThermiquesSabi BORDJIHANEPas encore d'évaluation
- EnonceDocument24 pagesEnonceRami RamiPas encore d'évaluation
- Lettres Explicatives Lettre de Motivation - PDF Version 1Document7 pagesLettres Explicatives Lettre de Motivation - PDF Version 1sads100% (1)
- Traçabilité Au Cœur de L AéroportDocument5 pagesTraçabilité Au Cœur de L Aéroportsouleymane sowPas encore d'évaluation
- Exposé ManagementDocument12 pagesExposé ManagementKaoutar RjalPas encore d'évaluation
- Guide Tarifs Bouygues TelecomDocument84 pagesGuide Tarifs Bouygues TelecomFranck DureyPas encore d'évaluation
- Bestbud - Nl-Fleur de CannabisDocument7 pagesBestbud - Nl-Fleur de CannabispurepsychedelicPas encore d'évaluation
- CAO Papier Ch3Document7 pagesCAO Papier Ch3Abderrahim BoulanouarPas encore d'évaluation
- 2022 Bourses College Flyer Septembre 0-1Document2 pages2022 Bourses College Flyer Septembre 0-1Delphine FlorentyPas encore d'évaluation
- Étude de Marché Pour Application Mobile: Exemple: Les Tendances Et La Réglementation Du Marché Des Applications MobilesDocument3 pagesÉtude de Marché Pour Application Mobile: Exemple: Les Tendances Et La Réglementation Du Marché Des Applications MobilesSmaili AymenPas encore d'évaluation
- Cours MicroprocesseurDocument62 pagesCours MicroprocesseurPatrick KazadiPas encore d'évaluation
- La Qualite Et La Norme Iso 9001Document1 pageLa Qualite Et La Norme Iso 9001Antoine NPas encore d'évaluation
- Influences Externes Client.Document1 pageInfluences Externes Client.Jean-Luc BastinPas encore d'évaluation
- TP2Routage Stat (Enregistré Automatiquement)Document7 pagesTP2Routage Stat (Enregistré Automatiquement)mely melissaPas encore d'évaluation
- CV de Simou Nghueu-Si UzielDocument1 pageCV de Simou Nghueu-Si UzielUziel SimouPas encore d'évaluation
- Maîtrise en Administration Des Affaires Gestion de La Chaîne LogistiqueDocument20 pagesMaîtrise en Administration Des Affaires Gestion de La Chaîne LogistiqueBrame WestPas encore d'évaluation
- Fle Pour Tous A1 A2Document135 pagesFle Pour Tous A1 A2jf wastiaux100% (1)
- QCM PHPDocument4 pagesQCM PHPbassbngPas encore d'évaluation
- Regulators VRT 30, VRT 80, VX 10, VX 200, VR 200Document116 pagesRegulators VRT 30, VRT 80, VX 10, VX 200, VR 200Алексей ШишкоPas encore d'évaluation
- Chapitre 1 Suite - Modeles de Cycles de Vie Des Logiciels - SlidesDocument32 pagesChapitre 1 Suite - Modeles de Cycles de Vie Des Logiciels - SlidesIndigo LandPas encore d'évaluation
- Stepper Motor Control With Arduino PDFDocument9 pagesStepper Motor Control With Arduino PDFhexapodo2100% (1)
- PAPERBACK 6.000x9.000 127 STANDARD WHITE FR FRDocument1 pagePAPERBACK 6.000x9.000 127 STANDARD WHITE FR FRmed aminePas encore d'évaluation
- SPARK-Welplan Fiche WebDocument2 pagesSPARK-Welplan Fiche WebVITRY JérômePas encore d'évaluation
- Gestion Des Risques Liés Au Numérique-1Document21 pagesGestion Des Risques Liés Au Numérique-1jesugo NOUNAGNONPas encore d'évaluation
- Activités Arts Visuels PDFDocument24 pagesActivités Arts Visuels PDFvaniala100% (1)
- FeuilleReduction 2Document4 pagesFeuilleReduction 2Rose PatchouPas encore d'évaluation