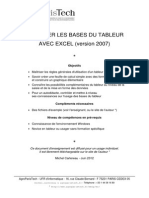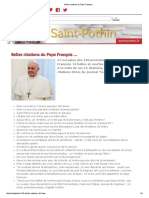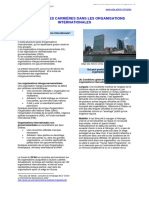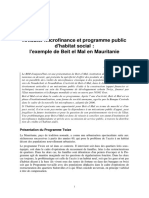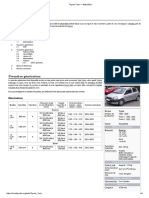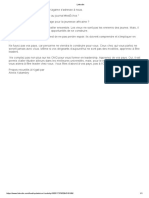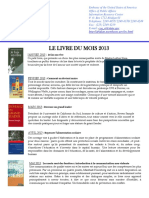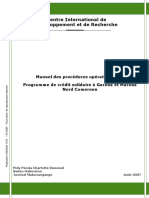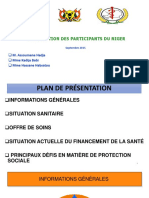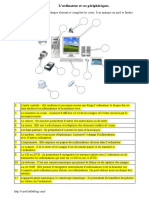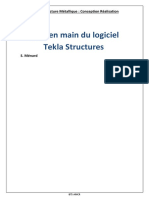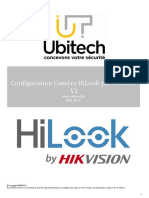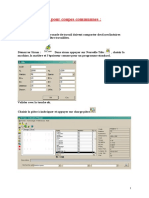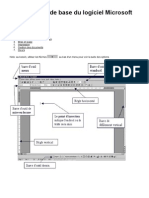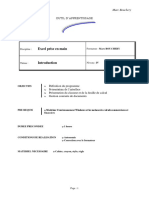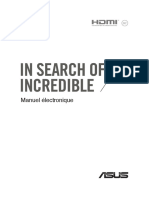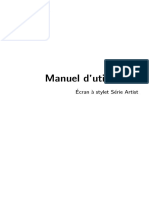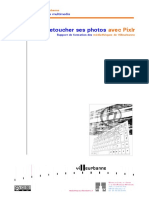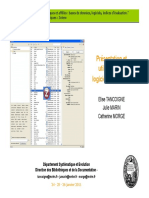Académique Documents
Professionnel Documents
Culture Documents
Introduction À Word 2007: Juin 2012
Transféré par
JeezTitre original
Copyright
Formats disponibles
Partager ce document
Partager ou intégrer le document
Avez-vous trouvé ce document utile ?
Ce contenu est-il inapproprié ?
Signaler ce documentDroits d'auteur :
Formats disponibles
Introduction À Word 2007: Juin 2012
Transféré par
JeezDroits d'auteur :
Formats disponibles
COOPAMI INAMI
Introduction Word 2007
Les bases fondamentales pour crer un texte
sous Word 2007
Bruno Pedroli
Juin 2012
Syllabus labor par Bruno Pedroli www.coopami.org JUIN 2012 1
Sommaire
FONDAMENTAUX OFFICE 2007.......................................................................................................................... 6
1. Dmarrer le logiciel ................................................................................................................................ 6
2. Lenvironnement de Word 2007 ............................................................................................................ 6
La barre de titre.......................................................................................................................................... 7
Le bouton Office ......................................................................................................................................... 7
Le ruban ..................................................................................................................................................... 7
La barre d'outils Accs rapide .................................................................................................................... 7
La barre d'tat............................................................................................................................................ 8
3. Fentre principale .................................................................................................................................. 8
Les diffrents modes d'affichage d'un document .................................................................................... 8
4. Aide ......................................................................................................................................................10
Info-bulles.................................................................................................................................................10
Fentre de l'aide .......................................................................................................................................10
5. Impression............................................................................................................................................10
6. Visualiser le document .........................................................................................................................10
7. Enregistrement ....................................................................................................................................11
8. Fermeture ............................................................................................................................................12
Chap. 1 - SAISIE DU DOCUMENT ......................................................................................................................13
Pointeur (de la souris) et curseur (l o on crit) .....................................................................................13
Astuces pour aller plus vite ......................................................................................................................13
Suppression d'un caractre ......................................................................................................................14
1. Parcourir le document, dplacer le curseur ........................................................................................14
Parcourir le document (le curseur reste en place) ...................................................................................14
Se dplacer dans le document (le curseur se dplace) .............................................................................14
2. Rechercher, remplacer, atteindre ........................................................................................................14
3. Slectionner .........................................................................................................................................15
Cliquer-glisser ...........................................................................................................................................15
4. Orthographe, synonymes et traduction ..............................................................................................15
Orthographe et grammaire......................................................................................................................16
5. Dplacer, copier ou coller ....................................................................................................................16
Syllabus labor par Bruno Pedroli www.coopami.org JUIN 2012
6. Elments d'un document Word ...........................................................................................................17
Symboles, caractres spciaux et touches de raccourci...........................................................................17
Equations .................................................................................................................................................17
7. Liens et incorporation d'objets ............................................................................................................18
Insrer un lien vers un objet .....................................................................................................................18
Incorporer un objet ..................................................................................................................................18
Chap. 2 - MISE EN FORME ................................................................................................................................20
Mise en forme avant ou aprs saisie .......................................................................................................20
Mini barre d'outils de mise en forme .......................................................................................................20
Aperu de mise en forme .........................................................................................................................20
1. Mise en forme des caractres..............................................................................................................20
Prcisions sur certaines commandes du groupe Police ............................................................................21
2. Mise en forme des paragraphes ..........................................................................................................21
Retraits .....................................................................................................................................................22
Espacements et interlignes ......................................................................................................................22
Les 4 types d'alignements : gauche, au centre, droite et justifier ......................................................23
Saut de ligne dans le mme paragraphe .................................................................................................24
3. Alignement de texte avec les tabulations ............................................................................................24
Les 5 types de tabulations ........................................................................................................................25
Gauche Centr Droite Dcimal Barre .......................................................................................................25
4. Bordure et trame .................................................................................................................................25
5. Reproduire la mise en forme ...............................................................................................................26
Un seul texte ............................................................................................................................................26
Plusieurs textes ........................................................................................................................................26
Chap. 3 - LES TABLEAUX ...................................................................................................................................27
1. Crer un tableau ..................................................................................................................................27
Utilisation des cases du menu "Insrer un tableau" ................................................................................27
Insrer un tableau ....................................................................................................................................27
Insrer un tableau rapide .........................................................................................................................28
2. Positionner un tableau .........................................................................................................................29
3. Slectionner .........................................................................................................................................30
4. Redimensionner le tableau, les colonnes et les lignes ........................................................................30
Pour redimensionner globalement le tableau..........................................................................................30
Ajustement automatique .........................................................................................................................30
Syllabus labor par Bruno Pedroli www.coopami.org JUIN 2012
Pour modifier la largeur d'une colonne....................................................................................................30
Pour modifier la hauteur d'une ligne .......................................................................................................31
Tailles prcises des lignes, des colonnes et des cellules (en cm ou en pourcentages) .............................31
5. Ajouter des lignes et des colonnes ......................................................................................................32
6. Suppression : tableau, lignes, colonnes ou cellules .............................................................................32
7. Mise en forme ......................................................................................................................................32
8. Utilisation du tableau ...........................................................................................................................33
Se dplacer dans le tableau .....................................................................................................................33
Effacer le contenu de cellules ...................................................................................................................33
Trier les donnes ......................................................................................................................................33
Chap. 4 - OBJETS GRAPHIQUES ........................................................................................................................35
1. Gestion des objets................................................................................................................................35
Procds communs de gestion des objets................................................................................................35
2. Positionnement des objets ..................................................................................................................36
Style d'habillage .......................................................................................................................................36
3. Formes .................................................................................................................................................38
Insertion de la forme ................................................................................................................................38
Poigne jaune...........................................................................................................................................38
Les points..................................................................................................................................................39
Zones de texte ..........................................................................................................................................39
4. Image....................................................................................................................................................39
Image clipart ............................................................................................................................................39
Image importe d'un fichier .....................................................................................................................40
Rognage d'une image ..............................................................................................................................40
Rtablir une image ...................................................................................................................................40
5. Wordart, Smartart, Graphique.............................................................................................................40
WordArt ...................................................................................................................................................40
SmartArt ...................................................................................................................................................41
Graphique.................................................................................................................................................42
Chap. 5 - MISE EN PAGE ...................................................................................................................................44
Aperu avant impression..........................................................................................................................44
Saut de page ............................................................................................................................................44
1. Les marges ...........................................................................................................................................45
2. Orientation ...........................................................................................................................................45
Syllabus labor par Bruno Pedroli www.coopami.org JUIN 2012
3. Page de garde.......................................................................................................................................46
4. En-tte et pied de page........................................................................................................................46
Insertion d'un en-tte, d'un pied de page ou d'un numro de page ........................................................47
5. Disposition en colonnes .......................................................................................................................48
Mise en colonnes ......................................................................................................................................48
Modifier la largeur des colonnes ..............................................................................................................49
Suppression de la prsentation en colonnes ............................................................................................50
LONGS DOCUMENTS ........................................................................................................................................51
Notes de bas de page et de fin de document ...........................................................................................51
Sitographie .......................................................................................................................................................52
Liens .................................................................................................................................................................52
Syllabus labor par Bruno Pedroli www.coopami.org JUIN 2012
WORD 2007 - INTRODUCTION
FONDAMENTAUX OFFICE 2007
Ce syllabus est bas sur le cours Bardon, en y incluant toutefois des captures dimage, des exercices et
dautres explications pour plus de clart et de facilit. Nont t dveloppes que les principales fonctions
utilises dans le cadre des formations organises par COOPAMI.
Beaucoup de mthodes et d'lments sont communs aux logiciels Microsoft Office 2007.
Souris
Un clic droit sur un lment peut faire apparatre un menu concernant cet lment, dit menu contextuel.
Clic : quand aucune prcision n'est ajoute, il s'agit du clic gauche de la souris.
1. Dmarrer le logiciel
Pour dmarrer rapidement un logiciel souvent utilis, il est
pratique d'avoir un raccourci sur le Bureau de Windows. Pour
le crer : Cliquer sur "Dmarrer" du bureau Windows, situ sur
la barre des tches. Cliquer sur "Tous les programmes". Allez
jusqu' Office Word puis, avec le clic droit faites envoyer vers
le Bureau (raccourci). L'icne du logiciel apparat alors sur le
Bureau avec une petite flche noire. Double-cliquer dessus
pour dmarrer le logiciel.
2. Lenvironnement de Word 2007
Lorsqu'on passe le pointeur sur un bouton ou une tiquette de Word, une "info-bulle" explicative s'affiche
gnralement. Une info-bulle est un rectangle, contrairement ce que suggre le terme de bulle, qui
contient une information.
Pour activer un bouton, cliquer dessus. Il change alors de couleur. Pour le dsactiver, cliquer dessus
nouveau. A noter que les boutons ou tiquettes qui sont en gris, ne sont pas activables.
Les divers lments communs aux logiciels Microsoft Office 2007 sont dcrits ci-dessous:
Syllabus labor par Bruno Pedroli www.coopami.org JUIN 2012
La barre de titre
En haut de l'cran, la barre de titre indique le nom du fichier ouvert suivi du nom du logiciel utilis.
A son extrmit droite, elle comprend trois boutons servant rduire, agrandir ou fermer la fentre.
Testez-les.
Le bouton Office
A son activation, en cliquant dessus, une bote de dialogue apparat.
Le volet droit contient par dfaut la liste des fichiers rcemment ouverts dans le logiciel utilis.
Le volet gauche contient une liste de commandes. Il y a en particulier les commandes souvent utilises :
"Nouveau", "Ouvrir", "Enregistrer", "Imprimer". Cliquer sur l'une d'elles donne gnralement accs
diverses options qu'elle propose soit dans une nouvelle bote de dialogue, soit dans le volet droit.
En bas de la fentre, le bouton "Options" permet de personnaliser le logiciel en cours.
Le ruban
Sous la barre de titre, se situe le "ruban". Il est constitu d'onglets regroupant les principales
fonctionnalits du logiciel.
Chaque onglet est compos de plusieurs groupes de commandes dont l'intitul est indiqu en dessous du
groupe de commandes. L'onglet Accueil, par exemple, qui est l'onglet ouvert par dfaut, contient divers
groupes de mises en forme (Police, Paragraphe, Style). Certaines commandes disposent d'une flche .
Cliquer sur l'une d'elles affiche ce qui est appel "une galerie".
A droite de certains intituls de groupes, est plac un bouton, appel lanceur de bote de dialogue, car son
activation ouvre une fentre proposant diffrentes options. Cette fentre est amovible : cliquer-glisser sur
sa barre de titre pour la dplacer.
Un double-clic sur un onglet quelconque masque les groupes de commandes du ruban (gain de place sur
l'cran). Un simple clic sur un onglet les raffiche temporairement. Un double-clic sur un onglet les fixe
nouveau.
La barre d'outils Accs rapide
C'est la seule barre d'outils de Word 2007.
Syllabus labor par Bruno Pedroli www.coopami.org JUIN 2012
Comme son nom l'indique, il s'agit d'une barre constitue de commandes souvent utilises, dont on
souhaite en consquence un accs rapide, sans passer par un onglet.
Par dfaut, elle est situe au-dessus du ruban, et elle comprend quelques boutons. En activant son menu
droulant (cliquer sur la flche l'extrmit droite de la barre ), on peut ensuite ajouter ou supprimer
des commandes, galement placer cette barre en dessous du ruban, ainsi que rduire le ruban.
Elle contient par dfaut les boutons d'info-bulles "Enregistrer", "Annuler Frappe" et "Rtablir/Rpter
Frappe". Ces deux derniers boutons permettent le premier d'annuler, le second de rtablir ou de rpter la
dernire ou les dernires opration(s) effectue(s).
La barre d'tat
Elle est situe juste au-dessus de la barre des tches
Elle peut ne rien contenir. Elle est en effet entirement configurable : faites un clic droit sur cette barre >
cocher ou dcocher les options souhaites.
On y ajoute gnralement le numro de page (en fait, il est affich le n de page sur le nombre total de
pages), la langue, le pourcentage de zoom et le curseur de zoom ( l'onglet Affichage, les commandes du
groupe Zoom offrent des options supplmentaires).
Si on coche "Statistiques", on obtient le nombre de mots approximatif du document.
L'option "Afficher les raccourcis" permet d'afficher dans la barre d'tat les cinq modes d'affichage du
document, prcdemment numrs : Page, Lecture plein cran, Web, Plan et Brouillon.
3. Fentre principale
Les diffrents modes d'affichage d'un document
Il existe 5 modes d'affichage d'un document :
leurs commandes sont prsentes l'onglet Affichage, dans le groupe Affichages document .
Ces commandes peuvent tre galement prsentes dans la barre d'tat, en bas de la fentre.
Page : c'est le mode actif par dfaut.
Il permet de visualiser les 4 marges : haut, bas, gauche, droite (leur largeur par dfaut
est 2,5 cm).
Syllabus labor par Bruno Pedroli www.coopami.org JUIN 2012
Les marges du haut et du bas peuvent tre rapidement affiches ou masques, en
double-cliquant sur le bord suprieur ou sur le bord infrieur de la page (le pointeur
prend la forme d'une double flche ).
On masque les marges pour gagner de la place sur l'cran.
Lecture plein cran : le ruban disparat, le document s'affiche plein cran
pour une lecture aise.
Pour quitter ce mode, cliquer sur le bouton Fermer , en haut droite de la
fentre.
Web : mode conu pour crer des pages en langage HTML.
Plan : principalement utilis dans un long document, il permet de visualiser
l'enchanement des titres et des sous-titres, galement de modifier la structure du
document.
Sont galement utiliss les volets "Explorateur de documents" et "Miniatures" (Cf.
chapitre 8).
Brouillon : ce mode permet de faire dfiler plus rapidement le document.
Les images sont masques.
Nous avons aussi le groupe Zoom de longlet affichage qui contient les options suivantes :
Zoom Permet de rgler le zoom voulu en pourcentage.
100% ajuste le zoom 100%.
Une page Affiche une seule page lcran.
Deux pages Affiche deux pages lcran.
Largeur de page Ajuste automatiquement la page la largeur de lcran.
Syllabus labor par Bruno Pedroli www.coopami.org JUIN 2012
4. Aide
Info-bulles
Les info-bulles fournissent des explications sur les commandes.
Fentre de l'aide
Pour obtenir des informations sur une fentre ouverte, cliquer sur le bouton d'icne en haut droite de
cette fentre. La fentre d'aide du logiciel en cours s'affiche.
En tant connect Internet, on obtient une aide plus complte et mise jour.
5. Impression
Si vous gardez les paramtres d'impression par dfaut, il suffit d'activer le bouton " Impression rapide "
de la barre d'outils Accs rapide (s'il n'est pas sur la barre : bouton Office > Imprimer > Impression rapide).
Sinon, cliquer sur le bouton Office > Imprimer > choisissez de nouveau "Imprimer". La fentre "Imprimer"
s'affiche. Choisissez les options souhaites.
6. Visualiser le document
Vous pouvez rgulirement visualiser le document en cours en cliquant sur le bouton (feuille avec loupe)
d'info-bulle "Aperu avant impression", plac dans la barre d'outils Accs rapide (sinon bouton Office >
Imprimer > Aperu avant impression).
Sur le document, le pointeur se transforme en loupe. Si vous dcochez la case "Loupe", situe dans la
rubrique "Aperu", vous pourrez modifier le document.
10
Syllabus labor par Bruno Pedroli www.coopami.org JUIN 2012
7. Enregistrement
Les fichiers raliss sous Word 2007 sont enregistrs par dfaut avec l'extension .docx.
Par scurit, enregistrez rgulirement votre document : cliquer sur le bouton Enregistrer ( ) de la
barre d'outils Accs rapide (sinon : cliquer sur le bouton Office > Enregistrer). Lors du 1er enregistrement
d'un fichier, la fentre " Enregistrer sous " apparat. (Choisissez Document Word ).
Elle comporte trois zones de saisie. Vous devez choisir :
Le dossier dans lequel vous allez stocker votre fichier. Vous pouvez utiliser les deux volets de la
fentre ;
Le nom du fichier. Choisissez-en un explicite, pour mieux pouvoir retrouver votre fichier ensuite. Ce
nom peut contenir des espaces, mais pas de signes de ponctuation ;
Le type du fichier.
11
Syllabus labor par Bruno Pedroli www.coopami.org JUIN 2012
Pour afficher les options d'enregistrement de Word 2007 : activer le bouton Office > Options Word >
Enregistrement.
Vous pouvez en particulier changer le dossier d'enregistrement, qui est par dfaut le dossier Mes
documents , galement modifier la frquence d'enregistrement automatique, qui est par dfaut de 10
minutes.
8. Fermeture
Pour fermer le fichier en cours, cliquer sur la croix en haut droite (case rouge). S'il tait le seul fichier
ouvert, on quitte galement l'application. Pour le fermer sans quitter l'application : bouton Office > cliquer
sur la commande Fermer.
Pour fermer tous les documents ouverts dans l'application, et pour quitter l'application : bouton Office >
Quitter l'application (bouton situ en bas droite de la fentre).
D'une faon gnrale, une croix sur une fentre ou un volet permet de le fermer.
12
Syllabus labor par Bruno Pedroli www.coopami.org JUIN 2012
Chap. 1 - SAISIE DU DOCUMENT
Sauf si le texte est long, tapez d'abord le texte, vous peaufinerez ensuite sa mise en forme.
Saisissez votre texte en mode Page. Vrifiez que, dans la barre d'tat, le bouton est bien activ, ce
bouton tant prsent dans la barre. Sinon cliquer sur l'onglet Affichage pour effectuer cette vrification
dans le groupe Affichages document ).
Quand vous le souhaitez, vous pouvez afficher les caractres non imprimables (espaces, paragraphes, sauts
de page) : onglet Accueil, groupe Paragraphe, cliquer sur le bouton d'icne .
Exemple : activez ce bouton pour vrifier la prsence d'un seul espace entre deux mots, ou pour connatre
le nombre de paragraphes vides entre deux paragraphes, ou encore pour vrifier l'existence d'un saut de
page.
Il est prfrable de laisser quelques paragraphes vides (en appuyant sur la touche Entre) en dessous du
texte saisi.
Ils constituent des paragraphes de scurit permettant si ncessaire de facilement revenir la mise en
forme applique prcdemment.
Pointeur (de la souris) et curseur (l o on crit)
Ne pas confondre :
le pointeur de la souris qui se dplace sur l'cran quand on bouge la souris,
avec le curseur qui clignote et qui indique o sera insr le prochain caractre. On le nomme
galement point d'insertion .
Placez le pointeur sur le document ( un endroit o il y a dj un caractre, imprimable ou non), un clic de
souris y placera alors le curseur.
Astuces pour aller plus vite
Prenez l'habitude de taper en minuscule la 1re lettre de chaque phrase. WORD se charge d'en faire
une majuscule (ds qu'on tape le premier espace ou un signe de ponctuation aprs le mot) .
Inutile de taper un espace juste avant les signes de ponctuation qui en ncessitent un, WORD s'en
charge. Saisissez par contre l'espace qui suit la ponctuation .
Guillemets " " : WORD se charge de placer les espaces l'intrieur. Si vous tapez un espace avant le
deuxime guillemet, il sera ouvert au lieu d'tre ferm.
13
Syllabus labor par Bruno Pedroli www.coopami.org JUIN 2012
Suppression d'un caractre
Placer le curseur devant, puis touche Suppr.
1. Parcourir le document, dplacer le curseur
Vous pouvez souhaiter parcourir le document en laissant le curseur en place ou vous dplacer dans le
document, en y dplaant le curseur.
Parcourir le document (le curseur reste en place)
Pour parcourir le document sans dplacer le curseur, vous pouvez utiliser :
La roulette de la souris (faire rouler ou bien enfoncer la roulette de la souris).
La barre de dfilement verticale droite. Faites glisser son curseur (n de pages et titres
s'affichent), ou bien cliquer sur la flche du haut ou celle du bas pour de courts
dfilements.
Se dplacer dans le document (le curseur se dplace)
Vous pouvez bien sr parcourir le document avec le pointeur, puis cliquer l'endroit o vous souhaitez
placer le curseur.
D'autres mthodes plus lgantes existent :
Cliquer sur l'un des deux boutons de double flche situs sous la barre de dfilement vertical, pour
accder la page prcdente ou la page suivante . Le curseur est plac en haut de page,
juste avant le premier caractre.
Les 4 flches du clavier : les flches et permettent de dplacer le curseur d'un caractre
gauche ou droite, les flches et permettent de dplacer le curseur la ligne d'au-
dessus ou la ligne d'en-dessous.
2. Rechercher, remplacer, atteindre
Rechercher, Remplacer et Atteindre sont les noms explicites des trois onglets de la fentre Rechercher et
remplacer .
Pour l'afficher : onglet Accueil, groupe Modification (dernier groupe), cliquer sur Rechercher ou sur
Remplacer.
La fonction de recherche est puissante.
14
Syllabus labor par Bruno Pedroli www.coopami.org JUIN 2012
A l'onglet Rechercher, saisissez les caractres recherchs dans la zone tiquete Rechercher , puis
dfinissez les paramtres souhaits.
Pour lancer la recherche, cliquer sur le bouton Suivant.
Exemples : vous voulez trouver et remplacer bonjour par bonsoir dans un texte
Allez sur remplacer
Inscrivez bonjour dans la case rechercher et bonsoir dans la case remplacer par :
Si vous voulez remplacer une seule fois le mot un endroit slectionn, faites Remplacer , si vous voulez
le remplacer dans tout le document, faites Remplacer tout .
On utilise communment cette fentre pour rechercher une chane de caractres et la remplacer,
galement atteindre rapidement un numro de page (on appuie sur la touche F5, puis on saisit le numro
de page).
C'est une fentre qu'on peut laisser afficher, tout en modifiant ou en se dplaant dans le document.
3. Slectionner
Nous allons prsenter diffrentes mthodes de slection.
Pour dslectionner un lment, il suffit de cliquer en dehors de cet lment.
Cliquer-glisser
Cliquer-glisser avec la souris sur la partie du document slectionner est la mthode usuelle.
On peut utiliser d'autres mthodes, en fonction de la nature de l'lment slectionner mais cest la plus
utilise.
4. Orthographe, synonymes et traduction
15
Syllabus labor par Bruno Pedroli www.coopami.org JUIN 2012
Orthographe et grammaire
On utilisera sous l'onglet "Rvision" des commandes du groupe "Vrification".
Par dfaut (c'est--dire sans qu'il y ait eu modification des paramtres) :
Les fautes d'orthographe sont soulignes d'un trait rouge. Exemple : :
Les fautes de grammaire sont soulignes d'un trait vert. Exemple :
En faisant un clic droit sur le mot soulign, on affiche une liste d'options concernant la faute dtecte (qui
n'en est pas toujours une).
Orthographe
Option "Ignorer" : le mot sera ignor, c'est--dire non soulign, pour cette occurrence seulement. Il
sera nouveau soulign s'il est encore saisi.
Option "Ignorer tout": le mot sera ignor dans tout le document en cours.
Option "Ajouter au dictionnaire" : le mot sera ignor dans tout document WORD.
Grammaire
L'option "Grammaire" ouvre la fentre du mme nom.
Orthographe et grammaire
En utilisant la fentre "Vrification", vous pouvez modifier les paramtres de vrification orthographique ou
grammaticale.
Pour l'afficher : activer le bouton Office > Options Word > Vrification.
La vrification d'un document peut tre effectue aprs saisie en activant le bouton "Grammaire et
orthographe", situ sous l'onglet Rvision, dans le groupe "Vrification".
5. Dplacer, copier ou coller
Slectionner d'abord le texte couper ou copier, puis faites un clic droit sur le texte slectionn, choisir
Couper ou Copier ; clic droit l'endroit de destination, choisir Coller.
Quelques raccourcis intressants :
Couper = Ctrl + X
Copier = Ctrl + C
Coller = Ctrl + V
Slectionner tout = Ctrl + A
16
Syllabus labor par Bruno Pedroli www.coopami.org JUIN 2012
6. Elments d'un document Word
Un document peut contenir divers types d'lments : des symboles, des quations, des tableaux, des
illustrations et autres objets graphiques, des liens hypertextes, des en-ttes et pieds de page.
Voyons les deux premiers types d'lments, les autres seront abords plus loin.
Symboles, caractres spciaux et touches de raccourci
Pour insrer un caractre spcial : l'onglet Insertion, dans le groupe Symboles (situ droite du ruban),
cliquer sur le bouton Symbole.
S'affichent d'abord les symboles rcemment utiliss. Cliquer sur l'un d'eux permet de l'insrer dans le
document actif, l'emplacement du curseur.
En cliquant sur "Autres symboles", la fentre "Caractres spciaux" apparat. Elle comporte les deux onglets
"Symboles" et "Caractres spciaux". Le choix des symboles, classs par polices, est important.
Equations
On peut crer une quation :
Soit directement, sans modle
Soit partir d'un modle, prdfini ou que l'on a soi-mme cr.
"L'quation" peut en fait tre une expression mathmatique quelconque, ne contenant pas de variable.
Exemple : 3/5 + 12 * 8
On utilise le bouton d'info-bulle "Equation", situ l'onglet Insertion, dans le groupe Symboles.
Cration d'une quation sans utiliser de modle
Cliquer sur le haut du bouton Equation, marqu :
o Insre un bloc d'instruction vide permettant de saisir l'quation. Un menu droulant
droite du bloc propose des "Options d'quation".
Ecrivez une expression mathmatique dans le bloc, puis testez les options proposes.
o Affiche sur le ruban un nouvel onglet "Outils d'quation, Conception" contenant trois
groupes de commandes : Outils, Symboles et Structures.
17
Syllabus labor par Bruno Pedroli www.coopami.org JUIN 2012
7. Liens et incorporation d'objets
Le terme "objet" est entendu dans son sens le plus large : il peut tre un fichier, une partie du document
actif, une feuille de calcul d'un classeur Excel, une adresse de messagerie, une diapositive d'une
prsentation de PowerPoint, etc.
Insrer un lien vers un objet
Pour insrer dans le document en cours un lien qui permet d'atteindre un objet : positionner le curseur o
doit se situer le lien, puis faites un clic droit > Lien hypertexte...
La fentre "Insrer un lien hypertexte" s'affiche.
Slectionner gauche l'lment vers lequel vous souhaitez lier votre document. Saisissez ventuellement
un texte afficher, ainsi qu'une info-bulle.
Le lien s'affiche dans une couleur diffrente. Pour l'ouvrir : Ctrl + clic (sinon clic droit > Ouvrir le lien
hypertexte). Le lien hypertexte permet aussi de rediriger vers les pages internet.
Exemple : http://www.coopami.org/
Incorporer un objet
Prenons l'exemple d'un tableau d'une feuille de calcul ralis sous EXCEL.
o Copier le tableau (slectionnez-le, faites un clic droit dessus > Copier) ;
o Puis ouvrir le document dans lequel vous souhaitez qu'il soit incorpor ;
o Raliser ensuite un collage spcial : cliquer sur le menu droulant du bouton Coller
(onglet Accueil, groupe Presse-papiers) > Collage spcial.
La fentre "Collage spcial" apparat. Choisissez l'option "Coller", en tant que "Feuille
Microsoft Office Excel Objet".
Le tableau est incorpor au document WORD. Nous obtenons donc un document Excel dans lequel on peut
travailler directement depuis Word ? Si on double-clique dessus nous arrivons directement dans la feuille
Excel tout en restant dans Word.
18
Syllabus labor par Bruno Pedroli www.coopami.org JUIN 2012
Si lon fait un simple coller du tableau, il sera insr comme un tableau Word, nous pourrons le modifier
aussi mais nous ne pourrons pas modifier les formules dans le tableau.
Nous pouvons effectuer copier divers lments (images) dun document Word, y slectionner un
graphique ou une photo et lintgrer dans notre document. Il suffit de se positionner sur lobjet, faire
copier, revenir dans notre feuille, se positionner lendroit voulu et faire coller .
19
Syllabus labor par Bruno Pedroli www.coopami.org JUIN 2012
Chap. 2 - MISE EN FORME
Mise en forme avant ou aprs saisie
On peut :
Slectionner le texte, puis appliquer une mise en forme.
Indiquer d'abord la mise en forme, puis saisir le texte.
Cliquer nouveau sur le bouton de mise en forme pour la dsactiver.
Mini barre d'outils de mise en forme
Quand on pointe sur un texte slectionn, ou bien en faisant un clic droit sur le document, une mini barre
d'outils de mise en forme s'affiche.
Pratique, elle contient les outils les plus courants : type, taille et couleur de police, gras, italique, soulign,
etc.
Aperu de mise en forme
En plaant le pointeur sur une option de mise en forme prsente dans une galerie, on peut voir
instantanment son effet sur le document.
Certaines fentres de mise en forme prsentent galement une zone d'Aperu.
Slectionner une expression dont vous souhaitez changer la couleur des caractres (s'il s'agit d'un seul mot,
il suffit que le curseur soit dessus).
Puis cliquer sur le menu droulant du bouton d'info-bulle "Couleur de police", afin d'afficher la galerie
de couleurs. Quand on pointe sur une couleur, la slection ou le mot s'affiche en cette couleur.
Pour appliquer ensuite la mme couleur au texte slectionn, il suffit de cliquer sur le ct gauche du
bouton, au lieu d'ouvrir le menu droulant.
1. Mise en forme des caractres
Pour modifier la mise en forme d'un seul mot, il suffit que le curseur soit dans ce mot.
Testez : le curseur tant dans un mot, cliquer sur le bouton d'info-bulle, le mot est mis en caractres
gras. Cliquer sur , le texte sera mis en italique, cliquer sur , il sera alors soulign.
Pour annuler cette mise en forme, vous pouvez ensuite cliquer sur le bouton d'info-bulle "Annuler"
prsent dans la barre d'outils Accs rapide (en haut gauche de l'cran).
20
Syllabus labor par Bruno Pedroli www.coopami.org JUIN 2012
On peut galement utiliser le bouton "Effacer la mise en forme" .
Pour mettre en forme les caractres, on utilise principalement les commandes du groupe Police, l'onglet
Accueil (ou la mini barre d'outils de mise en forme).
Prcisions sur certaines commandes du groupe Police
Police
Le curseur tant l'intrieur d'un mot, ouvrez le menu droulant de la zone "Police", et pointez sur
diffrentes polices de la galerie pour visualiser leurs effets sur le mot.
En saisissant les premires lettres d'un nom de police, on peut parfois l'obtenir plus rapidement qu'en
utilisant la liste droulante.
Exemple : taper la lettre V, vous obtenez aussitt la police Verdana.
Taille des caractres
Les boutons et permettent de modifier rapidement la taille du mot dans lequel est plac le
curseur ou la taille d'un texte slectionn (on peut galement slectionner une taille en utilisant la liste
droulante du bouton "Taille de police" ).
La casse (majuscule ou minuscule)
Pour modifier la casse d'un texte, on peut utiliser le bouton
Surlignage
Le surlignage, appliqu en utilisant le bouton . Cliquer-glisser sur les textes surligner. Pour quitter le
mode surlignage : appuyez sur Echap (Esc). Pour supprimer le surlignage : slectionner le texte et choisir
l'option "Aucune couleur" dans la galerie de couleurs du bouton de surlignage.
2. Mise en forme des paragraphes
Ds qu'on appuie sur la touche Entre au sein d'un texte, on cre un nouveau paragraphe (vide, s'il ne
comprend aucun caractre).
Il y a autant de paragraphes que de caractres (affichs quand le bouton "Afficher tout" d'icne est
activ).
Pour modifier la mise en forme d'un seul paragraphe, il suffit que le curseur soit dans ce paragraphe.
Sinon, il convient de les slectionner.
Pour mettre en forme des paragraphes, on peut utiliser :
21
Syllabus labor par Bruno Pedroli www.coopami.org JUIN 2012
Les commandes du groupe Paragraphe, l'onglet Accueil
La rgle horizontale. Si elle n'est pas affiche cliquer sur le bouton d'info-bulle "Rgle", situ
en haut de la barre verticale de dfilement.
Retraits
Il existe 4 types de retrait, 3 gauche qui correspondent sur la rgle aux symboles : et un
droite : .
Retrait gauche (c'est--dire espace laiss gauche, en plus de la marge)
Il existe trois types de retrait gauche :
Retrait global (de toutes les lignes) : cliquer-glisser sur le retrait de la rgle.
Le texte s'aligne sur la ligne verticale en pointill.
Retrait seulement de la 1re ligne de chaque paragraphe : cliquer-glisser sur le retrait de la
rgle. Cette mise en forme est frquente.
Retrait de toutes les lignes sauf la premire de chaque paragraphe (contraire du cas prcdent) :
cliquer-glisser sur le retrait gauche de la rgle.
Retrait droite (c'est--dire espace laiss droite, en plus de la marge)
Utilisez cette fois le retrait droit de la rgle.
Si le rglage des retraits avec la rgle ne vous semble pas assez prcis, utilisez la fentre "Paragraphe" :
faites un clic droit sur le texte slectionn > Paragraphe > onglet "Retrait et espacement".
Boutons "Diminuer le retrait" et "Augmenter le retrait"
Le bouton "Diminuer le retrait" et le bouton "Augmenter le retrait" sont situs dans le groupe
"Paragraphe". Les valeurs des retraits dpendent de la position des taquets de tabulation qui sont poss
par dfaut tous les 1,25 cm.
Espacements et interlignes
La fentre "Paragraphe" permet galement de dfinir :
22
Syllabus labor par Bruno Pedroli www.coopami.org JUIN 2012
Des espacements prcis entre les paragraphes slectionns, si vous choisissez un espacement
avant et aprs, ils s'ajouteront.
Des interlignes, l'interligne dfinissant l'espace entre les lignes.
Les 4 types d'alignements : gauche, au centre, droite et justifier
Les alignements s'effectuent par rapport aux retraits s'ils existent, sinon par rapport aux marges gauche et
droite.
Utiliser les 4 boutons d'alignement gauche , au centre , droite et justifier , situs dans le
groupe Paragraphe, sous l'onglet Accueil.
Align gauche Align au centre
23
Syllabus labor par Bruno Pedroli www.coopami.org JUIN 2012
Align droite Justifi
Saut de ligne dans le mme paragraphe
Quand on appuie sur la touche Entre, il y a saut de ligne (le curseur se dplace la ligne suivante) et on
cre un nouveau paragraphe.
3. Alignement de texte avec les tabulations
Exemple :
Pelouse de printemps verte
Mer bleue
Les deux espaces marqus par le caractre non imprimable ont t obtenus avec la touche de
tabulation Tab . Ce sont des marques de tabulation.
Afin de disposer les textes qui suivent les marques de tabulation, il convient de dfinir la tabulation, c'est--
dire son type et sa valeur.
La valeur d'une tabulation reprsente la longueur de l'espace partir de la marge de gauche.
Procdure en utilisant la rgle :
1. Choisir le type de tabulation en activant le bouton gauche de la rgle ;
2. Slectionner les paragraphes ;
3. Choisir la valeur de la tabulation (en cliquant sur la rgle).
24
Syllabus labor par Bruno Pedroli www.coopami.org JUIN 2012
Les 5 types de tabulations
Gauche Centr Droite Dcimal Barre
Ils correspondent aux 5 taquets suivants :
: aligne le texte gauche (Tabulation Gauche)
: aligne le texte droite (Tabulation Droite)
: centre le texte autour du taquet (Tabulation Centr)
: aligne les chiffres sur le sparateur dcimal, symbolis par le point (Tabulation Dcimale)
: peu courant, insre une barre verticale (Tabulation Barre)
4. Bordure et trame
Pour appliquer une bordure ou une trame de fond, utilisez le bouton "Bordure et trame" , prsent
dans le groupe Paragraphe.
Sans slection pralable, la mise en forme est applique au paragraphe dans
lequel est plac le curseur. Si la bordure affiche dans le bouton vous convient
(dans le bouton ici affich , il s'agit de l'option "Toutes les bordures"),
cliquer sur le ct gauche du bouton.
Sinon ouvrir le menu droulant pour choisir une autre bordure ou une
trame.
Pour afficher la fentre "Bordure et trame", cliquer sur la dernire option
"Bordure et trame". Pour supprimer une bordure, cliquer sur l'option "Aucune
bordure". L'option "Ligne horizontale" permet d'insrer une ligne graphique.
Si lon choisi les mmes options que sur limage ct, nous
obtiendrons le mme type de cadre que ci-dessous :
Fusce posuere, magna sed pulvinar ultricies, purus lectus
malesuada libero, sit amet commodo magna eros quis urna. Nunc
viverra imperdiet enim.
25
Syllabus labor par Bruno Pedroli www.coopami.org JUIN 2012
Pour ajouter une couleur de fond lencadrement utiliser le bouton trame de fond qui se trouve juste
gauche. Il suffit de slectionner dabord le texte sur lequel appliquer la couleur de fond (ici notre
encadrement), ensuite de cliquer sur le bouton et de choisir la couleur souhaite.
5. Reproduire la mise en forme
Un seul texte
1. Slectionner le texte dont vous souhaitez reproduire la mise en forme ;
2. Cliquer dans le groupe Presse-papiers (onglet Accueil) sur le bouton d'icne pinceau ,
d'tiquette "Reproduire la mise en forme". Ce bouton est galement prsent dans la mini barre
d'outils. Le pointeur se transforme en petit pinceau ;
3. Cliquer-glisser sur le texte mettre en forme.
Plusieurs textes
Si vous avez plusieurs textes mettre en forme : l'tape n 2, double-cliquer sur le bouton "Reproduire la
mise en forme" . Vous pourrez alors appliquer la mise en forme tous les textes sur lesquels vous
cliquerez-glisserez avec le pointeur.
Pour terminer, touche Echap (Esc), ou bien cliquer nouveau sur le bouton "Reproduire la mise en forme".
26
Syllabus labor par Bruno Pedroli www.coopami.org JUIN 2012
Chap. 3 - LES TABLEAUX
Un document WORD peut comporter des tableaux.
Pour crer ou configurer un tableau, on utilisera :
Le bouton "Tableau" situ dans le groupe "Tableaux" sous l'onglet "Insertion"
Les "Outils de tableau", qui s'affichent sur le ruban quand le curseur est dans un tableau.
Ils sont classs dans les onglets "Cration" et "Disposition"
Le clic droit sur le tableau qui permet d'afficher fentres et commandes relatives au tableau.
1. Crer un tableau
L'activation du bouton "Tableau" de l'onglet "Insertion" montre qu'il existe plusieurs mthodes pour crer
et insrer un tableau dans le document actif :
Utilisation des cases du menu "Insrer un tableau"
On peut passer le pointeur sur le quadrillage en fonction des nombres de lignes et de colonnes souhaits
(nombres qui sont ensuite modifiables), puis cliquer.
Le tableau est insr dans le document.
Insrer un tableau
Cliquer sur l'option "Insrer un tableau" du bouton "Tableau". La fentre de mme nom s'affiche, elle sert
paramtrer le tableau.
Remarque : le nombre de colonnes indiqu est toujours respect. Si ncessaire, il y a largissement de la
ligne.
Dans la zone "Comportement de l'ajustement automatique", trois options sont proposes :
27
Syllabus labor par Bruno Pedroli www.coopami.org JUIN 2012
Largeur de colonne fixe
Si vous gardez l'option par dfaut "Auto", le tableau s'talera du retrait gauche jusqu'au retrait droit, sinon
de la marge gauche la marge droite.
Ajuster au contenu
Chaque colonne s'largit ou rtrcit (la largeur minimale tant celle affiche lors de la cration du tableau)
en fonction du contenu de la cellule comportant le plus de caractres.
Ajuster la fentre
Le tableau peut s'tendre sur le ct droit au-del de la page du document.
Comme l'option prcdente, les colonnes sont "ajustes au contenu".
Pour crire des donns dans le tableau, il suffit de cliquer la cellule dans laquelle nous souhaitons crire, y
taper le texte, ensuite nous utilisons les touches directionnelles pour se dplacer dans le tableau et choisir
la nouvelle cellule dans laquelle nous souhaitons introduire du texte.
Exemple : Nous souhaitons noter les jours de la semaine en en-tte du tableau, nous nous mettons dans la
premire colonne en cliquant avec la souris, nous notons lundi, et puis pour aller noter les autres jours nous
utilisons la touche du pav directionnel
Lundi Mardi Mercredi Jeudi Vendredi
Insrer un tableau rapide
Cliquer sur la commande "Tableaux rapides" du bouton "Tableau".
La galerie des tableaux prdfinis s'affiche, comprenant notamment diverses prsentations de calendriers.
Au passage du pointeur, une info-bulle donne des prcisions sur le modle.
Un clic droit sur un modle affiche une liste d'options.
Cliquer sur le modle choisi pour l'insrer.
Vous pourrez ensuite le modifier, d'o l'appellation "modle".
28
Syllabus labor par Bruno Pedroli www.coopami.org JUIN 2012
LMENT NCESSAIRE
Livres 1
Magazines 3
Blocs-notes 1
Ramettes de papier 1
Stylos 3
Crayons 2
Marqueur 2 couleurs
Ciseaux 1 paire
A partir du modle ci-dessus, nous
pouvons modifier les donnes
intrieures et la forme, ce qui donne
Auteur Livre
Auteur n1 Manuel de psycho n1
Auteur n2 Manuel de psycho n2
Auteur n3 Manuel de psycho n3
Auteur n4 Manuel de psycho n4
Auteur n5 Manuel de psycho n5
Auteur n6 Manuel de psycho n6
Auteur n7 Manuel de psycho n7
Auteur n8 Manuel de psycho n8
En utilisant loutil de tableau nous
pouvons changer la couleur du
modle de tableau que nous avions
2. Positionner un tableau
Cliquer-glissez sur la "poigne de dplacement", c'est--dire sur le carr contenant la croix flche, qui
s'affiche quand on passe le pointeur prs de l'angle suprieur gauche du tableau :
Vous pouvez galement utiliser la fentre "Proprits du tableau" (clic droit sur le tableau > Proprits du
tableau).
29
Syllabus labor par Bruno Pedroli www.coopami.org JUIN 2012
3. Slectionner
Pour slectionner :
Une cellule : cliquer dans la cellule sur son bord gauche (le pointeur prend la forme d'une flche
noire oblique ), ou bien triple-cliquer dans la cellule.
Une ligne : cliquer devant (le pointeur prend la forme d'une flche blanche oblique ).
Une colonne : cliquer au-dessus (le pointeur prend la forme d'une flche noire verticale ).
Tout le tableau : cliquer sur sa poigne de dimensionnement (carr contenant une croix flche,
situ l'angle suprieur gauche du tableau).
Pour slectionner des lments adjacents, cliquer-glissez sur ces lments.
4. Redimensionner le tableau, les colonnes et les lignes
Pour redimensionner globalement le tableau
Cliquer-glisser sur le petit carr qui s'affiche quand on passe le pointeur prs de l'angle infrieur droit
du tableau. Le pointeur se transforme alors en double flche oblique.............
Glisser vers l'intrieur du tableau pour le rduire ou vers l'extrieur pour l'agrandir.
Ajustement automatique
Vous pouvez opter pour un ajustement automatique : clic droit sur le tableau, option "Ajustement
automatique".
Vous avez le choix entre "Largeur de colonne fixe", "Ajuster au contenu" ou "Ajuster la fentre" (voir p
21).
Pour modifier la largeur d'une colonne
Pointer sur la bordure droite de l'une de ses cellules. Quand le pointeur a la forme d'une double flche, si
vous souhaitez modifier la largeur de la colonne en entranant :
La modification de la seule colonne sa droite : cliquer-glisser
30
Syllabus labor par Bruno Pedroli www.coopami.org JUIN 2012
La modification de toutes les colonnes droite : Ctrl + cliquer-glisser
Aucune modification des colonnes droite,
mais la largeur du tableau est modifie : Maj + cliquer-glisser
Les colonnes situes gauche de la colonne dont on modifie la largeur, gardent les mmes dimensions.
Pour modifier la hauteur d'une ligne
La hauteur s'ajuste automatiquement en fonction du contenu.
Pour modifier la hauteur d'une ligne, pointez sur la bordure infrieure de l'une de ses cellules, puis quand
le pointeur a la forme d'une double flche, cliquer-glisser.
La hauteur du tableau est modifie, les hauteurs des autres lignes restant les mmes.
Tailles prcises des lignes, des colonnes et des cellules (en cm ou en pourcentages)
Pour dfinir prcisment en cm les tailles des lignes et des colonnes, vous pouvez utiliser les zones de saisie
des boutons "Hauteur" et "Largeur", situs dans le groupe "Taille de la cellule", sous l'onglet Disposition
des "Outils de tableau".
Slectionner les lignes ou les colonnes, et prciser la taille souhaite. Le tableau sera redimensionn. Les
autres lignes ou colonnes garderont les mmes dimensions.
31
Syllabus labor par Bruno Pedroli www.coopami.org JUIN 2012
5. Ajouter des lignes et des colonnes
Slectionner le nombre de colonnes ou de lignes que vous souhaitez insrer gauche, droite, au-dessus ou
en-dessous (le curseur tant dans le tableau, s'il n'y a pas de slection pralable, une seule ligne ou une
seule colonne sera insre).
Puis, faites un clic droit sur la slection > Insrer. Choisissez l'une des options proposes.
Le nombre de lignes ou de colonnes insres sera gal au nombre de lignes ou de colonnes slectionnes,
une seule dfaut de slection.
6. Suppression : tableau, lignes, colonnes ou cellules
Slectionner les lments que vous souhaitez supprimer : tableau, lignes, colonnes ou cellules.
Appuyer sur la touche retour arrire du clavier.
Ne pas utiliser pas la touche Suppr, elle supprimera les contenus des cellules, tandis que le quadrillage
restera intact.
7. Mise en forme
On utilise, sous l'onglet Cration des "Outils de tableau", les commandes des groupes "Options de style de
tableau" et "Styles de tableau".
Placer le curseur dans le tableau.
Sous l'onglet Cration, le groupe "Options de style de tableau" affiche diffrentes options. Cocher les cases
des lignes ou/et des colonnes que vous souhaitez mettre en valeur. Vous pouvez n'en cocher aucune, les
cocher toutes, ou en cocher plusieurs.
Le groupe "Styles de tableau" affiche une galerie de styles. En cliquant sur les flches droite de la galerie,
vous faites dfiler les nombreux styles proposs.
Quand on passe le pointeur sur un style, on peut visualiser l'effet du style sur le tableau, et une info-bulle
indique ses caractristiques (trame, accent).
32
Syllabus labor par Bruno Pedroli www.coopami.org JUIN 2012
Sous l'onglet Disposition des "Outils de tableau", le "groupe Alignement" propose plusieurs options
permettant d'aligner le texte dans les cellules slectionnes.
A dfaut de slection pralable, l'alignement est appliqu au texte de la cellule dans laquelle est plac le
curseur.
Sous l'onglet Cration, dans le groupe "Traage des bordures", vous pouvez modifier certaines bordures du
tableau (paisseur, couleur, effacer)
8. Utilisation du tableau
Se dplacer dans le tableau
On peut se dplacer dans un tableau en utilisant la souris , les touches directionnelles ou bien
encore la touche Tab .
Effacer le contenu de cellules
Slectionnez les cellules, puis appuyez sur la touche Suppr du clavier.
Trier les donnes
Placer le curseur dans le tableau, puis afficher la fentre "Trier" : cliquer sur le bouton "Trier", situ dans le
groupe "Donnes", sous l'onglet Disposition. Indiquez les options souhaites.
Exemple : Tableau comportant la colonne d'en-tte : Nom Prnom - Profession. Le curseur tant dans le
tableau, afficher la fentre "Trier". Nous voulons trier les rsultats selon le nom. Cocher la case "oui"
indiquant qu'il y a une ligne d'en-tte.
Dans la fentre "Trier" :
1re cl : Nom
Type : Texte
Utilisant : choisissez "Nom" ou "Prnom"
Choisir "Croissant" ou "Dcroissant"
Valider.
33
Syllabus labor par Bruno Pedroli www.coopami.org JUIN 2012
Nom Prnom profession Nom Prnom profession
A B C A B C
Z A C C X C
F V C Ce qui donne F V C
X W C J A C
P B C M V C
C X C O N C
M V C P B C
Q B C Q B C
J A C X W C
O N C Z A C
Syllabus labor par Bruno Pedroli www.coopami.org JUIN 2012 34
Chap. 4 - OBJETS GRAPHIQUES
Dans un document WORD, on peut insrer des tableaux (voir chapitre 3), galement d'autres objets :
Des formes
Des images
Des SmartArts
Des graphiques
Des WordArts
Pour insrer l'un de ces objets graphiques dans un document, on utilise sous l'onglet "Insertion" : le
groupe "Illustrations" pour les quatre premiers types d'objets, le groupe "Texte" pour un objet
WordArt.
1. Gestion des objets
Aprs insertion d'un objet dans le document et lors de sa slection, un onglet supplmentaire
apparat sur le ruban, "Outils de" spcifique au type de l'objet.
Cet onglet comporte un onglet de mise en forme, appel "Format" ou "Mise en forme" (pour un
graphique), contenant les commandes de mise en forme du type de l'objet.
Procds communs de gestion des objets
Pour slectionner un objet : cliquer dessus ou sur son contour.
Pour redimensionner un objet, slectionnez-le, puis pointez sur l'une des poignes du pourtour
(rond, carr ou pointill). Quand le pointeur prend l'aspect d'une double flche, cliquer-glisser sur la
poigne.
En cliquant-glissant sur la poigne d'un angle, l'objet garde ses proportions initiales.
Pour dfinir une taille prcise, ouvrir l'onglet Format, et utiliser les commandes du groupe "Taille".
Pour faire pivoter ou pour retourner un objet, quand cela est possible (c'est impossible par exemple
pour un graphique) : slectionner-le et cliquer-glisser sur la poigne de rotation, reprsente par un
rond vert. Ou bien utiliser le bouton "Rotation" situ sous l'onglet Format, dans le groupe
"Organiser".
35
Syllabus labor par Bruno Pedroli www.coopami.org JUIN 2012
Pour dplacer un objet : pointez dessus, puis quand le pointeur a l'aspect d'une croix flche, cliquer-
glisser sur l'objet jusqu' l'emplacement souhait dans le document.
Nous verrons plus loin que si l'objet a l'habillage "Align sur le texte", on ne peut pas le dplacer
n'importe o sur le document. On le dplace comme un mot ou un caractre.
Pour aligner des objets flottants : slectionnez-les, puis activer le bouton "Aligner" situ dans le
groupe "Organiser" sous l'onglet Format.
Pour supprimer un objet, slectionnez-le, puis appuyer sur la touche Suppr.
2. Positionnement des objets
Style d'habillage
Un objet graphique est insr dans un document avec un style d'habillage. Le style d'habillage
dtermine la disposition du texte autour de l'objet. Le style d'habillage par dfaut est normalement
"Align sur le texte".
Pour visualiser ou modifier le style d'habillage de l'objet : slectionner l'objet, puis l'onglet
"Format", dans le groupe "Organiser", activer le bouton "Habillage du texte".
Il existe sept styles d'habillage : Align sur le texte, Carr, Rapproch, Derrire le texte, Devant le
texte, Au travers, Haut et bas. Nous les dcrirons ci-dessous.
Un objet peut tre positionn au sein de la page du document. Aprs slection de l'objet, l'activation
du bouton "Position" (onglet Format, groupe Organiser) propose neuf positions de l'objet sur la page.
Positionn sur la page, l'objet est automatiquement dot de l'habillage "Carr". Vous pouvez
modifier cet habillage.
36
Syllabus labor par Bruno Pedroli www.coopami.org JUIN 2012
Objet align sur le texte
Le premier style "Align sur le texte" se distingue des autres styles d'habillage : il aligne l'objet dans
le texte, comme s'il tait un caractre.
Exemple de l'image "Nuage" aligne sur le texte :
Comme un caractre, l'objet "Align sur le texte" ne peut pas tre dplac sur un espace vide
du document. Eventuellement, utilisez la touche Entre, la touche Tab ou la touche Espace
pour positionner l'objet, en le gardant "Align sur le texte".
Comme un texte, on peut appliquer un objet "Align sur le texte" un alignement "A
gauche", "Centrer", "A droite" et "Justifier", en utilisant les commandes du groupe
"Paragraphe" de l'onglet "Accueil".
Objet flottant, ancr
Les autres styles d'habillage sont :
Carr : le texte est dispos rectangulairement autour de l'objet.
Rapproch : le texte s'ajuste autour de l'objet.
Au travers : le texte s'ajuste encore davantage autour de l'objet. Selon le type d'objet,
la diffrence avec le style prcdent n'est pas toujours visible.
Haut et bas : l'objet occupe toute une ligne.
Derrire le texte : l'objet se place derrire le texte.
Devant le texte : l'objet se place devant le texte.
Un objet ayant reu l'un de ces styles d'habillage, est dplaable sans restrictions.
Il est qualifi d' "objet flottant". Bien que librement dplaable, un objet flottant est toujours attach
un paragraphe : il est "ancr".
37
Syllabus labor par Bruno Pedroli www.coopami.org JUIN 2012
3. Formes
Pour afficher la galerie des formes : sous l'onglet Insertion, dans le groupe
"Illustrations", cliquer sur le bouton "Formes". Y sont d'abord proposes les
formes rcemment utilises. En dessous, les formes sont classes en six
catgories : "Lignes", "Formes de base", "Flches pleines", "Organigrammes",
"Bulles et lgendes" et "Etoiles et bannires".
Insertion de la forme
Cliquer sur la forme choisie. Sur le document, le pointeur prend la forme
d'une croix noire +.
Cliquer sur le document pour insrer la forme standard.
Ou bien cliquer-glissez pour lui donner l'allure souhaite.
Si vous cliquer en appuyant sur la touche Maj (Shift), la forme restera rgulire, elle ne sera pas
dforme.
Si vous cliquer-glissez en appuyant sur la touche Ctrl, vous dessinerez la forme partir de son centre
(mme si le pointeur reste l'angle infrieur droit de la forme).
Poigne jaune
Certaines formes, quand elles sont slectionnes, affichent une poigne reprsente par un losange
jaune.
Cette poigne est appele "poigne d'ajustement". En cliquant-glissant dessus, on modifie
l'apparence de l'objet.
Exemple :
Insrez la forme d'info-bulle "Sourire", classe dans la catgorie "Formes de base". En cliquant-
glissant sur la poigne d'ajustement, c'est--dire sur le losange jaune, vous changerez l'expression de
la forme.
Modification du trac d'une forme
Pour modifier le trac d'une forme, on peut agir :
Sur ses points, appels "points d'ancrage", ou "nuds",
Sur ses segments,
Ou sur ses lignes directrices.
On commence toujours par afficher les points de la forme.
38
Syllabus labor par Bruno Pedroli www.coopami.org JUIN 2012
Pour afficher les points : slectionnez la forme, puis faites un clic droit dessus > Modifier les points.
Les points
Pour dplacer un point, cliquer-glisser dessus.
Pour ajouter et dplacer un point, cliquer-glisser sur le trac.
Pour supprimer un point : Ctrl + clic sur le point.
Un clic droit sur un point affiche plusieurs commandes, en particulier : "Ajouter un point",
"Supprimer un point", "Fermer la trajectoire", "Ouvrir la trajectoire".
Zones de texte
Afficher un texte dans une forme
Pour afficher du texte sur une forme :
Ou bien : faire un clic droit sur la forme > Ajouter du texte.
La forme devient une "zone de texte".
Ou bien insrer dans la forme une "Zone de texte" : onglet Insertion, groupe Texte,
activer le bouton "Zone de texte", puis choisir la zone de texte souhaite.
La forme "Zone de texte" est galement prsente dans la catgorie "Formes de base", il
s'agit de la premire forme.
Avec un clic droit sur le contour de la zone de texte, vous pouvez accder la commande "Format de
la zone de texte" qui ouvre une fentre de mme nom.
4. Image
On peut insrer une image clipart (fournie par WORD), galement une image importe d'un fichier.
Quand une image est slectionne, le ruban affiche l'onglet "Outils Image", qui comprend le seul
onglet "Format".
Image clipart
Sous l'onglet Insertion, dans le groupe Illustrations, activez le bouton "Images clipart".
A droite de l'cran, s'affiche le volet "Images clipart". Cliquer sur l'image choisie.
39
Syllabus labor par Bruno Pedroli www.coopami.org JUIN 2012
Image importe d'un fichier
Activer le bouton "Image".
Dans la fentre "Insrer une image" qui s'affiche, chercher le fichier, puis double-cliquer sur l'image
pour l'insrer dans le document.
Rognage d'une image
"Rogner" une image consiste en couper (supprimer) une partie. Pour rogner une image :
Slectionner l'image.
Sous l'onglet Format, dans le groupe Taille, activer le bouton
"Rogner".
Des "poignes de rognage" apparaissent sur l'image.
Cliquer-glisser sur une poigne pour rogner l'image.
o Pour rogner l'image symtriquement des deux cts : Ctrl + cliquer-glisser sur une
poigne latrale.
o Pour rogner l'ensemble de l'image : Ctrl + cliquer-glisser sur une poigne d'angle.
Pour terminer, cliquer sur le bouton Echap (Esc).
Rtablir une image
Pour rtablir une image dont on a modifi la forme :
Slectionner l'image.
Sous l'onglet Format, dans le groupe Ajuster, activer le bouton "Rtablir l'image".
Une image ayant t compresse perd dfinitivement les zones qui ont t rognes.
5. Wordart, Smartart, Graphique
WordArt
WordArt : traduire par "l'art du mot", texte mis sous
forme artistique.
Pour insrer un WordArt, cliquer sur le bouton
"WordArt" dans le groupe "Texte", sous l'onglet "Insertion . Slectionner l'effet souhait, et saisir le
texte.
40
Syllabus labor par Bruno Pedroli www.coopami.org JUIN 2012
On peut appliquer au texte du WordArt les commandes du groupe "Police", sous l'onglet "Accueil".
Par dfaut, un WordArt est insr dans la forme "Rectangle".
Comme pour toute forme, on dispose de l'onglet "Format" des "Outils de Dessin" pour le
personnaliser.
SmartArt
L'info-bulle du bouton "SmartArt", situe dans le groupe
"Illustrations", prcise qu'un graphique SmartArt permet
de "communiquer visuellement des informations".
Cliquer sur le bouton "SmartArt" affiche la fentre
"Choisir un graphique SmartArt".
Il existe sept types de SmartArt, proposant chacun
plusieurs modles. Slectionner gauche un type, puis au centre un modle. Validez.
Vous pouvez saisir un texte soit directement dans le graphique, soit dans le volet qui s'affiche en
cliquant sur les flches gauche du graphique.
41
Syllabus labor par Bruno Pedroli www.coopami.org JUIN 2012
Quand le SmartArt lui-mme ou l'une des formes qu'il contient, est slectionn, les Outils SmartArt
s'affichent, rpartis sur les deux onglets : Cration et Format. En utilisant l'onglet Cration, on peut
en particulier :
Changer de disposition SmartArt : aprs slection du SmartArt, cliquer sur une autre
disposition de la galerie.
On peut aussi changer la couleur via le menu ci-dessous
Ajouter une forme au SmartArt : slectionner la forme ct de laquelle vous souhaitez
ajouter une autre forme, puis cliquez sur le bouton "Ajouter une forme" dans le groupe
"Crer un graphique".
Graphique
La cration d'un graphique s'effectue avec EXCEL (de la mme version que celle de Word sous
laquelle est ralis le document). Les Outils de graphique sont rpartis sur les trois onglets :
Cration, Disposition et Mise en forme.
Cliquer sur le bouton "Graphique". La fentre "Insrer un graphique" apparat. A gauche, choisir un
type de graphique, puis au centre choisir un modle. Valider.
Srie 1 Srie 2 Srie 3
Catgorie 1 4,3 2,4 2
Catgorie 2 2,5 4,4 2
Catgorie 3 3,5 1,8 3
Catgorie 4 4,5 2,8 5
Une feuille de calcul EXCEL s'affiche droite. Elle contient un tableau de donnes, encadr d'une
bordure bleue. Le graphique correspondant s'affiche gauche dans le document WORD.
Saisir vos propres donnes dans le tableau. Vous pouvez ajouter, ou supprimer des lignes et des
colonnes de donnes. Pour supprimer lignes et colonnes, cliquez-glissez sur le coin infrieur droit du
tableau.
42
Syllabus labor par Bruno Pedroli www.coopami.org JUIN 2012
Chaque modification de donnes (aprs validation) se rpercute aussitt sur le graphique contenu
dans le document WORD.
16
14
12
10
col A
8
col B
6
col C
4
2
0
1 2 3 4 5 6 7 8 9 10 11 12 13
43
Syllabus labor par Bruno Pedroli www.coopami.org JUIN 2012
Chap. 5 - MISE EN PAGE
Aperu avant impression
Avant d'imprimer un document, il est important de vrifier, et de modifier si ncessaire, sa mise en
page.
Vous pouvez avoir un aperu du document en cours en activant la commande "Aperu avant
impression" : bouton Office > Imprimer > Aperu avant impression.
Ou bien, plus rapidement : cliquer sur le bouton "Aperu avant impression" de la barre d'outils
Accs rapide (en haut gauche de l'cran).
Dans la mesure o ce bouton est souvent utilis, il est conseill de le placer dans la barre d'outils
Accs rapide. S'il n'y est pas : cliquez sur la flche l'extrmit de la barre d'outils Accs rapide,
puis cochez "Aperu avant impression".
Sur le document, le pointeur prend l'aspect d'une loupe.
Si vous dsactivez le bouton "Loupe", vous pourrez modifier le document. Le ruban dispose de
nombreuses commandes de mise en page.
Saut de page
Sur le ruban, on utilisera naturellement l'onglet Mise en page pour insrer un saut de page.
Pour crer une nouvelle page, on insre un "saut de page", en appuyant sur les touches
"Ctrl + Entre". Ou bien : sous l'onglet "Insertion", dans le groupe "Pages", on clique sur le
bouton "Saut de page". Une nouvelle page est reprsente par une ligne en pointill,
portant la mention "Saut de page", visible quand le bouton "Afficher tout" (onglet Accueil)
est activ.
44
Syllabus labor par Bruno Pedroli www.coopami.org JUIN 2012
1. Les marges
Par dfinition, les marges sont les espaces blancs en limite de page, laisss non imprims.
On verra plus loin ( 6. En-tte et pied de page) qu'on peut cependant insrer un en-tte dans la
marge du haut et un pied de page dans la marge du bas.
Il y a 4 marges : en haut, en bas, gauche et droite.
Les 4 parties bleues des rgles horizontale et verticale indiquent leur largeur.
Par dfaut, elles sont gales 2,5 cm.
Pour modifier la taille d'une marge, il y a deux mthodes possibles :
Avec la rgle
Pointer sur l'extrmit de la partie bleue correspondant la marge redimensionner.
Quand le curseur prend la forme d'une double flche blanche (d'info-bulle : marge de gauche, marge
de droite, marge suprieure ou marge infrieure), cliquer-glisser.
En appuyant simultanment sur la touche Alt, les dimensions en centimtres apparaissent sur la
rgle.
Avec le ruban
On utilise cette fois la fentre "Mise en page" ouverte
l'onglet "Marges".
La mthode est plus prcise. On peut soit choisir un type de
marges prdfini, soit dfinir les marges en centimtres soi
mme via le menu Marges personnalises .
2. Orientation
Pour modifier l'orientation des pages, cliquez dans le groupe "Mise en page" sur le bouton
"Orientation".
45
Syllabus labor par Bruno Pedroli www.coopami.org JUIN 2012
Par dfaut, l'orientation est verticale, c'est--dire "Portrait" :
On peut la choisir horizontale, c'est--dire "Paysage" :
Pour appliquer l'orientation souhaite une section, ouvrir la fentre "Mise en page" l'onglet
"Marges", puis activer l'option "Appliquer partir de cette section".
L'orientation ne peut tre applique qu' une page entire. Si on applique une orientation un texte
comprenant un saut de section "Continu", tout en activant dans la fentre "Mise en page" l'option
"Appliquer cette section", le type de saut de section est automatiquement chang en saut de
section "Page suivante".
3. Page de garde
WORD propose des pages de garde. Une page de garde est une page de couverture. On peut par
exemple y indiquer le titre du document, l'auteur, la date.
Pour afficher la galerie des pages de garde prdfinies : sous l'onglet Insertion, dans le groupe
"Pages", cliquer sur le bouton "Page de garde".
Saisir vos propres donnes.
Si vous changez de modle, la nouvelle page de garde conserve les donnes saisies dans le
prcdent modle.
4. En-tte et pied de page
Un en-tte est une insertion d'lments dans la marge du haut.
Un pied de page est une insertion d'lments dans la marge du bas.
Outre du texte, en-tte et pied de page peuvent comprendre des objets graphiques : images, zones
de texte, etc.
Remarque : l'insertion d'un numro de page dans la marge suprieure constitue un en-tte, dans la
marge infrieure un pied de page.
46
Syllabus labor par Bruno Pedroli www.coopami.org JUIN 2012
Insertion d'un en-tte, d'un pied de page ou d'un numro de page
Il suffit de double-cliquer dans la marge du haut ou dans la marge du bas pour la slectionner.
Le ruban affiche alors un onglet supplmentaire "Outils des en-ttes et pieds de page", qui comprend
le seul onglet "Cration".
Pour slectionner nouveau le corps du document, double-cliquez dessus.
Des modles d'en-tte et de pied de page sont proposs par Word 2007.
47
Syllabus labor par Bruno Pedroli www.coopami.org JUIN 2012
Pour afficher la galerie des modles prdfinis :
Slectionner une marge en double-cliquant dessus.
Sous l'onglet "Insertion", dans le groupe "En-tte et pied de page", activer le bouton "En-
tte", "Pied de page" ou "Numro de page".
Choisissez un modle dans la galerie, ou bien activez l'option de modification ou de suppression de
l'lment (en-tte, pied de page ou numro de page).
Exemple den-tte personnalis:
Exemple de pied de page personnalis avec numro de page :
5. Disposition en colonnes
Par dfaut, un texte est prsent sur une seule colonne.
La cration d'une disposition en plusieurs colonnes cre automatiquement une nouvelle section.
Mise en colonnes
Pour disposer un texte sur plusieurs colonnes, procdez ainsi :
Vrifier d'abord que le texte mettre en colonnes est suivi d'un paragraphe, mme vide
(sinon, taper Entre la fin du texte) afin de pouvoir retrouver la mise en page du texte
prcdent.
Slectionner le texte.
Si vous n'en avez pas, vous pouvez en crer un en tapant sans espace =rand (8,3) ou bien =lorem(8,3).
Un texte de 8 paragraphes de 3 phrases chacun s'affichera, sur lequel vous pourrez tester la
disposition en colonnes.
48
Syllabus labor par Bruno Pedroli www.coopami.org JUIN 2012
Mise en colonnes : sous l'onglet "Mise en page", dans le groupe "Mise en page", cliquer sur
le bouton "Colonnes".
Slectionner le nombre de colonnes ainsi que la disposition souhaite. La dernire
commande "Autres colonnes" affiche la fentre "Colonnes", qui permet en particulier de
dfinir la largeur et l'espacement des colonnes.
En activant le bouton "Afficher
tout" (onglet Accueil), on
constate que WORD a cr
automatiquement une section
propre cette nouvelle
prsentation.
Le texte en colonnes est entour
de deux sauts de section,
matrialiss par deux doubles
lignes en pointill, l'une place
juste avant et l'autre juste aprs
le texte dispos en colonnes.
Modifier la largeur des colonnes
Placer le curseur dans le texte en colonnes.
Il y a deux mthodes pour modifier la largeur des colonnes :
Sur la rgle
Sur la rgle, cliquer-glisser sur une extrmit de colonnes : le pointeur prend la forme d'une double-
flche et une info-bulle indique "Marge de droite" ou "Marge de gauche".
49
Syllabus labor par Bruno Pedroli www.coopami.org JUIN 2012
Avec la fentre "Colonnes"
Pour afficher la fentre "Colonnes" : cliquez sur le bouton "Colonnes" > "Autres commandes".
Ou plus rapidement : double-cliquer dans la rgle sur un sparateur de colonnes (pointeur en double-
flche).
Contrairement la mthode prcdente utilisant la rgle, cette mthode prsente l'avantage de ne
pas risquer de dplacer un retrait ou un taquet de tabulation.
Suppression de la prsentation en colonnes
A la fois pour annuler la prsentation en colonnes, et pour supprimer les sauts de section qui ont t
automatiquement crs, supprimez les deux sauts de section qui encadrent la disposition en
colonnes. Pour chacun, cliquer devant, puis appuyer sur la touche Suppr.
50
Syllabus labor par Bruno Pedroli www.coopami.org JUIN 2012
LONGS DOCUMENTS
Notes de bas de page et de fin de document
Principe : un appel de note est plac dans le texte ; il renvoie une note au bas d'une page ou en fin
de document.
Le mme caractre, gnralement un astrisque ou un chiffre, est plac dans le texte en tant
qu'appel de note, ainsi que juste avant la note.
Sur le ruban, on utilisera sous l'onglet "Rfrences", le groupe "Notes de bas de page".
Cration
Positionnez le curseur o vous souhaitez placer l'appel de note.
Activez l'un des boutons d'insertion d'une note, du groupe "Notes de bas de page". Une note "de fin"
signifie une note place la fin du document.
Simultanment, un appel de note s'affiche et le curseur se place dans le document en fonction du lieu
d'insertion choisi de la note, en bas d'une page ou en fin de document.
Saisissez la note, comme tout texte Word.
Pour revenir ensuite au texte et placer le curseur juste aprs l'appel de note, cliquer cet
emplacement.
Remarques :
Quand on pointe sur un appel de note, une info-bulle affiche la note.
L'appel de note par dfaut est un chiffre, qui est automatiquement incrment.
Double-cliquer sur une marque (caractre d'appel de note ou caractre juste avant la note)
permet de placer le curseur juste avant l'autre marque correspondante.
Suppression
Pour supprimer une note, supprimez son appel de note.
51
Syllabus labor par Bruno Pedroli www.coopami.org JUIN 2012
Sitographie
http://www.coursbardon-microsoftoffice.fr/
http://www.astucesinternet.com/modules/news/article.php?storyid=304
http://efp.site.free.fr/exemple_exercices_word.htm
Liens
Un cours interactif clair est disponible ladresse suivante : http://www.demoword2007.info/
Une vido sur le Publipostage : http://www.tutoriel-video.com/publipostage-avec-microsoft-word-
2007/
52
Syllabus labor par Bruno Pedroli www.coopami.org JUIN 2012
Vous aimerez peut-être aussi
- Cours Bases Excel2007Document56 pagesCours Bases Excel2007assia_etudiantePas encore d'évaluation
- Cours CATBONDSDocument72 pagesCours CATBONDSJeezPas encore d'évaluation
- Coursmathsfi PDFDocument39 pagesCoursmathsfi PDFvfdvfdPas encore d'évaluation
- Cours Bases Excel2007Document56 pagesCours Bases Excel2007assia_etudiantePas encore d'évaluation
- 2014 Special Chiffres FanafDocument129 pages2014 Special Chiffres FanafJeezPas encore d'évaluation
- Prime Pour Femme Au Foyer (Résolu)Document13 pagesPrime Pour Femme Au Foyer (Résolu)JeezPas encore d'évaluation
- Cours Bases Excel2003Document50 pagesCours Bases Excel2003JeezPas encore d'évaluation
- Le Métier D'ingénieur Informaticien PDFDocument5 pagesLe Métier D'ingénieur Informaticien PDFJeezPas encore d'évaluation
- Guide de Gestion Des Mutuelles de Santé en Afrique - Ungana 1Document342 pagesGuide de Gestion Des Mutuelles de Santé en Afrique - Ungana 1Jeez100% (1)
- Belles Citations Du Pape François .Document4 pagesBelles Citations Du Pape François .JeezPas encore d'évaluation
- Brochure Yaris 07-2017 tcm-18-94591Document40 pagesBrochure Yaris 07-2017 tcm-18-94591JeezPas encore d'évaluation
- Conseils Aux Jeunes Époux de Notre Pape François - Site-CatholiqueDocument2 pagesConseils Aux Jeunes Époux de Notre Pape François - Site-CatholiqueJeezPas encore d'évaluation
- Guideline To A Career Final FRDocument5 pagesGuideline To A Career Final FRJeezPas encore d'évaluation
- MFG FR Etudes de Cas Microfinance Et Habitat Social Exemple en Mauritanie 2008 BimDocument5 pagesMFG FR Etudes de Cas Microfinance Et Habitat Social Exemple en Mauritanie 2008 BimJeezPas encore d'évaluation
- Toyota Yaris - WikipédiaDocument4 pagesToyota Yaris - WikipédiaJeezPas encore d'évaluation
- Rapport Annuel SAHAM Assurance 2014Document64 pagesRapport Annuel SAHAM Assurance 2014JeezPas encore d'évaluation
- Kagame À La Jeunesse D'afriqueDocument1 pageKagame À La Jeunesse D'afriqueJeezPas encore d'évaluation
- Catalogue LivredumoisList2013Document2 pagesCatalogue LivredumoisList2013JeezPas encore d'évaluation
- Créer Une Entreprise Rentable 2 Ème Session 2017Document19 pagesCréer Une Entreprise Rentable 2 Ème Session 2017JeezPas encore d'évaluation
- Protection Sociale - Présentation TogoDocument25 pagesProtection Sociale - Présentation TogoJeezPas encore d'évaluation
- Cours AccessDocument73 pagesCours AccessDavid100% (12)
- Juin1955 PDFDocument4 pagesJuin1955 PDFJeezPas encore d'évaluation
- Manuel Des Procédures Opérationnelles - Nord Cameroun - Ungana 1Document77 pagesManuel Des Procédures Opérationnelles - Nord Cameroun - Ungana 1JeezPas encore d'évaluation
- Protection Sociale - Présentation RDCDocument24 pagesProtection Sociale - Présentation RDCJeezPas encore d'évaluation
- Protection Sociale - Présentation NigerDocument34 pagesProtection Sociale - Présentation NigerJeezPas encore d'évaluation
- Protection Sociale - Présentation Sénégal 2Document44 pagesProtection Sociale - Présentation Sénégal 2JeezPas encore d'évaluation
- Protection Sociale - Présentation SénégalDocument20 pagesProtection Sociale - Présentation SénégalJeezPas encore d'évaluation
- Protection Sociale - Présentation Rwanda 2Document14 pagesProtection Sociale - Présentation Rwanda 2JeezPas encore d'évaluation
- Protection Sociale - Présentation RwandaDocument16 pagesProtection Sociale - Présentation RwandaJeezPas encore d'évaluation
- Protection Sociale - Présentation MaliDocument26 pagesProtection Sociale - Présentation MaliJeezPas encore d'évaluation
- Résumé de Cours Word 2010Document15 pagesRésumé de Cours Word 2010yahya labaak100% (6)
- OrdinateurDocument4 pagesOrdinateurEtcbt FrhhtPas encore d'évaluation
- Fiche de Contenu TICEDocument10 pagesFiche de Contenu TICELandry KouabenanPas encore d'évaluation
- Memento Python Pour EnfantsDocument17 pagesMemento Python Pour EnfantsAli Chouaya100% (1)
- Prise en Main de Tekla StructuresDocument20 pagesPrise en Main de Tekla StructuresSebastien MENARDPas encore d'évaluation
- Configuration Caméra HiLook Par UBITECH V2Document14 pagesConfiguration Caméra HiLook Par UBITECH V2LAILA IDRISSIPas encore d'évaluation
- Cours Catia v5Document28 pagesCours Catia v5Ahmed Ben YahiaPas encore d'évaluation
- Strategic Command Essential Guide - FRDocument15 pagesStrategic Command Essential Guide - FRPablo Esteban Griñevich100% (2)
- Mode Opératoire Pour Coupes Commnunes - Rev - ADocument21 pagesMode Opératoire Pour Coupes Commnunes - Rev - AVASILE ISAILAPas encore d'évaluation
- QUICK GUIDE TIMEZERO v2020bDocument25 pagesQUICK GUIDE TIMEZERO v2020bydhscw59txPas encore d'évaluation
- Guide de Démarrage - PneumatiqueDocument11 pagesGuide de Démarrage - Pneumatiqueben ftima fatmaPas encore d'évaluation
- COURS DAO 1 2eme Année Géie CivilDocument50 pagesCOURS DAO 1 2eme Année Géie CivilWIJDAN CHOUKRIPas encore d'évaluation
- Bien Debuter Elite-Dangerous PDFDocument18 pagesBien Debuter Elite-Dangerous PDFAntoine PannetierPas encore d'évaluation
- Maya-Rigging OiseauDocument10 pagesMaya-Rigging OiseauMalick DiarrassoubaPas encore d'évaluation
- Structure de Base de L'ordinateur PDFDocument7 pagesStructure de Base de L'ordinateur PDFMouad El HarrakPas encore d'évaluation
- Les Principaux Périphériques Dun OrdinateurDocument1 pageLes Principaux Périphériques Dun OrdinateurEl TutuPas encore d'évaluation
- Cours WordDocument8 pagesCours Wordrabita2006Pas encore d'évaluation
- Module 5Document65 pagesModule 5isdrael nyaPas encore d'évaluation
- TP JqueryDocument3 pagesTP JquerychadiaPas encore d'évaluation
- Logiciels CAO FAO 2D P. 160 À 161 Fraiseuse À Commande Numérique P. 162 À 163 Tour À Commande Numérique P. 164 À 165 PDFDocument8 pagesLogiciels CAO FAO 2D P. 160 À 161 Fraiseuse À Commande Numérique P. 162 À 163 Tour À Commande Numérique P. 164 À 165 PDFamr100% (1)
- SourisDocument2 pagesSourisUziel CHIMIPas encore d'évaluation
- Activite No2 Les Peripheriques CorrigeDocument3 pagesActivite No2 Les Peripheriques CorrigeAnonymous Wpl47Bwu4100% (1)
- ExcelDocument80 pagesExcelBtfl SunrisePas encore d'évaluation
- Sélection Des DDocument4 pagesSélection Des DLevi AnohPas encore d'évaluation
- UntitledDocument3 172 pagesUntitledSamuelPas encore d'évaluation
- K451U ASUS Mode D'emploiDocument106 pagesK451U ASUS Mode D'emploiDaniel CleinPas encore d'évaluation
- Artist Series Pen Display (2nd Gen) User Manual (French)Document18 pagesArtist Series Pen Display (2nd Gen) User Manual (French)orteil magiquePas encore d'évaluation
- Initiation Unity 3 DDocument15 pagesInitiation Unity 3 DOussama ZriouilPas encore d'évaluation
- Retouche Photo Avec pixLRDocument21 pagesRetouche Photo Avec pixLRThierry ProrientaPas encore d'évaluation
- Tutoriel Zotero2Document22 pagesTutoriel Zotero2Ferdinand AttaPas encore d'évaluation