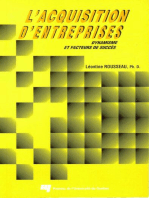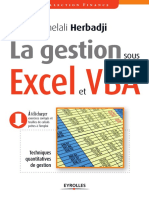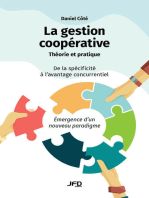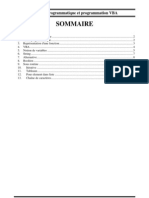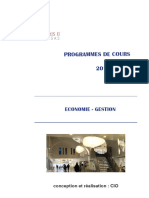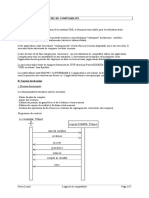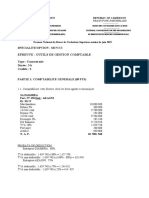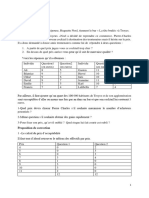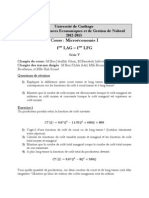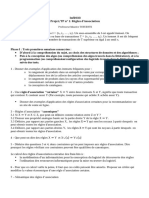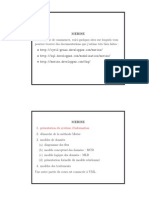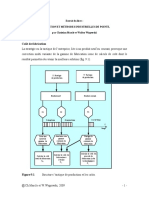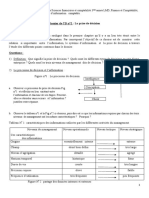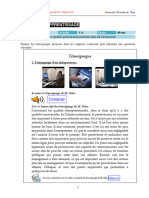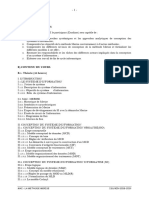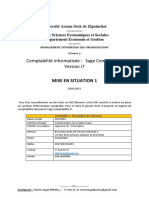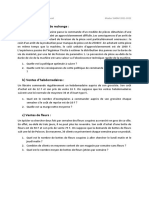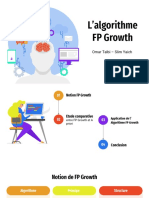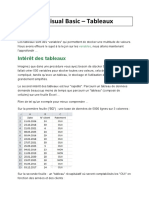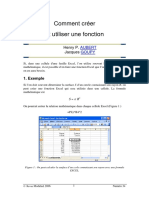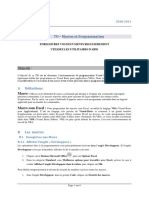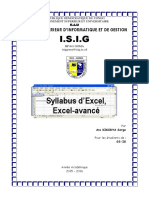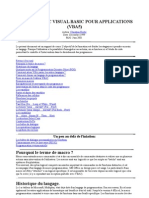Académique Documents
Professionnel Documents
Culture Documents
Vba Ege Cours Et Exercice Cri
Vba Ege Cours Et Exercice Cri
Transféré par
Salma SouaisouCopyright
Formats disponibles
Partager ce document
Partager ou intégrer le document
Avez-vous trouvé ce document utile ?
Ce contenu est-il inapproprié ?
Signaler ce documentDroits d'auteur :
Formats disponibles
Vba Ege Cours Et Exercice Cri
Vba Ege Cours Et Exercice Cri
Transféré par
Salma SouaisouDroits d'auteur :
Formats disponibles
AGROPARISTECH
PROGRAMMATION EN VBA(*)
POUR EXCEL
U.F.R. D’INFORMATIQUE
Document créé à partir des cours de
Juliette Dibie (2008)
et
Christine Martin (2013)
* Visual Basic pour Applications
Introduction
Le VBA (Visual Basic pour Application) est un langage de programmation permettant d’utiliser du
code dont la syntaxe est proche du langage Visual Basic pour exécuter les nombreuses
fonctionnalités notamment des applications Microsoft Office et par exemple de l’Application EXCEL
que vous êtes amenés à utiliser fréquemment dans votre spécialité.
Créer des programmes en VBA permet notamment d’automatiser des tâches répétitives réalisées
sous EXCEL grâce à la possibilité de manipuler les objets propres à
EXCEL (Classeurs, feuilles, cellules, …), de stocker de l’information, d’effectuer des instructions sous
conditions et, éventuellement, à plusieurs reprises en fonction d’un ou plusieurs critères.
Le langage VBA permet également de contrôler la quasi-totalité de l'IHM1 notamment d’Excel, ce qui
inclut la possibilité de manipuler les fonctionnalités de l'interface utilisateur comme les menus, les
barres d'outils et le fait de pouvoir personnaliser les boîtes de dialogue et les formulaires utilisateurs.
Cela permet notamment de rendre une application développée sous EXCEL plus conviviale.
Il permet enfin de contrôler une application à partir d'une autre (par exemple, créer
automatiquement un document WORD à partir de données sous EXCEL).
Ce document organisé en sections constitue une synthèse des possibilités offertes par la
programmation en VBA sous EXCEL.
1
Interface Homme-Machine : c'est-à-dire tous les médias qui permettent à un utilisateur d’interagir avec la
machine
Excel VBA – AgroParisTech – Page 2
Table des matières
1 Prise en main de l’environnement de développement ............................................................ 7
1.1 Premières macros … utilisation de l’enregistreur de macros .......................................... 7
1.1.1 Enregistrer une macro ..................................................................................................................... 7
1.1.2 Exécuter une macro ...................................................................................................................... 10
1.1.3 Supprimer une macro .................................................................................................................... 10
1.1.4 Exercices ........................................................................................................................................ 11
1.2 L’environnement de développement Visual Basic Editor .............................................. 11
1.2.1 Accès à l’environnement Visual Basic Editor (VBE) ....................................................................... 11
1.2.2 Fenêtre de lecture, écriture et modification d’un programme ..................................................... 12
1.2.3 Affichage et modification des propriétés d’un module de code ................................................... 15
1.2.4 Sauvegarde .................................................................................................................................... 15
1.2.5 Retrouver un programme enregistré : l’explorateur de projets ................................................... 15
1.2.6 Exécuter directement dans VBE une procédure sans argument................................................... 16
1.2.7 Fermeture de l’environnement VBE.............................................................................................. 17
1.2.8 Exercice guidé................................................................................................................................ 17
1.2.9 Exercices ........................................................................................................................................ 17
2 Accès aux fonctionnalités d’EXCEL depuis VBA ...................................................................... 19
2.1 Les objets ................................................................................................................... 19
2.2 Les collections ............................................................................................................ 19
2.3 L’accès aux objets ....................................................................................................... 19
2.3.1 Exercice ......................................................................................................................................... 20
2.4 Les propriétés des objets ............................................................................................ 20
2.4.1 Exercices ........................................................................................................................................ 21
2.5 Les méthodes des objets............................................................................................. 21
2.5.1 Exercice ......................................................................................................................................... 21
2.5.2 Utiliser les fonctions intégrées d’EXCEL .......................................................................................... 21
Excel VBA – AgroParisTech – Page 3
2.5.3 Exercices ........................................................................................................................................ 22
2.6 L’explorateur d’objets ................................................................................................ 22
2.6.1 Ouverture de l’explorateur d’objets ............................................................................................. 22
2.6.2 Utilisation de l’explorateur d’objets .............................................................................................. 23
2.6.3 Exercices ........................................................................................................................................ 24
2.7 Comment obtenir de l’aide : quelques astuces ............................................................ 24
3 Les événements .................................................................................................................. 25
3.1 Exercice guidé ............................................................................................................ 25
3.1.1 Exercices ........................................................................................................................................ 26
4 Vers la programmation avancée ......................................................................................... 28
4.1 Stocker de l’information : les variables et les constantes ............................................. 28
4.1.1 La déclaration des variables .......................................................................................................... 28
4.1.2 Le type des variables ..................................................................................................................... 29
4.1.3 Exercice ......................................................................................................................................... 30
4.1.4 La portée des variables ................................................................................................................. 30
4.1.5 Exercice ......................................................................................................................................... 31
4.1.6 La déclaration des constantes ....................................................................................................... 31
4.1.7 Exercice ......................................................................................................................................... 31
4.2 Définir ses propres fonctions ...................................................................................... 31
4.2.1 Définition ....................................................................................................................................... 31
4.2.2 Exercice guidé................................................................................................................................ 32
4.2.3 Exercices ........................................................................................................................................ 33
4.3 L’instruction With...End With ...................................................................................... 34
4.4 Prendre en compte des conditions .............................................................................. 35
4.4.1 Exercice ......................................................................................................................................... 36
4.5 Répéter les mêmes actions ......................................................................................... 36
4.5.1 La boucle Do...Loop ....................................................................................................................... 36
4.5.2 La boucle For...Next....................................................................................................................... 37
4.5.3 La boucle For Each…Next .............................................................................................................. 37
Excel VBA – AgroParisTech – Page 4
4.5.4 Interrompre une boucle ................................................................................................................ 38
4.5.5 Exercices ........................................................................................................................................ 38
4.6 Les tableaux ............................................................................................................... 39
4.6.1 Exercice ......................................................................................................................................... 40
4.7 Règles de bonne conduite en programmation ............................................................. 40
5 Les entrées et sorties standards .......................................................................................... 41
5.1 La fonction MsgBox .................................................................................................... 41
5.1.1 Tutoriel .......................................................................................................................................... 41
5.2 La fonction InputBox .................................................................................................. 43
5.2.1 Tutoriel .......................................................................................................................................... 43
5.3 Récapitulatif sur les procédures et les fonctions .......................................................... 44
6 Tutoriel : Les Objets UserForm ............................................................................................ 45
6.1 Créer un objet UserForm ............................................................................................ 46
6.2 Afficher et fermer un objet UserForm ......................................................................... 48
6.2.1 Afficher un objet UserForm ......................................................................................................... 48
6.2.2 Fermer ou masquer un objet UserForm ........................................................................................ 48
6.3 Associer du code à un objet UserForm ........................................................................ 48
6.3.1 Associer du code à un bouton de commande ............................................................................... 49
6.3.2 Initialiser un objet UserForm ....................................................................................................... 50
6.3.3 Accéder aux contrôles d’un objet UserForm ............................................................................... 51
6.4 Afficher un objet UserForm à partir d’un bouton d’une feuille de calcul ....................... 52
7 LE DEBOGAGE .................................................................................................................... 54
7.1 Les erreurs de compilation et d’exécution ................................................................... 54
7.2 Les erreurs Logiques ................................................................................................... 54
8 Ponts entre applications ..................................................................................................... 58
9 Actions par URL .................................................................................................................. 60
9.1 Interrogation d’un service web ................................................................................... 60
9.2 Envoie de mails .......................................................................................................... 60
Excel VBA – AgroParisTech – Page 5
Table des figures
Figure 1 : Fenêtre de paramétrage et lancement de l'enregistrement d'une macro ............................. 7
Figure 2 : Fenêtre d'arrêt de l'enregistrement d'une macro (Excel 2003) .............................................. 8
Figure 3 : Fenêtre d'exécution d'une macro ......................................................................................... 10
Figure 4 : Barre d'Outils Visual Basic (l’icône entourée permet de lancer VBE) ................................... 12
Figure 5 : Fenêtre principale de Visual Basic Editor (VBE) .................................................................... 12
Figure 6 : Fenêtre d'affichage d'un module de code............................................................................. 13
Figure 7 : Résultat de l'exécution de la macro Macro1 ......................................................................... 14
Figure 8 : Fenêtre de propriété d'un module de code .......................................................................... 15
Figure 9 : Fenêtre "Explorateur de projets" dans VBE .......................................................................... 15
Figure 10 : Fenêtre ouverte par clic droit sur l'explorateur de projets dans VBE ................................. 16
Figure 11 code pour le macro Macri1 enregistrée précédemment ...................................................... 17
Figure 12 : Fenêtre de l'explorateur d'objets ........................................................................................ 22
Figure 13 : Résultat de la recherche de fonctions intégrées d'Excel..................................................... 24
Figure 14 : Fenêtre d'erreur de compilation ......................................................................................... 29
Figure 15 : InputBox et MsgBox ............................................................................................................ 44
Figure 16 : Boîte de dialogue permettant de saisir les clients d’une entreprise .................................. 45
Figure 17 : Objet UserForm1 et une boîte à outils pour ajouter des contrôles à l’objet. ..................... 46
Figure 18 : Le bouton Saisie Clients ....................................................................................................... 53
Figure 19 : Le classeur ELEVES.XLS ........................................................................................................ 54
Figure 20 : Le classeur ELEVES.XLS modifiée ......................................................................................... 55
Figure 21 : Ponts entre applications ...................................................................................................... 58
Excel VBA – AgroParisTech – Page 6
1 Prise en main de l’environnement de développement
1.1 Premières macros … utilisation de l’enregistreur de macros
Un programme écrit en VBA est souvent appelé, par abus de langage, une macro. Dans un premier
temps, une macro peut être créée en utilisant l'enregistreur de macros, qui ne nécessite aucune
connaissance du langage VBA.
L’enregistreur de macro est un outil accessible notamment sous Excel et permettant d’écrire du code
VBA à partir d’opérations effectuées manuellement dans l’application. A l’image d’une caméra, toute
la séquence d'actions effectuées entre le début et la fin de l'enregistrement est traduite en
instructions VBA et stockée dans une procédure VBA sans arguments, qui pourra être exécutée à
nouveau à l'identique. Une procédure est un ensemble d’instructions VBA identifiés par un nom et
ne renvoyant pas de valeur.
L'enregistreur de macro sous EXCEL (Outils / Macro / Nouvelle Macro) permet donc de générer
facilement du code VBA et de découvrir les mots clés et syntaxes à employer pour écrire ensuite
directement ses propres programmes.
1.1.1 Enregistrer une macro
1) Paramétrage de la macro
Activer la commande Outils Macro Nouvelle macro.
Figure 1 : Fenêtre de paramétrage et lancement de l'enregistrement d'une macro
La fenêtre présentée en Figure 1 apparaît à l’écran et vous permet de paramétrer la macro qui va
être créée c'est-à-dire :
de préciser son nom dans le champ : Nom de la macro,
de préciser à quel classeur elle sera rattachée par l’intermédiaire du menu déroulant
Enregistrer la macro dans,
d’y associer si besoin un raccourci clavier afin de faciliter son lancement futur : Touche de
raccourci
et enfin d’y associer une note explicative Description.
Le menu déroulant Enregistrer la macro dans vous propose trois options :
Excel VBA – AgroParisTech – Page 7
Ce classeur,
Nouveau classeur,
Classeur de macros personnelles.
En sélectionnant, l'option Classeur de macros personnelles, la macro est enregistrée dans un
classeur spécial appelé PERSO.XLS. Ce classeur est ouvert automatiquement lors du lancement
d’EXCEL et ses macros sont disponibles dans tous les classeurs ouverts. La commande FENETRE AFFICHER
permet d’afficher ce classeur et la commande FENETRE MASQUER de le masquer.
L’option Nouveau classeur permet d’enregistrer la macro dans un nouveau classeur.
Enfin, l’option Ce classeur permet d’enregistrer la macro dans le classeur actif.
Remarque : Si vous souhaitez qu’une macro soit utilisable dans EXCEL quels que soient les classeurs
ouverts, enregistrez là dans votre classeur personnel (cf. ENREGISTRER LA MACRO DANS). Pour ce module,
nous ferons les enregistrements dans le classeur courant.
2) Lancement de l’enregistrement
Une fois votre macro paramétrée suivant votre besoin, cliqué sur le bouton OK.
La barre d'outils ARRET DE L'ENREGISTREMENT apparaît, ce qui marque le début de l'enregistrement.
Figure 2 : Fenêtre d'arrêt de l'enregistrement d'une macro (Excel 2003)
L’enregistrement est alors lancé et à partir de là tous les actions que vous faîtes dans EXCEL sont
enregistrées, traduites en code VBA puis sauvegardées dans une procédure portant le nom que vous
avez spécifié à l’étape précédente. Par exemple Macro1 comme indiqué dans la Figure 1.
3) Arrêt de l'enregistrement
Une fois que vous avez réalisé toutes les actions que vous souhaitiez enregistrer pour les rejouer
ultérieurement, l’arrêt de l’enregistrement se fait en cliquant sur le carré bleu de la barre d'outils
ARRET DE L'ENREGISTREMENT (Figure 2).
Attention : n’oubliez pas d’arrêter l’enregistrement d’une macro ! Dans le cas contraire vos actions
continueraient à être enregistrées et vous ne seriez pas en mesure de relancer cette macro.
L’enregistreur de macro permet de manière rapide et simple de créer des macros. Cependant une
macro ainsi créée ne s’exécutera que sur un ensemble de cellules données et possèdera des
fonctionnalités limitées. Pour pouvoir créer des macros propres à ses besoins, efficaces et
interactives, la connaissance du langage VBA est nécessaire et il sera présenté dans les sections
suivantes.
1.1.1.1 Exercice Guidé
Créer une macro MACRO1 qui écrit dans la cellule A1 le texte "AgroParisTech" en caractères gras et
dans la cellule G1 la date du jour en caractères italiques.
Avant de commencer l’enregistrement, il faut se poser plusieurs questions :
Excel VBA – AgroParisTech – Page 8
penser à la manière d’effectuer les opérations manuelles ;
se demander quand commencer l’enregistrement. Dans notre cas, la sélection de la cellule
A1 fait partie de l’enregistrement puisqu’on veut que le texte "AgroParisTech" se trouve dans
cette cellule. Si l’enregistrement ne commence pas par la sélection de la cellule A1, le texte
tapé est écrit dans la cellule active.
se demander quand arrêter l’enregistrement.
Question : que faire pour que la cellule active après l’exécution de la macro soit la cellule A1 ?
1) Ouvrir un nouveau classeur et l’enregistrer sous TEST-MACRO.XLS.
Remarque : Les cellules dans une macro sont identifiées à l’aide d’une lettre (colonne) suivie d’un
chiffre (ligne), comme par exemple la cellule A1. Afin de faciliter la lecture du code VBA généré, il est
préférable de choisir la même identification des cellules dans le classeur dans lequel est enregistrée
la macro. Si tel n’est pas le cas, activer la commande OUTILS OPTIONS, cliquer sur l'onglet GENERAL
et décocher la case STYLE DE REFERENCE L1C1.
2) Positionner le curseur sur une autre cellule que la cellule A1 de la feuille de calcul FEUIL1.
3) Activer la commande OUTILS MACRO NOUVELLE MACRO.
4) Taper MACRO1 dans la zone NOM DE LA MACRO (cf Figure 1).
5) Dans la zone ENREGISTRER LA MACRO DANS, sélectionner l'option CE CLASSEUR ; la macro
MACRO1 n’est alors disponible que dans le classeur TEST-MACRO.XLS.
6) Cliquer sur le bouton OK.
7) La barre d'outils ARRET DE L'ENREGISTREMENT apparaît, ce qui marque le début de
l'enregistrement. Par défaut, l'enregistrement d'une macro s’effectue en utilisant des références
absolues aux cellules.
Attention : Il existe deux modes de repérages des cellules dans un programme VBA, le mode absolu
et le mode relatif. Dans l’exercice précédent, vous avez utilisé le mode absolu c'est-à-dire que quel
que soit l’état de votre système au moment où vous lancez votre macro, les textes seront toujours
écris dans les mêmes cellules (positionnement absolu). Par exemple on considère la cellule A1 qui a
une position déterminée dans une page de calcul EXCEL. Dans certains cas, il est utile que le résultat
d’une macro dépende de ce qui a déjà été effectué auparavant et donc que le placement des actions
de la macro soit déterminé de manière relative par rapport à cela. On veut, par exemple, qu’une
action soit faite toujours 2 cellules en dessous de celle sélectionnée à ce moment-là. Le bouton de
droite de la fenêtre d’arrêt de l’enregistrement (Figure 2) permet également de faire un choix entre
ces deux modes. Ce choix dépend, bien entendu, des propriétés attendues de la macro que l’on est
en train d’enregistrer.
Vérifier toujours le mode dans lequel vous vous trouvez au lancement de l’enregistrement et avant
d’effectuer la moindre action sans quoi votre macro pourrait avoir un comportement différent de
celui que vous attendiez car non enregistrée dans le mode adéquate.
8) Positionner le curseur sur la cellule A1, taper le texte "AgroParisTech" et valider. Positionner le
curseur sur la cellule A1 à nouveaux et sélectionner le style gras (G).
Excel VBA – AgroParisTech – Page 9
9) Positionner le curseur sur la cellule G1, taper la formule =AUJOURDHUI() et valider. Positionner le
curseur sur la cellule G1 et sélectionner le style italique (I).
10) Arrêter l'enregistrement en cliquant sur le carré bleu de la barre d'outils ARRET DE
L'ENREGISTREMENT.
Ne jamais oublier d’arrêter l’enregistrement d’une macro.
1.1.2 Exécuter une macro
Pour exécuter une macro déjà enregistrée, donc connue du système, il faut :
1) Activer la commande OUTILS MACRO/MACROS.
La fenêtre présentée en Figure 3 s’ouvre.
Figure 3 : Fenêtre d'exécution d'une macro
2) Sélectionner dans la liste la macro désirée et cliquer sur le bouton EXECUTER.
Dans l’exemple présenté en Figure 3, seule la macro nommée Macro1 est disponible.
Le menu déroulant Macros dans vous permet de faire un tri dans les macros disponibles et de
n’afficher, par exemple, que celles enregistrées dans votre classeur personnel.
1.1.2.1 Exercice Guidé
Exécuter la macro MACRO1
1) Effacer le contenu des cellules A1 et G1.
2) Positionner le curseur sur une autre cellule que la cellule A1 de la feuille de calcul FEUIL1.
3) Activer la commande OUTILS MACRO MACROS.
4) Sélectionner la macro MACRO1 et cliquer sur le bouton EXECUTER.
1.1.3 Supprimer une macro
Si vous devez supprimer une macro déjà créée, suivez les instructions suivantes :
1) Activer la commande Outils/Macro macros.
La fenêtre présentée en Figure 3 s’ouvre.
Excel VBA – AgroParisTech – Page 10
2) Sélectionner dans la liste la macro désirée et cliquer sur le bouton SUPPRIMER.
1.1.4 Exercices
1. Créer une macro macro_entete qui écrit dans la cellule A1 le texte « EGE » en caractères
gras, dans la cellule B1 « Informations clients» et dans la cellule G1 la date du jour en
caractères italiques. Une fois votre macro enregistrée vérifiez que son comportement
correspond à vos attentes en la lançant.
2. Créer une macro macro_mois qui écrit les nomes de mois Janvier, Février et Mars en
colonne à partir de la cellule active. Utiliser l’enregistreur de macro avec référence relative
aux cellules.
3. Enregistrer une macro nommée macro_mise_en_page qui écrit les éléments suivants :
Produits, Quantités, Total en colonne à partir de la cellule active. Utiliser l’enregistreur de
macro avec référence relative aux cellules.
4. Enregistrer une macro nommée macro_copie qui copie le contenu de la cellule active
dans la cellule qui se trouve dans la même colonne et 2 lignes plus bas que la cellule active.
5. Enregistrer une macro nommée macro_lie qui lie la cellule active à la cellule en même
place dans la feuille précédente.
6. Enregistrer une macro nommée macro_stat qui fournit dans les cellules A12 et A13
respectivement la moyenne et l’écart-type des nombres contenus dans les colonnes A1-A10.
7. Enregistrer une macro nommée macro_batons qui insère dans la feuille courante le
diagramme en bâton pour les cellules A1-A10.
1.2 L’environnement de développement Visual Basic Editor
Comme indiqué précédemment, l’enregistreur de macros permet de créer rapidement des
programmes VBA simples. Pour aller plus loin, il faut connaître le langage VBA et apprendre à écrire
soi-même les instructions qui correspondent aux actions que l’on souhaite faire réaliser par notre
programme.
Pour cela on dispose sous EXCEL d’un environnement spécifique appelé Visual Basic Editor qui
s’exécute dans une fenêtre différente de celle d’EXCEL. Cet environnement permet de modifier des
codes existants (produits par exemple par l’enregistreur de macros), de créer de nouveaux
programmes « from scratch » (ex nihilo, à partir de rien), d’organiser ses programmes suivants leurs
rôles dans des modules, de créer des procédures et fonctions (ensemble d’instructions identifiées
par un nom unique et renvoyant une valeur, qui pourront être communes à différents programmes
ou utilisables directement dans les feuilles de calcul, …
1.2.1 Accès à l’environnement Visual Basic Editor (VBE)
L’environnement s’ouvre :
Soit, en activant la commande : Outils / Macro / Visual Basic Editor
Soit, en activant la commande AFFICHAGE BARRE D'OUTILS VISUAL BASIC et en cliquant sur l'objet
VISUAL BASIC EDITOR (cf. Figure 4).
Excel VBA – AgroParisTech – Page 11
Figure 4 : Barre d'Outils Visual Basic (l’icône entourée permet de lancer VBE)
Dans les deux cas, la fenêtre présentée en Figure 5 s’ouvre et vous donne accès à de nouvelles
fonctionnalités.
Figure 5 : Fenêtre principale de Visual Basic Editor (VBE)
Cette fenêtre se décompose notamment en trois parties :
affichage, écriture et modification des fichiers de programmes disponibles ou modules de
codes
affichage des propriétés du module de code sélectionné
explorateur de l’ensemble des modules de codes
Les particularités de ces zones sont détaillées dans les sections suivantes.
1.2.2 Fenêtre de lecture, écriture et modification d’un programme
Toutes les instructions VBA sont enregistrées dans un module de code qui est affiché dans la fenêtre
principale de VBE à droite (cf. Figure 5 et Figure 6).
Excel VBA – AgroParisTech – Page 12
Figure 6 : Fenêtre d'affichage d'un module de code
Cette fenêtre se comporte comme un éditeur de texte classique avec quelques fonctionnalités
supplémentaires telles que la coloration du texte en fonction de la nature de ce qui est écrit :
Les mots clés du langage sont affichés en bleu. Par exemple : Sub (mot clé de début de
procédure), True (constante booléenne), …
Les commentaires (texte non interprété, utile pour comprendre ce que fait le programme)
sont affichés en vert. Par exemple : « Macro enregistrée le …. »
Un programme est une suite d’instructions. Une instruction exécute une tâche précise. Elle est
généralement écrite sur une seule ligne.
Exemple :
Range("A1").Select
Cette instruction permet de sélectionner la cellule nommée A1 dans le classeur courant.
L’enregistreur de macro ne génère que des procédures sans arguments. Une procédure commence
par le mot clé Sub suivi du nom de la procédure et d’une liste d’arguments entre parenthèses, qui
peut être vide. Elle se termine par le mot clé End Sub. Une procédure a la syntaxe suivante :
Sub NomProcédure([argument_1,..., argument_n])
Instructions
...
End Sub
Remarque : Les crochets [ ] signifient que les arguments sont facultatifs.
Par exemple, dans la Figure 6, la fenêtre d’affichage de modules de codes affiche le module nommé
Module1 (cf. bandeau de la fenêtre). Ce module contient une seule macro nommée Macro1 (terme
suivant le mot clé Sub).
Dans cette macro, il y a 5 lignes de commentaires (commençant par un ‘) puis 6 instructions.
L'instruction Range("A1").Select sélectionne (Select) une cellule (Range) désignée par sa ligne
(1) et sa colonne (A). L'instruction ActiveCell.FormulaR1C1 affecte une formule à la cellule
Excel VBA – AgroParisTech – Page 13
active (ActiveCell). L'instruction Selection.Font permet d’appliquer un format de police
(Font.Bold ou Font.Italic) à la cellule sélectionnée (Selection).
Lorsque cette macro est lancée on observe donc dans Excel le résultat suivant :
Figure 7 : Résultat de l'exécution de la macro Macro1
Les macros produites par l’intermédiaire de l’enregistreur de macro sont également stockées dans
des modules de codes. Un module de code peut contenir plusieurs macros ou fonctions.
1.2.2.1 Créer une procédure directement dans VBE
Compte tenu de la syntaxe fournie ci-dessus, pour créer une nouvelle procédure directement dans
VBE (sans passer par l’enregistreur de macros), il suffit de taper dans l’éditeur de texte de VBE, dans
un module de code et en dehors de toute autre procédure, le mot clé Sub suivi du nom que vous
voulez attribuer à votre macro, par exemple PrintValue, puis des parenthèses avec à l’intérieur
les paramètres associés à cette procédure. Lorsque vous passez à la ligne, le mot clé End Sub de fin
de procédure est automatique rajouté. Vous n’avez alors plus qu’à la compléter en fonctions de la
tâche qu’elle doit remplir.
1.2.2.2 Utiliser une procédure dans une autre
Pour utiliser une procédure dans une autre, il faut utiliser le mot clé Call suivi du nom de la
procédure que l’on souhaite utiliser. Par exemple, ci-dessous, la procédure PrintValue est utilisée
dans la procédure TestPrintValue.
Sub PrintValue(Value As Double)
Range("B1").Value = Value
End Sub
Sub TestPrintValue()
Call PrintValue(1.22)
End Sub
Remarque : Seules les procédures sans arguments sont exécutables directement par les menus ou
icônes. Toute procédure ayant des arguments devra donc être appelée dans une autre procédure
pour pouvoir être exécutée. Dans l’exemple précédent et en l’absence d’autres procédures, la
procédure PrintValue ne pourra être exécutée que par l’intermédiaire de la procédure
TestPrintValue.
Excel VBA – AgroParisTech – Page 14
1.2.2.3 Supprimer une procédure directement dans VBE
Pour supprimer une procédure directement dans VBE, il vous suffit dans l’éditeur de sélectionner le
texte correspondant depuis le mot clé Sub jusqu’au mot clé End Sub et de le supprimer.
1.2.3 Affichage et modification des propriétés d’un module de code
La fenêtre en bas à gauche de l’environnement VBE, permet d’afficher et de modifier les propriétés
du module sélectionné.
Figure 8 : Fenêtre de propriété d'un module de code
Dans la Figure 8, on peut constater qu’un module est uniquement caractérisé par un nom que l’on
peut modifier par simple saisie dans cas se situant à droite du mot clé (Name).
1.2.4 Sauvegarde
Pour que les programmes produits soient conservés, il faut les sauvegarder à l’aide de la commande :
FICHIER/ENREGISTRER ou le raccourci clavier CTRL+S.
1.2.5 Retrouver un programme enregistré : l’explorateur de projets
A chaque classeur EXCEL ouvert est associé un projet VBA.
L'explorateur de projets (partie en haut à gauche de la fenêtre VBE (cf. Figure 5) affiche une liste
hiérarchisée des différents projets VBA associés aux classeurs EXCEL ouverts (cf. Figure 9).
Un projet VBA associé à un classeur regroupe les éléments du classeur, comme ses feuilles de calcul,
les procédures et les fonctions associées à ce classeur et stockées dans un ou plusieurs modules de
code.
Figure 9 : Fenêtre "Explorateur de projets" dans VBE
Excel VBA – AgroParisTech – Page 15
Par exemple, le projet VBA associé au classeur TEST-MACRO.XLS visible en Figure 9 est composé de
deux dossiers :
le dossier MICROSOFT EXCEL OBJETS qui contient les éléments attachés au projet : le classeur
TEST-MACRO.XLS (THISWORKBOOK) et ses feuilles de calcul FEUIL1, FEUIL2 et FEUIL3 ;
le dossier MODULES qui contient les modules de code du projet : le module MODULE1 qui
contient la macro MACRO1.
L’explorateur de projets permet, à l’aide du clic droit de la souris, d’ouvrir un module de code (option
CODE), d’insérer un nouveau module de code (option INSERTION) ou d’en supprimer un (option
SUPPRIMER <NOMMODULE>).
Figure 10 : Fenêtre ouverte par clic droit sur l'explorateur de projets dans VBE
L’ouverture d’un module de code peut également se faire par double-click sur celui-ci dans
l’explorateur de projets.
La commande INSERTION MODULE permet également d’insérer un nouveau module de code.
On peut insérer autant de modules de code qu’on le désire en fonction des besoins recensés. Dans la
pratique, on cherche à regrouper dans un même module tous les éléments de programmes qui se
rapportent à un ensemble de fonctionnalités donné. Par exemple, si l’on crée des fonctions de calcul
mathématiques, on les regroupera dans un même module que l’on pourrait nommer Maths.
1.2.6 Exécuter directement dans VBE une procédure sans argument
Attention : Seules les procédures sans argument peuvent être exécutées directement !
Les procédures avec arguments et les fonctions ne peuvent être exécutées que par d’autres
procédures ou fonctions et n'apparaissent pas dans la liste des macros de la boîte de dialogue MACRO
(commande OUTILS MACRO/MACROS d’EXCEL).
Pour exécuter une procédure sans argument, positionner le curseur dessus et activer la commande
EXECUTION EXECUTER SUB/USERFORM ou cliquer sur l’icône
Excel VBA – AgroParisTech – Page 16
Pour arrêter l'exécution d’une procédure sans argument si une erreur survient, utiliser la commande
EXECUTION REINITIALISER ou cliquer sur l’icône
1.2.7 Fermeture de l’environnement VBE
La commande Fichier/Fermer et retourner à Microsoft Excel permet de fermer VBE et de retourner
dans Excel.
1.2.8 Exercice guidé
Modifier la macro MACRO1 pour que la date du jour soit écrite dans la cellule G2 en caractères gras
et italiques.
Figure 11 code pour le macro Macri1 enregistrée précédemment
1) Pour que la date du jour soit écrite dans la cellule G2 (et non dans la cellule G1) en caractères gras
et italiques (et non plus seulement en italique), il faut : (a) modifier l'instruction Range("G1").Select
en remplaçant G1 par G2 ; (b) ajouter à la fin de la procédure l'instruction Selection.Font.Bold=True.
2) Activer la commande FICHIER/ENREGISTRER TEST-MACRO.XLS.
3) Retourner dans EXCEL, effacer le contenu des cellules A1 et G1, puis exécuter la macro MACRO1 à
l’aide de la commande OUTILS MACRO MACROS.
1.2.9 Exercices
1. La macro macro_mise_en_page qui vous avez enregistrée précédemment doit avoir à
peu près le code suivant :
Sub macro_mise_en_page()
ActiveCell.FormulaR1C1 = "Produits"
ActiveCell.Offset(1, 0).Range("A1").Select
ActiveCell.FormulaR1C1 = "Quantités"
ActiveCell.Offset(1, 0).Range("A1").Select
ActiveCell.FormulaR1C1 = "Total"
Excel VBA – AgroParisTech – Page 17
End Sub
L'instruction ActiveCell.Offset(1,0).Range("A1").Select sélectionne (Select)
une cellule (Range) qui est sur une ligne en dessous et sur la même colonne
(Offset(déplacement_ligne, déplacement_colonne)) que la cellule active (ActiveCell).
L'instruction ActiveCell.Offset(1,0).Range("A1").Select peut être
remplacée par l’instruction ActiveCell.Offset(1,0).Select.
Pour vous rendre compte de cela par vous-même, depuis l’éditeur VBA placez-vous sur la
procédure macro_mise_en_page et appuyez sur la touche F8. La première ligne de la
macro est surlignée en jaune. Si vous appuyez à nouveau sur F8, celle-ci est exécutée. Vous
pouvez alors voir dans le classeur quels en ont été les effets. Et en procédant de même pour
toutes les instructions produites découvrir leurs sens.
2. Faîtes comme dans l’exercice précèdent pour tous vos programmes enregistrés
précédemment.
3. Modifier la macro macro_mois pour que le nom de mois Avril soit écrit en caractères gras
et italiques, dans la cellule qui se trouve dans la colonne de droit et sur la même ligne que la
cellule ou est écrit Janvier.
4. Modifier la macro macro_mise_en_page pour que Remise soit écrit en caractères gras et
italiques, dans la cellule qui se trouve dans la colonne de droite et sur la ligne juste au-dessus
de celle de la cellule où est écrit Produits comme dans le schéma ci-dessous.
Remise
Produits
Quantités
Total
5. Ecrire une nouvelle macro nommée macro_mep_absolue qui réalise les mêmes
instructions mais toujours à partir de la cellule A3.
6. Ecrire une macro macro_cout qui permet de calculer le coût d’un achat
(quantité*prix_unitaire) à partir des valeurs contenues dans les cellules A1 et B1 de la feuille
courante. Le résultat sera écrit dans la cellule C1.
Excel VBA – AgroParisTech – Page 18
2 Accès aux fonctionnalités d’EXCEL depuis VBA
Le langage de programmation VBA dépend de l’application MICROSOFT OFFICE à laquelle il est attaché
(WORD, EXCEL, ACCESS...). Chaque application de MICROSOFT OFFICE possède un ensemble d’objets
clairement définis, organisés en fonction des relations qui les unissent. Cette organisation s’appelle le
modèle objet de l’application. Comme nous le détaillerons dans les sections suivantes, dans EXCEL, les
objets manipulés sont des classeurs, des feuilles de calcul, des plages, des cellules...
2.1 Les objets
VBA est un langage de programmation orientée objet attaché à une application. Tout est objet. En
informatique, un objet est une entité nommée possédant des caractères propres (des propriétés) et
actions propres (des méthodes).
Exemple d’objets :
EXCEL est un objet Application ;
un classeur est un objet Workbook ;
une feuille de calcul est un objet Worksheet ;
une plage de cellules (qui peut se limiter à une cellule) est un objet Range.
2.2 Les collections
De nombreux objets appartiennent à une collection d'objets, la collection étant elle-même un objet.
Exemple de collections :
Dans l’objet Application, il existe une collection Workbooks qui contient tous les objets
Workbook ouverts.
Chaque objet Workbook comporte une collection Worksheets qui contient tous les objets
Worksheet de ce classeur.
Chaque objet Worksheet contient des objets Range.
2.3 L’accès aux objets
VBA permet de faire référence à un objet de différentes façons. Par exemple, pour faire référence à
une plage de cellules donnée, il faut utiliser l’objet Range.
Exemple : Range("A1:B4") permet de faire référence à la plage de cellules A1:B4 et renvoie un
objet Range.
Pour faire référence à un objet dans une collection, on peut soit utiliser le numéro de sa position
dans la collection, soit son nom.
Exemple :
Worksheets(1) permet de faire référence à la première feuille de calcul du classeur actif
et renvoie un objet Worksheet.
Excel VBA – AgroParisTech – Page 19
Workbooks("Classeur1.xls").Worksheets("Feuil1") permet de faire
référence à la feuille de calcul de nom Feuil1 du classeur de nom Classeur1.xls et renvoie un
objet Worksheet.
Workbooks("Année2006").Sheets("Mars").Range("B2") désigne la cellule B2
de la feuille Mars du classeur Année2006
Sheets("Mars").Range("B2") désigne la cellule B2 Range("B2") de
la feuille Mars du classeur actif (ouvert et affiche).
Remarque : La notation Workbooks("Classeur1.xls").Worksheets("Feuil1") est
une notation raccourcie pour Application.Workbooks("Classeur1.xls").
Worksheets("Feuil1"). L’objet Application peut, en effet, en général être omis.
Les références aux cellules peuvent être :
absolues : Range("B2") désigne la cellule B2 de la feuille active
relatives à la cellule d'origine : ActiveCell.Offset (2,-1) désigne la cellule située 2
lignes plus bas (- pour plus haut) et une colonne à gauche (+ pour à droite) de la cellule
active.
2.3.1 Exercice
Ecrire l’instruction qui permet de faire référence à la cellule B2 dans la deuxième feuille de calcul de
nom Feuil2 du classeur Test_Macro.xlm .
2.4 Les propriétés des objets
Chaque objet est défini par un ensemble de propriétés, qui représentent les caractéristiques de
l’objet. Pour faire référence à une propriété d’un objet donné, il faut utiliser la syntaxe
Objet.Propriété.
Exemple :
La propriété Value de l’objet Range désigne la valeur de l’objet spécifié.
Range("A1").Value = "AgroParisTech" affecte la valeur AgroParisTech à la cellule A1.
La propriété ActiveCell de l’objet Application renvoie un objet Range, qui fait référence à la
cellule active de la feuille de calcul.
ActiveCell.Font.Bold = True permet d’affecter le style gras à la cellule sélectionnée
(Font est une propriété de l’objet Range qui retourne un objet Font contenant les attributs de
police (taille, couleur, style, ...) de l’objet Range. Bold est une propriété booléenne de l’objet Font
qui correspond au style gras).
La propriété Selection de l’objet Application renvoie l’objet sélectionné dans la fenêtre
active. Le type de l'objet renvoyé dépend de la sélection en cours.
Remarque : La propriété ActiveCell ne permet de faire référence qu’à une seule cellule, alors que la
propriété Selection permet de faire référence à une plage de cellules.
Excel VBA – AgroParisTech – Page 20
2.4.1 Exercices
1. Ecrire l’instruction qui permet d’affecter la valeur de la cellule B2 de la deuxième feuille de
calcul du classeur TEST_MACRO.XLS à la cellule active.
2. Ecrire une macro qui permet de calculer la surface d’un rectangle (hauteur*largeur) à partir
des valeurs contenues dans les cellules A1 et B1 de la deuxième feuille de calcul. Le résultat
sera écrit dans la cellule C1.
2.5 Les méthodes des objets
Les méthodes représentent les actions qui peuvent être effectuées par un objet. Pour faire référence
à une méthode d’un objet donné, il faut utiliser la syntaxe Objet.Méthode analogue à la syntaxe
d’accès aux propriétés des objets.
Exemple :
La méthode Select de l’objet Range permet de sélectionner une cellule ou une plage de cellules.
Range("A1").Select sélectionne la cellule A1.
2.5.1 Exercice
Expliquer ce que fait la macro suivante ?
Sub macro_selection()
Range("A1:B6").Select
Selection.Font.Bold = True
Selection.Value = "Bonjour"
End Sub
Compléter cette macro pour que Bonsoir soit écrit dans la cellule B6, que le cadre contenant toutes
les cellules renseignées soit coloré en rouge et que le texte de la première ligne soit en gras et en
italique.
Astuce : servez-vous de l’enregistreur de macro pour connaître, par exemple, les instructions
permettant de faire un contour rouge.
2.5.2 Utiliser les fonctions intégrées d’EXCEL
Toutes les fonctions intégrées d’EXCEL utilisable depuis VBA sont en fait des méthodes d’Objets
particuliers pour VBA. Pour utiliser une fonction intégrée d’EXCEL dans VBA, il faut préciser à VBA où
peut être trouvée cette fonction. Pour cela, il faut donc comme indiqué précédemment faire
précéder le nom de la fonction de l’objet sur lequel elle va s’appliquer.
Par exemple, l’objet WorkSheetFunction permet d’accéder à de nombreuses fonctions courantes
telles que la fonction Min. Le code correspondant est donc :
WorkSheetFunction.Min()
Attention : Toutes les fonctions intégrées d’EXCEL ne sont pas disponibles dans VBA ! Néanmoins, il
est fortement conseillé d’utiliser une fonction intégrée d’EXCEL pour faire un calcul donné, si cette
dernière existe, plutôt que de définir sa propre fonction, qui serait moins efficace en termes de
temps de calcul.
Excel VBA – AgroParisTech – Page 21
2.5.3 Exercices
1. Ecrire une macro qui affecte à la cellule B2 de la deuxième feuille de calcul de votre classeur
courant la valeur de la cellule active. Puis qui sélectionne la cellule B2 de la première feuille
de calcul. Testez votre macro.
2. Ecrire une macro qui écrit en place identique dans la feuille suivante le résultat de la fonction
exponentielle sur la valeur contenue dans la case active.
2.6 L’explorateur d’objets
Les macros enregistrées lors des exercices des sections précédentes nous ont permis de découvrir
quelques instructions utiles notamment pour la manipulation des cellules (sélection, décalage,
écriture, …). VBA permet plus généralement d’accéder à un très grand nombre d’entités (objets)
présentes sous Excel (classeur, feuille de calcul, cellules, menus, fonctions intégrées …). La liste des
objets disponibles et actions possibles est très grand et la connaître par cœur ne présente pas
d’intérêt. Il faut en revanche savoir où chercher les instructions nécessaires à la résolution d’un
problème. Comme on l’a vu précédemment, l’enregistreur de macro est un moyen mis à notre
disposition pour cela. Il existe de plus un outil de recherche nommé l’Explorateur d’Objets.
L’explorateur d’objets recense l’ensemble des objets disponible dans VBA, leurs propriétés, leurs
méthodes et les événements qui leur sont associés.
On appelle membres d’un objet ses propriétés, méthodes et événements associés.
2.6.1 Ouverture de l’explorateur d’objets
Pour ouvrir l’explorateur d’objets, aller dans l’éditeur de Visual Basic et activer la commande
AFFICHAGE EXPLORATEUR D'OBJETS.
Figure 12 : Fenêtre de l'explorateur d'objets
La fenêtre présentée en Figure 12 s’affiche.
Excel VBA – AgroParisTech – Page 22
2.6.2 Utilisation de l’explorateur d’objets
2.6.2.1 Sélection du champ de recherche
Le premier menu déroulant (cf. Figure 12) en haut à gauche (zone PROJET/BIBLIOTHEQUE) permet de
sélectionner le projet ou la bibliothèque d’objets de son choix pour restreindre le champ des
recherches. Vous pouvez par exemple ne sélectionner que la bibliothèque EXCEL afin de ne
rechercher que dans les fonctionnalités spécifiques à EXCEL et non dans celles communes à toutes les
applications VBA par exemple.
2.6.2.2 Recherche par mots clés
La zone de saisie qui se situe juste en dessous (RECHERCHER TEXTE) permet de rechercher un élément
(objet, propriété, fonction, évènement) dans l’espace défini dans le menu précédent. Taper l’élément
recherché et appuyer sur la touche ENTREE. Le résultat de la recherche s’affiche dans la zone
RESULTATS DE LA RECHERCHE qui se situe dans la partie basse de la fenêtre.
2.6.2.3 Affichage et lecture des résultats
Double cliquer sur l’objet voulu dans la colonne CLASS (le membre dans la colonne MEMBRE) de la
zone RESULTATS DE LA RECHERCHE, pour le voir apparaître dans la zone CLASSES (la zone MEMBRES) située
en dessous.
La zone CLASSES affiche l’ensemble des objets disponibles dans la bibliothèque sélectionnée.
La zone MEMBRES contient l’ensemble des membres de l’objet sélectionné dans la zone CLASSES. Les
membres d’un objet sont par défaut classés par ordre alphabétique. Pour les classer par catégorie
(propriétés, méthodes et événements), cliquer sur le bouton droit de la souris dans la zone MEMBRES
et choisir l’option MEMBRES DU GROUPE.
Des icônes permettent de distinguer les objets, les propriétés, les méthodes et les événements.
icône désignant un objet
icône désignant une propriété
icône désignant une méthode
icône désignant un événement
La zone DETAILS située en dessous de la zone CLASSES affiche un bref descriptif de l’élément
sélectionné dans la zone CLASSES ou dans la zone MEMBRES.
Pour obtenir de l’aide sur un objet ou un membre, sélectionner cet objet dans la zone CLASSES ou ce
membre dans la zone MEMBRES et cliquer sur la touche F1.
Pour connaître, par exemple les fonctions intégrées d’EXCEL liées à l’objet Feuille de calcul et
disponibles dans VBA, activer la commande AFFICHAGE EXPLORATEUR D'OBJETS dans l’éditeur de Visual
Basic et rechercher parmi les membres de l’objet WorkSheetFunction.
Excel VBA – AgroParisTech – Page 23
Figure 13 : Résultat de la recherche de fonctions intégrées d'Excel
La Figure 13 présente une vue des résultats proposé par l’explorateur d’objets pour cette recherche.
2.6.3 Exercices
Rechercher la fonction qui permet de tester si une cellule est vide (rechercher « empty » dans la
bibliothèque VBA).
2.7 Comment obtenir de l’aide : quelques astuces
1) Utiliser l’enregistreur de macro pour découvrir les instructions VBA nécessaires pour accomplir
une opération donnée.
Une bonne méthode pour apprendre à se servir de VBA et découvrir de nouvelles instructions
est de :
tout d'abord enregistrer la séquence des actions dont on souhaite connaître les instructions
correspondantes
puis exécuter pas à pas (touche F8) dans l'outil VBA afin de savoir les actions effectuées par
chacune des lignes de code et de s’en servir par exemple pour écrire, modifier ou compléter
un programme.
2) Utiliser l’explorateur d’objets pour découvrir les objets disponibles dans VBA et les propriétés,
méthodes et événements qui leur sont associés.
3) Utiliser la touche F1 pour obtenir de l’aide sur un objet, une propriété, une méthode ou un
événement, dans un module de code ou dans l’explorateur d’objets.
Excel VBA – AgroParisTech – Page 24
3 Les événements
Un événement est une action reconnue par un objet. La reconnaissance d’un événement par un
objet permet de déclencher l’exécution d’une procédure lorsque cet événement survient. Un clic
souris ou la frappe d’une touche au clavier sont des exemples d’événements qui peuvent être
interprétés par du code VBA.
Pour qu’un objet réponde à un événement, il faut écrire du code VBA dans la procédure associée à
l’événement considéré. Ces procédures sont stockées dans les modules de codes associés aux objets
concernés.
Nous verrons plus loin que les contrôles placés dans une boîte de dialogue (boutons de commande,
zones de texte, ...) peuvent répondre à des événements. Les classeurs et les feuilles de calcul peuvent
également répondre à des événements. Pour qu’un objet réponde à un événement, il faut écrire du
code VBA dans la procédure associée à l’événement considéré.
3.1 Exercice guidé
Ecrire une procédure qui détecte chaque nouvelle plage de cellules ou cellule sélectionnée par
l’utilisateur dans la feuille de calcul FEUIL1 du classeur nommé ici pour l’exemple TEST-MACRO.XLS et
colorie son fond en bleu.
Avant d’écrire cette procédure, il faut :
identifier l’objet dont on veut traiter l’événement. Dans notre cas, il s’agit de la feuille de
calcul FEUIL1 qui est un objet Worksheet ;
puis identifier l’événement à traiter dans la liste des événements associés à l’objet considéré.
Dans notre cas, on s’intéresse à chaque nouvelle sélection d’une plage de cellules ou cellule
dans la feuille de calcul, ce qui correspond à l’événement SelectionChange ;
enfin, écrire le code VBA approprié dans la procédure associée à l’événement choisi.
Pour cela, nous allons :
1) Ouvrir le classeur TEST-MACRO.XLS, puis l’éditeur de Visual Basic (activer la commande AFFICHAGE
BARRE D'OUTILS VISUAL BASIC et cliquer sur l'objet VISUAL BASIC EDITOR).
2) Dans l’explorateur de projets, sélectionner la feuille de calcul FEUIL1 et ouvrir son module de code
à l’aide du clic droit de la souris et de l’option CODE.
3) Dans la liste de gauche au sommet du module de code, sélectionner l’option WORKSHEET. Dans la
liste de droite au sommet du module de code, sélectionner l’événement SELECTIONCHANGE.
On voit alors apparaître dans le module de code l’en-tête de procédure suivant :
Excel VBA – AgroParisTech – Page 25
Private Sub Worksheet_SelectionChange(ByVal Target As Range)
On veut à présent écrire les instructions VBA permettant de colorier le fond d’une cellule ou d’une
plage de cellules en bleue. Pour trouver ces instructions, il existe deux possibilités :
utiliser l’enregistreur de macro,
explorer les propriétés de l’objet Range pour trouver comment modifier sa couleur de fond.
Remarque : Le moyen le plus facile pour découvrir les instructions nécessaires pour accomplir une
opération donnée consiste à utiliser l’enregistreur de macro.
4) Aller dans EXCEL et enregistrer une nouvelle macro MacroCouleurFond qui permet de modifier
la couleur de fond d’une cellule.
5) Retourner dans l’éditeur de Visual Basic et étudier le code de la macro MacroCouleurFond.
L’instruction Selection.Interior.ColorIndex = 41 semble intéressante puisqu’elle parle
de couleur. Pour obtenir de l’aide sur cette instruction, sélectionner dans le code la propriété
ColorIndex et appuyer sur la touche F1. L’aide en ligne de l’éditeur de Visual Basic permet
d’obtenir les informations suivantes :
La propriété Interior d’un objet Range renvoie un objet Interior qui correspond à la couleur
de fond d’une plage de cellules.
La propriété ColorIndex d’un objet Interior permet de déterminer la couleur de fond.
Remarque : Pour obtenir de l’aide sur un objet, une propriété ou une méthode donnée, sélectionner
dans le code cet objet, cette propriété ou cette méthode et appuyer sur la touche F1.
6) Retourner dans le module de code associé à la feuille de calcul FEUIL1 et compléter la procédure
Worksheet_SelectionChange comme suit :
Private Sub Worksheet_SelectionChange(ByVal Target As Range)
Target.Interior.ColorIndex = 41
End Sub
La variable Target qui est un objet Range représente la plage de cellules ou cellule sélectionnée par
l’utilisateur dans la feuille de calcul FEUIL1.
7) Enregistrer la procédure et retourner dans EXCEL pour la tester (sélectionner une plage de cellules
ou cellule et vérifier que sa couleur de fond devient bleue).
3.1.1 Exercices
1. Ecrire une procédure qui affiche Bonjour ! dans la cellule active avec la police suivante : taille
12, style italique, couleur rouge, à chaque fois que l’utilisateur active la feuille de calcul
FEUIL2.
Avant d’écrire cette procédure, il faut se poser plusieurs questions :
Excel VBA – AgroParisTech – Page 26
identifier l’objet dont on veut traiter l’événement ;
identifier l’événement à traiter dans la liste des événements associés à l’objet
considéré ;
écrire le code VBA approprié dans la procédure associée à l’événement choisi.
2. Ecrire une procédure qui colorie une cellule en rouge si elle est vide et en bleu sinon à
chaque fois que l’utilisateur double clic sur une cellule du classeur. Vous pourrez utiliser la
structure de bloc If (cf. Section 4).
Excel VBA – AgroParisTech – Page 27
4 Vers la programmation avancée
Cette section a pour but de présenter ou rappeler suivant les cas les éléments du langage VBA qui
sont communs à toutes les applications MICROSOFT OFFICE voire dans certains cas à tout langage de
programmation.
4.1 Stocker de l’information : les variables et les constantes
4.1.1 La déclaration des variables
Une variable permet de stocker une valeur pouvant être modifiée au cours de l’exécution d’un
programme.
Le mot clé Dim permet de déclarer explicitement une variable.
Syntaxe :
Dim NomVariable
où NomVariable est une suite de caractères formés avec des lettres, des chiffres et le caractère
souligné _.
Le premier caractère est obligatoirement une lettre. Les minuscules sont distinguées des majuscules.
En VBA la déclaration des variables n’est, par défaut, pas obligatoire. Néanmoins, il est préférable de
forcer la déclaration explicite des variables notamment pour faciliter le contrôle du comportement
du programme et traquer les erreurs de frappe très fréquentes en programmation.
Exemple :
Sub MacroTestVariable()
valeur = Range("A1").Value
Range("B1").Value = valleur
End Sub
En effet, dans l’exemple précédent, quelle que soit la valeur de la cellule A1, cette macro n’écrira rien
dans la cellule B1. Pourtant VBA ne détecte aucune erreur dans le code. Il considère qu’il y a deux
variables distinctes valeur et valleur.
Il est donc préférable de forcer la déclaration explicite des variables en VBA. Pour ce faire, il suffit de
placer l’instruction Option Explicit en haut (en première ligne) des modules de code avant toutes
procédures et toutes fonctions.
Si maintenant on reprend l’exemple précédent en forçant la déclaration des variables :
Option Explicit
Sub MacroTestVariable()
valeur = Range("A1").Value
Range("B1").Value = valleur
End Sub
Excel VBA – AgroParisTech – Page 28
VBA détecte une erreur à la compilation car la variable valleur n’est pas définie (cf. Figure 14).
Figure 14 : Fenêtre d'erreur de compilation
Pour ajouter automatiquement l’instruction Option Explicit à tous les nouveaux modules de code
créés, activer la commande OUTILS/OPTIONS..., cliquer sur l’onglet EDITEUR et cocher la case
DECLARATION DES VARIABLES OBLIGATOIRE.
4.1.2 Le type des variables
La plupart des langages de programmation imposent de déterminer le type de données qui peut être
stockée dans une variable lors de sa déclaration. En VBA, ce n’est pas obligatoire. Par défaut, une
variable non typée est du type Variant, qui permet de stocker n’importe quel type de données.
Dans un souci d’efficacité du code, il est préférable de typer ses variables. Une variable de type
Variant prend, en effet, plus de mémoire que n’importe quel autre type et utilise plus de ressource
système pour son traitement (identification du type effectif de la variable et éventuellement
conversion).
La déclaration du type d’une variable se fait comme suit :
Dim NomVariable As Type où Type détermine le type de la valeur qui peut être stockée dans la
variable.
Les différents types de données disponibles en VBA sont les suivants (cf. aide en ligne de VBA,
commande ? SOMMAIRE ET INDEX, onglet SOMMAIRE, option REFERENCE DU LANGAGE VISUAL BASIC) :
Byte, Integer et Long pour les entiers ;
Single, Double et Currency pour les réels ;
Boolean pour les booléens (True ou False) ;
String pour les chaînes de caractères ;
Date pour les dates ;
Object pour faire référence à un objet ;
Variant pour n’importe quel type.
Exemple :
Dim Nom As String
Nom = "Jean " & "Dupond" ‘& : concatène les chaînes de caractères
Excel VBA – AgroParisTech – Page 29
Dim Age As Byte
Age = 23
Dim MaPlage As Object ‘variable de type Object
Set MaPlage = Range("A1:B5") ‘Set : pour affecter un objet
Remarque sur l’initialisation des variables : Selon leur type, les variables ne sont pas initialisées avec
la même valeur :
les variables de type Byte, Integer ou Long sont initialisées à 0 ;
les variables de type Single, Double ou Currency sont initialisées à 0 ;
les variables de type Boolean sont initialisées à False ;
les variables de type String sont initialisées à "" (la chaîne vide) ;
les variables de type Date sont initialisées à 00:00:00 ;
les variables de type Variant sont initialisées à "" (la chaîne vide) (il en est de même pour les
variables déclarées implicitement).
4.1.3 Exercice
Soit la plage de cellule A1:B5 contenant dans la colonne A les notes d’un étudiant dans cinq modules
différents et dans la colonne B le coefficient de chaque module. Ecrivez une procédure qui permet de
calculer la moyenne de l’étudiant et afficher le résultat dans la cellule C6.
4.1.4 La portée des variables
La portée d’une variable définit quelles procédures ou fonctions peuvent utiliser cette variable. Les
variables déclarées à l’intérieur d’une procédure ou d’une fonction ne sont accessibles qu’à
l’intérieur de cette procédure ou de cette fonction.
Exemple :
Sub InitialiseAge()
Dim Age As Integer
Age = 25
End Sub
La variable Age n’est accessible que dans la procédure InitialiseAge.
Pour qu’une variable soit accessible à l’ensemble des procédures et des fonctions d’un module, elle
doit être déclarée au début du module à l’extérieur de toute procédure et de toute fonction.
Pour qu’une variable soit accessible à l’ensemble des procédures et des fonctions d’un projet, elle
doit être déclarée au début d’un module à l’extérieur de toute procédure et de toute fonction, à
l’aide du mot clé Public.
Exemple :
Excel VBA – AgroParisTech – Page 30
Public Age As Integer
Sub ModifieAge()
Age = 27
End Sub
4.1.5 Exercice
Ecrire les procédures InitialiseAge(), ModifieAge() et AfficheAge() qui affiche l’âge dans la cellule A1.
Puis les tester sous Excel à l’aide d’une nouvelle procédure LancerAge() qui permet de les exécuter
les unes à la suite des autres
Sub LancerAge()
Call InitialiseAge
Call ModifieAge
Call AfficheAge
End Sub
4.1.6 La déclaration des constantes
Une constante permet d’attribuer un nom à une valeur fixe. La déclaration d’une constante se fait à
l’aide du mot clé Const comme suit :
Const NomConstante [As Type] = valeur
Une constante a la même portée qu’une variable.
Exemple :
Public Const Pi As Single = 3.14159265358979
4.1.7 Exercice
En vous servant de variables, écrivez une procédure qui permet de permuter les contenus des
cellules A1 et B1.
4.2 Définir ses propres fonctions
VBA offre la possibilité de créer ses propres fonctions, qui peuvent être utilisées dans EXCEL comme
n’importe quelle fonction intégrée.
4.2.1 Définition
Jusqu’à présent nous n’avons créé que des procédures (ensemble nommé d’instructions ne
renvoyant pas de valeur) sans arguments c'est-à-dire ne nécessitant pas d’apport d’information
extérieure pour réaliser leurs tâches. Cependant, souvent, lorsque l’on souhaite que l’action d’une
procédure dépende d’un contexte, de l’information sur ce contexte doit être apportée en entrée de
la procédure sous forme de paramètres.
Excel VBA – AgroParisTech – Page 31
Une fonction est une suite d'instructions qui retourne une valeur. Elle commence par le mot clé
Function suivi du nom de la fonction et d’une liste d’arguments entre parenthèses, qui peut être
vide. Elle se termine par le mot clé End Function.
Une fonction a donc la syntaxe suivante :
Function NomFonction([argument_1,..., argument_n])
Instructions
...
NomFonction = Expression ‘valeur de retour
...
End Function
Remarque : Les crochets [ ] signifient que les arguments sont facultatifs.
Attention : Dans VBA, les arguments d’une fonction sont séparés par des virgules, alors que dans
EXCEL ils sont séparés par des points-virgules.
Une fonction indique la valeur à retourner en initialisant son nom avec la valeur de retour (cf.
commentaire dans le cadre précédent).
4.2.2 Exercice guidé
Ecrire une fonction qui calcule la surface d’un cercle à partir de son rayon.
1) Ouvrir le classeur TEST-MACRO.XLS, puis l’éditeur de Visual Basic.
2) Insérer un nouveau module de code MODULE2 et écrire la fonction suivante :
Function SurfaceCercle(Rayon As Double) As Double
SurfaceCercle = WorksheetFunction.Pi() * Rayon * Rayon
End Function
SurfaceCercle est une fonction à un argument : le rayon du cercle Rayon, qui est une variable de type
réel. Elle renvoie la surface du cercle de rayon Rayon, qui est de type réel. Pi est une fonction
intégrée d’EXCEL.
Remarque : On peut typer les arguments d’une procédure ou d’une fonction et la valeur de retour
d’une fonction.
Attention : Dans VBA les réels sont écrits avec des points, alors qu’ils sont écrits avec des virgules
dans EXCEL.
3) Retourner dans EXCEL et saisir les données suivantes dans la feuille de calcul FEUIL1 :
Excel VBA – AgroParisTech – Page 32
4) Si l’on note dans la cellule B6, la formule =SurfaceCercle(A6), et que l’on procède de
manière analogue pour les cellules suivantes, on obtient le résultat suivant :
Lorsqu’on écrit =SurfaceCercle(A6) dans la cellule B6 la valeur de la cellule A6 est transmise
à la fonction SurfaceCercle par le biais de l’argument Rayon. La fonction SurfaceCercle
initialise alors son propre nom avec le résultat calculé (WorksheetFunction.Pi() * Rayon
* Rayon). Le résultat est ensuite retourné à la cellule B6.
5) Recopier la formule =SurfaceCercle(A6) dans les cellules B7 et B8.
La fonction SurfaceCercle peut être utilisée comme n’importe quelle fonction intégrée d’EXCEL
(commande INSERTION FONCTION... puis CATEGORIE DE FONCTIONS : PERSONNALISEES). Par contre, elle
n'apparaît pas dans la liste des macros d’EXCEL (commande OUTILS MACRO/MACROS).
Remarque : Contrairement à une procédure, une fonction retourne une valeur qui lorsqu’on utilise
cette fonction dans une autre fonction ou une autre procédure doit être sauvegardée dans une
variable. Par exemple, la fonction SurfaceCercle peut être utilisée dans la procédure
MacroTestFonction dont le code est fourni ci-dessous.
Sub MacroTestFonction()
Dim valeur As Double
valeur = SurfaceCercle(1.5)
Range("B1").Value = valeur
End Sub
Ici la variable valeur reçoit le résultat de la function SurfaceCercle pour un rayon donné égal
à 1.5.
4.2.3 Exercices
1. Ecrire une fonction qui permet de calculer la surface d’un rectangle (hauteur*largeur) et la
tester dans EXCEL.
2. En s’aidant éventuellement de l’aide en ligne de l’éditeur de Visual Basic mais sans tenter de
l’exécuter, expliquer ce que fait cette procédure.
Sub QueFaisJe(ByVal Sh As Object)
Dim NbFeuilles As Integer
Dim n As Integer
Dim nom As String
Dim chaine As String
NbFeuilles = ThisWorkbook.Sheets.Count
n = Sh.Index
Excel VBA – AgroParisTech – Page 33
nom = Sh.Name
chaine = "Feuille " & n & "/" & NbFeuilles & " : " & nom
Range("A1").Value = chaine
End Sub
3. Ecrire une procédure permettant de lancer la procédure QueFaisJe.
4. Modifier la macro macro_entete afin qu’elle prenne en paramètres le nom de spécialité
et le titre à afficher. Testez votre procédure (attention elle n’est pas exécutable
directement !).
5. Ecrire une fonction permettant de calculer l’écart entre la valeur maximale et la valeur
minimale d’une plage de cellules passée en argument à l’aide des fonctions intégrées d’EXCEL
Max et Min et la tester dans EXCEL.
4.3 L’instruction With...End With
L’instruction With...End With est utile lorsque les références à un objet sont répétées plusieurs
fois dans une petite section de code.
Exemple :
Sub ModifiePolice(MaPlage As Range)
MaPlage.Select
Selection.Font.Size = 12
Selection.Font.ColorIndex = 3
Selection.Font.Italic = True
End Sub
La macro ModifiePolice peut être réécrite plus simplement comme suit :
Sub ModifiePolice(MaPlage As Range)
MaPlage.Select
With Selection.Font
.Size = 12
.ColorIndex = 3
.Italic = True
End With
End Sub
Tout ce qui commence par un point dans un bloc d’instructions With...End With est une
propriété ou une méthode de l’objet qui suit l’instruction With.
Excel VBA – AgroParisTech – Page 34
4.4 Prendre en compte des conditions
Fréquemment dans un programme on souhaite que certaines tâches (instructions) soient réalisées
dans certains cas et pas d’en d’autres. Ceci se fait en VBA par l’intermédiaire des mots clés If,
Then, Else et ElseIf.
Syntaxes :
If condition Then If condition_1 Then
Instructions_si_vrai Instructions_1
[Else ElseIf condition_2 Then
Instructions_si_faux] Instructions_2
End If ElseIf condition_3 Then
Instructions_3
...
Else
Instructions_n
End If
Dans une structure de bloc If, il faut impérativement aller à la ligne après le Then.
Remarque : Les crochets [ ] signifient que le bloc Else est facultatif.
Lorsque le bloc If contient une ou plusieurs sections ElseIf, les différentes conditions sont
testées jusqu’à ce qu’une soit évaluée à vraie. Si aucune condition n’est vérifiée, les instructions de la
section Else, si elle existe, sont exécutées. Si aucune condition n’est vérifiée et si la section Else
n’existe pas, le bloc If ne fait rien.
VBA offre la possibilité d’utiliser les opérateurs logiques suivants : Or, Xor (ou exclusif), And,
Not.
Exemple :
Sub BonjourHeureIf()
Dim heure As Integer
Dim mes As String
heure = Left(Time, 2) 'récupération de l'heure (2 caractères à
‘gauche de la valeur de retour de la fonction Time
If heure > 7 And heure < 12 Then
mes = "Bonjour"
ElseIf heure >= 12 And heure < 18 Then
mes = "Bon après-midi"
Excel VBA – AgroParisTech – Page 35
ElseIf heure >= 18 And heure < 22 Then
mes = "Bonne soirée"
Else
mes = "Bonne nuit"
End If
Range("A1").Value = mes
End Sub
4.4.1 Exercice
Ecrire une procédure qui teste si la cellule active est vide ou non. Si elle n’est pas vide, la procédure
affiche dans la cellule suivante le message : « la cellule à ma gauche n’est pas vide ! ».
Il existe en VBA une méthode qui indique si la cellule sur laquelle elle est appliquée est vide ou non.
Aidez-vous de l’explorateur d’objet pour identifier cette fonction (vide en anglais se dit « empty »).
4.5 Répéter les mêmes actions
VBA fournit deux structures pour répéter en boucle les mêmes instructions : l’instruction
Do...Loop et l’instruction For...Next.
4.5.1 La boucle Do...Loop
La boucle Do...Loop est utilisée lorsque l’on veut que la répétition des instructions s’arrête quand
une condition donnée est vérifiée. On distingue plusieurs syntaxes possibles.
Do While condition ‘Tant que la condition est vraie, les instructions
Instructions ‘sont exécutées
Loop
Do Until condition ‘Jusqu'à ce que la condition devienne vraie, les
Instructions ‘instructions sont exécutées
Loop
Avec ces deux boucles, les instructions peuvent ne jamais être exécutées. Pour qu’elles soient
exécutées au moins une fois, on peut utiliser l’une des deux syntaxes suivantes :
Do ‘les instructions sont exécutées tant que la
Instructions ‘condition reste vraie
Loop While condition
Do ‘les instructions sont exécutées jusqu’à ce que la
Instructions ‘condition devienne vraie
Loop Until condition
Excel VBA – AgroParisTech – Page 36
4.5.2 La boucle For...Next
La boucle For...Next est utilisée lorsque l’on connait à l’avance le nombre de fois où l’on veut
que les instructions soient répétées.
For compteur = nbdébut To nbfin [Step nbpas]
Instructions ‘instructions exécutées un nombre déterminé
‘ de fois
Next compteur
Les instructions de la boucle For...Next sont exécutées un nombre déterminé de fois. Lorsque
l’option Step n’est pas renseignée, le compteur est incrémenté de 1 à chaque itération et les
instructions sont exécutées nbdébut - nbfin fois.
Exemple :
La procédure suivante calcule la somme des n premiers entiers :
Sub SommeEntiers()
Dim somme As Integer
Dim compteur As Integer
Dim n As Integer
n = Range("A1").Value
For compteur = 1 To n
somme = somme + compteur
Next compteur
Range("A2").Value = "Somme des " & n & " premiers entiers : "
Range("B2").Value = somme
End Sub
Le compteur peut être, à chaque itération, incrémenté de la valeur de nbpas.
Exemple :
For compteur = 21 To 1 Step -2
Range("A"&compteur).Value = compteur – 1
Next compteur
4.5.3 La boucle For Each…Next
La boucle For Each…Next permet d’accéder aux objets d’une collection.
Exemple :
Sub ColorieCellule()
Excel VBA – AgroParisTech – Page 37
Dim MaPlage As Range
Dim Cellule As Range
Dim i As Integer
Set MaPlage = Range(“A1:B5”)
For Each Cellule In MaPlage
Cellule.Interior.ColorIndex = i
i = i + 1
Next Cellule
End Sub
4.5.4 Interrompre une boucle
L’instruction Exit permet de quitter un bloc Do…Loop, For…Next, Function, ou Sub. Sa
syntaxe est la suivante : Exit + mot_clé_début_de_bloc
Exemples :
Exit Do, Exit For, Exit Function, Exit Sub,
La boucle suivante s’arrête lorsque la réponse rep est n ou N :
Do
Rep = InputBox(« Voulez-vous continuer ? (O/N) »)
If Lcase(rep) = “n” Then Exit Do
Loop
La fonction InputBox permet de créer une boîte de dialogue. Pour plus d’informations à ce sujet
reportez-vous aux Section « Les entrées et sorties standards ».
4.5.5 Exercices
1. Ecrire une procédure qui permet de calculer les éléments de détail d’une facture tant que les
valeurs de prix et de quantité situées dans les colonnes A et B sont connues (les cellules ne
sont pas vides) et inscrit les résultats dans la colonne C.
2. Complétez votre procédure précédente pour prendre en compte les cas où les cellules ne
contiendraient pas des nombres (aidez-vous de l’explorateur d’objets).
3. Ecrire la fonction compte_lignes qui permet de compter le nombre de lignes de la plage
de cellules MaPlage passée en argument et la tester dans EXCEL.
Prototype : Function compte_lignes(MaPlage As Range) As Integer
Vous pourrez utiliser la boucle For Each...Next pour parcourir les lignes de la plage de
cellules MaPlage (propriété Rows de l’objet Range).
Excel VBA – AgroParisTech – Page 38
Votre solution ne devra pas utiliser la méthode Count de l’objet Range.
4. Ecrire une procédure, qui pour la plage de cellules active, écrit « pleine » dans toutes les
cellules vides et efface le contenu de toutes les cellules pleines.
5. Que fait la boucle suivante (la fonction LCase convertit tous les caractères en minuscules) ?
Do
rep = InputBox("Voulez-vous continuer ? (O/N)")
Loop Until LCase(rep) = "n"
La Réécrire avec l’instruction Do...Loop While.
6. Ecrire une procédure qui permet de calculer la surface d’un rectangle tant que les valeurs de
sa hauteur et de sa largeur situé dans les colonnes A et B sont connues (les cellules ne sont
pas vides). Vous pourrez utiliser l’instruction Range("A" & i) pour parcourir les i lignes
de la colonne A.
4.6 Les tableaux
Un tableau est une variable permettant de stocker plusieurs valeurs. La déclaration d’un tableau
précise le nombre d’éléments du tableau et éventuellement leur type :
Dim NomTableau(dimension) [As Type]
On appelle taille d’un tableau, le nombre d’éléments du tableau. Les éléments d’un tableau sont
indexés de 0 à dimension–1. NomTableau(i) désigne le ième élément du tableau de nom
NomTableau, i devant être compris entre 0 et dimension–1.
Exemple :
Dim TabInt(10) As Integer ‘tableau de 10 entiers
TabInt(0)=12 ‘accès au premier élément du
tableau
TabInt(9)=36 ‘accès au dernier élément du
tableau
Les tableaux sont très utiles pour traiter des listes d’éléments. La fonction Array renvoie une variable
de type Variant contenant un tableau.
Dim ListeJours As Variant
ListeJours = Array("Lundi", "Mardi", "Mercredi", "Jeudi", _
"Vendredi", "Samedi", "Dimanche")
La fonction UBound renvoie la valeur maximale des index d’un tableau.
Exemple : UBound(ListeJours), renvoie 6.
Excel VBA – AgroParisTech – Page 39
4.6.1 Exercice
1. Ecrire la fonction verifierJours(Jour As String) qui permet de vérifier que la
chaîne de caractères passée en argument est bien un jour de la semaine et qui renvoie un
booléen, et la tester dans EXCEL.
2. Etant donné une liste de libellés pour les lignes et une liste de libellés pour les colonnes,
écrire un programme (des procédures et/ou des fonctions) permettant leur mise en page à
l'image de la procédure macro_mise_en_page précédente.
4.7 Règles de bonne conduite en programmation
Afin que vos programmes soient lisibles et réutilisables, il est important de :
Commenter vos codes
Donner des noms explicites à vos variables, fonctions, procédures, …
Regrouper les ensembles d’instructions qui répondent à une fonctionnalité donnée soit :
o dans une procédure : suites d’instructions identifiées par un nom unique et ne
renvoyant pas de valeur ;
o dans une fonction : une suite d'instructions identifiées par un nom unique et qui
retourne une valeur.
Réutiliser vos fonctions et procédures ou les fonctions intégrées d’EXCEL dans tout
programme qui réclame les fonctionnalités correspondantes : autant que possible ne jamais
dupliquer une même ligne de code !
Regrouper vos fonctions et procédures en différents modules, nommés de manière explicite,
suivant leurs finalités.
Excel VBA – AgroParisTech – Page 40
5 Les entrées et sorties standards
Dans ce section sont présentées deux fonctions d’entrées/sorties standards de VBA : la fonction
MsgBox et la fonction InputBox.
5.1 La fonction MsgBox
La fonction MsgBox affiche un message dans une boîte de dialogue, attend que l'utilisateur clique
sur un bouton, puis renvoie un entier indiquant le bouton choisi par l'utilisateur. Elle a la syntaxe
suivante (les arguments entre crochets sont facultatifs) :
MsgBox(prompt[,buttons][,title][,helpfile, context])
où prompt est le message affiché dans la boîte de dialogue, buttons correspond au type de
boutons de la boîte de dialogue et title est le titre de la boîte de dialogue (cf. aide en ligne de
l’éditeur de Visual Basic à l’aide de la touche F1.).
5.1.1 Tutoriel
1) Ouvrir le classeur TEST-MACRO.XLS, puis l’éditeur de Visual Basic.
2) Insérer un nouveau module de code à l’aide de la commande INSERTION MODULE et saisir la macro
suivante :
Sub MacroTestMessage()
Call MsgBox("Bonjour ! ", , "Accueil")
End Sub
3) Exécuter la macro à l’aide de la commande EXECUTION EXECUTER SUB/USERFORM ou cliquer sur l’icône
Les valeurs des arguments de la fonction MsgBox peuvent être spécifiées de deux manières : par
position ou par nom.
Exemple :
Dans l’instruction Call MsgBox("Bonjour ! ", , "Accueil"), les valeurs des arguments
sont spécifiées par position : les arguments doivent alors être saisis dans le bon ordre et des virgules
supplémentaires doivent être inclues pour les arguments manquants.
Cette instruction peut être réécrite par nom en spécifiant les valeurs des arguments par nom comme
suit : Call MsgBox(prompt:="Bonjour ! ", Title:="Accueil"). Dans ce cas,
comme dans l’exemple précédent, il faut utiliser le signe := entre le nom de l’argument et sa valeur.
Excel VBA – AgroParisTech – Page 41
L’ordre entre les arguments n’a alors plus d’importance et il n’y a pas besoin de virgules
supplémentaires pour les arguments manquants.
4) Saisir la macro suivante et l’exécuter.
Sub MacroTestMessage2()
Call MsgBox(prompt:="Avez-vous passé une bonne journée? ",
Buttons:=4, Title:="Accueil !")
End Sub
L’argument Buttons:=4 permet d’afficher les boutons Oui et Non. Au lieu d’utiliser la valeur
numérique 4 pour l’argument Buttons, on aurait pu utiliser la constante associée vbYesNo (cf.
aide en ligne de l’éditeur de Visual Basic), qui rend le code plus lisible.
Call MsgBox(prompt:="Avez-vous passé une bonne journée? ",
Buttons:=vbYesNo, Title:="Accueil !")
Remarque : L’utilisation de constantes VBA intégrées rend le code plus lisible.
Dans l’exemple précédent, une question est posée à l’utilisateur, mais sa réponse n’est pas
récupérée : on ne sait pas s’il a passé une bonne journée. Il se pose alors le problème de récupérer la
valeur de retour de la fonction MsgBox. Pour ce faire, il ne faut pas utiliser l’instruction Call pour
appeler MsgBox mais la syntaxe suivante :
reponse = MsgBox(prompt:="Avez-vous passé une bonne journée? ",
Buttons:=vbYesNo, Title:="Accueil !")
où reponse est une variable dans laquelle on va stocker temporairement le résultat.
On peut tester la valeur de retour de la fonction MsgBox (cf. aide en ligne de l’éditeur de Visual
Basic), comme suit :
Sub MacroTestMessage3()
Dim reponse As String
reponse = MsgBox(prompt:="Avez-vous passé une bonne journée? ",
Buttons:=vbYesNo, Title:="Accueil !")
If reponse = vbYes Then
Call MsgBox("Bonjour ! ", , "Accueil")
Else
Excel VBA – AgroParisTech – Page 42
Call MsgBox("Bonsoir ! ", , "Accueil")
End If
End Sub
5.2 La fonction InputBox
La fonction InputBox affiche une invite dans une boîte de dialogue, attend que l'utilisateur tape du
texte ou clique sur un bouton, puis renvoie le contenu de la zone de texte sous la forme d'une chaîne
de caractère. Elle a la syntaxe suivante (les arguments entre crochets sont facultatifs) :
InputBox(prompt[,title][,default][,xpos][,ypos]
[,helpfile,context])
où prompt est le message affiché dans la boîte de dialogue et title est le titre de la boîte de
dialogue (cf. aide en ligne de l’éditeur de Visual Basic).
Si l’utilisateur ne saisit rien dans la zone de texte, la fonction InputBox renvoie la chaîne de
caractères vide "".
5.2.1 Tutoriel
Saisir la macro suivante et l’exécuter.
Sub MacroTestDialogue()
Dim reponse As String
reponse = InputBox("Quel age avez-vous ?", "Saisie age")
If reponse = "" Then
Call MsgBox("Vous n'avez pas répondu à la question !", ,
"Erreur")
Else
Call MsgBox("Vous avez " & reponse & " ans", , "Age")
End If
End Sub
L’opérateur & permet de concaténer des chaînes de caractères. Par exemple, si la réponse donnée
par l’utilisateur est 22, alors on a :
"Vous avez " & reponse & " ans" = "Vous avez 22 ans"
Excel VBA – AgroParisTech – Page 43
Figure 15 : InputBox et MsgBox
5.3 Récapitulatif sur les procédures et les fonctions
Les procédures et les fonctions peuvent avoir des arguments. Voici un petit récapitulatif sur leur
appel avec arguments.
Pour récupérer la valeur de retour d’une fonction, il ne faut pas utiliser l’instruction Call
pour l’appeler.
Exemple :
reponse = InputBox("Quel age avez-vous ?", "Saisie age")
Pour appeler une procédure ou ne pas récupérer la valeur de retour d’une fonction, il faut
utiliser l’instruction Call.
Exemple :
Call MsgBox("Bonjour ! ", , "Accueil")
Attention : Il ne faut pas mettre d’espace entre le nom d’une fonction ou d’une procédure et la liste
de ses arguments placés entre parenthèses.
Il existe un autre moyen pour appeler une procédure ou une fonction dont on ne veut pas récupérer
la valeur de retour : ne pas utiliser l’instruction Call et ne pas placer ses arguments entre
parenthèses.
Exemple :
MsgBox "Bonjour ! ", , "Accueil"
Lors de l’appel d’une procédure ou d’une fonction, les valeurs de ses arguments peuvent être
spécifiées par position ou par nom.
Exemple :
‘arguments spécifiés par position
Call MsgBox("Bonjour ! ", , "Accueil")
‘arguments spécifiés par nom
Call MsgBox(prompt :="Bonjour ! ", Title :="Accueil")
Excel VBA – AgroParisTech – Page 44
6 Tutoriel : Les Objets UserForm
Les objets UserForm sont des boîtes de dialogue définies par l’utilisateur. Ce tutoriel explique
comment créer une boîte de dialogue permettant de saisir les clients d’une entreprise, comme le
montre la capture d’écran suivante :
Figure 16 : Boîte de dialogue permettant de saisir les clients d’une entreprise
1) Ouvrir un nouveau classeur et l’enregistrer sous SAISIECLIENTS.XLS.
2) Pour renommer la feuille de calcul FEUIL1, cliquer avec le bouton droit sur l'onglet FEUIL1, activer la
commande RENOMMER et taper CLIENTS.
3) Saisir dans la feuille de calcul CLIENTS, les données suivantes :
4) Renommer DIVERS la feuille de calcul FEUIL2 et saisir les données suivantes :
On peut distinguer deux phases dans la création d’un objet UserForm :
le dessin de l’objet UserForm
Le dessin d’un objet UserForm consiste à placer des contrôles sur l’objet. Les contrôles sont les
éléments constitutifs d’un objet UserForm tels qu’une case à cocher, une zone de texte, une zone
de liste modifiable ou un bouton de commande permettant une intervention de l’utilisateur. Un
contrôle est un objet : il possède des propriétés, des méthodes et des événements définis.
l’association de code à l’objet UserForm et à ses différents contrôles
Il s’agit de déterminer le comportement de l’objet UserForm et de ses contrôles face aux différents
événements utilisateur pouvant l’affecter et d’écrire le code permettant d’exploiter les actions
effectuées par l’utilisateur.
Excel VBA – AgroParisTech – Page 45
6.1 Créer un objet UserForm
1) Ouvrir l’éditeur de Visual Basic et activer la commande INSERTION USERFORM. Un objet UserForm1
apparaît, ainsi qu'une boîte à outils permettant d'ajouter des contrôles à l’objet.
Figure 17 : Objet UserForm1 et une boîte à outils pour ajouter des contrôles à l’objet.
L’explorateur de projets permet d’afficher le code d’un objet USERFORM à l’aide du clic droit de la
souris et de l’option CODE ; ou d’afficher l’objet lui-même à l’aide du clic droit de la souris et de
l’option AFFICHER L’OBJET.
2) Modifier le nom de l’objet UserForm par défaut, UserForm1, en FenetreSaisieClients
dans la propriété NAME de la fenêtre PROPRIETES. Ce nom est le nom qui sera utilisé dans le code pour
faire référence à l’objet UserForm.
3) La propriété CAPTION de l’objet UserForm correspond au libellé qui apparaît dans sa barre de
titre. Modifier cette propriété en Saisie Clients.
On veut créer l’objet UserForm suivant :
Excel VBA – AgroParisTech – Page 46
Cet objet est composé des contrôles suivants : un INTITULE et une ZONE DE LISTE MODIFIABLE pou saisir le
titre du client (Madame, Mademoiselle ou Monsieur), trois INTITULES et trois ZONES DE TEXTE pour saisir
le nom, le prénom et le téléphone du client et deux BOUTONS DE COMMANDE OK et Annuler.
Pour placer un contrôle dans l’objet UserForm, cliquer sur l’objet voulu de la BOITE A OUTILS et le
faire glisser vers l’objet UserForm. Dès qu’un contrôle a été placé sur l’objet UserForm, définir
son nom grâce à la propriété NAME.
Attention : Il est recommandé d’utiliser des noms évocateurs pour ses contrôles, qui permettent
d’identifier le type d’objet qu’ils représentent et leur utilité.
4) Placer les différents contrôles de l’objet UserForm et modifier leurs propriétés comme suit :
Contrôle propriété NAME propriété CAPTION propriété FONT
INTITULÉ IntituléTitre Titre : police TIMES NEW ROMAN, taille 10
ZONE DE LISTE MODIFIABLE ComboBoxTitre "
INTITULÉ IntituléNom Nom : "
ZONE DE TEXTE TextBoxNom "
INTITULÉ IntituléPrénom Prénom : "
ZONE DE TEXTE TextBoxPrénom "
INTITULÉ IntituléTél Téléphone : "
ZONE DE TEXTE TextBoxTél "
BOUTON DE COMMANDE ButtonOK OK
BOUTON DE COMMANDE ButtonAnnuler Annuler
Remarque : Il est possible de copier/coller des contrôles.
Excel VBA – AgroParisTech – Page 47
6.2 Afficher et fermer un objet UserForm
6.2.1 Afficher un objet UserForm
L’instruction Load permet de charger un objet UserForm en mémoire sans l’afficher. La méthode
Show de l’objet UserForm permet d’afficher un objet UserForm et de le charger en mémoire, si
cela n’a pas déjà été fait.
Ecrire la procédure qui permet d’afficher la boîte de dialogue de saisie d’un client.
1) Dans l’éditeur de Visual Basic, activer la commande INSERTION MODULE. Un module de code
MODULE1 s’ouvre. Renommer le ModuleSaisieClients à l’aide de la propriété NAME.
2) Saisir la procédure suivante dans le module de code :
Sub ProgPrincSaisieClients()
Sheets("Clients").Activate ‘activation de la feuille Clients
FenetreSaisieClients.Show
End Sub
3) Exécuter cette procédure (pour fermer la boîte de dialogue FenetreSaisieClients, cliquer
sur son bouton de fermeture).
6.2.2 Fermer ou masquer un objet UserForm
L’instruction Unload permet de fermer un objet UserForm et de l’effacer de la mémoire, les
valeurs de ses contrôles sont alors perdues. La méthode Hide de l’objet UserForm permet de faire
disparaître un objet UserForm de l’écran sans le supprimer de la mémoire.
L’instruction Unload ou la méthode Hide sont généralement placées dans les procédures
événementielles attachées aux boutons de validation de l’objet UserForm, comme par exemple les
boutons de commande OK et Annuler.
6.3 Associer du code à un objet UserForm
Les contrôles placés sur un objet UserForm et l’objet UserForm lui même sont réceptifs aux
événements utilisateurs qui les affectent (clic souris sur un bouton de commande, saisie d'une valeur
dans une zone de texte…). On peut ainsi créer des procédures dites procédures événementielles, qui
se déclencheront lorsque l’événement correspondant sera repéré.
La syntaxe d’une procédure événementielle attachée à un contrôle de nom NomContrôle
(propriété NAME) et déclenchée par un événement NomEvénement est la suivante :
Private Sub NomContrôle_NomEvénement()
...
End Sub
Excel VBA – AgroParisTech – Page 48
Dans le cas d’une procédure événementielle attachée à un objet UserForm, le nom de l’objet
UserForm (propriété NAME) n’apparaît pas dans les instructions de déclaration de la procédure. Il
est remplacé par le mot clé UserForm comme suit :
Private Sub UserForm_NomÉvénement ()
...
End Sub
Les événements sont nombreux et varient d’un contrôle à l’autre. En voici, quelques uns :
Événement Change : détecté lors de la modification de la valeur (propriété VALUE) d’un
contrôle (par exemple une zone de texte).
Événement Click : détecté lorsque l’utilisateur clique sur un contrôle (par exemple un
bouton de commande).
Événement dblClick : détecté lorsque l’utilisateur double-clique sur un contrôle.
6.3.1 Associer du code à un bouton de commande
Associer le code nécessaire au bouton de commande OK pour que la boîte de dialogue soit fermée
lorsque l’on clique dessus.
1) Aller dans l’éditeur de Visual Basic. Dans l’explorateur de projets, sélectionner l’objet UserForm
de nom FenetreSaisieClients et ouvrir son module de code à l’aide du clic droit de la souris
et de l’option CODE (ou en double-cliquant dessus).
2) Dans la liste de gauche au sommet du module de code, sélectionner l’option ButtonOK. Dans la
liste de droite au sommet du module de code, sélectionner l’événement Click.
3) Compléter la procédure événementielle ButtonOK_Click qui apparaît comme suit :
Private Sub ButtonOK_Click()
Call Unload(Me)
End Sub
La propriété Me de l’objet UserForm renvoie l’objet UserForm actif.
4) Pour tester cette procédure, exécuter la procédure ProgPrincSaisieClients du module
de code ModuleSaisieClients.
Excel VBA – AgroParisTech – Page 49
5) Associer le code nécessaire au bouton Annuler pour que la boîte de dialogue soit fermée
lorsque l’on clique dessus.
6.3.2 Initialiser un objet UserForm
L’événement Initialize d’un objet UserForm est détecté lorsque l’objet UserForm est
chargé, à l’aide de la méthode Show ou de l’instruction Load.
Attention : Lorsque la méthode Show est appliquée à un objet UserForm masqué par la méthode
Hide, l’objet UserForm n’est pas rechargé mais uniquement affiché. L’événement Initialize
n’est alors pas déclenché.
La procédure événementielle associée à l’événement Initialize d’un objet UserForm
s’exécute avant l’affichage de l’objet et a la syntaxe suivante :
Private Sub UserForm_Initialize()
...
End Sub
Cette procédure permet d’effectuer des réglages dans l’objet UserForm avant son chargement.
Ecrire le code nécessaire pour affecter les valeurs “Madame”, “Mademoiselle” et “Monsieur” à la
zone de liste modifiable ComboBoxTitre, en utilisant les valeurs qui se trouvent dans la plage de
cellule A1:A3 de la feuillle de calcul DIVERS.
1) Aller dans l’éditeur de Visual Basic. Dans l’explorateur de projets, selectionner l’objet UserForm
de nom FenetreSaisieClients et ouvrir son module de code à l’aide du clic droit de la souris
et de l’option CODE.
2) Dans la liste de gauche au sommet du module de code, sélectionner l’option UserForm. Dans la
liste de droite au sommet du module de code, sélectionner l’événement Initialize.
3) Compléter la procédure événementielle UserForm_Initialize qui apparaît comme suit :
Private Sub UserForm_Initialize()
Dim i As Integer
i = 1
Do Until IsEmpty(Worksheets("Divers").Range("A" & i))
Call Me.ComboBoxTitre.AddItem(Worksheets("Divers"). _
Range("A" & i).Value)
Excel VBA – AgroParisTech – Page 50
i = i + 1
Loop
End Sub
Remarque : Pour écrire une instruction sur plusieurs lignes, il faut, à la fin de chaque ligne, taper sur
la barre d’espace et sur le trait continu (_).
4) Pour tester cette procédure, exécuter la procédure ProgPrincSaisieClients du module
de code ModuleSaisieClients.
Pour information : Il existe une autre méthode pour initialiser la zone de liste modifiable
ComboBoxTitre avec les valeurs “Madame”, “Mademoiselle” et “Monsieur”, en la liant à la plage
de cellule A1:A3 de la feuillle de calcul DIVERS. Pour lier un contrôle à une plage de cellules, il faut
renseigner la propriété ROWSOURCE du contrôle avec la plage de cellules voulue (dans notre cas,
Divers!A1:A3) ou encore mieux avec le nom de la plage de cellules voulue, ce qui suppose de
nommer cette plage de cellules.
Remarque : La propriété CONTROLSOURCE permet de lier un contrôle à une seule cellule.
Attention: Cette méthode, contrairement à la précédente, ne pourra pas prendre en compte les
éventuelles modifications faites sur le titre d’un client (ajout ou suppression d’un titre). La zone de
liste modifiable ComboBoxTitre est liée à la plage de cellule fixe A1:A3 de la feuille de calcul
DIVERS.
6.3.3 Accéder aux contrôles d’un objet UserForm
Jusqu’à présent, nous avons créé un objet UserForm pour saisir de nouveaux clients, et, ouvert et
fermé cet objet. Cependant, si l’utilisateur saisit des données dans l’objet UserForm, ces dernières
ne sont pas recopiées dans liste de données EXCEL correspondante.
La mise à jour de la liste de données EXCEL correspondant aux données du client doit être faite
lorsque l’utilisateur clique sur le bouton OK. Elle consiste à insérer une nouvelle ligne dans la liste de
données et à recopier les valeurs des contrôles de l’objet UserForm dans les bonnes cellules de la
nouvelle ligne.
Excel VBA – AgroParisTech – Page 51
1) Aller dans l’éditeur de Visual Basic. Dans l’explorateur de projets, sélectionner l’objet UserForm
de nom FenetreSaisieClients, ouvrir son module de code et compléter la procédure
événementielle ButtonOK_Click comme suit :
Private Sub ButtonOK_Click()
Sheets("Clients").Rows(2).Insert
Range("A2:D2").Font.Bold = False
Sheets("Clients").Range("A2").Value=Me.ComboBoxTitre.Text
Sheets("Clients").Range("B2").Value = Me.TextBoxNom.Text
Sheets("Clients").Range("C2").Value=Me.TextBoxPrénom.Text
Sheets("Clients").Range("D2").Value = Me.TextBoxTél.Text
'tri de la liste de données dans l'ordre croissant des noms
(deuxième colonne).
Call Sheets("Clients").Range("A1"). _
Sort(Key1:= Sheets ("Clients").Columns("B"), Header:=xlYes)
Call Unload(Me)
End Sub
Attention : Si, dans les procédures événementielles ButtonOK_Click et
ButtonAnnuler_Click, on utilise la méthode Hide pour masquer l’objet UserForm à la
place de l’instruction Unload, les ressources mémoires de l’objet UserForm ne sont pas libérées.
Lors d’un nouvel affichage de l’objet UserForm avec la méthode Show, les différents contrôles de
l’objet ont alors les mêmes valeurs que lorsqu’il a été masqué.
6.4 Afficher un objet UserForm à partir d’un bouton d’une feuille de calcul
On veut pouvoir afficher la boîte de dialogue FenetreSaisieClients à partir d'un bouton de
commande de la feuille de calcul CLIENTS.
1) Aller dans EXCEL et cliquer sur l’onglet CLIENTS. Positionner le curseur sur une cellule vide de la
feuille de calcul CLIENTS et activer la commande AFFICHAGE BARRE D'OUTILS FORMULAIRES.
2) Une barre d'outils FORMULAIRES apparaît. Cliquer sur l'objet BOUTON, puis cliquer sur la
feuille de calcul CLIENTS.
3) Dans la nouvelle fenêtre AFFECTER UNE MACRO qui apparaît, sélectionner la macro
ProgPrincSaisieClients et cliquer sur le bouton OK.
4) Cliquer sur le bouton BOUTON 1 et renommer le SAISIE CLIENTS.
Excel VBA – AgroParisTech – Page 52
Figure 18 : Le bouton Saisie Clients
5) Fermer la barre d'outils FORMULAIRES et tester le bouton SAISIE CLIENTS.
Excel VBA – AgroParisTech – Page 53
7 LE DEBOGAGE
Le débogage consiste à régler les erreurs directement liées au code d’un programme. Trois types
d’erreur peuvent affecter un programme écrit en VBA :
des erreurs de compilation qui surviennent lorsque VBA rencontre une instruction qu’il ne
reconnaît pas ;
des erreurs d’exécution ;
des erreurs logiques : le programme s’exécute mais le résultat obtenu ne correspond pas à
celui attendu.
7.1 Les erreurs de compilation et d’exécution
La première étape pour tester un programme consiste à compiler le programme à l’aide de la
commande DEBOGAGE COMPILER VBAPROJECT. Les erreurs de compilation sont mises en évidence.
Recommencer la compilation jusqu’à ce que toutes les erreurs de compilation soient corrigées.
Lorsqu’il n’y a plus d’erreurs de compilation, exécuter le programme à l’aide de la commande
EXECUTION EXECUTER SUB/USERFORM.
Si une erreur d’exécution est générée, l’instruction coupable est mise en évidence. Corriger l’erreur
et réinitialiser le programme à l’aide de la commande EXECUTION REINITIALISER. Recommencer
l’exécution jusqu’à ce que toutes les erreurs d’exécution soient corrigées.
7.2 Les erreurs Logiques
Il s’agit maintenant de corriger les erreurs logiques qui sont les plus difficiles à repérer. L’éditeur de
Visual Basic propose plusieurs outils de débogage dans le menu DEBOGAGE.
1) Ouvrir le classeur ELEVES.XLS.
Figure 19 : Le classeur ELEVES.XLS
Excel VBA – AgroParisTech – Page 54
2) Ouvrir l’éditeur de Visual Basic à partir du classeur ELEVES.XLS.
3) Ouvrir un nouveau module de code à l’aide de la commande INSERTION MODULE. Une fenêtre
code MODULE1 s’ouvre.
4) Dans le module de code MODULE1, saisir la procédure suivante qui permet de supprimer les lignes
vides de la liste de données :
Sub SupprLignesVides()
Dim MaPlage As Range
Dim Cellule As Range
Set MaPlage = Range("A1:A19")
For Each Cellule In MaPlage
If IsEmpty(Cellule) Then
Rows(Cellule.Row).Delete ‘supprime toute la ligne
End If
Next Cellule
End Sub
La fonction IsEmpty permet de tester si une cellule est vide.
5) Exécuter la procédure SupprLignesVides. On constate que s’il existe deux lignes vides
consécutives, la deuxième ligne n’est pas supprimée.
Figure 20 : Le classeur ELEVES.XLS modifiée
6) Insérer de nouveau des lignes dans la liste de données pour obtenir la même liste de données que
celle du point (1).
Excel VBA – AgroParisTech – Page 55
7) Dans l’éditeur de Visual Basic, espionner la valeur des variables Cellule.Row et Cellule à l’aide
de la commande DEBOGAGE AJOUTER UN ESPION. La fenêtre ESPIONS s’ouvre.
8) Réduire la fenêtre de l’éditeur de Visual Basic de façon à voir le classeur EXCEL au second plan.
9) Exécuter pas à pas la procédure SupprLignesVides à l’aide de la commande DEBOGAGE PAS
A PAS DETAILLE (touche F8). Observer attentivement l’effet de chaque instruction de la procédure
sur le classeur EXCEL et examiner les valeurs prises par les variables Cellule.Row et Cellule.
Valeur de Cellule.Row Valeur de Cellule Action
1 "nom"
2 "Detila"
3 "Gautier"
4 "" Suppression de la ligne 4
5 "Leforet"
6 "Michelet"
Lorsque la procédure atteint la cellule A4, la ligne 4 est supprimée. Cela a pour conséquence de
décaler toutes les cellules vers le haut. La cellule A5 passe alors en A4, la cellule A6 en A5... La boucle
For Each...Next traite ensuite la cellule suivante soit la cellule A5. Le contenu de la cellule
précédemment en A5 ne sera donc pas traité, puisque cette cellule est passée en A4.
10) Arrêter l’exécution de la procédure à l’aide de la commande EXECUTION ARRET.
11) Une solution possible au bogue est de dérouler une boucle commençant par la dernière cellule
de la liste de données.
Sub SupprLignesVidesCorrigée()
Dim compteur As Integer
Dim DerLigne As Integer
Dim MaPlage As Range
Set MaPlage = Range("A1:A19")
DerLigne = MaPlage.Rows.Count
For compteur = DerLigne To 1 Step -1
If IsEmpty(Range("A" & compteur))
Then Rows(compteur).Delete
Next compteur
End Sub
Pour information
Excel VBA – AgroParisTech – Page 56
Les principaux outils de débogage proposés par l’éditeur de Visual Basic dans le menu DEBOGAGE
sont les suivants.
Exécution pas à pas : pour exécuter un programme pas à pas, placer le curseur dans la
procédure à exécuter et activer la commande DEBOGAGE PAS A PAS DETAILLE. L’exécution
d’une procédure pas à pas permet d’en examiner le déroulement instruction après
instruction. La procédure est dite en mode arrêt. On peut à tout moment retourner à un
mode d’exécution normal.
Les bulles d’aide : pour visualiser la valeur d’une variable, activer la commande OUTILS
OPTIONS, cliquer sur l’onglet EDITEUR et cocher la case INFO-BULLES AUTOMATIQUES.
Lorsque le curseur est placé au-dessus d’une variable, la valeur de celle-ci apparaît dans une
bulle d’aide.
La fenêtre Variables locales : pour visualiser la valeur des variables et constantes aux
différents stades de l’exécution pas à pas d’un programme, activer la commande AFFICHAGE
FENETRE VARIABLES LOCALES.
Les points d’arrêt : les points d’arrêt permettent d’interrompre l’exécution d’un programme
sur une instruction précise. Pour définir un point d’arrêt sur une instruction douteuse, activer
la commande DEBOGAGE BASCULER LE POINT D’ARRET.
Les espions : pour espionner la valeur d’une variable, activer la commande DEBOGAGE
AJOUTER UN ESPION. Pour afficher la fenêtre ESPIONS, activer la commande AFFICHAGE
FENETRE ESPIONS.
La pile d’appels : la pile d’appels recense toutes les procédures ou fonctions en cours
d’exécution, selon leur ordre d’appel. Pour afficher la pile des appels, activer la commande
AFFICHAGE PILE DES APPELS.
Excel VBA – AgroParisTech – Page 57
8 Ponts entre applications
Il est possible avec VBA de programmer des fonctionnalités avancées pour l’ensemble des
applications Office et de ce fait de créer des « ponts » entre ces différentes applications. Par
exemple, on peut retranscrire automatiquement dans un document Word le contenu d’un fichier
EXCEL.
Figure 21 : Ponts entre applications
Pour cela dans une Macro Excel, il vous faudra :
accéder à l’application Word : CreateObject("Word.Application")
rendre la fenêtre visible : ObjetWord.Visible = True
ouvrir un document : ObjetWord.Documents.Open
ajouter un document : ObjetWord.Documents.Add
sauvegarder le document : ObjetWord.Documents.Save
écrire du texte : ObjetWord.Selection.TypeText Text:="le texte"
…
Le code suivant est fourni en exemple :
Sub CopieWord()
Dim AppWord As Object
Set AppWord = CreateObject("Word.Application")
With AppWord
.Documents.Add
.Selection.TypeText Text:="Liste des Clients"
.Selection.TypeParagraph ‘sauter une ligne on copie le
‘contenu de A1 dans le document Word
.Selection.TypeText Text:="" & Range("A1").Value
.Documents.Save
Excel VBA – AgroParisTech – Page 58
.Visible = True
End With
End Sub
L’enregistreur de macro existe également sous Word et vous permettra de découvrir les
instructions utiles à vos besoins.
Excel VBA – AgroParisTech – Page 59
9 Actions par URL
Dans un programme VBA on peut accéder à des outils extérieurs tels que des requêtes internet par
l’intermédiaire de la fonction suivante :
ActiveWorkbook.FollowHyperlink(Url)
« Url » représente ici des données concernant le service auquel on souhaite se référer. Cette
fonction envoie alors une requête à travers le navigateur par défaut.
9.1 Interrogation d’un service web
Url du type : http://nom_du_service?requete-eventuelle
Si l’on considère par exemple l’Url : http://www.google.com/search?q=ege+agroparistech on pourra
grâce à la fonction précédente lancer depuis une macro VBA dans Excel une recherche sur internet
par le service Google pour les mots clés « ege » et « agroparistech ».
Tout site internet est accessible par ce biais. Le format des requêtes dépend de chaque service
notamment au niveau des mots clés utilisés (pour google « q » représente la recherche formulée).
9.2 Envoie de mails
Grâce à l’instruction fournie précédemment, on peut également déclencher l’envoie d’un mail par
l’intermédiaire d’une url du type :
« mailto:adresse_mail?subject=le_sujet&body=le_contenu_du_message »
Par exemple, pour l’url suivante mailto:edgar.poe@gmail.com?subject=Ohé&body=ca va ?,
edgar.poe@gmail.com représente l’adresse mail à laquelle on souhaite envoyer le message, « Ohé »
représente le titre du message et « ca va ? » son contenu.
Excel VBA – AgroParisTech – Page 60
Vous aimerez peut-être aussi
- La Gestion Sous Excel Et VBADocument347 pagesLa Gestion Sous Excel Et VBAAbderrahim Bassir100% (10)
- Robotique En Essaim: Comment un essaim de drones armés pilotés par l'intelligence artificielle peut-il organiser une tentative d'assassinat ?D'EverandRobotique En Essaim: Comment un essaim de drones armés pilotés par l'intelligence artificielle peut-il organiser une tentative d'assassinat ?Pas encore d'évaluation
- L'Essentiel VBA POUR EXCELDocument99 pagesL'Essentiel VBA POUR EXCELTheonlyone01100% (2)
- EXCEL - Créer Sa Première Fonction VBA Sous EXCEL (WWW - Auditsi.eu)Document4 pagesEXCEL - Créer Sa Première Fonction VBA Sous EXCEL (WWW - Auditsi.eu)Benoît-René RIVIEREPas encore d'évaluation
- Base de Données AccessDocument24 pagesBase de Données Accesslahoucine bathoum100% (1)
- La LA GESTION COOPERATIVE - THEORIE ET PRATIQUE: De la spécificité à l’avantage concurrentiel - Émergence d’un nouveau paradigmeD'EverandLa LA GESTION COOPERATIVE - THEORIE ET PRATIQUE: De la spécificité à l’avantage concurrentiel - Émergence d’un nouveau paradigmePas encore d'évaluation
- Introduction à l’analyse des données de sondage avec SPSS : Guide d’auto-apprentissageD'EverandIntroduction à l’analyse des données de sondage avec SPSS : Guide d’auto-apprentissagePas encore d'évaluation
- La Convention collective: Savoir la négocier, l'interpréter, l'appliquerD'EverandLa Convention collective: Savoir la négocier, l'interpréter, l'appliquerÉvaluation : 5 sur 5 étoiles5/5 (1)
- Cours VBADocument37 pagesCours VBAImadeddine Grouh100% (1)
- Cours Programmation Excel VBDocument25 pagesCours Programmation Excel VBmass murderer63100% (5)
- EXCEL - Cours - Programmation VBADocument53 pagesEXCEL - Cours - Programmation VBAgladys nzingaPas encore d'évaluation
- Cours Visual Basic INSEADocument140 pagesCours Visual Basic INSEAIlassa SavadogoPas encore d'évaluation
- 2016 Programme Eco-GestionDocument119 pages2016 Programme Eco-GestionhwbhjqBJPas encore d'évaluation
- Mi06 L2lessons-Systemes InformationDocument84 pagesMi06 L2lessons-Systemes InformationAmine ZeggadaPas encore d'évaluation
- Rapport D'insertionDocument8 pagesRapport D'insertionRaymond NilesPas encore d'évaluation
- Devoir de Contrôle N°2 - Français - 8ème (2010-2011) MR Kamel ZAYANI PDFDocument4 pagesDevoir de Contrôle N°2 - Français - 8ème (2010-2011) MR Kamel ZAYANI PDFmethnani chaimaPas encore d'évaluation
- Uml ComptaDocument17 pagesUml ComptaZineb Taki50% (2)
- Virtualisation D'un Réseau IntranetDocument4 pagesVirtualisation D'un Réseau IntranetBilliet LeonPas encore d'évaluation
- CORRIGE 2 Outils de Gestion ComptableDocument5 pagesCORRIGE 2 Outils de Gestion Comptablerollande kenziePas encore d'évaluation
- GP Chp.1Document20 pagesGP Chp.1Bouchra GhandourPas encore d'évaluation
- TD Marketing L3 2023Document6 pagesTD Marketing L3 2023Mohamed cisse100% (1)
- NOmenclatureDocument14 pagesNOmenclatureYoussef MjdPas encore d'évaluation
- Exercice Macro PDFDocument1 pageExercice Macro PDFJospin Jospin100% (1)
- Introduction Au Système Information ActualiséDocument53 pagesIntroduction Au Système Information ActualisébgfdPas encore d'évaluation
- Exemple Exam ECOS6 2020Document6 pagesExemple Exam ECOS6 2020aliPas encore d'évaluation
- Gestion de ProductionDocument33 pagesGestion de ProductionSaMira LFPas encore d'évaluation
- Exercices LMV2021 8Document6 pagesExercices LMV2021 8Aurelia DomouaPas encore d'évaluation
- Correction TD 6Document3 pagesCorrection TD 6ham MacuisinePas encore d'évaluation
- Comptabilité de Gestion Exo 1Document2 pagesComptabilité de Gestion Exo 1Kenza Ktiri0% (2)
- 7 - MacrosDocument7 pages7 - MacrosElyes KooliPas encore d'évaluation
- Serie 5Document2 pagesSerie 5Ghazi Ben JaballahPas encore d'évaluation
- Projet TP 2.1 Règles Association Oct2020Document6 pagesProjet TP 2.1 Règles Association Oct2020Cedric KonguepPas encore d'évaluation
- Chap 05 - Ex 2B - Coefficients Multiplicateurs - CORRIGEDocument2 pagesChap 05 - Ex 2B - Coefficients Multiplicateurs - CORRIGEAyoub Fakir100% (1)
- Conception Et Adaptation de Solutions Applicatives IDocument41 pagesConception Et Adaptation de Solutions Applicatives Iulrich Djoko100% (1)
- MeriseDocument66 pagesMeriseCheikh Ahmed Tijane CisséPas encore d'évaluation
- Base de Donnes WebDocument34 pagesBase de Donnes WebFatima ZahraPas encore d'évaluation
- Statistique DescriptiveDocument67 pagesStatistique DescriptiveTaha Can100% (1)
- ManagementDocument116 pagesManagementImanePas encore d'évaluation
- Chap 3 Du Coût Au PrixDocument10 pagesChap 3 Du Coût Au Prix7jjxbdt29rPas encore d'évaluation
- Chapitre 4 - Gestion Des StocksDocument27 pagesChapitre 4 - Gestion Des StocksMahdi El MarrakchiPas encore d'évaluation
- MERISE Partie1Document66 pagesMERISE Partie1Salmane NajûPas encore d'évaluation
- 5 - MRPDocument17 pages5 - MRPIkramPas encore d'évaluation
- Partie 6.2 - Coût de Fabrication PDFDocument17 pagesPartie 6.2 - Coût de Fabrication PDFamalPas encore d'évaluation
- Bases de Donnees Exercice IDocument2 pagesBases de Donnees Exercice IDías VictoriaPas encore d'évaluation
- C1 Les Mouvements de StocksDocument3 pagesC1 Les Mouvements de StocksSaid Sunghour SunghourPas encore d'évaluation
- Correction Examen Recherche Op Rationelle SN 2013 E1 2 3 - S6 1Document6 pagesCorrection Examen Recherche Op Rationelle SN 2013 E1 2 3 - S6 1lina SPas encore d'évaluation
- Exemple Lettre Motivation Stage ÉtudiantDocument1 pageExemple Lettre Motivation Stage ÉtudiantAndy MarvinePas encore d'évaluation
- AmortissementDocument3 pagesAmortissementKhadija HaydarPas encore d'évaluation
- 2°a Ci Methode Simplexe Des Tableaux - 231013 - 214349Document14 pages2°a Ci Methode Simplexe Des Tableaux - 231013 - 214349Loubna KbPas encore d'évaluation
- Dossier de TD N°2: La Prise de DécisionDocument3 pagesDossier de TD N°2: La Prise de DécisionmatoukaissaPas encore d'évaluation
- Les Qualités Dun EntrepreneurDocument8 pagesLes Qualités Dun Entrepreneurabeidi makremPas encore d'évaluation
- Epreuve 1 Outils de Gestion ComptableDocument4 pagesEpreuve 1 Outils de Gestion Comptablerollande kenziePas encore d'évaluation
- Merise 2019Document55 pagesMerise 2019LutumbaPas encore d'évaluation
- Cas Pratique Mbida EyiliDocument2 pagesCas Pratique Mbida EyiliNZINKOU LANDRYPas encore d'évaluation
- Comptabilité Informatisée: Sage Comptabilité: Mise en Situation 1Document4 pagesComptabilité Informatisée: Sage Comptabilité: Mise en Situation 1mamadou100% (1)
- 1 - TD 2 - ComptabilitéDocument6 pages1 - TD 2 - Comptabilitédjy4899qmcPas encore d'évaluation
- Rapport de Stage DC (Sagel Negoce)Document8 pagesRapport de Stage DC (Sagel Negoce)Wilfried JustinPas encore d'évaluation
- Séries GSDocument4 pagesSéries GSMaha KasbaouiPas encore d'évaluation
- Introduction ' A La Mod Elisation Et ' A La SimulationDocument3 pagesIntroduction ' A La Mod Elisation Et ' A La SimulationMohammed Addine MezianiPas encore d'évaluation
- Cours D'économie de Production Niveau 5-1Document68 pagesCours D'économie de Production Niveau 5-1Leo Jospinho100% (1)
- FP GrowthDocument16 pagesFP Growthhamdi rebaiPas encore d'évaluation
- Exercice D'application AssertiviteDocument3 pagesExercice D'application Assertivitekaylyan poulardPas encore d'évaluation
- Cours - AnalDocument30 pagesCours - AnalFamara Coly100% (1)
- Série Coût MarginalDocument2 pagesSérie Coût MarginalzakariyaahlsidibrahimPas encore d'évaluation
- Etude Projet de LocationDocument18 pagesEtude Projet de LocationIggy IgorPas encore d'évaluation
- 20-21 BAC Devoir de Synthèse N°2Document8 pages20-21 BAC Devoir de Synthèse N°2Ghada KoukiPas encore d'évaluation
- TkinterDocument5 pagesTkinterBoukhrisse HamzaPas encore d'évaluation
- Les Bases Du Langage VBA PDFDocument70 pagesLes Bases Du Langage VBA PDFMIMKANPas encore d'évaluation
- Cours Vba Excel Fiche 06Document5 pagesCours Vba Excel Fiche 06Steve FotsoPas encore d'évaluation
- Tableaux, Chaînes VBA Et Excel. Par Fabrice Pasquier Cours IIDocument30 pagesTableaux, Chaînes VBA Et Excel. Par Fabrice Pasquier Cours IIDantedebroca DantePas encore d'évaluation
- TP 4Document10 pagesTP 4محمد لشياخ100% (1)
- CV Andy Spéro Gnanhoui 2Document1 pageCV Andy Spéro Gnanhoui 2Roan FuryPas encore d'évaluation
- TP VBA TableauxDocument12 pagesTP VBA Tableauxlucas. DsPas encore d'évaluation
- Formation Excel Pour Contrôleur de GestionDocument11 pagesFormation Excel Pour Contrôleur de GestionIvan Ivan Ngomo NangPas encore d'évaluation
- 34 Fiche Fonction Aubert GoupyDocument5 pages34 Fiche Fonction Aubert GoupyichrakPas encore d'évaluation
- EXCEL - VBA - Audit de Données - Automatisation Du Formatage Des Données Numériques (WWW - Auditsi.eu)Document3 pagesEXCEL - VBA - Audit de Données - Automatisation Du Formatage Des Données Numériques (WWW - Auditsi.eu)Benoît-René RIVIEREPas encore d'évaluation
- Viosconference 1Document20 pagesViosconference 1Smain BelhadefPas encore d'évaluation
- Cours Vba TMDocument23 pagesCours Vba TMMehdi MeriguiPas encore d'évaluation
- RACCOURCIS CLAVIER ExcelDocument8 pagesRACCOURCIS CLAVIER ExcelSofiane KhelfaouiPas encore d'évaluation
- Microsoft AccessDocument24 pagesMicrosoft AccessNianmissou MienwaPas encore d'évaluation
- CV Natallia TaratynavaDocument5 pagesCV Natallia TaratynavaAnonymous Dq3WL5GmPas encore d'évaluation
- Résumé ExcelDocument7 pagesRésumé ExcelChikov Æmine100% (1)
- TP5 Macrosexcel PDFDocument9 pagesTP5 Macrosexcel PDFblaiidPas encore d'évaluation
- WOR02 Formation Word Fonctions Avancees Vba Et Passage de La Certification Tosa PDFDocument3 pagesWOR02 Formation Word Fonctions Avancees Vba Et Passage de La Certification Tosa PDFCertyouFormationPas encore d'évaluation
- 56 Ce 175 A 6 Abd 5Document162 pages56 Ce 175 A 6 Abd 5degracen5404Pas encore d'évaluation
- VBA Excel 2000 - Livret D'exercicesDocument20 pagesVBA Excel 2000 - Livret D'exercicesLahcen Ouboumlik100% (1)
- Debuter Avec Visual Basic Pour ApplicationsDocument14 pagesDebuter Avec Visual Basic Pour ApplicationsMandy LeePas encore d'évaluation
- Faq AccessDocument428 pagesFaq Accessregismalt100% (2)
- SplashscreenDocument9 pagesSplashscreenamine5730Pas encore d'évaluation