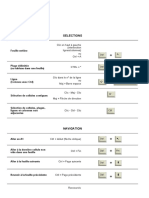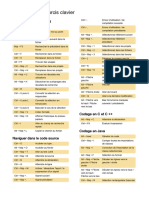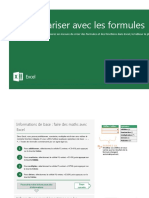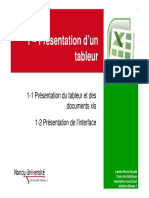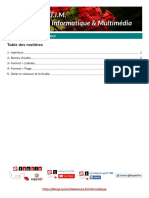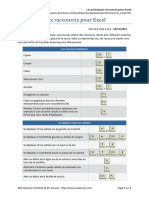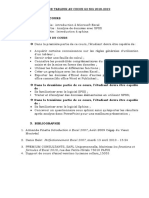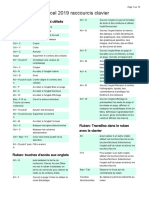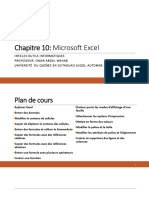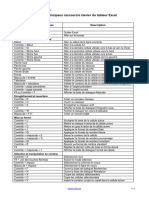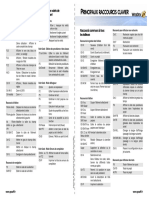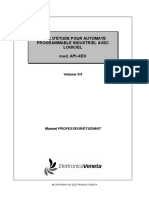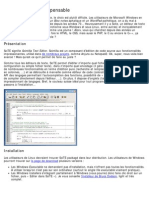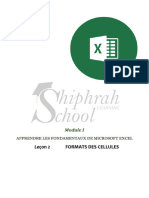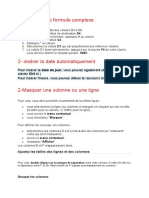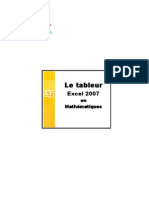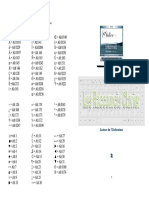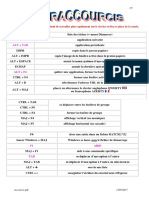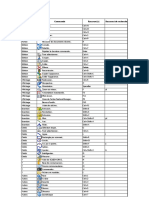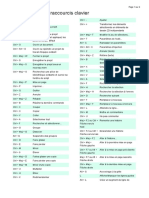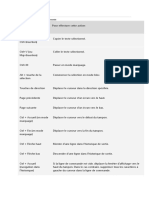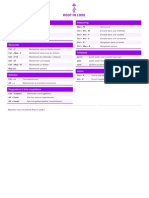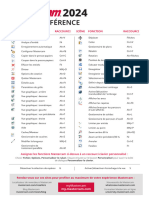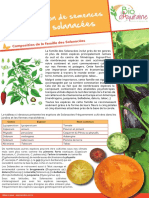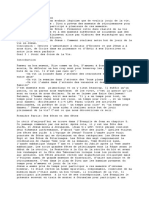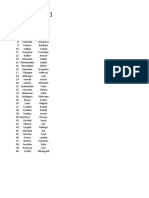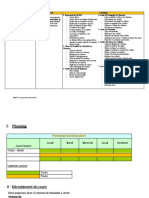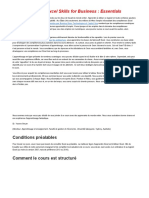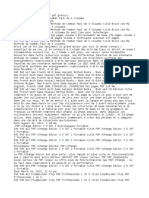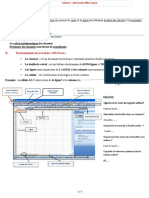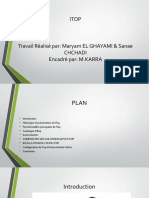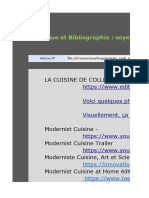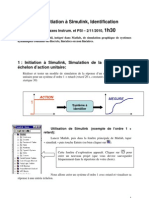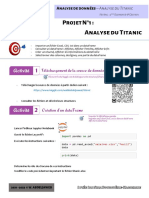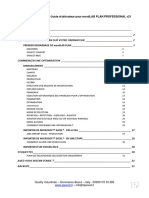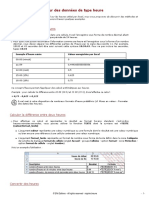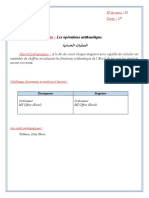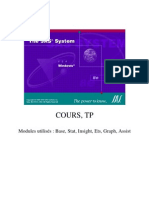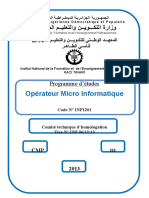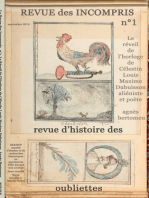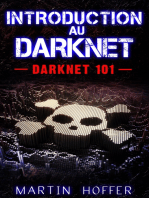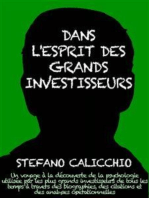Académique Documents
Professionnel Documents
Culture Documents
Fiche Raccourcis Excel
Transféré par
MaheritianaSitrakaAndrianorojaona0 évaluation0% ont trouvé ce document utile (0 vote)
19 vues2 pagesTitre original
Fiche_raccourcis_Excel
Copyright
© © All Rights Reserved
Formats disponibles
PDF, TXT ou lisez en ligne sur Scribd
Partager ce document
Partager ou intégrer le document
Avez-vous trouvé ce document utile ?
Ce contenu est-il inapproprié ?
Signaler ce documentDroits d'auteur :
© All Rights Reserved
Formats disponibles
Téléchargez comme PDF, TXT ou lisez en ligne sur Scribd
0 évaluation0% ont trouvé ce document utile (0 vote)
19 vues2 pagesFiche Raccourcis Excel
Transféré par
MaheritianaSitrakaAndrianorojaonaDroits d'auteur :
© All Rights Reserved
Formats disponibles
Téléchargez comme PDF, TXT ou lisez en ligne sur Scribd
Vous êtes sur la page 1sur 2
Excel
2013 - Raccourcis et astuces
Raccourcis clavier
Actions
Ctrl + X Couper
Ctrl + C Copier
Ctrl + V Coller
Ctrl + D Dupliquer les objets sélectionnés (Graphiques, Formes, SmartArt, …)
Ctrl + Z Annuler
Ctrl + Y ou F4 Refaire la dernière action
Alt + = Ajoute la fonction SOMME à la cellule active et pré-sélectionne les cellules à additionner
Format
Ctrl + G Bascule en gras
Ctrl + I Bascule en italique
Ctrl + U Bascule en mode soulignement
Ctrl + R Format numérique Standard
Ctrl + % Format pourcentage
Ctrl + J Format Date
Navigation
Ctrl + Flèche home Retour en cellule A1
Ctrl + Flèche (gauche, droite, haut, bas) Atteint la prochaine cellule vide / non vide contigüe
Sélection
Ctrl + A Sélection de toute une feuille de calcul
Ctrl + * Sélection de toutes les cellules contigües
Ctrl + 7 Sélection des cellules qui ne contiennent que des formules
Ctrl + Maj + Flèche (gauche, droite, haut, bas) Sélection depuis la cellule active jusqu’à la prochaine cellule vide / non vide contigüe
Insertion
Ctrl + + Insertion d’une ligne ou colonne
Ctrl + - Suppression d’une ligne ou colonne
Ctrl + ; Insertion de la date du jour
Boîtes de dialogue
F3 Coller un nom
F5 Atteindre
F12 Enregistrer Sous …
Ctrl + F Rechercher
Ctrl + H Remplacer
Ctrl + P Imprimer
Ctrl + 1 Format cellules
Cellules
Bascule les références des cellules dans une formule du mode relatif au mode absolu en passant par les
F4
modes mixtes
Ctrl + E Remplissage instantané
Classeurs
F9 Recalcule le classeur
Ctrl + S Enregistrer le classeur
Ctrl + N Nouveau classeur
Excel
F1 Affiche l’aide en ligne
Ctrl + F1 Affiche / Masque le Ruban
Formules Protégez vos formules.
Saisissez les références aux cellules à la souris • Sélectionnez au préalable les cellules
afin d’éviter les erreurs de frappe. Si vous devant rester modifiables après la protec-
préférez la saisie manuelle tapez votre formule tion afin de les déverrouiller (clic-droit >
en minuscule. Ainsi vous pourrez vérifier les Format de cellule > Propriétés).
erreurs de saisie lors de la validation de la • Puis sur l’onglet Révision, groupe Modifi-
• Validez en appuyant sur la touche Entrée.
cellule : les références et fonctions passeront cations, cliquez sur Protéger la feuille. Le
automatiquement en majuscule. mot de passe n’est pas obligatoire, sinon ne
Différencier les références absolues et relatives.
l’oubliez pas, sous peine de ne plus pouvoir
Nommez les plages que vous utilisez dans une • Placez le point d’insertion, dans la barre de modifier votre feuille.
formule ou celles que vous voulez atteindre formule, sur l’adresse de la cellule ou plage
rapidement. concernée. Évaluez vos formules directement dans la barre
• Sélectionnez vos cellules. • Appuyez sur F4. À chaque pression de cette de formule avec la touche de raccourci F9.
• Saisissez le nom voulu (voir les règles de touche F4 vous passez d’une référence
• Sélectionnez la partie que vous voulez
nommage) dans la zone Nom de la barre de relative à la référence absolue puis mixte et
évaluer dans la barre de formule.
formule. ainsi de suite.
Fiche raccourcis Excel.indd 1 07/02/13 11:22
• Appuyez sur la touche F9. Le résultat s’affiche • Sélectionner une cellule de la plage et cliquer
aussitôt dans votre barre de formule à la
Recopier une cellule sur l’icône Mettre sous forme de tableau de
place de votre sélection. Utilisez la poignée de recopie pour recopier une l’onglet Accueil.
cellule ou créer une série de valeurs. • Sélectionner une cellule de la plage et cliquer
sur l’icône Tableau de l’onglet Insertion.
• Raccourci clavier Ctrl + T
Pour démarrer un TCD, sélectionnez l’une des
Selon le contenu de votre cellule, la recopie cellules de votre tableau de données et cliquez
aura un fonctionnement différent, utilisez la sur l’un des boutons suivants :
lentille de recopie pour modifier le comporte-
ment par défaut : • onglet Insertion > Tableau croisé
dynamique ;
Fonctions • Texte ou Nombre. Le contenu est recopié.
• onglet Insertion > Tableaux croisés dyna-
• Texte avec un nombre au début ou à la fin
miques recommandés ;
SOMME / MOYENNE /NB / MIN / MAX de ce texte. Le texte est recopié et le nombre
• onglet Outils de tableau > Création >
est incrémenté de 1.
Sélectionnez la cellule Tableau croisé dynamique.
• Date. Incrémentation d’une journée.
devant contenir la • Heure. Incrémentation d’une heure.
somme puis cliquez • Jour de semaine (en lettres). Le jour est
sur l’icône Σ de l’onglet incrémenté.
Graphique
Accueil ou Formule. • Mois. Le mois est incrémenté. Pour insérer un graphique :
• Sélectionnez votre tableau de données.
• Cliquez sur le bouton Graphique recom-
mandé de l’onglet Insertion.
• Ou cliquez sur le bouton correspondant au
SI
type désiré, puis sur le sous-type.
La fonction SI se décompose en trois parties :
• Le test qui ne peut renvoyer que deux
valeurs - ET UNIQUEMENT 2 - VRAI ou
FAUX ;
• Le résultat si le test est vrai ;
• Le résultat si le test est faux. Pour mettre en forme ou manipuler un
graphique, utilisez :
NB.SI / SOMME.SI • Éléments du graphique, pour ajouter rapide-
Ces deux fonctions ont besoin des deux para- ment un élément au graphique.
mètres suivants : • Style du graphique, pour mettre en forme en
• Une plage de données où se trouve la Mettre en forme un clic tout votre graphique.
donnée que vous cherchez. • Filtre du graphique, pour filtrer les données
Utiliser les mises en forme conditionnelles afin
• La donnée à rechercher ou le critère de du graphique, un peu comme dans une liste
de visualiser :
recherche. de données.
• des valeurs spécifiques ou les doublons –
Pour la somme, vous pouvez renseigner le 3ème règles de mise en surbrillance des cellules ; Éléments
paramètre : la plage à additionner si celle-ci • les valeurs les plus ou moins élevées ;
n’est pas similaire au premier paramètre. • une proportion des données – Barres de
NB / NBVAL / NB.VIDE données ;
• une comparaison entre les différentes valeurs Style
• NB retourne le nombre de valeur numé- – Nuances de couleurs ;
riques dans une plage de cellules. • des seuils d’alerte – Jeux d’icônes.
• NBVAL retourne le nombre de cellules
non-vide.
• NB.VIDE retourne le nombre de valeurs vides. Impression Filtre
RECHERCHE Pour n’imprimer qu’une partie de votre feuille
Pour construire une fonction RECHERCHEV,
il vous faut quatre paramètres :
définissez la zone d’impression. Application
• Sélectionnez la plage à imprimer. Pour afficher ou masquer le ruban, double-cli-
• Le premier paramètre de la fonction • Cliquez sur la commande Définir de la quez sur le nom d’un onglet.
contient une valeur à rechercher, celle-ci commande ZoneImpr sur l’onglet Mise en
sera recherchée dans la première colonne Page. La commande Annuler permet d’effa- Pour afficher l’onglet Développeur effec-
du tableau de référence. cer toutes les zones d’impression déjà définie. tuez un clic-droit sur le ruban et choisissez
• Le deuxième paramètre représente la plage Personnaliser le ruban.
de données du tableau de référence. Affichez les Sauts de page ou le mode Mise en Cochez l’onglet correspondant dans le volet de
• Le troisième paramètre désigne la colonne page pour visualiser et modifier les différentes droite.
qui va être lue. pages d’impression.
• Recherche exacte (0 ou faux) ou approchante Pour Naviguer entre les feuilles, utilisez les
(1 ou vrai). deux flèches situées à gauche des onglets,
ou effectuez un clic-droit sur l’une des flèches
de déplacement, la liste des feuilles s’affiche.
Données Double-cliquez sur l’une d’elles.
Pour transformer votre plage en tableau vous
pouvez au choix :
• Sélectionner la plage et utiliser la lentille
d’Analyse rapide.
Fiche raccourcis Excel.indd 2 07/02/13 11:22
Vous aimerez peut-être aussi
- Charpente Metallique DevisxlsxDocument3 pagesCharpente Metallique DevisxlsxOthmane MétreurPas encore d'évaluation
- 36 Raccourcis Excel Pour Booster Sa Productivit 1694249868Document1 page36 Raccourcis Excel Pour Booster Sa Productivit 1694249868Moctar BahPas encore d'évaluation
- Raccourci ExcelDocument6 pagesRaccourci ExcelKHAOULAPas encore d'évaluation
- 74 Raccourcis Clavier Pour ExcelDocument11 pages74 Raccourcis Clavier Pour Excelkhalef100% (1)
- 000 - 74-Raccourcis-Clavier-Pour-ExcelDocument7 pages000 - 74-Raccourcis-Clavier-Pour-ExcelmrakibePas encore d'évaluation
- Excel-Raccourcis ClavierDocument2 pagesExcel-Raccourcis ClavierZinou ZinPas encore d'évaluation
- Raccourci de ClavierDocument1 pageRaccourci de Claviernissrin.mahanPas encore d'évaluation
- Manipulations SelectionsDocument2 pagesManipulations SelectionsAbdoulaye ChékaraouPas encore d'évaluation
- Netbeans Raccourcis ClavierDocument3 pagesNetbeans Raccourcis ClavierMohamed NdiayePas encore d'évaluation
- 2016 Tekla Structures Raccourcis ClavierDocument1 page2016 Tekla Structures Raccourcis ClavierAmir BakarPas encore d'évaluation
- Configuration Du Modem Wifi TplinkDocument63 pagesConfiguration Du Modem Wifi TplinkdefooPas encore d'évaluation
- EFnn4XHWEsA PracexcelDocument8 pagesEFnn4XHWEsA PracexcelArcheducPas encore d'évaluation
- Didacticiel Sur Les FormulesDocument76 pagesDidacticiel Sur Les Formulesosseine ArmelPas encore d'évaluation
- Didacticiel Sur Les Formules1Document66 pagesDidacticiel Sur Les Formules1Andy KafwimbiPas encore d'évaluation
- Didacticiel Sur Les Formules1Document65 pagesDidacticiel Sur Les Formules1Landing ManePas encore d'évaluation
- 2021 Tekla Structures FR KB Shortcuts FlyerDocument1 page2021 Tekla Structures FR KB Shortcuts FlyerAmel MessaoudiPas encore d'évaluation
- Stat Initiation ExcelDocument51 pagesStat Initiation ExcelPaul DayangPas encore d'évaluation
- Les Raccourcis Indispensables D'excelDocument1 pageLes Raccourcis Indispensables D'excelDIARY100% (1)
- 1 Interface Tableur 7.0Document18 pages1 Interface Tableur 7.0Eriola MehmetajPas encore d'évaluation
- Didacticiel Sur Les Formules1Document66 pagesDidacticiel Sur Les Formules1ManouPas encore d'évaluation
- 2587 Raccourcis ExcelDocument4 pages2587 Raccourcis Excelariettekisala355Pas encore d'évaluation
- Chapitre1 - CoursDocument8 pagesChapitre1 - CoursIrie Fabrice ZROPas encore d'évaluation
- Didacticiel Sur Les Formules Avec ExcelDocument64 pagesDidacticiel Sur Les Formules Avec ExcelYhanePas encore d'évaluation
- Cours de Tableur Au Choix 2018 - 2019 PDFDocument75 pagesCours de Tableur Au Choix 2018 - 2019 PDFmoïse katho lanyo100% (1)
- Didacticiel Sur Les Formules2Document65 pagesDidacticiel Sur Les Formules2kevin karlPas encore d'évaluation
- Cours Boluda FinalDocument72 pagesCours Boluda FinalKodjo GnamaloPas encore d'évaluation
- Microsoft Excel Raccourcis ClavierDocument10 pagesMicrosoft Excel Raccourcis ClavierABDELBASSET QALLALIPas encore d'évaluation
- Tutoriel EXCEL COMPTADocument6 pagesTutoriel EXCEL COMPTAjohn.doe.labePas encore d'évaluation
- Raccourcis ClavierDocument1 pageRaccourcis ClavierMina Mint ChighaliPas encore d'évaluation
- GuideDocument4 pagesGuideBloyet100% (1)
- Le TableurDocument6 pagesLe TableurmikdammouhsinePas encore d'évaluation
- Chapitre 10 - ExcelDocument68 pagesChapitre 10 - ExcelOmar Abdel WahabPas encore d'évaluation
- Excel Raccourcis ClavierDocument22 pagesExcel Raccourcis ClaviertЯanosyPas encore d'évaluation
- Didacticiel Sur Les Formules1 EXCELLDocument65 pagesDidacticiel Sur Les Formules1 EXCELLsefoefolote21Pas encore d'évaluation
- Liste Des Principaux Raccourcis Clavier ExcelDocument2 pagesListe Des Principaux Raccourcis Clavier ExcelBenye AbeyetPas encore d'évaluation
- Autocad Raccourcis ClavierDocument9 pagesAutocad Raccourcis ClavierÀm El AmaraPas encore d'évaluation
- 0-Support de Cours ExcelDocument4 pages0-Support de Cours ExcelIdriss ElghafianiPas encore d'évaluation
- Raccourcis WBDocument2 pagesRaccourcis WBJsganePas encore d'évaluation
- API413F0Document128 pagesAPI413F0blbmalekPas encore d'évaluation
- Tuto SciteDocument10 pagesTuto Sciteclasses_TICE100% (1)
- Les Raccourcis Du ClavierDocument2 pagesLes Raccourcis Du ClavierRazarasoa ManahiranaPas encore d'évaluation
- Les Raccourcis Indispensables D'Excel: Mohammed KroukDocument8 pagesLes Raccourcis Indispensables D'Excel: Mohammed Kroukachraf hakimPas encore d'évaluation
- Leçon 2Document5 pagesLeçon 2Jerôme TukunguPas encore d'évaluation
- Syllabus Excel 2016Document56 pagesSyllabus Excel 2016irina obreja100% (3)
- Formation ExcelDocument5 pagesFormation ExcelMaryem KhezazPas encore d'évaluation
- Excel Mode D'emploiDocument12 pagesExcel Mode D'emploipirlouiti100% (1)
- Cours - Informatique - 02 RACCOURCIS PDFDocument12 pagesCours - Informatique - 02 RACCOURCIS PDFABDOUL AZIZ Sy100% (1)
- Raccourcis PDFDocument5 pagesRaccourcis PDFMuslimPas encore d'évaluation
- Solidworks RaccourciDocument2 pagesSolidworks Raccourcimohamed1101Pas encore d'évaluation
- Archicad 24 Raccourcis ClavierDocument4 pagesArchicad 24 Raccourcis Clavierjed100% (1)
- Exo B2i Valeurs 2007 PDF 4d029088d0Document4 pagesExo B2i Valeurs 2007 PDF 4d029088d0Aliou SowPas encore d'évaluation
- Top 10 Astuces de SaisieDocument5 pagesTop 10 Astuces de SaisiekelePas encore d'évaluation
- Raccourci Clavier CMD & BoiteDocument3 pagesRaccourci Clavier CMD & BoiteLandryPas encore d'évaluation
- FicheraccourcisintellijDocument1 pageFicheraccourcisintellijsalif syPas encore d'évaluation
- Quick Ref CardDocument2 pagesQuick Ref Cardd.legeayPas encore d'évaluation
- Fiche - FL Studio Shortcuts - LoGo - V1Document4 pagesFiche - FL Studio Shortcuts - LoGo - V1Madani Houssam .Pas encore d'évaluation
- Support de Cours Intermediaire Lectra Modaris v8 Expert-CompresseDocument46 pagesSupport de Cours Intermediaire Lectra Modaris v8 Expert-CompresseAbkari Nabil100% (3)
- Raccourcis ClavierDocument1 pageRaccourcis Claviersonamsga3Pas encore d'évaluation
- CHAPITRE 3 Excel PDFDocument10 pagesCHAPITRE 3 Excel PDFnishanth abirPas encore d'évaluation
- Web (Fiche) SolanaceesDocument6 pagesWeb (Fiche) SolanaceesMaheritianaSitrakaAndrianorojaonaPas encore d'évaluation
- Solanacees 2Document1 pageSolanacees 2MaheritianaSitrakaAndrianorojaonaPas encore d'évaluation
- Goal 3Document4 pagesGoal 3MaheritianaSitrakaAndrianorojaonaPas encore d'évaluation
- Goal 2Document4 pagesGoal 2MaheritianaSitrakaAndrianorojaonaPas encore d'évaluation
- Goal 1Document4 pagesGoal 1MaheritianaSitrakaAndrianorojaonaPas encore d'évaluation
- Nom Des TablesDocument4 pagesNom Des TablesMaheritianaSitrakaAndrianorojaonaPas encore d'évaluation
- Proposition FormationDocument2 pagesProposition FormationsitouPas encore d'évaluation
- EXCELDocument17 pagesEXCELHenri Dibu MpengePas encore d'évaluation
- Support de Cours ExcelDocument35 pagesSupport de Cours Excelmovexor kiocho100% (1)
- Télécharger Méthode Lafay PDF Gratuit - 5Document4 pagesTélécharger Méthode Lafay PDF Gratuit - 5gabunujPas encore d'évaluation
- 1 Cours ExcelDocument2 pages1 Cours ExcelMzwar SaidPas encore d'évaluation
- ITopDocument21 pagesITopSanae Chadi50% (2)
- Examen Fin GRHDocument2 pagesExamen Fin GRHridaelfajjajPas encore d'évaluation
- QCM+WORD+eval+phitot InfoDocument5 pagesQCM+WORD+eval+phitot InfoSalah Gharbi50% (2)
- Inititation A Word Initiation A ExcelDocument13 pagesInititation A Word Initiation A ExcelBamba Oumar Mounir BambaPas encore d'évaluation
- Déroulé Pédagogique ExcelDocument2 pagesDéroulé Pédagogique ExcelCatherine Chikli0% (1)
- Nethèque Et Bibliographie: Soyez Curieux Enrichissez Vos ConnaissancesDocument723 pagesNethèque Et Bibliographie: Soyez Curieux Enrichissez Vos Connaissancesboiskapla123Pas encore d'évaluation
- Initiation SimulinkDocument4 pagesInitiation SimulinkHamdi MakniPas encore d'évaluation
- Sage 100c Office 365 Stockage Et PartageDocument11 pagesSage 100c Office 365 Stockage Et PartagePatrick HERVÉPas encore d'évaluation
- Support Cours S4 Groupe 1 2 27 03 2020 PDFDocument70 pagesSupport Cours S4 Groupe 1 2 27 03 2020 PDFAchraf Ez-zayaniPas encore d'évaluation
- TP1 TitanicDocument6 pagesTP1 TitanicWalid AbdeljawedPas encore d'évaluation
- woodLAB PLAN - PROFESSIONAL V21 FRDocument31 pageswoodLAB PLAN - PROFESSIONAL V21 FRMARCPas encore d'évaluation
- Effectuer Des Calculs Sur Des Données de Type HeureDocument2 pagesEffectuer Des Calculs Sur Des Données de Type Heurecrom 74 HSPas encore d'évaluation
- Outils D'analyse de Données Dans ExcelDocument19 pagesOutils D'analyse de Données Dans ExcelShamaila ViruetPas encore d'évaluation
- Cours EXCELDocument9 pagesCours EXCELŹéý ÑêbPas encore d'évaluation
- TP #4-Excel-Les FormulesDocument6 pagesTP #4-Excel-Les Formulesradia ganaPas encore d'évaluation
- IBM SPSS Statistics Core System User GuideDocument338 pagesIBM SPSS Statistics Core System User GuideMohamed SanoussiPas encore d'évaluation
- TP 1179918716846Document4 pagesTP 1179918716846Emmanuel BELGOSPas encore d'évaluation
- Rapport Imane Ajil OrmvatDocument27 pagesRapport Imane Ajil OrmvatRynad CaramilPas encore d'évaluation
- Exercice-Fonctions-Excel AvancéesDocument86 pagesExercice-Fonctions-Excel Avancéesyouri Gedeus100% (1)
- CHAPITRE 3 Excel PDFDocument10 pagesCHAPITRE 3 Excel PDFnishanth abirPas encore d'évaluation
- Manuel SAS FrancaisDocument365 pagesManuel SAS FrancaisPapissKPas encore d'évaluation
- PE Operateur Micro - Informatique 03 03 14Document46 pagesPE Operateur Micro - Informatique 03 03 14أحمد ولد ميلودPas encore d'évaluation
- Bilan Thermique de Climatis.Document14 pagesBilan Thermique de Climatis.turo1100% (1)
- OSEV - Corps Entier - Outil - INRSDocument5 pagesOSEV - Corps Entier - Outil - INRSdeogratias davoPas encore d'évaluation
- Les Macros Complémentaires Avec ExcelDocument33 pagesLes Macros Complémentaires Avec ExcelPeter KaborePas encore d'évaluation
- Dark Python : Apprenez à créer vos outils de hacking.D'EverandDark Python : Apprenez à créer vos outils de hacking.Évaluation : 3 sur 5 étoiles3/5 (1)
- Apprendre Python rapidement: Le guide du débutant pour apprendre tout ce que vous devez savoir sur Python, même si vous êtes nouveau dans la programmationD'EverandApprendre Python rapidement: Le guide du débutant pour apprendre tout ce que vous devez savoir sur Python, même si vous êtes nouveau dans la programmationPas encore d'évaluation
- Guide Pour Les Débutants En Matière De Piratage Informatique: Comment Pirater Un Réseau Sans Fil, Sécurité De Base Et Test De Pénétration, Kali LinuxD'EverandGuide Pour Les Débutants En Matière De Piratage Informatique: Comment Pirater Un Réseau Sans Fil, Sécurité De Base Et Test De Pénétration, Kali LinuxÉvaluation : 1 sur 5 étoiles1/5 (1)
- Wi-Fi Hacking avec kali linux Guide étape par étape : apprenez à pénétrer les réseaux Wifi et les meilleures stratégies pour les sécuriserD'EverandWi-Fi Hacking avec kali linux Guide étape par étape : apprenez à pénétrer les réseaux Wifi et les meilleures stratégies pour les sécuriserPas encore d'évaluation
- Le trading en ligne facile à apprendre: Comment devenir un trader en ligne et apprendre à investir avec succèsD'EverandLe trading en ligne facile à apprendre: Comment devenir un trader en ligne et apprendre à investir avec succèsÉvaluation : 3.5 sur 5 étoiles3.5/5 (19)
- Le guide du hacker : le guide simplifié du débutant pour apprendre les bases du hacking avec Kali LinuxD'EverandLe guide du hacker : le guide simplifié du débutant pour apprendre les bases du hacking avec Kali LinuxÉvaluation : 5 sur 5 étoiles5/5 (2)
- Revue des incompris revue d'histoire des oubliettes: Le Réveil de l'Horloge de Célestin Louis Maxime Dubuisson aliéniste et poèteD'EverandRevue des incompris revue d'histoire des oubliettes: Le Réveil de l'Horloge de Célestin Louis Maxime Dubuisson aliéniste et poèteÉvaluation : 3 sur 5 étoiles3/5 (3)
- Python | Programmer pas à pas: Le guide du débutant pour une initiation simple & rapide à la programmationD'EverandPython | Programmer pas à pas: Le guide du débutant pour une initiation simple & rapide à la programmationPas encore d'évaluation
- L'analyse technique facile à apprendre: Comment construire et interpréter des graphiques d'analyse technique pour améliorer votre activité de trading en ligne.D'EverandL'analyse technique facile à apprendre: Comment construire et interpréter des graphiques d'analyse technique pour améliorer votre activité de trading en ligne.Évaluation : 3.5 sur 5 étoiles3.5/5 (6)
- Secrets du Marketing des Médias Sociaux 2021: Conseils et Stratégies Extrêmement Efficaces votre Facebook (Stimulez votre Engagement et Gagnez des Clients Fidèles)D'EverandSecrets du Marketing des Médias Sociaux 2021: Conseils et Stratégies Extrêmement Efficaces votre Facebook (Stimulez votre Engagement et Gagnez des Clients Fidèles)Évaluation : 4 sur 5 étoiles4/5 (2)
- Technologie automobile: Les Grands Articles d'UniversalisD'EverandTechnologie automobile: Les Grands Articles d'UniversalisPas encore d'évaluation
- Stratégie d'Investissement en Crypto-monnaie: Comment Devenir Riche Avec les Crypto-monnaiesD'EverandStratégie d'Investissement en Crypto-monnaie: Comment Devenir Riche Avec les Crypto-monnaiesÉvaluation : 3.5 sur 5 étoiles3.5/5 (11)
- Conception & Modélisation CAO: Le guide ultime du débutantD'EverandConception & Modélisation CAO: Le guide ultime du débutantPas encore d'évaluation
- Dans l'esprit des grand investisseurs: Un voyage à la découverte de la psychologie utilisée par les plus grands investisseurs de tous les temps à travers des analyses opérationnellD'EverandDans l'esprit des grand investisseurs: Un voyage à la découverte de la psychologie utilisée par les plus grands investisseurs de tous les temps à travers des analyses opérationnellÉvaluation : 4.5 sur 5 étoiles4.5/5 (3)
- Wireshark pour les débutants : Le guide ultime du débutant pour apprendre les bases de l’analyse réseau avec Wireshark.D'EverandWireshark pour les débutants : Le guide ultime du débutant pour apprendre les bases de l’analyse réseau avec Wireshark.Pas encore d'évaluation
- Gestion de projet : outils pour la vie quotidienneD'EverandGestion de projet : outils pour la vie quotidienneÉvaluation : 5 sur 5 étoiles5/5 (2)
- Le money management facile à apprendre: Comment tirer profit des techniques et stratégies de gestion de l'argent pour améliorer l'activité de trading en ligneD'EverandLe money management facile à apprendre: Comment tirer profit des techniques et stratégies de gestion de l'argent pour améliorer l'activité de trading en ligneÉvaluation : 3 sur 5 étoiles3/5 (3)
- La communication professionnelle facile à apprendre: Le guide pratique de la communication professionnelle et des meilleures stratégies de communication d'entrepriseD'EverandLa communication professionnelle facile à apprendre: Le guide pratique de la communication professionnelle et des meilleures stratégies de communication d'entrepriseÉvaluation : 5 sur 5 étoiles5/5 (1)
- Python Offensif : Le guide du débutant pour apprendre les bases du langage Python et créer des outils de hacking.D'EverandPython Offensif : Le guide du débutant pour apprendre les bases du langage Python et créer des outils de hacking.Pas encore d'évaluation
- Comment analyser les gens : Introduction à l’analyse du langage corporel et les types de personnalité.D'EverandComment analyser les gens : Introduction à l’analyse du langage corporel et les types de personnalité.Pas encore d'évaluation
- NFT et Cryptoart: Le guide complet pour investir, créer et vendre avec succès des jetons non fongibles sur le marché de l'art numériqueD'EverandNFT et Cryptoart: Le guide complet pour investir, créer et vendre avec succès des jetons non fongibles sur le marché de l'art numériqueÉvaluation : 5 sur 5 étoiles5/5 (5)
- Le Guide Rapide Du Cloud Computing Et De La CybersécuritéD'EverandLe Guide Rapide Du Cloud Computing Et De La CybersécuritéPas encore d'évaluation
- Hacking pour débutants : Le guide complet du débutant pour apprendre les bases du hacking avec Kali LinuxD'EverandHacking pour débutants : Le guide complet du débutant pour apprendre les bases du hacking avec Kali LinuxÉvaluation : 4.5 sur 5 étoiles4.5/5 (4)
- L'analyse fondamentale facile à apprendre: Le guide d'introduction aux techniques et stratégies d'analyse fondamentale pour anticiper les événements qui font bouger les marchésD'EverandL'analyse fondamentale facile à apprendre: Le guide d'introduction aux techniques et stratégies d'analyse fondamentale pour anticiper les événements qui font bouger les marchésÉvaluation : 3.5 sur 5 étoiles3.5/5 (4)