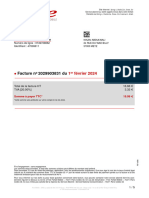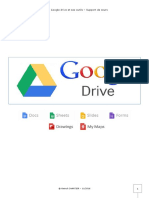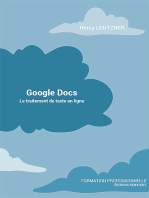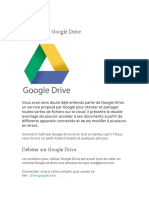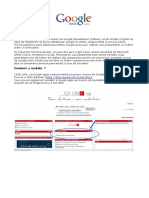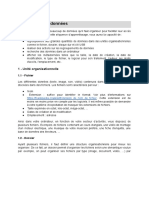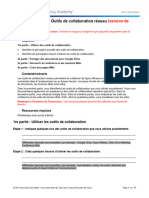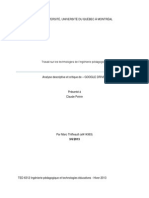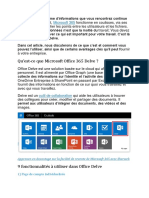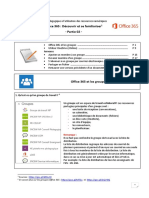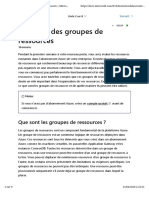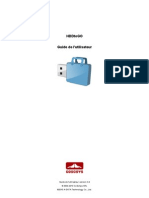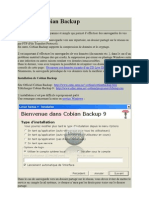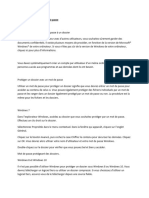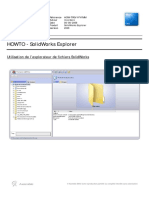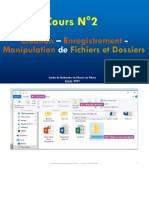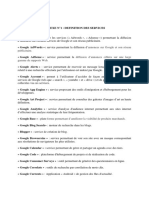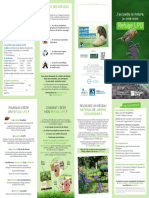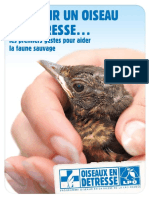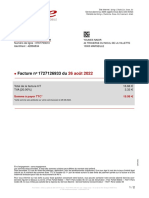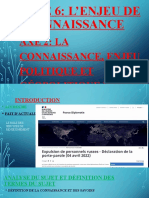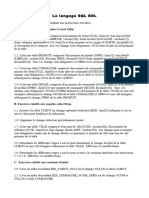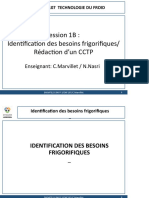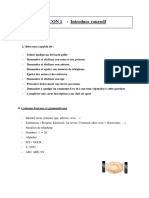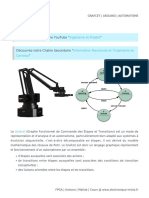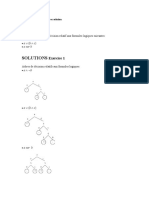Académique Documents
Professionnel Documents
Culture Documents
Guide Utilisateur Google Drive
Transféré par
JacquelineTitre original
Copyright
Formats disponibles
Partager ce document
Partager ou intégrer le document
Avez-vous trouvé ce document utile ?
Ce contenu est-il inapproprié ?
Signaler ce documentDroits d'auteur :
Formats disponibles
Guide Utilisateur Google Drive
Transféré par
JacquelineDroits d'auteur :
Formats disponibles
GOOGLE SUITE
Partager des documents avec DRIVE
Créer et paramétrer un Google Groupe DSI – Service formation numérique
1 sur 14
PLAN DU DOCUMENT
I. PRÉALABLE AU PARTAGE VIA GOOGLE DRIVE .............................................................. 3
À quoi sert Google DRIVE ? ......................................................................................................... 3
II. COMPRENDRE L'INTERFACE DRIVE .................................................................................... 4
III. COMMENT PARTAGER UN ÉLÉMENT (DOCUMENT OU DOSSIER) ............................. 7
Les 2 modes de partage............................................................................................................... 7
Le partage unitaire ...................................................................................................................... 7
Le partage par lien (à éviter) ....................................................................................................... 8
Comment limiter dans le temps le partage d’un élément ........................................................ 10
IV. COMMENT VÉRIFIER QUI A ACCES À UN ÉLÉMENT PARTAGÉ ?............................. 12
Localiser les éléments partagés................................................................................................. 12
Lister les éléments partagés avec une personne en particulier ................................................ 13
V. LE CAS DES ÉLÉMENTS ORPHELINS ................................................................................ 13
Comment un élément devient-il « orphelin » ? ........................................................................ 13
Comment obtenir la liste les fichiers orphelins ......................................................................... 13
Comment traiter un élément pour qu’il ne soit plus orphelin ? ............................................... 14
Créer et paramétrer un Google Groupe 2 sur 14
I. PRÉALABLE AU PARTAGE VIA GOOGLE DRIVE
À quoi sert Google DRIVE ?
Google Drive est un espace de travail collaboratif en ligne. Il permet de créer, de
stocker et de partager de documents avec d’autres utilisateurs. Chaque membre de
la communauté Sciences Po (possesseurs d’une adresse email @sciencespo.fr)
dispose d’un espace de stockage illimité.
Il convient d’accorder la plus grande importance au partage des informations via
Drive : vous pourriez diffuser des données sensibles (définition de la CNIL :
« Information concernant l’origine raciale ou ethnique, les opinions politiques,
philosophiques ou religieuses, l’appartenance syndicale, la santé ou la vie
sexuelle ») ou personnelles (définition de la CNIL : « Toute information identifiant
directement ou indirectement une personne physique (ex. nom, no d’immatriculation,
no de téléphone, photographie, date de naissance, commune de résidence,
empreinte digitale...) ») qui sont soumises à autorisations idoines. Pour toute
question, vous pouvez contacter notre déléguée à la protection des données
(cnil@sciencespo.fr).
Les éléments (documents ou dossiers) peuvent être potentiellement partagés avec
un nombre très important d’utilisateurs. Ils peuvent même être ouverts et disponible
pour tous. Il est donc important de veiller à partager avec précision ses documents
en se posant 3 questions indispensables :
1 – Avec qui est-il nécessaire de partager cet élément ?
2 – Quel niveau de droit dois-je donner à chaque personne en partage ?
3 – Pendant combien de temps le partage doit-il être effectif ?
Seules les personnes concernées doivent accéder aux éléments partagés, avec le
bon niveau de droit, et sur la durée nécessaire au travail collaboratif.
En plus de se poser les bonnes questions, il convient de maîtriser dans Google Drive
les fonctionnalités ayant trait au partage. Ce guide vous donne les informations
nécessaires pour partager vos éléments en toute sécurité.
Pour en savoir plus sur ce qu’il est possible de faire avec Google Drive, consultez la page
des outils en ligne > rubrique Drive
Créer et paramétrer un Google Groupe 3 sur 14
II. COMPRENDRE L'INTERFACE DRIVE
Drive est un espace de stockage composé de plusieurs dossiers dont il convient de
comprendre l’utilité et le fonctionnement.
Le Dossier « Mon Drive »
Il s’agit de votre espace de stockage personnel. Tout élément (fichier, dossier,
document) qui y est créé ou importé se trouve dans votre compte Drive. Vous en
êtes donc le propriétaire.
Attention, il est très important de réfléchir à la propriété que doit revêtir un
élément partagé dans Drive. Les éléments situés dans « Mon Drive » appartiennent
à la personne qui les y a stockés, quelles que soient les conditions de partage de
ceux-ci.
En effet, en cas de fermeture du compte Sciences Po d’une personne, tous les
éléments qu’elle aura stockés dans son dossier Mon Drive sont supprimés.
Aussi, dans le cas d’un élément dont la propriété doit être celle de Sciences Po,
privilégier son stockage dans les Drive d’équipe, ou dans un autre système de
stockage mis à disposition (Disque partagé Venus N : par exemple).
Créer et paramétrer un Google Groupe 4 sur 14
Le dossier « Drive d’équipe »
Les Drive d’équipe simplifient le travail collaboratif en uniformisant les droits de
partage des utilisateurs. Il est à noter qu’un document stocké dans un Drive d’équipe
est de la propriété de Sciences Po.
Pour en savoir plus sur l’utilisation des Drive d’équipe
Le dossier « Partagés avec moi »
Le dossier Partagés avec moi contient tous les éléments partagés avec l’utilisateur. Il
n’est pas possible d’y créer des dossiers pour ranger les éléments partagés. Aussi,
pour faciliter l’accès ultérieur à ces éléments, il est possible de les ajouter au dossier
« Mon Drive » ou encore de les marquer comme éléments suivis.
Ajouter un élément partagé avec moi au dossier « Mon Drive » :
Effectuer un clic droit sur l’élément
Cliquer sur « Ajouter à Mon Drive » :
Dans la fenêtre qui s’affiche, cliquer sur « Organiser » pour choisir le
dossier précis où le lien vers cet élément sera positionné.
Marquer un élément comme « Suivi » :
Effectuer un clic droit sur l’élément
Cliquer sur « Activer le suivi » :
L’élément est alors disponible dans le dossier « Suivis ».
Créer et paramétrer un Google Groupe 5 sur 14
La Corbeille
Tout élément supprimé est placé dans la corbeille. Celle-ci n’est pas vidée
automatiquement par Google.
Deux actions sont possibles sur un élément situé dans la corbeille : le restaurer ou
le supprimer définitivement.
Pour cela, effectuer un clic droit sur l’élément concerné et choisir
l’action désirée :
Attention :
1 - Si un utilisateur supprime un élément qui lui a été partagé, celui-ci n’est pas
supprimé. Le droit de partage est toujours actif. L’utilisateur peut toujours accéder à
l’élément en utilisant le lien de partage ou en le recherchant dans la barre de
recherche. L’élément n’est cependant plus « visible » ni accessible d’aucun endroit
de son espace Drive.
2 - Si un utilisateur accède à un dossier partagé et supprime l’un des éléments qui
s’y trouvent et dont il n’est pas propriétaire, alors cet élément est ôté du dossier
sans pour autant être réellement supprimé (il perd son dossier parent). Il reste
accessible via son lien de partage, ou au travers d’une recherche. On parle alors
d’un élément orphelin. Seuls le recours à une recherche spécifique ou l’utilisation
du lien de l’élément permettent d’y accéder à nouveau. (Voir le cas des éléments
orphelins).
Créer et paramétrer un Google Groupe 6 sur 14
III.COMMENT PARTAGER UN ÉLÉMENT (DOCUMENT OU
DOSSIER)
Les 2 modes de partage
Il existe 2 façons de partager des éléments sur Drive :
Le partage unitaire avec des personnes en particulier : il consiste à ne
partager l’élément qu’à certaines personnes, et à déterminer le niveau d’accès
pour chacune de ces personnes.
Le partage par lien : il consiste à ouvrir l’accès général selon plusieurs
niveaux et ainsi donner accès à des communautés d’utilisateurs. Par exemple,
il est possible d’ouvrir l’accès d’un fichier à toute la communauté Sciences Po
(personnes en possession d’une adresse email @sciencespo.fr).
Partage unitaire
À privilégier
Partage par lien
À éviter
Il est fortement conseillé de recourir au partage unitaire et de veiller à adapter
correctement les droits de partage à chaque personne. Le partage par lien ne doit
être utilisé qu’en cas de nécessité, et seulement si le partage unitaire ne peut
répondre au besoin.
Le partage unitaire
1. Effectuer un clic droit sur l’élément (fichier ou dossier) puis cliquer sur
« Partager »
2. Dans le champ « Ajouter des personnes et des groupes », saisir les
adresses email des personnes à qui partager le document (Précision : il
est possible de saisir le numéro d’un enseignement (N° d’UP) pour partager
le document avec tous les élèves et enseignants du cours.
3. Sélectionner le droit de partage à appliquer :
Créer et paramétrer un Google Groupe 7 sur 14
• Lecteur : les personnes désignées peuvent consulter l’élément, mais
elles ne peuvent pas le modifier ni le partager avec d'autres utilisateurs.
• Commentateur : les personnes désignées peuvent publier des
commentaires et des suggestions, mais elles ne peuvent pas modifier
l’élément ni le partager avec d'autres utilisateurs.
• Éditeur : les personnes désignées peuvent apporter des modifications à
l’élément, accepter ou refuser des suggestions, et partager le fichier
avec d'autres utilisateurs.
4. IMPORTANT : Cliquer sur le bouton paramètres et choisir les
options nécessaires :
1. Choisir s’il est nécessaire d’empêcher les éditeurs de modifier
les autorisations d’accès et de partager l’élément avec d’autres
personnes.
2. Choisir s’il est nécessaire de désactiver l’impression, le
téléchargement et la copie de l’élément aux personnes
disposant des droits de lecture et de commentaire :
5. Cliquer sur « Envoyer »
Le partage par lien (à éviter)
Attention, veiller scrupuleusement à n’ouvrir les accès de l’élément que si le
partage unitaire n’est pas possible. L’élément peut en effet potentiellement être
ouvert à tous les internautes si le paramétrage n’est pas réalisé correctement.
1. Effectuer un clic droit sur l’élément (fichier ou dossier) puis cliquer
sur « Partager »
2. Cliquer sur la rubrique « Obtenir le lien » :
Créer et paramétrer un Google Groupe 8 sur 14
3. Choisir le bon niveau d’ouverture. Attention au choix effectué :
• Limité : seul le partage unitaire est pris en compte.
• Sciences Po : toutes les personnes disposant d’une adresse email
Sciences Po pourront accéder au fichier.
• Tous les utilisateurs disposant du lien : ATTENTION, le fichier est
ouvert à toute personne disposant du lien, y compris les
personnes hors Sciences Po.
4. Choisir le bon niveau d’ouverture :
Créer et paramétrer un Google Groupe 9 sur 14
5. Cliquer sur « Copier le lien » afin de le rendre disponible aux
personnes à qui le fichier a été partagé (envoi par email, lien sur un
site web, etc.) :
Comment limiter dans le temps le partage d’un élément
Une fois le partage établi, il est possible d’en limiter la durée.
Cliquer sur le niveau de partage de la personne concernée puis
descendre dans la fenêtre et cliquer sur « Accorder un accès
temporaire » :
Sélectionner le délai d’expiration du partage :
Créer et paramétrer un Google Groupe 10 sur 14
Créer et paramétrer un Google Groupe 11 sur 14
IV. COMMENT VÉRIFIER QUI A ACCES À UN ÉLÉMENT
PARTAGÉ ?
Localiser les éléments partagés
Dans Drive, les icônes représentant des silhouettes de personnes situées à proximité
des différents éléments indiquent qu’un partage est actif :
Pour savoir avec qui l’élément est partagé
Cliquer sur l’élément pour le sélectionner.
Cliquer ensuite sur le bouton information (en haut à droite),
Puis cliquer sur l’onglet Détails.
La liste des personnes avec qui l’élément est partagé s’affiche sous forme d’icônes
rondes :
Pour connaître le niveau du partage actif :
Effectuer un clic droit sur l’élément,
Cliquer sur « Partager ».
Procéder aux vérifications et aux ajustements nécessaires des droits de partage.
Créer et paramétrer un Google Groupe 12 sur 14
Lister les éléments partagés avec une personne en particulier
Pour lister les éléments partagés avec une personne en particulier, recourir à une
recherche avancée.
Pour cela, cliquer sur le bouton « Options de recherche » situé à droite
de la barre de recherche en haut de la fenêtre :
Dans le champ « Partagé avec », renseigner le nom de la personne
concernée et lancer la recherche :
Procéder aux ajustements de partage, notamment si les éléments qui sont retournés
par la recherche ne doivent plus être partagés avec la personne concernée.
V. LE CAS DES ÉLÉMENTS ORPHELINS
Un élément orphelin est un élément qui n’a plus de dossier parent. Il existe
toujours dans le compte Drive, mais il n’est plus affiché dans aucun dossier. Seule
une recherche ou l’utilisation de son lien de partage permettent d’y accéder à
nouveau.
Comment un élément devient-il « orphelin » ?
Si un utilisateur accède à un dossier partagé et supprime l’un des éléments qui s’y
trouvent et dont il n’est pas propriétaire, alors cet élément est ôté du dossier sans
pour autant être réellement supprimé (il perd son dossier parent). Il reste accessible
via son lien de partage, ou au travers d’une recherche. On parle alors d’un élément
orphelin.
Comment obtenir la liste les fichiers orphelins
Pour obtenir la liste des fichiers orphelins, il convient de recourir à une recherche à
l’aide d’opérateurs spécifiques :
Dans la barre de recherche, effectuer la recherche suivante :
is:unorganized owner:me
Créer et paramétrer un Google Groupe 13 sur 14
Tous les éléments qui s’affichent dans le résultat de cette recherche sont des
éléments orphelins.
Comment traiter un élément pour qu’il ne soit plus orphelin ?
Un élément orphelin étant un élément qui n’a plus de dossier parent, il suffit de le placer à
nouveau dans un dossier du Drive pour qu’il ne soit plus un élément orphelin.
Une fois l’élément orphelin localisé, déplacer celui-ci dans l’un des dossiers du Drive. Il est
conseillé de vérifier systématiquement les paramètres de partage de chaque élément traité.
Cette manipulation peut être réalisée sur plusieurs éléments à la fois. Pour cela, il convient
de les sélectionner tous à l’aide de la touche CTRL du clavier (et ainsi réaliser une sélection
multiple), puis de déplacer la sélection ainsi réalisée.
Pour en savoir plus sur ce qu’il est possible de faire avec Google Drive, consultez la page
des outils en ligne > rubrique Drive
En cas de problème technique, contacter le Helpdesk Informatique :
sos@sciencespo.fr ou 01 45 49 77 99
Créer et paramétrer un Google Groupe 14 sur 14
Vous aimerez peut-être aussi
- Google DriveDocument40 pagesGoogle DriveXavier FéardPas encore d'évaluation
- Facture Freemobile 20240201Document5 pagesFacture Freemobile 20240201wardakziaulhaq96Pas encore d'évaluation
- Shadowrun Dans La Peau de Nyoko 1 1Document35 pagesShadowrun Dans La Peau de Nyoko 1 1Nico ViggoPas encore d'évaluation
- Support Google DriveDocument18 pagesSupport Google DriveMourad SelmiPas encore d'évaluation
- Abrégés Petite Chirurgie PDFDocument320 pagesAbrégés Petite Chirurgie PDFDjallal HassaniPas encore d'évaluation
- Tutoriel Google DriveDocument5 pagesTutoriel Google DriveArôbase Luc100% (1)
- Tutoriel DriveDocument17 pagesTutoriel Driveapi-636275608Pas encore d'évaluation
- Tuto - Creer Un Google Docs CollaboratifDocument5 pagesTuto - Creer Un Google Docs CollaboratifNicolas FumoleauPas encore d'évaluation
- TP 3 S4Document3 pagesTP 3 S4KâwtârïtâF'âllhKawtarPas encore d'évaluation
- Tuto DOCSDocument3 pagesTuto DOCSSanae BammouPas encore d'évaluation
- Atelier 3 - Créer, Publier Et Partager Des Fichiers Avec Google DriveDocument4 pagesAtelier 3 - Créer, Publier Et Partager Des Fichiers Avec Google DrivekhalidmaskoulPas encore d'évaluation
- Gérer Des DonnéesDocument6 pagesGérer Des DonnéesOmar ThiamPas encore d'évaluation
- 1.1.1.8 Lab - Researching Network Collaboration Tools - ILMDocument17 pages1.1.1.8 Lab - Researching Network Collaboration Tools - ILMsalem daliPas encore d'évaluation
- tn3 Thiffeault MarcDocument14 pagestn3 Thiffeault Marcapi-247840650100% (1)
- 06 Ressource-FichierDocument5 pages06 Ressource-FichierHilaire AgboPas encore d'évaluation
- Cours c2.3 - VfinDocument9 pagesCours c2.3 - Vfinmiso kimPas encore d'évaluation
- Partager Votre Ordinateur Avec Le Groupe Residentiel Sous Windows 7Document21 pagesPartager Votre Ordinateur Avec Le Groupe Residentiel Sous Windows 7saidaggounPas encore d'évaluation
- La Méthode AGDLPDocument4 pagesLa Méthode AGDLPChristophe KoclanakisPas encore d'évaluation
- Créer Et Organiser Ses Dossiers Dans Windows - Premiers ClicsDocument11 pagesCréer Et Organiser Ses Dossiers Dans Windows - Premiers Clicsmotche caceresPas encore d'évaluation
- Ad - AgdlpDocument4 pagesAd - AgdlpFrana PauvePas encore d'évaluation
- 09 - Partage Et Exploitation PDFDocument17 pages09 - Partage Et Exploitation PDFradia ganaPas encore d'évaluation
- DeslveDocument7 pagesDeslveboussague aboubakrPas encore d'évaluation
- Les Outils CollaboratifsDocument14 pagesLes Outils Collaboratifskhalil.diaibrahimaPas encore d'évaluation
- GoogledocDocument33 pagesGoogledocEnposib medjyPas encore d'évaluation
- Windows Server 2008 R2 - Profils Itinérants, Redirection de Dossiers Et Quotas de Disques - InformatiWeb Pro 001Document18 pagesWindows Server 2008 R2 - Profils Itinérants, Redirection de Dossiers Et Quotas de Disques - InformatiWeb Pro 001Brunel MALONGAPas encore d'évaluation
- Prise en Main de Dropbox PDFDocument10 pagesPrise en Main de Dropbox PDFElmy Choup'sPas encore d'évaluation
- Démarrer Avec KdriveDocument9 pagesDémarrer Avec KdriveSebastien DaudonPas encore d'évaluation
- Déroulement Des SéancesDocument8 pagesDéroulement Des SéancesIslem GharbiPas encore d'évaluation
- Guide Administrateur Mai 2020 Mis en Forme-Derniere VersionDocument22 pagesGuide Administrateur Mai 2020 Mis en Forme-Derniere Versionlatifa jarouaouiPas encore d'évaluation
- 73 Office 365 Formations de Base Partie 02 2017 V03Document27 pages73 Office 365 Formations de Base Partie 02 2017 V03Arnold KanyindaPas encore d'évaluation
- Enseignants - Es)Document2 pagesEnseignants - Es)arnaud bgPas encore d'évaluation
- 7.1 - Sauvegarde Et Restauration ADDocument15 pages7.1 - Sauvegarde Et Restauration ADRegis BeibeiPas encore d'évaluation
- Gestion de Partage Et Permission NTFSDocument47 pagesGestion de Partage Et Permission NTFSBILL GATTEPas encore d'évaluation
- DevoirDocument1 pageDevoirzimadarlyne26Pas encore d'évaluation
- EDULINE - GUIDE Simplifie GEDeoN PDFDocument5 pagesEDULINE - GUIDE Simplifie GEDeoN PDFKarine BuisinePas encore d'évaluation
- Exposé de Outils BureatiquesDocument6 pagesExposé de Outils BureatiquesNgounou dorissaPas encore d'évaluation
- Gestion Des GroupesDocument13 pagesGestion Des GroupesNadia AitPas encore d'évaluation
- Consignes PROJET Entreprises 2023 2024Document2 pagesConsignes PROJET Entreprises 2023 2024prrdelestrePas encore d'évaluation
- Prise en Main de Dropbox PDFDocument10 pagesPrise en Main de Dropbox PDFleocadio gomesPas encore d'évaluation
- Guide ElearningDocument13 pagesGuide ElearningElodie TrinhPas encore d'évaluation
- Programme Formation Outils CollaboratifsDocument2 pagesProgramme Formation Outils CollaboratifsKhalid MacPas encore d'évaluation
- 1-Contrôler Et Organiser Les Ressources Azure Avec Azure Resource Manager-Groupes de RessourcesDocument9 pages1-Contrôler Et Organiser Les Ressources Azure Avec Azure Resource Manager-Groupes de Ressourcesichbin1199Pas encore d'évaluation
- Gérez Vos Fichiers Et Vos Dossiers: DécouvrirDocument2 pagesGérez Vos Fichiers Et Vos Dossiers: DécouvrirRémy BELTRAPas encore d'évaluation
- p24 SynthDocument2 pagesp24 SynthKaty MagdyPas encore d'évaluation
- Gestion de Comptes Sous WindowsDocument9 pagesGestion de Comptes Sous WindowsManou ManuellaPas encore d'évaluation
- 2562 Partager Fichiers Windows 10Document23 pages2562 Partager Fichiers Windows 10yvan ayongPas encore d'évaluation
- Protéger Nos Données Personelles-2Document1 pageProtéger Nos Données Personelles-2amso.3comptePas encore d'évaluation
- Fiche Méthode Réseau PDFDocument2 pagesFiche Méthode Réseau PDFCircomstasia HouPas encore d'évaluation
- Manual A-Data Hddtogo User Guide 3.4 (FR)Document33 pagesManual A-Data Hddtogo User Guide 3.4 (FR)Andrés AntillanoPas encore d'évaluation
- Google DriveDocument6 pagesGoogle Drivefatmazohra.ghanemPas encore d'évaluation
- Comment Partager Un Disque Dur Entier Avec Contrôle Total Sous Windows 7 - JenyBurnDocument13 pagesComment Partager Un Disque Dur Entier Avec Contrôle Total Sous Windows 7 - JenyBurnamr amrPas encore d'évaluation
- Guide OneDrive V01 PDFDocument15 pagesGuide OneDrive V01 PDFAhmed AmamouPas encore d'évaluation
- Tutorial Cobian BackupDocument18 pagesTutorial Cobian BackupnfplacidePas encore d'évaluation
- Guide Dutilisation de Moodle TudiantDocument26 pagesGuide Dutilisation de Moodle Tudiantlinalibert14.02Pas encore d'évaluation
- Protège Un FichierDocument6 pagesProtège Un FichierCharles KumakingaPas encore d'évaluation
- Syllabus Drive - Introduction À La FormationDocument2 pagesSyllabus Drive - Introduction À La FormationpirardPas encore d'évaluation
- SolidWorks ExplorerDocument6 pagesSolidWorks ExplorerHaiPas encore d'évaluation
- Utilisation de Fichiers en Réseau en Mode Hors Connexion PDFDocument3 pagesUtilisation de Fichiers en Réseau en Mode Hors Connexion PDFUnessPas encore d'évaluation
- Ouch 201110 FRDocument3 pagesOuch 201110 FRYvan NonoPas encore d'évaluation
- Créer Réseau Windows ServeurDocument4 pagesCréer Réseau Windows ServeurNour NourPas encore d'évaluation
- Partager Un Contenu Numérique: Présentée Par: Yassine Adli Abderahmane Sabour Ibrahim TaherDocument10 pagesPartager Un Contenu Numérique: Présentée Par: Yassine Adli Abderahmane Sabour Ibrahim Taherespada yassine100% (1)
- Cours N°2Document25 pagesCours N°2Assane MboupPas encore d'évaluation
- 2332 Chap11Document14 pages2332 Chap11JacquelinePas encore d'évaluation
- Annexe 1 Services FRDocument4 pagesAnnexe 1 Services FRJacquelinePas encore d'évaluation
- Recherche Avancee Avec GoogleDocument10 pagesRecherche Avancee Avec GoogleJacquelinePas encore d'évaluation
- Apprendre A Connaitre Google 3Document1 pageApprendre A Connaitre Google 3JacquelinePas encore d'évaluation
- Plaquetterefugesparticuliers Ok BRDocument2 pagesPlaquetterefugesparticuliers Ok BRJacquelinePas encore d'évaluation
- Rohinton Mistry Léquilibre Du Monde FRENCHPDF - COMDocument727 pagesRohinton Mistry Léquilibre Du Monde FRENCHPDF - COMJacquelinePas encore d'évaluation
- Brochure Poursecourirunoiseau - Majaout2015 WebDocument24 pagesBrochure Poursecourirunoiseau - Majaout2015 WebJacquelinePas encore d'évaluation
- Biodiversite Et Climat - V8Document20 pagesBiodiversite Et Climat - V8JacquelinePas encore d'évaluation
- RegulNat-Resumé 18-10-22 - VFDocument12 pagesRegulNat-Resumé 18-10-22 - VFJacquelinePas encore d'évaluation
- Facture Freemobile 20220826Document2 pagesFacture Freemobile 20220826Sami AbedPas encore d'évaluation
- La Virtualisation Avec Etude de CasDocument46 pagesLa Virtualisation Avec Etude de CasTaher JelleliPas encore d'évaluation
- Helper-Exam-PHY 224Document9 pagesHelper-Exam-PHY 224Escanor BanPas encore d'évaluation
- ACTIVITE Courrier Engtrant 2 AgoraDocument11 pagesACTIVITE Courrier Engtrant 2 AgorahaddadPas encore d'évaluation
- Presentation de 2VDocument18 pagesPresentation de 2VLotfi AbidiPas encore d'évaluation
- EFS1 TC L3 GP - TextMarkDocument9 pagesEFS1 TC L3 GP - TextMarkYahiyaoui SofyanePas encore d'évaluation
- 5-Facteur de Qualite Et Ciecuit ResonnantDocument9 pages5-Facteur de Qualite Et Ciecuit ResonnantAFAFPas encore d'évaluation
- Axe 2 La Connaissance Enjeu Politique Et GéopolitiqueDocument22 pagesAxe 2 La Connaissance Enjeu Politique Et GéopolitiqueAnonymous HLBjNdHuPas encore d'évaluation
- PythonDocument4 pagesPythonraed soueiPas encore d'évaluation
- Cours Compilation Compilateur Et InterpreteDocument162 pagesCours Compilation Compilateur Et Interpretemaachoudouaa04Pas encore d'évaluation
- Extranet Usager FrontDocument9 pagesExtranet Usager FrontemargauxPas encore d'évaluation
- Enonces DDLDocument2 pagesEnonces DDLrdesignbelgiumPas encore d'évaluation
- Template Adresse-1Document2 pagesTemplate Adresse-1aisekou02Pas encore d'évaluation
- Rapport PfeDocument47 pagesRapport PfeOuzeren AbdelhakimPas encore d'évaluation
- Enf107 Session 1BDocument35 pagesEnf107 Session 1BCheikh DaboPas encore d'évaluation
- Poly 2004Document192 pagesPoly 2004Skander TmarPas encore d'évaluation
- UNIT 1 - Introduce YourselfDocument29 pagesUNIT 1 - Introduce YourselfSandrine DevillersPas encore d'évaluation
- Eval ArcGIS IDocument4 pagesEval ArcGIS Ichardon99Pas encore d'évaluation
- Consignation - DeconsignationDocument17 pagesConsignation - DeconsignationBertrand Kam AserPas encore d'évaluation
- Cours Java Basic ConceptsDocument149 pagesCours Java Basic ConceptsFabrice Faboulouze MissidiPas encore d'évaluation
- Poo TDDocument5 pagesPoo TDhelp tutoriaPas encore d'évaluation
- Cours Algebre RelationelDocument64 pagesCours Algebre RelationelAmira SkanderPas encore d'évaluation
- Grafcet - Arduino - AutomatismeDocument5 pagesGrafcet - Arduino - Automatismegildas sariPas encore d'évaluation
- Messko Catalogue de Produits Solutions Pour Transformateurs CompressDocument28 pagesMessko Catalogue de Produits Solutions Pour Transformateurs CompressCLAVOTPas encore d'évaluation
- Votre Guide Devenez Rdacteur WebDocument27 pagesVotre Guide Devenez Rdacteur WebsimPas encore d'évaluation
- Commandes CMD Sur Windows - Liste Pratique - 1&1 IONOSDocument23 pagesCommandes CMD Sur Windows - Liste Pratique - 1&1 IONOSAlhassane BahPas encore d'évaluation
- Arbre Exo1 Avec SolDocument6 pagesArbre Exo1 Avec SolKhalil ThePianistPas encore d'évaluation