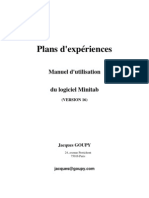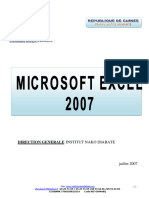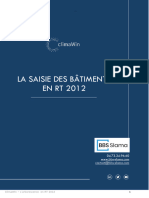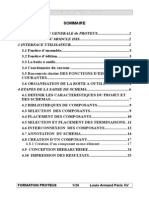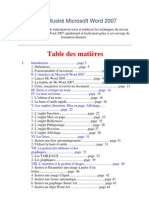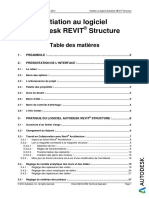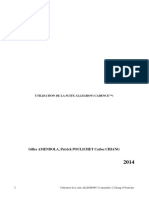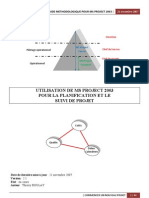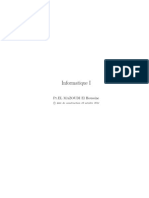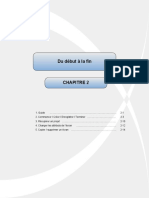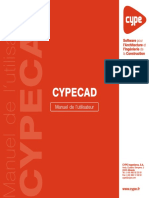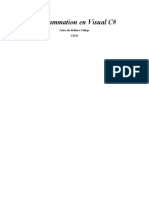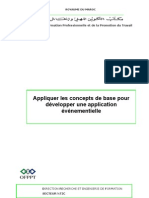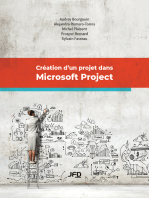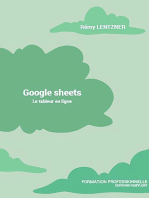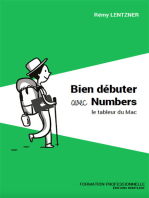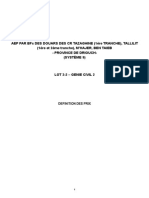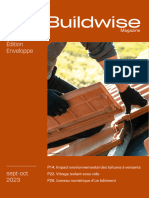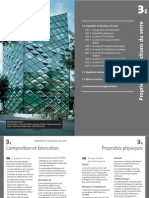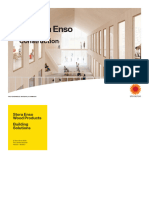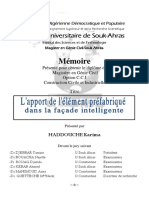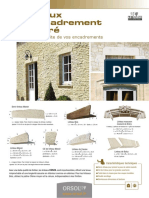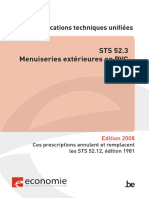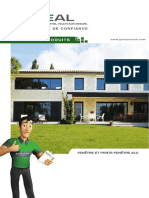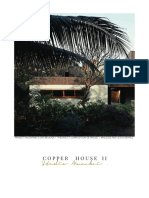Académique Documents
Professionnel Documents
Culture Documents
L'Étude Des Menuiseries
Transféré par
faCopyright
Formats disponibles
Partager ce document
Partager ou intégrer le document
Avez-vous trouvé ce document utile ?
Ce contenu est-il inapproprié ?
Signaler ce documentDroits d'auteur :
Formats disponibles
L'Étude Des Menuiseries
Transféré par
faDroits d'auteur :
Formats disponibles
L’ÉTUDE DES
MENUISERIES
Document mis à jour le 8 juin 2021
B.B.S. Développement
: 04.73.34.96.69
: info@bbs-developpement.com
Ce fascicule s’appuie essentiellement sur des visuels issus de Physalis
Façade. Le fonctionnement des logiciels Façade et Menuiserie est pour
l’essentiel identique.
Physalis Menuiserie – l’étude -1-
SOMMAIRE
1. Création du projet ........................................................................................ 4
2. Aménagement de l'écran de saisie .................................................................. 8
3. Les caractéristiques du projet – l’accès aux pages d’aide ................................. 10
4. Les caractéristiques des études .................................................................... 11
5. Les paramètres par défaut ........................................................................... 12
6. Le principe de base de la saisie en mode texte ............................................... 13
7. La saisie dans la fenêtre graphique ............................................................... 14
7.1. Considérations générales.......................................................................... 14
7.2. Les icônes de la fenêtre graphique............................................................. 15
7.3. Travail sur les éléments du dessin ............................................................. 21
7.4. Suppression d’un élément ........................................................................ 22
7.5. Sélection multiple – choix du type de jonction ............................................. 23
8. Utilisation d’un modèle ................................................................................ 25
8.1. Considérations générales.......................................................................... 25
8.2. Enrichissement de la banque des modèles .................................................. 27
8.3. Travail à partir d’un modèle ...................................................................... 29
8.4. Suppression d’un modèle ......................................................................... 31
9. La saisie des caractéristiques complémentaires : sélection par critères .............. 32
10. Les résultats ........................................................................................... 33
10.1. Considérations générales ...................................................................... 33
Physalis Menuiserie – l’étude -2-
10.2. Les résultats généraux .......................................................................... 34
10.3. Les conditions extrêmes........................................................................ 35
10.4. Les températures extrêmes ................................................................... 37
10.5. Les températures – conditions personnalisées ......................................... 38
10.6. Joints de scellement ............................................................................. 39
10.7. Casse thermique .................................................................................. 40
10.8. Dimensionnement ................................................................................ 40
10.9. Méthode VEC ....................................................................................... 41
10.10. Contraintes et flèche ............................................................................ 41
10.11. Norme NF EN 410 ................................................................................ 42
10.12. Sw, U, Tl : signification des termes et des indices ..................................... 43
11. Les impressions ...................................................................................... 44
11.1. Les paramètres d’impression ................................................................. 44
11.2. L’impression ........................................................................................ 46
12. L’exportation au format XML ..................................................................... 49
12.1. Exportation au format RT 2012 .............................................................. 49
12.2. Exportation au format Edibatec .............................................................. 50
13. Suppression d’un élément ........................................................................ 51
13.1. Suppression d’un élément de l’arborescence ............................................ 51
13.2. Suppression d’un projet ........................................................................ 52
14. Questions et réponses.............................................................................. 53
Physalis Menuiserie – l’étude -3-
1. Création du projet
La plupart du temps vous préférerez procéder par modifications successives à partir
d’un projet déjà saisi. Il est cependant indispensable de savoir créer un projet, et c’est
donc dans ce cadre que nous nous placerons ici.
Pour étudier un nouveau projet, cliquez sur le bouton Créer un nouveau projet :
Le logiciel demande dans quel répertoire et sous quel nom vous souhaitez enregistrer
le projet:
Vous choisissez, à l’aide des commandes de Windows [1], le répertoire où doit être
enregistré le projet. Vous pouvez modifier le nom de projet [2] proposé par défaut
(l’extension est .pfa).
Vous pouvez alors utiliser le bouton pour passer à l’étude du projet :
Physalis Menuiserie – l’étude -4-
Vous ouvrez ainsi la feuille de saisie :
1- Définition du projet 5- Résultats
4- Menuiseries
2- Fenêtre graphique
3- Zone de saisie des
caractéristiques
La feuille de saisie est divisée ainsi :
[1] La zone de définition du projet.
[2] La fenêtre graphique. Les boutons que vous y verrez apparaître vous
permettront de saisir les éléments constitutifs du projet.
[3] La zone de saisie : c’est ici que vous allez choisir les caractéristiques des divers
éléments qui ne peuvent être saisis en mode graphique : appellation, couleur, coefficients
de transmission thermique, …
[4] La zone de choix des menuiseries, où vous trouverez et pourrez sélectionner
tous les types de menuiseries susceptibles d’être utilisés dans une étude.
[5] La zone de résultats.
Physalis Menuiserie – l’étude -5-
Voici comment se présente aujourd’hui (8 uin 2021) un projet qui a été entièrement
saisi :
Le développement de l’arborescence fait apparaître le lien [A] entre l’élément
sélectionné et la zone graphique. Les éléments caractéristiques de l’élément sélectionné
se retrouvent en [B].
La partie supérieure droite est réservée aux résultats, gouvernés par des barres
d’onglets.
Sur un autre exemple, voyons plus en détail la composition de l’arbre de saisie :
Physalis Menuiserie – l’étude -6-
À l’intérieur du projet [1], un ensemble de menuiseries [2] a été saisie. La première
menuiserie (le premier module) de cet ensemble de menuiseries occupe les lignes 3 à
17 avec ses composants et sous-composants : panneau (lignes 4 à 13), lui-même
subdivisé, puis encadrement (lignes 14 à 17).
La guirlande verticale qui occupe la partie droite du tableau des caractéristiques
précise l’emploi de chacune d’entre elles dans les calculs complémentaires :
• Casse thermique
• Dimensionnement
• Températures extrêmes
• Joints de scellement
• Flèche
• Méthode VEC
• Règles des Th-S
Vide Aucun calcul complémentaire
Physalis Menuiserie – l’étude -7-
2. Aménagement de l'écran de saisie
Si pour quelque raison vous ne voulez pas faire apparaître le détail de l’arborescence
en mode texte, utilisez le bouton :
Vous faites ainsi disparaître la partie texte au profit de la zone graphique :
Un nouveau clic sur le bouton accordera plus d’espace encore à la zone
graphique :
Physalis Menuiserie – l’étude -8-
Et c’est ce même bouton qui rétablira la situation initiale.
Une autre façon d’agrandir la zone de saisie consiste à masquer les modèles qui
accaparent la partie gauche de l’écran :
Physalis Menuiserie – l’étude -9-
3. Les caractéristiques du projet – l’accès aux pages
d’aide
Lorsque vous entrez dans la page de saisie, les caractéristiques générales du projet
sont prérenseignées :
Pour modifier un champ, il suffit de cliquer sur la zone associée. En cas de difficulté,
n’hésitez pas à recourir aux pages d’aide, accessibles par le bouton ou par la touche
<F1> :
Physalis Menuiserie – l’étude - 10 -
4. Les caractéristiques des études
Après avoir renseigné les caractéristiques du projet, vous pouvez passer à la création
d’un ensemble de menuiseries. Pour cela utilisez le bouton de la barre d’icônes :
Vous pouvez alors renseigner les caractéristiques de l’ensemble de menuiseries dans
la zone de saisie :
Physalis Menuiserie – l’étude - 11 -
5. Les paramètres par défaut
Le bouton permet de fixer un certain nombre d’options de saisie par défaut :
Ces paramètres seront affectés aux nouvelles menuiseries, et leur modification n’a pas
d’influence immédiate sur les éléments que vous avez déjà saisis.
Physalis Menuiserie – l’étude - 12 -
6. Le principe de base de la saisie en mode texte
Toute l’arborescence va être saisie en appliquant le principe que nous venons de voir.
Pour activer la saisie d’un élément, il faut se positionner dans l’arbre sur l’élément
immédiatement supérieur. Par exemple, si vous voulez créer un deuxième ensemble
de menuiseries, maintenant ou plus tard, il faut vous positionner sur la ligne du projet
pour activer le bouton :
De la même façon, pour créer un module, il faudra vous positionner sur l’élément
immédiatement supérieur, qui ne sera autre que l’ensemble de menuiseries porteur :
Physalis Menuiserie – l’étude - 13 -
7. La saisie dans la fenêtre graphique
7.1. Considérations générales
Dès que vous arrivez au niveau « module » (menuiserie), la saisie est retranscrite dans
la fenêtre graphique :
Bien entendu, tous les éléments ne peuvent pas être saisis directement en mode
graphique. Par exemple, pour ajouter une protection mobile vous devrez avoir recours
aux caractéristiques détaillées :
Physalis Menuiserie – l’étude - 14 -
Nous allons passer en revue les boutons que vous pouvez utiliser dans le cadre de la
saisie graphique.
7.2. Les icônes de la fenêtre graphique
Bouton Fonction Effet, commentaires
Division en deux de l’objet sélectionné
dans le sens vertical (montant
d’épaisseur nulle)
Division en trois de l’objet sélectionné
dans le sens vertical (montants
d’épaisseur nulle)
Division en deux de l’objet sélectionné
dans le sens horizontal (traverse
d’épaisseur nulle) Voir le tableau suivant
Division en trois de l’objet sélectionné
dans le sens horizontal (traverses
d’épaisseur nulle)
Division en deux du profilé dans le sens
vertical (ajout d’un montant)
Division en deux dans le sens
horizontal (ajout d’une traverse)
Physalis Menuiserie – l’étude - 15 -
Ajout d’un vitrage
Ajout d’un panneau opaque
Ajout d’une traverse et d’un montant
Ajout d’une traverse et d’un montant
Voir le tableau suivant
Ajout de deux traverses
Ajout de deux montants
Voir le tableau suivant ;
Ajout d’un encadrement ces éléments peuvent être
ajoutés à une menuiserie,
mais aussi à un panneau.
Physalis Menuiserie – l’étude - 16 -
Bouton Fonction Avant Après
Division en
deux de
l’objet
sélectionné
dans le
sens
vertical
(montant
d’épaisseur
nulle)
Division en
trois de
l’objet
sélectionné
dans le
sens
vertical
(montants
d’épaisseur
nulle)
Division en
deux de
l’objet
sélectionné
dans le
sens
horizontal
(traverse
d’épaisseur
nulle)
Physalis Menuiserie – l’étude - 17 -
Division en
trois de
l’objet
sélectionné
dans le
sens
horizontal
(traverses
d’épaisseur
nulle)
Division en
deux de
l’objet
sélectionné
dans le
sens
vertical
(ajout d’un
montant)
Division en
deux dans
le sens
horizontal
(ajout d’une
traverse)
Physalis Menuiserie – l’étude - 18 -
Ajout d’une
traverse et
d’un
montant
Ajout d’une
traverse et
d’un
montant
Ajout de
deux
traverses
Physalis Menuiserie – l’étude - 19 -
Ajout de
deux
montants
Ajout d’un
encadrement
à une
menuiserie ou
à un panneau,
par
exemple avec
Ces éléments
peuvent être
ajoutés à une
menuiserie,
mais aussi à
un panneau.
Physalis Menuiserie – l’étude - 20 -
7.3. Travail sur les éléments du dessin
Pour opérer sur un élément du dessin, il suffit de vous positionner sur cet élément et
d’effectuer un clic droit :
Physalis Menuiserie – l’étude - 21 -
7.4. Suppression d’un élément
Entre autres choses, le bouton droit de la souris permet de supprimer un élément, et
en particulier de revenir ainsi sur une division horizontale ou verticale effectuée
auparavant.
Il suffit de vous positionner sur l’élément à traiter et de cliquer, donc, sur le bouton
droit :
Physalis Menuiserie – l’étude - 22 -
7.5. Sélection multiple – choix du type de jonction
Les jonctions entre profilés peuvent être définies au moyen d’une sélection multiple.
Par clics gauches successifs tout en maintenant la pression sur la touche <Ctrl>,
sélectionnez les profilés à traiter :
Puis effectuez un clic droit et choisissez le type de jonction :
Physalis Menuiserie – l’étude - 23 -
Physalis Menuiserie – l’étude - 24 -
8. Utilisation d’un modèle
8.1. Considérations générales
La partie gauche de l’écran recense les modèles disponibles pour créer de nouvelles
menuiseries. Ces modèles sont installés avec le logiciel dans le sous-répertoire
Documents / Physalis Menuiserie / Template:
Si vous souhaitez modifier ce répertoire, vous utiliserez le bouton :
Physalis Menuiserie – l’étude - 25 -
Vous utiliserez cette possibilité pour créer vos propres modèles, sans vouloir pour
autant les mélanger avec les modèles de base. Remarquez juste à côté le bouton : il
vous permettra à tout moment de recharger les modèles de base.
Physalis Menuiserie – l’étude - 26 -
8.2. Enrichissement de la banque des modèles
Vous pouvez enrichir la banque avec vos propres modèles. Pour cela positionnez-
vous sur la menuiserie à exporter, puis effectuez un clic droit et choisissez Exporter :
Vous choisissez ensuite le répertoire où doit être enregistré le modèle, par exemple :
Physalis Menuiserie – l’étude - 27 -
La menuiserie est alors ajoutée à la liste des modèles disponibles :
Physalis Menuiserie – l’étude - 28 -
8.3. Travail à partir d’un modèle
Pour utiliser un modèle de menuiserie, il suffit de se positionner sur ce modèle et
d’effectuer un clic droit :
Il convient simplement de faire la différence entre les deux options d’ajout :
- Ajouter une nouvelle menuiserie : dans ce cas la menuiserie est simplement ajoutée
à l’ensemble de menuiseries.
- Créer dans le remplissage : pour sélectionner cette option vous devez être positionné
sur un panneau vide dans l’arborescence. Le modèle choisi sera adapté à la dimension
du remplissage déjà défini.
Physalis Menuiserie – l’étude - 29 -
Dans les deux cas vous fixez les options d’importation pour le profilé, la protection
mobile, le vitrage et le panneau opaque :
La première option, Depuis le modèle, reprend intégralement les caractéristiques du
modèle. Avec la deuxième option, Avec les paramètres, vous utilisez les paramètres par
défaut (choisis avec le bouton ).
Physalis Menuiserie – l’étude - 30 -
8.4. Suppression d’un modèle
Pour supprimer un modèle, positionnez-vous sur l’élément à supprimer et utilisez le
bouton droit de la souris :
Pour récupérer les modèles de base après une suppression un peu trop vigoureuse,
vous utiliserez le bouton .
Physalis Menuiserie – l’étude - 31 -
9. La saisie des caractéristiques complémentaires :
sélection par critères
Au cours de la saisie des caractéristiques complémentaires et plus particulièrement
lors de la saisie des vitrages, vous serez sans doute amené à aller chercher des éléments
dans la banque Edibatec :
Les procédures liées à la banque Edibatec sont décrites dans un fascicule spécifique.
Physalis Menuiserie – l’étude - 32 -
10. Les résultats
10.1. Considérations générales
Les résultats sont proposés par la barre d’onglets de la partie supérieure droite de
l’écran. Le nombre d’éléments disponibles dépend de votre positionnement sur
l’arborescence : les résultats étendus ne sont accessibles que si vous êtes positionné sur
un vitrage :
Physalis Menuiserie – l’étude - 33 -
10.2. Les résultats généraux
Les résultats sont présentés avec la terminologie décrite ci-dessous. En présence d’une
protection mobile, une nouvelle bascule est mise en œuvre :
Si comme ici la protection mobile est représentée par un store vénitien, vous pouvez
obtenir des résultats détaillés en optant pour les Résultats présentés sous forme de
matrice. Observez alors la barre d’onglets qui régit l’oscillation entre les différents types
de facteurs solaires et lumineux :
Physalis Menuiserie – l’étude - 34 -
10.3. Les conditions extrêmes
Les résultats relatifs aux conditions extrêmes peuvent être obtenus pour chaque
orientation sous la rubrique du même nom :
h_ce et h_ci sont les coefficients d’échange par convection extérieur et intérieur ; le
flux du rayonnement solaire incident est exprimé en W/m².
Physalis Menuiserie – l’étude - 35 -
Physalis Menuiserie – l’étude - 36 -
10.4. Les températures extrêmes
Sous réserve que vous ayez acquis le module approprié, les résultats vous sont
communiqués sous la rubrique du même nom :
Vous pouvez afficher, comme ci-dessus, les températures maximales de chacune des
couches, ou, comme ci-dessous, les températures par saison et par orientation.
Remarquez aussi les boutons à la tête des colonnes : ils ont pour fonction de préciser
le type d’affichage.
Physalis Menuiserie – l’étude - 37 -
10.5. Les températures – conditions personnalisées
Constatez que vous pouvez choisir la gamme de résultats : conditions de
consommation hiver, conditions de confort en été, etc. :
Physalis Menuiserie – l’étude - 38 -
10.6. Joints de scellement
Sous réserve que vous ayez acquis le module approprié, les résultats relatifs aux joints
de scellement sont proposés sous la rubrique du même nom :
Remarquez le choix qui est proposé dans la partie Efforts joints : vous pouvez obtenir
les résultats en conditions réelles ou en conditions conventionnelles :
Physalis Menuiserie – l’étude - 39 -
10.7. Casse thermique
Sous réserve que vous ayez acquis le module approprié, les résultats relatifs à la casse
thermique vous sont communiqués sous la rubrique du même nom :
Remarquez les boutons à la tête des colonnes : ils permettent de préciser le type
d’affichage. Vous notez aussi la présence, sur la gauche, du bouton d’exportation au
format Xls.
10.8. Dimensionnement
Sous réserve que vous ayez acquis le module approprié, les résultats relatifs au
dimensionnement vous sont transmis sous la rubrique du même nom :
Physalis Menuiserie – l’étude - 40 -
10.9. Méthode VEC
Sous réserve que vous ayez acquis le module approprié, les résultats relatifs à la
méthode VEC vous sont communiqués sous la rubrique du même nom :
10.10. Contraintes et flèche
Sous réserve que vous ayez acquis le module approprié, les résultats relatifs à ces
calculs vous sont communiqués pour chaque orientation sous la rubrique du même nom :
Physalis Menuiserie – l’étude - 41 -
10.11. Norme NF EN 410
Les résultats relatifs à la norme NF EN 410 vous sont communiqués pour chaque
orientation sous la rubrique du même nom :
Physalis Menuiserie – l’étude - 42 -
10.12. Sw, U, Tl : signification des termes et des indices
Les caractéristiques calculées se déclinent en deux parties : les valeurs sans protection
mobile, et les valeurs avec protection mobile. D'une manière générale :
S (Sw1, Sws, ...) désigne un facteur solaire.
U (Uf, Ug, …) désigne un coefficient de transmission thermique.
Tl désigne un facteur de transmission lumineuse.
L'indice s (Sws, Uws, ...) indique une valeur calculée avec protection mobile.
L'indice f (Uf) caractérise le cadre.
L'indice g (Ug) caractérise le vitrage nu.
Les indices 1, 2 et 3 (par exemple Sws1, Sws2, Sws3) indiquent
respectivement:
• 1 la composante de transmission solaire directe (composante
courte longueur d’onde),
• 2 la composante de réémission thermique vers l’intérieur
(composante grande longueur d’onde + convective),
• 3 la composante de ventilation liée à la présence d’une lame d’air
ventilée.
Par ailleurs il faut bien distinguer la nature du rayonnement de la façon dont il
est transmis. Ainsi, un rayonnement direct pourra être transmis sous forme diffuse, ce
qui ne veut pas dire qu'il s'agit d'un rayonnement diffus. Lorsque les indices sont séparés
par un tiret, la partie à gauche du tiret désigne la forme du rayonnement incident et la
partie à droite du tiret désigne la forme du rayonnement transmis. Par exemple, Tlws,n-
dif désigne le facteur de transmission lumineuse d’un rayonnement direct normal à la
paroi, transmis sous forme diffuse, pour une paroi vitrée équipée d’une protection
mobile.
Physalis Menuiserie – l’étude - 43 -
11. Les impressions
11.1. Les paramètres d’impression
Pour fixer les paramètres d’impression (en-tête, marges, …), vous utilisez le bouton
du menu d’accueil :
Vous ouvrez ainsi la fenêtre de configuration et vous choisissez l’onglet Impressions :
Pour définir un logo et une signature, vous utilisez l’option Personnalisation des
impressions :
Physalis Menuiserie – l’étude - 44 -
Grâce aux boutons , vous allez chercher sur votre poste de travail logo et/ou
signature au format Bmp. Il faut cependant rester prudent, car un logo de trop grandes
dimensions, comme c’est probablement le cas ici, va être à l’origine de décalages lors de
l’impression.
Physalis Menuiserie – l’étude - 45 -
11.2. L’impression
Pour accéder au menu d’impression, vous utilisez le bouton :
Vous ouvrez ainsi la fenêtre d’impression :
Physalis Menuiserie – l’étude - 46 -
Il suffit de choisir les éléments et les pages à imprimer, puis de cliquer sur
pour obtenir l’aperçu avant impression :
Vous trouvez dans la barre d’icônes toute la panoplie nécessaire à la navigation dans
les pages. Grâce au bouton , on en apprend d’ailleurs un peu plus sur les commandes
disponibles :
Physalis Menuiserie – l’étude - 47 -
Vous utilisez ensuite le bouton ou suivant que vous voulez diriger l’impression
vers une imprimante physique ou un fichier PDF.
Physalis Menuiserie – l’étude - 48 -
12. L’exportation au format XML
12.1. Exportation au format RT 2012
Physalis Menuiserie permet d’exporter les résultats du calcul vers un logiciel de RT
2012, comme ClimaWin de BBS Slama. Pour cela utilisez le bouton de la barre
supérieure, puis choisissez le nom du fichier et le répertoire où il sera enregistré :
Vous pouvez contrôler le contenu du fichier ainsi créé avec tout programme capable
de lire le XML (par exemple un navigateur Internet).
Physalis Menuiserie – l’étude - 49 -
12.2. Exportation au format Edibatec
Pour exporter les menuiseries au format Edibatec, utilisez le bouton de la barre
supérieure, puis choisissez le nom du fichier et le répertoire où il sera enregistré :
Physalis Menuiserie – l’étude - 50 -
13. Suppression d’un élément
13.1. Suppression d’un élément de l’arborescence
Pour supprimer un élément de l’arborescence, vous disposez de deux options : vous
pouvez vous positionner sur l’élément de l’arborescence à supprimer et cliquer sur le
bouton de la barre supérieure :
Vous pouvez également vous positionner sur l’élément à éliminer dans la zone
graphique et cliquer sur le bouton droit. Dans tous les cas où c’est possible, le menu
contextuel offre une option de suppression :
Physalis Menuiserie – l’étude - 51 -
13.2. Suppression d’un projet
Pour supprimer un projet, placez-vous sur le menu d’accueil et cliquez sur le bouton
qui fait face au projet à supprimer :
Physalis Menuiserie – l’étude - 52 -
14. Questions et réponses
Q : Pourquoi les coefficients de transmission sont-ils arrondis à la première
décimale ?
R : C’est une disposition réglementaire. Vous pouvez cependant vous en affranchir en
modifiant les options de calcul :
Physalis Menuiserie – l’étude - 53 -
Vous aimerez peut-être aussi
- L'étude Des VitragesDocument38 pagesL'étude Des VitragesMlayeh MohamedPas encore d'évaluation
- BINAYATE 3D - Manuel de L'utilisateurDocument20 pagesBINAYATE 3D - Manuel de L'utilisateurZineb El Kostali71% (7)
- Procédure ANSYS v2Document21 pagesProcédure ANSYS v2Mor Talla ThiamPas encore d'évaluation
- Administrateur Gestion Client Par 4760Document64 pagesAdministrateur Gestion Client Par 4760tithom95Pas encore d'évaluation
- Manuel Utilisation MinitabDocument51 pagesManuel Utilisation Minitabthemotard100% (2)
- Revit PDFDocument18 pagesRevit PDFIbrahim KamaraPas encore d'évaluation
- TP MAXSURF StructureDocument7 pagesTP MAXSURF StructurehamzaPas encore d'évaluation
- Brochure Ms ExcelDocument55 pagesBrochure Ms ExcelMoustapha KamaraPas encore d'évaluation
- Topographie V7Document54 pagesTopographie V7kabebern100% (1)
- Les Opérations de Base D'un S.EDocument54 pagesLes Opérations de Base D'un S.ESsi OmarPas encore d'évaluation
- Aide 03 - Arborescence en RT 2012 Et en Simulation DynamiqueDocument58 pagesAide 03 - Arborescence en RT 2012 Et en Simulation DynamiquesofianesedkaouiPas encore d'évaluation
- Catalogues - MenuiseriesDocument47 pagesCatalogues - MenuiseriesMoh Moh El-EulmiPas encore d'évaluation
- Industrial Maintenance Manager IMMDocument41 pagesIndustrial Maintenance Manager IMMOmar SaidiPas encore d'évaluation
- 1 Cours IsisDocument26 pages1 Cours IsisHachem ElyousfiPas encore d'évaluation
- Ateliers ExcelDocument7 pagesAteliers ExcelYoussef NEJJARI100% (3)
- CAO - FAO À 5 Axes (Partie2)Document295 pagesCAO - FAO À 5 Axes (Partie2)Hanane TounsiPas encore d'évaluation
- Support EsquisseDocument70 pagesSupport EsquisseAli TsPas encore d'évaluation
- Introduction à l’analyse des données de sondage avec SPSS : Guide d’auto-apprentissageD'EverandIntroduction à l’analyse des données de sondage avec SPSS : Guide d’auto-apprentissagePas encore d'évaluation
- Élaboration Des Feux de GrafcetDocument28 pagesÉlaboration Des Feux de GrafcetAdnane Kaanane75% (4)
- Démarrage Et Interface de ProteusDocument29 pagesDémarrage Et Interface de ProteusArounan DembelePas encore d'évaluation
- ExcelDocument94 pagesExcelSiddiq AbuPas encore d'évaluation
- CBS Manuel ExempleDocument122 pagesCBS Manuel ExempleSaid Nainia50% (2)
- Apprendre Word 2007 de A À ZDocument6 pagesApprendre Word 2007 de A À ZYoussef IninfoPas encore d'évaluation
- Cours-Informatique - S4-ESPC-Avril 2018 - 1 PDFDocument51 pagesCours-Informatique - S4-ESPC-Avril 2018 - 1 PDFBrandon ZounimbiatPas encore d'évaluation
- REVIT - Support de CoursDocument18 pagesREVIT - Support de CoursSaidDiasPas encore d'évaluation
- Allplan 2009 Etapes Vers Le Succes Construction en BoisDocument52 pagesAllplan 2009 Etapes Vers Le Succes Construction en BoisrosPas encore d'évaluation
- 6937 Formation Revit Structure 2014mod PDFDocument67 pages6937 Formation Revit Structure 2014mod PDFconstantine2008Pas encore d'évaluation
- Scia Basic TrainingDocument69 pagesScia Basic TrainingDaniel RabascallPas encore d'évaluation
- Cypecad - ExempleDocument55 pagesCypecad - ExempleIlyas Kami80% (5)
- Utilisation Allegro 2014Document34 pagesUtilisation Allegro 2014sergio sergioPas encore d'évaluation
- Cours Ms Project 2003Document44 pagesCours Ms Project 2003LoTfi GarZounPas encore d'évaluation
- SolidWorks-Bases Et PiecesDocument14 pagesSolidWorks-Bases Et PiecesismailPas encore d'évaluation
- Polycopié Cours IHM Belgrana Version Finale 2Document74 pagesPolycopié Cours IHM Belgrana Version Finale 2Work jamesPas encore d'évaluation
- Le Calcul Aux Éléments Finis Par Le Logiciel Effel - Rev 1Document31 pagesLe Calcul Aux Éléments Finis Par Le Logiciel Effel - Rev 1Alaaeddine FoughaliPas encore d'évaluation
- Cao DaoDocument44 pagesCao DaoLengani Kader Evarice100% (2)
- Support de Formation EXCEL: Niveau 2Document20 pagesSupport de Formation EXCEL: Niveau 2adcouls15Pas encore d'évaluation
- Informatique s3Document69 pagesInformatique s3jad 404Pas encore d'évaluation
- Chapitre 2 - Du Début À La FinDocument16 pagesChapitre 2 - Du Début À La FinMatteo DauchezPas encore d'évaluation
- CYPECAD Manuel de L Utilisateur PDFDocument194 pagesCYPECAD Manuel de L Utilisateur PDFYassine Essoufi100% (2)
- Formation Revit Structure 2014Document67 pagesFormation Revit Structure 2014YasserPas encore d'évaluation
- Projet 4Document14 pagesProjet 4Z GamerPas encore d'évaluation
- TALEND - Tos foundation-FR-11Q1 - LivreexoDocument73 pagesTALEND - Tos foundation-FR-11Q1 - Livreexoyazid boucettaPas encore d'évaluation
- La Conception Et Le Développement D'une Application de Gestion Des Projets de Fin D'étude LicenceDocument31 pagesLa Conception Et Le Développement D'une Application de Gestion Des Projets de Fin D'étude Licencetinanour100% (1)
- Rapport PvsystDocument17 pagesRapport PvsystDroidy SpacePas encore d'évaluation
- Modelisation Robot StructuralDocument107 pagesModelisation Robot Structuralpardonné kiamesso100% (2)
- Rapport GL PERTDocument11 pagesRapport GL PERTson.600Pas encore d'évaluation
- Appliquer Les Regles de Base de La Prog EvenDocument49 pagesAppliquer Les Regles de Base de La Prog Evenapi-26420184Pas encore d'évaluation
- Bien débuter avec Keynote: Vos présentations avec le MacD'EverandBien débuter avec Keynote: Vos présentations avec le MacPas encore d'évaluation
- Mieux maîtriser PowerPoint: Un outil de familiarisation au logiciel de présentation PowerPointD'EverandMieux maîtriser PowerPoint: Un outil de familiarisation au logiciel de présentation PowerPointPas encore d'évaluation
- Excel, remise à niveau et perfectionnement: Pour aller plus loin dans votre utilisation d'ExcelD'EverandExcel, remise à niveau et perfectionnement: Pour aller plus loin dans votre utilisation d'ExcelPas encore d'évaluation
- Bien débuter avec Adobe Acrobat Pro DC: Formation professionnelleD'EverandBien débuter avec Adobe Acrobat Pro DC: Formation professionnellePas encore d'évaluation
- Formation 3D par la pratique avec C#5 et WPF: Modeliser des moleculesD'EverandFormation 3D par la pratique avec C#5 et WPF: Modeliser des moleculesPas encore d'évaluation
- L'immeuble de Rapport Algérois Face À La Réappropriation Et La Tertiarisation - Renouvellement Ou MétamorphoseDocument18 pagesL'immeuble de Rapport Algérois Face À La Réappropriation Et La Tertiarisation - Renouvellement Ou Métamorphoserayan.bitout99Pas encore d'évaluation
- Matériaux Et Techniques de Construction Des Enveloppes Des PrisonsDocument19 pagesMatériaux Et Techniques de Construction Des Enveloppes Des PrisonsSamar KorbiPas encore d'évaluation
- 01-Guide PPMS Risques Majeurs EPLE 2017 V 1 795040Document25 pages01-Guide PPMS Risques Majeurs EPLE 2017 V 1 795040Jerome BPas encore d'évaluation
- 2022.11.29 BERTHEL Devis 22T00399bDocument3 pages2022.11.29 BERTHEL Devis 22T00399bMartin BerthelPas encore d'évaluation
- DoctypeDocument19 pagesDoctypeSaad SekkatePas encore d'évaluation
- Avis Technique Mur Rideau Horizon 52 - C.N.E.R.I.BDocument32 pagesAvis Technique Mur Rideau Horizon 52 - C.N.E.R.I.Btaarabet amine100% (1)
- Buildwise Magazine 90-5-23 FRDocument36 pagesBuildwise Magazine 90-5-23 FRبن صالح بلالPas encore d'évaluation
- 3-1 Propriétés Et Fonctions Du Verre Chapitre CompletDocument18 pages3-1 Propriétés Et Fonctions Du Verre Chapitre Completapi-3709510100% (2)
- Énergie + TravauxDocument10 pagesÉnergie + TravauxJerry BarrerPas encore d'évaluation
- Art Construction FT Comment Poser Une Fenêtre de ToitDocument5 pagesArt Construction FT Comment Poser Une Fenêtre de ToitJeff CarvalhoPas encore d'évaluation
- CLT Carnet DetailDocument238 pagesCLT Carnet DetailArnaud FerberPas encore d'évaluation
- Catalogue Rem Placement VeluxDocument15 pagesCatalogue Rem Placement VeluxSarah Van HeeswyckPas encore d'évaluation
- Tarif Public France 2023 VeluxDocument30 pagesTarif Public France 2023 VeluxPatrick MartinezPas encore d'évaluation
- Abo Inhalt f-2Document3 pagesAbo Inhalt f-2Don RogPas encore d'évaluation
- Le Guide: ABC de La ConstructionDocument340 pagesLe Guide: ABC de La Constructionsantiago reyesPas encore d'évaluation
- 2012 966 104b2 PDFDocument167 pages2012 966 104b2 PDFMohammed Ait AissaPas encore d'évaluation
- Regles Professionnelles Verandas Structure Aluminium 2011Document87 pagesRegles Professionnelles Verandas Structure Aluminium 2011lecaudeydidierPas encore d'évaluation
- Lint EauDocument3 pagesLint EaufreemanokPas encore d'évaluation
- 2021 QFORT Catalogue Coulissants PVC Et ALUDocument92 pages2021 QFORT Catalogue Coulissants PVC Et ALUJeff la sciencePas encore d'évaluation
- Dimensions Standards Des Portes Et FenêtresDocument1 pageDimensions Standards Des Portes Et FenêtresChris yohann100% (1)
- Guide Prescription FacadesDocument65 pagesGuide Prescription FacadesJP FabrePas encore d'évaluation
- Dedans Dehors - Concevoir La Fenêtre Innombrable - Presses Universitaires de Franche-ComtéDocument31 pagesDedans Dehors - Concevoir La Fenêtre Innombrable - Presses Universitaires de Franche-ComtéBabacar GarnierPas encore d'évaluation
- RenovationDocument20 pagesRenovationJunior Khadime MBADINGA HOUNTONDJI100% (1)
- Les Grands Guides LeroyMerlin 2007Document580 pagesLes Grands Guides LeroyMerlin 2007Theodor-Florin Lefter100% (1)
- Neufert 10° Edition-FrDocument637 pagesNeufert 10° Edition-FrMina Bensaadi86% (66)
- Modélisme Ferroviaire H0. Un Nouveau Bâtiment Voyageur (Part. 2) Fenêtres Et Huisseries © Par Hervé LeclèreDocument7 pagesModélisme Ferroviaire H0. Un Nouveau Bâtiment Voyageur (Part. 2) Fenêtres Et Huisseries © Par Hervé LeclèrePhilippe VepierrePas encore d'évaluation
- STS 52 3 Menuiserie Exterieure PVCDocument40 pagesSTS 52 3 Menuiserie Exterieure PVCJulie BaronPas encore d'évaluation
- Menuiseries AluminiumDocument20 pagesMenuiseries AluminiumAymeeenPas encore d'évaluation
- Studio MumbaiDocument28 pagesStudio MumbaiSebastian CriolloPas encore d'évaluation
- Contreventer 2016-2017Document58 pagesContreventer 2016-2017Wissem TaktakPas encore d'évaluation