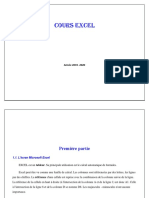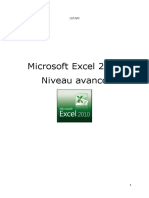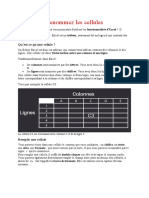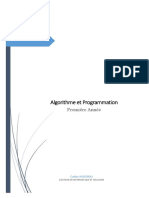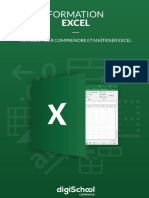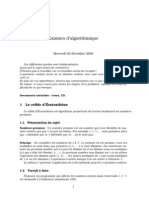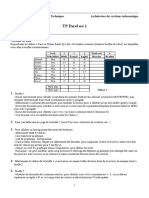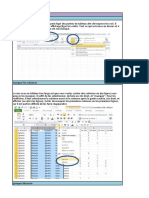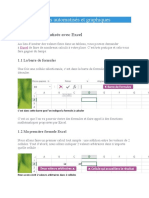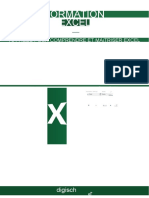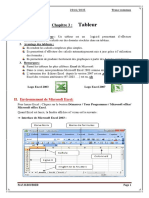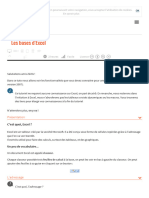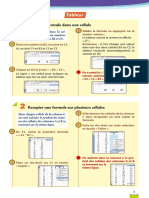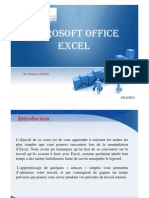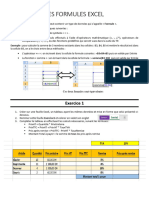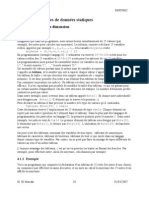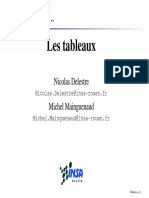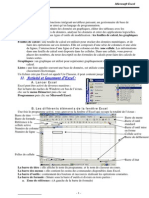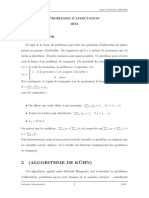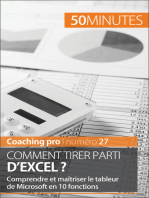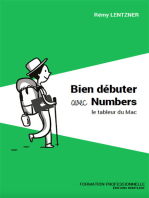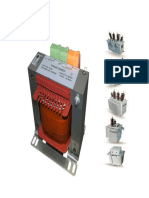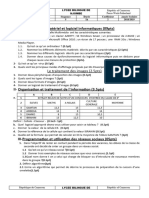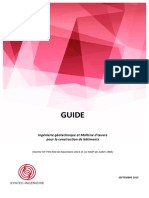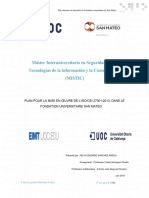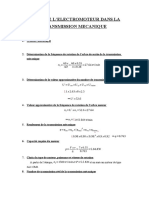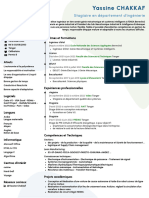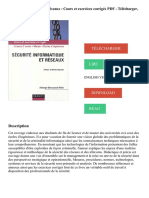Académique Documents
Professionnel Documents
Culture Documents
Prise en Main Excel-1
Transféré par
Madalina DuminicaTitre original
Copyright
Formats disponibles
Partager ce document
Partager ou intégrer le document
Avez-vous trouvé ce document utile ?
Ce contenu est-il inapproprié ?
Signaler ce documentDroits d'auteur :
Formats disponibles
Prise en Main Excel-1
Transféré par
Madalina DuminicaDroits d'auteur :
Formats disponibles
PRISE EN MAIN D’UN LOGICIEL
EXCEL
Introduction : L’emploi de l’informatique en mathématiques passe par l’utilisation de logiciels.
Parmi les plus courants, citons les traitements de texte, les tableurs, les grapheurs, les solveurs et ceux de
construction mathématique (planes ou dans l’espace).
Nous nous intéresserons ici au deuxième : un tableur. Il a été créé pour faire des calculs, des plus simples
aux plus compliqués, avec une mise à jour instantanée lors de modifications de valeurs. Ces calculs peuvent
manipuler des nombres seuls ou à travers des formules, ils peuvent aboutir à la constructions de graphiques…
Le grand principe du tableur en informatique est l’automatisation des tâches : c’est la machine qui doit faire
les calculs, le comptage…
Un tableur accepte du texte mais de façon assez sommaire. Il permettra quand même de donner les
principales indications et une mise en page simple pourra être exigée.
Les créations personnelles, ou travaux, effectuées avec un logiciel portent le nom de fichier, que l’on peut
enregistrer sous un nom propre. Comme il s’agit ici d’un apprentissage, nous ne garderons pas toujours la trace de
nos travaux.
Ces fiches sont faites pour vous guider pas à pas, au début. Les objectifs, les explications ou les consignes
sont écrits à gauche. A droite, dans un cadre, vous trouverez la démarche à suivre ou ce qui s’affiche sur
l’ordinateur.
Présentation de l’écran de travail
Barre de titre. Par défaut, Excel donne le nom de classeur 1 à tout nouveau document.
Barre des menus. Chaque menu renferme la liste des options disponibles en cours de travail.
Barre d'outil Standard.
Barre de formule.
Barre de mise en forme
Les barres de
défilement. Elles
servent à se déplacer
par rapport à la
longueur et à la
largeur de la feuille.
La feuille de calcul. Elle est composée de cellules. L'adresse de la
cellule pointée par cette bulle est C3
Les onglets de feuille. La feuille affichée est la feuille 1.
La barre d'outil Dessin. Elle peut, comme les autres barres d'outils être désactivée, dans ce cas, elle
n'apparaît pas sur votre écran..
La barre de défilement des onglets. Par défaut tout nouveau classeur contient 3
feuilles.
La barre d'état. Elle permet l'affichage d'informations sur une commande sélectionnée ou sur l'environnement de
travail. Le mode "Prêt" précise que vous pouvez commencer à travailler.
05/03/19 1 Prise en main Excel-IREM.doc
ACTIVITÉ 1 : Incrémenter
Ouvrez un nouveau fichier Excel et nomme-le avec votre prénom.
Nous voulons écrire, dans la colonne A, la liste des entiers de 1 à 30. L’ordinateur permet une certaine
automatisation des tâches : Saisir, dans les cellules A1 à A4 les valeurs 1, 2, 3, 4.
Sélectionner (en inverse vidéo) les cellules A1 à
Poignée A4 et incrémenter jusqu’à la cellule A30
d’incrémentation
Incrémenter : dans le cadre de l’inverse vidéo, pointer la souris dans le coin bas droit, sur un petit
carré : le symbole de la souris se change en une croix. En tenant le bouton gauche enfoncé, déplacer cette croix
jusqu’à l’obtention du nombre de cellules voulues. L’ordinateur répète alors les commandes qu’il a « comprises »
dans la fenêtre en inverse vidéo.
Exercice : saisir dans la colonne B, les trente premiers nombres entiers pairs. Quel est alors le dernier
nombre affiché ?
Réponse :
Exercice : écrire , dans la colonne C, la table de multiplication par sept des
trente premiers nombres entiers non nuls. Quel est le dernier nombre affiché ?
Saisir la formule de calcul dans C1 :
= 7 * A1
Incrémenter à partir de la cellule C1 seule.
Réponse :
Attention : tout calcul demandé doit commencer par le signe d’égalité =.
Il n’est pas nécessaire de saisir A1 par les touches du clavier, mais il est plus commode de
cliquer (avec la souris) sur cette cellule pendant l’écriture de la formule.
Exercices :
1. Ecrire, dans la colonne D, la liste de 30 nombres entiers naturels commençant à 50. Quel est le
dernier nombre écrit ?
2. Ecrire, dans la colonne E, la table des produits par 13 des 30 nombres entiers naturels commençant
à 50. Quel est le dernier nombre écrit ?
3. Ecrire, dans la colonne G, la table des produits par 153 des nombres entiers naturels pairs compris
entre 150 et 210. Quel est le dernier nombre écrit ?
Réponse :
Ouvrir et travailler maintenant dans la feuille Tableau-2 du même fichier Excel.
Ecritures mathématiques :
4. Faites afficher, Ecriture informatique : exemple Ecriture mathématique : exemple
dans la colonne A les 25
A1 et son contenu x
premiers entiers naturels,
à partir de 0, puis faites =3*A1 3x
calculer, dans la colonne =3*A1+2 3x+2
B, les images de ces
nombres par la fonction =4*A1^2 4x2
x ® 3x + 2. =4*(A1+3) 4(x+3)
5. Calculer, dans la colonne C, la somme des termes des colonnes A et B.
6. La suite des nombres de Fibonacci est la suite 1, 1, 2, 3, 5, 8, 13, 21, 34,… Dans cette suite, chaque
nombre, à l’exception des deux premiers, est la somme des deux qui le précèdent. Faites calculer,
dans la colonne D, les 25 premiers nombres de la suite. Quel est le dernier nombre écrit ?
Réponse :
05/03/19 2 Prise en main Excel-IREM.doc
ACTIVITÉ 2 : recopier
L’incrémentation permet de créer une liste dont on connaît les deux (ou plus) premiers
éléments. L’ordinateur est à même de trouver le procédé itératif qui est à l’origine de la liste.
Cette procédure reste valable pour un résultat obtenu par une formule. L’incrémentation, à
partir de la seule cellule contenant la formule, est possible. Mais le cliquer-glisser est long si l’on
veut obtenir une grande liste de valeurs. Pour cela, la fonction recopier est plus pertinente. Nous
allons apprendre à la mettre en œuvre.
Ouvrir et travailler maintenant dans la feuille Recopier du même fichier Excel.
Etape 1 : recopier à l’identique.
Saisir le texte Valeurs en A1.
Sélectionner les cellules A1 à H1 (elles apparaissent en inverse vidéo).
Edition / Recopier / Vers la droite
Procédure semblable si l’on veut recopier vers le bas.
Etape 2 : recopier et calculer.
Vider les cellules utilisées. Nous voulons recopier une formule et que les calculs soient
effectués en temps réel, par exemple pour obtenir un grand tableau de valeurs d’une fonction.
Saisir –2 en A1 et =3*A1^2-4*A1+5 dans la cellule B1.
x2 se lit « x exposant 2 ». L’exposant est indiqué par le symbole ^ qui s’obtient en enfonçant la
touche Alt Gr et la touche 9 ç du clavier. Voir aussi sa signification dans le tableau du bas de la
page 2 « Ecritures informatiques – Ecritures mathématiques ».
Saisir =A1+1 dans la cellule A2 (-1 s’affiche).
En A2 nous avons une formule : incrémentez ou recopiez vers le bas jusqu’en A20.
En B1 nous avons une formule : recopiez vers le bas en procédant comme dans l’étape 1.
Nous avons établit un tableau de valeurs (en colonne) d’une fonction f définie par
f(x) = 3x2-4x+5.
Dans cette situation, l’incrémentation est aussi pertinente que la recopie.
Etape 3 : recopier et atteindre.
Vider les cellules utilisées. Saisir le texte Valeurs en A1. Nous voulons recopier ce texte dans
les cellules A1 à A500. Pour sélectionner autant de cellules, à la place de la souris, il vaut mieux
utiliser une commande d’Excel : Atteindre dont voici un exemple d’utilisation :
La cellule A1 étant « sélectionnée », tapez sur la touche F8 : c’est la touche extension (dans
un petit rectangle en bas à droite de votre écran apparaît EXT). C’est une touche à bascule : un autre
appui sur F8 désélectionne la fonction d’extension.
Utilisez le menu :
Edition / Atteindre / Référence
A500
Toute la colonne est en inverse vidéo. Attention un clic intempestif changera la sélection !
Vous pouvez alors recopier votre texte :
Edition / Recopier / Vers le bas
En quittant la zone en inverse vidéo après le recopiage, la fonction d’extension se désactive
automatiquement.
Remarque : avec la touche d’extension, vous pouvez combiner colonnes et lignes et constituer
un tableau de cellules recopiées. Lorsque un tableau de cellules se sélectionne automatiquement sans
que ce soit votre choix, vérifiez si vous n’êtes pas en mode « Extension » justement.
05/03/19 3 Prise en main Excel-IREM.doc
ACTIVITÉ 3 : calculs élémentaires :
Objectif : donner le tableau, en colonne exceptionnellement, des valeurs de différentes fonctions
sur l’intervalle [-10 ; 10], avec un pas de 1 (en valeurs entières).
Utiliser la deuxième feuille de votre fichier.
Saisir les valeurs de –10 à +10 dans la colonne A, lignes 2 à 22
Penser à incrémenter si vous procédez par nombres successifs : cette procédure reste
valable avec des nombres négatifs. Si vous procédez par formule, pensez à recopier.
Pour gagner en place et lisibilité, nous allons réduire la largeur de la colonne A : pour cela,
sélectionner toute la colonne. Quand elle est en inverse vidéo, dans le menu du haut, cliquer sur
« Format / colonne / largeur / » et taper 5 par exemple.
Donner, dans la colonne B, lignes 2 à 22, les images de ces nombres par la fonction f
définie par y = f(x) = 7x +1
Saisir la formule de calcul de f(x) dans B2.
Incrémenter ou recopier dans la colonne B.
Exercices : Pour les mêmes valeurs de x, donner les tableaux de valeurs des fonctions suivantes :
Colonne C : y = g(x) = 12x – 7.
Colonne D : y = h(x) = -3x +5.
3
Colonne E : y = i(x) = x + 9.
2
Colonne F : y = j(x) = 3x2 –4x+1.
1 3 1 2
Colonne G : y = k(x) = x - x - 6x + 1 .
3 2
x3 se lit « x exposant 3 ». Voir activité 2, étape 2 pour saisir cette écriture.
Remarque : les symboles #### dans une cellule indiquent que l’affichage ne peut se
faire : il faut alors élargir les dimensions de la cellule.
Les valeurs de cette dernière fonction sont données avec trop de décimales. Nous voulons
qu’elles s’affichent à 10-3 près. Pour cela, sélectionner la colonne concernée, cliquer dans les
menus :
Format / Cellules / Nombres / nombres.
et utiliser les bonnes options.
05/03/19 4 Prise en main Excel-IREM.doc
Vous aimerez peut-être aussi
- Excel Ex1Document1 pageExcel Ex1BiroussPas encore d'évaluation
- ExcelDocument41 pagesExcelboukhalfa tarikPas encore d'évaluation
- tp1 Tableur PDFDocument6 pagestp1 Tableur PDFAnonymous Y58MANPas encore d'évaluation
- Cours Tableur GeneralitesDocument5 pagesCours Tableur GeneralitesPaul DayangPas encore d'évaluation
- Formation Excel 2010 Avance - 0Document84 pagesFormation Excel 2010 Avance - 0Aïssa ToumPas encore d'évaluation
- Cours 2 Gestion de Données Numériques Et de Tableau Sur Excel - 2Document10 pagesCours 2 Gestion de Données Numériques Et de Tableau Sur Excel - 2Islęm OuaribPas encore d'évaluation
- Excel 2003 Calculs Fonctions Formules Techniques Et Méthodes de Calcul La Bible Tous Les Trucs Et Astuces Exemples Et Formations Professionnelles PDFDocument16 pagesExcel 2003 Calculs Fonctions Formules Techniques Et Méthodes de Calcul La Bible Tous Les Trucs Et Astuces Exemples Et Formations Professionnelles PDFfetniPas encore d'évaluation
- Cours Tableur ExcelDocument18 pagesCours Tableur Excelelhardi972811Pas encore d'évaluation
- Cours Microsoft Excel Efp-TpDocument17 pagesCours Microsoft Excel Efp-TpAbû bakr sondéPas encore d'évaluation
- Le Tableur EXCELDocument21 pagesLe Tableur EXCELjad lindaPas encore d'évaluation
- Wa0015Document71 pagesWa0015ttyftr77chPas encore d'évaluation
- Formation Excel Partie 1Document7 pagesFormation Excel Partie 1Ismael Ismael100% (1)
- ExcelDocument73 pagesExcelBoniface Rasolonjaka100% (1)
- Formation Excel PDF (70 Pages Pour Compredndre Et Maitriser Excel) PDFDocument80 pagesFormation Excel PDF (70 Pages Pour Compredndre Et Maitriser Excel) PDFHanafi Ssh94% (16)
- Excel 2003 (tp1)Document16 pagesExcel 2003 (tp1)Baya HalitimPas encore d'évaluation
- Chapitre 3Document10 pagesChapitre 3kevin DEBADEPas encore d'évaluation
- Formation ExcelDocument71 pagesFormation ExcelMamadou Djire100% (3)
- Excel ProDocument21 pagesExcel ProOlivier100% (1)
- ExcelDocument54 pagesExcelOlivierPas encore d'évaluation
- Sujet Et CorrectionDocument5 pagesSujet Et CorrectionOussama Touhami0% (1)
- Cours Excel PDFDocument78 pagesCours Excel PDFmohamed100% (2)
- I Presentation Generale:: Ii Traitement Calcul: A) PrincipeDocument7 pagesI Presentation Generale:: Ii Traitement Calcul: A) Principearsenesoude66Pas encore d'évaluation
- ALGO CH3 Les TableauxDocument16 pagesALGO CH3 Les TableauxsamvipPas encore d'évaluation
- Notions de Base Sur ExcelDocument6 pagesNotions de Base Sur ExcelJdidi SirinePas encore d'évaluation
- Cours WordDocument11 pagesCours WordOuédraogo100% (1)
- TP ExcelDocument3 pagesTP Excelsalem31Pas encore d'évaluation
- Cours ExcelDocument14 pagesCours ExcelAD prestationPas encore d'évaluation
- ExcelDocument70 pagesExceljazminePas encore d'évaluation
- Notes de Cours de MS EXCEL 2024 OKDocument86 pagesNotes de Cours de MS EXCEL 2024 OKEddy SHANGAPas encore d'évaluation
- TP2 2015Document5 pagesTP2 2015Nassim AndalousPas encore d'évaluation
- FR - Principales Formules Excel SI 2013Document51 pagesFR - Principales Formules Excel SI 2013Jean-Claude BUKASAPas encore d'évaluation
- Prise en Main D'un Tableur - ExcelDocument6 pagesPrise en Main D'un Tableur - ExcelPaul DayangPas encore d'évaluation
- CoursExcel Id2371Document25 pagesCoursExcel Id2371juniorPas encore d'évaluation
- Algo Synthese FinieDocument25 pagesAlgo Synthese FinieSarahPas encore d'évaluation
- 1 InterfaceDocument9 pages1 InterfacePaul DayangPas encore d'évaluation
- Excel 1Document12 pagesExcel 1FREDERIC NZALE100% (1)
- Maîtrise Excel-ConvertiDocument70 pagesMaîtrise Excel-ConvertiKouloud TrabelsiPas encore d'évaluation
- 321 - Tableur Ms ExcelDocument5 pages321 - Tableur Ms Excelahmed8650% (2)
- ExcelDocument11 pagesExcelHamzata Gueye100% (1)
- TP N°1: Notions de Base Sur Excel: 1) GénéralitésDocument10 pagesTP N°1: Notions de Base Sur Excel: 1) GénéralitésHamzaBkdPas encore d'évaluation
- 3 ExcelDocument39 pages3 ExcelBAHPas encore d'évaluation
- Les Tableux Et Les MatricesDocument16 pagesLes Tableux Et Les MatricesBousmaha YoucefPas encore d'évaluation
- Les Bases DexcelDocument17 pagesLes Bases DexcelAnnah IdowouPas encore d'évaluation
- Fiches Logiciel Tableur 01Document8 pagesFiches Logiciel Tableur 01amine azhariPas encore d'évaluation
- Tuto CalcDocument18 pagesTuto CalcUnderflo MC &YanoxPas encore d'évaluation
- 05 Excel Niveau1Document16 pages05 Excel Niveau1Ernest Nanfack100% (1)
- Oo Act2 EleveDocument8 pagesOo Act2 EleveJay WalkerPas encore d'évaluation
- Cours ExcelDocument51 pagesCours ExcelTaha Can100% (2)
- TP 1 ExcelDocument7 pagesTP 1 ExcelMaroua lyakhloufiPas encore d'évaluation
- Exercice D'algorithme 1Document36 pagesExercice D'algorithme 1Amine Bouchikhi100% (1)
- Les TableauDocument31 pagesLes TableauSoro AchillePas encore d'évaluation
- Fonctions Formules ExcelDocument22 pagesFonctions Formules ExcelKalamy MustaphaPas encore d'évaluation
- Cours Excel PDFDocument5 pagesCours Excel PDFelouadil0% (1)
- Aide Formules ExcelDocument16 pagesAide Formules Excelchkza100% (1)
- Inroduction ExcelDocument3 pagesInroduction ExcelHicham EzzourkaniPas encore d'évaluation
- AffectationDocument3 pagesAffectationcisseafore100% (1)
- Initiation À Maple ENSA Partie1Document17 pagesInitiation À Maple ENSA Partie1Jaouad ElamriPas encore d'évaluation
- Comment tirer parti d'Excel ?: Comprendre et maîtriser le tableur de Microsoft en 10 fonctionsD'EverandComment tirer parti d'Excel ?: Comprendre et maîtriser le tableur de Microsoft en 10 fonctionsÉvaluation : 5 sur 5 étoiles5/5 (1)
- Cours Transformateur MonoDocument14 pagesCours Transformateur MonoFleur MajkPas encore d'évaluation
- Quick Installation GuideDocument8 pagesQuick Installation GuideTamo NekoPas encore d'évaluation
- Rapport de Rami FouzaiDocument23 pagesRapport de Rami FouzaiBadra BadouPas encore d'évaluation
- Seq5 2ndABIDocument4 pagesSeq5 2ndABIBrinda NguemoPas encore d'évaluation
- Etude GéotechniqueDocument20 pagesEtude GéotechniqueYohann JanezPas encore d'évaluation
- Nouveautes Installations Vi7 PDFDocument6 pagesNouveautes Installations Vi7 PDFYahya ChiguerPas encore d'évaluation
- Outils de Diagnostic Version Final IzyDocument9 pagesOutils de Diagnostic Version Final IzyJosephine NoroPas encore d'évaluation
- Recherche 2Document2 pagesRecherche 2Mohamed Amine ZouhriPas encore d'évaluation
- La Prise de TerreDocument3 pagesLa Prise de TerreZakaryae GuannounePas encore d'évaluation
- CV Ludovic NDOUTOUMOU MBADocument3 pagesCV Ludovic NDOUTOUMOU MBAtheo NdoutoumePas encore d'évaluation
- Bonsai-Instructions FR PDFDocument4 pagesBonsai-Instructions FR PDFJai VermaPas encore d'évaluation
- Plan Pour La Mise en Œuvre de L'Iso/Cei 27001:2013, Dans Le Fondation Universitaire San MateoDocument180 pagesPlan Pour La Mise en Œuvre de L'Iso/Cei 27001:2013, Dans Le Fondation Universitaire San Mateoabbes benkiranePas encore d'évaluation
- Statistiques Des Ventes AIVAM Septembre 2023 - 0Document10 pagesStatistiques Des Ventes AIVAM Septembre 2023 - 0simo chennaqPas encore d'évaluation
- OUT04 Maintenance Préventive Decoupe EmboutissageDocument2 pagesOUT04 Maintenance Préventive Decoupe EmboutissageAhmed ErroudaniPas encore d'évaluation
- Autorisations NTFSDocument4 pagesAutorisations NTFSaziz2011Pas encore d'évaluation
- Choix de L'electromoteurDocument6 pagesChoix de L'electromoteurDimi BelPas encore d'évaluation
- ISAS BC 9001 Standard EnglishDocument48 pagesISAS BC 9001 Standard EnglishLiviu-George DumitruPas encore d'évaluation
- CV Yassine ChakkafDocument1 pageCV Yassine ChakkafaselPas encore d'évaluation
- Fiche Identification PortabiliteDocument8 pagesFiche Identification PortabilitePrince KabusaPas encore d'évaluation
- Rapport de Stage PerfectionnemetDocument27 pagesRapport de Stage PerfectionnemetAla MassoudiPas encore d'évaluation
- Csa B44Document922 pagesCsa B44frederikdeslandesPas encore d'évaluation
- 25 PDFDocument8 pages25 PDFKan Prince ClahPas encore d'évaluation
- Spécification Technique Réservoir À Diaphragme PWB-20LH-Biétry Paul LangevinDocument2 pagesSpécification Technique Réservoir À Diaphragme PWB-20LH-Biétry Paul LangevinTIAPANIPas encore d'évaluation
- Chapitre 2: Les Types Du C#: 1. en C#, Tout Le Monde Est TypéDocument21 pagesChapitre 2: Les Types Du C#: 1. en C#, Tout Le Monde Est TypéBrice ElielPas encore d'évaluation
- Les Domaines de AiDocument10 pagesLes Domaines de AiDou AgPas encore d'évaluation
- Cours 1Document41 pagesCours 1Curriculum VitaePas encore d'évaluation