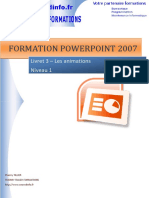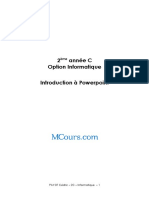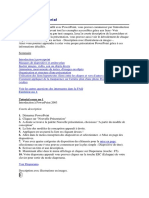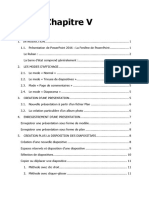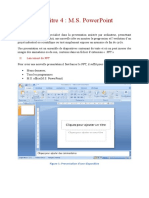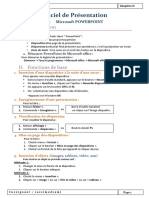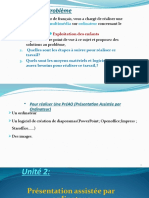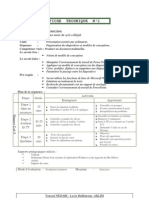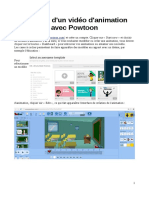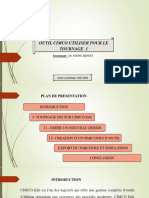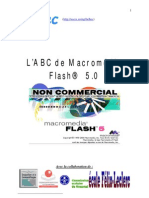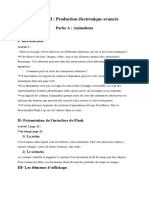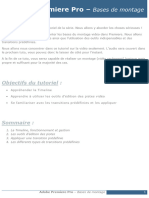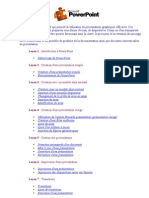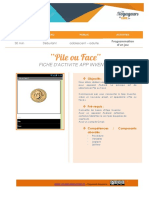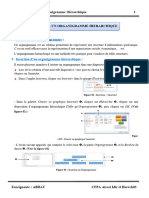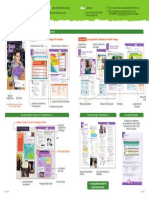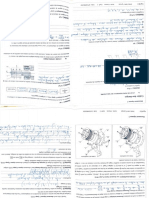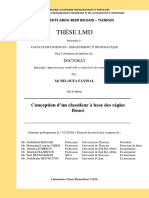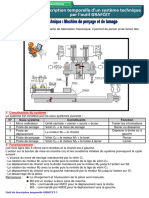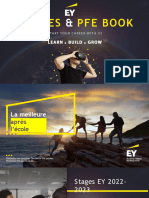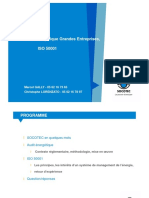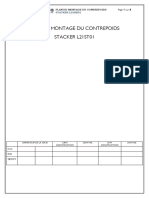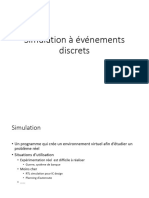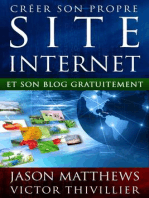Académique Documents
Professionnel Documents
Culture Documents
Chapitre 8 CREER UN DIAPORAMA
Transféré par
ahmanesonia07Titre original
Copyright
Formats disponibles
Partager ce document
Partager ou intégrer le document
Avez-vous trouvé ce document utile ?
Ce contenu est-il inapproprié ?
Signaler ce documentDroits d'auteur :
Formats disponibles
Chapitre 8 CREER UN DIAPORAMA
Transféré par
ahmanesonia07Droits d'auteur :
Formats disponibles
Chapitre 8 : Créer un diaporama 1
CREER UN DIAPORAMA ET
UN BOUTON D’ACTION
1. Définition du mode de diaporama :
Le mode Diaporama est utilisez pour exécuter la présentation finale devant un public. Le mode
Diaporama occupe la totalité de l’écran de l’ordinateur, dans laquelle l’apparence des textes, des
graphiques, des minutages, des films, des effets animés et des effets de transition apparaîtront comme
en situation de présentation réelle.
Remarque :
A tout moment dans la création de votre présentation, vous pouvez démarrer le diaporama et
visualiser votre présentation en cliquant sur le mode Diaporama.
2. Création de diaporama :
Vous pouvez créer un diaporama a exécution automatique en boucle qui se déroule en entier sans
assistance ni intervention aucun des utilisateurs.
Vous pouvez aussi permettre aux spectateurs de faire défiler les diapositives à leur propre rythme en
appuyant sur:
La barre d’espacement,
En cliquant sur la souris,
En cliquant sur le bouton appelé bouton d’action.
Voici les étapes suivantes :
Ouvrez la présentation.
Dans l’onglet Affichage, dans le groupe Fenêtre , cliquez sur Réorganiser tout . (Voir
figure 01)
Figure 01 : Réorganiser tout
La fenêtre de la présentation apparait dans l’écran de PowerPoint. (Voir figure 02)
Enseignante : ABDAT CFPA Aissat Idir El Harrach3
Chapitre 8 : Créer un diaporama 2
Figure 02 : Fenêtre de présentation
- Dans l’onglet Diaporama , cliquer sur Configurer le diaporama . (Voir figure 03)
Figure 03 : Configurer le diaporama
- Une fenêtre Paramètres du diaporama apparait :
- dans la zone du Type de diaporama , activez le bouton Visionne sur une borne (plein écran).
- dans la section Diapositive , vérifier que le bouton Toutes , est sélectionné.
- dans la section Défilement des diapositives , activez l’option Utiliser le minutage existant .
Ceci inclura toutes les diapositives dans la présentation et indiquera à power point de faire défiler les
diapositives aux intervalles définis.
- cliquez sur Ok . (Voir figure 04)
Figure 04 :
Paramètre du diaporama
- Dans l’onglet Affichage , dans le groupe Affichage des présentations , cliquez sur le bouton
mode Trieuse de diapositives . (Voir figure 05)
Figure 05 : Affichage des présentations
Appuyez sur (Ctrl + A) pour sélectionnez toutes les diapositives. (Voir figure 06)
Enseignante : ABDAT CFPA Aissat Idir El Harrach3
Chapitre 8 : Créer un diaporama 3
- Ouvrez l’onglet Transitions .
- Dans le groupe de commande Minutage .
- Dans la section Passer à la diapositive suivante , cochez la case Après, tapez « 5 » (par
exemple).
- Puis cliquez sur Appliquer partout .
Le minutage de 5 secondes , apparait sous chacune des diapositives.
Le diaporama avancera dorénavant les diapositives automatiquement à intervalles de 5 secondes (ou
plus rapidement si quelqu’un clique sur la souris ou appuie sur (espace).
Figure 06 : transitions - minutage
- Dans l’onglet Diaporama , dans le groupes de commandes Démarrage du diaporama , cliquez
sur le bouton À partir du début , visionnez le diaporama, laissez-le recommencer, puis appuyez sur
(Echap). (Voir figure 07)
Figure 07 : Démarrage du diaporama à partir du début
Enseignante : ABDAT CFPA Aissat Idir El Harrach3
Chapitre 8 : Créer un diaporama 4
3. Ajouter un bouton d’action :
3.1. Définition du bouton d’action :
Un bouton d’action est un bouton prêt à l’emploi que vous pouvez insérer dans votre présentation et
associer à des liens hypertexte.
Les boutons d’actions contiennent des formes, telles que des flèches gauche et droite, ainsi que des
symboles reconnus universellement servant à accéder aux première et dernière diapositives ou à la
diapositive précédente ou suivante, ou à lire des fichiers vidéo ou audio.
3.2 Insérer un bouton :
- Dans l’onglet Diaporama , cliquez sur le bouton Configurer le diaporama . (Voir figure 01)
Figure 01 : Configurer le
diaporama
- Une fenêtre Paramètres du diaporama apparait : (Voir figure 02)
- Dans la section Défilement des diapositives , activez l’option Manuel , puis cliquez sur OK .
Figure 02: Défilement des diapositives manuellement
- Double-cliquez sur la diapositive 1 pour l’afficher en mode Diapositive.
- Sous l’onglet Insertion , dans le groupe Images , cliquez sur la flèche située sous Formes .
- Sous Boutons d’action , cliquez sur le bouton que vous souhaitez ajouter Bouton d’action :
suivant . (Voir figure 03)
Enseignante : ABDAT CFPA Aissat Idir El Harrach3
Chapitre 8 : Créer un diaporama 5
Figure 03: Ajout Bouton d’Action
- Faite glisser le pointeur pour dessiner un bouton d’action, dans le coin inferieur droit de la
diapositive 1. (Voir figure 04)
Figure 04 : Bouton d’action dans le coin inférieur de la diapositive 1
- La boite de dialogue Paramètre des actions s’ouvre : (Voir figure 05)
- Sélectionnez le bouton d’option Créer un lien hypertexte vers .
- Sélectionnez Diapositive suivante , puis cliquez sur OK .
Figure 05: Bouton d’action – lien hypertexte
- Le bouton étant sélectionné, appuyez sur (Ctrl + C) pour le copier.
- Cliquez sur Diapositive suivante dans la barre de défilement. (Voir figure 06)
- Appuyez sur (Ctrl + V) pour le coller dans la diapositive 2.
Figure 06: Copier Bouton d’action dans diapositive 2
- Répétez la même opération pour chacune des autres diapositives, puis revenez à la diapositive 1.
- Projetez le diaporama en cliquant sur le bouton d’action Suivant pour avancer d’une diapositive à
l’autre.
- Après avoir vu le diaporama une fois au complet, appuyez sur (Echap) pour l’arrêter et enregistrez
vos changements.
Remarque :
- Les boutons d’action ne fonctionnent qu’en mode diaporama.
- Attendez l’apparition des objets animés sur les diapositives avant de cliquer sur le bouton d’action.
Enseignante : ABDAT CFPA Aissat Idir El Harrach3
Chapitre 8 : Créer un diaporama 6
REPETER LE MINUTAGE
1- Minutage :
Peu importe le type de présentation en préparation, il est important de répéter le minutage, c’est-à-
dire la durée d’affichage de chaque diapositive.
La fonction Vérification du minutage permet de définir le minutage adéquat. Pendant que vous passez
à travers le diaporama, la barre d’outils répétition vous indique le temps d’exposition de chaque
diapositive.
- Dans l’onglet Affichage , dans le groupe Affichage des présentations , cliquez sur le bouton
Mode Trieuse de diapositive , puis sur la diapositive 1 . (Voir figure 01)
Figure 01: Affichage de présentation en mode Trieuse de diapositive
- Ensuite, sous l’onglet Diaporama , dans le groupe Configuration , cliquez sur le bouton
Vérification du minutage . (Voir la figure 02)
Figure 02: Onglet diaporama - Vérification du minutage
- Le diaporama est lancé à partir de la diapositive 1 et la barre d’outils Enregistrement apparaît :
(Voir figure 03)
Figure 03 : Vérification du minutage
Bouton suivant.
Bouton suspendre.
Temps de visionnement écoulé pour la diapositive en cours.
Bouton répéter.
Enseignante : ABDAT CFPA Aissat Idir El Harrach3
Chapitre 8 : Créer un diaporama 7
Durée totale écoulée depuis le lancement de diaporama.
- Quand vous pensez qu’un temps suffisamment long s’est écoulé pour permettre au présentateur de
parler et à l’auditoire de voir la diapositive, cliquez sur le bouton Suivant dans la barre d’outils
Enregistrement ou cliquez n’importe où dans la diapositive 2.
- Lorsqu’un temps adéquat s’est écoulé après l’apparition de la diapositive 2, cliquez deux fois sur le
bouton Suivant pour afficher la diapositive 3.
- Continuez de régler le Minutage du reste des diapositives.
- Assurez-vous de laisser de temps pour couvrir soigneusement le contenu de chaque diapositive.
- A la fin de l’enregistrement, une boite de message Microsoft PowerPoint apparait, vous demande
si vous voulez sauvegarder les nouveaux minutages des diapositives. (Voir figure 04)
Figure 04: Enregistrer la durée du diaporama
- Si vous Cliquez sur le bouton Oui , les diapositives apparaîtront automatiquement avec les
nouveaux réglages définis pendant la vérification.
- La présentation réapparaît en Mode Trieuse de diapositives avec les nouveaux Minutages . (Voir
figure 05)
Figure 05: Nouveaux minutage
Lors de la projection de diaporama, celui-ci s’exécutera de lui-même avec les durées que vous avez
définies. Celles-ci écrasent tout autre minutage antérieur.
Remarque:
- Si le temps écoulé est trop long, cliquez sur répéter pour redémarrer le compteur pour cette
diapositive.
- Vous pouvez aussi régler la durée d’exposition de chaque diapositive en l’inscrivant dans la zone
durée de la diapositive.
- Vous pouvez aussi afficher la diapositive suivante en cliquant directement sur cette diapositive.
Enseignante : ABDAT CFPA Aissat Idir El Harrach3
Chapitre 8 : Créer un diaporama 8
LES TRANSITIONS ET L’ANIMATION
DANS UNE PRESENTATION
L’animation vient pour enrichir votre présentation. Les effets d’animation permettent de contrôler la
manière dont les graphismes et les points principaux d’une présentation apparaissent pendant la
projection d’un diaporama.
Vous pouvez animer du texte, des images, voire des éléments individuels d’un diagramme, ainsi
d’ajouter des effets sonores.
Il est donc important de choisir des effets pertinents au contenu de la présentation et à l’auditoire
auquel elle s’adresse.
1- Ajouter de l’animation :
On procède comme suite :
- Sélectionnez l’objet que vous voulez animer Dans la
diapositive 1 . (Voir figure 01)
Figure
01 : L’Animation dans une présentation
-Dans l’onglet Animations , dans le groupe Animations , cliquez sur un effet d’animation ou
cliquez sur la flèche Autres pour choisir un autre effet d’animation.
Exemple: Choisir l’effet d’animation Apparaître . (Voir figure 02)
Figure 02 : Choisir un effet d’animation (Apparaître)
- Une puce apparaît à gauche de la diapositive 1 . (Voir figure 03)
Enseignante : ABDAT CFPA Aissat Idir El Harrach3
Chapitre 8 : Créer un diaporama 9
Figure 03 : Une puce apparaît à gauche de la diapositive1
PowerPoint 2013 offre quatre types d’animation :
- Ouverture « Apparition » : Pour que l’objet soit inséré avec un effet d’animation.
- Accentuation « Emphase » : Pour que l’objet, une fois dans la diapositive, présente un effet
d’animation.
- Quitter « Disparition » : Pour que l’objet disparaisse avec un effet d’animation.
- Trajectoires « Mouvements » : Pour que l’objet, lorsqu’il est visible, décrive une trajectoire
dans la diapositive.
- Vous ne pouvez définir des effets d’animations personnalisés que si la diapositive visée est
affichée en mode Diapositives.
Dans l’onglet, cliquez sur Animation personnalisée . (Voir la figure 04)
Figure 04: Animation personnalisée
- Pour mieux visionner l’effet de déplacement projetez le mode Diaporama.
Exemple : Le titre est déplacé à partir du coin inférieur droit.
- dans l’onglet Animations , choisissez Entrée brusque , cliquez sur le bouton Options
d’effet . (Voir figure 05)
Figure 05 : Animations – Entrée brusque – Options d’effet
Une liste des effets apparaît, choisissez À partir du coin inférieur droit . (Voir figure 06)
Figure 06 : Options d’effet
2- Le volet office animation :
L’effet d’animation apparaît dans la liste du volet office. Il porte le nom de l’objet sur lequel l’effet
d’animation s’applique. Ce nom est précédé de son numéro d’ordre, du symbole correspondant à la
façon dont il va démarrer et du symbole correspondant à l’effet choisi. (Voir figure 07)
Enseignante : ABDAT CFPA Aissat Idir El Harrach3
Chapitre 8 : Créer un diaporama 10
Figure 07 : Le volet Animation
3. Les transitions :
3.1 Définition transitions : Les transitions sont des animations qui marquent le passage d’une
diapositive à l’autre en mode Diaporama. Vous avez la possibilité de modifier la vitesse
d’exécution de chaque effet de transition. Vous pouvez également y associer du son.
Microsoft Office PowerPoint 2013 propose de très nombreux effets de transitions. (Voir figure 01)
Figure 01 : Des transitions
- Pour voir d’autres effets de Transitions, dans l’onglet Transitions, cliquez sur le bouton Autres
.
- Une liste de transitions est apparaît : (Voir figure 02)
Figure 02 : Toutes les transitions
3.2 - Ajouter des transitions entre les diapositives :
- Sélectionnez la diapositive sur laquelle vous souhaitez appliquer une transition.
- Dans l’onglet Transition, dans le groupe Transition vers cette diapositive , Sélectionnez
une transition Fondu par exemple.(Voir figure 03)
Figure 03 : Ajouter des transitions
Remarque :
Pour appliquer la même transition à toutes les diapositives de votre présentation, sous l’onglet
Transitions, dans le groupe Minutage , cliquez sur Appliquer partout. (Voir la figure 04)
Enseignante : ABDAT CFPA Aissat Idir El Harrach3
Chapitre 8 : Créer un diaporama 11
Figure 04: Appliquer la même transition à toutes les diapositives
3- Définir le minutage d’une transition :
Pour définir la durée de la transition entre la diapositive précédente et la diapositive active, procédez
comme suit :
- Sous l’onglet Transitions, dans le groupe Minutage, dans la zone Durée, tapez ou
sélectionnez la vitesse souhaitée.(Voir la figure 05)
Figure 05 : Définir le minutage
Pour spécifier le délai après lequel la diapositive active passe à la suivante, utilisez l’une des
procédures suivantes :
- Pour faire avancer la diapositive quand vous cliquez sur la souris, sous l’onglet Transitions , dans
le groupe Minutage , activez la case à cocher Manuellement . (Voir figure 06)
Figure 06 : Transitions - Manuellement
- Pour faire avancer la diapositive après un délai donné, sous l’onglet Transitions , dans le groupe
Minutage , dans la zone Après, entrez le nombre de secondes souhaité. (Voir la figure 07)
Figure 07: Transitions -Automatiquement
4.Ajouter du son aux transitions entre diapositives :
Sous l’onglet Transitions , dans le groupe Minutage , cliquez sur la flèche en regard de Son ,
puis effectuez l’une des opérations suivantes : (Voir figure 08)
Pour ajouter un des Sons proposés dans la liste, sélectionnez-le.
Enseignante : ABDAT CFPA Aissat Idir El Harrach3
Chapitre 8 : Créer un diaporama 12
Pour ajouter un Son autre que ceux répertoriés, sélectionnez Autre Son, localisez le fichier audio à
ajouter, puis cliquez sur OK.
Figure 08: Ajouter du son aux transitions entre diapositive
Enseignante : ABDAT CFPA Aissat Idir El Harrach3
Vous aimerez peut-être aussi
- Cours02 TICE 1eme Année Master - 1 - PDFDocument7 pagesCours02 TICE 1eme Année Master - 1 - PDFamssPas encore d'évaluation
- Diap Movie MakerDocument7 pagesDiap Movie MakersrpsziguiPas encore d'évaluation
- Cours Et ExamensDocument22 pagesCours Et ExamensNour OuPas encore d'évaluation
- Livret 3 PowerPoint 2007Document37 pagesLivret 3 PowerPoint 2007Magali BretourPas encore d'évaluation
- TP 05Document6 pagesTP 05Zain GaradiPas encore d'évaluation
- CoursDocument7 pagesCoursrachida el faizPas encore d'évaluation
- Microsoft Power Point 2003Document7 pagesMicrosoft Power Point 2003Youssef NEJJARI100% (1)
- PAO PowerPointDocument4 pagesPAO PowerPointGuest RootPas encore d'évaluation
- TP N°4 Initiation À PowerPoint-part 1Document5 pagesTP N°4 Initiation À PowerPoint-part 1Samo SamoPas encore d'évaluation
- Shot Is LifeDocument18 pagesShot Is LifeIrma SolarmadPas encore d'évaluation
- Cours PowerPoint ExploitantDocument44 pagesCours PowerPoint ExploitantNadia AitPas encore d'évaluation
- La Présentation Assisté Par OrdinateurDocument8 pagesLa Présentation Assisté Par OrdinateurAmal Aherrahrou0% (1)
- Chapitre 2 Realisation A L'aide D'un ModeleDocument8 pagesChapitre 2 Realisation A L'aide D'un Modeleahmanesonia07Pas encore d'évaluation
- LibreOffice ImpressDocument6 pagesLibreOffice Impressblog_jverne_eleuPas encore d'évaluation
- 2 Ème Année C Option Informatique Introduction À PowerpointDocument8 pages2 Ème Année C Option Informatique Introduction À PowerpointYass YassPas encore d'évaluation
- PowerPoint TutorialDocument11 pagesPowerPoint TutorialhelloyPas encore d'évaluation
- 4 PowerPointDocument7 pages4 PowerPointGouasmia MustafaPas encore d'évaluation
- Premier Pas Avec ShotcutDocument19 pagesPremier Pas Avec ShotcutAdrien LacroixPas encore d'évaluation
- Sequence1 Animation2d Aftereffects PDFDocument31 pagesSequence1 Animation2d Aftereffects PDFMouhamed ManganePas encore d'évaluation
- TP PowerPoint2Document3 pagesTP PowerPoint2Rania AnnourPas encore d'évaluation
- 1 PP TP01Document1 page1 PP TP01Abdelhay HmitouchPas encore d'évaluation
- PDF Tutoriel MonkeyjamDocument4 pagesPDF Tutoriel MonkeyjamfftuPas encore d'évaluation
- PowerpointDocument6 pagesPowerpointCybercentre Eleu dit LeauwettePas encore d'évaluation
- tp1 PDFDocument9 pagestp1 PDFoussama4khadroufPas encore d'évaluation
- 2022-2023-Chap 5 Power PointDocument19 pages2022-2023-Chap 5 Power PointlouangesiprienndoudiPas encore d'évaluation
- Chapitre 4 PowerPoint-2003Document7 pagesChapitre 4 PowerPoint-2003abdou adelPas encore d'évaluation
- Power PointDocument2 pagesPower PointAli AourdouPas encore d'évaluation
- Comment Creer Un Gif PhotoshopDocument7 pagesComment Creer Un Gif Photoshopthylleli gaouaouiPas encore d'évaluation
- Etude de PowerpointDocument17 pagesEtude de PowerpointFranck Bernard AninPas encore d'évaluation
- tp1 TM PDFDocument7 pagestp1 TM PDFNaziha Nouri100% (1)
- TP2 PPT Activité 10 11 12Document1 pageTP2 PPT Activité 10 11 12Amel Aissat hamlaouiPas encore d'évaluation
- AVIMECADocument2 pagesAVIMECABenabderrazakWiamPas encore d'évaluation
- Cours PPT LycéeDocument2 pagesCours PPT LycéeKarimLtaiefPas encore d'évaluation
- Creer Une Application Multi Fiche Avec Un MenuDocument34 pagesCreer Une Application Multi Fiche Avec Un MenuMina MinouPas encore d'évaluation
- CoursDocument15 pagesCoursHassan DevPas encore d'évaluation
- Structure Banc Test Traitement ImagesDocument10 pagesStructure Banc Test Traitement ImagesNajmeddine OthmaniPas encore d'évaluation
- PowerpointDocument5 pagesPowerpointYoussef NEJJARIPas encore d'évaluation
- Tuto PowtoonDocument16 pagesTuto PowtoonMaison Pour LesciencesPas encore d'évaluation
- CIMCODocument20 pagesCIMCOPouhe CyrillePas encore d'évaluation
- FlashDocument19 pagesFlashAissa KaPas encore d'évaluation
- Tuto WLMM 7Document11 pagesTuto WLMM 7Anne Le CorPas encore d'évaluation
- Snag It Help OfflineDocument143 pagesSnag It Help OfflineAriel GomezPas encore d'évaluation
- Brochure Ms Power PointDocument13 pagesBrochure Ms Power PointMoustapha KamaraPas encore d'évaluation
- Chapitre IIDocument5 pagesChapitre IIPROF PROFPas encore d'évaluation
- Animation Under SolidworksDocument8 pagesAnimation Under Solidworkskhalidzarbane100% (1)
- Premiere Pro Montage 1Document8 pagesPremiere Pro Montage 1Koko Yves BeugrePas encore d'évaluation
- POWERPOINT AutoformationDocument33 pagesPOWERPOINT AutoformationOmar PioVoipPas encore d'évaluation
- Guide YouSeeU2020 RocketPitchDocument7 pagesGuide YouSeeU2020 RocketPitchm.mury29Pas encore d'évaluation
- Creer-Une-Application-Multi-Fiche-Avec-Un-Menu en DelphiDocument29 pagesCreer-Une-Application-Multi-Fiche-Avec-Un-Menu en DelphiMina MinouPas encore d'évaluation
- 1 PP TP03Document1 page1 PP TP03Rana RanaPas encore d'évaluation
- Photoshop For MarketersDocument76 pagesPhotoshop For MarketersBandjougou TraoréPas encore d'évaluation
- Sewercad LydiaDocument4 pagesSewercad LydiaDã Dõ0% (1)
- CoursDocument20 pagesCoursBASMA MIRHISSPas encore d'évaluation
- Aide Mémoire Power PointDocument2 pagesAide Mémoire Power PointAbdelaziz ElbouhaddiouiPas encore d'évaluation
- Béton Armé - Arche Poutre Sous BAELDocument20 pagesBéton Armé - Arche Poutre Sous BAELAndo Jean Rochel100% (1)
- Diaporama PDFDocument7 pagesDiaporama PDFEmma SamPas encore d'évaluation
- AppInventor Pile Ou FaceDocument8 pagesAppInventor Pile Ou FacePhil100% (2)
- Chapitre 3création D'une Presentation VideDocument18 pagesChapitre 3création D'une Presentation Videahmanesonia07Pas encore d'évaluation
- Chapitre 2Document6 pagesChapitre 2ALI Ouchar CherifPas encore d'évaluation
- Chapitre 6 Insérer Un Organigramme HiérarchiqueDocument6 pagesChapitre 6 Insérer Un Organigramme Hiérarchiqueahmanesonia07Pas encore d'évaluation
- Chapitre 3création D'une Presentation VideDocument18 pagesChapitre 3création D'une Presentation Videahmanesonia07Pas encore d'évaluation
- OutlookDocument18 pagesOutlookahmanesonia07Pas encore d'évaluation
- Apc Ifep AnnabaDocument32 pagesApc Ifep AnnabaMayaLabellePas encore d'évaluation
- Garniture Mécanique Double: Notice de Service ComplémentaireDocument12 pagesGarniture Mécanique Double: Notice de Service ComplémentaireDENOUPas encore d'évaluation
- Mode D'emploi D'une Étape: Temps LibreDocument1 pageMode D'emploi D'une Étape: Temps LibreOne Third Consulting AbroadPas encore d'évaluation
- Cours AcpDocument18 pagesCours AcpHochi MimiPas encore d'évaluation
- Id 9148Document7 pagesId 9148T100% (1)
- CH MemoiresDocument71 pagesCH MemoiresN El kechaiPas encore d'évaluation
- Rapport ToopooDocument10 pagesRapport Toopooazzhamza605Pas encore d'évaluation
- Présentation ACE6000 Français ONEDocument29 pagesPrésentation ACE6000 Français ONECHAHLI YounesPas encore d'évaluation
- Un Diagramme de Gantt Excel GRATUIT AutomatiqueDocument4 pagesUn Diagramme de Gantt Excel GRATUIT AutomatiqueKenwolfPas encore d'évaluation
- Corrigé Spécialité Génie Meca STIDD GP1 2022Document5 pagesCorrigé Spécialité Génie Meca STIDD GP1 2022kara baPas encore d'évaluation
- Caténaire Et Fils de ContactDocument12 pagesCaténaire Et Fils de ContactMhammedPas encore d'évaluation
- Abc P57 PDFDocument130 pagesAbc P57 PDFOthmane SettariPas encore d'évaluation
- Thèse de DoctoratDocument134 pagesThèse de DoctoratKada BenhamidiPas encore d'évaluation
- Description Temporelle D'un Système Technique Par L'outil GRAFCETDocument16 pagesDescription Temporelle D'un Système Technique Par L'outil GRAFCETSsantrino OnirtnassPas encore d'évaluation
- TD Electronique AnalogiqueDocument8 pagesTD Electronique AnalogiqueFreight FreightoPas encore d'évaluation
- Stages Et Pfe Book Ey 2022 2023Document120 pagesStages Et Pfe Book Ey 2022 2023Saif WarradiPas encore d'évaluation
- Projet Supports de Transmission Sujet D1Document2 pagesProjet Supports de Transmission Sujet D1Nour elhouda cirine BourasPas encore d'évaluation
- Mini Projet m2 Hu (Assainissementii) 2021Document5 pagesMini Projet m2 Hu (Assainissementii) 2021Amel HydPas encore d'évaluation
- Limite D - Une Suite NumériqueDocument2 pagesLimite D - Une Suite NumériqueSanae SanonaPas encore d'évaluation
- Audit Energétique ISO 50001 SOCOTEC 30 06 2015Document39 pagesAudit Energétique ISO 50001 SOCOTEC 30 06 2015ESSALIM ABDELHAKIMPas encore d'évaluation
- Plan de Montage Du Contrepoids - Stacker L21ST01 - Cbmi - 20122022 PDFDocument6 pagesPlan de Montage Du Contrepoids - Stacker L21ST01 - Cbmi - 20122022 PDFHa Kim BJPas encore d'évaluation
- Commande-Publique Referentiel 2021-01 V1defDocument41 pagesCommande-Publique Referentiel 2021-01 V1deflecouveyPas encore d'évaluation
- Chap 2Document15 pagesChap 2benjunior ahmedPas encore d'évaluation
- Fiche EnseignantDocument4 pagesFiche EnseignantWulfaPas encore d'évaluation
- Simulation À Événements DiscretsDocument68 pagesSimulation À Événements DiscretsYassine YassinePas encore d'évaluation
- 02 Corrige Eff TDB 2011Document8 pages02 Corrige Eff TDB 2011Hamza Chf100% (1)
- Feuille Technique: Vitogas 050Document24 pagesFeuille Technique: Vitogas 050Oi69qEZPas encore d'évaluation
- Se chp3 Gestionmemoire 170207132616Document44 pagesSe chp3 Gestionmemoire 170207132616Med Aref100% (1)
- Convocation TCF CANADA - Epreuves Sur OrdinateurDocument1 pageConvocation TCF CANADA - Epreuves Sur OrdinateurBill TaguigPas encore d'évaluation
- Tout Le CoursDocument85 pagesTout Le CoursSlimani AzzeddinePas encore d'évaluation
- Cours Photoshop Avancé 2022Document1 pageCours Photoshop Avancé 2022Dnc Services100% (1)
- Apprendre Python rapidement: Le guide du débutant pour apprendre tout ce que vous devez savoir sur Python, même si vous êtes nouveau dans la programmationD'EverandApprendre Python rapidement: Le guide du débutant pour apprendre tout ce que vous devez savoir sur Python, même si vous êtes nouveau dans la programmationPas encore d'évaluation
- Python | Programmer pas à pas: Le guide du débutant pour une initiation simple & rapide à la programmationD'EverandPython | Programmer pas à pas: Le guide du débutant pour une initiation simple & rapide à la programmationPas encore d'évaluation
- Secrets du Marketing des Médias Sociaux 2021: Conseils et Stratégies Extrêmement Efficaces votre Facebook (Stimulez votre Engagement et Gagnez des Clients Fidèles)D'EverandSecrets du Marketing des Médias Sociaux 2021: Conseils et Stratégies Extrêmement Efficaces votre Facebook (Stimulez votre Engagement et Gagnez des Clients Fidèles)Évaluation : 4 sur 5 étoiles4/5 (2)
- Dark Python : Apprenez à créer vos outils de hacking.D'EverandDark Python : Apprenez à créer vos outils de hacking.Évaluation : 3 sur 5 étoiles3/5 (1)
- Wi-Fi Hacking avec kali linux Guide étape par étape : apprenez à pénétrer les réseaux Wifi et les meilleures stratégies pour les sécuriserD'EverandWi-Fi Hacking avec kali linux Guide étape par étape : apprenez à pénétrer les réseaux Wifi et les meilleures stratégies pour les sécuriserPas encore d'évaluation
- Technologie automobile: Les Grands Articles d'UniversalisD'EverandTechnologie automobile: Les Grands Articles d'UniversalisPas encore d'évaluation
- Wireshark pour les débutants : Le guide ultime du débutant pour apprendre les bases de l’analyse réseau avec Wireshark.D'EverandWireshark pour les débutants : Le guide ultime du débutant pour apprendre les bases de l’analyse réseau avec Wireshark.Pas encore d'évaluation
- Comment analyser les gens : Introduction à l’analyse du langage corporel et les types de personnalité.D'EverandComment analyser les gens : Introduction à l’analyse du langage corporel et les types de personnalité.Pas encore d'évaluation
- L'analyse fondamentale facile à apprendre: Le guide d'introduction aux techniques et stratégies d'analyse fondamentale pour anticiper les événements qui font bouger les marchésD'EverandL'analyse fondamentale facile à apprendre: Le guide d'introduction aux techniques et stratégies d'analyse fondamentale pour anticiper les événements qui font bouger les marchésÉvaluation : 3.5 sur 5 étoiles3.5/5 (4)
- Le trading en ligne facile à apprendre: Comment devenir un trader en ligne et apprendre à investir avec succèsD'EverandLe trading en ligne facile à apprendre: Comment devenir un trader en ligne et apprendre à investir avec succèsÉvaluation : 3.5 sur 5 étoiles3.5/5 (19)
- L'analyse technique facile à apprendre: Comment construire et interpréter des graphiques d'analyse technique pour améliorer votre activité de trading en ligne.D'EverandL'analyse technique facile à apprendre: Comment construire et interpréter des graphiques d'analyse technique pour améliorer votre activité de trading en ligne.Évaluation : 3.5 sur 5 étoiles3.5/5 (6)
- Hacking pour débutants : Le guide complet du débutant pour apprendre les bases du hacking avec Kali LinuxD'EverandHacking pour débutants : Le guide complet du débutant pour apprendre les bases du hacking avec Kali LinuxÉvaluation : 4.5 sur 5 étoiles4.5/5 (4)
- Piraté: Guide Ultime De Kali Linux Et De Piratage Sans Fil Avec Des Outils De Test De SécuritéD'EverandPiraté: Guide Ultime De Kali Linux Et De Piratage Sans Fil Avec Des Outils De Test De SécuritéPas encore d'évaluation
- WiFi Hacking : Le guide simplifié du débutant pour apprendre le hacking des réseaux WiFi avec Kali LinuxD'EverandWiFi Hacking : Le guide simplifié du débutant pour apprendre le hacking des réseaux WiFi avec Kali LinuxÉvaluation : 3 sur 5 étoiles3/5 (1)
- La psychologie du travail facile à apprendre: Le guide d'introduction à l'utilisation des connaissances psychologiques dans le domaine du travail et des organisationsD'EverandLa psychologie du travail facile à apprendre: Le guide d'introduction à l'utilisation des connaissances psychologiques dans le domaine du travail et des organisationsPas encore d'évaluation
- Explication De La Technologie Blockchain: Guide Ultime Du Débutant Au Sujet Du Portefeuille Blockchain, Mines, Bitcoin, Ripple, EthereumD'EverandExplication De La Technologie Blockchain: Guide Ultime Du Débutant Au Sujet Du Portefeuille Blockchain, Mines, Bitcoin, Ripple, EthereumPas encore d'évaluation
- Le marketing d'affiliation en 4 étapes: Comment gagner de l'argent avec des affiliés en créant des systèmes commerciaux qui fonctionnentD'EverandLe marketing d'affiliation en 4 étapes: Comment gagner de l'argent avec des affiliés en créant des systèmes commerciaux qui fonctionnentPas encore d'évaluation
- Le Bon Accord avec le Bon Fournisseur: Comment Mobiliser Toute la Puissance de vos Partenaires Commerciaux pour Réaliser vos ObjectifsD'EverandLe Bon Accord avec le Bon Fournisseur: Comment Mobiliser Toute la Puissance de vos Partenaires Commerciaux pour Réaliser vos ObjectifsÉvaluation : 4 sur 5 étoiles4/5 (2)
- NFT et Cryptoart: Le guide complet pour investir, créer et vendre avec succès des jetons non fongibles sur le marché de l'art numériqueD'EverandNFT et Cryptoart: Le guide complet pour investir, créer et vendre avec succès des jetons non fongibles sur le marché de l'art numériqueÉvaluation : 5 sur 5 étoiles5/5 (5)
- Conception & Modélisation CAO: Le guide ultime du débutantD'EverandConception & Modélisation CAO: Le guide ultime du débutantPas encore d'évaluation
- La communication professionnelle facile à apprendre: Le guide pratique de la communication professionnelle et des meilleures stratégies de communication d'entrepriseD'EverandLa communication professionnelle facile à apprendre: Le guide pratique de la communication professionnelle et des meilleures stratégies de communication d'entrepriseÉvaluation : 5 sur 5 étoiles5/5 (1)
- Guide Pour Les Débutants En Matière De Piratage Informatique: Comment Pirater Un Réseau Sans Fil, Sécurité De Base Et Test De Pénétration, Kali LinuxD'EverandGuide Pour Les Débutants En Matière De Piratage Informatique: Comment Pirater Un Réseau Sans Fil, Sécurité De Base Et Test De Pénétration, Kali LinuxÉvaluation : 1 sur 5 étoiles1/5 (1)
- Créer Son Propre Site Internet Et Son Blog GratuitementD'EverandCréer Son Propre Site Internet Et Son Blog GratuitementÉvaluation : 5 sur 5 étoiles5/5 (1)
- Création d'une start-up à succès de A à Z: Réussir votre Start-up 2.0 Web et MobileD'EverandCréation d'une start-up à succès de A à Z: Réussir votre Start-up 2.0 Web et MobileÉvaluation : 3.5 sur 5 étoiles3.5/5 (4)
- Le trading des bandes de bollinger facile à apprendre: Comment apprendre à utiliser les bandes de bollinger pour faire du commerce en ligne avec succèsD'EverandLe trading des bandes de bollinger facile à apprendre: Comment apprendre à utiliser les bandes de bollinger pour faire du commerce en ligne avec succèsÉvaluation : 5 sur 5 étoiles5/5 (1)