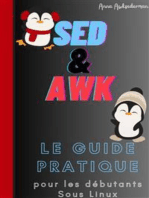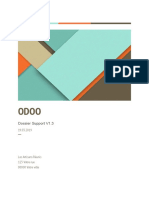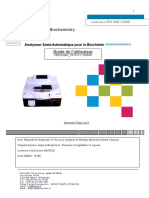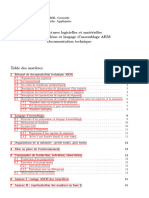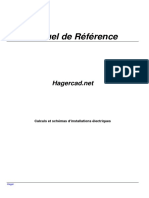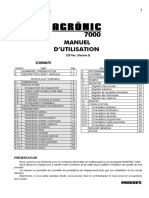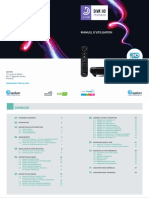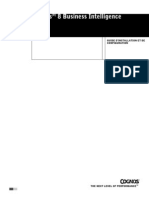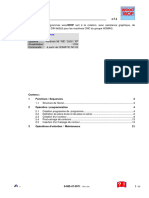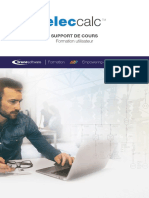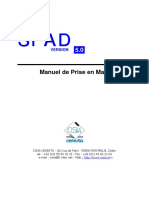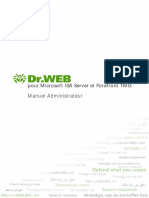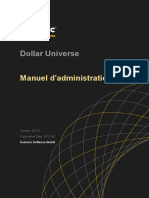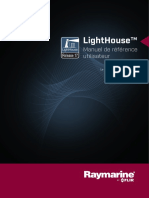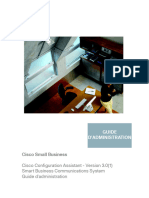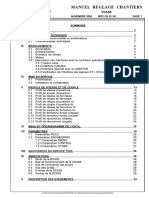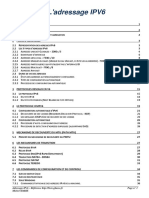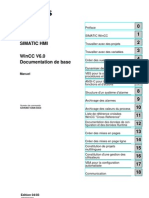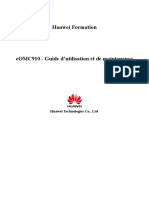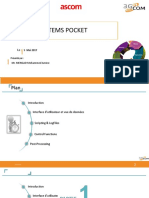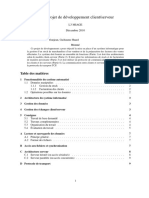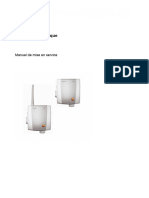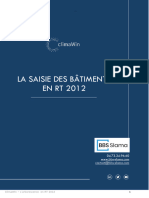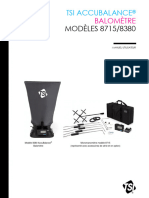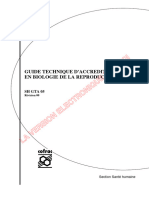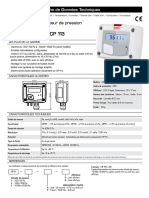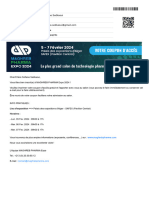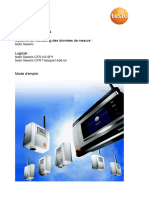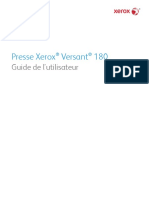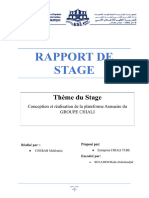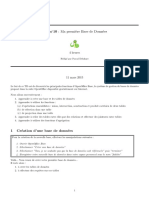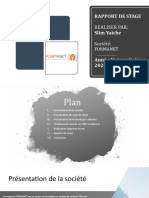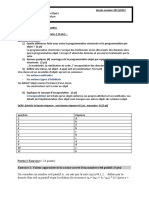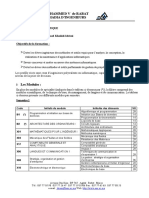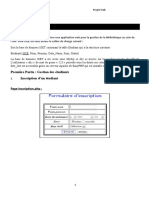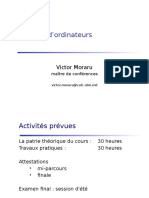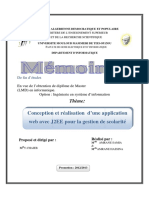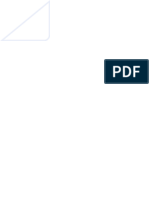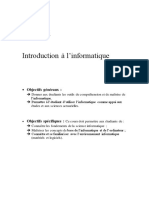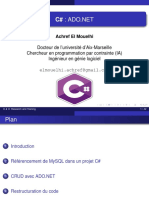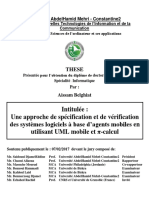Académique Documents
Professionnel Documents
Culture Documents
Testo Saveris 2 - Support de Formation - V1.1
Transféré par
sofianesedkaouiTitre original
Copyright
Formats disponibles
Partager ce document
Partager ou intégrer le document
Avez-vous trouvé ce document utile ?
Ce contenu est-il inapproprié ?
Signaler ce documentDroits d'auteur :
Formats disponibles
Testo Saveris 2 - Support de Formation - V1.1
Transféré par
sofianesedkaouiDroits d'auteur :
Formats disponibles
Système d’enregistreurs
de température et d’humidité
testo Saveris 2
SUPPORT DE FORMATION
Testo SARL 1 testo Saveris 2_Support de formation_V1.1
TABLE DES MATIERES
1 PRÉSENTATION 4
2 CONTACT 4
3 DOCUMENTS COMPLÉMENTAIRES 4
4 SCHÉMA DE PRINCIPE 4
5 DESCRIPTIF DU SYSTÈME 5
5.1 Enregistreurs WiFi testo Saveris 2 5
5.2 Caractéristiques générales 5
5.3 Données spécifiques au WiFi 6
5.4 Descriptif du support mural 6
5.5 Descriptif de l’appareil 6
5.6 Symboles affichés à l’écran 6
6 LICENCES TESTO SAVERIS 2 7
7 CRÉATION DU COMPTE CLOUD 8
7.1 Connexion à la plateforme testo Saveris 2 8
7.2 Création d’un compte testo Saveris 2 8
8 LOGICIEL TESTO SAVERIS 2 10
8.1 Interface utilisateur 10
8.2 Ajout d’un nouvel enregistreur testo Saveris 2 10
8.2.1 Raccorder l’enregistreur testo Saveris 2 10
8.2.2 Renseigner les identifiants du réseau WiFi 11
8.2.3 Sauvegarder la configuration 11
8.2.4 Valider la configuration 12
8.3 Ajout d’un nouvel enregistreur testo Saveris 2 en mode expert 12
8.3.1 Accéder au document de configuration PDF 12
8.3.2 Configurer d’un enregistreur WiFi testo Saveris 2 13
Configuration en mode « Standard » 13
Configuration en mode « Expert », via DHCP 13
Configuration en mode « Expert », via adresse IP statique 14
8.4 Programmation d’un enregistreur testo Saveris 2 14
8.4.1 Afficher les détails de l’enregistreur 15
8.4.2 Editer un point de mesure 15
8.4.3 Paramétrage de l’enregistreur WiFi 16
Nommer l’enregistreur 16
Configuration des cadences de mesure et de communication 16
Configuration des canaux de mesure 17
8.5 Barre de menus 17
8.6 Menu « Tableau de bord » 18
8.7 Menu « Analyse & Rapports » 18
8.7.1 Analyse du graphique 18
Compréhension du graphique 19
Sélection manuelle de la période à afficher 19
Visualisation des seuils d’alarme limite 19
Création de rapports 20
Rapport manuel au format PDF 20
Rapport manuel au format CSV 20
8.7.2 Analyse du tableau de valeurs 21
8.7.3 Analyse des alarmes 21
8.7.3 Rapports automatiques 21
Création de rapports automatiques 22
Liste des rapports automatiques 22
Modification des rapports automatiques 23
8.8 Menu « Alarmes » 23
8.8.1 Consultation des alarmes 23
Acquittement des alarmes 24
Testo SARL 2 testo Saveris 2_Support de formation_V1.1
Affichage du détail des alarmes 24
8.8.2 Alarmes de dépassement de seuil 24
Création d’un groupe d’alarmes de dépassement de seuil 25
Consultation et modification de groupes existants 26
8.8.3 Alarmes techniques 26
Création d’un groupe d’alarmes techniques 26
Consultation et modification de groupes existants 27
8.9 Menu « Configuration » 27
8.10 Gestion des utilisateurs 27
8.10.1 Ajouter / Modifier des utilisateurs 27
Création de nouveaux utilisateurs 28
Utilisateur Administrateur testo Saveris 2 28
Utilisateur « Support Testo » 28
8.10.2 Affectation de droits utilisateurs 29
Descriptifs des rôles utilisateurs 29
Descriptifs des droits utilisateurs en fonction des rôles 29
8.10.3 Compte ID 30
8.11 Points de mesure 30
8.11.1 Groupes de points de mesure 30
Liste des groupes de points de mesure 30
Création d’un groupe de points de mesure 31
8.11.2 Zones 31
Liste des zones 31
Création d’une zone 31
8.11.3 Enregistreurs WiFi 32
8.11.4 Mise à jour du firmware 32
9 COMPTE UTILISATEUR 32
9.1 Paramètres du compte 33
9.2 Informations du compte 33
9.3 Gestion du mot de passe 33
9.3 Fermer la session 34
10 ACHATS EN LIGNE 34
10.1 Changement de licence 34
10.2 Add-on (package de 250 SMS) 35
11 AIDE EN LIGNE 35
12 MESSAGES DU SYSTÈME 35
13 MISE À JOUR 35
13.1 Mise à jour automatique 35
13.2 Mise à jour manuelle du firmware 36
14 MESSAGES D’ERREUR 37
14.1 Descriptifs des messages d’erreur 37
14.2 Descriptifs des codes erreur 37
15 APPLICATION POUR SMARTPHONE 38
15.1 Fonctionnalités sous iOS 38
15.1.1 Fonction d’alarmes 38
15.1.2 Connexion automatique au Cloud Testo 39
15.2 Fonctionnalités sous Android 39
15.2.1 Ajout d’enregistreurs WiFi testo Saveris 2 39
15.2.2 Gestion du réseau WiFi 39
15.2.3 Fonction d’alarmes 40
15.2.4 Connexion automatique au Cloud Testo 40
16 SERVICES 40
16.1 Formation 40
16.2 Prestations de télémaintenance 40
16.3 Contrats de maintenance 40
16.4 Métrologie et cartographie 42
16.5 Validation / Qualification 42
Testo SARL 3 testo Saveris 2_Support de formation_V1.1
1. PRÉSENTATION
Lors de l’acquisition d’un système d’enregistreurs WiFi testo Saveris 2, il est nécessaire de créer un compte Cloud
Testo et ce, dans le but de pouvoir exploiter les données des appareils.
Ce document a pour objectif de donner une ligne directrice lors de la première utilisation de testo Saveris 2, mais
aussi de servir d’outil à l’utilisateur, par la suite, pour toute utilisation des fonctionnalités du Cloud testo Saveris 2.
2. CONTACT
Une fois les appareils connectés au Cloud Testo et vue la simplicité du système, l’utilisateur est considéré comme
autonome avec le logiciel testo Saveris 2. Cependant, en cas de besoin (technique ou pratique), Testo dispose
d’une hotline spécifique aux logiciels.
Service HOTLINE par téléphone
0892 70 18 10*
*(0,34 € / min)
Service HOTLINE par email
savsaveris@testo.fr
Forum en ligne
http://support-testo.fr/
Horaires, du lundi au vendredi : de 9h00 à 12h00 et de 13h30 à 16h00
3. DOCUMENTS COMPLÉMENTAIRES
Ce support de formation reprend les principales fonctionnalités du logiciel, mais il ne remplace en aucun cas le
mode d’emploi disponible en ligne, dans le Cloud Testo.
4. SCHÉMA DE PRINCIPE
Testo SARL 4 testo Saveris 2_Support de formation_V1.1
5. DESCRIPTIF DU SYSTÈME
5.1 Enregistreurs WiFi testo Saveris 2
testo Saveris 2- testo Saveris 2- testo Saveris 2- testo Saveris 2- testo Saveris 2-
Modèle
T1 T2 T3 H1 H2
Illustration
Enregistreur de
Enregistreur de Enregistreur de Enregistreur de Enregistreur de
température et
température WiFi température WiFi température WiFi température et
Descriptif humidité WiFi avec 1
avec capteur CTN avec 2 entrées de avec 2 entrées de humidité WiFi avec
entrée de sonde
interne sonde CTN externe sonde TC externe capteur interne
externe
Grandeurs de
Température Température et humidité
mesure
2 x CTN externe 2 x Thermocouple 1 x CTN / Capacitif 1 x CTN / Capacitif
Type de sonde 1 x CTN interne
ou contact porte type K/J/T externe interne externe
K : -195 … 1350 °C
Étendue de -30 … +50 °C Selon sonde
-30 … +50 °C -50 … +150 °C J : -100 … +750 °C
mesure 0 … 100 %HR1 connectée
T : -200 … +400 °C
Précision ±0,5 °C Selon sonde
±0,5 °C ±0,5 °C ±(0,5 °C + 0,5%vm)
±1 digit ±2 %HR connectée
Résolution 0,1 °C 0,1 °C 0,1 °C 0,1 °C / 0,1 %HR 0,1 °C / 0,1 %HR
1
Ne convient pas aux ambiances avec humidité élevée (≥80 %HR à ≤+30 °C ou ≥60 %HR à ≥+30 °C, contacter Testo)
5.2 Caractéristiques générales
testo Saveris 2- testo Saveris 2- testo Saveris 2- testo Saveris 2- testo Saveris 2-
Modèle
T1 T2 T3 H1 H2
Température de
-30 … +50 °C
fonctionnement
Température de
-40 … +70 °C
stockage
Indice de
IP65 IP65 IP54 IP30 IP54
protection
Cadence de
1 min … 24 heures (réglage par défaut : 15 minutes)
mesure
Cadence de
1 min … 24 heures (réglage par défaut : 15 minutes)
communication
Mémoire 10 000 valeurs de mesure par canal
2 ans (avec cadence de mesure et de communication de 15 minutes)
Autonomie
Utiliser des piles spécifiques pour ambiance froide (Piles Energizer de référence 0515 0572)
4 x piles Mignon AA AlMn (piles Energizer pour ambiances froides)
Alimentation
Bloc secteur en option
Dimensions 95 x 75 x 30,5 mm
Poids (piles
240 g
incluses)
Conformité
Oui Oui Non Non Non
EN12830
Contact porte Non En option Non Non Non
Support mural Inclus à la livraison
Testo SARL 5 testo Saveris 2_Support de formation_V1.1
5.3 Données spécifiques au WiFi
testo Saveris 2- testo Saveris 2- testo Saveris 2- testo Saveris 2- testo Saveris 2-
Modèle
T1 T2 T3 H1 H2
Fréquence 2,4 GHz (bandes b, g et n selon la norme IEEE 802.11)
Modes
WEP, WPA (TKIP), WPA2 (TKIP, AES, CCMP)
d'encryptage
Ports à ouvrir TCP 1883 (MQTT), 53 (DNS) et 123 (NTP)
Ports utilisés par
TCP http (80) et https (443)
l’application
5.4 Descriptif du support mural
Tous les modèles d’enregistreurs testo Saveris 2 sont livrés avec un support mural équipé d’une protection antivol
avec cadenas.
Support mural avec trous pour éléments de fixation (vis ou serre-câbles)
Boulon de serrage
Cadenas
Compartiment de rangement du bouchon d'obturation du port USB
Compartiment de rangement du bouchon d'obturation de l’entrée de
sonde (gauche / droite)
Support pour câble USB, rabattable : enfoncer un tournevis à l'endroit
marqué d'un cercle et faire glisser le support vers le bas
5.5 Descriptif de l’appareil
Écran LCD
LED d'alarme, clignote en rouge en cas d'alarme
QR Code, redirige directement vers le Cloud Testo
Touche de commande, permet le transfert manuel des données
Compartiment à piles (face arrière)
Ports USB et pour sonde (face inférieure, spécifique à l'appareil)
5.6 Symboles affichés à l’écran
Symbole Description
Capacité de la pile de 75 à 100 %
Capacité de la pile de 50 à 74 %
Capacité de la pile de 25 à 49 %
Capacité de la pile de 5 à 24 % / Symbole clignotant : capacité de la pile < 5 %
Alimentation en courant externe (via le port USB)
Intensité du signal WiFi de 75 à 100 %
Intensité du signal WiFi de 50 à 74 %
Intensité du signal WiFi de 25 à 49 %
Intensité du signal WiFi inférieur à 25 %
Testo SARL 6 testo Saveris 2_Support de formation_V1.1
Symbole Description
Liaison établie avec le Cloud Testo / Symbole clignotant : connexion ou transfert de données en cours
Message d'alarme
Canal de mesure 1
Canal de mesure 2
Statut d'alarme : Limite supérieure dépassée
Statut d'alarme : Limite inférieure dépassée
6. LICENCES TESTO SAVERIS 2
Pour avoir accès au Cloud Testo, il faut être titulaire d’un compte testo Saveris 2. Deux types de licences testo
Saveris 2 sont disponibles :
Modèle de licence « Basic » « Avancée »
15 minutes
Cadence de mesure De 1 minute à 24 heures
(non modifiable)
Cadence de communication De 1 heure à 24 heures De 1 minute à 24 heures
Jusqu’à 3 mois Jusqu’à 24 mois
Stockage des données
(mémoire en boucle) (mémoire en boucle)
Manuels Manuels et Automatiques
Rapports
(PDF et CSV) (PDF et CSV)
Visualisation des courbes Canal par canal Jusqu’à 10 canaux simultanément
Nombre d’utilisateurs 10 maximum
1 maximum
par compte (avec gestion de droits)
Nombre d’enregistreurs
Illimité Illimité
par compte
Utilisation de groupes de points
Non Oui
de mesure et de zones
Alarmes via email Illimité Illimité
25 SMS par enregistreur
Alarmes via SMS Non
et par an
Pile faible, panne de courant et perte de
Alarmes techniques Pile faible
communication WiFi
Illimité via email
Nombre de récepteurs d’alarme Limité à 3 via email
Limité à 10 via SMS
Prix forfaitaire par enregistreur Gratuit Prix variable selon la durée
Nota : Pour toute création de compte Cloud et d’installation d’au moins un enregistreur testo Saveris 2
avant le 31 décembre 2016, la licence Avancée est gratuite pendant 12 mois !
Par défaut, tout nouvel utilisateur dispose automatiquement d’une licence Basic gratuite (sauf en cas d’action
promotionnelle en cours). Pour bénéficier de fonctionnalités plus poussées, une licence adéquate doit être
commandée en fonction du besoin. Pour ce faire, il faut soit contacter votre interlocuteur Testo (03.87.29.29.29),
soit procéder à un achat en ligne (voir chapitre « 10.1 Changement de licence », page 34).
Testo SARL 7 testo Saveris 2_Support de formation_V1.1
7. CRÉATION DU COMPTE CLOUD
Pour toute utilisation d’enregistreurs WiFi testo Saveris 2, un compte Cloud est nécessaire ; la création du compte
est très rapide et très simple.
7.1 Connexion à la plateforme testo Saveris 2
Pour se connecter à la plateforme testo Saveris 2, il suffit d’entrer l’adresse ci-contre dans votre navigateur
Internet www.saveris2.net et saisir ses identifiants. En cas de première connexion, il faut d’abord créer son propre
compte utilisateur.
7.2 Création d’un compte testo Saveris 2
Étape 1 : Cliquer sur « Nouveau client ? Inscrivez-vous maintenant ! »
Étape 2 : Choisir le pays d’installation dans la liste
Testo SARL 8 testo Saveris 2_Support de formation_V1.1
Étape 3 : Remplir tous les champs vides
Testo recommande un mot de passe alphanumérique (incluant des majuscules et des minuscules) pour plus de
sécurité.
Nota : Penser à cocher la case d’accord des conditions de vente, puis cliquer sur « S’inscrire ».
Cliquer sur « Revenir à la page de connexion » pour se connecter avec les nouveaux identifiants.
Étape 4 : Activation du compte Saveris 2
Une fois l’étape précédente validée, un email de confirmation est automatiquement envoyé à l’adresse email du
compte. Cet email contient un lien d’activation de compte afin de vérifier que ce n’est pas une machine qui est à
l’origine de l’inscription. L’utilisateur dispose alors d’un délai de 24 heures pour cliquer sur le lien et activer son
compte. Dans le cas contraire, toutes les étapes devront être reprises depuis le début.
Cliquer sur le lien donné dans l’email de confirmation ; la redirection vers le Cloud Testo sera alors automatique. Il
est maintenant possible d’ajouter des enregistreurs WiFi testo Saveris 2.
Testo SARL 9 testo Saveris 2_Support de formation_V1.1
8. LOGICIEL TESTO SAVERIS 2
8.1 Interface utilisateur
Etat du système (voir §8.8, page 23)
Barre de commande (voir §11 & 12, page 53)
Gestion de l’utilisateur (voir §9, page 32)
Barre de menus avec les menus principaux :
Tableau de bord (voir §8.6, page 18)
Analyse & Rapports (voir §8.7, page 18)
Alarmes (voir §8.8, page 23)
Configuration (voir §8.9, page 27)
Zone d'affichage
8.2 Ajout d’un nouvel enregistreur testo Saveris 2 via le Cloud
Lors de la première connexion, le « Guide de démarrage rapide » est automatiquement ouvert. Si ce n’est pas le
cas, cliquer alors sur pour démarrer la procédure.
Pour ajouter des enregistreurs WiFi testo Saveris 2, il suffit de suivre une à une les étapes décrites par le « Guide
de démarrage rapide ».
8.2.1 Raccorder l’enregistreur testo Saveris 2
Pour raccorder un enregistreur WiFi testo Saveris 2, se munir du câble USB et des piles fournis avec l’appareil et
de votre ordinateur.
Étape 1 : Insérer les piles dans l’appareil
Dévisser les vis du socle arrière de l’appareil et insérer les piles incluses dans l’emballage, puis
verrouiller le socle à nouveau. Attention, si des piles spécifiques pour ambiance froide ont été
commandées, il faut utiliser celles-ci.
Testo SARL 10 testo Saveris 2_Support de formation_V1.1
Étape 2 : Connecter l’appareil au port USB de l’ordinateur
Connecter le câble USB fourni à l’appareil
Étape 3 : Vérifier la connexion
Une fois l’enregsitreur WiFi correctement connecté à
l’ordinateur, le symbole doit apparaître en haut de l’écran
de l’appareil.
Fermer la fenêtre
8.2.2 Renseigner les identifiants du réseau WiFi d’exécution automatique
Saisir le nom du réseau WiFi (idem que celui affiché lors d’une connexion avec un PC ou un Smartphone)
Saisir le mot de passe du réseau WiFi
8.2.3 Sauvegarder la configuration
Pour sauvegarder la configuration dans l’appareil, faire un clic droit sur « WiFiConf_Daten.xml », puis cliquer sur
« Enregistrer le lien sous… » (en fonction des versions de Windows, la dénomination peut changer, comme par
exemple « Enregistrer la cible sous… »).
Enregistrer le fichier directement à la source du répertoire « SAVERIS 2 », puis cliquer sur « Suivant » pour
finaliser l’installation.
Nota : Il se peut que le répertoire ne soit pas immédiatement ciblé. Dans ce cas, il suffit d’aller chercher
dans les différents périphériques de stockage amovibles celui qui se nomme « SAVERIS 2 »
Testo SARL 11 testo Saveris 2_Support de formation_V1.1
8.2.4 Valider la configuration
Vérifier que les symboles du WiFi et du Cloud soient bien figés à l’écran. D’abord, le symbole du WiFi clignote.
Dès que le réseau est reconnu par l’appareil, celui-ci se fige à l’écran. C’est maintenant au tour du symbole du
Cloud de clignoter. L’enregistreur va chercher les serveurs testo Saveris 2 sur Internet. Dès que l’appareil est
identifié par Testo, le symbole se fige à son tour à l’écran.
L’appareil est maintenant configuré et commence à enregistrer des valeurs toutes les 15 minutes.
Cocher la case de confirmation de présence des deux symboles et cliquer sur « Achever le réglage ».
Nota : L’ajout d’un nouvel enregistreur peut également être fait sans passer par le Cloud, mais en utilisant le PDF
de configuration stocké dans la mémoire de l’appareil (connecter l’appareil à l’ordinateur et consulter son contenu
en tant que périphérique de stockage amovible, comme une clef USB).
8.3 Ajout d’un nouvel enregistreur testo Saveris 2 en mode expert
Dans le cas d’utilisation des enregistreurs WiFi testo Saveris 2 via une configuration réseau avancée, il est
possible de définir l’adressage IP des appareils en passant par la configuration en mode expert.
8.3.1 Accéder au document de configuration PDF
Pour accéder au document de configuration PDF, connecter l’appareil à l’ordinateur et consulter son contenu en
tant que périphérique de stockage amovible ; un document au format PDF et nommé « WiFiConf » est alors
disponible .
Testo SARL 12 testo Saveris 2_Support de formation_V1.1
8.3.2 Configurer l’enregistreur WiFi testo Saveris 2
Une fois le document PDF de configuration ouvert, il est possible de configurer les appareils de deux façons :
- En mode « Standard » : simple configuration des appareils en saisissant uniquement les identifiants WiFi
- En mode « Expert » : configuration des appareils avec attribution d’adresses IP
Configuration en mode « Standard »
Saisir le numéro de compte ID
(disponible dans le Cloud testo Saveris 2,
via le menu « Configuration »)
Saisir le SSID du réseau WiFi (nom
du réseau, visible par exemple en
utilisant un SmartPhone our un PC)
Saisir le mot de passe du réseau WiFi
Enregistrer la configuration dans le
lecteur amovible « SAVERIS 2 »
Configuration en mode « Expert », via DHCP
Saisir le numéro de compte ID
(disponible dans le Cloud testo Saveris 2,
via le menu « Configuration »)
Saisir le SSID du réseau WiFi (nom
du réseau, visible par exemple en
utilisant un SmartPhone our un PC)
Saisir le mot de passe du réseau WiFi
Cocher la case « Expert Mode » pour
attribuer les adresses IP
Choisir « DHCP » si les adresses IP
sont attribuées via un serveur DHCP
Enregistrer la configuration dans le
lecteur amovible « SAVERIS 2 »
Testo SARL 13 testo Saveris 2_Support de formation_V1.1
Configuration en mode « Expert », via adresse IP statique
Saisir le numéro de compte ID
(disponible dans le Cloud testo Saveris 2,
via le menu « Configuration »)
Saisir le SSID du réseau WiFi (nom
du réseau, visible par exemple en
utilisant un SmartPhone our un PC)
Saisir le mot de passe du réseau WiFi
Cocher la case « Expert Mode » pour
attribuer les adresses IP
Choisir « Static IP » si les adresses IP
sont attribuées manuellement
Saisir l’adrese IP attribuée à
l’enregistreur WiFi testo Saveris 2
Saisir le masque de sous-réseau
Saisir la passerelle
Saisir l’adresse IP du serveur DNS
Enregistrer la configuration dans le
lecteur amovible « SAVERIS 2 »
8.4 Programmation d’un enregistreur testo Saveris 2
Une fois les étapes d’installation de l’appareil terminées, il faut maintenant passer à la programmation.
Dès que l’enregistreur WiFi testo Saveris 2 est connecté au Cloud, celui-ci est déjà préconfiguré avec une
programmation d’usine (numéro de série en tant que nom et cadences de mesure et de transfert toutes les 15
minutes). Pour la modifier, merci de suivre les étapes suivantes.
Cliquer sur l’onglet « Tableau de bord » afin d’avoir une vue d’ensemble des appareils connectés au Cloud Testo.
Testo SARL 14 testo Saveris 2_Support de formation_V1.1
8.4.1 Afficher les détails de l’enregistreur
Cliquer sur l’onglet « Afficher les détails »
pour voir la programmation actuelle de
l’enregistreur WiFi.
Nom de l’enregistreur WiFi
Bouton de retour à la liste des
appareils connectés au Cloud
Boutons d’action (configuration,
activation ou suppression de l’appareil)
Informations relatives à l’appareil
(modèle, référence, numéro de série et
version de firmware)
Type de pile utilisée (standard ou
lithium pour ambiance froide)
Etat d’activation de l’écran
Cadence de mesure paramétrée
Cadences de communication diurne
et nocturne paramétrées selon la plage
horaire ou la durée
Dernière valeur transférée avec
information de la date et de l’heure
Informations sur la mesure (nom du canal, point de mesure affecté au canal et paramètre mesuré)
8.4.2 Editer un point de mesure
Cliquer sur la petite flèche (à gauche du symbole ),
afin d’afficher les détails de l’enregistreur WiFi.
Cliquer sur l’onglet
« Editer un point de
mesure » pour
nommer la mesure.
Le nom qui sera
donné au point de
mesure sera celui qui
sera visible dans le
graphique ou le
tableau de valeurs.
Il est également
possible d’affecter un
groupe de points de
mesure. Cette
manipulation sera
expliquée plus tard.
Testo SARL 15 testo Saveris 2_Support de formation_V1.1
8.4.3 Paramétrage de l’enregistreur WiFi
Pour paramétrer l’enregistreur WiFi testo Saveris 2, revenir sur l’affichage des détails, comme précédemment, en
cliquant sur la petite flèche .
Nommer l’enregistreur
Cliquer sur l’onglet « Configurer » pour
accéder à la page de programmation de
l’appareil.
Nommer l’enregistreur
Description de l’appareil (facultatif)
p. ex., des informations sur le
positionnement de l’enregistreur ou
encore les raisons de l’enregistrement
Type de piles
Pour toute utilisation en ambiance froide,
Testo recommande d’utiliser des piles
spécifiques au Lithium. Dans ce cas, il
faut préciser dans la programmation le
type de pile utilisé.
Activation de l’écran LCD de l’enregistreur
Configuration des cadences de mesure et de communication
Définir la cadence de mesure de
l’enregsitreur
Définir la plage horaire d’utilisation de
la cadence de communication diurne (la
plage horaire de la cadence de
communication nocturne s’adapte
automatiquement, en fonction des
données renseignées. Attention, il n’y a
pas de mise à jour instantannée ; il faut
procéder à l’enregistrement des
paramétrages pour visualiser les
modifications à l’écran)
Définir la cadence de communication
diurne
Celle-ci correspond à la fréquence à
laquelle l’enregistreur va se connecter au
réseau WiFi pour transférer les données mémorisées pendant la journée.
Définir la cadence de communication nocturne
Celle-ci correspond à la fréquence à laquelle l’enregistreur va se connecter au
réseau WiFi pour transférer les données mémorisées pendant la nuit.
Testo SARL 16 testo Saveris 2_Support de formation_V1.1
Configuration des canaux de mesure
Nommer le canal de mesure
Définir la type de sonde externe
Cette fonction n’est disponible que pour
les modèles avec capteurs externes.
- Modèle testo Saveris 2-T2 : Choisir si le
capteur externe est utilisé avec une
sonde de température ou un contacteur
de porte
- Modèle testo Saveris 2-T3 : Choisir si le
capteur externe est un thermocouple
type K ou type T
Définir l’unité de mesure
Une fois la programmation terminée, cliquer « Enregistrer » pour valider les modifications.
8.5 Barre de menu
La barre de menu est l’outil principal pour naviguer sur le logiciel testo Saveris 2.
Tableau de bord
Donne accès à une vue d’enemble du système (plus de détails §8.6, page 18)
Analyse & Rapports
Donne accès aux données sous forme de grapgique, tableau de valeur et historique des alarmes (plus de
détails §8.7, page 18)
Alarmes
Donne accès à l’historique des alarmes, ainsi qu’au menu de configuration des alarmes (plus de détails §8.8,
page 23)
Configuration
Donne accès à la configuration générale du système (plus de détails §8.9, page 27)
Testo SARL 17 testo Saveris 2_Support de formation_V1.1
8.6 Menu « Tableau de bord »
Le tableau de bord permet une visualisation globale de l’état du système
État
Affiche l’état de l’appareil ; pas d’alarme, appareil en défaut
Point de mesure
Affiche le nom donné au point de mesure
Groupe de points de mesure
Affiche le groupe auquel appartient le point de mesure
Dernière valeur
Affiche la dernière valeur transmise au Cloud Testo
Dernière mesure
Affiche l’heure à laquelle la dernière valeur a été transmise
Alarmes actives
Affiche les alarmes actuellement actives dans le système
8.7 Menu « Analyse & Rapports »
En cliquant sur l’onglet « Analyse & Rapports », il est possible d’accéder aux données (« Analyse des données »)
ou au menu de gestion des rapports automatiques (« Rapports automatiques »).
8.7.1 Analyse du graphique
Une fois avoir cliquer sur « Analyse & Rapports / Analyse des données », l’affichage bascule automatiquement sur
le graphique. Par défaut, c’est la dernière zone consultée qui est affichée.
Testo SARL 18 testo Saveris 2_Support de formation_V1.1
Compréhension du graphique
Liste des points de mesure
disponibles dans le système. Cocher les
cases correpondantes aux données qui
doivent être affichées (par zone, par
groupe de points de mesure ou par
points de mesure)
Sélection manuelle de la période à
afficher
Sélection automatique de la période à
afficher
Sélection du mode d’affichage des
données (graphique, tableau ou alarmes)
Légende avec affichage de la valeur
ciblée via la souris
Fonction suiveur : affiche les valeurs
en déplaçant la souris sur le graphique
Zone d’affichage du graphique
Vue globale du graphique : la partie grisée correspond au graphique actuellement afifché. Il est alors possible
de sélectionner une autre partie du graphique sans avoir à modifier la période sélectionnée.
Sélection manuelle de la période à afficher
En positionnant la souris sur le champ de la
date et de l’heure, un calendier apparaît. Il est
alors possible de cibler une période plus précise
pour afficher le graphique.
En cliquant sur le symbole , il est possible
d’affiner la plage horaire d’affichage du graphique.
Visualisation des seuils d’alarme limite
En positionnant la souris sur un des noms de courbes de la légende, la courbe ciblée est alors affichée en
surbrillance et les seuils d’alarme limites (s’ils ont été configurés au préalable) apparaissent sous forme de ligne
discontinue.
Testo SARL 19 testo Saveris 2_Support de formation_V1.1
Création de rapports
Outre le menu de gestion des rapports automatiques, il est également possible de créer des rapports
manuellement. Pour ce faire, il suffit de cliquer sur « Exporter ».
Cliquer sur « Générer un rapport automatique » pour accéder au menu de gestion des rapports automatiques
(ce menu sera expliqué dans le paragraphe §8.7.4).
Cliquer sur « Exporter » pour créer un rapport manuel au format PDF ou CSV.
Rapport manuel au format PDF
En choisissant le format PDF, il est alors possible de choisir le contenu du rapport :
Inclure le tableau de valeurs
Inclure l’historique des alarmes
Inclure le graphique
Afficher les seuils limites d’alarme du
le graphqiue
Afficher les valeurs min et max
Choisir d’également envoyer le
rapport PDF via email. Dans ce cas, la
liste des utilisateurs créés dans le Cloud
Testo apparaît et il suffit de cocher les
noms des utilisateurs ciblés.
Rapport manuel au format CSV
En choisissant le format CSV, il est alors possible de choisir le contenu du rapport :
Choisir le type de rapport ; soit avec le
tableau de valeurs, soit avec l’historique
des alarmes.
Choisir d’également envoyer le
rapport CSV via email. Dans ce cas, la
liste des utilisateurs créés dans le Cloud
Testo apparaît et il suffit de cocher les
noms des utilisateurs ciblés.
Nota : Il n’est pas possible de créer un rapport au format CSV incluant le graphique et le tableau de valeurs. Pour
pouvoir analyser les deux modes d’affichage sur un fichier de type Excel, il faut dans ce cas créer deux rapports et
de les fusionner en un seul ultérieurement via la fonction copier/coller d’Excel.
Testo SARL 20 testo Saveris 2_Support de formation_V1.1
8.7.2 Analyse du tableau de valeurs
Pour basculer de l’affichage en mode graphique vers celui du tableau de valeurs, cliquer sur l’onglet « Tableau ».
Liste des points de mesure
disponibles dans le système. Cocher les
cases correpondantes aux données qui
doivent être affichées (par zone, par
groupe de points de mesure ou par
points de mesure)
Sélection manuelle de la période à
afficher
Sélection automatique de la période à
afficher
Sélection du mode d’affichage des
données (graphique, tableau ou alarmes)
Zone d’affichage du tableau de
valeurs horodaté.
Zone de navigation des pages du tableau de valeurs ; il est ici possible de sélectionner directement un numéro
de page ou de naviguer d’une page à l’autre, ou encore de passer de la première à la dernière en un clic.
8.7.3 Analyse des alarmes
Pour basculer de l’affichage en mode graphique vers celui de l’historique des alarmes, cliquer sur l’onglet
« Alarmes ».
Liste des points de mesure
disponibles dans le système. Cocher les
cases correpondantes aux données qui
doivent être affichées (par zone, par
groupe de points de mesure ou par
points de mesure)
Sélection manuelle de la période à
afficher
Sélection automatique de la période à
afficher
Sélection du mode d’affichage des
données (graphique, tableau ou alarmes)
Zone d’affichage de l’historique des
Alarmes. Lorsque le symbole est affiché, cela correspond à un déclenchement d’alarme. Lorsque le symbole
est affiché, cela correspond à un retour à la normale.
8.7.4 Rapports automatiques
En cliquant sur « Analyse & Rapports / Rapports automatiques », l’affichage bascule automatiquement sur la liste
des rapports générés par le Cloud Testo.
Testo SARL 21 testo Saveris 2_Support de formation_V1.1
Création de rapports automatiques
Par défaut, aucun rapport n’est créé, il faut commencer par paramétrer un nouveau rapport automatique en
cliquant sur « Générer un rapport automatique ».
Nommer le rapport automatique
Définir les canaux qui seront inclus
dans le rapport automatique (10 max)
Définir la périodicité du rapport
automatique (quotidien, hebdomadaire
ou mensuel
Définir le type du rapport automatique
(format PDF ou CSV)
Définir le contenu du rapport
automatique (incluant le tableau de
valeurs, l’historique des alarmes, le
graphique, avec les limites d’alarme ou
encore avec les valeurs min et max)
Il est également possible de décider
d’envoyer le rapport automatique via
email. En cochant cette case, la liste des
utilisateurs du Cloud apparaît, il suffit
alors de cocher ceux qui doivent recevoir
le rapport automatique.
En cliquant sur « Créer un rapport
automatique », la création du rapport est
validée. La première édition sera
automatiquement générée selon la
périodicité choisie.
Liste des rapports automatiques
Une fois que plusieurs rapports ont été créés et générés dans le Cloud, il est possible d’y accéder en cliquant sur
« Rapports générés ».
Onglet pour créer un nouveau rapport
automatique
Affiche la liste des rapports
automatiques créés
Donne accès au paramétrage de
rapports actuels
En cliquant sur le symbole , le détail
du rapport sélectionné est affiché (détail
repris ci-après)
Date à laquelle le rapport a été généré
Nom du rapport généré
Type de rapprot (PDF ou CSV)
Contenu du rapport (graphique,
tableau de valeurs ou graphique)
Possibilité de charger le rapport
généré
Navigation entre les différentes pages
contenant tous les rapports générés
Testo SARL 22 testo Saveris 2_Support de formation_V1.1
En cliquant sur le symbole , le détail du rapport sélectionné est alors affiché.
Chargement du rapport généré
Éditer le paramétrage du rapport
sélectionné
Affiche le contenu, ainsi que le type
du rapport sélectionné
Affiche les principales informations
d’envoi du rapport (date et destinataires)
Affiche les canaux sélectionné pour le
rapport
Modification des rapports automatiques
En cliquant sur « Paramétrage des rapports », il est possible d’afficher le liste de tous les paramétrages de
rapports automatiques. Ils peuvent alors être modifiés ou supprimés.
Nom du rapport paramétré
Date de la prochaine édition du
rapport automatique
Type de fichier paramétré (PDF/CSV)
Périodicité parmétrée (quotidien,
hebdomadaire ou mensuel)
Contenu paramétré pour le rapport
automatique (tableau, graphique ou
historique d’alarmes)
Date de la dernière édition du rapport automatique
Actions possibles pour le rapport automatique sélectionné ; il est ici possible de le supprimer ou de modifier son
paramétrage général en cliquant sur « Editer »
8.8 Menu « Alarmes »
En cliquant sur l’onglet « Alarmes », il est possible d’accéder à la liste des alarmes en
cours (« Liste d’alarmes ») ou au paramétrage des alarmes (« Paramètres des
alarmes » et « Avertissements du système »).
Les alarmes en cours sont identifiées directement à l’ouverture du logiciel dans la
barre de menus.
Système sans message d’alarme :
Le symbole indique qu’aucun
message d’alarme n’est actif.
Système avec messages d’alarme :
Le symbole indique que des
messages d’alarme sont actifs, mais
aussi le nombre de messages non
acquittés.
8.8.1 Consultation des alarmes
En cliquant sur « Alarmes / Liste d’alarmes », le système affiche automatiquement toutes les alarmes actuellement
actives sur le système et ce, indépendemment de la période et/ou des points de mesure sélectionnés.
Testo SARL 23 testo Saveris 2_Support de formation_V1.1
Liste des points de mesure (aucun
n’est sélectionné dans l’exemple ci-
contre)
Sélection de la période à afficher (les
alarmes affichées dans l’exemple ci-
contre sont encore actives dans le
système et ne tiennent donc pas compte
de la période sélectionnée)
Possibilité d’afficher uniquement les
alarmes non acquittées
Possibilité d’acquitter toutes les
alarmes en un seul clic
Zone d’affichage de la liste des alarmes
Acquittement des alarmes
Les alarmes non acquittées apparaissent en gras dans la liste. Pour les acquitter, il suffit de consulter le détail de
l’alarme à acquitter en cliquant sur le symbole .
Possibilité d’acquitter toutes les
alarmes en un seul clic en cliquant sur
« Marquer tout comme lu »
Message d’alarme acquitté
Message d’alarme non acquitté
Affichage du détail de l’alarme
Pour afficher le détail de l’alarme, il suffit de cliquer sur le symbole ; il est alors possible de connaître les
utilisateurs qui ont été avertis de l’alarme.
État du message d’alarme le
symbole correspond à une nouvelle
alarme et le symbole à un retour à la
normale
Date du message d’alarme
Type de l’alarme (de dépassement de
seuil our technique)
Localisation de l’alarme (nom du point
de mesure / nom du groupe de points de
mesure / nom de la zone)
Motif du message d’alarme
Informations relatives à l’enregistreur
WiFi testo Saveris 2 concerné
Date des différents envois (via email et/ou SMS), mais aussi date de réception des envois
Type d’action réalisée par le système (envoi du message d’alarme et confirmation de réception du message)
8.8.2 Alarmes de dépassement de seuil
En cliquant sur « Alarmes / Paramètres
des alarmes », il est possible de créer de
nouveaux groupes d’alarmes. Par défaut,
aucun groupe d’alarme n’est disponible ;
pour paramétrer des alarmes, cliquer sur
« Nouveau paramétrage d’alarme ».
Testo SARL 24 testo Saveris 2_Support de formation_V1.1
Création d’un groupe d’alarmes de dépassement de seuil
Nommer le groupe d’alarme
Définir les points de mesure
concernés par le groupe d’alarme (un même
groupe peut contenir plusieurs points de
mesure)
Définir les seuils haut et bas d’alarme.
Pour chaque groupe d’alarme,
il est possible de configurer
deux limites d’alarme
différentes.
Chaque seuil d’alarme peut
bénéficier d’une temporisation
de l’alarme indépendante.
Utiliser un planning de
présence pour l’envoi des
alarmes. Double-cliquer sur le
calendrier pour ouvrir la fenêtre
de configuration.
Choisir la limite d’alarme à
planifier , puisdéfinir la plage
horaire pour l’envoi des
alarmes
Activer l’alarme pour défaut du capteur
(p. ex., si la sonde externe est déconnectée
ou cassée)
Définir les récepteurs d’alarme via email ;
les utilisateurs du compte sont disponibles
par défaut (possibilité d’ajouter l’email d’un
destinataire extérieur au Cloud Testo)
Activer la fonction SMS pour l’envoi de
message de retour à la normale (attention
de toujours s’assurer que le compte dispose
d’un contingent de SMS suffisant pour
assumer l’envoi de SMS pour les alarmes,
mais aussi pour les retours à la normale)
Définir les récepteurs d’alarme via SMS.
Les utilisateurs du compte qui ont renseigné
leur numéro de téléphone portable sont
disponibles par défaut (possibilité d’ajouter
le numéro de téléphone portable d’un
destinataire extérieur au Cloud Testo)
Définir les récepteurs d’alarme via
notification push (nécessite l’installation de
l’application testo Saveris 2 sur le
Smartphone du récepteur)
Enregistrer ou supprimer le groupe
d’alarme
Testo SARL 25 testo Saveris 2_Support de formation_V1.1
Consultation et modification de groupes existants
Une fois que tous les groupes ont été
créés, il est possible de consulter le
paramétrage de chacun ou alors de
modifier des paramètres du groupe
d’alarme. La liste des groupes d’alarme
existants est disponible dans le tableau
« Paramètres des alarmes existants » .
Nota : Lors de la création de nouveaux
groupes d’alarmes, les points de mesure
déjà attribués à un groupe d’alarme sont
grisés et affichés avec le symbole .
Si un de ces points de mesure est attribué à un nouveau groupe, il sera automatiquement supprimé de groupe
d’alarme auquel il appartenait.
8.8.3 Alarmes techniques
En cliquant sur « Alarmes / Avertissements du
système », il est possible de créer de nouveaux
groupes d’alarmes. Lors de la première connexion,
aucun groupe d’alarme n’est disponible ; pour
commencer le paramétrage des alarmes, cliquer
sur « Créer un nouvel avertissement du système ».
Création d’un groupe d’alarmes techniques
Nommer le groupe d’alarme
Définir les alarmes de l’enregistreur WiFi lui-
même (piles faibles et/ou panne de courant si
un bloc secteur est utilisé)
Définir la durée après laquelle le système
doit avertir les utilisateurs que le système ne
reçoit plus de signal de l’enregistreur WiFi
(cette fonction peut également être désactivée
en cliquant sur « Désactiver »)
Définir les points de mesure concernés
par le groupe d’alarme (un même groupe peut
contenir plusieurs points de mesure)
Définir les récepteurs d’alarme via email ;
les utilisateurs du compte sont disponibles par
défaut
Activer la fonction SMS pour l’envoi de
message de retour à la normale (attention de
toujours s’assurer que le compte dispose d’un
contingent de SMS suffisant pour assumer
l’envoi de SMS pour les alarmes, mais aussi
pour les retours à la normale)
Définir les récepteurs d’alarme via SMS.
Les utilisateurs du compte qui ont renseigné
leur numéro de téléphone portable sont
disponibles par défaut
Définir les récepteurs d’alarme via
notification push (nécessite l’installation de
l’application testo Saveris 2 sur le Smartphone
du récepteur)
Enregistrer ou supprimer le groupe d’alarme
Testo SARL 26 testo Saveris 2_Support de formation_V1.1
Consultation et modification de groupes existants
Une fois que tous les groupes ont été
créés, il est possible de consulter le
paramétrage de chacun ou alors de
modifier des paramètres du groupe
d’alarme. La liste des groupes d’alarme
existants est disponible dans le tableau
« Avertissements du système existants »
11.
Nota : Lors de la création de nouveaux
groupes d’alarmes techniques, les points
de mesure déjà attribués à un groupe
d’alarme sont grisés et affichés avec le
symbole . Si un de ces points de
mesure est attribué à un nouveau
groupe, il sera automatiquement
supprimé de groupe d’alarme auquel il
appartenait.
8.9 Menu « Configuration »
Le menu « Configuration » permet de gérer les différents utilisateurs
potentiellement créés dans le Cloud Testo, mais aussi de configurer les groupes
de points de mesure, les zones et les enregistreurs WiFi testo Saveris 2.
8.10 Gestion des utilisateurs
8.10.1 Ajouter / Modifier des utilisateurs
En cliquant sur « Configuration / Utilisateur », il est possible d’accéder à la liste des
utilsiateurs existants dans le compte testo Saveris 2.
En fonction de la licence utilisée, il est possible de gérer jusqu’à 10 utilisateurs
avec un seul compte Cloud testo Saveris 2 (un seul avec la licence Basic).
L’utilisateur principal reste celui qui a été utilisé pour créer le compte Cloud testo Saveris 2 ; il est l’administrateur
du système et peut modifier ou supprimer tous les autres comptes utilisateurs.
Nota : Toute adrese email utilisée pour un compte utilisateur du Cloud testo Saveris 2 ne peut servir que pour un
seul compte Cloud. Une même adresse email ne peut donc pas être utilisée sur des comptes Cloud testo Saveris 2
différents.
Onglet pour création de nouveaux
utilisateurs du Cloud
Nom/Prénom de l’utilisateur
Rôle de l’utilisateur, correspond aux
droits d’écriture dont l’utilisateur dispose
État du compte utilisateur
Utilisateur Administrateur
Utilisateur « Support Testo »
Possibilité de modifier ou supprimer un compte utilisateur
Testo SARL 27 testo Saveris 2_Support de formation_V1.1
Création de nouveaux utilisateurs
En cliquant sur « Créer un nouvel utilisateur », il est possible de configurer un compte utilisateur supplémentaire.
Retour à la liste des utilisateurs
Titre de l’utilisateur (Monsieur,
Madame, Docteur, etc…)
Prénoms de l’utilisateur
Nom de l’utilisateur
Définir le mot de passe qui associé à
l’utilisateur (à saisir deux fois)
Définir le rôle (correpond aux droits
dont disposera l’utilisateur)
Adresse email de l’utilisateur (elle
sera utilisée pour la connexion au Cloud,
mais aussi en cas d’envoi de rapports ou
de messages d’alarme)
Numéro de téléphone portable de
l’utilisateur (pour les envois de messages
d’alarme via SMS)
Validité de l’utilisateur ; un utilisateur
peut être créé indéfiniment ou avec une
durée limitée (par exemple, pour donner
un accès à une personne extérieure sur
une durée limitée dans le temps, comme
au cours d’un audit)
Possibilité d’ajouter un texte descriptif
pour l’utilisateur
Utilisateur Administrateur testo Saveris 2
Il s’agit de l’utilisateur principal du compte testo Saveris 2 ; c’est celui qui a été utilisé lors de la création du compte
et ne peut pas être rendu inactif ou supprimé. De même, il n’est pas possible de diminuer les droits dont dispose
ce compte (administrateur par défaut).
Utilisateur « Support Testo »
L’utilisateur « Support Testo » est existant pour tout compte Cloud testo Saveris 2. Il est inactif par défaut et peut
être utilisé par le SAV de Testo dans le but de résolution de problèmes éventuels liés au compte Cloud. Au même
titre que le compte administrateur, ce compte ne peut pas être supprimé. Son mot de passe est la propriété de
Testo et ne peut pas être modifié.
Testo s’engage à ne jamais se connecter au compte Cloud de tout client sans autorisation préalable. Par ailleurs,
étant donné que chaque adresse email de l’utilisateur « Support Testo » est différente pour chaque compte Cloud
testo Saveris 2 et générée automatiquement par une machine lors de la création du compte Cloud, elle reste
inconnue des services Testo, tant que celle-ci n’a pas été communiquée volontairement par le client.
En cas de besoin de support, le SAV de Testo demandera au client d’activer le compte utilisateur « Support
Testo » et de lui communiquer l’adresse email associée pour rendre la connexion possible (opérations à effectuer
en éditant l’utilisateur « Support Testo »).
Testo SARL 28 testo Saveris 2_Support de formation_V1.1
8.10.2 Affectation de droits utilisateurs
Pour tout nouvel utilisateur créé dans le copmpte Cloud, il est possible de définir les droits dont disposera
l’utilisateur. Cette fonction est disponible dans le menu de création d’un utilisateur (voir procédure détaillée dans le
paragraphe précédent).
Descriptif des rôles utilisateur
Les droits des utilisateurs sont définis via l’affectation à des groupes d’utilisateurs, identifiés en tant que « rôles
utilisateurs ». Le détail de chaque rôle est repris ci-dessous :
- L’utilisateur « Administrateur » dispose de tous les droits sur un compte Cloud
- L’utilisateur « Operateur » dispose de quasiment les mêmes droits qu’un administrateur
- L’utilisateur « Analyste » dispose uniquement de droits de consultation
- L’utilisateur « Auditeur » dispose dispose des mêmes droits que l’utilisateur « Analyste ». Il est
généralement utilisé pour donner accès à une personne exterieure et ainsi, de le différencier des autres
utilisateurs internes
Descriptif des droits utilisateurs en fonction des rôles
Actions Analyste Auditeur Operateur Administrateur
Consultation et analyse des valeurs
Consulter les rapports automatiques générés
Générer des rapports manuels
Consulter les alarmes
Acquitter les alarmes
Accès à l'aide en ligne
Afficher la liste des utilisateurs
Ajout/Suppression d'enregistreurs WiFi testo Saveris 2 - -
Configuration des enregistreurs WiFi testo Saveris 2 - -
Modifier la configuration des alarmes - -
Editer un point de mesure - -
Créer/Modifier/Supprimer des groupes de points de mesure - -
Créer/Modifier/Supprimer des zones - -
Créer/Modifier/Supprimer des rapports automatiques - -
Accès aux données sources du compte (compte ID) - -
Créer/Modifier/Supprimer les utilisateurs - - -
Acheter en ligne - - -
Testo SARL 29 testo Saveris 2_Support de formation_V1.1
8.10.3 Compte ID
Chaque compte Cloud est unique, il est donc identifié par un numéro qui lui est propre. Ce numéro n’a pas de
réelle utilité pour l’utilisateur. Il est utilisé par Testo pour la gestion du compte et de ses licences et est disponible
en cliquant sur « Configuration / Account ID ».
Le seul moment où l’utilisateur peut avoir besoin du « compte ID » est lors d’une mise en service avancée
d’enregistreur WiFi testo Saveris 2 (en mode « Expert »). Les détails de la mise en service avancée sont repris en
paragraphe §8.3.2, page 13.
8.11 Points de mesure
Les points de mesure correspondent aux courbes qui sont visualisées sur le graphique.
Dans le cas d’utilisation de nombreux enregistreurs WiFi, il est conseillé de créer une
arborescence afin de mieux gérer son parc de sondes :
Les zones représentent un premier niveau d’arborescence
Les groupes de points de mesure représentent un second niveau d’arborescence
Les points de mesure représentent un dernier niveau d’arborescence
8.11.1 Groupe de points de mesure
En cliquant sur « Configuration / Groupe de points de mesure », la liste des groupes de points de mesure existants
s’affiche ; il est alors possible de les modifier our de créer de nouveaux groupes de points de mesure.
Liste des groupes de points de mesure
Créer un nouveau groupe de points
de mesure
Nom du groupe de points de mesure
Zone à laquelle le groupe de points
de mesure appartient
Points de mesures appartenant au
groupe
En cliquant sur « Actions », il est
possible de modifier ou de supprimer le
groupe existant
Testo SARL 30 testo Saveris 2_Support de formation_V1.1
Création d’un groupe de points de mesure
Après avoir cliqué sur « Nouveau groupe de points de mesure » ou sur « Editer » pour modifier un groupe existant,
la page de configuration du groupe de points de mesure s’ouvre.
Retour à la liste des groupes de points
de mesure
Nom du groupe de points de mesure
Descritpion du groupe de points de
mesure (facultatif)
Sélection de la zone à laquelle
appartient le groupe de points de mesure
En cliquant sur les points de mesure
disponibles (en gris, à droite de l’écran),
ceux-ci sont sélectionnés pour le groupe
en cours de création/modification et
apparaissent comme affectés au groupe
de points de mesure (en orange, à
gauche de l’écran)
8.11.2 Zones
En cliquant sur « Configuration / Zones », la liste des zones existantes s’affiche ; il est alors possible de les
modifier our de créer de nouvelles zones.
Liste des zones
Créer une nouvelle zone
Nom de la zone
En cliquant sur « Actions », il est
possible de modifier ou de supprimer la
zone existante
Création d’une zone
Après avoir cliqué sur « Nouvelle zone » ou sur « Editer » pour modifier une zone existante, la page de
configuration de la zone s’ouvre.
Retour à la liste des zones
Nom de la zone
Descritpion de la zone (facultatif)
Testo SARL 31 testo Saveris 2_Support de formation_V1.1
8.11.3 Enregistreurs WiFi
En cliquant sur « Configuration / Enregistreurs de données WiFi », la liste des appareils déclarés sur le Cloud
apparaît. Il est alors possible de consulter les détails de l’appareil, de modifier sa configuration ou encore de le
désactiver.
Modèle de l’enregistreur WiFi testo
Saveris 2
Nom de l’enregistreur WiFi testo
Saveris 2
Point de mesure affecté à
l’enregistreur WiFi testo Saveris 2
Dernière valeur transférée vers le
Cloud Testo
Date et heure à laquelle la dernière
valeur a été transférée vers le Cloud
Testo
Niveau du signal WiFi
Niveau de l’autonomie de pile restant
Afficher les détails de configuration de
l’enregistreur WiFi testo Saveris 2
Modifier la configuration de
l’enregsitreur WiFi testo Saveris 2
Possibilité de désactiver l’enregistreur
WiFi testo Saveris 2. Une fois l’appareil désactivé, l’appareil arrête de communiquer avec le Cloud Testo. Pour le
réactiver, il suffit de cliquer sur « Activer ».
8.11.4 Mise à jour du firmware
En cliquant sur « Mise à jour du Firmware », il est possible de consulter la version de firmware des enregistreurs
WiFi testo Saveris 2.
A chaque fois que Testo développe une évolution de firmware, celle-ci est automatiquement chargée par les
enregistreurs WiFi testo Saveris 2. Ainsi, le système est toujours à jour et ce, sans aucune manipulation de
l’utilisateur.
9. COMPTE UTILISATEUR
En cliquant sur le symbole , à côté du nom de l’utilisateur, le menu de
paramétrage du compte apparaît.
Testo SARL 32 testo Saveris 2_Support de formation_V1.1
9.1 Paramètres du compte
En cliquant sur le symbole , puis sur « Paramètres de l’utilisateur », il est possible de modifier la langue
d’affichage du compte, ainsi que le fuseau horaire correspond à l’utilisation du système.
9.2 Informations du compte
En cliquant sur le symbole , puis sur « Informations relatives au compte », il est possible d’afficher les
informations de base du compte Cloud.
Nom du titulaire du compte
Login et adresse email de l’utilisateur
titulaire du compte
Pays et langue correspondants à
l’utilisation du système
Fuseau horaire correspondant à
l’utilisation du système
Type de licence utilisée ; il est ici
possible de modifier la licence en cours
Période de validité du compte (début
et fin provisoire)
Nombre de SMS disponibles
annuellement pour le compte (en fonction
du nombre d’enregistreurs)
Nombre de SMS disponibles par
rapport au contingent octroyé
annuellement (en fonction du nombre
d’enregistreurs)
Nombre maximum d’enregistreurs qu’il est possible de gérer avec le compte Cloud
Nombre de SMS disponibles suite à un achat/recharge de SMS (package de 250 SMS disponible dans le Cloud
Testo)
9.3 Gestion du mot de passe
En cliquant sur le symbole , puis sur « Modifier le mot de passe », il est possible de modifier le mot de passe de
l’utilisateur connecté.
Testo SARL 33 testo Saveris 2_Support de formation_V1.1
9.4 Fermer la session
Pour fermer la session ouverte, clquer sur le symbole , puis sur « Se déconnecter ».
10. ACHATS EN LIGNE
Bien qu’offrant un accès gratuit, le Cloud testo Saveris 2 permet de également bénéficier de fonctionnalités
avancées (option payante). Afin de simplifier son utilisation, celles-ci peuvent être achetées directement via le
compte testo Saveris 2 (action uniquement possible via l’utilisateur administrateur titulaire du compte).
Le type de licence utilisée est affiché au niveau de la barre de menu . En cliquant à cet endroit, il est possible de
gérer sa licence.
10.1 Changement de licence
Une fois la page d’achats en ligne ouverte, il est possible de changer de licence utilisée.
Possibilité d’achats additionnels,
autres que l’upgrade de licence (plus de
détails §10.2, page 35)
Affichage des différences entre les
licences « Basic » et « Avancée »
Sélection su nombre d’enregistreurs
WiFi testo Saveris 2 connectés au Cloud
Choix de la durée souhaitée pour la
licence « Avancée »
Acceptation de la prolongation
automatique de la licence « Avancée »
Montant total à payer
Validation de la sélection Passage
à l’étape suivante
Testo SARL 34 testo Saveris 2_Support de formation_V1.1
10.2 Add-on (Package de 250 SMS)
En plus du changement de licence, le
Cloud testo Saveris 2 permet l’achat
d’autres fonctionnalités.
À ce jour, seul le rechargement de SMS
est possible. En cliquant sur « Ajouter un
add-on », après avoir sélectionné la
quantité désirée, le montant calculé
s’ajoute automatiquement au montant
total de la commande.
Sélection des quantités de packages
SMS souhaitées
Ajout de la sélection à la commande
Montant de la commande de
packages SMS
Bouton de retour en arrière
Validation de la sélection Passage
à l’étape suivante
11. AIDE EN LIGNE
En cas de besoin, une aide en ligne est disponible dans le Cloud testo Saveris 2 . Celle-ci reprend les principales
caractéristiques des fonctionnalités du système d’enregistreurs testo Saveris 2.
12. MESSAGES DU SYSTÈME
Étant donné que le logiciel est hébergé chez Testo, lorsque des opérations de maintenance sont à effectuer, Testo
avertit les utilisateurs via des messages directement disponibles dans le Cloud .
13. MISE À JOUR
13.1 Mise à jour automatique
Le système d’enregistreurs WiFi testo Saveris 2 étant une solution de gestion de données hébergé chez Testo,
toutes les mises à jour (firmare et software) sont effectuées chez Testo et automatiquement disponibles en ligne
pour tous les utilisateurs testo Saveris 2 ; aucune intervention de la part de l’utilisateur n’est nécessaire et
l’opération reste totalement transparente.
Testo SARL 35 testo Saveris 2_Support de formation_V1.1
13.2 Mise à jour manuelle du firmware
Comme expliqué précédemment, lorsque Testo développe un nouveau firmware, la mise à jour des appareils est
faite automatiquement via le Cloud. Par conséquent, aucune manipulation de l’utilisateur n’est nécessaire ; dans la
plupart des cas, l’utilisateur ne remarque même pas que son appareil s’est mis à jour.
Toutefois, il se peut qu’il faille procéder à une mise à jour manuellement (p. ex., si le fichier de mise à jour n’a pas
été correctement chargé – code erreur E-75). Dans ce cas, il faut suivre la procédure décrite ci-après.
Pour toute mise à jour manuelle, Testo met à disposition des utilisateurs testo Saveris 2 les fichiers de mise à jour
nécessaires à l’opération (il suffit de les demander auprès de la Hotline Testo).
Chaque modèle d’enregistreur dispose de son propre fichier de mise à jour :
o 05720001_T1.bin pour le testo Saveris 2-T1
o 05720002_T2.bin pour le testo Saveris 2-T2
o 05720003_T3.bin pour le testo Saveris 2-T3
o 05720004_H1.bin pour le testo Saveris 2-H1
o 05720005_H2.bin pour le testo Saveris 2-H2
Nota : Il est primordial de bien utiliser le fichier correspondant au modèle à mettre à jour. Une mauvaise utilisation
pourrait endommager l’appareil et ne donnerait pas droit à une prise en charge sous garantie.
Au moment de la rédaction du présent document, la version de firmware actualisée est V1.58.
Etapes à suivre :
Attention, avant d’entamer la procédure de mise à jour de l’appareil, s’assurer du choix du bon fichier de
firmware selon l’appareil utilisé.
Choisir un emplacement sur votre disque dur et y enregistrer le fichier de mise à jour. Si le fichier a été
chargé sous un format compressé (Win Zip ou Win Rare par exemple, veiller à extraire les éléments).
Retirer les piles de l’enregistreur.
Appuyer sur le bouton de l’enregistreur testo Saveris 2 en même temps que le connecter au port USB du
PC. Ne relâcher le bouton que lorsque « boot » apparaît à l’écran de l’appareil.
Une fenêtre Windows doit s’ouvrir. Cliquer sur « Continuer sans analyser » et ouvrir le dossier.
Un fichier nommé « READY » doit être présent dans le dossier.
Copier dans ce dossier le fichier de firmware (avec une extension .bin) correspondant au modèle à mettre
à jour (p. ex., nommé « 05720004_H1 » pour un testo Saveris 2-H1). Attendre la fin de la procédure.
Une fois la copie terminée, l’enregistreur est déconnecté, puis connecté à nouveau.
Une fenêtre Windows doit s’ouvrir. Cliquer sur « Continuer sans analyser » et ouvrir le dossier.
Si la copie a bien fonctionné, un fichier nommé « SUCCESS » doit apparaître dans le dossier.
Déconnecter l’appareil du port USB.
Réinsérer les piles dans l’appareil.
Attendre la connexion WiFi et vérifier que les données sont bien remontées dans le Cloud.
La procédure de mise à jour est terminée. Il est possible de vérifier la version de l’appareil lorsque ce dernier
redémarre ou directement sur le Cloud sous le menu « Configuration / Mises à jour du Firmware ».
Testo SARL 36 testo Saveris 2_Support de formation_V1.1
14. MESSAGES D’ERREUR
Pour un bon fonctionnement du système d’enregistreurs WiFi testo Saveris 2, un minimum de prérequis doit être
respecté. Afin de guider l’utlisateur dans l’identification de problèmes éventuellement rencontrés, un système de
codes erreurs a été mis en place.
14.1 Descriptifs des messages d’erreur
Texte affiché Description Cause / Solution
L’enregistreur scanne le WiFi au niveau du
point d’accès. Le texte s’affiche au bas de
« connect » l’écran jusqu’à l’obtention d’une réponse
positive du point d’accès ou disparait si le
temps de connexion est dépassé.
« Success » La connexion a été établie avec succès.
La cause réside principalement au niveau du point d’accès, puisqu’il
n’est pas (ou trop tard) passé au mode de scan WPS (WiFi Protected
L’établissement de la connexion a échoué ou
« Failed » Setup).
le temps de recherche du WiFi a été dépassé.
S’assurer qu’aucun autre périphérique n’essaie de se connecter en
même temps au point d’accès.
« Err S’assurer que le compte ID renseigné corresponde à celui du Cloud
Le compte ID n’est pas valide ou existant.
AccountID » (disponible sous le menu « Configuration / Account ID »)
L’enregistreur a été désactivé dans le tableau Si l’enregistreur doit être réintroduit en « mode standard », il doit être
de bord et, par conséquent, ne peut plus activé à nouveau dans le tableau de bord via le menu « Configuration /
« not Active »
transférer de données de mesure vers le Enregistreur de données WiFi ». Si ce champ est grisé, l’utilisateur ne
Cloud Testo. dispose pas de droits suffisants pour l’activation.
« no L’utilisateur ne dispose pas de licence valide Pour utiliser cet enregistreur, une licence adéquate doit être achetée ou
License » pour cet enregistreur. un enregistreur actif doit être supprimé.
Pour allouer un compte ID à l’enregistreur, le compte ID doit être
« no Le compte ID n’a pas encore été alloué à
configuré via le PDF de configuration et le fichier XML généré doit être
AccountID » l’enregistreur.
sauvegardé dans l’enregistreur.
Un fichier de configuration valide
« Conf Set » (« WifiConf_xxxxx.xml ») a été mémorisé dans
l’enregistreur.
14.2 Descriptifs des codes erreur
Code
Description Cause / Solution
affiché
La date/heure des prochaines Le problème est en fait géré par le firmware. La date/heure générée pour les prochaines
E-3
mesures est déjà passée. valeurs sera configurée à nouveau. Aucune action supplémentaire requise.
Le process de mesure ne répond Le firmware a détecté de défaut et entame un redémarrage de l’appareil. Aucune action
E-4
plus. supplémentaire requise.
Le process de communication ne Le firmware a détecté de défaut et entame un redémarrage de l’appareil. Aucune action
E-5
répond plus. supplémentaire requise.
Le marquage de temps pour la Le marquage de temps sera calculé de la façon suivante : Dernier marquage de temps +
E-9
valeur actuelle n’a pas pu être lu. cadence de mesure. Aucune action supplémentaire requise.
Le fichier de configuration
Le fichier « WifiConfig.xml » a été mal généré ou avec une mauvaise extension. Il suffit de
E-12 « WifiConfig.xml » n’est pas valide
recréer un nouveau fichier de configuration via le guide de démarrage rapide
ou est défectueux
Cela arrive normalement lorsque la tension d’alimentation des piles est trop faible ; changer
les piles pour résoudre le bug.
Le module WiFi interne n’a pas pu Si le problème persiste après un changement de piles, essayer un reset usine via un appui
E-23
être initialisé long sur le bouton de l’enregistreur (environ 30 secondes). Si cette action ne règle pas le
problème, il se peut que l'appareil présente un défaut matériel et nécessite un retour usine.
Contacter le SAV Testo.
1. Le nom du réseau WiFi n’est pas bon (SSID)
2. Le mode d’encryptage du routeur / point d’accès n’est pas compatible (WEP, WPA/TKIP
ou WPA2/AES/CCMP)
L’enregistreur WiFi n’a pas pu se
3. Le routeur / point d’accès n’est pas disponible ou éteint
E-26 connecter au routeur / point
Si le nom du réseau a été vérifié et que la connexion ne se fait toujours pas, vérifier la
d’accès
configuration du routeur / point d’accès (mode d’encryptage). Alternativement, essayer
d’établir la connexion en mode WPS (si le routeur / point d’accès supporte ce mode de
connexion)
Testo SARL 37 testo Saveris 2_Support de formation_V1.1
Code
Description Cause / Solution
affiché
1. Le mot de passe du réseau WiFi n’est bon
2. Le routeur / point d’accès est limité en nombre de périphériques connectés et a atteint sa
L’enregistreur WiFi n’a pas reçu limite (filtre MAC)
E-32
d’adresse IP du serveur DHCP Si le mot de passe a été vérifié, vérifier si le routeur / point d’accès a un filtre MAC en place
(rejet de de connexion de nouveaux appareils). Alternativement, essayer d’établir la
connexion en mode WPS (si le routeur / point d’accès supporte ce mode de connexion)
L’enregistreur n’a pas reçu de Un ping vers la passerelle doit être activé dans la configuration du routeur / point d’accès.
E-35 réponse lors de sa tentative de Si ce n’est pas le cas ou que l’enregistreur ne reçoit pas de réponse au ping du routeur /
ping du routeur / point d’accès point d’accès, la connexion, respectivement la communication, sera annulée.
1. Le routeur / point d’accès n’est pas connecté à Internet
2. Le port NTP (123/UDP) n’est pas ouvert
L’enregistreur n’a pas reçu la date
3. Aucun serveur horaire n’est disponible très rare, puisque le projet « pool.ntp.org » est
E-41 et l’heure actuelle du serveur
couvert par un pool de serveurs.
horaire « pool.ntp.org »)
Vérifier si le routeur / point d’accès a une connexion Internet stable et que le port NTP
(123/UDP) soit ouvert.
1. Le port MQTT (1883) n’est pas ouvert
2. Le compte ID saisi lors du paramétrage manuel est faux, a expiré ou n’existe plus.
Réessayer le paramétrage via le PDF de configuration
3. Les serveurs du Cloud Testo ne sont pas accessibles ; les serveurs testo Saveris 2 sont
contrôlés régulièrement, la connexion devrait être possible sous un court laps de temps
L’enregistreur n’a pas réussi à se
E-51 Si l’enregistreur s’est déjà connecté au cloud Testo, mais n’y arrive plus, alors se référer au
connecter au Cloud Testo
point 3. Si l’enregistreur ne s’est jamais connecté au Cloud Testo, le problème se situe
probablement au niveau de l’infrastructure informatique en interne (vérifier le port MQTT.
Attention, le port doit permettre une communication bidirectionnelle). Si tout a été vérifié et
que la connexion ne s’établit toujours pas, un reset usine (appui long pendant environ 30
secondes) peut éventuellement résoudre le problème.
1. La connexion Internet peut être interrompue
2. Les serveurs du Cloud Testo ne sont pas accessibles ; les serveurs testo Saveris 2 sont
contrôlés régulièrement, la connexion devrait être possible sous un court laps de temps
3. Le Cloud ne répond pas ; cela peut être causé par une interruption de connexion avec le
L’enregistreur ne transfère pas les
E-63 Cloud durant une tentative de communication ou par une surcharge de de données vers le
données vers le Cloud Testo.
Cloud.
Nota : aucune perte de données dans ce cas, puisque l’enregistreur ne vide seulement sa
mémoire qu’après avoir reçu un accusé de réception du transfert des données vers le Cloud.
Le transfert de données peut être forcé via un appui court sur le bouton de l’enregistreur.
1. Les fichiers de firmware n’ont pas été téléchargés dans leur intégralité
2. Le téléchargement des fichiers de firmware est défectueux. Au cours d’une mise à jour de
firmware, toujours s’assurer que la connexion entre l’enregistreur et le routeur / point d’accès
La mise à jour de firmware a
E-75 est active et stable.
échoué
Il n’y a pas d’autres causes qui peuvent influencer la mise à jour de firmware. Si une mise à
jour échoue, l’enregistreur essaiera à nouveau lors de la prochaine communication avec le
Cloud Testo.
15. APPLICATION POUR SMARTPHONE
L’application testo Saveris 2 est accessible par n’importe quel navigateur Internet à
jour. Afin de simplifier l’utilisation du système sur des outils de type SmartPhone ou
tablette, une application est disponible sur Android et iOS.
15.1 Fonctionnalités sous iOS
15.1.1 Fonction d’alarmes
Avec l’application testo Saveris 2, il est possible de consulter les alarmes directement
sur son iPhone ou son iPad, sans passer par le Cloud Testo. En outre, les alarmes
peuvent être affichées sur l’iPhone ou l’iPad sous forme de notifications push.
Testo SARL 38 testo Saveris 2_Support de formation_V1.1
Les alarmes sous forme de notofications push ne
peuvent fonctionner que si les notifications sont
autorisées sur l’iPhone ou l’iPad.
De même, elles doivent être activées via le Cloud
Testo, dans le paramétrage des alarmes du point de
mesure (voir §8.8.2 et 8.8.3, pages 25 et 26).
Une fois l’alarme reçue et consultable dans le menu
« Alarmes » de l’application, il suffit de cliquer sur
celle à consulter ; l’application redirigera alors
automatiquement vers le menu de consultation des
alarmes du Cloud Testo.
Nota : Seules les alarmes reçues par l’iPhone ou
l’iPad apparaissent dans l’aperçu. Pour consulter
toutes les alarmes en cours sur le système, une
connexion à la plateforme en cliquant sur
« Application Web » est nécessaire
15.1.2 Connexion automatique au Cloud Testo
L’application permet également de se connecter directement au compte Cloud sans avoir à saisir ses identifiants.
Pour cela, il faut mémoriser les identifiants dans le menu « Connexion » de l’application. En cliquant sur
« Application Web », l’application redirige automatiquement vers le Cloud Testo, sans passer par la page d’accueil.
15.2 Fonctionnalités sous Android
15.2.1 Ajout d’enregistreurs WiFi testo Saveris 2
L’application testo Saveris 2 pour Android permet d’ajouter ne nouveaux enregistreurs
WiFi testo Saveris 2 sans passer par la procédure standard via le Cloud Testo. Pour
cela, il suffit d’entrer les identifiants de votre réseau WiFi directement dans
l’application et celle-ci les transfèrera aux nouveaux appareils via WiFi direct.
15.2.2 Gestion du réseau WiFi
Grâce aux fonctionnalités disposnibles sous Android, il est possible de contrôler les
réseaux WiFi environnants directement via l’application testo Saveris 2.
L’application testo Tous les réseaux sont affichés à
Saveris 2 détecte l’écran de l’application et il est
automatiquement le ainsi facile de choisir le meilleur
paramétrage du réseau WiFi pour communiquer
réseau et vérifie sa avec les enregistreurs WiFi testo
compatibilité avec Saveris 2.
Saveris 2.
En cliquant sur , l’application
confirme même si le réseau WiFi
sélectionné est pris en charge ou
non par le système.
Testo SARL 39 testo Saveris 2_Support de formation_V1.1
15.2.3 Fonction d’alarmes
Avec l’application testo Saveris 2, il est possible de consulter les alarmes directement sur son Smartphone ou sa
tablette, sans passer par le Cloud Testo. En outre, les alarmes peuvent être affichées sur le SmartPhone ou sur la
tablette sous forme de notofications push.
Les alarmes sous forme de notofications push ne
peuvent fonctionner que si les notifications sont
autorisées sur le Smartphone ou la tablette.
De même, elles doivent être activées via le Cloud
Testo, dans le paramétrage des alarmes du point de
mesure (voir §8.8.2 et 8.8.3, pages 25 et 26).
Une fois l’alarme reçue et consultable dans le menu
« Alarmes » de l’application, il suffit de cliquer sur
celle à consulter ; l’application redirigera alors
automatiquement vers le menu de consultation des
alarmes du Cloud Testo.
Nota : Seules les alarmes reçues par le Smartphone
our la tablette apparaissent dans l’aperçu. Pour
consulter toutes les alarmes en cours sur le système,
une connexion à la plateforme en cliquant sur
« Application Web » est nécessaire
15.2.4 Connexion automatique au Cloud Testo
L’application permet de se connecter directement au compte Cloud sans avoir à saisir ses identifiants. Pour cela, il
faut mémoriser les identifiants dans le menu « Connexion » de l’application. En cliquant sur « Application Web »,
l’application redirige automatiquement vers le Cloud Testo, sans passer par la page d’accueil.
16. SERVICES
En plus de la fourniture du matériel, Testo est un véritable partenaire pour tout un panel de services, que ce soit en
termes de métrologie, de formation ou encore de service après vente.
16.1 Formation
Testo, Centre de Formation Agréé en métrologie et HACCP, est à votre service pour toute demande de formation
sur le système testo Saveris ou autres.
16.2 Prestations de télémaintenance
Les prestations listées dans le tableau des contrats de maintenance (voir paragraphe §16.3) peuvent être
effectuées en dehors du cadre d’un contrat de maintenance et selon le besoin. Pour tout autre type de demande, la
Hotline Testo se charge de renseigner les utilisateurs.
16.3 Contrats de maintenance
Pour tout type de maintenance de votre système testo Saveris, Testo propose des contrats de maintenance
spécifiques et adaptés à vos besoins. Les contrats peuvent être souscrits à l’achat du matériel ou après une
certaine période d’utilisation et peuvent s’étirer sur des périodes allant jusqu’à 5 ans. Dans le cas où le contrat de
maintenance a été contracté après X mois/années d’utilisation, des droits d’entrée seront automatiquement ajoutés
en fonction de l’âge du système.
Testo SARL 40 testo Saveris 2_Support de formation_V1.1
Vue d’ensemble des contrats de maintenance :
Platinium Platinium Platinium
Type de contrat Bronze Silver Gold
Small Medium Large
Durée du contrat 1 an 1 an 1 an 2 ans 3 ans 5 ans
Télémaintenance via TeamViewer
Utilisation d'un numéro d'appel différent de celui de la
Hotline
Forfait Hotline annuel par téléphone, email ou prise en 15 25 50
Illimité Illimité Illimité
main à distance (si possible selon les forfaits) heures heures heures
Détection et résolution de bugs liés au logiciel testo
Saveris 2
Configuration des sondes (changement de cadence,
attribution de noms, affectation à une zone ou groupe de
points de mesure, etc…)
Explications de fonctionnement diverses
Quota d'heures valables pour une année ; au bout des 12
mois, les heures non utilisées seront perdues N/A N/A N/A
Priorité d’accès à la hotline
Ajout de nouveaux enregistreurs WiFi testo Saveris 2
-
Ajout de nouveaux enregistreurs WiFi testo Saveris 2 en
mode Expert
Configuration des paramétrages d'alarme/rapport -
Aide au paramétrage de réseau WiFi* - -
Détection et résolution de bugs avec recherche
approfondies au niveau hardware
- -
Visites préventives sur site (une visite à la fin de chaque
année du contrat de maintenance)
- - - 2 3
interventions interventions
5
interventions
Vérification visuelle et de bon fonctionnement des
composants testo Saveris
- - -
Changement de piles (si nécessaire) - - -
Information continue sur les évolutions technologiques
relatives au système testo Saveris.
- - -
Réponse aux problèmes et questions de fonctionnement
de l’infrastructure maintenue dans les 24h**
- - -
Remplacement du matériel sur la durée du contrat de
maintenance***
- - -
Métrologie sur site ou en laboratoire (une campagne
d’étalonnage à la fin de chaque année du contrat)
- - - Option Option Option
Déplacements sur site annuels supplémentaires (nombre à
définir)
- - - Option Option Option
Sur Sur Sur
Prix du contrat (montant annuel HT) 335 € HT 530 € HT 945 € HT
demande demande demande
*hors paramétrage du routeur / point d’accès ou encore du paramétrage de la ligne Internet
**par mail, par téléphone, par télémaintenance ou par une visite sur le site. La résolution du problème peut nécessiter un délai supérieur, mais dans tous les cas, Testo s’engage à faire le maximum pour que la résolution du
problème s’effectue dans les plus brefs délais
***hors bris mécaniques, prestations d’étalonnage, les dégâts causés par oxydation ou la dérive éventuelle du capteur
Testo SARL 41 testo Saveris 2_Support de formation_V1.1
16.4 Métrologie et cartographie
Testo est le seul fabricant d’appareils de mesure à être accrédité COFRAC en température et humidité (via Testo
Industrial Services, filiale du groupe Testo Holding). Accréditée COFRAC depuis de nombreuses années en
étalonnage en température et hygrométrie, plus récemment COFRAC Essais en cartographie d’enceinte
thermostatée, Testo Industrial Services a étendu depuis le 1er janvier 2014 la portée de ses accréditations :
o COFRAC Etalonnage :
De -80 à +1 000 °C pour les chaînes de mesure de température immergeable (bain ou four) et de -
30 à +120 °C pour les équipements à capteur interne (type enregistreurs canal interne ou tout autre
chaîne de mesure non immergeable)
De 10 à 90 %HR entre +10 et +70 °C pour les hygromètres électroniques (capteur seul ou
enregistreur)
o COFRAC Essais :
Caractérisation d’enceintes thermostatiques, climatiques, incubateurs, réfrigérateurs, congélateurs
et tout autre volume sur la plage de -80 à +180 °C et de 0 à 100 %HR (de 0 à +90 °C)
Caractérisation de bains thermostatés et bains marie de -80 à +180 °C.
Détails disponible sur www.cofrac.fr
Testo Industrial Services a également inauguré en 2013 son
propre service logistique avec ses moyens et conditionnement
adaptés pour la prise en charge des équipements clients.
16.5 Validation / Qualification
Dans le cadre d’utilisation de systèmes informatisés dans l’Industrie Pharmaceutique, Testo Industrial Services
propose ses services en terme de qualification et validation sous forme de trois packages :
o Pack « Bronze » (qualification de base) avec analyse des risques de base, protocole de Qualification
d'Installation, protocoles de Qualification Opérationnelle et rapport QI/QO
o Pack « Silver » (validation du système de monitoring + software sans prise en charge de l'infrastructure
informatique du client) avec spécification fonctionnelle, Spécification de Configuration, analyse de risques
détaillée, protocole de Qualification d'installation, protocoles de Qualification Opérationnelle et rapport
intermédiaire de QI
o Pack « Gold » (validation du système de monitoring + software selon les exigences du GAMP 5)
avec URS (CdC) spécifique au client, plan de directeur de validation, spécification fonctionnelle,
spécification de configuration, analyse de risques détaillée, protocole de Qualification
d'Installation, rapport intermédiaire de QI, protocoles de Qualification Opérationnelle, rapport
intermédiaire de QO et rapport final de validation
Testo SARL 42 testo Saveris 2_Support de formation_V1.1
Vous aimerez peut-être aussi
- Sed Et Awk Le Guide Pratique Pour Les Debutants Sous LinuxD'EverandSed Et Awk Le Guide Pratique Pour Les Debutants Sous LinuxPas encore d'évaluation
- Introduction à l’analyse des données de sondage avec SPSS : Guide d’auto-apprentissageD'EverandIntroduction à l’analyse des données de sondage avec SPSS : Guide d’auto-apprentissagePas encore d'évaluation
- Présentation Technique Testo Saveris - V3.0Document47 pagesPrésentation Technique Testo Saveris - V3.0sofianesedkaouiPas encore d'évaluation
- 3001 Manuel Dutilisation FR PDFDocument82 pages3001 Manuel Dutilisation FR PDFZoPas encore d'évaluation
- Dualtach T501: Instruments de Mesure de Fréquence Et de ProtectionDocument63 pagesDualtach T501: Instruments de Mesure de Fréquence Et de Protectionkarlitox123Pas encore d'évaluation
- Manual FDocument61 pagesManual FJair Morales PeñalozaPas encore d'évaluation
- ERP+ODOO+ +Dossier+SupportDocument6 pagesERP+ODOO+ +Dossier+SupportYasser BoulmaPas encore d'évaluation
- Mon Bon Devis - Dossier SupportDocument7 pagesMon Bon Devis - Dossier SupportYasser BoulmaPas encore d'évaluation
- Synology Surveillance Station User Guide FreDocument69 pagesSynology Surveillance Station User Guide FregrespanPas encore d'évaluation
- Kenza Max F 17-09-08Document43 pagesKenza Max F 17-09-08amor kermaya100% (1)
- Arm ResumeeDocument16 pagesArm Resumeenadjibbounaim4Pas encore d'évaluation
- SCHMITZ SmartBoard FRDocument60 pagesSCHMITZ SmartBoard FRhocine gherbi100% (2)
- Hager CadDocument117 pagesHager Cadzouk douPas encore d'évaluation
- 975-5 Man A-7000 220v FrancaisDocument48 pages975-5 Man A-7000 220v FrancaisaadPas encore d'évaluation
- Aqua DriveDocument342 pagesAqua Driveboukharimahieddine5Pas encore d'évaluation
- 15 Vsphere Esxi Vcenter Server 672 Monitoring Performance GuideDocument237 pages15 Vsphere Esxi Vcenter Server 672 Monitoring Performance GuideIsmail BarbourPas encore d'évaluation
- S7 ProgrammerDocument528 pagesS7 ProgrammercoubardPas encore d'évaluation
- Aston DIVA HD Premium ManualDocument46 pagesAston DIVA HD Premium ManualAlbertPas encore d'évaluation
- Vijeo Citect User Guide - FR PDFDocument1 180 pagesVijeo Citect User Guide - FR PDFunitiAPas encore d'évaluation
- Vsphere Esxi Vcenter Server 601 Monitoring Performance GuideDocument198 pagesVsphere Esxi Vcenter Server 601 Monitoring Performance GuideMartine DOMPEPas encore d'évaluation
- M10 - Programmation Et Mise en Oeuvre Des Outils de Production À Commande NumériqueDocument56 pagesM10 - Programmation Et Mise en Oeuvre Des Outils de Production À Commande Numériquemohamed50% (2)
- Inst CR WinuxDocument278 pagesInst CR WinuxBiswabhusan BiswalPas encore d'évaluation
- Builder User FRDocument198 pagesBuilder User FRCédric ConreuxPas encore d'évaluation
- VAS611007 User Manual VAS611007 FRDocument24 pagesVAS611007 User Manual VAS611007 FRBahriSindbadElBahriPas encore d'évaluation
- BHC Venture CAD 2Document22 pagesBHC Venture CAD 2Mwg WanPas encore d'évaluation
- MG17M104Document28 pagesMG17M104Bob YahyaPas encore d'évaluation
- Support Formation Elec Calc 2019Document158 pagesSupport Formation Elec Calc 2019David henonPas encore d'évaluation
- User Manual, TESA BPX TWIN-STATION EN DE FR PDFDocument62 pagesUser Manual, TESA BPX TWIN-STATION EN DE FR PDFTamil SelvanPas encore d'évaluation
- Prise en Main SPADDocument340 pagesPrise en Main SPADBledPas encore d'évaluation
- Book Applications PDFDocument570 pagesBook Applications PDFAmira Kheriji AbbesPas encore d'évaluation
- 1-4 Présentation de NVGate PDFDocument51 pages1-4 Présentation de NVGate PDFBelaliaPas encore d'évaluation
- GaussmetreDocument74 pagesGaussmetresandrine.bourdonPas encore d'évaluation
- Chemist 500 Manuale FRDocument190 pagesChemist 500 Manuale FRBety nardPas encore d'évaluation
- Danfoss MG34 U504Document166 pagesDanfoss MG34 U504TOGACEPas encore d'évaluation
- EDC Reseau 2004 VisteDocument16 pagesEDC Reseau 2004 VisteNadiaPas encore d'évaluation
- Drweb 11.00 Av Isa TMG Windows FRDocument79 pagesDrweb 11.00 Av Isa TMG Windows FRMamadou DiaPas encore d'évaluation
- Presentaion DSDDocument12 pagesPresentaion DSDsteve landryPas encore d'évaluation
- Prerequis Hermes Net V5 2016Document17 pagesPrerequis Hermes Net V5 2016Martinien N'tamon100% (1)
- Dollar - Universe 6.8 ADMINISTRATION GUIDE FR PDFDocument72 pagesDollar - Universe 6.8 ADMINISTRATION GUIDE FR PDFY AbdelhamidPas encore d'évaluation
- 8770 4.2 Am Snmpproxy 8AL90708FRAH 1 FRDocument37 pages8770 4.2 Am Snmpproxy 8AL90708FRAH 1 FRmobio jean0% (1)
- LightHouse 17 MFD Manuel de Référence Utilisateur 81360-4-FRDocument386 pagesLightHouse 17 MFD Manuel de Référence Utilisateur 81360-4-FRStephane LallementPas encore d'évaluation
- Pascal For Engineers: A Course Including Omegasoft Pascal For Microcomputers Introduction and TrainingDocument125 pagesPascal For Engineers: A Course Including Omegasoft Pascal For Microcomputers Introduction and Trainingkevin abdul hakim farabiPas encore d'évaluation
- Om FR FmiiDocument134 pagesOm FR FmiiShanmugamoorthyPas encore d'évaluation
- Cca Sbcs Admin Guide v301 FRDocument664 pagesCca Sbcs Admin Guide v301 FRJaphet ZedPas encore d'évaluation
- Meosat HD Connect ManuelDocument84 pagesMeosat HD Connect Manueldbdjamel1Pas encore d'évaluation
- Support de Cours ComptabilitéDocument196 pagesSupport de Cours Comptabilitéelimbi ndoumbe emmanuelPas encore d'évaluation
- SES Stormshield UserguideDocument45 pagesSES Stormshield Userguideichbin1199Pas encore d'évaluation
- DCSS5Document30 pagesDCSS5Sabine de Maen100% (1)
- Introduction SupervisionDocument39 pagesIntroduction SupervisionHamza Abdi SaidPas encore d'évaluation
- Asterisk2 PDFDocument21 pagesAsterisk2 PDFChristian Trésor KandoPas encore d'évaluation
- Vijeolook3 1Document14 pagesVijeolook3 1Hanane ChabaPas encore d'évaluation
- 2-1 Acquisition Avec NVGate PDFDocument23 pages2-1 Acquisition Avec NVGate PDFBelaliaPas encore d'évaluation
- Cours IPv 6Document43 pagesCours IPv 6UshoorPas encore d'évaluation
- Hmi Wincc v6 0 Basic Manual FRDocument354 pagesHmi Wincc v6 0 Basic Manual FRsnoop13120100% (1)
- Guide D'utilisation Du Logiciel eOMCDocument22 pagesGuide D'utilisation Du Logiciel eOMCJerfried BolyPas encore d'évaluation
- Presentation TEMSPOCKETDocument23 pagesPresentation TEMSPOCKETAhmed Bouri100% (1)
- WCCUPFIESfrFR FR-FRDocument228 pagesWCCUPFIESfrFR FR-FRRedha FourarPas encore d'évaluation
- Sujet MiniProjet SRDocument28 pagesSujet MiniProjet SRFino KaswelePas encore d'évaluation
- Mission-Entreprise Installation Et Configuration Dun Boitier Doptimisation WanDocument42 pagesMission-Entreprise Installation Et Configuration Dun Boitier Doptimisation Wanapi-352422048Pas encore d'évaluation
- Python pour Débutants : Guide Complet pour Apprendre la Programmation Pas à PasD'EverandPython pour Débutants : Guide Complet pour Apprendre la Programmation Pas à PasPas encore d'évaluation
- Analog Coupler Manuel de Mise en ServiceDocument4 pagesAnalog Coupler Manuel de Mise en ServicesofianesedkaouiPas encore d'évaluation
- Aide 03 - Arborescence en RT 2012 Et en Simulation DynamiqueDocument58 pagesAide 03 - Arborescence en RT 2012 Et en Simulation DynamiquesofianesedkaouiPas encore d'évaluation
- 8715-8380 6006123 FR-webDocument82 pages8715-8380 6006123 FR-websofianesedkaouiPas encore d'évaluation
- SH Gta 05Document78 pagesSH Gta 05sofianesedkaouiPas encore d'évaluation
- Validation de NettoyageDocument42 pagesValidation de NettoyagesofianesedkaouiPas encore d'évaluation
- Caractérisation Enceinte LAB-GTA-24Document30 pagesCaractérisation Enceinte LAB-GTA-24sofianesedkaouiPas encore d'évaluation
- FT Capteur CP111-112-113Document4 pagesFT Capteur CP111-112-113sofianesedkaouiPas encore d'évaluation
- 0376 Hi 8 OpuarqDocument1 page0376 Hi 8 OpuarqsofianesedkaouiPas encore d'évaluation
- BA HX-Serie - 1Document80 pagesBA HX-Serie - 1sofianesedkaouiPas encore d'évaluation
- Catalogue Ventilation Traitement D Air 2022-2023 v2 01.22Document155 pagesCatalogue Ventilation Traitement D Air 2022-2023 v2 01.22sofianesedkaouiPas encore d'évaluation
- 4 - P.LEGRAND Et JY - CAMO - 1Document8 pages4 - P.LEGRAND Et JY - CAMO - 1sofianesedkaouiPas encore d'évaluation
- Testo Saveris CFR Software Mode D'emploiDocument156 pagesTesto Saveris CFR Software Mode D'emploisofianesedkaouiPas encore d'évaluation
- CLEAN II IndustryDocument12 pagesCLEAN II IndustrysofianesedkaouiPas encore d'évaluation
- Incertitude Et Logiciel GUM (MPRN)Document8 pagesIncertitude Et Logiciel GUM (MPRN)sofianesedkaouiPas encore d'évaluation
- FR-FR UserGuide Versant180Press v1.0Document178 pagesFR-FR UserGuide Versant180Press v1.0CONNECT LOKOSSUEPas encore d'évaluation
- Ouargla PSIBD Nov2011Document4 pagesOuargla PSIBD Nov2011ammarPas encore d'évaluation
- Rapport de Stage 2CSDocument27 pagesRapport de Stage 2CSNesrine RouhaPas encore d'évaluation
- HOTOK White Paper V1 FRDocument18 pagesHOTOK White Paper V1 FRAdrien ThierryPas encore d'évaluation
- TD N 10 - Ma Première Base de DonnéesDocument11 pagesTD N 10 - Ma Première Base de DonnéesNaji HitaPas encore d'évaluation
- Gestion Des Scripts ShellDocument19 pagesGestion Des Scripts ShellAngeline LawsonPas encore d'évaluation
- Presentation PFADocument19 pagesPresentation PFASlim YaichePas encore d'évaluation
- Les Mêmes Méthodes - Les Mêmes Types D'attributsDocument4 pagesLes Mêmes Méthodes - Les Mêmes Types D'attributsAngele NguiakamPas encore d'évaluation
- Descriptif Filiere InformatiqueDocument8 pagesDescriptif Filiere InformatiqueAnas ChPas encore d'évaluation
- Interface Pour Le Pilotage Et L'Analyse Des Robots Basée Sur Un Générateur de CinématiquesDocument197 pagesInterface Pour Le Pilotage Et L'Analyse Des Robots Basée Sur Un Générateur de CinématiquesMabrouk GuezatiPas encore d'évaluation
- Projet WebDocument5 pagesProjet WebMezrigui MohamedPas encore d'évaluation
- Programme de FormationDocument6 pagesProgramme de FormationJoseph Rodelson JrbjgPas encore d'évaluation
- User Manual - LumiNode 12 - Rev 2.4.1 2Document44 pagesUser Manual - LumiNode 12 - Rev 2.4.1 2lepinemickPas encore d'évaluation
- RC TotalDocument407 pagesRC TotalAnastasiaPas encore d'évaluation
- Rover B: Mode D'EmploiDocument296 pagesRover B: Mode D'EmploiGabriel Herbei0% (2)
- TP Info 3Document3 pagesTP Info 3samim1971Pas encore d'évaluation
- Feuilletage 3270Document18 pagesFeuilletage 3270saloumdiawara55Pas encore d'évaluation
- Corrigé TD BD N°1 2020-2021Document10 pagesCorrigé TD BD N°1 2020-2021For DrivePas encore d'évaluation
- TD 2Document2 pagesTD 2Ibtì Ssëm LimemPas encore d'évaluation
- 1 Les Outils de Sécurité PréventiveDocument2 pages1 Les Outils de Sécurité PréventiveJoahnnePas encore d'évaluation
- Quoi de NeufDocument12 pagesQuoi de NeufAbdelwahab CHOUAFPas encore d'évaluation
- Amrane SamiaDocument113 pagesAmrane SamiaLokmane ElhakimPas encore d'évaluation
- X BTS-ARLEDocument1 pageX BTS-ARLEAziz AgbaPas encore d'évaluation
- 1 Gestion Des Comptes Et GroupesDocument13 pages1 Gestion Des Comptes Et GroupesZakaria El AchâariPas encore d'évaluation
- TP TransformersDocument5 pagesTP Transformerssoufiane.ichchou14Pas encore d'évaluation
- Cours - Outils Informatiques L2 Ecologie Et L2 Hydrobiologie - Mlle MejroudDocument30 pagesCours - Outils Informatiques L2 Ecologie Et L2 Hydrobiologie - Mlle MejroudElhadj BerkchiPas encore d'évaluation
- Iso 2768 MKDocument3 pagesIso 2768 MKbien.faPas encore d'évaluation
- 1NB Support 1 BDD SGBD PDFDocument63 pages1NB Support 1 BDD SGBD PDFMohamed ElyousfiPas encore d'évaluation
- Cours Csharp Ado NetDocument38 pagesCours Csharp Ado NetFrançois-Xavier TekoudjouPas encore d'évaluation
- Aissam BelghiatDocument131 pagesAissam BelghiatBilal BiloPas encore d'évaluation