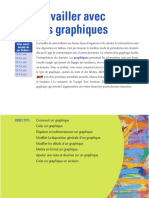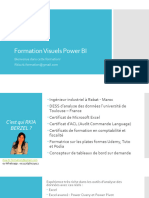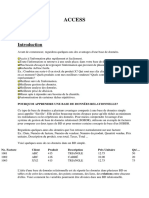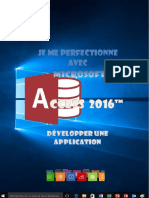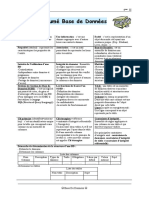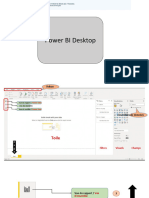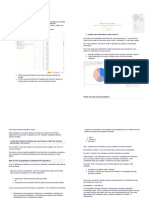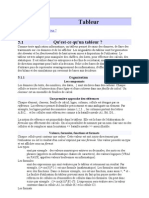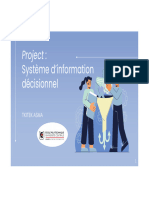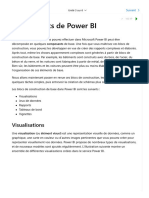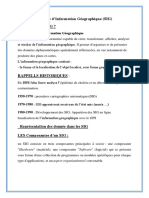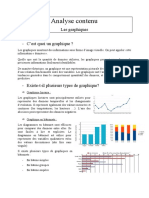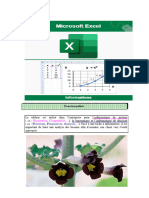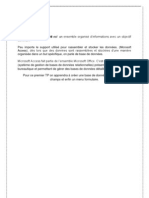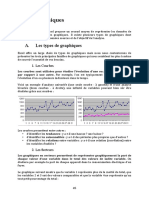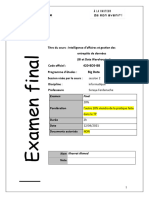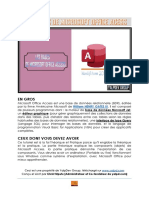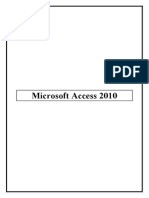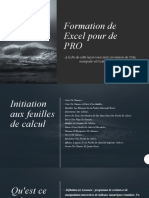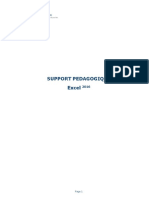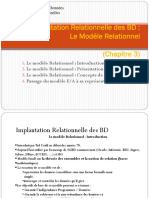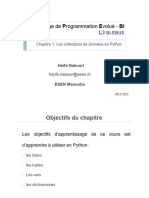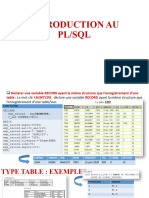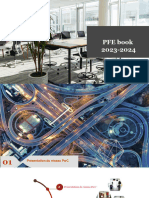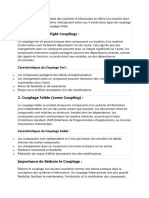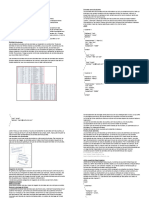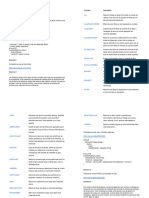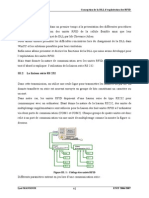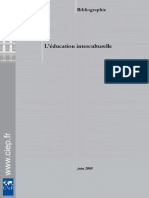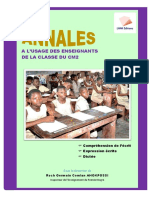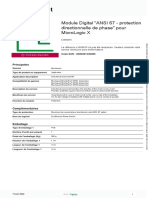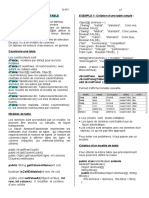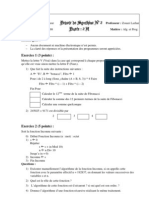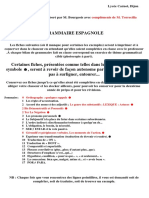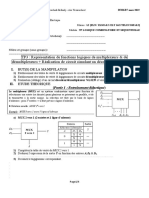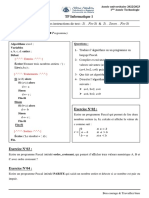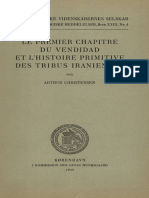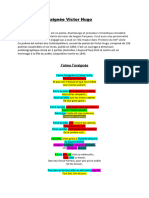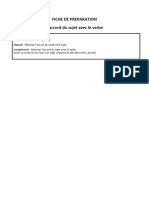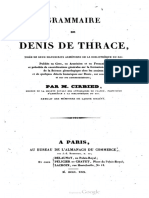Académique Documents
Professionnel Documents
Culture Documents
TD 5 Imp
Transféré par
nafissa bridahTitre original
Copyright
Formats disponibles
Partager ce document
Partager ou intégrer le document
Avez-vous trouvé ce document utile ?
Ce contenu est-il inapproprié ?
Signaler ce documentDroits d'auteur :
Formats disponibles
TD 5 Imp
Transféré par
nafissa bridahDroits d'auteur :
Formats disponibles
Les graphiques dans Power BI
Le tableau permet de comparer les dimensions de différentes tables.
vecMicrosoft Power BI,vous avez de nombreuses possibilitésde représenter
A
visuellement des données ! a matrice facilite l’affichage des données de manière claire entre plusieurs
L
croisé dynamique (pour les pros d’Excel 😉
dimensions : elle prend en charge une disposition échelonnée comme un tableau
). La matrice agrège automatiquement
les données, et permet une exploration au niveau de granularité inférieur.
es segments ne sont pas des visualisations mais des filtres ! Ils permettent de jouer
L
sur les autres visualisations de votre dashboard en sélectionnant une sous-partie
des données. Astuce 1 : Vous pouvez sélectionner plusieurs éléments à la fois en
gardant la touche CTRL de votre clavier appuyée. Astuce 2 : Par défaut, les
éléments de segment de liste sont triés par ordre croissant. Pour inverser l’ordre de
tri et utiliser l’ordre décroissant, sélectionnez les points de suspension ( ... ) en haut
à droite du segment, et choisissez Tri décroissant.
Vue de la zone de visualisations à droite de la fenêtre Power BI
Les cartes
Voici les options de visualisation que vous utiliserez le plus souvent :
es cartes de Power BI sont en quelque sorte des “vignettes” ; elles sont utilisées
L
Les graphiques pour afficher par exemple la valeur d’un indicateur (la carte simple) ou une sélection
es graphiques sont les visualisations les plus courantes pour visualiser les
L de valeurs (la carte à plusieurs lignes).
données. Vous en connaissez probablement un grand nombre ; parmi eux :
a carte simple permet par exemple d'afficher “en grand” le nombre de demandes de
L
● L esgraphiques en secteurs. Ils montrent la relationdes parties des prêt en attente de traitement, comme un indicateur clé du retard pris par l’activité.
données par rapport à un tout. Par exemple, les montants des demandes de
prêt de 2018 par rapport à l’ensemble des demandes de prêt. a carte à plusieurs lignes permet d'afficher plus qu’une simple valeur ; on peut
L
● Lesgraphiques en courbes. Ils montrent l’évolutiond’une série de valeurs imaginer afficher une fiche d’identité client mise en forme par exemple, avec ses
au fil du temps. Par exemple, l’évolution des demandes de prêt par agence, nom, prénom, situation familiale.
afin de comparer leurs activités commerciales.
● Lesbarres et histogrammes. Ils sont utilisés pourvisualiser les valeurs Découvrons maintenant quelques visualisations avancées :
spécifiques dans différentes catégories. Par exemple, les demandes de prêt
Arborescence hiérarchique
par agence. DansPower BI, il existe des versionsempilées de ces
graphiques. Cela permet d’afficher les prêts accordés et refusés par an, par e visuel en arborescence hiérarchique permet d’explorer le lien entre une
L
exemple. Il existe aussi des versions normées à 100 %. Cela peut être utile si dimension et ses variables explicatives.
vous voulez répondre visuellement à la question "Comment le taux
d’acceptation des dossiers de demande de prêt a-t-il évolué entre 2019 et ous pouvez par exemple analyser les demandes de prêt par leurs agences
V
2020 ?” d’origine et leurs clients. C’est un outil utile pour l'analyse des causes racines.
Les tableaux et matrices, segments Visuel de questions et réponses
es tableaux et matrices sont à utiliser lorsque vous souhaitez afficher vos données
L e visuel Questions et réponses vous permet de poser des questions sur vos
L
brutes (nombres, texte, catégories…) comme sur un tableur Excel. données en langage naturel, et de produire automatiquement une visualisation.
’est un super outil pour vous et pour vos utilisateurs finaux qui souhaitent produire
C
ous pouvez choisir les dimensions à afficher, et même faire des regroupements
V de nouvelles visualisations, seuls.
(e.g. sommes, moyennes) ou des sélections (e.g. afficher les valeurs maximum).
Avantages et inconvénients de chaque type de graphe
Les graphiques en secteurs
✅
● Simples à utiliser pour représenter un tout comme la somme de ses
⚠️
⚠️
éléments.
● Difficiles pour l’œil de comparer la taille des parts de camembert.
● Au-delà de 4 parts, ils deviennent illisibles.
Les graphiques en courbes
● ✅⚠️
Très pratiques pour représenter l’évolution d’une variable numérique.
● Lorsqu’il y a trop de courbes superposées, on risque l’effet "plat de
spaghettis".
Les graphiques en barres
✅
● C’est le graphique le plus efficace pour représenter des valeurs
⚠️numériques par catégorie.
● Les données sont souvent regroupées, ce qui peut influencer
⚠️ l’interprétation de l’utilisateur final.
● Si les données ne sont pas triées, ils peuvent être difficiles à lire.
Les "treemaps"
✅
● L'utilisation optimale de l’espace permet de représenter beaucoup de
⚠️
données simultanément.
● S’il n’y a pas de variance dans vos données, cela a peu d’intérêt.
Les maps
✅⚠️
Elles permettent de projeter l’utilisateur final dans son environnement.
●
⚠️
● Illisibles s’il y a trop de points.
● Les cartes disposent souvent de couleurs de base (la mer, le continent...),
attention donc à la gestion de vos couleurs.
Vous aimerez peut-être aussi
- Les Graphiques Dans Power BIDocument3 pagesLes Graphiques Dans Power BInafissa bridahPas encore d'évaluation
- 642871excel 2010 DDocument26 pages642871excel 2010 DBen Bachirou MOHAMADOUPas encore d'évaluation
- Visuels Power BIDocument38 pagesVisuels Power BIfekiPas encore d'évaluation
- TD 3 ImpDocument4 pagesTD 3 Impnafissa bridahPas encore d'évaluation
- Bi Types de Dimensions Modélisation Dimensionnelle 5Document11 pagesBi Types de Dimensions Modélisation Dimensionnelle 5jlkazadiPas encore d'évaluation
- TP1 Base de Donnée: E S P ADocument14 pagesTP1 Base de Donnée: E S P AJulioPas encore d'évaluation
- Cours Informatique SPSSDocument2 pagesCours Informatique SPSSOumaima ChahbounePas encore d'évaluation
- Access: Pourquoi Apprendre Une Base de Données Relationnelle?Document161 pagesAccess: Pourquoi Apprendre Une Base de Données Relationnelle?Ghislain KouassiPas encore d'évaluation
- Je Me Perfectionne Avec Access 2016 - Développer Une ApplicationDocument192 pagesJe Me Perfectionne Avec Access 2016 - Développer Une ApplicationDelondon AlasckoPas encore d'évaluation
- Cours BIDocument78 pagesCours BIfaxena3486Pas encore d'évaluation
- BI - Business Intelligence - Informatique DécisionnelleDocument9 pagesBI - Business Intelligence - Informatique DécisionnelleSamir TalebPas encore d'évaluation
- Resume Base de DonnéesDocument8 pagesResume Base de Donnéeslinda Ben AttiaPas encore d'évaluation
- Sas Enterprise Guide FonctionnalitesDocument2 pagesSas Enterprise Guide FonctionnalitesdjidossePas encore d'évaluation
- Cours Matlab 1Document79 pagesCours Matlab 1LOUNDOU orthegaPas encore d'évaluation
- Extrait Du LivreDocument6 pagesExtrait Du LivreSimon LekemoPas encore d'évaluation
- Power Bi Desktop: Abonnez-Vous À Deepl Pro Pour Traduire Des Fichiers Plus Volumineux. Visitez Pour en Savoir PlusDocument15 pagesPower Bi Desktop: Abonnez-Vous À Deepl Pro Pour Traduire Des Fichiers Plus Volumineux. Visitez Pour en Savoir PlusMayssa TrabelsiPas encore d'évaluation
- TD 1 ImpDocument4 pagesTD 1 Impnafissa bridahPas encore d'évaluation
- Chapitre ExcelDocument36 pagesChapitre ExcelSimo AzrouPas encore d'évaluation
- DS_Système d’information décisionnelDocument26 pagesDS_Système d’information décisionnelAsma TekitekPas encore d'évaluation
- Avantages BiDocument7 pagesAvantages BimariaPas encore d'évaluation
- Cours N°5Document6 pagesCours N°5Sarah RouazPas encore d'évaluation
- (Cours Support FR) - Cours Excel PerfectionnementDocument67 pages(Cours Support FR) - Cours Excel PerfectionnementEl Hadj NdoyePas encore d'évaluation
- Présentation du logiciel Mapinfo CourDocument15 pagesPrésentation du logiciel Mapinfo CourGeorges Patrick MANDENGPas encore d'évaluation
- Composants de Power BI - Learn - Microsoft DocsDocument6 pagesComposants de Power BI - Learn - Microsoft Docsphilippe jeanPas encore d'évaluation
- Contsruction D'un DWDocument21 pagesContsruction D'un DWAsil missawi100% (1)
- Modul Le SigDocument16 pagesModul Le SigmohamedPas encore d'évaluation
- 1 - Analyse ContenuDocument4 pages1 - Analyse ContenuMartin HuyghebaertPas encore d'évaluation
- But ExcelDocument2 pagesBut ExcelArnaudPas encore d'évaluation
- Traitement Analytique Des Bases de Données SAS Mastère BIG DATADocument2 pagesTraitement Analytique Des Bases de Données SAS Mastère BIG DATAMariemPas encore d'évaluation
- TPN°1 Prise en Main Power BIDocument6 pagesTPN°1 Prise en Main Power BISoufyane BenzakourPas encore d'évaluation
- Excel Support GOODDocument36 pagesExcel Support GOODSaliou Yayo BODIANGPas encore d'évaluation
- 02 Datawarehouses ModélisationDocument32 pages02 Datawarehouses Modélisationhadrouga bchrPas encore d'évaluation
- TP1 InformatiqueDocument21 pagesTP1 InformatiqueReal MadridPas encore d'évaluation
- 3 Les GraphiquesDocument6 pages3 Les GraphiquesIDRISS EL GHAFIANIPas encore d'évaluation
- 4 - Les TableauxDocument38 pages4 - Les TableauxEspoir MAKAYA MBANZILAPas encore d'évaluation
- Prise de NotesDocument4 pagesPrise de NotesBAHPas encore d'évaluation
- SUPPORT COURS-excel-2010Document20 pagesSUPPORT COURS-excel-2010GHABRI NEJIBPas encore d'évaluation
- Informatique DécisionnelleDocument7 pagesInformatique DécisionnellenounightPas encore d'évaluation
- Examen Final - Oct - 2021Document6 pagesExamen Final - Oct - 2021kharratlotfi469Pas encore d'évaluation
- Cours20Merise DaagusDocument12 pagesCours20Merise DaagusMontassarDaagiPas encore d'évaluation
- Les Bases de Microsoft Office AccessDocument10 pagesLes Bases de Microsoft Office AccessEmeryPas encore d'évaluation
- Comment Établir Un BudgetDocument11 pagesComment Établir Un BudgetRavaka NiainaPas encore d'évaluation
- M08 - Initiation Access 2010-1Document21 pagesM08 - Initiation Access 2010-1Saidi MohamedPas encore d'évaluation
- CH2 Modélisation E-ADocument81 pagesCH2 Modélisation E-AChilderic YameogoPas encore d'évaluation
- PDF 20220421 124158 0000Document15 pagesPDF 20220421 124158 0000Jalila Ben AmorPas encore d'évaluation
- Gestion Des Bases de Données Cours CompletDocument82 pagesGestion Des Bases de Données Cours Complethmidikoussay271Pas encore d'évaluation
- Formation de Excel Pour de PRODocument4 pagesFormation de Excel Pour de PROVan MikadoPas encore d'évaluation
- Cours 1Document7 pagesCours 1Jason JasonPas encore d'évaluation
- Théorie de Base de Données PDFDocument55 pagesThéorie de Base de Données PDFsowhat-01100% (1)
- Id 10772 PDFDocument66 pagesId 10772 PDFJihad TsianalaPas encore d'évaluation
- Base de Donnees Bac SiDocument12 pagesBase de Donnees Bac SimelekPas encore d'évaluation
- AF103733479 FR-FR Project2013quickstartguideDocument6 pagesAF103733479 FR-FR Project2013quickstartguideoliviercoubaPas encore d'évaluation
- Visualisation Des Données Avec TableauDocument17 pagesVisualisation Des Données Avec TableauLalla FatiPas encore d'évaluation
- SQL Exercices SolutionnésDocument16 pagesSQL Exercices Solutionnésucf_101100% (3)
- Bi - 28 11 2017Document4 pagesBi - 28 11 2017bamsPas encore d'évaluation
- Initiation LABVIEWDocument11 pagesInitiation LABVIEWnouhayla nouhaylaPas encore d'évaluation
- Chapitre 3Document15 pagesChapitre 3rami trabilssiPas encore d'évaluation
- Cours SysMLDocument10 pagesCours SysMLoulahnane25Pas encore d'évaluation
- Système Décisionnel de La Direction Du BudgetDocument23 pagesSystème Décisionnel de La Direction Du Budgetapi-3746600Pas encore d'évaluation
- Cours Tableau de BordDocument55 pagesCours Tableau de Bordnafissa bridah100% (1)
- TD 1 ImpDocument4 pagesTD 1 Impnafissa bridahPas encore d'évaluation
- Chapitre 2 - Les Collections de Données en PythonDocument61 pagesChapitre 2 - Les Collections de Données en Pythonnafissa bridahPas encore d'évaluation
- ExemplesDocument3 pagesExemplesnafissa bridahPas encore d'évaluation
- RévisionDocument7 pagesRévisionnafissa bridahPas encore d'évaluation
- PFE Book 2023-2024: 12 Novembre 2023Document83 pagesPFE Book 2023-2024: 12 Novembre 2023nafissa bridahPas encore d'évaluation
- Definition Couplage For Et Couplage LegerDocument2 pagesDefinition Couplage For Et Couplage Legernafissa bridahPas encore d'évaluation
- AZUUUREDocument30 pagesAZUUUREnafissa bridahPas encore d'évaluation
- TD 6 ImpDocument5 pagesTD 6 Impnafissa bridahPas encore d'évaluation
- TD 2 ImpDocument4 pagesTD 2 Impnafissa bridahPas encore d'évaluation
- GDP 22 23 - L3 - CHAP2 - VFDocument70 pagesGDP 22 23 - L3 - CHAP2 - VFnafissa bridahPas encore d'évaluation
- TP 5Document25 pagesTP 5nafissa bridahPas encore d'évaluation
- TD 1 ImpDocument4 pagesTD 1 Impnafissa bridahPas encore d'évaluation
- Les Processus Autorégressifs 12-12-2021 (Partie Finie)Document20 pagesLes Processus Autorégressifs 12-12-2021 (Partie Finie)nafissa bridah100% (1)
- DLL RFID ProgrammationDocument24 pagesDLL RFID ProgrammationWassim MansourPas encore d'évaluation
- 06 Felizes Os Que Habitam Vossa Casa - Pe. Ivo Meini - ScoreDocument2 pages06 Felizes Os Que Habitam Vossa Casa - Pe. Ivo Meini - ScoreEvandro DantasPas encore d'évaluation
- Education InterculturelleDocument35 pagesEducation InterculturelleYiannis KatsanevakisPas encore d'évaluation
- Pasolini Ou La Rage D'aimerDocument11 pagesPasolini Ou La Rage D'aimerluciejacquetluciePas encore d'évaluation
- Annale 2023 Maquette BisDocument157 pagesAnnale 2023 Maquette BisMaître Épiphane AgossouPas encore d'évaluation
- MasterPact MTZ LV850015Document1 pageMasterPact MTZ LV850015Farid LehadPas encore d'évaluation
- Cours L3 Java Jtable Chap5Document5 pagesCours L3 Java Jtable Chap5Kenji NatsuhiPas encore d'évaluation
- Devoir de Synthèse N°2Document2 pagesDevoir de Synthèse N°2Kaki BesPas encore d'évaluation
- Totalite de La GrammaireDocument31 pagesTotalite de La GrammairemyriamPas encore d'évaluation
- Fiches Verbe Etre PresentDocument5 pagesFiches Verbe Etre Presentapi-485578918Pas encore d'évaluation
- LDL Six en 2021 FillableDocument220 pagesLDL Six en 2021 Fillablet7h5el4cwo5pptpc4ygsharklaserscomPas encore d'évaluation
- Épreuve de MathématiquesDocument2 pagesÉpreuve de MathématiquesNgoma JuniorPas encore d'évaluation
- OS6-Regime Sinusoidal Force CoursDocument18 pagesOS6-Regime Sinusoidal Force CoursabdoulalifinaPas encore d'évaluation
- Le Subjonctif PresentDocument2 pagesLe Subjonctif PresentAnmPas encore d'évaluation
- Atec RupteursDocument35 pagesAtec Rupteursmilasan1Pas encore d'évaluation
- Chapitre 7 - Interface-Graphique-Sur-Python-Bac-Sciences - Prof - 2022Document3 pagesChapitre 7 - Interface-Graphique-Sur-Python-Bac-Sciences - Prof - 2022mahjoubi RabiePas encore d'évaluation
- TP3 Logique Combinatoire S4Document4 pagesTP3 Logique Combinatoire S4OnésimePas encore d'évaluation
- Les Instructions de Test Si Fin Si and SDocument2 pagesLes Instructions de Test Si Fin Si and Ssamuel iguaranPas encore d'évaluation
- Traduction Et Texte SacréDocument4 pagesTraduction Et Texte SacréMohamedBenIssaPas encore d'évaluation
- 587 - Christensen, Arthur PDFDocument97 pages587 - Christensen, Arthur PDFStephane BallesterPas encore d'évaluation
- Le RamadanDocument48 pagesLe RamadanHasnou SalafiyyaPas encore d'évaluation
- LL 5 J'aime l'araignée Victor HUGODocument5 pagesLL 5 J'aime l'araignée Victor HUGOumutcevizli4554Pas encore d'évaluation
- FICHE DE PREP Accord Sujet VerbeDocument3 pagesFICHE DE PREP Accord Sujet VerbeachaachiPas encore d'évaluation
- Exposé ElectreDocument12 pagesExposé Electresara.hmdi75Pas encore d'évaluation
- Test Initial 7 Limba FrancezaDocument3 pagesTest Initial 7 Limba FrancezaRoxana ClepePas encore d'évaluation
- La Dissertation Philosophique-2Document2 pagesLa Dissertation Philosophique-2byaya7431Pas encore d'évaluation
- Grammaire de Denys de ThraceDocument125 pagesGrammaire de Denys de ThraceMin ChoiPas encore d'évaluation
- Langage VHDLDocument13 pagesLangage VHDLchaimae kacemiPas encore d'évaluation
- Atelier10 Angular PDFDocument13 pagesAtelier10 Angular PDFhell2062018Pas encore d'évaluation
- Chapitre 2: Programmation Linéaire, Résolution Par La Méthode Des Tableaux Du SimplexeDocument61 pagesChapitre 2: Programmation Linéaire, Résolution Par La Méthode Des Tableaux Du SimplexeAnas BouchikhiPas encore d'évaluation