Académique Documents
Professionnel Documents
Culture Documents
IQMAX Touch QRG A4 French Web
Transféré par
trmsqwvcgq0 évaluation0% ont trouvé ce document utile (0 vote)
6 vues2 pagesCopyright
© © All Rights Reserved
Formats disponibles
PDF, TXT ou lisez en ligne sur Scribd
Partager ce document
Partager ou intégrer le document
Avez-vous trouvé ce document utile ?
Ce contenu est-il inapproprié ?
Signaler ce documentDroits d'auteur :
© All Rights Reserved
Formats disponibles
Téléchargez comme PDF, TXT ou lisez en ligne sur Scribd
0 évaluation0% ont trouvé ce document utile (0 vote)
6 vues2 pagesIQMAX Touch QRG A4 French Web
Transféré par
trmsqwvcgqDroits d'auteur :
© All Rights Reserved
Formats disponibles
Téléchargez comme PDF, TXT ou lisez en ligne sur Scribd
Vous êtes sur la page 1sur 2
Manuel utilisateur
IQ/MAX Touch
®
Connexion Pied de page
1. Appuyez sur Extension Personnelle (Personal Extension) et la clé dans Options Contrôle d’Appel Gauche et Droit et Menu Contextuel
votre extension personnelle ou appuyez sur Nom de Connexion (Log In
Volume d’appel actuel; Indicateur durée
Name) et tapez votre nom de connexion lorsqu’on vous le demande
2. Appuyez sur Mot de passe et tapez votre mot de passe d’appel; Discrétion; Echange Combiné;
3. Appuyez sur Connexion Mute; Mode Mains Libres (HFM)
Déconnexion Contrôle du Volume Maître
1. Appuyez sur l’icône Paramètres Utilisateur final et Préférence Menu Faites glisser pour augmenter ou
dans le pied de page. Le menu contextuel s’affichera. baisser le volume pour tous les
2. Appuyez sur Déconnexion.
aspects de IQ/MAX Touch
Fonctions de manipulation du clavier numérique et de Zone de Notification d’Appel personnalisable
l’appel - un ensemble chacun pour le combiné gauche et droit Zone de Notification quand la fenêtre pop-up de notification d’appel est supprimée
Pour effectuer un appel sortant Menu Paramètres d’Utilisateur Final et Préférence
• Composez le numéro interne ou externe directement à partir du pavé
Permets une personnalisation de préférence de l’utilisateur final.
numérique
Transfert Aperçus personnalisables
1. Appuyez sur la touche Transfert
2. Composez le numéro (appels internes) ou le numéro complet (appels Snapshots
externes) Personnalisez votre zone de travail en sauvegardant jusqu’à cinq
3. Attendre un appel ou pour les appels pour lesquels une réponse est
Snapshots, avec pour chacun, jusqu’à trois applications.
attendue et sélectionnez la touche Handset Release
Les Snapshots sont sauvegardés sur la Barre de Navigation, appuyez simple-
Conférence
ment sur le Snapshot pour restaurer l’aperçu. Le premier Snapshot est l’aperçu
1. Appuyez sur la touche Conférence
2. Ajouter les parties à la conférence en sélectionnant une ligne et en par défaut lors de la connexion.
composant un numéro. Un appel lors de conférence affichera l’icône 1. Pour créer un Snapshot
de la conférence. a. Pendant que vous regardez une
3. À la fin de la conférence appuyez sur la touche sortie du combiné application que vous avez besoin comme
Attente faisant partie de votre Snapshot, appuyez
et maintenez une autre application
1. Sélectionnez le bouton Hold pour mettre l’appel en attente
2. L’appel clignotera dans «Favoris» et «Surveillance des activités» b. Faites glisser vers la zone de travail, où
3. Pour reprendre l’appel, appuyez sur la ligne sur laquelle clignote l’écran vous invitera à faire glisser et à
l’appel en attente déposer dans la zone souhaitée
Fin c. Si une autre application est nécessaire, répétez cette étape 1
• Mets fin à l’appel actuel 2. Pour sauvegarder un Snapshot, appuyez sur l’icône punaise
Intercom – Appels Intercom peuvent être placé en utilisant le 3. Pour modifier le nom du Snapshot ou supprimer le Snapshot appuyez sur
Répertoire, le Journal d’Appel ou en composant l’extension Intercom. la poignée de la Barre de Navigation puis appuyez sur l’icône Modifier .
Pour l’Intercom à partir du Répertoire Notifications d’appel
1. Appuyez sur l‘icône Répertoire Dans l’Application Favoris, régler les lignes pour lesquelles vous souhaitez
2. Rechercher des contacts en utilisant le clavier ou la barre de recherche
recevoir des notifications
3. Une fois le contact est localisé, appuyez sur l’icône pour montrer les
détails du contact 1. Appuyez sur l’icône Paramètres
4. Une fois, appuyez sur le Point de Contact «Intercom» pour initier l’appel 2. Appuyez sur la touche NOTIFICATION ensuite appuyez sur la ligne pour
Intercom passer à « NOTIFIER ». Appuyez sur l’icône Paramètres pour sauvegarder
Pour l’intercom à partir du Journal d’appel
3. Les lignes entrantes et en attente
1. Appuyez sur l’icône Journal d’appel
2. Appuyez sur l’icône Filtre le type de ligne de l’Intercom notifiées apparaissent dans
3. Localiser le contact en utilisant la barre de recherche ou défilez en glissant le menu contextuel
le doigt vers le haut ou le bas • Défilez parmi les
4. Une fois affiché, appuyez sur le nom du contact pour initier l’appel Intercom
notifications d’appel actives
Pour l’intercom utilisant une extension personnelle
1. Appuyez sur l’icône combiné Gauche ou Droit pour afficher le menu • Faites glisser votre doigt
contextuel sur les actions gauche ou
2. Appuyez sur l’option Intercom: Intercom; Appel de groupe; Réponse de droite pour répondre sur
groupe; ou Talkback de groupe
le combiné respectif
3. Lorsque vous êtes invité à «Entrez le code» entrer un numéro d’extension
4. Un appel intercom sera immédiatement initié • Appuyez pour répondre
à un combiné par défaut
Barre de Navigation Main Droite – 2. Appuyez sur l’icône Filtre pour montrer le sous-ensemble des entrées
Complètement personnalisable en glissant et déposant les icônes de contact (Fil Privé, Composition Rapide du numéro, Intercom)
d’Applications ou Snapshots de haut en bas pour les réorganiser 3. Pour ajouter un nouveau contact au Répertoire Personnel appuyez sur
Favoris - La sélection l’icône Favoris donne un accès instantané à votre l’icône
touche feuille avec jusqu’ à 600 lignes d’apparences (48 par page) 4. Pour chercher un contact, appuyez dans la barre de recherche et utilisez le
1. Glisser votre doigt vers le haut et vers le bas des numéros de page permet
clavier pour recherché le contact requis
d’ accéder rapidement à n’importe quelle page. Cette action s’applique
5. La présence est indiquée pour tous les contacts listés dans le Répertoire
aussi à la touche feuille elle-même
6. Appuyez sur pour accéder à plus de détail pour un contact
2. Pour ajouter une touche appuyez sur l’icône et sélectionnez l’option
requise (c’est-à-dire Ligne, Vitesse de Composition de numéro) et suivez ce Surveillance des Activités – Une application dédiée pour l’affichage
que l’écran vous invite à faire des touches Fixées (écran supérieur) et touches Variables (écran
3. Lorsque l’option point de contact est choisie, cela accédera à votre Reper- inférieur) sur une page unique
toire Actif pour sélectionner le point pertinent de contact pour être ajouté à 1. Recadrer la zone d’affichage pour les touches Fixées et Variables en
Favoris (c’est-à-dire Interphone, Vitesse de Composition de numéro) utilisant la poignée de diviseur (5)
4. Pour modifier plusieurs préférences de touches à la fois (Priorité, Sonnerie, 2. Pour rélgler les touches Fixées
Pop-up, notification, etc.) à la fois, appuyez sur l’icône Paramètres , pour a. Appuyez sur l’icône
voir les Options b. Appuyez sur “Régler Fixé” – l’écran se déplacera à vos “Favoris”
5. Pour modifier / supprimer une touche, appuyez et maintenez la touche
c. Appuyez sur chaque touche que vous voudriez voir dans votre zone
correspondante jusqu’à ce que le menu contextuel apparaisse, sélectionnez
fixée. “AUCUNE” bascule en “FIXE” dans le coin droit de la touche
l’option souhaitée
3. Pour régler les touches Variables
Haut-parleurs – l’application Haut-parleurs permet d’ accéder aux
canaux huée et haut-parleur a. Appuyez sur l’icône
1. Appuyez et tenez votre doigt sur l’icône microphone & la barre de touche b. Appuyez sur “Régler Variables” - l’écran se déplacera à vos “Favoris”
sur un haut - parleur actif pour parler, (Appuyez pour Parler) Glissez le doigt c. Appuyez sur chaque touche que vous voudriez voir dans votre zone fixée.
vers le haut pour verrouiller l’ouverture du haut - parleur (Verrouiller pour “AUCUNE” bascule en “VARIABLE” dans le coin droit de la touche
Parler). Pour déverrouiller, faites glisser votre doigt vers le haut ou appuyez. 4. Pour retrier les boutons Variables, appuyez sur l’icône Retrier pour actualiser
2. Le volume peut être modifié en faisant glisser votre doigt en haut et vers le a. Les lignes d’appel qui ne sont pas visibles et réglées en Priorité Haute
bas du contrôle de volume affichera une icône Retrier Rouge et réglées en priorité faible affichera
3. Pour couper le volume, appuyez sur l’icône Mute une icône Retrier Jaune
4. Haut-parleur Solo – Appuyez sur l’icône Haut-parleur Solo réduira immé-
5. Pour retirer une touche Fixée ou Variable, appuyez sur l’icône Modifier
diatement le volume de tous les autres haut-parleurs actifs, isolant l’haut-
pour afficher une dans le coin supérieur droit de la touche, appuyer sur
parleur sélectionné pour activer l’Audio renforcé. Pour retourner au volume
la enlèvera la touche à partir de la vue Fixée/Variable
précédent de tous les hauts-parleurs appuyez sur l’icône Haut-parleur Solo.
5. Appuyer sur l’icône Vue Contractée activera une vue des hauts-parleurs Snapshots – Personnalisez votre zone de travail, configurer
jusqu’à trois applications par Snapshot, cinq Snapshots en total.
disponibles. Appuyez à nouveau pour revenir à la vue du haut-parleur principal.
Les Snapshots sont sauvegardés sur la Barre de Navigation,
6. Appuyer sur l’icône Volume Audio Haut-parleur Global permet un appuyez simplement sur le Snapshot pour restaurer la vue. Le
contrôle du volume global de tous les haut-parleurs Premier Snapshot est l’aperçu par défaut lors de la connexion.
7. Pour ajouter une ligne à un haut-parleur :
• Icône Répertoire Haut-parleur . Une fois que la ligne désirée est trou-
Touche Identifiant par Couleur
vée, appuyez ou faites glisser et déposer sur le haut-parleur disponible.
En adition à ce qui se trouve ci-dessous, quand la sonnerie de minuterie ou la
• Appuyez sur l’icône sur un haut-parleur disponible pour ouvrir le menu
minuterie de la ligne en attente expire, le bouton battra légèrement entre une
des options pour configurer le haut-parleur.
8. L’icône Replay Audio permet la lecture et la pause des 20 dernières couleur foncée & plus foncée pour chaque Vert, Bleu, Rouge et Ambre.
secondes de l’audio de n’importe quel haut-parleurs actif. Les hauts-parleurs
actifs seront indiqués par une lumière bleue clignotante du numéro de canal
du haut-parleur.
9. Appuyez sur un canal de haut-parleur individuel pour accéder au menu Vert Clair – Activez la ligne sur laquelle vous êtes
contextuel pour ce qui suit :
a. Envoyer un appel vers un combiné par défaut
b. Éteindre, enlever ou remplacer le haut-parleur sélectionné Vert Foncé – La ligne que vous avez placée en
c. Ajouter à partir du Goupe de Répertoire de Haut-parleur ou Appel Actif attente; “HOLD” clignote; barre de progression
d. Configurer le canal du Haut-parleur d’attente Vert plus foncé
10. Un contrôle d’activité de multi haut-parleur sera montré quand plus de
Bleu Clair – Ligne active sur l’appareil d’un autre
haut-parleurs sont disponibles et peuvent être montrés dans l’aperçu. utilisateur
Journal – La sélection de l’icône Historique d’Appel s’affichera; Tous,
manqués, entrants, émis et les Appels fréquents Bleu Foncé – Ligne en attente par un autre utilisateur;
1. Appuyez sur les filtres standards en haut de l’écran pour l’aperçu du journal “HOLD” clignote; barre de progression d’attente Bleu
d’appel requis plus foncé
2. Appuyez sur l’icône Filtre pour faire une recherche par Date, Type de
Rouge – Appel entrant de priorité élevée; Barre de
Ligne ou Priorité.
progression de temps d’appel rouge plus foncé.
3. Pour rappeler, appuyez sur l’élément de la ligne du journal d’appel requis
4. Appuyez sur pour voir les détails d’appel (Catégorie d’Appel, Heure & Ambre – Appel entrant de faible priorité; barre de
Durée) progression de temps d’appel Ambre plus foncé
Répertoire – Accès rapide et facile à tous les contacts importants via
une interface personnalisable
1. Appuyez sur l’icône Liste pour naviguer à travers les sous répertoires
(Tous, Personnel, Principale & Favoris)
© Copyright 2017 IPC Systems, Inc. Tous droits réservés. Les noms et logos IPC, IQ/MAX, Unigy et
Blue Wave sont des marques des IPC Systems, Inc. Toutes les autres marques sont la propriété de leur
Pour plus d’informations, visitez www.ipc.com
propriétaire respectif. Les spécifications et les programmes sont sujet à des modifications sans préavis.
Vous aimerez peut-être aussi
- Manual 519161 Nokia Asha 206 Dual Sim Mobile Phone CyanDocument55 pagesManual 519161 Nokia Asha 206 Dual Sim Mobile Phone CyanYASSINE YASPas encore d'évaluation
- guide-utilisateur-communicatorDocument19 pagesguide-utilisateur-communicatorBruno LANCHARDPas encore d'évaluation
- Ipo 1408 QRG FRDocument2 pagesIpo 1408 QRG FRwastePas encore d'évaluation
- LG-A270 NGR UG Print V1.0 120615 PDFDocument130 pagesLG-A270 NGR UG Print V1.0 120615 PDFVíctor Jofré SarriaPas encore d'évaluation
- 6867i Mode D'emploi - FRDocument2 pages6867i Mode D'emploi - FRISSOUFOUPas encore d'évaluation
- Alpha 8-FRDocument20 pagesAlpha 8-FRodraudemedaPas encore d'évaluation
- Norstar BCM Guide de FonctionsDocument3 pagesNorstar BCM Guide de FonctionsPeggy LamothePas encore d'évaluation
- Philips Elegance 44 FraDocument2 pagesPhilips Elegance 44 FraXFree XManxPas encore d'évaluation
- LG-A270 AGR UG Print V1.0 120627 PDFDocument82 pagesLG-A270 AGR UG Print V1.0 120627 PDFVíctor Jofré SarriaPas encore d'évaluation
- oxo-um-8088-8078s-68s-58s-39s-attendant-8al90384fraa-1-frDocument28 pagesoxo-um-8088-8078s-68s-58s-39s-attendant-8al90384fraa-1-freric.chalotsPas encore d'évaluation
- gxp2140 Quick User Guide FrenchDocument1 pagegxp2140 Quick User Guide FrenchJulien Di PolPas encore d'évaluation
- Formation Opérateur RadioDocument18 pagesFormation Opérateur Radioomafann100% (4)
- Premium Omnipcx 4400Document65 pagesPremium Omnipcx 4400rtt adelPas encore d'évaluation
- Guide Utilisation YEALINK T46SDocument10 pagesGuide Utilisation YEALINK T46SLaurent MairetPas encore d'évaluation
- Memento Poste E.950 E.930 Mars09 PDFDocument12 pagesMemento Poste E.950 E.930 Mars09 PDFfabPas encore d'évaluation
- Cisco7941 PDFDocument98 pagesCisco7941 PDFBoubacar TourePas encore d'évaluation
- Guide Utilisateur Alcatel Advanced Reflexes 4035 PDFDocument86 pagesGuide Utilisateur Alcatel Advanced Reflexes 4035 PDFLuluLePoiluPas encore d'évaluation
- 5da31a1b9b819Document12 pages5da31a1b9b819penelopehourdePas encore d'évaluation
- Memento 4010Document16 pagesMemento 4010Daniele RussoPas encore d'évaluation
- Postes E950-E930Document12 pagesPostes E950-E930enshortyPas encore d'évaluation
- Manuel FR Alcatel Temporis-12 22Document8 pagesManuel FR Alcatel Temporis-12 22Mohamed DiopPas encore d'évaluation
- Acfrogagpe1 Psnechx0u 4tv Ekblqiczluimnw0 5ixju8c0t4ch40in61ujqvet 3atpgrlriwb0chxg5c5prfil13ljoavjbaowvumpzfekyhegdtufaye5fu8q2sc4b5juqps96ccbr4lbhDocument11 pagesAcfrogagpe1 Psnechx0u 4tv Ekblqiczluimnw0 5ixju8c0t4ch40in61ujqvet 3atpgrlriwb0chxg5c5prfil13ljoavjbaowvumpzfekyhegdtufaye5fu8q2sc4b5juqps96ccbr4lbhservice yesPas encore d'évaluation
- Memento-Poste-E 50-Janvier2010 PDFDocument16 pagesMemento-Poste-E 50-Janvier2010 PDFfabPas encore d'évaluation
- Guide Appli Web InfiniconnectDocument19 pagesGuide Appli Web InfiniconnectTomPas encore d'évaluation
- Memo 8008Document2 pagesMemo 8008Jim GrifterPas encore d'évaluation
- UserManualOperatorPhone-frDocument30 pagesUserManualOperatorPhone-freric.chalotsPas encore d'évaluation
- Telefunquen TM 260 CosiDocument32 pagesTelefunquen TM 260 CosiPedro Garcia DiazPas encore d'évaluation
- Book Technique Officiel (v2)Document73 pagesBook Technique Officiel (v2)ng.conneriePas encore d'évaluation
- Notice D'exploitation Simplifiée REP LCD 8000Document1 pageNotice D'exploitation Simplifiée REP LCD 8000bilcobainPas encore d'évaluation
- Clavier Galaxy Dimension Guide Utilisation RapideDocument4 pagesClavier Galaxy Dimension Guide Utilisation RapideortetPas encore d'évaluation
- 308-Système-dalarmeDocument3 pages308-Système-dalarmePierre AubertPas encore d'évaluation
- Bonjour.: Marche/ Arrêt Marche/ VeilleDocument2 pagesBonjour.: Marche/ Arrêt Marche/ VeilleCheikh Manoumbe MbowPas encore d'évaluation
- Manuel Optiset E Stand Adv FRDocument105 pagesManuel Optiset E Stand Adv FR9attoustiPas encore d'évaluation
- Alcatel Phone Sigma 260 Voice Mode Emploi FRDocument2 pagesAlcatel Phone Sigma 260 Voice Mode Emploi FRjlouis2000Pas encore d'évaluation
- MiVoiceBusinessConsole QRG FR-FRDocument2 pagesMiVoiceBusinessConsole QRG FR-FRTïpierre Do BrasilPas encore d'évaluation
- Al505Audioline PhoneDocument52 pagesAl505Audioline PhonePSPas encore d'évaluation
- doc4Document185 pagesdoc4julie.foutatowelsPas encore d'évaluation
- Honeywell GX Remote ControlDocument18 pagesHoneywell GX Remote Controljuan.pereiraPas encore d'évaluation
- ST800 Plus User Manual FRENCHDocument26 pagesST800 Plus User Manual FRENCHAlPas encore d'évaluation
- Servicom Telephone ManuelDocument45 pagesServicom Telephone ManuelAzur OmranPas encore d'évaluation
- GUESSConnect Inst Guide FRENCHDocument50 pagesGUESSConnect Inst Guide FRENCHjfgtnPas encore d'évaluation
- Cours Mobile Ch4.4Document13 pagesCours Mobile Ch4.4mohamed.saidi212001Pas encore d'évaluation
- Fiche Pratique Thomson ST 2030 XivoDocument2 pagesFiche Pratique Thomson ST 2030 XivoVeronique Baudry BellengéPas encore d'évaluation
- Alarme N940350Document33 pagesAlarme N940350Catherine CartierPas encore d'évaluation
- 2 ConceptionInterfaces-v3.0Document127 pages2 ConceptionInterfaces-v3.0Sara BoudjemaiPas encore d'évaluation
- TD TP Afficheur MagelisDocument13 pagesTD TP Afficheur MagelisGregory AyissaPas encore d'évaluation
- LG Hdm-2100 ManuelDocument15 pagesLG Hdm-2100 ManuelArmin BraunPas encore d'évaluation
- 20406037fr Ba f1 Rousseau 300 101014 140x160 KiDocument48 pages20406037fr Ba f1 Rousseau 300 101014 140x160 KigscybozPas encore d'évaluation
- Y Mtaplmp3usbsdn FRDocument18 pagesY Mtaplmp3usbsdn FRThusitha PathiranaPas encore d'évaluation
- Profiset 3030 ManDocument22 pagesProfiset 3030 ManRachid Firstraider0% (1)
- Vidéotron: Guide de L'utilisateur - Messagerie VocaleDocument8 pagesVidéotron: Guide de L'utilisateur - Messagerie VocaleklikflashPas encore d'évaluation
- Voip Xlite 3.0Document6 pagesVoip Xlite 3.0Chiheb JebabliPas encore d'évaluation
- IRMouse 2 QUG FRDocument10 pagesIRMouse 2 QUG FRgentilwagentPas encore d'évaluation
- Alcatel 4008 - 4018 - 4019 Man FRDocument26 pagesAlcatel 4008 - 4018 - 4019 Man FRtestnixiePas encore d'évaluation
- Antares - Manuel D'utilisation Du TPH 700Document37 pagesAntares - Manuel D'utilisation Du TPH 700spectrorunPas encore d'évaluation
- Profiset3030 B816frDocument22 pagesProfiset3030 B816frMalikBoussettaPas encore d'évaluation
- Diagnostique Et Affichage B-63945FR 02 060207-2Document65 pagesDiagnostique Et Affichage B-63945FR 02 060207-2jspawnPas encore d'évaluation
- Afficheur Terminaux MagelisDocument13 pagesAfficheur Terminaux MagelisrapidehichemPas encore d'évaluation
- Maison Intelligente: Conception et réalisation d'une maison intelligenteD'EverandMaison Intelligente: Conception et réalisation d'une maison intelligenteÉvaluation : 4 sur 5 étoiles4/5 (5)
- Gestion D'un Passage À NiveauDocument6 pagesGestion D'un Passage À NiveauSalim El MarikyPas encore d'évaluation
- Cours TransformateurDocument30 pagesCours TransformateurMim MounaPas encore d'évaluation
- Barre D'outils GeogebraDocument2 pagesBarre D'outils GeogebraAdil EnnassiriPas encore d'évaluation
- Generalites Sur Le Compresseur Alternatif A PistonDocument12 pagesGeneralites Sur Le Compresseur Alternatif A Pistonloic80% (5)
- 1 PBDocument23 pages1 PBIbtissamKhobzyPas encore d'évaluation
- T-Roc - AccessoiresDocument7 pagesT-Roc - AccessoiresliljossPas encore d'évaluation
- TD Gestion de MemoireDocument4 pagesTD Gestion de MemoireyobobryanPas encore d'évaluation
- 40.7 Safety Instrumented System (SIS)Document27 pages40.7 Safety Instrumented System (SIS)RabahPas encore d'évaluation
- Ccpo 00Document6 pagesCcpo 00mariam alkorrPas encore d'évaluation
- GTW FR O C30 GlobalDocument148 pagesGTW FR O C30 Globalsarra larabiPas encore d'évaluation
- Fracture Numérique en AfriqueDocument64 pagesFracture Numérique en AfriqueYves Mouaha HandyPas encore d'évaluation
- Chapitre2 Introduction MongoDBDocument24 pagesChapitre2 Introduction MongoDBTEDx UniversitéCentralePas encore d'évaluation
- Etude D'un Reservoir D'eau Pose Sur Sol PDFDocument65 pagesEtude D'un Reservoir D'eau Pose Sur Sol PDFTouts ToutsPas encore d'évaluation
- Prenez Ma Main, Laissez Moi Vous Guider À Travers Mon AlgérieDocument1 pagePrenez Ma Main, Laissez Moi Vous Guider À Travers Mon AlgérieEcho UtisPas encore d'évaluation
- CH-Catalogue Plans de Maisons PDFDocument11 pagesCH-Catalogue Plans de Maisons PDFNidhal Ben MabroukPas encore d'évaluation
- Régressions Coniques, Quadriques, Circulaire, SphériqueDocument22 pagesRégressions Coniques, Quadriques, Circulaire, SphériqueJJacquelin100% (10)
- Fiche VideoprotectionDocument1 pageFiche VideoprotectionSebastien BernardPas encore d'évaluation
- CV ActualiséDocument2 pagesCV ActualiséMehdi SalhiPas encore d'évaluation
- Etude Cas AirBnBDocument4 pagesEtude Cas AirBnBLola LandPas encore d'évaluation
- NAAJI Dorian Rapport de Projet PDFDocument58 pagesNAAJI Dorian Rapport de Projet PDFyeoi ganamPas encore d'évaluation
- Cahier D Ecriture Chiffres Gratuit A TelechargerDocument24 pagesCahier D Ecriture Chiffres Gratuit A Telechargerkammoun.informatiquePas encore d'évaluation
- Série D'exercices - Math - Activités Numériques (1) - 1ère AsDocument2 pagesSérie D'exercices - Math - Activités Numériques (1) - 1ère Asamal matmati100% (1)
- Béton RecycléDocument48 pagesBéton Recyclésa biPas encore d'évaluation
- Algorithmes de Machine LearningDocument52 pagesAlgorithmes de Machine LearningNora Habrich100% (1)
- Notice Pose Portail Coulissant PDFDocument16 pagesNotice Pose Portail Coulissant PDFLifontPas encore d'évaluation
- UFED Supported Phone List 7.56Document1 494 pagesUFED Supported Phone List 7.56Ramiro GomezPas encore d'évaluation
- Cours À Publier 2020Document69 pagesCours À Publier 2020Colmain NassiriPas encore d'évaluation
- NF en Iso 12944-3 - 1998Document28 pagesNF en Iso 12944-3 - 1998Nassim Ben AbdeddayemPas encore d'évaluation
- Flygt CLS FLS FLS10 MINICAS 2Document12 pagesFlygt CLS FLS FLS10 MINICAS 2Lucas RibasPas encore d'évaluation
- CORRIGÉ_Mathématiques [MP-MPI-PC-PSI]Document10 pagesCORRIGÉ_Mathématiques [MP-MPI-PC-PSI]zinougftnPas encore d'évaluation

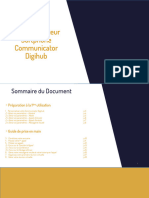


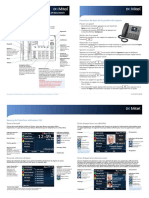


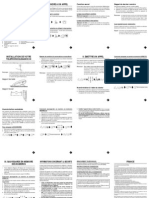





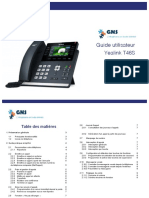



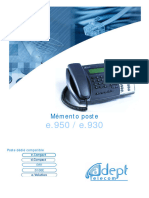




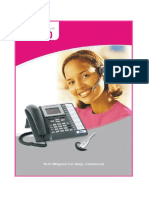





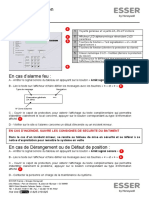

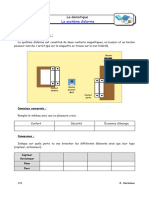

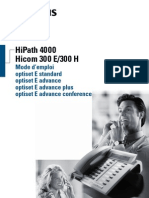
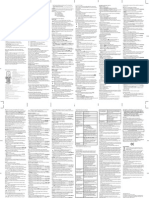





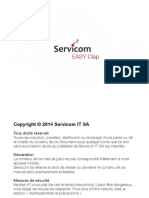


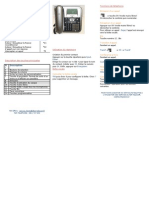


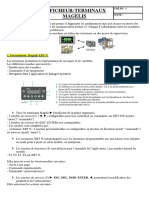




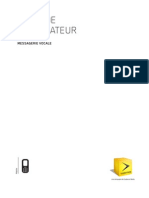
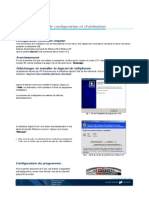





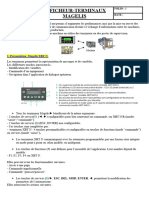

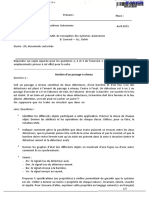


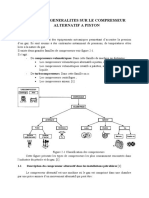

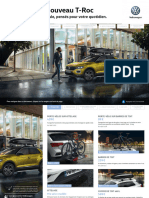
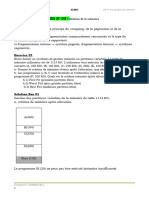



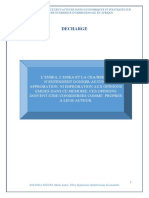










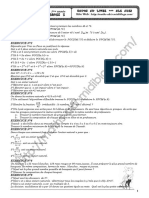





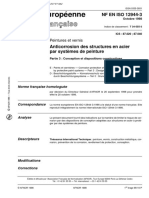

![CORRIGÉ_Mathématiques [MP-MPI-PC-PSI]](https://imgv2-2-f.scribdassets.com/img/document/721508670/149x198/b6f6c3d778/1712676003?v=1)