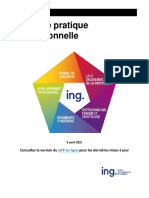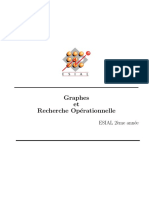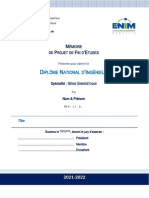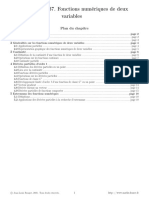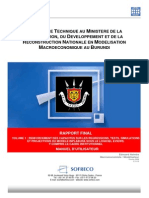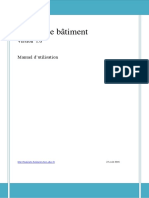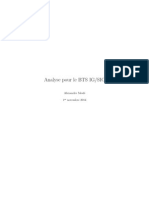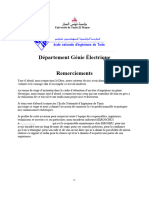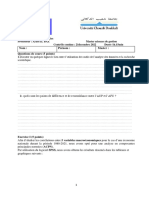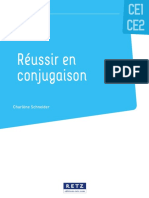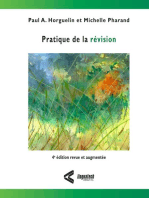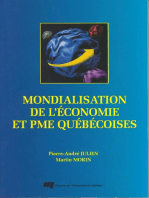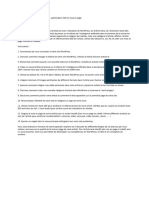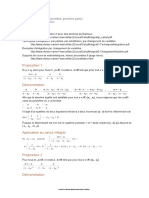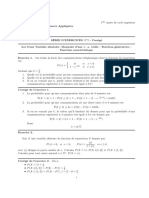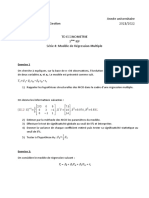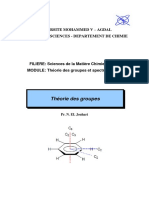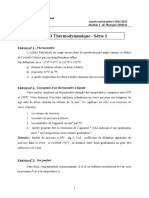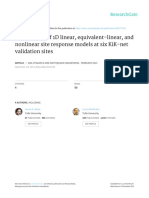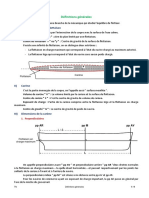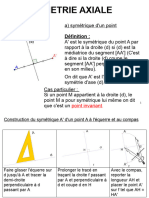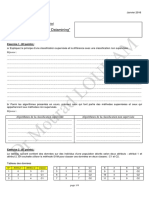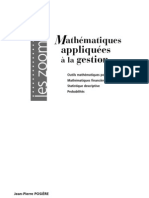Académique Documents
Professionnel Documents
Culture Documents
Maitriser Les Fonctions de A A Z Sur Excel Dl0mwr
Transféré par
benjamin.dervauxTitre original
Copyright
Formats disponibles
Partager ce document
Partager ou intégrer le document
Avez-vous trouvé ce document utile ?
Ce contenu est-il inapproprié ?
Signaler ce documentDroits d'auteur :
Formats disponibles
Maitriser Les Fonctions de A A Z Sur Excel Dl0mwr
Transféré par
benjamin.dervauxDroits d'auteur :
Formats disponibles
MAÎTRISER LES FONCTIONS
DE A à Z SUR EXCEL
UN RÉPERTOIRE DE
143 FONCTIONS
Un guide complet avec des
exercices pratiques pour décupler
ta productivité sur Excel !
© DERVAUX Benjamin – DERVAUX COMMUNICATION
Le vocabulaire et la légende employés
1. Qu’est-ce qu’une formule ?
Elle contient une ou plusieurs fonctions (et non l’inverse).
2. Que signifie NB ?
Nota Bene : une note, une remarque.
3. Que signifient les mots soulignés en bleu ?
Ce sont des liens hypertextes qui renvoient vers un endroit du document.
4. Voici la légende (1) d’un exemple (2) :
A B C Colonnes
1 Salaire brut Charges Salaire net En-tête
Lignes
1 500 € Résultat renvoyé
2 3 000 € 1 500 €
(1) =A2-B2 (Remarque) =Formule
Exemple (2) Légende (1)
© Tous droits réservés Sommaire Page 2 sur 232
Sommaire
INTRODUCTION ......................................................................................................................2
Un guide complet pour progresser.............................................................................................................2
Un e-book 100% interactif..........................................................................................................................3
Sommaire......................................................................................................................................................4
LES BASES ESSENTIELLES À CONNAÎTRE .....................................................................9
Les calculs simples.......................................................................................................................................9
Les références de cellule............................................................................................................................13
Les différents types d’erreurs...................................................................................................................19
Les caractères génériques..........................................................................................................................30
LES FONCTIONS MATHÉMATIQUES ..............................................................................31
SOMME......................................................................................................................................................31
SOMME.SI.................................................................................................................................................32
SOMME.SI.ENS.........................................................................................................................................33
PRODUIT...................................................................................................................................................34
SOMMEPROD...........................................................................................................................................35
QUOTIENT................................................................................................................................................37
MOD............................................................................................................................................................38
PGCD..........................................................................................................................................................39
PUISSANCE...............................................................................................................................................40
ABS..............................................................................................................................................................41
ARRONDI...................................................................................................................................................42
ARRONDI.INF...........................................................................................................................................43
ENT..............................................................................................................................................................44
TRONQUE..................................................................................................................................................45
ARRONDI.SUP..........................................................................................................................................46
ARRONDI.AU.MULTIPLE......................................................................................................................47
ALEA.ENTRE.BORNES...........................................................................................................................48
ALEA...........................................................................................................................................................49
SEQUENCE................................................................................................................................................50
SOUS.TOTAL............................................................................................................................................53
ROMAIN.....................................................................................................................................................55
CHIFFRE.ARABE.....................................................................................................................................56
Maîtriser les fonctions de A à Z sur Excel
© Tous droits réservés Sommaire Page 3 sur 232
LES FONCTIONS STATISTIQUES .....................................................................................57
NB...............................................................................................................................................................57
NBVAL.......................................................................................................................................................58
NB.VIDE....................................................................................................................................................60
NB.SI...........................................................................................................................................................61
NB.SI.ENS..................................................................................................................................................62
MOYENNE...............................................................................................................................................64
MOYENNE.SI...........................................................................................................................................65
MOYENNE.SI.ENS..................................................................................................................................66
MEDIANE.................................................................................................................................................67
MIN............................................................................................................................................................68
MIN.SI.ENS...............................................................................................................................................69
PETITE.VALEUR....................................................................................................................................70
MAX...........................................................................................................................................................72
MAX.SI.ENS..............................................................................................................................................73
GRANDE.VALEUR.................................................................................................................................74
EQUATION.RANG..................................................................................................................................76
MOYENNE.RANG...................................................................................................................................77
MODE.SIMPLE........................................................................................................................................78
MODE.MULTIPLE..................................................................................................................................79
FREQUENCE...........................................................................................................................................80
VAR.S..........................................................................................................................................................81
VAR.P.N.....................................................................................................................................................82
ECARTYPE.STANDARD........................................................................................................................83
ECARTYPE.PEARSON..........................................................................................................................84
PREVISION.LINEAIRE..........................................................................................................................85
LES FONCTIONS DE DATE ET D’HEURE ......................................................................86
AUJOURDHUI..........................................................................................................................................86
MAINTENANT.........................................................................................................................................87
ANNEE......................................................................................................................................................88
MOIS..........................................................................................................................................................89
JOUR..........................................................................................................................................................90
DATE..........................................................................................................................................................91
DATEVAL.................................................................................................................................................92
DATEDIF...................................................................................................................................................93
HEURE........................................................................................................................................................94
© Tous droits réservés Sommaire Page 4 sur 232
MINUTE.....................................................................................................................................................95
SECONDE...................................................................................................................................................96
TEMPS........................................................................................................................................................97
TEMPSVAL................................................................................................................................................98
JOURS.........................................................................................................................................................99
JOURS360.................................................................................................................................................100
JOURSEM................................................................................................................................................101
NO.SEMAINE..........................................................................................................................................103
NO.SEMAINE.ISO...................................................................................................................................105
MOIS.DECALER.....................................................................................................................................106
FIN.MOIS.................................................................................................................................................107
FRACTION.ANNEE................................................................................................................................108
NB.JOURS.OUVRES...............................................................................................................................109
NB.JOURS.OUVRES.INTL....................................................................................................................110
SERIE.JOUR.OUVRE.............................................................................................................................112
SERIE.JOUR.OUVRE.INTL..................................................................................................................113
LES FONCTIONS DE LOGIQUE.........................................................................................115
SI................................................................................................................................................................115
SI.CONDITIONS......................................................................................................................................118
SI.MULTIPLE..........................................................................................................................................120
ET..............................................................................................................................................................122
OU..............................................................................................................................................................124
SIERREUR...............................................................................................................................................126
SI.NON.DISP............................................................................................................................................127
LET............................................................................................................................................................128
LAMBDA..................................................................................................................................................130
LES FONCTIONS D’INFORMATION................................................................................131
ESTTEXTE...............................................................................................................................................131
ESTNONTEXTE......................................................................................................................................132
ESTNUM...................................................................................................................................................133
EST.PAIR..................................................................................................................................................134
EST.IMPAIR............................................................................................................................................135
ESTVIDE..................................................................................................................................................136
ESTFORMULE........................................................................................................................................137
ESTLOGIQUE.........................................................................................................................................138
© Tous droits réservés Sommaire Page 5 sur 232
ESTREF....................................................................................................................................................139
ESTERREUR............................................................................................................................................140
ESTERR....................................................................................................................................................141
ESTNA......................................................................................................................................................142
CELLULE.................................................................................................................................................143
INFORMATIONS....................................................................................................................................145
LES FONCTIONS DE RECHERCHE ET DE RÉFÉRENCE ..........................................146
RECHERCHEV.......................................................................................................................................146
RECHERCHEH.......................................................................................................................................149
EQUIV.......................................................................................................................................................152
EQUIVX....................................................................................................................................................156
INDEX.......................................................................................................................................................159
RECHERCHEX.......................................................................................................................................164
INDIRECT................................................................................................................................................168
DECALER................................................................................................................................................170
TRIER.......................................................................................................................................................172
TRIERPAR...............................................................................................................................................173
FILTRE.....................................................................................................................................................174
UNIQUE....................................................................................................................................................177
TRANSPOSE............................................................................................................................................180
CHOISIR...................................................................................................................................................182
LIGNE.......................................................................................................................................................183
LIGNES.....................................................................................................................................................184
COLONNE................................................................................................................................................185
COLONNES.............................................................................................................................................186
ADRESSE.................................................................................................................................................187
LIEN_HYPERTEXTE.............................................................................................................................189
LES FONCTIONS DE TEXTE .............................................................................................190
MINUSCULE............................................................................................................................................190
MAJUSCULE...........................................................................................................................................191
NOMPROPRE..........................................................................................................................................192
CONCAT...................................................................................................................................................193
JOINDRE.TEXTE....................................................................................................................................194
TEXTE......................................................................................................................................................197
CNUM.......................................................................................................................................................199
© Tous droits réservés Sommaire Page 6 sur 232
SUPPRESPACE.......................................................................................................................................200
NBCAR......................................................................................................................................................201
CHERCHE................................................................................................................................................202
TROUVE...................................................................................................................................................203
GAUCHE..................................................................................................................................................204
DROITE....................................................................................................................................................206
STXT.........................................................................................................................................................208
REMPLACER..........................................................................................................................................210
SUBSTITUE.............................................................................................................................................211
LES FONCTIONS DE BASE DE DONNÉES......................................................................212
BDSOMME...............................................................................................................................................212
BDPRODUIT............................................................................................................................................214
BDNB.........................................................................................................................................................215
BDNBVAL................................................................................................................................................216
BDMOYENNE.........................................................................................................................................217
BDMIN......................................................................................................................................................218
BDMAX.....................................................................................................................................................219
BDVAR......................................................................................................................................................220
BDVARP...................................................................................................................................................221
BDECARTYPE........................................................................................................................................222
BDECARTYPEP......................................................................................................................................223
BDLIRE....................................................................................................................................................224
SYNTHÈSE DE TOUTES LES FONCTIONS ....................................................................226
LES FONCTIONS MATHÉMATIQUES..............................................................................................226
LES FONCTIONS STATISTIQUES.....................................................................................................227
LES FONCTIONS DE DATE ET D’HEURE.......................................................................................228
LES FONCTIONS DE LOGIQUE.........................................................................................................229
LES FONCTIONS D’INFORMATION.................................................................................................229
LES FONCTIONS DE RECHERCHE ET DE RÉFÉRENCE............................................................230
LES FONCTIONS DE TEXTE..............................................................................................................231
LES FONCTIONS DE BASE DE DONNÉES.......................................................................................232
© Tous droits réservés Sommaire Page 7 sur 232
Maîtriser les fonctions de A à Z sur Excel
LES BASES ESSENTIELLES À CONNAÎTRE
Les calculs simples
Les fondamentaux
Tu dois absolument retenir 2 choses :
1. Un calcul doit toujours commencer par le signe "=".
2. Recopie la cellule avec la recopie incrémentée (petit carré dans le coin inférieur droit de la cellule) pour appliquer
la formule dans les autres cellules et gagner du temps.
Voici une synthèse des symboles que tu peux utiliser lorsque tu effectues un calcul simple :
Addition Multiplication Puissance
+ ou SOMME * ^
Soustraction Division Pourcentage
* / %
Les additions
Rappel : pour additionner, tu peux utiliser le signe "+" ou la fonction SOMME.
Ici, tu veux calculer le total des ventes de chaque produit (D2 à D4), puis le total des quantités vendues par chaque
vendeur (B5 à C5), et enfin le total des ventes (cellule D5).
A B C D
Quantité vendue par Quantité vendue par Total des
1 Produit
Louise Pierre ventes
17
Montres
2 Montre 7 10 =B2+C2
vendues
ou =SOMME(B2:C2)
8 Bracelets
3 Bracelet 3 5
=B3+C3 vendus
16 Colliers
4 Collier 10 6
=B4+C4 vendus
20 21 41
5 =B2+B3+B4 =C2+C3+C4 =D2+D3+D4
ou =SOMME(B2:B4) ou =SOMME(C2:C4) ou =SOMME(D2:D4)
Quantité vendue Quantité vendue
Total des ventes
par Louise par Pierre
© Tous droits réservés Sommaire Page 8 sur 232
Maîtriser les fonctions de A à Z sur Excel
Les soustractions
Rappel : pour soustraire, tu peux utiliser le signe "-".
Ici, tu veux calculer le stock de chaque produit (D2 à D4), puis le total du nombre d’achats, de
vente et du stock (B5 à D5).
A B C D
Nombre Nombre de
1 Produit Stock
d’achats ventes
7 Stock des
2 Montre 20 13
=B2-C2 montres
Stock des
3 Bracelet 100 90 10
bracelets
Stock des
4 Collier 50 50 0
colliers
17
170 153
5 =B5-C5
=SOMME(B2:B4) =SOMME(C2:C4)
ou =SOMME(D2:D4)
Total du nombre Total du nombre
Total du stock
d’achats de ventes
Les multiplications
Rappel : pour multiplier, tu peux utiliser l’astérisque "*".
Ici, tu veux calculer le chiffre d’affaires par produit (D2 à D4), puis le total des quantités vendues
(cellule C5), et enfin le total du chiffre d’affaires généré (cellule D5).
A B C D
Quantité Chiffre
1 Produit Prix unitaire
vendue d’affaires (CA)
(1) 1 000 € CA des
2 Montre 100 € 10
=B2*C2 montres
250 € CA des
3 Bracelet 10 € 25
=B3*C3 bracelets
300 € CA des
4 Collier 20 € 15
=B4*C4 colliers
50 1 550 €
5
=SOMME(C2:C4) =SOMME(D2:D4)
Total des
Total du CA
quantités vendues
Remarque
⇒ (1) Le format monétaire s’applique au résultat, car le prix unitaire de chaque produit
contient un format monétaire.
© Tous droits réservés Sommaire Page 9 sur 232
Maîtriser les fonctions de A à Z sur Excel
Les divisions
Rappel : pour diviser, tu peux utiliser la barre oblique "/".
Ici, tu veux calculer le nombre de parts par personne pour chaque tarte (colonne D).
A B C D
Parts de Nombre de Nombre de parts par
1 Dessert
gâteau personnes personne
2,0
2 Tarte au citron 8 4
=B2/C2
1,6
3 Tarte aux fraises 16 10
=B3/C3
1,0
4 Tarte aux pommes 8 8
=B4/C4
(1) #DIV/0!
5 Tarte aux cerises 4 0
=B5/C5
Remarque
⇒ (1) La division renvoie l’erreur #DIV/0!, car il est impossible de diviser un nombre par 0
(voir « L'erreur #DIV/0! »).
Les puissances
Rappel : pour calculer la puissance d’un nombre, tu peux utiliser le signe "^".
Ici, tu veux mettre chaque nombre à la puissance indiquée dans le titre des colonnes.
A B C D E
Puissance 0 Puissance 1 Puissance 2 Puissance 5
1 Nombre
1 1 1 1
2 1
(1) =A2^0 (2) =A2^1 =A2^2 =A2^5
1 2 4 32
3 2
=A3^0 =A3^1 (3) =A3^2 (4) =A3^5
1 5 25 3125
4 5
=A4^0 =A4^1 =A4^2 =A4^5
Remarques
⇒ (1) Un nombre à la puissance 0 donne toujours 1.
⇒ (2) Un nombre à la puissance 1 revient à le multiplier par 1.
⇒ (3) Détail du calcul : 2 ^ 2 = 2 * 2 = 4.
⇒ (4) Détail du calcul : 2 ^ 5 = 2 * 2 * 2 * 2 * 2 = 32.
© Tous droits réservés Sommaire Page 10 sur 232
Maîtriser les fonctions de A à Z sur Excel
Les pourcentages
Rappel : pour calculer le pourcentage d’un nombre, tu peux utiliser le signe "%".
Ici, tu veux calculer le montant de la remise (colonne D) du prix avant remise (colonne B) à partir du taux de remise
(colonne C), puis le prix après remise (colonne E).
A B C D E
Prix avant Taux de Prix après
1 Article Remise
remise remise remise
10,00 € 90,00 €
2 Chemise 100,00 € 10% =B2*C2 (2) =B2-D2
(1) ou =B2*10% ou =B2-(B2*C2)
3 Tee-shirt 35,00 € 50% 17,50 € 17,50 €
4 Pull 80,00 € 80% 64,00 € 16,00 €
5,00 € 0,00 €
5 Slip 5,00 € 100%
=B5*C5 =B5-D5
Remarques
⇒ (1) Lorsque tu recopies la cellule D2 vers le bas, la remise de 10% va s’appliquer partout.
Alors que si tu utilises une référence de cellule (C2 ici) à la place de 10%, la remise s’adapte
automatiquement à chaque article (voir « Les références de cellule »).
⇒ (2) Tu peux faire une soustraction entre le prix avant remise et la remise que tu as calculée
pour renvoyer le prix après remise.
Ici, tu veux d’abord additionner tous les votes (cellule B1). Puis, tu veux calculer le % de votes de
chaque candidat au format nombre (colonne E) et enfin au format pourcentage (colonne D).
A B C D
100
1 Total des votes
(1) =SOMME(B4:B7)
2
Nombre de votes % de votes % de votes (format
3 Candidat
obtenus (format nombre) pourcentage)
(2) 0,30 (2) 30,00%
4 Manon 13
(3) =B4/B$1 (3) =B4/B$1
5 Nicolas 17 0,17 17,00%
0,53 53,00%
6 Louise 40
=B6/B$1 =B6/B$1
Remarques
⇒ (1) La fonction SOMME permet d’additionner le total des votes.
⇒ (2) Tu dois modifier le format nombre du résultat au format pourcentage.
⇒ (3) Pourquoi les $ ? Ils permettent de figer la ligne 1 du total des votes pour étirer la formule
dans les autres lignes (voir « Les références de cellule »).
© Tous droits réservés Sommaire Page 11 sur 232
Maîtriser les fonctions de A à Z sur Excel
Les références de cellule
Définition
Une référence de cellule fait référence à une cellule ou une plage de cellules dans une feuille de calcul. Elle peut être
utilisée dans une formule pour automatiser le calcul.
Par définition, une référence de cellule relative s’incrémente automatiquement lorsque tu
recopies la cellule. Autrement dit :
⇒ A1 devient A2, A3, A4, A5… si tu recopies vers le bas (la ligne va changer).
⇒ A1 devient B1, C1, D1, E1… si tu recopies vers la droite (la colonne va changer).
Comment figer une cellule pour bloquer la recopie incrémentée ?
Lorsque tu recopies et que tu veux garder la même cellule, même ligne ou même colonne, tu dois utiliser le symbole
dollar ($).
Raccourci : [F4] ou [Fn] + [F4] pour insérer automatiquement les dollars ($).
Voici une synthèse qui présente les 4 types de référence de cellule :
Description Recopier en bas Recopier à droite
Référence
"Si tu recopies la cellule, alors […] (la ligne change) (la colonne change)
[…] la ligne et la colonne A1 devient A1 devient B1,
Relative A2, A3, A4, A5… C1, D1, E1…
(la cellule donc) s’incrémentent
> A1 automatiquement." Ni la ligne ni la colonne n’est figée
$A$1 reste $A$1 reste
Absolue […] la ligne et la colonne restent $A$1, $A$1, $A$1… $A$1, $A$1, $A$1…
> $A$1 figées."
La ligne et la colonne sont figées
Mixte […] la ligne reste figée, seule la A$1 reste A$1 devient
(ligne) colonne s’incrémente A$1, A$1, A$1… B$1, C$1, D$1…
> A$1 automatiquement."
Seule la ligne est figée
Mixte […] la colonne reste figée, seule $A1 devient $A1 reste
(colonne) la ligne s’incrémente $A2, $A2, $A3… $A1, $A1, $A1…
> $A1 automatiquement." Seule la colonne est figée
© Tous droits réservés Sommaire Page 12 sur 232
Maîtriser les fonctions de A à Z sur Excel
La référence relative (ex. : A1)
Rappel : si tu recopies la cellule, alors la ligne et la colonne (la cellule donc) s’incrémentent
automatiquement.
Ce tableau présente le prix non remisé (colonne B) de chaque facture.
D’abord, tu veux calculer le montant de la remise (colonne C) à partir de la remise de 10% sur le
prix non remisé (colonne B).
Puis, tu veux calculer le prix remisé (colonne D).
A B C D
1 Facture Prix non remisé Remise (10%) Prix remisé
10 € 90 €
2 FA00123 100 €
(1) =B2*10% (2) =B2-C2
50 € 450 €
3 FA00156 500 €
=B3*10% =B3-C3
100 € 900 €
4 FA00203 1 000 €
=B4*10% =B4-C4
1 600 € 160 € 1 440 €
5
(3) =SOMME(B2:B4) =SOMME(C2:C4) =SOMME(D2:D4)
Total HT Total TVA Total TTC
Remarques
⇒ (1) Pourquoi B2 ? Tu veux que la ligne 2 s’incrémente automatiquement lorsque tu recopies
la cellule C2 vers le bas jusqu’à C4 (B2 devient B3, B4…).
⇒ (2) Pourquoi B2-C2 ? Tu veux que la ligne 2 s’incrémente automatiquement lorsque tu
recopies la cellule D2 vers le bas jusqu’à D4 (B2 devient B3, B4… ; C2 devient C3, C4…).
⇒ (3) Pourquoi B2:B4 ? Tu veux que la colonne B s’incrémente automatiquement lorsque tu
recopies la cellule B5 vers la droite jusqu’à D5 (B2:B4 devient C2:C4, D2:D4…).
⇒ Pour information, tu peux recopier une cellule de droite à gauche, de gauche à droite, de
haut en bas et de bas en haut.
⇒ La référence relative est la plus utilisée ! Tu dois tout de même savoir utiliser les
références absolues et mixtes, surtout si tu veux gagner du temps sur Excel.
⇒ Si tu n’es pas à l’aise avec les références de cellule, teste, puis recopie et enfin réajuste la
formule avec les bonnes références en fonction des résultats obtenus.
Ça vient avec la pratique, tu peux me croire !
© Tous droits réservés Sommaire Page 13 sur 232
Maîtriser les fonctions de A à Z sur Excel
La référence absolue (ex. : $A$1)
Rappel : si tu recopies la cellule, alors la ligne et la colonne restent figées.
Ce tableau présente le chiffre d’affaires HT mensuel réalisé (CA HT) par Léna et Thibaut.
Avec une seule formule, tu veux calculer le montant de la commission mensuelle perçue par Léna et par Thibaut
(colonne D et E) à partir du CA HT qu’ils ont généré (colonne B et C), et du taux de commission fixe de 10% (cellule
G2).
A B C D E F G
CA HT CA HT Commission Commission Taux de
1 Mois
Léna Thibaut Léna Thibaut commission
10 € 10 €
2 Janvier 100 € 100 € 10%
(1) =B2*$G$2 =C2*$G$2
50 € 70 €
3 Février 500 € 700 €
=B3*$G$2 =C3*$G$2
120 € 100 €
4 Mars 1 200 € 1 000 €
=B4*$G$2 =C4*$G$2
Remarques
⇒ (1) Pourquoi $G$2 ? Il s’agit d’une référence absolue, car tu veux toujours multiplier le CA
HT (colonne B) par le taux de commission (cellule G2). Tu veux donc que la ligne 2 et la
colonne G (la cellule G2 donc) restent figées lorsque tu recopies la cellule D2 vers le bas
jusqu’à D4 ($G$2 reste $G$2), puis vers la droite jusqu’à E4 ($G$2 reste $G$2).
⇒ (1) Pourquoi B2 ? Il s’agit d’une référence relative, car tu veux que la ligne 2 s’incrémente
automatiquement lorsque tu recopies vers le bas (B2 devient B3, B4…), et que la colonne B
s’incrémente automatiquement lorsque tu recopies vers la droite (B2 devient C2…).
⇒ La référence absolue suffit souvent pour renvoyer un résultat juste. Néanmoins, apprends
à utiliser les références mixtes pour avoir une formule « plus propre », c’est-à-dire qui
contient moins de caractères.
⇒ Si tu n’es pas à l’aise avec les références de cellule, teste, puis recopie et enfin réajuste la
formule avec les bonnes références en fonction des résultats obtenus.
Ça vient avec la pratique, tu peux me croire !
© Tous droits réservés Sommaire Page 14 sur 232
Maîtriser les fonctions de A à Z sur Excel
Les références mixtes (ex. : A$1 ou $A1)
Référence mixte (ligne – A$1)
Rappel : si tu recopies la cellule, alors la ligne reste figée, seule la colonne s’incrémente
automatiquement.
Ce tableau présente le prix non remisé (colonne B) de chaque facture.
D’abord, tu veux calculer le montant de la remise (colonne C) à partir de la remise de 20% (cellule
F2) sur le prix non remisé (colonne B).
Puis, tu veux calculer le prix remisé (colonne D).
A B C D E F
Taux de
1 Facture Prix non remisé Remise Prix remisé
remise
20 € 80 €
2 FA00123 100 € (1) =B2*F$2 (3) =B2-C2 20%
(2) ou =B2*$F$2 (4) ou =B2-(B2*F$2)
100 € 400 €
3 FA00156 500 €
=B3*F$2 =B3-C3
200 € 800 €
4 FA00203 1 000 €
=B4*F$2 =B4-C4
Remarques
⇒ (1) Pourquoi F$2 ? Il s’agit d’une référence mixte (ligne), car tu veux toujours multiplier le
prix non remisé (colonne B) par le taux de remise (cellule F2). Tu veux donc que la ligne 2
reste figée lorsque tu recopies la cellule C2 vers le bas jusqu’à C4 (F$2 reste F$2). Tu restes
toujours dans la colonne C, donc tu n’as pas besoin de figer la colonne F.
⇒ (2) Une référence absolue aurait aussi fonctionné à la place de la référence mixte
(ligne). Autrement dit, tu aurais pu remplacer F$2 par $F$2 car tu restes toujours dans la
même colonne (C). Tu peux donc voir que la référence absolue suffit souvent pour
renvoyer un résultat juste. Néanmoins, apprends à utiliser les références mixtes pour
avoir une formule
« plus propre », c’est-à-dire qui contient moins de caractères.
⇒ (3) Pourquoi B2-C2 ? Il s’agit de références relatives, car tu veux que la ligne 2 s’incrémente
automatiquement lorsque tu recopies la cellule D2 vers le bas jusqu’à D4 (B2 devient B3,
B4… ; C2 devient C3, C4…). Tu n’as donc rien besoin de figer ici.
⇒ (4) Tu peux effectuer ce calcul si tu veux calculer directement le prix après remise sans
calculer la remise au préalable.
⇒ Si tu n’es pas à l’aise avec les références de cellule, teste, puis recopie et enfin réajuste la
formule avec les bonnes références en fonction des résultats obtenus.
Ça vient avec la pratique, tu peux me croire !
© Tous droits réservés Sommaire Page 15 sur 232
Maîtriser les fonctions de A à Z sur Excel
Référence mixte (colonne – $A1)
Rappel : si tu recopies la cellule, alors la colonne reste figée, seule la ligne s’incrémente
automatiquement.
Ce tableau présente le prix non remisé (ligne 2) de chaque facture.
D’abord, tu veux calculer le montant de la remise (ligne 3) à partir de la remise de 20% (cellule
F2) sur le prix non remisé (ligne 2).
Puis, tu veux calculer le prix remisé (ligne 4).
A B C D E F
Taux de
1 Facture FA00123 FA00156 FA00203
remise
2 Prix non remisé 100 € 500 € 1 000 € 20%
20 €
100 € 200 €
3 Remise (1) =B2*$F2
=C2*$F2 =D2*$F2
(2) ou =B2*$F$2
80 €
400 € 800 €
4 Prix remisé (3) =B2-B3
=C2-C3 =D2-D3
(4) ou =B2-(B2*$F2)
Remarques
⇒ (1) Pourquoi $F2 ? Il s’agit d’une référence mixte (colonne), car tu veux toujours multiplier le
prix non remisé (ligne 2) par le taux de remise (cellule F2). Tu veux donc que la colonne F
reste figée lorsque tu recopies la cellule B3 vers la droite jusqu’à D3 ($F2 reste $F2). Tu restes
toujours dans la ligne 3, donc tu n’as pas besoin de figer la ligne 2.
⇒ (2) Une référence absolue aurait aussi fonctionné à la place de la référence mixte
(colonne). Autrement dit, tu aurais pu remplacer $F2 par $F$2 car tu restes toujours dans la
même ligne (3). Tu peux donc voir que la référence absolue suffit souvent pour renvoyer un
résultat juste. Néanmoins, apprends à utiliser les références mixtes pour avoir une formule «
plus propre », c’est-à-dire qui contient moins de caractères.
⇒ (3) Pourquoi B2-B3 ? Il s’agit de références relatives, car tu veux que la colonne B
s’incrémente automatiquement lorsque tu recopies la cellule B4 vers la droite jusqu’à D4
(B2 devient C2, D2… ; B3 devient C3, D3…). Tu n’as donc rien besoin de figer ici.
⇒ (4) Tu peux effectuer ce calcul si tu veux calculer directement le prix après remise sans
calculer la remise au préalable.
⇒ Si tu n’es pas à l’aise avec les références de cellule, teste, puis recopie et enfin réajuste la
formule avec les bonnes références en fonction des résultats obtenus.
Ça vient avec la pratique, tu peux me croire !
© Tous droits réservés Sommaire Page 16 sur 232
Maîtriser les fonctions de A à Z sur Excel
Référence mixte – Aller plus loin…
Ici, tu veux créer une table de multiplications des nombres 1 à 10.
A B C D E D E F G H I
1 1 2 3 4 5 6 7 8 9 10
1
2 1 2 3 4 5 6 7 8 9 10
(1) =$A2*B$1
3 2 2 4 6 8 10 12 14 16 18 20
4 3 3 6 9 12 15 18 21 24 27 30
5 4 4 8 12 16 20 24 28 32 36 40
6 5 5 10 15 20 25 30 35 40 45 50
7 6 6 12 18 24 30 36 42 48 54 60
8 7 7 14 21 28 35 42 49 56 63 70
9 8 8 16 24 32 40 48 56 64 72 80
10 9 9 18 27 36 45 54 63 72 81 90
100
11 10 10 20 30 40 50 60 70 80 90
=$A11*I$1
Remarques
⇒ (1) Pourquoi $A2 ? Tu veux toujours garder la colonne A lorsque tu recopies vers la droite.
⇒ (1) Pourquoi B$1 ? Tu veux toujours garder la ligne 1 lorsque tu recopies vers le bas.
Ici, tu veux calculer le montant de la commission (colonnes C, D et E), en fonction du total HT
(colonne B) et du taux de commission (cellule C2, C3 et E2).
A B C D E
1 Commission
Facture Total HT
2 10% 15% 20%
10 €
3 FA00123 100 € 15 € 20 €
(1) =$B3*C$2
4 FA00156 500 € 50 € 75 € 100 €
200 €
5 FA00203 1 000 € 100 € 150 €
=$B5*E$2
Remarques
⇒ (1) Pourquoi $B3 ? Tu veux toujours garder la colonne B lorsque tu recopies vers la droite.
⇒ (1) Pourquoi E$2 ? Tu veux toujours garder la ligne 2 lorsque tu recopies vers le bas.
© Tous droits réservés Sommaire Page 17 sur 232
Maîtriser les fonctions de A à Z sur Excel
Les différents types d’erreurs
L’erreur #DIV/0!
Définition
L’erreur #DIV/0! est une erreur de division par zéro.
Elle survient lorsque tu tentes de diviser un nombre par 0 (zéro) ou par une cellule vide.
Exemple
Ici, tu veux calculer la part qui revient à chaque associé en fonction du bénéfice réalisé.
A B C
1 Bénéfice Nombre d’associés Part pour chaque associé
5 000 € Rien à
2 10 000 € 2
=A2/B2 signaler tu
divises par 2
3 10 000 € 0 #DIV/0! Tu divises par 0
Tu divises par
4 10 000 € #DIV/0!
une cellule
vide
0€ Rien à
5 0€ 10
=A5/B5 signaler, tu
divises par 10
L’erreur #NUL!
Définition
L’erreur #NUL! est une erreur de valeur nulle.
Elle survient lorsqu’il manque un séparateur entre 2 cellules : [ : ] ou [ ; ] par exemple.
Exemple
Ici, tu veux calculer le total du CA réalisé (cellule B5) sur les trois premiers mois de l’année.
A B
1 Mois Chiffre d’affaires réalisé
2 Janvier 10 000 €
3 Février 12 000 €
4 Mars 8 000 €
#NUL! Il manque le [ : ] ou les [ ; ]
5 =SOMME(B2 B4) pour séparer les B2 et B4
© Tous droits réservés Sommaire Page 18 sur 232
Maîtriser les fonctions de A à Z sur Excel
L’erreur #NOM?
Définition
L’erreur #NOM? est une erreur due à un nom non valide.
Elle survient lorsque Excel ne reconnaît pas le texte contenu dans une formule :
⇒ Tu saisis une fonction mal orthographiée (voir l’exemple).
⇒ Tu saisis un argument non valide dans une fonction (voir l’exemple).
⇒ Tu saisis un nom de cellule ou de plage de cellules qui n’existe pas (voir l’exemple).
⇒ Tu saisis du texte dans une formule sans le mettre entre guillemets (""). Excel interprète ce texte comme une
référence à une plage de cellules nommée (et non comme du texte) (voir l’exemple).
Exemple
Ici, tu veux calculer le total du chiffre d’affaires réalisé (cellule B5).
Puis, tu veux calculer le total du bénéfice réalisé (cellule C5) sur les trois premiers mois de l’année.
Enfin, tu veux renvoyer "Oui" si l’objectif d’au moins 3 000 € de bénéfice a été atteint, sinon tu veux renvoyer "Non"
(colonne D).
A B C D
1 Mois Chiffre d’affaires Bénéfice Objectif atteint ?
(2) #NOM?
2 Janvier 10 000 € 3 000 €
=SI(C2>=3000;Oui;Non)
3 Février 12 000 € 3 600 € #NOM?
#NOM?
4 Mars 8 000 € 2 400 €
=SI(C4>=3000;Oui;Non)
(1) #NOM? (2) #NOM?
5 =SOME(B2:B4) =SOMME(Bénéfice)
Remarques
⇒ (1) La fonction SOMME est mal orthographiée ("SOME").
⇒ (2) Excel ne reconnaît pas l’argument "Bénéfice" de la fonction SOMME. En effet, il n’y a
aucune cellule et aucune plage de cellules nommée "Bénéfice" dans la feuille de
calcul. L’argument de la fonction SOMME est donc invalide.
⇒ (3) La formule renvoie l’erreur #NOM!, car tu dois mettre "Oui" et "Non" entre guillemets
("") dans la fonction SI.
© Tous droits réservés Sommaire Page 19 sur 232
Maîtriser les fonctions de A à Z sur Excel
L’erreur #NOMBRE!
Définition
L’erreur #NOMBRE! est une erreur de nombre.
Elle survient lorsqu’une formule contient une valeur numérique non valide :
⇒ Un nombre est trop petit ou trop grand pour Excel : les valeurs doivent être comprises entre
-1*10307 et 1*10307 (voir l’exemple).
⇒ Tu saisis une valeur non valide dans une fonction qui exige un argument numérique (voir
l’exemple).
⇒ Une fonction qui se calcule par itération ne parvient pas à trouver le résultat.
Exemple
Ici, tu veux calculer la 2e valeur la plus petite dans les planètes de la colonne A grâce à la fonction
PETITE.VALEUR (cellule A5).
Puis, tu veux calculer la puissance des données de la colonne B (cellule B5).
A B
Nombre de kilomètres par
1 Planète
rapport au Soleil
2 La Terre 149 598 023
3 Mars 227 939 200
4 Pluton 5 906 440 628
(1) #NOMBRE! (2) #NOMBRE!
5
=PETITE.VALEUR(A2:A4;2) =B2^B4^B5
Remarques
⇒ (1) Le 1er argument de la fonction PETITE.VALEUR exige des valeurs numériques. Or, les
cellules A2 à A4 contiennent des valeurs de texte.
⇒ (2) La formule renvoie l’erreur #NOMBRE!, car le calcul renvoie un résultat trop grand,
c’est- à-dire supérieur à 1*10307 (> 1*10307).
© Tous droits réservés Sommaire Page 20 sur 232
Maîtriser les fonctions de A à Z sur Excel
L’erreur #VALEUR!
Définition
L’erreur #VALEUR! est une erreur de valeur.
Elle survient lorsque la saisie de la formule est incorrecte, c’est-à-dire lorsqu’un argument inapproprié est utilisé :
⇒ Les éléments de la formule sont incompatibles (voir l’exemple).
⇒ Tu sélectionnes une plage de cellules dans une formule alors que l’argument exige une
seule valeur.
⇒ Tu saisis du texte dans une formule alors que l’argument exige une valeur numérique ou une valeur logique
(VRAI ou FAUX).
Exemple
Ici, tu veux calculer le total des recettes encaissées pour chaque concert à partir du prix de la place et du nombre de fans
présents.
A B C D
1 Concert Prix de la place Nombre de fans Recettes
(1) 100 000 €
2 Y2 100 € 1000
=B2*C2
(2) #VALEUR!
3 Bouba Cent euros Mille
=B3*C3
(3) #VALEUR!
4 Les bitels Cent euros 1000
=B4*C4
(4) #VALEUR!
5 Jony 100 € Mille
=B5*C5
Remarques
⇒ (1) Les éléments de la formule sont compatibles car tu multiplies deux valeurs numériques :
100 € * 1000 = 100 000 €.
⇒ (2) La formule renvoie l’erreur #VALEUR! car les éléments de la formule sont incompatibles.
En effet, tu multiplies deux valeurs de texte : "Cent euros" * "Mille".
⇒ (3) La formule renvoie l’erreur #VALEUR! car les éléments de la formule sont incompatibles.
En effet, tu multiplies une valeur de texte avec une valeur numérique : "Cent euros" * "1000".
⇒ (4) La formule renvoie l’erreur #VALEUR! car les éléments de la formule sont incompatibles.
En effet, tu multiplies une valeur numérique avec une valeur de texte : "100 €" * "Mille".
⇒ L’erreur #VALEUR! survient souvent lorsque les cellules contenues dans ta formule sont au
format texte.
© Tous droits réservés Sommaire Page 21 sur 232
Maîtriser les fonctions de A à Z sur Excel
L’erreur #REF!
Définition
L’erreur #REF! est une erreur de référence de cellule non valide. Elle survient
lorsque les coordonnées d’une cellule sont invalides :
⇒ Tu as supprimé ou collé des cellules alors que d’autres cellules y faisaient référence (voir
l’exemple).
⇒ Tu as utilisé une liaison de cellule non valide.
Exemple
Ici, tu veux calculer le résultat réalisé par une entreprise à partir de son chiffre d’affaires, de ses charges variables, et de
ses charges fixes.
A B
1 Chiffre d’affaires 100 000 €
2 Charges variables 40 000 €
3 Charges fixes 20 000 €
40 000 €
4 Résultat
(2) =B1-B2-B3
Ici, tu as supprimé les charges fixes (cellules A3 et B3).
A B
1 Chiffre d’affaires 100 000 €
2 Charges variables 40 000 €
(1) #REF!
3 Résultat
(2) =B1-B2-#REF!
Les charges fixes ont été supprimées
Remarques
⇒ (1) La formule renvoie l’erreur #REF!, car la formule "=B1-B2-#REF!" fait référence aux
charges fixes. Or, tu les as supprimées. Les références de cellule des charges fixes
(anciennement A3 et B3) ne sont donc plus valides.
⇒ (2) La formule "=B1-B2-B3" est devenue "=B1-B2-#REF!", car la référence B3 a été supprimée.
Elle n’est donc plus valide.
© Tous droits réservés Sommaire Page 22 sur 232
Maîtriser les fonctions de A à Z sur Excel
Comment éviter cette erreur ?
Dans l’onglet « Formules », tu peux repérer les cellules antécédentes à une formule en
sélectionnant la cellule qui contient la formule, puis en cliquant sur « Repérer les antécédents ».
Tu peux aussi repérer les cellules dépendantes contenues dans une formule en sélectionnant la
cellule, puis en cliquant sur « Repérer les dépendants ».
Tu peux supprimer les flèches bleues qui sont apparues en cliquant sur « Supprimer les flèches ».
Dans cet exemple, tu as sélectionné la cellule B4 car elle contient la formule. Puis tu as cliqué
dans l’onglet « Formules », et enfin sur « Repérer les antécédents ».
Une flèche bleue est apparue. Celle-ci signifie que B1, B2 et B3 sont des cellules antécédentes à la formule insérée
dans la cellule B4 :
A B
1 Chiffre d’affaires 100 000 €
2 Charges variables 40 000 €
3 Charges fixes 20 000 €
40 000 €
4 Résultat
=B1-B2-B3
Dans cet exemple, tu as sélectionné la cellule B3 car elle contient une donnée nécessaire pour
calculer la formule de la cellule B4. Puis tu as cliqué dans l’onglet « Formules », et enfin sur
« Repérer les dépendants ».
Une flèche bleue est apparue. Celle-ci signifie que la formule insérée dans la cellule B4 est une
cellule dépendante à la cellule B3 :
A B
1 Chiffre d’affaires 100 000 €
2 Charges variables 40 000 €
3 Charges fixes 20 000 €
40 000 €
4 Résultat
=B1-B2-B3
© Tous droits réservés Sommaire Page 23 sur 232
Maîtriser les fonctions de A à Z sur Excel
L’erreur #N/A
Définition
L’erreur #N/A est une erreur de valeur manquante.
Elle survient lorsqu’une formule ne trouve pas ce que tu lui demandes de rechercher. L’erreur #N/A est donc souvent
liée à l’utilisation des fonctions de recherche : RECHERCHEX, INDEX, EQUIVX (ou EQUIV), RECHERCHEV et
RECHERCHEH :
⇒ La valeur à rechercher n’est pas référencée dans le tableau (voir l’exemple 1).
⇒ Le format de cellule de la valeur à rechercher est différent de celui des valeurs du tableau (voir l’exemple 2).
⇒ Les références du tableau sont relatives, c’est-à-dire qu’elles ne sont pas figées (voir « Les références de cellule »
et l’exemple 3).
⇒ Uniquement pour la fonction RECHERCHEV : la valeur à rechercher n’est pas située dans la
1ère colonne du tableau de recherche.
⇒ Uniquement pour la fonction RECHERCHEH : la valeur à rechercher n’est pas située sur la 1ère ligne du tableau
de recherche.
Exemple 1 : la valeur cherchée n’est pas
référencée dans le tableau de recherche
Rappel : RECHERCHEX(Valeur_cherchée;Tableau_recherche;Tableau_renvoyé;[…])
⇒ Valeur à rechercher dans le tableau.
⇒ Plage qui contient la valeur.
⇒ Plage qui contient la valeur à renvoyer.
Ici, tu veux renvoyer la ville (cellule G2) qui correspond au prénom "Maelle" (cellule G1).
A B C E F G
1 Prénom Âge Ville Prénom Maelle
(1) #N/A
2 Nicolas 24 Metz Ville
=RECHERCHEX(G1;A2:A5;C2:C5)
3 Maëlle 45 Paris
4 Julie 30 Lyon
5 Martin 40 Marseille
Remarques
⇒ (1) La formule renvoie l’erreur #N/A, car le prénom "Maelle" n’existe pas dans les prénoms. Il
manque en effet l’accent sur la lettre "e" : "ë".
⇒ Pour aller plus loin, tu peux aller voir la fonction de recherche RECHERCHEX.
© Tous droits réservés Sommaire Page 24 sur 232
Maîtriser les fonctions de A à Z sur Excel
Exemple 2 : le format de la valeur cherchée est différent
de celui du tableau de recherche
Ici, tu veux renvoyer la ville (cellule G2) qui correspond à l’âge "Quarante" (cellule G1).
A B C E F G
1 Prénom Âge Ville Âge Quarante
(1) #N/A
2 Nicolas 24 Metz Ville
=RECHERCHEX(G1;B2:B5;C2:C5)
3 Maëlle 45 Paris
4 Julie 30 Lyon
5 Martin 40 Marseille
Remarques
⇒ (1) La formule renvoie l’erreur #N/A, car l’âge "Quarante" est dans un format texte, alors que
les âges sont dans un format nombre.
⇒ Pour aller plus loin, tu peux aller voir la fonction de recherche RECHERCHEX.
Exemple 3 : les références du tableau de recherche
ne sont pas figées
Ici, tu veux renvoyer la ville (colonne G) qui correspond au prénom "Martin" (cellule F2) et la ville
qui correspond au prénom "Nicolas" (cellule F3).
A B C E F G
1 Prénom Âge Ville Prénom Ville
Marseille
2 Nicolas 24 Metz Martin
(2) =RECHERCHEX(F2;B2:B5;C2:C5)
(1) #N/A
3 Maëlle 45 Paris Nicolas
=RECHERCHEX(F3;B3:B6;C3:C6)
4 Julie 30 Lyon
5 Martin 40 Marseille
Remarques
⇒ (1) La formule renvoie l’erreur #N/A car les références du tableau sont relatives, c’est-à-dire
qu’elles ne sont pas figées.
⇒ (2) Comment corriger cette erreur ? Tu dois figer les lignes 2 et 5 du tableau de recherche et
les lignes 2 et 5 du tableau renvoyé :
"B2:B5" devient "B$2:B$5" et "B2:B5" devient "B$2:B$5" (voir « Les références de cellule »).
⇒ Pour aller plus loin, tu peux aller voir la fonction de recherche RECHERCHEX.
© Tous droits réservés Sommaire Page 25 sur 232
Maîtriser les fonctions de A à Z sur Excel
L’erreur #######
Définition
L’erreur ####### est une erreur d’affichage d’une valeur numérique. Elle survient
lorsque :
- La largeur d’une colonne est trop petite pour afficher toute la valeur numérique. Une
valeur numérique peut être un nombre, une date ou une heure (voir l’exemple 1).
- Un calcul sur des dates et/ou heures qui donne un résultat négatif (voir l’exemple 2)
Exemple 1 : largeur de la colonne trop petite
Ici, les colonnes A, B et C sont assez grandes pour afficher les valeurs numériques.
Tu veux afficher les valeurs numériques des colonnes E, F et G : il te suffit d’augmenter la largeur
de la colonne !
A B C D E F G
1 Nombre Date Heure Nombre Date Heure
2 1 000 000 € 01/01/2050 12:00:00 ###### ###### ######
3 1 000 000 000 € 02/01/2050 13:00:00 ###### ###### ######
4 1 000 000 000 000 € 03/01/2050 14:00:00 ###### ###### ######
Exemple 2 : un calcul sur des heures qui donne un
résultat négatif
Ici, tu veux d’abord soustraire l’heure de fin à l’heure de début (résultat positif – colonne C). Puis, tu veux
soustraire l’heure de début à l’heure de fin (résultat négatif – colonne D).
A B C D
1 Heure début Heure fin Résultat >= 0 Résultat < 0
(1) 10:00:00 (2) #######
2 08:00:00 18:00:00
=B2-A2 =A2-B2
3 09:00:00 17:00:00 08:00:00 #######
4 10:00:00 15:00:00 05:00:00 #######
Remarques
⇒ (1) Le résultat est positif, donc il n’y a pas d’erreur.
⇒ (2) Le résultat est négatif, donc l’erreur ####### est renvoyée. Dans ce cas, même si tu
augmentes la largeur de la colonne, l’erreur ne disparaîtra pas !
© Tous droits réservés Sommaire Page 26 sur 232
Maîtriser les fonctions de A à Z sur Excel
L’erreur #PROPAGATION ! (ou #EPARS !)
Définition
L’erreur #PROPAGATION ! est une erreur de propagation. Elle était appelée #EPARS ! au
lancement des fonctions matricielles.
Elle survient uniquement avec les fonctions matricielles dynamiques s’il n’y a pas assez de place
pour renvoyer le résultat. Une fonction matricielle est une fonction qui renvoie un résultat dans
une ou plusieurs cellules .
Parmi les fonctions matricielles les plus connues, tu peux retrouver : SEQUENCE, TRIER, TRIERPAR,
FILTRE, UNIQUE, TRANSPOSE…
Comment valider une formule matricielle ? [Entrée] (versions postérieures à Excel 2019) ou [Ctrl] + [Màj] +
[Entrée] (Windows et Mac, versions antérieures à Excel 2019).
Ces fonctions n’ont pas besoin de références absolues (ou mixtes), car elles n’existent que dans
une seule cellule, et étendent leurs résultats aux cellules adjacentes.
Exemple
Ici, tu veux d’abord trier les villes de la colonne A avec la fonction TRIER (colonne C).
Puis, tu veux faire la même chose (colonne D) sauf que la cellule D4 contient "Liste des villes".
A B C D
1 Ville Trier de A à Z Trier de A à Z
Lyon #PROPAGATION !
2 Metz
(1) =TRIER(A2:A5) (2) =TRIER(A2:A5)
3 Paris Marseille
4 Lyon Metz Liste des villes
5 Marseille Paris
Remarques
⇒ (1) Inutile d’étirer la formule de haut en bas, la fonction TRIER s’incrémente
automatiquement jusqu’à C5 (d’où le cadre bleu qui s’affiche par défaut).
⇒ (1) La fonction TRIER permet de trier les villes de A à Z. Ici, rien à signaler.
⇒ (2) La fonction TRIER renvoie l’erreur #PROPAGATION !, car elle est dans l’incapacité de
renvoyer le résultat. En effet, elle a besoin de 4 cellules pour trier automatiquement toutes
les villes. Or, la cellule D4 n’est pas vide : elle contient l’élément de texte "Liste des villes".
⇒ (2) Si tu veux connaître la place dont la fonction a besoin pour renvoyer le résultat, alors tu
peux te positionner dans la cellule qui contient l’erreur #PROPAGATION ! pour afficher le
cadre bleu (la cellule D2 ici).
⇒ (2) Comment corriger l’erreur #PROPAGATION ! ? La seule solution est de laisser
suffisamment de cellules vides pour que la fonction matricielle puisse renvoyer tous les
résultats.
© Tous droits réservés Sommaire Page 27 sur 232
Maîtriser les fonctions de A à Z sur Excel
L’erreur #CALC!
Définition
L’erreur #CALC! est une erreur de calcul.
Elle survient lorsque Excel rencontre un scénario qu’il ne prend pas actuellement en charge.
⇒ Excel ne peut pas renvoyer un jeu de données vides (voir l’exemple).
⇒ Excel ne peut pas calculer un tableau dans un tableau (tableaux imbriqués).
⇒ Excel ne peut pas calculer un tableau contenant des références de plages. Un tableau peut uniquement contenir
des nombres, des chaînes, des erreurs, des booléens ou des types de données liés.
⇒ Excel ne peut pas calculer une fonction qui fait référence à plus de 10 000 cellules.
⇒ Le calcul d’une fonction a échoué de manière inattendue (réessaye plus tard…).
⇒ La fonction contient un lambda (voir la fonction LAMBDA).
Elle apparait souvent avec les fonctions matricielles dynamiques. Il s’agit d’une fonction qui renvoie un résultat dans
une ou plusieurs cellules . Parmi les plus connues, tu peux retrouver : SEQUENCE, TRIER, TRIERPAR, FILTRE,
UNIQUE, TRANSPOSE…
Comment valider une formule matricielle ? [Entrée] (versions postérieures à Excel 2019) ou [Ctrl] + [Màj] +
[Entrée] (Windows et Mac, versions antérieures à Excel 2019).
Ces fonctions n’ont pas besoin de références absolues (ou mixtes), car elles n’existent que dans
une seule cellule, et étendent leurs résultats aux cellules adjacentes.
Exemple
Ici, tu veux filtrer uniquement les villes nommées "Lyon" avec la fonction FILTRE (colonne C). Puis, celles
nommées "Metz" (colonne D).
A B C D
1 Ville Filtrer "Lyon" Filtrer "Metz"
#CALC! Metz
2 Metz
(1) =FILTRE(A2:A5;A2:A5="Lyon") (2) =FILTRE(A2:A5;A2:A5="Metz")
3 Paris Metz
4 Metz
5 Paris
Remarques
⇒ (1) La fonction FILTRE renvoie l’erreur #CALC!, car la ville "Lyon" n’existe pas dans les villes.
Ainsi, FILTRE ne trouve aucune donnée donc l’erreur #CALC! est renvoyée.
⇒ (2) Comment corriger l’erreur #CALC! ? La seule solution est de modifier le critère ("Lyon"
devient "Metz" par exemple) ou d’ajouter l’argument [Si_vide] à la fonction FILTRE.
© Tous droits réservés Sommaire Page 28 sur 232
Maîtriser les fonctions de A à Z sur Excel
Les caractères génériques
Définition
Un caractère générique est un caractère spécial qui permet de rechercher un élément spécifique dans une
chaîne de texte.
Un caractère générique est utile pour trouver plusieurs éléments dans un texte dont les données sont similaires mais ne
sont pas identiques.
NB : tu peux utiliser les caractères génériques dans les filtres, les recherches et les formules.
Tu peux aussi utiliser les caractères génériques dans les règles de mise en forme conditionnelle
qui utilisent la règle « Mettre en forme des cellules contenant du texte spécifique ».
Présentation
Voici la liste des caractères génériques qui existent sur Excel :
Caractère
Description Exemple
générique
Recherche tous les caractères M* recherche les éléments commençant par M.
* adjacents au texte. *M* recherche les éléments contenant M.
*M recherche les éléments se terminant par M.
Recherche un seul caractère a?c recherche les éléments qui commencent par a et qui se
? occupant une position spécifique terminent par c, peu importe le 2e caractère.
dans le texte.
Recherche le caractère ?, * abc~? recherche exactement abc?. abc~*
~ suivi de ou ~ dans le texte. recherche exactement abc*. abc~~ recherche
?, * ou ~ Le ~ (tilde) annule l’effet exactement abc~.
générique !
Remarque
⇒ Les caractères génériques ne distinguent pas la casse, c’est-à-dire qu’ils ne distinguent pas
les majuscules des minuscules.
© Tous droits réservés Sommaire Page 29 sur 232
Maîtriser les fonctions de A à Z sur Excel
LES FONCTIONS MATHÉMATIQUES
SOMME
Définition
La fonction SOMME permet d’additionner des nombres. Raccourci :
[Ctrl] + [=] (Windows) / [⇧] + [⌘] + [T] (Mac).
Syntaxe
SOMME(Nombre1;[Nombre2];…)
Argument Description
Nombre1 (obligatoire) Nombres que tu veux additionner. Ces nombres peuvent être un
chiffre (5), une cellule (A3), ou une plage de cellules (A1:A8).
[Nombre2] (facultatif) Tu peux spécifier jusqu’à 255 nombres de cette façon.
Exemple
Ici, tu veux calculer le total du chiffre d’affaires pour tous les mois (cellule B6), puis le cumul du CA chaque mois (C2
à C5), et enfin le total du CA de janvier, février et avril (cellule C6).
A B C
1 Mois Chiffre d’affaires Cumul du chiffre d’affaires
1 000 €
2 Janvier 1 000 €
(2) =SOMME(B$2:B2)
3 Février 2 000 € 3 000 €
4 Mars 1 500 € 4 500 €
6 000 €
5 Avril 1 500 €
=SOMME(B$2:B5)
6 000 €
4 500 €
6 =SOMME(B2:B5)
(3) =SOMME(B2:B3;B5)
(1) ou =B2+B3+B4+B5
Total du chiffre Total du chiffre d’affaires de
d’affaires janvier, février et avril
Remarques
⇒ (1) La fonction SOMME permet de gagner du temps, car elle remplace =B2+B3+B4+B5.
⇒ (2) Si tu veux calculer un cumul, tu dois figer uniquement la ligne de la cellule de référence
B$2, la cellule suivante B2 étant la limite de la plage.
⇒ (3) Le [ : ] signifie « jusqu’à » et le [ ; ] signifie « et » (1000 + 2000 + 1500 = 4500).
© Tous droits réservés Sommaire Page 30 sur 232
Maîtriser les fonctions de A à Z sur Excel
SOMME.SI
Définition
La fonction SOMME.SI permet d’additionner des nombres qui répondent à un seul critère. NB :
SOMME.SI.ENS (un ou plusieurs critères) est plus complète et plus facile à utiliser.
Syntaxe
SOMME.SI(Plage;Critère;[Somme_plage])
Argument Description
Plage (obligatoire) Plage dans laquelle tu veux rechercher le Critère.
Critère Critère que tu veux rechercher dans la Plage.
(obligatoire) Un critère de texte, de date ou qui contient un symbole mathématique
ou logique (*, >, <, =…) doit être placé entre guillemets ("").
En revanche, les guillemets ("") ne sont pas nécessaires pour les critères numériques et
les références de cellule.
[Somme_plage] Plage qui contient les nombres que tu veux additionner.
(facultatif) Si cet argument est omis, SOMME.SI additionne les cellules de la
Plage qui répondent au critère.
Exemple
Ici, tu veux calculer le total des loyers pour les biens immobiliers situés à Paris (cellule B7) et la
valeur totale des biens excédant 350 000 € (cellule C7).
A B C
1 Ville Loyer Prix du bien
2 Paris 1 000€ 100 000 €
3 Lyon 2 000€ 200 000 €
4 Lyon 3 000€ 300 000 €
5 Paris 4 000€ 400 000 €
6 Paris 5 000€ 500 000 €
10 000 €
900 000 €
7 =SOMME.SI(A2:A6;"Paris";B2:B6)
=SOMME.SI(C2:C6;">=350000")
(1) ou =SOMME.SI(A2:A6;A2;B2:B6)
Total des loyers des biens à Paris Valeur totale des biens >=350 000 €
Remarque
⇒ (1) Lorsque le critère est une référence de cellule (ici A2), tu dois faire attention, car si tu
modifies le contenu de la cellule A2, alors le critère se met à jour (si "Paris" devient
"Lyon" dans A2, alors le critère de la fonction SOMME.SI devient "Lyon").
© Tous droits réservés Sommaire Page 31 sur 232
Maîtriser les fonctions de A à Z sur Excel
SOMME.SI.ENS
Définition
La fonction SOMME.SI.ENS permet d’additionner des nombres qui répondent à un ou plusieurs critères.
Syntaxe
SOMME.SI.ENS(Somme_plage;Plage_critères1;Critères1;[Plage_critères2;Critères2];…)
Argument Description
Somme_plage (obligatoire) Plage qui contient les nombres que tu veux additionner.
Plage_critères1 (obligatoire) Plage dans laquelle tu veux rechercher le 1er Critère.
Critères1 (obligatoire) 1er Critère que tu veux rechercher dans la Plage_critères1.
Un critère de texte, de date ou qui contient un symbole mathématique ou
logique (*, >, <, =…) doit être placé entre guillemets ("").
En revanche, les guillemets ("") ne sont pas nécessaires pour les critères
numériques et les références de cellule.
[Plage_critères2;Critères2] Tu peux spécifier jusqu’à 127 critères de cette façon.
(facultatif)
Exemple
Ici, tu veux calculer le total des ventes pour les femmes qui travaillent à Lyon (cellule D7).
A B C D
1 Vendeur Ville Sexe Total des ventes
2 Julien Paris H 1 000 €
3 Manon Lyon F 500 €
4 Nicolas Lyon H 750 €
5 Louise Lyon F 1 000 €
6 Élodie Paris F 250 €
1 500 €
7
(1) =SOMME.SI.ENS(D2:D6;C2:C6;"F";B2:B6;"Lyon")
Total des ventes pour les femmes
qui travaillent à Lyon (2 critères)
Remarques
⇒ (1) L’ordre des critères dans la fonction SOMME.SI.ENS ne change rien.
⇒ Le critère "<>" signifie "différent de rien" et le critère "" signifie "rien".
© Tous droits réservés Sommaire Page 32 sur 232
Maîtriser les fonctions de A à Z sur Excel
PRODUIT
Définition
La fonction PRODUIT permet de multiplier des nombres entre eux pour renvoyer le produit.
Syntaxe
PRODUIT(Nombre1;[Nombre2];…)
Argument Description
Nombre1 Nombres que tu veux multiplier entre eux. Ces nombres peuvent être un chiffre
(obligatoire) (5), une cellule (A3), ou une plage de cellules (A1:A8).
[Nombre2] Tu peux spécifier jusqu’à 255 nombres de cette façon.
(facultatif)
Exemple
Ce tableau présente le nombre de bonbons répartis dans des paquets qui eux-mêmes sont
répartis dans des boîtes. Tu veux calculer le total de bonbons (E2 à E6).
A B C D E
Nombre de Nb de paquets par Nb de bonbons par
1 Catégorie Total de bonbons
boîtes boîte paquet
1 000
2 Dragibus 5 10 20 (1) =PRODUIT(B2:D2)
(2) ou =B2*C2*D2
3 Crocodiles 3 3 30 270
4 Chamallows 1 7 50 350
5 Schtroumpfs 2 5 40 400
1 250
6 Skittles 5 10 25
=PRODUIT(B6:D6)
Remarques
⇒ (1) (2) Détail du calcul : 5 * 10 * 20 = 1 000.
⇒ (2) La fonction PRODUIT permet de gagner du temps car elle remplace "=B2*C2*D2".
© Tous droits réservés Sommaire Page 33 sur 232
Maîtriser les fonctions de A à Z sur Excel
SOMMEPROD
Définition
La fonction SOMMEPROD permet de calculer la somme de multiplications (somme de produits) entre des matrices.
Syntaxe
SOMMEPROD(Matrice1;[Matrice2];[Matrice3];…)
Argument Description
Matrice1 (obligatoire) 1ère matrice que tu veux multiplier avec les matrices suivantes pour ensuite additionner
leurs produits.
Si tu veux effectuer d’autres opérations que la multiplication, alors tu dois remplacer
le ; par l’opérateur que tu souhaites (+ ; - ; * ; /).
Si tu veux ajouter une condition dans une matrice, alors tu dois mettre cette matrice
entre parenthèses () et insérer l’opérateur que tu souhaites (+ ; - ; * ; /) entre chaque
matrice qui contient une condition.
[Matrice2];[Matrice3] Tu peux spécifier jusqu’à 255 matrices de cette façon.
(facultatif)
Exemple 1 : somme simple de multiplications
Ici, tu veux calculer le total du chiffre d’affaires généré par la vente des articles (cellule C7).
A B C
1 Article Prix unitaire Nombre de ventes
2 Chemise 2,00 € 5
3 Chemise 5,00 € 2
4 Tee-shirt 2,50 € 4
5 Tee-shirt 2,00 € 5
6 Chemise 10,00 € 1
50,00 €
7 (1) =SOMMEPROD(B2:B6;C2:C6)
(2) ou =SOMMEPROD(B2:B6*C2:C6)
Total du chiffre d’affaires
2 * 5 + 5 * 2 + 2,5 * 4 + 2 * 5 + 10 * 1 = 50
Remarques
⇒ (1) L’ordre des matrices dans la fonction SOMMEPROD ne change rien.
⇒ (2) Tu peux remplacer le point-virgule (;) par l’opérateur que tu souhaites (ici, l’astérisque *).
© Tous droits réservés Sommaire Page 34 sur 232
Maîtriser les fonctions de A à Z sur Excel
Exemple 2 : somme de multiplications avec plusieurs
conditions
Ici, tu veux calculer le total du CA généré par la vente des chemises de taille M (cellule C7).
A B C D E F
Prix Nombre de CA généré par la vente des
1 Article Taille
unitaire ventes chemises de taille M
20,00 €
2 Chemise S 2,00 € 5 (1) =SOMMEPROD((A2:A6="Chemise")
*(B2:B6="M");C2:C6;D2:D6)
3 Chemise M 5,00 € 2
4 Tee-shirt M 2,50 € 4
5 Tee-shirt S 2,00 € 5
6 Chemise M 10,00 € 1
Remarque
⇒ (1) Tu dois mettre l’opérateur (ici l’astérisque *) entre les matrices qui contiennent une
condition, sinon le résultat sera nul (0).
Exemple 3 : somme de multiplications de matrices
qui ont une taille différente
Ici, tu veux calculer la moyenne générale de la classe (cellule D7) dont le calcul est :
(Coef. Matière 1 * Somme des notes Matière 1 + [Matière 2] + …) / Somme des coef. / Nb d’élèves
A B C D E F
1 Matière Droit Maths Sport Moyenne générale de la classe
11,75
2 Coef. 3 2 1 (1) =SOMMEPROD(B2*B3:B6+C2*C3:C6+D2*D3:D6)
/SOMME(B2:D2)/NBVAL(A3:A6)
3 Julien 9 8 13
4 Manon 14 15 12
5 Nicolas 12 12 14
6 Louise 10 12 14
Remarques
⇒ (1) SOMMEPROD permet d’additionner le produit des coefficients et des notes (282).
⇒ (1) La fonction SOMME permet de calculer la somme des coefficients (3 + 2 + 1 = 6) et la
fonction NBVAL permet de compter les cellules remplies, donc le nombre d’élèves (4).
© Tous droits réservés Sommaire Page 35 sur 232
Maîtriser les fonctions de A à Z sur Excel
QUOTIENT
Définition
La fonction QUOTIENT permet de calculer le quotient d’une division (elle ignore le reste de la
division).
Syntaxe
QUOTIENT(Numérateur;Dénominateur)
Argument Description
Numérateur Nombre à diviser par le dénominateur pour renvoyer le quotient.
(obligatoire)
Dénominateur Diviseur du nombre.
(obligatoire)
Exemple
Ce tableau présente le nombre de parts de gâteau et le nombre de personnes. Tu veux calculer
le nombre de parts de gâteau par personne (C2 à C6).
A B C
Parts de Nombre de Nombre de parts par
1
gâteau personnes personne
2,00
2 8 4 =QUOTIENT(A2;B2)
ou =QUOTIENT(8;4)
3 9 4 2,00
4 7,5 4 1,00
5 8 0 (1) #DIV/0!
(2) #VALEUR!
6 8 parts 4 personnes
=QUOTIENT(A6;B6)
Remarques
⇒ (1) La formule renvoie l’erreur #DIV/0!, car le Dénominateur (cellule B5) est égal à 0 (B5 = 0).
⇒ (2) La formule renvoie l’erreur #VALEUR!, car les cellules A6 et B6 contiennent du texte (et
non une valeur numérique).
⇒ Pour renvoyer le résultat exact d’une division, tu dois faire une division simple
(=Nombre/Dénominateur).
© Tous droits réservés Sommaire Page 36 sur 232
Maîtriser les fonctions de A à Z sur Excel
MOD
Définition
La fonction MOD permet de calculer le reste d’une division (elle ignore le quotient de la division).
Syntaxe
MOD(Nombre;Diviseur)
Argument Description
Nombre Nombre à diviser par le diviseur pour renvoyer le reste.
(obligatoire)
Diviseur Diviseur du nombre.
(obligatoire)
Exemple
Ce tableau présente le nombre de parts de gâteau et le nombre de personnes. Tu veux calculer
le nombre de parts restantes (C2 à C6).
A B C
Parts de Nombre de Nombre de parts
1
gâteau personnes restantes
0,00
2 8 4 =MOD(A2;B2)
ou =MOD(8;4)
3 9 4 1,00
4 7,5 4 3,50
(1) #DIV/0!
5 8 0
=MOD(A5;B5)
6 8 parts 4 personnes (2) #VALEUR!
Remarques
⇒ (1) La formule renvoie l’erreur #DIV/0!, car le Diviseur (cellule B5) est égal à 0 (B5 = 0).
⇒ (2) La formule renvoie l’erreur #VALEUR!, car les cellules A6 et B6 contiennent du texte (et
non une valeur numérique).
⇒ Pour renvoyer le résultat exact d’une division, tu dois faire une division simple
("=Nombre/Diviseur").
© Tous droits réservés Sommaire Page 37 sur 232
Maîtriser les fonctions de A à Z sur Excel
PGCD
Définition
La fonction PGCD permet de renvoyer le plus grand diviseur commun de plusieurs nombres entiers.
Syntaxe
PGCD(Nombre1;[Nombre2];…)
Argument Description
Nombre1 1er nombre que tu veux comparer avec les suivants pour renvoyer le
(obligatoire) plus grand diviseur commun de ces nombres.
[Nombre2] Tu peux spécifier jusqu’à 255 nombres de cette façon.
(facultatif)
Exemple
Ici, tu veux trouver le plus grand diviseur commun (C2 à C7) des deux nombres (A2 à B7).
A B C
Plus grand
1 Nombre 1 Nombre 2
diviseur commun
1
2 5 3 =PGCD(A2;B2)
ou =PGCD(5;3)
3 1 7 1
4 0 7 7
5 24 36 12
6 Zéro 50 (1) #VALEUR!
(2) #NOMBRE!
7 -24 36
=PGCD(A7;B7)
Remarques
⇒ (1) La formule renvoie l’erreur #VALEUR!, car la cellule A6 n'est pas une valeur numérique.
⇒ (2) La formule renvoie l’erreur #NOMBRE!, car la cellule A7 est inférieure à 0 (A7 < 0).
⇒ "1" (un) est le diviseur commun de base pour tous les nombres.
© Tous droits réservés Sommaire Page 38 sur 232
Maîtriser les fonctions de A à Z sur Excel
PUISSANCE
Définition
La fonction PUISSANCE permet de calculer la valeur d’un nombre élevé par une puissance.
Syntaxe
PUISSANCE(Nombre;Puissance)
Argument Description
Nombre Nombre à élever par la puissance (exposant).
(obligatoire)
Puissance Exposant auquel le nombre est élevé.
(obligatoire)
Exemple
Ici, tu veux calculer la valeur (C2 à C5) des nombres (A2 à A5) élevés par la puissance (B2 à B5).
A B C
1 Nombre Puissance Résultat
25
2 5 2 =PUISSANCE(A2;B2)
ou =PUISSANCE(5;2)
3 2 8 256
4 8 0 (1) 1
(2) #VALEUR!
5 8 parts 4 personnes
=PUISSANCE(A5;B5)
Remarques
⇒ (1) Un nombre élevé à la puissance 0 (cellule B4) est toujours égal à 1.
⇒ (2) La formule renvoie l’erreur #VALEUR!, car les cellules A5 et B5 contiennent du texte (et
non une valeur numérique).
⇒ Tu peux aussi faire une puissance simple (=Nombre^Puissance).
© Tous droits réservés Sommaire Page 39 sur 232
Maîtriser les fonctions de A à Z sur Excel
ABS
Définition
La fonction ABS permet de renvoyer la valeur absolue d’un nombre. Elle est souvent utile pour
convertir un nombre négatif en un nombre positif.
NB : la valeur absolue d’un nombre est le nombre sans son signe.
Syntaxe
ABS(Nombre)
Argument Description
Nombre Nombre pour lequel tu veux renvoyer sa valeur absolue.
(obligatoire)
Exemple Ici,
tu veux d’abord renvoyer la valeur absolue (B2 à B4) de chaque nombre (A2 à A4). Puis, tu veux
renvoyer la valeur absolue de la somme des nombres (cellule A5).
Enfin, dans la cellule B5, tu veux additionner les valeurs absolues renvoyées au préalable dans
les cellules B2 à B4.
A B
1 Nombre Valeur absolue
3 000
2 3 000
=ABS(A2)
3 -3 000 (1) 3 000
1 000
4 -1 000
=ABS(A4)
1 000 7 000
5 (2) =ABS(SOMME(A2:A4)) (3) =SOMME(B2:B4))
Remarques
⇒ (1) La valeur absolue de "-3 000" (cellule A3) est "3 000".
⇒ (2) La fonction SOMME permet d’additionner les nombres pour renvoyer "-1 000", puis la
fonction ABS renvoie la valeur absolue de "-1 000", soit "1 000".
⇒ (3) La fonction SOMME permet d’additionner les valeurs absolues renvoyées au préalable
grâce à la fonction ABS (B2 à B4).
© Tous droits réservés Sommaire Page 40 sur 232
Maîtriser les fonctions de A à Z sur Excel
ARRONDI
Définition
La fonction ARRONDI permet d’arrondir un nombre automatiquement en fonction du nombre de chiffres souhaité. Il
existe d’autres fonctions pour arrondir un nombre :
⇒ ARRONDI.INF pour arrondir un nombre vers le bas.
⇒ ENT ou TRONQUE pour arrondir un nombre en supprimant des décimales.
⇒ ARRONDI.SUP pour arrondir un nombre vers le haut.
⇒ ARRONDI.AU.MULTIPLE pour arrondir un nombre à un multiple.
Syntaxe
ARRONDI(Nombre;No_chiffres)
Argument Description
Nombre Nombre que tu veux arrondir automatiquement.
(obligatoire)
No_chiffres Nombre entier de chiffres à prendre en compte pour arrondir le Nombre :
(obligatoire) ⇒ No_chiffres > 0 : le Nombre est arrondi automatiquement à la décimale en fonction du
nombre spécifié.
⇒ No_chiffres = 0 : le Nombre est arrondi automatiquement au nombre entier le plus
proche.
⇒ No_chiffres < 0 : le Nombre est arrondi automatiquement à gauche de la
virgule à la valeur en fonction du nombre spécifié.
Exemple
Ici, tu veux arrondir automatiquement les nombres en fonction du nombre de chiffres souhaité (colonnes B, C et D).
A B C D
1 Nombre No_chiffres > 0 No_chiffres = 0 No_chiffres < 0
712,300 712,000 710,000
2 712,345
=ARRONDI($A2;1) =ARRONDI($A2;0) =ARRONDI($A2;-1)
1945,200 1945,000 1900,000
3 1945,198
=ARRONDI($A3;2) =ARRONDI($A3;0) =ARRONDI($A3;-2)
10999,058 10999,000 11000,000
4 10999,0577
=ARRONDI($A4;3) =ARRONDI($A4;0) =ARRONDI($A4;-3)
Remarque
⇒ Pourquoi les $ ? Ils permettent de figer la colonne A pour étirer la formule dans les autres
cellules et modifier uniquement le No_chiffres (voir « Les références de cellule »).
© Tous droits réservés Sommaire Page 41 sur 232
Maîtriser les fonctions de A à Z sur Excel
ARRONDI.INF
Définition
La fonction ARRONDI.INF permet d’arrondir un nombre à sa valeur inférieure en fonction du
nombre de chiffres souhaité. Il existe d’autres fonctions pour arrondir un nombre :
⇒ ARRONDI pour arrondir un nombre automatiquement.
⇒ ENT ou TRONQUE pour arrondir un nombre en supprimant des décimales.
⇒ ARRONDI.SUP pour arrondir un nombre vers le haut.
⇒ ARRONDI.AU.MULTIPLE pour arrondir un nombre à un multiple.
Syntaxe
ARRONDI.INF(Nombre;No_chiffres)
Argument Description
Nombre Nombre que tu veux arrondir à sa valeur inférieure.
(obligatoire)
No_chiffres Nombre entier de chiffres à prendre en compte pour arrondir le Nombre :
(obligatoire) ⇒ No_chiffres > 0 : le Nombre est arrondi à la décimale immédiatement inférieure en
fonction du nombre spécifié.
⇒ No_chiffres = 0 : le Nombre est arrondi au nombre entier immédiatement inférieur.
⇒ No_chiffres < 0 : le Nombre est arrondi à gauche de la virgule à la valeur immédiatement
inférieure en fonction du nombre spécifié.
Exemple
Ici, tu veux arrondir les nombres à leur valeur inférieure en fonction du nombre de chiffres
souhaité (colonnes B, C et D).
A B C D
1 Nombre No_chiffres > 0 No_chiffres = 0 No_chiffres < 0
712,300 712,000 710,000
2 712,345
=ARRONDI.INF($A2;1) =ARRONDI.INF($A2;0) =ARRONDI.INF($A2;-1)
1945,190 1945,000 1900,000
3 1945,198
=ARRONDI.INF($A3;2) =ARRONDI.INF($A3;0) =ARRONDI.INF($A3;-2)
10999,057 10999,000 10000,000
4 10999,0577
=ARRONDI.INF($A4;3) =ARRONDI.INF($A4;0) =ARRONDI.INF($A4;-3)
Remarque
⇒ Pourquoi les $ ? Ils permettent de figer la colonne A pour étirer la formule dans les autres
cellules et modifier uniquement le No_chiffres (voir « Les références de cellule »).
© Tous droits réservés Sommaire Page 42 sur 232
Maîtriser les fonctions de A à Z sur Excel
ENT
Définition
La fonction ENT permet d’arrondir un nombre directement à l’entier inférieur. Il existe d’autres
fonctions pour arrondir un nombre :
⇒ ARRONDI pour arrondir un nombre automatiquement.
⇒ ARRONDI.INF pour arrondir un nombre vers le bas.
⇒ ARRONDI.SUP pour arrondir un nombre vers le haut.
⇒ ARRONDI.AU.MULTIPLE pour arrondir un nombre à un multiple.
NB : ENT est similaire à la fonction TRONQUE sauf pour les nombres négatifs.
Syntaxe
ENT(Nombre)
Argument Description
Nombre Nombre que tu veux arrondir à l’entier inférieur.
(obligatoire)
Exemple
Ici, tu veux d’abord arrondir les nombres directement à l’entier inférieur (colonne B). Puis, tu veux
extraire les décimales des nombres (colonne C).
A B C
1 Nombre Entier inférieur Décimales
(1) 12 0,8
2 12,8
=ENT(A2) (3) =A2-ENT(A2)
(2) -13 0,2
3 -12,8
=ENT(A3) (4) =A3-ENT(A3)
Remarques
⇒ (1) 12 est l’entier inférieur de 12,8.
⇒ (2) -13 est l’entier inférieur de -12,8. La fonction TRONQUE aurait renvoyé -12 (partie entière).
⇒ (3) Tu peux utiliser cette formule pour renvoyer la partie décimale d’un nombre positif.
⇒ (4) Privilégie plutôt la fonction TRONQUE pour renvoyer la partie décimale d’un nombre
négatif.
© Tous droits réservés Sommaire Page 43 sur 232
Maîtriser les fonctions de A à Z sur Excel
TRONQUE
Définition
La fonction TRONQUE permet d’arrondir un nombre en supprimant des décimales. Il existe
d’autres fonctions pour arrondir un nombre :
⇒ ARRONDI pour arrondir un nombre automatiquement.
⇒ ARRONDI.INF pour arrondir un nombre vers le bas.
⇒ ARRONDI.SUP pour arrondir un nombre vers le haut.
⇒ ARRONDI.AU.MULTIPLE pour arrondir un nombre à un multiple.
NB : TRONQUE est similaire à la fonction ENT sauf pour les nombres négatifs.
Syntaxe
TRONQUE(Nombre;[No_chiffres])
Argument Description
Nombre Nombre pour lequel tu veux supprimer des décimales.
(obligatoire)
[No_chiffres] Nombre entier de décimales du Nombre à garder.
(facultatif) Par défaut, [No_chiffres] = 0.
Exemple
Ici, tu veux d’abord extraire la partie entière des nombres (colonne B). Puis, tu veux extraire les
décimales des nombres (colonne C).
A B C
1 Nombre Partie entière Décimales
(1) 12 0,8
2 12,8
=TRONQUE(A2) (3) =A2-TRONQUE(A2)
(2) -12 -0,8
3 -12,8
=TRONQUE(A3) (3) =A3-TRONQUE(A3)
Remarques
⇒ (1) 12 est la partie entière de 12,8.
⇒ (2) -12 est la partie entière de -12,8. La fonction ENT aurait renvoyé -13 (entier inférieur).
⇒ (3) Tu peux utiliser cette formule pour renvoyer la partie décimale d’un nombre positif ou
négatif.
© Tous droits réservés Sommaire Page 44 sur 232
Maîtriser les fonctions de A à Z sur Excel
ARRONDI.SUP
Définition
La fonction ARRONDI.SUP permet d’arrondir un nombre à sa valeur supérieure en fonction du
nombre de chiffres souhaité. Il existe d’autres fonctions pour arrondir un nombre :
⇒ ARRONDI pour arrondir un nombre automatiquement.
⇒ ARRONDI.INF pour arrondir un nombre vers le bas.
⇒ ENT ou TRONQUE pour arrondir un nombre en supprimant des décimales.
⇒ ARRONDI.AU.MULTIPLE pour arrondir un nombre à un multiple.
Syntaxe
ARRONDI.SUP(Nombre;No_chiffres)
Argument Description
Nombre Nombre que tu veux arrondir à sa valeur supérieure.
(obligatoire)
No_chiffres Nombre entier de chiffres à prendre en compte pour arrondir le Nombre :
(obligatoire) ⇒ No_chiffres > 0 : le Nombre est arrondi à la décimale immédiatement supérieure en
fonction du nombre spécifié.
⇒ No_chiffres = 0 : le Nombre est arrondi au nombre entier immédiatement supérieur.
⇒ No_chiffres < 0 : le Nombre est arrondi à gauche de la virgule à la valeur immédiatement
supérieure en fonction du nombre spécifié.
Exemple
Ici, tu veux arrondir les nombres à leur valeur supérieure en fonction du nombre de chiffres
souhaité (colonnes B, C et D).
A B C D
1 Nombre No_chiffres > 0 No_chiffres = 0 No_chiffres < 0
712,400 713,000 720,000
2 712,345
=ARRONDI.SUP($A2;1) =ARRONDI.SUP($A2;0) =ARRONDI.SUP($A2;-1)
1945,200 1946,000 2000,000
3 1945,198
=ARRONDI.SUP($A3;2) =ARRONDI.SUP($A3;0) =ARRONDI.SUP($A3;-2)
10999,058 11000,000 11000,000
4 10999,0577
=ARRONDI.SUP($A4;3) =ARRONDI.SUP($A4;0) =ARRONDI.SUP($A4;-3)
Remarque
⇒ Pourquoi les $ ? Ils permettent de figer la colonne A pour étirer la formule dans les autres
cellules et modifier uniquement le No_chiffres (voir « Les références de cellule »).
© Tous droits réservés Sommaire Page 45 sur 232
Maîtriser les fonctions de A à Z sur Excel
ARRONDI.AU.MULTIPLE
Définition
La fonction ARRONDI.AU.MULTIPLE permet d’arrondir un nombre en fonction du multiple souhaité. Il existe
d’autres fonctions pour arrondir un nombre :
⇒ ARRONDI pour arrondir un nombre automatiquement.
⇒ ARRONDI.INF pour arrondir un nombre vers le bas.
⇒ ENT ou TRONQUE pour arrondir un nombre en supprimant des décimales.
⇒ ARRONDI.SUP pour arrondir un nombre vers le haut.
Syntaxe
ARRONDI.AU.MULTIPLE(Nombre;Multiple)
Argument Description
Nombre Nombre que tu veux arrondir à un multiple.
(obligatoire)
Multiple Multiple à prendre en compte pour arrondir le Nombre. La fonction renvoie
(obligatoire) l’erreur #NOMBRE! si le Multiple et le Nombre ont un signe différent.
Exemple
Ici, tu veux arrondir les nombres en fonction du multiple souhaité (colonnes B et C).
A B C
Nombre à
1 Multiple entier Multiple décimal
arrondir
700 #NOMBRE!
2 712,345
=ARRONDI.AU.MULTIPLE($A2;50) (1) =ARRONDI.AU.MULTIPLE($A2;-10)
0 19
3 19,198
=ARRONDI.AU.MULTIPLE($A3;0) =ARRONDI.AU.MULTIPLE($A3;0,5)
-99 -100
4 -99,0577
=ARRONDI.AU.MULTIPLE($A4;-3) =ARRONDI.AU.MULTIPLE($A4;-2,5)
Remarques
⇒ (1) La fonction ARRONDI.AU.MULTIPLE renvoie l’erreur #NOMBRE!, car le nombre (cellule A2)
est positif (+19,198) alors que le Multiple est négatif (-10).
⇒ Pourquoi les $ ? Ils permettent de figer la colonne A pour étirer la formule dans les autres
cellules et modifier uniquement le No_chiffres (voir « Les références de cellule »).
© Tous droits réservés Sommaire Page 46 sur 232
Maîtriser les fonctions de A à Z sur Excel
ALEA.ENTRE.BORNES
Définition
La fonction ALEA.ENTRE.BORNES permet de générer un nombre entier aléatoire compris entre deux bornes :
Borne 1 (Min) <= Nombre entier aléatoire <= Borne 2 (Max)
Syntaxe
ALEA.ENTRE.BORNES(Min;Max)
Argument Description
Min (obligatoire) Nombre entier le plus petit que la fonction doit renvoyer.
Max (obligatoire) Nombre entier le plus grand que la fonction doit renvoyer.
Exemple
Ici, tu veux générer des nombres aléatoires (B2 à B4) en fonction des consignes (A2 à A4).
A B
1 Consigne Nombre aléatoire
Variable (nombre entier)
2 0 <= Nombre entier <= 100
=ALEA.ENTRE.BORNES(0;100)
Variable (nombre entier)
3 -1 <= Nombre entier <= 1
=ALEA.ENTRE.BORNES(-1;1)
Variable (nombre entier)
4 -100 <= Nombre entier <= 0
=ALEA.ENTRE.BORNES(-100;0)
Remarques
⇒ Dans les cellules B2 à B4, un nouveau nombre est généré à chaque fois que la feuille de
calcul est recalculée (par exemple, lorsque tu valides une formule avec [Entrée]).
⇒ Si tu veux garder les valeurs qui s’affichent, alors tu dois copier les cellules B2 à B4, puis
effectuer un collage spécial dans les cellules B2 à B4 en collant uniquement les "Valeurs".
© Tous droits réservés Sommaire Page 47 sur 232
Maîtriser les fonctions de A à Z sur Excel
ALEA
Définition
La fonction ALEA permet de générer un nombre décimal aléatoire compris entre 0 et 1 :
0 < Nombre décimal aléatoire < 1
Syntaxe
La fonction ALEA() ne contient aucun argument.
Exemple
Ici, tu veux générer des nombres aléatoires (B2 à B7) en fonction des consignes (A2 à A7).
A B
1 Consigne Nombre aléatoire
Nombre décimal compris entre 0 et 1
2 0 < Nombre décimal < 1
=ALEA()
Nombre décimal compris entre 0 et 10
3 0 < Nombre décimal < 10
(1) =ALEA()*10
Nombre décimal compris entre -10 et 0
4 -10 < Nombre décimal < 0
=ALEA()*-10
Nombre décimal compris entre 50 et 70
5 50 < Nombre décimal < 70
(2) =50+(70-50)*ALEA()
Nombre décimal compris entre -70 et -50
6 -70 < Nombre décimal < -50
(2) =-70-(-70-(-50))*ALEA()
Nombre entier compris entre 50 et 70
7 50 < Nombre entier < 70
(3) =ENT(50+(70-50)*ALEA())
Remarques
⇒ (1) Tu dois multiplier le résultat de la fonction ALEA par 10 pour renvoyer un nombre décimal
compris entre 0 et 10.
⇒ (2) Si tu veux générer un nombre aléatoire à partir d’un nombre différent de 0, alors tu dois
mettre la borne inférieure au début, puis multiplier l’écart entre les deux bornes par ALEA.
⇒ (3) Pour renvoyer un nombre entier, tu peux incrémenter ALEA dans la fonction ENT.
⇒ Dans les cellules B2 à B7, un nouveau nombre est généré à chaque fois que la feuille de
calcul est recalculée (par exemple, lorsque tu valides une formule avec [Entrée]).
⇒ Si tu veux garder les valeurs qui s’affichent, alors tu dois copier les cellules B2 à B7, puis
effectuer un collage spécial dans les cellules B2 à B7 en collant uniquement les "Valeurs".
© Tous droits réservés Sommaire Page 48 sur 232
Maîtriser les fonctions de A à Z sur Excel
SEQUENCE
Définition
La fonction SEQUENCE permet de générer une liste de nombres séquentiels dans un tableau. NB : SEQUENCE est
une fonction matricielle. Elle n’a pas besoin de références absolues (ou
mixtes), car elle n’existe que dans une seule cellule et étend ses résultats aux cellules adjacentes. Comment
valider une formule matricielle ? [Entrée] ou [Ctrl] + [Màj] + [Entrée].
Syntaxe
SEQUENCE(Lignes;[Colonnes];[Début];[Pas])
Argument Description
Lignes (obligatoire) Nombre de lignes à remplir.
[Colonnes] (facultatif) Nombre de colonnes à remplir.
[Début] (facultatif) 1er nombre de la séquence.
[Pas] (facultatif) Pas d’incrémentation, c’est-à-dire l’écart entre 2 valeurs.
Exemple 1 : utilisation en lignes ou en colonnes
Ici, tu veux générer une liste de 5 nombres de 1 à 5 en lignes (cellules A2 à A6) et de 5 nombres
de 1 à 5 en colonnes (cellules B1 à F1).
A B C D E F
Liste de nombres de 1
1 2 3 4 5
1à5 (2) =SEQUENCE(1;5)
1
2
(1) =SEQUENCE(5)
3 2
4 3
5 4
6 5
Remarques
⇒ (1) Inutile d’étirer la formule de haut en bas, la fonction SEQUENCE s’incrémente
automatiquement jusqu’à A6 (d’où le cadre bleu qui s’affiche par défaut).
⇒ (2) Inutile d’étirer la formule de gauche à droite, la fonction SEQUENCE s’incrémente
automatiquement jusqu’à F1 (d’où le cadre bleu qui s’affiche par défaut).
© Tous droits réservés Sommaire Page 49 sur 232
Maîtriser les fonctions de A à Z sur Excel
Exemple 2 : indiquer le 1er nombre de la séquence
Ici, tu veux générer une liste de 4 nombres à partir de 0 en lignes (cellules A3 à A5) et de 4 nombres à partir de
50 en colonnes (cellules D1 à E1).
A B C D E
50
1 Liste de nombres 51 52 53
(2) =SEQUENCE(1;4;50)
0
2 (1) =SEQUENCE(4;;0)
3 1
4 2
5 3
Remarques
⇒ (1) Inutile d’étirer la formule de haut en bas, la fonction SEQUENCE s’incrémente
automatiquement jusqu’à A5 (d’où le cadre bleu qui s’affiche par défaut).
⇒ (2) Inutile d’étirer la formule de gauche à droite, la fonction SEQUENCE s’incrémente
automatiquement jusqu’à E1 (d’où le cadre bleu qui s’affiche par défaut).
Exemple 3 : modifier le pas
Ici, tu veux générer une liste de 5 nombres à partir de 10 en lignes (colonnes A, C et E). Tu veux
appliquer un pas de 2 (A2 à A6), de 0 (C2 à C6), et de -2 (E2 à E6).
A B C D E
Liste de nombres Liste de nombres Liste de nombres
1
croissante (Pas > 0) stagnante (Pas = 0) décroissante (Pas < 0)
10 10 10
2
(1) =SEQUENCE(5;;10;2) (1) =SEQUENCE(5;;10;0) (1) =SEQUENCE(5;;10;-2)
3 12 10 8
4 14 10 6
5 16 10 4
6 18 10 2
Remarque
⇒ (1) Inutile d’étirer la formule de haut en bas, la fonction SEQUENCE s’incrémente
automatiquement jusqu’à A6, C6 et E6 (d’où le cadre bleu qui s’affiche par défaut).
© Tous droits réservés Sommaire Page 50 sur 232
Maîtriser les fonctions de A à Z sur Excel
Exemple 4 : utilisation en lignes et en colonnes
Ici, tu veux générer un tableau de 5 lignes par 3 colonnes contenant des nombres à partir de 1000
et avec un pas de 100 (A2 à C6).
A B C
1 Janvier Février Mars
1000
2 1100 1200
(1) =SEQUENCE(5;3;1000;100)
3 1300 1400 1500
4 1600 1700 1800
5 1900 2000 2100
6 2200 2300 2400
Remarque
⇒ (1) Inutile d’étirer la formule de haut en bas et de gauche à droite, la fonction SEQUENCE
s’incrémente automatiquement jusqu’à C6 (d’où le cadre bleu qui s’affiche par défaut).
Exemple 5 : ENT et ALEA imbriquées dans la
fonction SEQUENCE
Ici, tu veux générer un tableau de 5 lignes par 3 colonnes contenant des nombres entiers aléatoires décroissants à
partir de 100 maximum et avec un pas de 10 maximum (A2 à C6).
A B C
1 Janvier Février Mars
1er nombre entier de 0 à 100
(1) =SEQUENCE(5;3;
2 2e nb entier décroissant 3e nb entier décroissant
ENT(ALEA()*100);
-ENT(ALEA()*10))
3 4e nb entier décroissant 5e nb entier décroissant 6e nb entier décroissant
4 7e nb entier décroissant 8e nb entier décroissant 9e nb entier décroissant
5 10e nb entier décroissant 11e nb entier décroissant 12e nb entier décroissant
6 13e nb entier décroissant 14e nb entier décroissant 15e nb entier décroissant
Remarques
⇒ (1) Le signe - permet d’appliquer un pas décroissant (de gauche à droite).
⇒ (1) Inutile d’étirer la formule de haut en bas et de gauche à droite, la fonction SEQUENCE
s’incrémente automatiquement jusqu’à C6 (d’où le cadre bleu qui s’affiche par défaut).
© Tous droits réservés Sommaire Page 51 sur 232
Maîtriser les fonctions de A à Z sur Excel
SOUS.TOTAL
Définition
La fonction SOUS.TOTAL permet de calculer un sous-total dans une base de données.
NB : la fonction SOUS.TOTAL est souvent insérée automatiquement avec la fonctionnalité « Sous- total » dans l’onglet
« Données », ou dans un « Mettre sous forme de tableau ».
Syntaxe
SOUS.TOTAL(No_fonction;Réf1;[Réf2];...)
Argument Description
No_fonction Nombre qui indique la fonction à utiliser pour calculer le sous-total.
(obligatoire)
No_fonction (inclut les No_fonction (ignore les
Fonction
lignes masquées) lignes masquées)
MOYENNE 1 101
NB 2 102
NBVAL 3 103
MAX 4 104
MIN 5 105
PRODUIT 6 106
ECARTYPE.STANDARD 7 107
ECARTYPEP.PEARSON 8 108
SOMME 9 109
VAR.S 10 110
VAR.P.N 11 111
Réf1 (obligatoire) 1ère référence pour laquelle tu souhaites calculer le sous-total.
[Réf2] Tu peux spécifier jusqu’à 254 références de cette façon.
(facultatif)
Remarques
⇒ Si Réf1, [Réf2], […] contiennent des sous-totaux, alors ceux-ci sont ignorés pour éviter tout
comptage en double.
⇒ SOUS.TOTAL ignore les lignes masquées après un filtre, peu importe le No_fonction. Elle
prend en compte uniquement les lignes masquées manuellement.
⇒ SOUS.TOTAL est surtout adaptée pour les colonnes, elle offrira moins de possibilité si elle
est utilisée avec des lignes de données.
© Tous droits réservés Sommaire Page 52 sur 232
Maîtriser les fonctions de A à Z sur Excel
Exemple
Ce tableau présente les ventes et le nombre de clients de deux magasins.
D’abord, tu veux calculer la somme des sous-totaux pour chaque magasin (B5 à C5 et B9 à C9). Puis, tu veux calculer le
total général (B10 à C10).
A B C
1 Pays Ventes Nombre de clients
2 Magasin A 10 000 € 1 000
3 Magasin A 15 000 € 1 300
4 Magasin A 20 000 € 1 700
45 000 € 4 000
5 Total Magasin A
(1) =SOUS.TOTAL(9;B2:B4) =SOUS.TOTAL(9;C2:C4)
6 Magasin B 15 000 € 2 000
7 Magasin B 17 000 € 1 200
8 Magasin B 12 500 € 1 800
44 500 € 5 000
9 Total Magasin B
=SOUS.TOTAL(9;B6:B8) =SOUS.TOTAL(9;C6:C8)
89 500 € 9 000
10 Total général
(2) =SOUS.TOTAL(9;B2:B9) (2) =SOUS.TOTAL(9;C2:C9)
Remarques
⇒ (1) 9 correspond à la fonction SOMME.
⇒ (2) SOUS.TOTAL ignore le résultat des autres fonctions SOUS.TOTAL.
⇒ Pour aller plus vite, au lieu de calculer manuellement les sous-totaux, tu peux aller dans
« Données », puis cliquer sur « Sous-total » pour calculer directement les sous-totaux.
© Tous droits réservés Sommaire Page 53 sur 232
Maîtriser les fonctions de A à Z sur Excel
ROMAIN
Définition
La fonction ROMAIN permet de convertir un nombre arabe en nombre romain.
NB : tu peux utiliser CHIFFRE.ARABE pour convertir un nombre romain en nombre arabe.
Syntaxe
ROMAIN(Nombre;[Type])
Argument Description
Nombre Nombre arabe que tu veux convertir en nombre romain.
(obligatoire) Le Nombre doit être supérieur à 0 et inférieur ou égal à 3999.
[Type] Style de nombres romains que tu veux renvoyer :
(facultatif) ⇒ Omis, 0 ou VRAI : style classique.
⇒ 1, 2 ou 3 : style plus concis.
⇒ 4 ou FAUX : style simplifié.
Exemple
Ici, tu veux convertir les nombres arabes (colonne A) en nombres romains (colonne B).
A B C D
1 Nombre arabe Nombre romain Rappel
CMXCIX I=1
2 999
=ROMAIN(A2) V=5
LMVLIV X = 10
3 999
=ROMAIN(A3;1) L = 50
XMIX C = 100
4 999
=ROMAIN(A4;2) D = 500
VMIV M = 1000
5 999
=ROMAIN(A5;3)
IM
6 999
=ROMAIN(A6;4)
(1) #VALEUR!
7 -999
=ROMAIN(A7)
(2) #VALEUR!
8 4000
=ROMAIN(A8)
Remarques
⇒ (1) La fonction ROMAIN renvoie l’erreur #VALEUR!, car -999 (cellule A7) < 0.
⇒ (2) La fonction ROMAIN renvoie l’erreur #VALEUR!, car 4000 (cellule A8) > 3999.
© Tous droits réservés Sommaire Page 54 sur 232
Maîtriser les fonctions de A à Z sur Excel
CHIFFRE.ARABE
Définition
La fonction CHIFFRE.ARABE permet de convertir un nombre romain en nombre arabe. NB : tu peux
utiliser ROMAIN pour convertir un nombre arabe en nombre romain.
Syntaxe
CHIFFRE.ARABE(Texte)
Argument Description
Texte Nombre romain que tu veux convertir en nombre arabe.
(obligatoire)
Exemple
Ici, tu veux convertir les nombres romains (colonne A) en nombres arabes (colonne B).
A B C D
1 Nombre romain Nombre romain Rappel
999 I=1
2 CMXCIX
=CHIFFRE.ARABE(A2) V=5
999 X = 10
3 LMVLIV
=CHIFFRE.ARABE(A3) L = 50
999 C = 100
4 XMIX
=CHIFFRE.ARABE(A4) D = 500
999 M = 1000
5 VMIV
=CHIFFRE.ARABE(A5)
999
6 IM
=CHIFFRE.ARABE(A6)
(1) -999
7 -IM
=CHIFFRE.ARABE(A7)
Remarque
⇒ (1) La fonction CHIFFRE.ARABE peut convertir un nombre romain négatif en nombre arabe
négatif.
© Tous droits réservés Sommaire Page 55 sur 232
Maîtriser les fonctions de A à Z sur Excel
LES FONCTIONS STATISTIQUES
NB
Définition
La fonction NB permet de compter les cellules contenant des nombres (et donc les dates) dans une plage de cellules.
NB : il faut bien différencier NB de la fonction NBVAL (compter les cellules remplies).
Syntaxe
NB(Valeur1;[Valeur2];…)
Argument Description
Valeur1 Plage dans laquelle tu veux compter les cellules contenant des nombres.
(obligatoire) Attention ! Les dates sont aussi des nombres car elles sont stockées sous la forme de numéros de
série séquentiels afin qu'elles puissent être utilisées dans les calculs. Par défaut, le 1er janvier
1900 correspond au numéro 1, donc le 1er janvier 2030 correspond au numéro séquentiel 47 484,
car 47 484 jours se sont écoulés depuis le 1er janvier 1900.
[Valeur2] Tu peux spécifier jusqu’à 255 valeurs de cette façon.
(facultatif)
Exemple
Ici, tu veux compter le nombre d’élèves présents, c’est-à-dire ceux qui ont une note (cellule B7). Puis, tu veux compter le
nombre d’élèves dont la date de naissance est connue (cellule C7).
A B C
1 Élève Note Date de naissance
2 Benjamin 10 31/07/2002
3 Manon 15 Inconnue
4 Nicolas Absent 02/03/1999
5 Louise 20 Inconnue
6 Benoit Absent Inconnue
3 (1) 2
7 =NB(B2:B6) =NB(C2:C6)
Nombre d’élèves Nombre d’élèves pour lesquels
présents la date de naissance est connue
Remarque
⇒ (1) Les dates sont aussi des nombres.
© Tous droits réservés Sommaire Page 56 sur 232
Maîtriser les fonctions de A à Z sur Excel
NBVAL
Définition
La fonction NBVAL permet de compter les cellules remplies dans une plage de cellules. Autrement dit, elle permet de
compter les cellules contenant des nombres (et des dates), du texte et/ou une formule.
NB : il faut bien différencier NBVAL de la fonction NB (compter des cellules contenant des nombres). Tu peux
utiliser NB.SI.ENS (ou NB.SI) pour exclure des éléments du comptage des cellules remplies.
Syntaxe
NBVAL(Valeur1;[Valeur2];…)
Argument Description
Valeur1 Plage dans laquelle tu veux compter les cellules remplies.
(obligatoire)
[Valeur2] Tu peux spécifier jusqu’à 255 valeurs de cette façon.
(facultatif)
Exemple 1 : compter toutes les cellules remplies
avec NBVAL
Ici, tu veux compter le nombre d’élèves dans la classe (cellule C2).
A B C
Nombre d’élèves
1 Élève
dans la classe
5
2 Julien
=NBVAL(A2:A6)
3 Manon
4 Nicolas
5 Louise
6 Benoit
Remarque
⇒ Si une cellule contient une formule qui ne renvoie rien (""), alors la fonction NBVAL compte
cette cellule car elle considère qu’elle n’est pas vide.
© Tous droits réservés Sommaire Page 57 sur 232
Maîtriser les fonctions de A à Z sur Excel
Exemple 2 : exclure des éléments du
comptage des cellules remplies avec NBVAL
et NB.SI.ENS (ou NB.SI)
Ce tableau liste les codes de variété de plusieurs types de fruits.
D’abord, tu veux compter le nombre de variétés de fruits sauf les bananes et les framboises
(cellule A14).
Puis, tu veux compter le nombre de variétés de fruits sauf les codes de variété commençant par "FR" (cellule B14).
A B
1 Type de fruits Code de variété du fruit
2 Pomme POM001
3 Banane BAN001
4 Pomme POM002
5 Framboise FRAM001
6 Fraise FRAI001
7 Fraise FRAI002
8 Kiwi KIW001
9 Pomme POM003
10 Banane BAN002
11 Kiwi KIW002
12 Framboise FRAM002
13 Fraise FRAI003
8 7
(1) =NBVAL(A2:A13)-NB.SI(A2:A13;"Banane") (2) =NBVAL(B2:B13)-NB.SI(B2:B13;"FR*")
14 -NB.SI(A2:A13;"Framboise")
(2) ou =NB.SI(B2:B13;"<>FR*")
(2) ou =NB.SI.ENS(B2:B13;"<>FR*")
Nombre de variétés de fruits Nombre de variétés de fruits
sauf les bananes et les framboises sauf les codes commençant par "FR"
Remarques
⇒ (1) Tu peux soustraire des fonctions NB.SI à la fonction NBVAL pour renvoyer le résultat. En
effet, NBVAL compte toutes les cellules remplies, donc tu peux utiliser NB.SI (ou NB.SI.ENS)
pour exclure des éléments de ce comptage.
⇒ (2) Ici, utiliser NB.SI seule (ou NB.SI.ENS) est plus facile que de la soustraire à la fonction
NBVAL (voir les exemples des fonctions NB.SI et NB.SI.ENS).
⇒ (2) Bien entendu, tu peux utiliser des caractères génériques (*) dans les critères des fonctions
NB.SI et NB.SI.ENS (voir « Les caractères génériques »).
© Tous droits réservés Sommaire Page 58 sur 232
Maîtriser les fonctions de A à Z sur Excel
NB.VIDE
Définition
La fonction NB.VIDE permet de compter les cellules vides dans une plage de cellules.
Syntaxe
NB.VIDE(Plage)
Argument Description
Plage (obligatoire) Plage dans laquelle tu veux compter les cellules vides.
Exemple
Ce tableau liste les notes obtenues par plusieurs élèves.
Tu veux compter le nombre d’élèves absents, c’est-à-dire ceux qui n’ont pas de note (cellule D2).
A B C D
Nombre d’élèves
1 Élève Note
absents
2
2 Julien 10
=NB.VIDE(B2:B6)
3 Manon 15
4 Nicolas
5 Louise 20
6 Benoit
© Tous droits réservés Sommaire Page 59 sur 232
Maîtriser les fonctions de A à Z sur Excel
NB.SI
Définition
La fonction NB.SI permet de compter les cellules qui répondent à un seul critère.
NB : la fonction NB.SI.ENS (un ou plusieurs critères) est plus complète et plus facile à utiliser.
Syntaxe
NB.SI(Plage;Critère)
Argument Description
Plage Plage dans laquelle tu veux rechercher le Critère.
(obligatoire)
Critère Critère que tu veux rechercher dans la Plage.
(obligatoire) Un critère de texte, de date ou qui contient un symbole mathématique
ou logique (*, >, <, =…) doit être placé entre guillemets ("").
En revanche, les guillemets ("") ne sont pas nécessaires pour les critères numériques et
les références de cellule.
Exemple
Ici, tu veux compter le nombre d’habitants à Paris (cellule B6), le nombre d’habitants ayant au moins 50 ans (cellule
C6) et le nombre d’habitants ayant exactement 2 enfants (cellule D6).
A B C D
1 Habitant Ville Âge Nombre d’enfants
2 Julien Paris 60 4
3 Manon Paris 20 0
4 Nicolas Lyon 35 2
5 Louise Paris 50 3
3
2 1
6 =NB.SI(B2:B5;"Paris")
=NB.SI(C2:C5;">=50") =NB.SI(D2:D5;2)
(1) ou =NB.SI(B2:B5;B2)
Nombre d’habitants Nombre d’habitants Nombre d’habitants
à Paris >= 50 ans ayant 2 enfants
Remarques
⇒ (1) Lorsque le critère est une référence de cellule (ici B2), tu dois faire attention, car si tu
modifies le contenu de la cellule B2, alors le critère se met à jour (si "Paris" devient
"Lyon" dans B2, alors le critère de la fonction NB.SI devient "Lyon").
⇒ Si tu veux compter des cellules qui répondent à un critère de date, tu dois mettre la date
entre "" dans le Critère, ou bien sélectionner la référence de cellule qui contient la date.
© Tous droits réservés Sommaire Page 60 sur 232
Maîtriser les fonctions de A à Z sur Excel
NB.SI.ENS
Définition
La fonction NB.SI.ENS permet de compter les cellules qui répondent à un ou plusieurs critères.
Syntaxe
NB.SI.ENS(Plage_critères1;Critères1;[Plage_critères2;Critères2];…)
Argument Description
Plage_critères1 (obligatoire) Plage dans laquelle tu veux rechercher le 1er Critère.
Critères1 (obligatoire) 1er Critère que tu veux rechercher dans la Plage_critères1.
Un critère de texte, de date ou qui contient un symbole mathématique ou
logique (*, >, <, =…) doit être placé entre guillemets ("").
En revanche, les guillemets ("") ne sont pas nécessaires pour les
critères numériques et les références de cellule.
[Plage_critères2;Critères2] Tu peux spécifier jusqu’à 127 critères de cette façon.
(facultatif)
Exemple 1 : le critère de texte et de logique
Ce tableau liste la ville et l’âge de plusieurs habitants Tu veux compter le nombre d’habitants à
Paris (cellule B7) et le nombre d’habitants à Paris ayant plus de 50 ans (cellule C7).
A B C
1 Habitant Ville Âge
2 Julien Paris 60
3 Manon Paris 20
4 Nicolas Lyon 35
5 Louise Paris 50
6 Benoit Paris 40
4 2
7
=NB.SI.ENS(B2:B6;"Paris") (1) =NB.SI.ENS(B2:B6;"Paris";C2:C6;">=50")
Nombre d’habitants Nombre d’habitants
à Paris >= 50 ans à Paris
Remarques
⇒ (1) L’ordre des critères dans la fonction NB.SI.ENS ne change rien.
⇒ Tu peux utiliser le critère "<>" ("différent de rien") pour compter le nombre de cellules
remplies, et le critère "" ("rien") pour compter le nombre de cellules vides.
© Tous droits réservés Sommaire Page 61 sur 232
Maîtriser les fonctions de A à Z sur Excel
Exemple 2 : le critère de date et les critères spéciaux
Ce tableau liste les numéros de commande et les dates prévues de livraison. Tu veux répondre aux
4 questions (colonne D) en renvoyant les réponses dans la colonne E.
A B C D E
Numéro de Date de
1 Question Réponse
commande livraison
3
Nb livraisons le
2 C0001 01/02/2030 =NB.SI.ENS(B2:B11;"15/01/2030")
"15/01/2030"
(1) ou =NB.SI(B2:B11;"15/01/2030")
5
Nb livraisons
3 C0002 15/01/2030 (2) =NB.SI.ENS(B2:B11;">=01/01/2030";
en janvier
B2:B11;"<01/02/2030")
10
Nombre de
4 C0003 15/02/2030 (3) =NB.SI.ENS(A2:A11;"<>")
commandes
(3) ou =NB.SI(A2:A11;"<>")
8
Nb livraisons
(4) =NB.SI.ENS(B2:B11;"<>À venir")
planifiées
5 C0004 07/02/2030 (4) ou =NB.SI(B2:B11;"<>À venir")
(qui ne sont pas
"À venir")
(5) ou =NB(B2:B11)
6 C0005 01/01/2030
7 C0006 31/01/2030
8 C0007 À venir
9 C0008 15/01/2030
10 C0009 À venir
11 C0010 15/01/2030
Remarques
⇒ (1) Peu importe si tu utilises la fonction NB.SI.ENS ou NB.SI, car tu as un seul critère.
⇒ (2) Tu dois utiliser NB.SI.ENS car tu as 2 critères. En effet, lorsque tu veux mettre une période
dans un critère, tu dois toujours avoir 2 critères :
La date de début précédée du signe >= ou >, et la date de fin précédée du signe <= ou <.
⇒ (3) Tu peux utiliser le critère "<>" pour compter le nombre de cellules remplies. Pour
rappel, tu peux utiliser le critère "" pour compter le nombre de cellules vides.
⇒ (4) Le critère "<>[…]" signifie "différent de […]". Ici, tu comptes toutes les cellules qui ne
contiennent pas le mot "À venir" ("<>À venir"). Peu importe si tu utilises NB.SI.ENS ou
NB.SI, car tu as un seul critère.
⇒ (5) Cette formule permet de renvoyer le même résultat. La fonction NB permet en effet de
compter les cellules contenant des nombres. Pour rappel, les dates sont des nombres,
donc la fonction NB est plus rapide à mettre en œuvre ici.
© Tous droits réservés Sommaire Page 62 sur 232
Maîtriser les fonctions de A à Z sur Excel
MOYENNE
Définition
La fonction MOYENNE permet de calculer la moyenne de plusieurs nombres.
Syntaxe
MOYENNE(Nombre1;[Nombre2];…)
Argument Description
Nombre1 Nombres pour lesquels tu veux calculer la moyenne. Ces nombres peuvent être un chiffre
(obligatoire) (5), une cellule (A3), ou une plage de cellules (A1:A8).
[Nombre2] Tu peux spécifier jusqu’à 255 nombres de cette façon.
(facultatif)
Exemple
Ce tableau liste les notes obtenues par plusieurs élèves.
D’abord, tu veux calculer la moyenne générale de la classe (cellule B6).
Puis, tu veux calculer la moyenne des notes obtenus par Julien et Nicolas (cellule A6).
A B
1 Joueur Note
2 Julien 10
3 Manon 15
4 Nicolas 15
5 Louise 20
15,0
12,5
6 =MOYENNE(B2:B5)
(2) =MOYENNE(B2;B4)
(1) ou =(B2+B3+B4+B5)/4
Moyenne des notes obtenues Moyenne générale
par Julien et Nicolas de la classe
Remarques
⇒ (1) La fonction MOYENNE permet de gagner du temps car elle remplace "=(B2+B3+B4+B5)/4".
⇒ (2) Cette formule calcule la moyenne des cellules B2 et B4 (10 et 15), soit 12,5 ((10+15)/2).
© Tous droits réservés Sommaire Page 63 sur 232
Maîtriser les fonctions de A à Z sur Excel
MOYENNE.SI
Définition
La fonction MOYENNE.SI permet de calculer la moyenne de plusieurs nombres qui répondent à
un seul critère.
NB : MOYENNE.SI.ENS (un ou plusieurs critères) est plus complète et plus facile à utiliser.
Syntaxe
MOYENNE.SI(Plage;Critère;[Plage_moyenne])
Argument Description
Plage (obligatoire) Plage dans laquelle tu veux rechercher le Critère.
Critère Critère que tu veux rechercher dans la Plage.
(obligatoire) Un critère de texte, de date ou qui contient un symbole mathématique
ou logique (*, >, <, =…) doit être placé entre guillemets ("").
En revanche, les guillemets ("") ne sont pas nécessaires pour les critères numériques et
les références de cellule.
[Plage_moyenne] Plage qui contient les nombres pour lesquels tu veux calculer une
(facultatif) moyenne. Si cet argument est omis, MOYENNE.SI renvoie la moyenne
des cellules de la Plage qui répondent au critère.
Exemple
Ici, tu veux calculer le prix moyen des loyers des biens immobiliers situés à Lyon (cellule B7) et le
prix moyen des biens excédant 350 000 € (cellule C7).
A B C
1 Ville Loyer Prix du bien
2 Lyon 1 000 € 100 000 €
3 Paris 2 000 € 200 000 €
4 Lyon 3 000 € 300 000 €
5 Paris 4 000 € 400 000 €
6 Lyon 5 000 € 500 000 €
3 000 €
450 000 €
7 =MOYENNE.SI(A2:A6;"Lyon";B2:B6) =MOYENNE.SI(C2:C6;">=350000")
(1) ou =MOYENNE.SI(A2:A6;A2;B2:B6)
Prix moyen des loyers à Lyon Prix moyen des biens >=350 000 €
Remarque
⇒ (1) Lorsque le critère est une référence de cellule (ici A2), tu dois faire attention, car si tu
modifies le contenu de la cellule A2, alors le critère se met à jour (si "Paris" devient
"Lyon" dans A2, alors le critère de la fonction MOYENNE.SI devient "Lyon").
© Tous droits réservés Sommaire Page 64 sur 232
Maîtriser les fonctions de A à Z sur Excel
MOYENNE.SI.ENS
Définition
La fonction MOYENNE.SI.ENS permet de calculer la moyenne de plusieurs nombres qui
répondent à un ou plusieurs critères.
Syntaxe
MOYENNE.SI.ENS(Plage_moyenne;Plage_critères1;Critères1;[Plage_critères2;Critères2];…)
Argument Description
Plage_moyenne (obligatoire) Plage qui contient les nombres pour lesquels tu veux calculer
une moyenne.
Plage_critères1 (obligatoire) Plage dans laquelle tu veux rechercher le 1er Critère.
Critères1 (obligatoire) 1er Critère que tu veux rechercher dans la Plage_critères1.
Un critère de texte, de date ou qui contient un symbole mathématique ou
logique (*, >, <, =…) doit être placé entre guillemets ("").
En revanche, les guillemets ("") ne sont pas nécessaires pour les critères
numériques et les références de cellule.
[Plage_critères2;Critères2] Tu peux spécifier jusqu’à 127 critères de cette façon.
(facultatif)
Exemple
Ici, tu veux calculer la moyenne d’âge des hommes qui habitent à Paris (cellule D7).
A B C D
1 Salarié Ville Sexe Âge
2 Julien Paris H 50
3 Manon Paris F 30
4 Nicolas Lyon H 25
5 Louise Lyon F 40
6 Benoit Paris H 30
40
7
(1) =MOYENNE.SI.ENS(D2:D6;C2:C6;"H";B2:B6;"Paris")
Moyenne d’âge des hommes qui habitent à Paris
Remarques
⇒ (1) L’ordre des critères dans la fonction MOYENNE.SI.ENS ne change rien.
⇒ Le critère "<>" signifie "différent de rien" et le critère "" signifie "rien".
© Tous droits réservés Sommaire Page 65 sur 232
Maîtriser les fonctions de A à Z sur Excel
MEDIANE
Définition
La fonction MEDIANE permet de calculer la valeur médiane de plusieurs nombres.
NB : La médiane est la valeur qui se trouve au centre d’un ensemble de nombres. Autrement dit, la médiane est le
nombre pour lequel la moitié des nombres lui sont inférieures ou égales, et l’autre moitié lui sont supérieures ou égales
:
50% des nombres >= Médiane >= 50% des nombres
Syntaxe
MEDIANE(Nombre1;[Nombre2];…)
Argument Description
Nombre1 (obligatoire) Nombres pour lesquels tu veux calculer la médiane.
[Nombre2] (facultatif) Tu peux spécifier jusqu’à 255 nombres de cette façon.
Exemple
Ce tableau liste les notes obtenues par plusieurs élèves. Tu veux calculer la médiane des notes en Droit (cellule B9) et la
médiane des notes en Économie (cellule C9).
A B C
1 Élève Droit Économie
2 Mathilde 8 8
3 Hugo 9 9
4 Julien 10 10
5 Benoit 10 Absent
6 Manon 13 13
7 Nicolas 13 13
8 Léa 13 13
10,0 11,5
9
(1) =MEDIANE(B2:B8) (2) =MEDIANE(C2:C8)
Médiane des notes Médiane des notes
en Droit en Économie
Remarques
⇒ (1) Il y a un nombre impair de notes, donc la médiane est la valeur du milieu (10)
⇒ (2) Il y a un nombre pair de notes, donc la médiane est (10+13)/2 = 11,5.
⇒ Tu peux trier les nombres par ordre croissant pour améliorer la visibilité des données.
© Tous droits réservés Sommaire Page 66 sur 232
Maîtriser les fonctions de A à Z sur Excel
MIN
Définition
La fonction MIN permet de renvoyer le plus petit nombre (valeur minimale) d’une série de nombres.
NB : la fonction PETITE.VALEUR est plus complète.
Syntaxe
MIN(Nombre1;[Nombre2];…)
Argument Description
Nombre1 Nombres parmi lesquels tu veux renvoyer le plus petit (valeur minimale). Ces nombres
(obligatoire) peuvent être un chiffre (5), une cellule (A3), ou une plage de cellules (A1:A8).
[Nombre2] Tu peux spécifier jusqu’à 255 nombres de cette façon.
(facultatif)
Exemple
Ici, tu veux renvoyer la note la moins élevée de la classe (cellule D2).
A B C D
1 Élève Note Note la moins élevée
10
2 Julien 10
=MIN(B2:B5)
3 Manon 15
4 Nicolas 15
5 Louise 20
© Tous droits réservés Sommaire Page 67 sur 232
Maîtriser les fonctions de A à Z sur Excel
MIN.SI.ENS
Définition
La fonction MIN.SI.ENS permet de renvoyer le plus petit nombre (valeur minimale) d’une série de nombres qui
répondent à un ou plusieurs critères.
NB : la fonction MIN.SI n’existe pas.
Syntaxe
MIN.SI.ENS(Plage_min;Plage_critères1;Critères1;[Plage_critères2;Critères2];…)
Argument Description
Plage_min (obligatoire) Plage qui contient les nombres parmi lesquels tu veux renvoyer
le plus petit (valeur minimale).
Plage_critères1 (obligatoire) Plage dans laquelle tu veux rechercher le 1er Critère.
Critères1 (obligatoire) 1er Critère que tu veux rechercher dans la Plage_critères1.
Un critère de texte, de date ou qui contient un symbole mathématique ou
logique (*, >, <, =…) doit être placé entre guillemets ("").
En revanche, les guillemets ("") ne sont pas nécessaires pour les critères
numériques et les références de cellule.
[Plage_critères2;Critères2] Tu peux spécifier jusqu’à 127 critères de cette façon.
(facultatif)
Exemple
Ici, tu veux renvoyer l’âge de la femme la plus jeune qui habite à Paris (cellule D7).
A B C D
1 Salarié Ville Sexe Âge
2 Julie Paris F 50
3 Manon Paris F 30
4 Nicolas Lyon H 25
5 Louise Lyon F 40
6 Benoit Paris H 30
30
7
(1) =MIN.SI.ENS(D2:D6;C2:C6;"F";B2:B6;"Paris")
Âge de la femme la plus jeune qui habite à Paris
Remarques
⇒ (1) L’ordre des critères dans la fonction MIN.SI.ENS ne change rien.
⇒ Le critère "<>" signifie "différent de rien" et le critère "" signifie "rien".
© Tous droits réservés Sommaire Page 68 sur 232
Maîtriser les fonctions de A à Z sur Excel
PETITE.VALEUR
Définition
La fonction PETITE.VALEUR permet de renvoyer le k-ième plus petit nombre d’une série de nombres.
Syntaxe
PETITE.VALEUR(Matrice;k)
Argument Description
Matrice Nombres parmi lesquels tu veux renvoyer le k-ième plus petit.
(obligatoire)
k (obligatoire) Nombre entier qui représente la position de la valeur à renvoyer
dans la Matrice.
Si k=3, alors PETITE.VALEUR renvoie la 3e valeur la plus petite.
Exemple 1 : comprendre la fonction
PETITE.VALEUR
Ici, tu veux renvoyer la 2e note la moins élevée de la classe (cellule D2).
A B C D
1 Élève Note 2e note la moins élevée
12
2 Julien 8
=PETITE.VALEUR(B2:B5;2)
3 Manon 12
4 Nicolas 16
5 Louise 18
© Tous droits réservés Sommaire Page 69 sur 232
Maîtriser les fonctions de A à Z sur Excel
Exemple 2 : PETITE.VALEUR imbriquée dans la
fonction SOMME
Ce tableau liste le total des ventes de plusieurs vendeurs. Tu veux renvoyer le total des ventes des
3 moins gros vendeurs (cellule B7).
A B
1 Vendeur Total des ventes
2 Julien 1 000 €
3 Manon 500 €
4 Nicolas 750 €
5 Louise 1 000 €
6 Élodie 250 €
1 500 €
7
=SOMME(PETITE.VALEUR((B2:B6);{1;2;3}))
Total des ventes
des 3 moins gros vendeurs
Exemple 3 : PETITE.VALEUR avec des
conditions imbriquée dans SOMME
Ici, tu veux renvoyer le total des ventes des 2 moins gros vendeurs à Paris (cellule C7).
A B C
1 Vendeur Ville Total des ventes
2 Julien Paris 1 000 €
3 Manon Lyon 500 €
4 Nicolas Paris 750 €
5 Louise Lyon 1 000 €
6 Élodie Paris 250 €
1 000 €
7 (1) =SOMME(PETITE.VALEUR((B2:B6="Paris")*(C2:C6);{1;2}))
(2) ou =SOMMEPROD(PETITE.VALEUR((B2:B6="Paris")*(C2:C6);{1;2}))
Total des ventes
des 2 moins gros vendeurs à Paris
Remarques
⇒ (1) Tu dois valider cette formule en formule matricielle dans les versions antérieures à Excel
2019 : [Ctrl] + [Màj] + [Entrée] (Windows et Mac).
⇒ (2) Tu peux valider cette formule avec la touche [Entrée] dans les versions postérieures à
Excel 2019.
© Tous droits réservés Sommaire Page 70 sur 232
Maîtriser les fonctions de A à Z sur Excel
MAX
Définition
La fonction MAX permet de renvoyer le plus grand nombre (valeur maximale) d’une série de nombres.
NB : la fonction GRANDE.VALEUR est plus complète.
Syntaxe
MAX(Nombre1;[Nombre2];…)
Argument Description
Nombre1 Nombres parmi lesquels tu veux renvoyer le plus grand (valeur maximale). Ces nombres
(obligatoire) peuvent être un chiffre (5), une cellule (A3), ou une plage de cellules (A1:A8).
[Nombre2] Tu peux spécifier jusqu’à 255 nombres de cette façon.
(facultatif)
Exemple
Ici, tu veux renvoyer la note la plus élevée de la classe (cellule D2).
A B C D
1 Élève Note Note la plus élevée
20
2 Julien 10
=MAX(B2:B5)
3 Manon 15
4 Nicolas 15
5 Louise 20
© Tous droits réservés Sommaire Page 71 sur 232
Maîtriser les fonctions de A à Z sur Excel
MAX.SI.ENS
Définition
La fonction MAX.SI.ENS permet de renvoyer le plus grand nombre (valeur maximale) d’une série de nombres qui
répondent à un ou plusieurs critères.
NB : la fonction MAX.SI n’existe pas.
Syntaxe
MAX.SI.ENS(Plage_min;Plage_critères1;Critères1;[Plage_critères2;Critères2];…)
Argument Description
Plage_max (obligatoire) Plage qui contient les nombres parmi lesquels tu veux renvoyer
le plus grand (valeur maximale).
Plage_critères1 (obligatoire) Plage dans laquelle tu veux rechercher le 1er Critère.
Critères1 (obligatoire) 1er Critère que tu veux rechercher dans la Plage_critères1.
Un critère de texte, de date ou qui contient un symbole mathématique ou
logique (*, >, <, =…) doit être placé entre guillemets ("").
En revanche, les guillemets ("") ne sont pas nécessaires pour les critères
numériques et les références de cellule.
[Plage_critères2;Critères2] Tu peux spécifier jusqu’à 127 critères de cette façon.
(facultatif)
Exemple
Ici, tu veux renvoyer l’âge de l’homme le plus ancien qui habite à Lyon (cellule D7).
A B C D
1 Salarié Ville Sexe Âge
2 Julien Lyon H 50
3 Manon Paris F 30
4 Nicolas Lyon H 25
5 Louise Lyon F 40
6 Benoit Paris H 30
50
7
(1) =MAX.SI.ENS(D2:D6;C2:C6;"F";B2:B6;"Lyon")
Âge de l’homme le plus ancien qui habite à Lyon
Remarques
⇒ (1) L’ordre des critères dans la fonction MAX.SI.ENS ne change rien.
⇒ Le critère "<>" signifie "différent de rien" et le critère "" signifie "rien".
© Tous droits réservés Sommaire Page 72 sur 232
Maîtriser les fonctions de A à Z sur Excel
GRANDE.VALEUR
Définition
La fonction GRANDE.VALEUR permet de renvoyer le k-ième plus grand nombre d’une série de nombres.
Syntaxe
GRANDE.VALEUR(Matrice;k)
Argument Description
Matrice Nombres parmi lesquels tu veux renvoyer le k-ième plus grand.
(obligatoire)
k (obligatoire) Nombre entier qui représente la position de la valeur à renvoyer
dans la Matrice.
Si k=3, alors GRANDE.VALEUR renvoie la 3e valeur la plus grande.
Exemple 1 : comprendre la fonction
GRANDE.VALEUR
Ici, tu veux renvoyer la 2e note la plus élevée de la classe (cellule D2).
A B C D
1 Élève Note 2e note la plus élevée
16
2 Julien 8
=GRANDE.VALEUR(B2:B5;2)
3 Manon 12
4 Nicolas 16
5 Louise 18
© Tous droits réservés Sommaire Page 73 sur 232
Maîtriser les fonctions de A à Z sur Excel
Exemple 2 : GRANDE.VALEUR imbriquée dans
une fonction SOMME
Ce tableau liste le total des ventes de plusieurs vendeurs. Tu veux renvoyer le total des ventes des
3 plus gros vendeurs (cellule B7).
A B
1 Vendeur Total des ventes
2 Julien 1 000 €
3 Manon 500 €
4 Nicolas 750 €
5 Louise 1 000 €
6 Élodie 250 €
2 750 €
7
=SOMME(GRANDE.VALEUR((B2:B6);{1;2;3}))
Total des ventes
des 3 plus gros vendeurs
Exemple 3 : GRANDE.VALEUR avec des
conditions imbriquée dans SOMME
Ici, tu veux renvoyer le total des ventes des 2 plus gros vendeurs à Lyon (cellule C7).
A B C
1 Vendeur Ville Total des ventes
2 Julien Paris 1 000 €
3 Manon Lyon 500 €
4 Nicolas Paris 750 €
5 Louise Lyon 1 000 €
6 Élodie Lyon 250 €
1 500 €
7 (1) =SOMME(GRANDE.VALEUR((B2:B6="Lyon")*(C2:C6);{1;2}))
(2) ou =SOMMEPROD(GRANDE.VALEUR((B2:B6="Lyon")*(C2:C6);{1;2}))
Total des ventes
des 2 plus gros vendeurs à Lyon
Remarques
⇒ (1) Tu dois valider cette formule en formule matricielle dans les versions antérieures à Excel
2019 : [Ctrl] + [Màj] + [Entrée] (Windows et Mac).
⇒ (2) Tu peux valider cette formule avec la touche [Entrée] dans les versions postérieures à
Excel 2019.
© Tous droits réservés Sommaire Page 74 sur 232
Maîtriser les fonctions de A à Z sur Excel
EQUATION.RANG
Définition
La fonction EQUATION.RANG permet de renvoyer le rang d’un nombre par rapport à d’autres
nombres. Si plusieurs nombres ont le même rang, alors le rang supérieur est renvoyé.
NB : EQUATION.RANG et MOYENNE.RANG sont les nouvelles versions de la fonction RANG
(amenée à disparaître).
Syntaxe
EQUATION.RANG(Nombre;Référence;[Ordre])
Argument Description
Nombre (obligatoire) Nombre pour lequel tu veux renvoyer le rang.
Référence (obligatoire) Plage dans laquelle tu veux comparer le Nombre.
[Ordre] (facultatif) Ordre de renvoi du rang :
⇒ 1 ou omis : croissant.
⇒ 0 : décroissant.
Exemple
Ici, tu veux renvoyer le rang supérieur de chaque élève en fonction de leur moyenne (colonne C).
A B C
1 Élève Moyenne des notes Classement
1
2 Julien 15
(1) =EQUATION.RANG(B2;B$2:B$8;0)
3 Lola 12 (2) 3
4 Nicolas 14 2
5 Léo 12 (2) 3
6 Jade 12 (2) 3
7 Cynthia Absente #VALEUR!
6
8 Clara 8
=EQUATION.RANG(B8;B$2:B$8;0)
Remarques
⇒ (1) Pourquoi 0 ? Les élèves sont classés de la note la + élevée à la - élevée (décroissant).
⇒ (1) Pourquoi les $ ? Ils permettent de figer les lignes 2 et 8 de la Référence pour étirer la
formule dans les autres lignes (voir « Les références de cellule »).
⇒ (2) Le rang supérieur (3) est renvoyé car plusieurs élèves ont obtenu 12.
© Tous droits réservés Sommaire Page 75 sur 232
Maîtriser les fonctions de A à Z sur Excel
MOYENNE.RANG
Définition
La fonction MOYENNE.RANG permet de renvoyer le rang d’un nombre par rapport à d’autres
nombres. Si plusieurs nombres ont le même rang, alors le rang moyen est renvoyé.
NB : MOYENNE.RANG et EQUATION.RANG sont les nouvelles versions de la fonction RANG
(amenée à disparaître).
Syntaxe
MOYENNE.RANG(Nombre;Référence;[Ordre])
Argument Description
Nombre (obligatoire) Nombre pour lequel tu veux renvoyer le rang.
Référence (obligatoire) Plage dans laquelle tu veux comparer le Nombre.
[Ordre] (facultatif) Ordre de renvoi du rang :
⇒ 1 ou omis : croissant.
⇒ 0 : décroissant.
Exemple
Ici, tu veux renvoyer le rang moyen de chaque élève en fonction de leur moyenne (colonne C).
A B C
1 Élève Moyenne des notes Classement
1
2 Julien 15
(1) =MOYENNE.RANG(B2;B$2:B$8;0)
3 Lola 12 (2) 4
4 Nicolas 14 2
5 Léo 12 (2) 4
6 Jade 12 (2) 4
7 Cynthia Absente #VALEUR!
6
8 Clara 8
=MOYENNE.RANG(B8;B$2:B$8;0)
Remarques
⇒ (1) Pourquoi 0 ? Les élèves sont classés de la note la + élevée à la - élevée (décroissant).
⇒ (1) Pourquoi les $ ? Ils permettent de figer les lignes 2 et 8 de la Référence pour étirer la
formule dans les autres lignes (voir « Les références de cellule »).
⇒ (2) Le rang moyen est renvoyé car plusieurs élèves ont obtenu 12 : (3 + 4 + 5) / 3 = 4.
© Tous droits réservés Sommaire Page 76 sur 232
Maîtriser les fonctions de A à Z sur Excel
MODE.SIMPLE
Définition
La fonction MODE.SIMPLE permet de renvoyer le nombre le plus fréquent de plusieurs nombres.
NB : MODE.SIMPLE est la nouvelle version de la fonction MODE (amenée à disparaître). Il existe la fonction
matricielle MODE.MULTIPLE qui est une version améliorée de MODE.SIMPLE.
Syntaxe
MODE.SIMPLE(Nombre1;[Nombre2];…)
Argument Description
Nombre1 (obligatoire) Nombres parmi lesquels tu veux renvoyer le plus fréquent.
[Nombre2] (facultatif) Tu peux spécifier jusqu’à 255 nombres de cette façon.
Exemple
Ici, tu veux renvoyer la note la plus fréquente en Droit (cellule B9) et en Économie (cellule C9).
A B C
1 Élève Droit Économie
2 Julien 10 11
3 Manon 13 7
4 Nicolas 13 12
5 Louise 6 10
6 Sophie 8 14
7 Hugo 9 11
8 Léa 13 14
13 11
9
=MODE.SIMPLE(B2:B8) (1) =MODE.SIMPLE(C2:C8)
Note la plus Note la plus souvent
souvent obtenue obtenue en Économie
en Droit
Remarques
⇒ (1) Attention ! Si plusieurs nombres ont le même nombre de répétition, alors la fonction
MODE.SIMPLE renvoie la valeur la plus petite (minimale) des nombres (11 < 14).
⇒ Si aucun nombre n’est répété, alors la fonction MODE.SIMPLE renvoie l’erreur #N/A.
© Tous droits réservés Sommaire Page 77 sur 232
Maîtriser les fonctions de A à Z sur Excel
MODE.MULTIPLE
Définition
La fonction MODE.MULTIPLE permet de renvoyer les nombres les plus fréquents de plusieurs nombres sous la
forme d’une matrice verticale .
NB : MODE.MULTIPLE est une version améliorée de la fonction MODE.SIMPLE Il s’agit d’une fonction
matricielle. Elle n’a pas besoin de références absolues (ou mixtes), car elle n’existe que dans une seule cellule et étend
ses résultats aux cellules adjacentes. Comment valider une formule matricielle ? [Entrée] ou [Ctrl] + [Màj] +
[Entrée].
Syntaxe
MODE.MULTIPLE(Nombre1;[Nombre2];…)
Argument Description
Nombre1 (obligatoire) Nombres parmi lesquels tu veux renvoyer les plus fréquents.
[Nombre2] (facultatif) Tu peux spécifier jusqu’à 255 nombres de cette façon.
Exemple
Ici, tu veux renvoyer les notes les plus fréquentes obtenues par les élèves (colonne D).
A B C D
1 Élève Note Notes les plus fréquentes
11
2 Julien 11
(1) =MODE.MULTIPLE(B2:B8)
3 Manon 7 12
4 Nicolas 12 14
5 Louise 12
6 Sophie 14
7 Hugo 11
8 Léa 14
Remarques
⇒ (1) Inutile d’étirer la formule de haut en bas, la fonction MODE.MULTIPLE s’incrémente
automatiquement jusqu’à D4 (d’où le cadre bleu qui s’affiche par défaut).
⇒ (1) Si tu veux obtenir une matrice horizontale , alors tu peux imbriquer MODE.MULTIPLE
dans la fonction TRANSPOSE : "=TRANSPOSE(MODE.MUTIPLE(B2:B8))".
⇒ Si aucun nombre n’est répété, alors MODE.MULTIPLE renvoie l’erreur #N/A.
© Tous droits réservés Sommaire Page 78 sur 232
Maîtriser les fonctions de A à Z sur Excel
FREQUENCE
Définition
La fonction FREQUENCE permet de renvoyer la fréquence d’apparition des valeurs dans une plage sous la forme
d’une matrice verticale .
NB : FREQUENCE est une fonction matricielle. Elle n’a pas besoin de références absolues (ou mixtes), car elle
n’existe que dans une seule cellule et étend ses résultats aux cellules adjacentes. Comment valider une formule
matricielle ? [Entrée] ou [Ctrl] + [Màj] + [Entrée].
Syntaxe
FREQUENCE(Tableau_données;Matrice_classes)
Argument Description
Tableau_données Valeurs pour lesquelles tu souhaites renvoyer la fréquence.
(obligatoire)
Matrice_classes Valeurs qui représentent les conditions de calcul de la fréquence.
(obligatoire)
Exemple
Ici, tu veux compter le nombre de personnes par tranche d’âge (colonne F), grâce à la fonction
FREQUENCE. Tu dois utiliser les âges (colonne B) et les conditions de calcul (colonne C).
A B C D E F
Conditions de calcul de la Tranche Nombre de
1 Nom Âge
fréquence d’âge personnes
1
2 Julien 15 15 <= 15 ans
(1) =FREQUENCE(B2:B9;C2:C9)
3 Lola 25 25 16-25 ans 2
4 Nicolas 37 35 26-35 ans 1
5 Léo 45 45 36-45 ans 3
6 Jade 28 > 45 ans 1
7 Lilas 50
8 Patrice 20
9 Clara 40
Remarque
⇒ (1) Inutile d’étirer la formule de haut en bas, la fonction FREQUENCE s’incrémente
automatiquement jusqu’à F6 (d’où le cadre bleu qui s’affiche par défaut).
© Tous droits réservés Sommaire Page 79 sur 232
Maîtriser les fonctions de A à Z sur Excel
VAR.S
Définition
La fonction VAR.S permet de calculer la variance sur la base d’un échantillon de nombres.
La variance permet de calculer l’écart type (la fonction ECARTYPE.STANDARD). Elle mesure le
degré moyen d’écart de chaque nombre par rapport à la moyenne. Calcul : la
fonction VAR.S utilise la formule suivante :
∑(𝑥 − 𝑥)2
𝑥 = moyenne de l’échantillon.
(𝑛 − 1) 𝑛 = taille de l’échantillon.
NB : VAR.S est la nouvelle version de la fonction VAR (amenée à disparaître). Elle part de l’hypothèse que les
arguments ne représentent qu’un échantillon de la population. Tu dois utiliser la fonction VAR.P.N pour calculer la
variance sur la base de tous les nombres.
Syntaxe
VAR.S(Nombre1;[Nombre2])
Argument Description
Nombre1 (obligatoire) 1er nombre des échantillons des nombres.
[Nombre2] (facultatif) Tu peux spécifier jusqu’à 255 nombres de cette façon.
Exemple
Ici, tu veux calculer la moyenne de chaque élève seulement pour les notes 1, 2 et 3 (colonne F). Puis, tu veux calculer la
variance des notes 1, 2 et 3 (colonne G).
A B C D E F G
Note 1 Note 2 Note 3 Note 4 Moyenne des Variance des
1 Élève
notes 1, 2 et 3 notes 1, 2 et 3
12,00 0,00
2 Hugo 12 12 12 12
=MOYENNE(B2:D2) =VAR.S(B2:D2)
3 Julie 10 11 13 14 11,33 2,33
9,33 (1) 85,33
4 Paul 4 4 20 20
=MOYENNE(B4:D4) =VAR.S(B4:D4)
Remarques
⇒ (1) Plus les notes sont dispersées, plus la variance est élevée.
⇒ Tu dois utiliser VAR.P.N si tu veux prendre en compte toutes les notes.
© Tous droits réservés Sommaire Page 80 sur 232
Maîtriser les fonctions de A à Z sur Excel
VAR.P.N
Définition
La fonction VAR.P.N permet de calculer la variance sur la base de tous les nombres.
La variance permet de calculer l’écart type (la fonction ECARTYPE.PEARSON). Elle mesure le
degré moyen d’écart de chaque nombre par rapport à la moyenne. Calcul : la
fonction VAR.P.N utilise la formule suivante :
∑(𝑥 − 𝑥)2 𝑥 = moyenne de l’échantillon.
𝑛 𝑛 = taille de l’échantillon.
NB : VAR.P.N est la nouvelle version de la fonction VAR.P (amenée à disparaître). Elle part de l’hypothèse que les
arguments représentent l’ensemble de la population. Tu dois utiliser la fonction VAR.S pour calculer la variance sur la
base d’un échantillon de nombres.
Syntaxe
VAR.P.N(Nombre1;[Nombre2])
Argument Description
Nombre1 (obligatoire) 1er nombre de l’ensemble des nombres.
[Nombre2] (facultatif) Tu peux spécifier jusqu’à 255 nombres de cette façon.
Exemple
Ici, tu veux calculer la moyenne de chaque élève pour toutes les notes (colonne F). Puis, tu veux
calculer la variance de toutes les notes (colonne G).
A B C D E F G
Note 1 Note 2 Note 3 Note 4 Moyenne de toutes Écart type de toutes
1 Élève
les notes les notes
12,00 0,00
2 Hugo 12 12 12 12
=MOYENNE(B2:E2) =VAR.P.N(B2:E2)
3 Julie 10 11 13 14 12,00 2,50
12,00 (1) 64,00
4 Paul 4 4 20 20
=MOYENNE(B4:E4) =VAR.P.N(B4:E4)
Remarques
⇒ (1) Plus les notes sont dispersées, plus la variance est élevée.
⇒ Tu dois utiliser VAR.S si tu veux prendre en compte une partie des notes.
© Tous droits réservés Sommaire Page 81 sur 232
Maîtriser les fonctions de A à Z sur Excel
ECARTYPE.STANDARD
Définition
La fonction ECARTYPE.STANDARD permet de calculer l’écart type sur la base d’un échantillon de nombres.
L’écart type est la racine carrée de la variance (la fonction VAR.S). Il mesure la dispersion des nombres par rapport à
la moyenne.
Calcul : la fonction ECARTYPE.STANDARD utilise la formule suivante :
∑(𝑥 − 𝑥)2 𝑥 = moyenne de l’échantillon.
√
(𝑛 − 1) 𝑛 = taille de l’échantillon.
NB : ECARTYPE.STANDARD est la nouvelle version de la fonction ECARTYPE (amenée à disparaître). Elle part
de l’hypothèse que les arguments ne représentent qu’un échantillon de la population. Tu dois utiliser la fonction
ECARTYPE.PEARSON pour calculer l’écart type sur la base de tous les nombres.
Syntaxe
ECARTYPE.STANDARD(Nombre1;[Nombre2])
Argument Description
Nombre1 (obligatoire) 1er nombre des échantillons des nombres.
[Nombre2] (facultatif) Tu peux spécifier jusqu’à 255 nombres de cette façon.
Exemple
Ici, tu veux calculer la moyenne de chaque élève seulement pour les notes 1, 2 et 3 (colonne F). Puis, tu veux calculer
l’écart type des notes 1, 2 et 3 (colonne G).
A B C D E F G
Note 1 Note 2 Note 3 Note 4 Moyenne des Écart type des notes 1,
1 Élève
notes 1, 2 et 3 2 et 3
12,00 0,00
2 Hugo 12 12 12 12
=MOYENNE(B2:D2) =ECARTYPE.STANDARD(B2:D2)
3 Julie 10 11 13 14 11,33 1,53
9,33 (1) 9,24
4 Paul 4 4 20 20
=MOYENNE(B4:D4) =ECARTYPE.STANDARD(B4:D4)
Remarques
⇒ (1) Plus les notes sont dispersées, plus l’écart type est élevé.
⇒ Tu dois utiliser ECARTYPE.PEARSON si tu veux prendre en compte toutes les notes.
© Tous droits réservés Sommaire Page 82 sur 232
Maîtriser les fonctions de A à Z sur Excel
ECARTYPE.PEARSON
Définition
La fonction ECARTYPE.PEARSON permet de calculer l’écart type sur la base de tous les nombres.
L’écart type est la racine carrée de la variance (la fonction VAR.P.N). Il mesure la dispersion des nombres par rapport à
la moyenne.
Calcul : la fonction ECARTYPE.PEARSON utilise la formule suivante :
∑(𝑥 − 𝑥)2
√ 𝑥 = moyenne de l’échantillon.
𝑛 𝑛 = taille de l’échantillon.
NB : ECARTYPE.PEARSON est la nouvelle version de la fonction ECARTYPEP (amenée à disparaître). Elle part
de l’hypothèse que les arguments représentent l’ensemble de la population. Tu dois utiliser la fonction
ECARTYPE.STANDARD pour calculer l’écart type sur la base d’un échantillon de nombres.
Syntaxe
ECARTYPE.PEARSON(Nombre1;[Nombre2])
Argument Description
Nombre1 (obligatoire) 1er nombre de l’ensemble des nombres.
[Nombre2] (facultatif) Tu peux spécifier jusqu’à 255 nombres de cette façon.
Exemple
Ici, tu veux calculer la moyenne de chaque élève pour toutes les notes (colonne F). Puis, tu veux
calculer l’écart type de toutes les notes (colonne G).
A B C D E F G
Note 1 Note 2 Note 3 Note 4 Moyenne de toutes Écart type de toutes les
1 Élève
les notes notes
12,00 0,00
2 Hugo 12 12 12 12
=MOYENNE(B2:E2) =ECARTYPE.STANDARD(B2:E2)
3 Julie 10 11 13 14 12,00 1,58
12,00 (1) 8,00
4 Paul 4 4 20 20
=MOYENNE(B4:E4) =ECARTYPE.STANDARD(B4:E4)
Remarques
⇒ (1) Plus les notes sont dispersées, plus l’écart type est élevé.
⇒ Tu dois utiliser ECARTYPE.STANDARD si tu veux prendre en compte une partie des notes.
© Tous droits réservés Sommaire Page 83 sur 232
Maîtriser les fonctions de A à Z sur Excel
PREVISION.LINEAIRE
Définition
La fonction PREVISION.LINEAIRE permet de renvoyer une prévision à partir de valeurs connues X et Y.
NB : FORECAST.LINEAR est la version anglaise de la fonction PREVISION.LINEAIRE.
Syntaxe
PREVISION.LINEAIRE(X;Y_connus;X_connus)
Argument Description
X (obligatoire) Valeur numérique pour laquelle tu veux renvoyer une prévision.
L’erreur #VALEUR! est renvoyée si X n’est pas une valeur numérique.
Y_connus Plage de données dépendantes.
(obligatoire) L’erreur #N/A est renvoyée si Y_connus est vide.
X_connus Plage de données indépendantes cohérentes à X.
(obligatoire) L’erreur #N/A est renvoyée si X_connus est vide.
Exemple
Ce tableau présente les tarifs du traiteur en fonction du nombre d’invités à ton mariage. Tu veux
prévoir le prix du devis du traiteur pour 77 invités (cellule B7).
A B
Nombre d’invités Montant du devis du
1
au mariage traiteur
2 20 2 500 €
3 40 4 500 €
4 50 5 000 €
5 80 7 000 €
6 100 8 800 €
(1) 6 992 €
7
=PREVISION.LINEAIRE(77;B2:B6;A2:A6)
Prévision du montant du devis
pour 77 invités
Remarques
⇒ (1) La prévision peut t’aider à négocier le montant du devis.
⇒ Attention ! PREVISION.LINEAIRE renvoie une prévision, donc plus il y a de données et plus
la prévision est pertinente.
© Tous droits réservés Sommaire Page 84 sur 232
Maîtriser les fonctions de A à Z sur Excel
LES FONCTIONS DE DATE ET D’HEURE
AUJOURDHUI
Définition
La fonction AUJOURDHUI permet de renvoyer la date du jour dans une feuille de calcul, sous le
format jj/mm/aaaa, quel que soit le moment d’ouverture du classeur.
Elle est utile pour calculer une date en fonction de la date du jour et que cette date soit mise à jour à chaque
ouverture du classeur.
Raccourci : [Ctrl] + [;] (Windows) / [⌃] + [;] (Mac).
NB : Excel stocke les dates sous la forme de numéros de série séquentiels afin qu’elles puissent être utilisées dans des
calculs. Par défaut, le 1er janvier 1900 correspond au numéro 1, donc le 1er janvier 2050 correspond au numéro
séquentiel 54789, car 54 789 jours se sont écoulés depuis le 1er janvier 1900. Le logiciel ne prend pas en charge les
dates inférieures au 01/01/1900.
Syntaxe
La fonction AUJOURDHUI() ne contient aucun argument.
Exemple
Ici, imagine que nous sommes le 1 janvier 2050.
D’abord, tu veux renvoyer la date du jour (cellule A2).
Puis, tu veux renvoyer la date du jour + 7 jours (cellule B2).
A B
Date du jour
1 Date du jour
+ 7 jours
01/01/2030 08/01/2030
2 =AUJOURDHUI() =AUJOURDHUI()+7
ou =A2+7
© Tous droits réservés Sommaire Page 85 sur 232
Maîtriser les fonctions de A à Z sur Excel
MAINTENANT
Définition
La fonction MAINTENANT permet renvoyer la date et l’heure actuelles dans une feuille de calcul, sous le format
jj/mm/aaaa hh:mm, quel que soit le moment d’ouverture du classeur.
Elle est utile pour calculer une date et une heure actuelles en fonction de la date et l’heure
actuelles et que cette date et cette heure soient misent à jour à chaque ouverture du classeur.
NB : Excel stocke les dates sous la forme de numéros de série séquentiels afin qu’elles puissent être utilisées dans des
calculs. Par défaut, le 1er janvier 1900 correspond au numéro 1, donc le 1er janvier 2050 correspond au numéro
séquentiel 54789, car 54 789 jours se sont écoulés depuis le 1er janvier 1900. Le logiciel ne prend pas en charge les
dates inférieures au 01/01/1900.
Syntaxe
La fonction MAINTENANT() ne contient aucun argument.
Exemple
Ici, imagine que nous sommes le 1 janvier 2050 à 17h12.
D’abord, tu veux renvoyer la date du jour et l’heure actuelle (cellule A2).
Puis, tu veux renvoyer la date du jour et l’heure actuelle d’il y a 12 heures (-0,5 jour auparavant) (cellule B2).
A B
Date et heure actuelles
1 Date et heure actuelles
d’il y a 12 heures
01/01/2050 17:12 01/01/2050 05:12
2 =MAINTENANT() (1) =MAINTENANT()-0,5
ou =A2-0,5
Remarque
⇒ (1) Sur Excel, une valeur de temps est une portion de valeur d’une date représentée par un
nombre décimal : 12:00 est représentée par 0,5, car il s’agit du milieu de la journée.
© Tous droits réservés Sommaire Page 86 sur 232
Maîtriser les fonctions de A à Z sur Excel
ANNEE
Définition
La fonction ANNEE permet d’extraire l’année d’une date sous la forme d’un nombre entier
compris entre 1900 et 9999.
NB : ANNEE est souvent imbriquée dans la fonction DATE.
Syntaxe
ANNEE(Numéro_de_série)
Argument Description
Numéro_de_série Date à partir de laquelle tu veux extraire l’année.
(obligatoire)
Exemple
Ici, tu veux d’abord extraire l’année (cellule B2) de la date "15/01/2030" (cellule A2).
Puis, imagine que nous sommes le 31/12/2050. Tu veux extraire l’année en cours (cellule C2).
A B C
Année de la date Année en cours (date du
1 Date
"15/01/2030" jour : 31/12/2050)
2030 2050
2 15/01/2030 =ANNEE(A2) =ANNEE(AUJOURDHUI())
ou =ANNEE("15/01/2030")
© Tous droits réservés Sommaire Page 87 sur 232
Maîtriser les fonctions de A à Z sur Excel
MOIS
Définition
La fonction MOIS permet d’extraire le mois de l'année d’une date sous la forme d’un nombre entier compris entre 1
(janvier) et 12 (décembre).
NB : MOIS est souvent imbriquée dans la fonction DATE.
Syntaxe
MOIS(Numéro_de_série)
Argument Description
Numéro_de_série Date à partir de laquelle tu veux extraire le mois.
(obligatoire)
Exemple
Ici, tu veux d’abord extraire le mois (cellule B2) de la date "15/01/2030" (cellule A2).
Puis, imagine que nous sommes le 31/12/2050. Tu veux extraire le mois de l’année en cours (cellule
C2).
A B C
Mois de la date Mois de l’année en cours
1 Date
"15/01/2030" (date du jour : 31/12/2050)
1 12
2 15/01/2030 =MOIS(A2) =MOIS(AUJOURDHUI())
ou =MOIS("15/01/2030")
© Tous droits réservés Sommaire Page 88 sur 232
Maîtriser les fonctions de A à Z sur Excel
JOUR
Définition
La fonction JOUR permet d’extraire le jour du mois d’une date sous la forme d’un nombre entier
compris entre 1 et 31.
NB : JOUR est souvent imbriquée dans la fonction DATE.
Syntaxe
JOUR(Numéro_de_série)
Argument Description
Numéro_de_série Date à partir de laquelle tu veux extraire le jour.
(obligatoire)
Exemple
Ici, tu veux d’abord extraire le jour (cellule B2) de la date "15/01/2030" (cellule A2).
Puis, imagine que nous sommes le 31/12/2050. Tu veux extraire le jour du mois en cours (cellule
C2).
A B C
Jour de la date Jour du mois en cours (date du
1 Date
"15/01/2030" jour : 31/12/2050)
15 31
2 15/01/2030 =JOUR(A2) =JOUR(AUJOURDHUI())
ou =JOUR("15/01/2030")
© Tous droits réservés Sommaire Page 89 sur 232
Maîtriser les fonctions de A à Z sur Excel
DATE
Définition
La fonction DATE permet de combiner 3 valeurs distinctes pour former une date.
Syntaxe
DATE(Année;Mois;Jour)
Argument Description
Année (obligatoire) Nombre entier positif représentant l’année de 1900 à 9999.
Mois (obligatoire) Nombre entier positif ou négatif représentant le mois de l'année de 1 et 12 (janvier à
décembre).
Jour (obligatoire) Nombre entier positif ou négatif représentant le jour du mois de 1 à 31.
Exemple 1 : combiner 3 nombres distincts pour
former une date
Ici, tu veux combiner les valeurs des cellules A2, B2 et C2 pour former la date (cellule D2).
A B C D
1 Jour Mois Année Date combinée
01/01/2030
2 1 1 2030
=DATE(C2;B2;A2)
Exemple 2 : calculer une date à partir d’une
autre date
Ici, tu veux calculer la date du 18e anniversaire de la personne née le 02/03/1999 (cellule B2).
A B C
e
1 Date de naissance L’erreur #NOMBRE! Date du 18 anniversaire
(1) #NOMBRE! 02/03/2017
2 02/03/1999
=DATE(A2+18;A2;A2) (2) =DATE(ANNEE(A2)+18;MOIS(A2);JOUR(A2))
Remarques
⇒ (1) DATE renvoie l’erreur #NOMBRE!, car tu dois utiliser les fonctions ANNEE, MOIS et JOUR.
⇒ (2) La fonction ANNEE ajoute 18 à "1999" pour renvoyer "2017" (année d’anniversaire).
⇒ (2) La fonction MOIS extrait "3" de la date de naissance (valeur du mois de mars).
⇒ (2) La fonction JOUR extrait "2" de la date de naissance (valeur du 2e jour du mois).
⇒ (2) La fonction DATE combine ces 3 valeurs pour former le 02/03/2017.
© Tous droits réservés Sommaire Page 90 sur 232
Maîtriser les fonctions de A à Z sur Excel
DATEVAL
Définition
La fonction DATEVAL permet de trouver le nombre entier d’une date représentée par une chaîne de texte.
NB : la date doit absolument être dans un format texte ! Par exemple, ce cas peut apparaître lorsque les données ont été
importées.
Excel stocke les dates sous la forme de numéros de série séquentiels afin qu’elles puissent être utilisées dans des
calculs. Par défaut, le 1er janvier 1900 correspond au numéro 1, donc le 1er janvier 2050 correspond au numéro
séquentiel 54789, car 54 789 jours se sont écoulés depuis le 1er janvier 1900. Le logiciel ne prend pas en charge les
dates inférieures au 01/01/1900.
Syntaxe
DATEVAL(Texte_date)
Argument Description
Texte_date Chaîne de texte qui indique la date.
(obligatoire)
Exemple
Ici, tu as importé les dates au format texte (colonne A).
Tu veux convertir ces dates en un nombre entier (colonne B).
A B
(1) Date
1 DATEVAL
(format texte)
(2) 54789
2 01/01/2050
=DATEVAL(A2)
3 12/01/2050 54800
4 01/08/2050 55001
55031
5 31/08/2050
=DATEVAL(A5)
Remarques
⇒ (1) Les dates de cette colonne sont au format texte !
⇒ (2) 01/01/2050 représente 54789, car 54789 jours se sont écoulés depuis le 01/01/1900.
© Tous droits réservés Sommaire Page 91 sur 232
Maîtriser les fonctions de A à Z sur Excel
DATEDIF
Définition
La fonction DATEDIF permet de calculer le nombre de jours, de mois ou d’années qui séparent deux dates.
NB : DATEDIF n’est plus listée dans les fonctions d’Excel, mais elle existe toujours !
Syntaxe
DATEDIF(Date_début;Date_fin;Unité)
Argument Description
Date_début (obligatoire) Date la moins élevée.
Date_fin (obligatoire) Date la plus élevée.
DATEDIF renvoie l’erreur #NOMBRE! si Date_fin < Date_début.
Unité (obligatoire) Intervalle entre la Date_début et la Date_fin :
⇒ "d" : différence en jours.
⇒ "m" : différence en mois.
⇒ "y" : différence en années.
⇒ "md" : différence en jours, les années et les mois sont ignorés.
⇒ "ym" : différence en mois, les années et les jours sont ignorés.
⇒ "yd" : différence en jours, les années sont ignorées.
Exemple
Ici, tu veux calculer la durée de construction en jours puis en mois (colonne D puis E) de plusieurs monuments à partir
de leur date de début et de fin de construction (colonne B et C).
A B C D E
1 Monument Date de début Date de fin Nombre de jours Nombre de mois
Statue de la (1) #VALEUR! (1) #VALEUR!
2 09/10/1883 22/08/1886
Liberté =DATEDIF(B2;C2;"d") =DATEDIF(B2;C2;"m")
3 Tour Eiffel 26/01/1987 31/03/1989 (2) 795 (2) 26
Burj 1898 62
4 21/09/2004 02/12/2009
Khalifa =DATEDIF(B4;C4;"d") =DATEDIF(B4;C4;"m")
Remarques
⇒ (1) La fonction DATEDIF renvoie l’erreur #VALEUR!, car Excel ne prend pas en charge les
dates inférieures au 01/01/1900.
⇒ (2) La Tour Eiffel a été construite en 795 jours (ou 26 mois).
© Tous droits réservés Sommaire Page 92 sur 232
Maîtriser les fonctions de A à Z sur Excel
HEURE
Définition
La fonction HEURE permet d’extraire l’heure d’un horaire sous la forme d’un nombre entier
compris entre 0 (00:00:00 ; 12:00:00 AM ; minuit) et 23 (23:00:00 ; 11:00:00 PM).
NB : sur Excel, une valeur de temps est une portion de valeur d’une date représentée par un
nombre décimal (12:00 est représentée par 0,5, car il s’agit du milieu de la journée).
Tu dois multiplier un horaire par 24 pour extraire la valeur décimale de l’heure (24h = 1 jour).
Syntaxe
HEURE(Numéro_de_série)
Argument Description
Numéro_de_série Élément qui contient l’heure que tu veux extraire. Cet élément peut être une chaîne de texte
(obligatoire) entre guillemets ("18:00:00"), un nombre décimal (0,77 représente 18:28:48), une formule
(TEMPSVAL("18:00:00")).
Exemple
Ici, tu veux extraire la valeur de l’heure (colonne B) de chaque horaire (colonne A).
A B C
Valeur de l’heure Valeur de l’heure
1 Horaire
(nombre entier) (nombre décimal)
1 1,00
2 01:00:00
=HEURE(A2) =A2*24
3 6:30:30 AM 6 6,51
4 12:00:00 12 12,00
5 0,77 (1) 18 18,48
6 15/01/2050 23:59:59 23 1315296,00
7 15/01/2050 (2) 0 1315272,00
(3) 6 (3) 30,51
8 30:30:30
=HEURE(A8) =A8*24
Remarques
⇒ (1) 0,77 représente 18 (18:28:48), car il s’agit du 77% de l’avancée de la journée.
⇒ (2) Une date sans un horaire spécifié est considérée comme 0 heure (00:00:00).
⇒ (3) La fonction HEURE recommence à 0 toutes les 24:00:00, alors que multiplier un horaire
par 24 permet d’extraire la valeur décimale de l’heure (24h = 1 jour).
⇒ Pour convertir des heures en minutes et/ou en secondes, tu peux aller dans l’exemple de la
fonction MINUTE et/ou SECONDE.
© Tous droits réservés Sommaire Page 93 sur 232
Maîtriser les fonctions de A à Z sur Excel
MINUTE
Définition
La fonction MINUTE permet d’extraire les minutes d’un horaire sous la forme d’un nombre entier
compris entre 0 et 59.
NB : sur Excel, une valeur de temps est une portion de valeur d’une date représentée par un
nombre décimal (12:00 est représentée par 0,5, car il s’agit du milieu de la journée).
Syntaxe
MINUTE(Numéro_de_série)
Argument Description
Numéro_de_série Élément qui contient les minutes que tu veux trouver. Cet élément peut être une chaîne de
(obligatoire) texte entre guillemets ("18:00:00"), un nombre décimal (0,77 représente 18:28:48), une
formule (TEMPSVAL("18:00:00")).
Exemple
Ici, tu veux d’abord extraire la valeur des minutes (colonne B) de chaque horaire (colonne A). Puis, tu veux calculer le
total des minutes (colonne C).
A B C
1 Horaire Valeur des minutes Total des minutes
0 60
2 01:00:00
=MINUTE(A2) (4) =HEURE(A2)*60+MINUTE(A2)
3 6:30:30 AM 30 390
4 12:00:00 0 720
5 0,77 (1) 28 1108
6 15/01/2050 23:59:59 59 1439
7 15/01/2050 (2) 0 0
(3) #VALEUR! (3) #VALEUR!
8 30:60:30
=MINUTE(A8) =HEURE(A8)*60+MINUTE(A8)
Remarques
⇒ (1) 0,77 représente 28 (18:28:48), car il s’agit du 77% de l’avancée de la journée.
⇒ (2) Une date sans un horaire spécifié est considérée comme 0 minute (00:00:00).
⇒ (3) La fonction MINUTE prend en compte les minutes jusqu’à la 59e.
⇒ (4) Pour convertir des heures en minutes, tu dois multiplier les heures par 60.
⇒ Pour convertir des minutes en secondes, tu peux aller dans l’exemple de la fonction
SECONDE.
© Tous droits réservés Sommaire Page 94 sur 232
Maîtriser les fonctions de A à Z sur Excel
SECONDE
Définition
La fonction SECONDE permet d’extraire les secondes d’un horaire sous la forme d’un nombre entier compris entre 0
et 59.
NB : sur Excel, une valeur de temps est une portion de valeur d’une date représentée par un
nombre décimal (12:00 est représentée par 0,5, car il s’agit du milieu de la journée).
Syntaxe
SECONDE(Numéro_de_série)
Argument Description
Numéro_de_série Élément qui contient les secondes que tu veux trouver. Cet élément peut être une chaîne de
(obligatoire) texte entre guillemets ("18:00:00"), un nombre décimal (0,77 représente 18:28:48), une
formule (TEMPSVAL("18:00:00")).
Exemple
Ici, tu veux d’abord extraire la valeur des secondes (colonne B) de chaque horaire (colonne A). Puis, tu veux calculer le
total des secondes (colonne C).
A B C
Valeur des
1 Horaire Total des secondes
secondes
0 3600
2 01:00:00
=SECONDE(A2) (4) =HEURE(A2)*3600+MINUTE(A2)*60+SECONDE(A2)
3 6:30:30 AM 30 23430
4 12:00:00 0 43200
5 0,77 (1) 48 66528
15/01/2050
6 59 86399
23:59:59
7 15/01/2050 (2) 0 0
(3) #VALEUR! (3) #VALEUR!
8 30:30:60
=SECONDE(A8) =HEURE(A8)*3600+MINUTE(A8)*60+SECONDE(A8)
Remarques
⇒ (1) 0,77 représente 48 (18:28:48), car il s’agit du 77% de l’avancée de la journée.
⇒ (2) Une date sans un horaire spécifié est considérée comme 0 seconde (00:00:00).
⇒ (3) La fonction SECONDE prend en compte les minutes jusqu’à la 59e.
⇒ (4) Pour convertir des heures en secondes, tu dois multiplier les heures par 3600 (60*60) et
multiplier les minutes par 60.
© Tous droits réservés Sommaire Page 95 sur 232
Maîtriser les fonctions de A à Z sur Excel
TEMPS
Définition
La fonction TEMPS permet de combiner 3 valeurs distinctes pour former un horaire.
NB : sur Excel, une valeur de temps est une portion de valeur d’une date représentée par un
nombre décimal (12:00 est représentée par 0,5, car il s’agit du milieu de la journée).
Syntaxe
DATE(Heure;Minute;Seconde)
Argument Description
Heure Nombre compris entre 0 et 32767 qui indique l’heure.
(obligatoire) Les nombres >= 24 sont divisés par 24 et le reste renvoie la valeur horaire :
TEMPS(30;0;0) = TEMPS(6;0;0) = 06:00:00 = 0,25
Minute Nombre compris entre 0 et 32767 qui indique les minutes. Les nombres >=
(obligatoire) 60 sont convertis en heures et en minutes :
TEMPS(0;360;0) = TEMPS(6;0;0) = 06:00:00 = 0,25
Seconde Nombre compris entre 0 et 32767 qui indique les secondes.
(obligatoire) Les nombres >= 60 sont convertis en heures, en minutes et en secondes :
TEMPS(0;0;21600) = TEMPS(6;0;0) = 06:00:00 = 0,25
Exemple
Ici, tu as des heures, des minutes et des secondes au format nombre. Tu veux les combiner pour former un horaire au
format nombre (colonne D), puis au format "hh:mm:ss" (colonne E).
A B C D E
Horaire Horaire ("hh:mm:ss")
1 Heures Minutes Secondes
(format nombre)
(1) 0,50000 (1) 12:00:00
2 12 0 0
=TEMPS(C2;B2;A2) =TEMPS(C2;B2;A2)
3 54 0 0 (2) 0,25000 (2) 06:00:00
4 12 360 1800 (3) 0,77083 (3) 18:30:00
0,99999 23:59:59
5 23 59 59
=TEMPS(C5;B5;A5) =TEMPS(C5;B5;A5)
Remarques
⇒ (1) TEMPS renvoie 0,50 (12:00:00) car il s’agit du milieu de la journée (50%).
⇒ (2) TEMPS renvoie 0,25 (06:00:00) car 54 >= 24 donc 54/24 = 2 reste 6, soit 0,25 (06:00:00).
⇒ (3) TEMPS convertie 360 minutes en 6 heures, et 1800 secondes en 30 minutes.
© Tous droits réservés Sommaire Page 96 sur 232
Maîtriser les fonctions de A à Z sur Excel
TEMPSVAL
Définition
La fonction TEMPSVAL permet de trouver le nombre décimal d’un horaire représenté par une chaîne de texte. Le
nombre décimal est compris entre 0 (00:00:00 ; 12:00:00 AM ; minuit) et 0,99988426 (23:59:59 ; 11:59:59 PM).
NB : l’horaire doit absolument être dans un format texte ! Par exemple, ce cas peut apparaître lorsque les données ont
été importées.
Sur Excel, une valeur de temps est une portion de valeur d’une date représentée par un nombre décimal (par exemple,
12:00 est représentée par 0,5 car il s’agit du milieu de la journée).
Syntaxe
TEMPSVAL(Heure_texte)
Argument Description
Heure_texte Chaîne de texte qui indique l’horaire.
(obligatoire)
Exemple
Ici, tu as importé les horaires au format texte (colonne A). D’abord, tu veux trouver le nombre décimal de chaque
horaire (colonne B). Puis, tu veux convertir chaque horaire au format "hh:mm:ss" (colonne C).
A B C
(1) Horaire TEMPSVAL formatée
1 TEMPSVAL
(format texte) ("hh:mm:ss")
(2) 0,25000 06:00:00
2 06:00:00
=TEMPSVAL(A2) =TEMPSVAL(A2)
3 6:00:00 AM 0,25000 06:00:00
4 06:15:07 0,26050 06:15:07
5 12:00:00 0,50000 12:00:00
6 18:00:00 0,75000 18:00:00
7 23:59:59 0,99999 23:59:59
(3) 0,25000 (3) 06:00:00
8 30:00:00
=TEMPSVAL(A8) =TEMPSVAL(A8)
Remarques
⇒ (1) Les horaires de cette colonne sont au format texte !
⇒ (2) 06:00:00 représente 0,25, car il s’agit du ¼ de la journée (25%).
⇒ (3) La fonction TEMPSVAL recommence à 0 toutes les 24:00:00.
© Tous droits réservés Sommaire Page 97 sur 232
Maîtriser les fonctions de A à Z sur Excel
JOURS
Définition
La fonction JOURS permet de calculer le nombre de jours compris entre deux dates.
NB : JOURS fonctionne aussi bien sur des formats de date que sur des formats de nombre.
Syntaxe
JOURS(Date_fin;Date_début)
Argument Description
Date_fin Date de fin (la plus élevée).
(obligatoire)
Date_début Date de début (la moins élevée).
(obligatoire)
Exemple
Ici, tu veux calculer le nombre de jours (colonne C) qui séparent les dates de la colonne A et B.
A B C
1 Date de début Date de fin Nombre de jours
(1) 30
2 01/01/2050 31/01/2050
=JOURS(B2;A2)
3 01/01/2050 01/07/2050 181
4 01/01/2050 01/01/2051 365
5 01/01/2050 01/01/2050 (2) 0
6 01/01/2051 01/01/2050 (3) -365
(4) 20
7 10 30
=JOURS(B7;A7)
Remarques
⇒ (1) 30 jours séparent le 01/01/2050 et le 31/01/2050.
⇒ (2) 0 jour sépare le 01/01/2050 et le 01/01/2050 : c’est le même jour.
⇒ (3) Le nombre de jours (-365) est < 0, car Date de début > Date de fin : 01/01/2051 > 01/01/2050.
⇒ (4) JOURS fonctionne aussi bien sur des formats de date que sur des formats de nombre.
© Tous droits réservés Sommaire Page 98 sur 232
Maîtriser les fonctions de A à Z sur Excel
JOURS360
Définition
La fonction JOURS360 permet de calculer le nombre de jours compris entre deux dates sur la
base d’une année de 360 jours (12 mois de 30 jours).
NB : JOURS360 est utile pour certains calculs comptables. Elle fonctionne aussi bien sur des
formats de date que sur des formats de nombre.
Syntaxe
JOURS360(Date_début;Date_fin;[Méthode])
Argument Description
Date_début Date de début (la moins élevée).
(obligatoire)
Date_fin Date de fin (la plus élevée).
(obligatoire)
[Méthode] Méthode souhaitée (américaine ou européenne) :
(facultatif) ⇒ FAUX ou omis (méthode américaine) : si la date de début est le dernier
jour du mois, alors elle devient le 30 du même mois. Si la date de fin est le
dernier jour du mois et que la date de début est avant le 30 du mois, elle
devient le 1er du mois suivant, sinon elle devient le 30 du même mois.
⇒ VRAI (méthode européenne) : les dates de début et de fin correspondant
au 31 du mois deviennent le 30 du même mois.
Exemple
Ici, tu veux calculer le nombre de jours qui séparent les dates de la colonne A et B sur la base
d’une année de 360 jours (12 mois de 30 jours).
A B C
1 Date de début Date de fin Nombre de jours
(1) 60
2 31/01/2050 31/03/2050
=JOURS360(A2;B2)
3 01/01/2050 01/01/2051 360
(2) -360
4 01/01/2051 01/01/2050
=JOURS360(A4;B4)
Remarques
⇒ (1) 30 jours comptables séparent le 01/01/2050 et le 31/01/2050.
⇒ (2) Le nombre de jours (-360) est < 0, car Date de début > Date de fin : 01/01/2051 > 01/01/2050.
© Tous droits réservés Sommaire Page 99 sur 232
Maîtriser les fonctions de A à Z sur Excel
JOURSEM
Définition La
fonction JOURSEM permet de trouver la position du jour de la semaine. NB : le jour est
renvoyé sous la forme d’un nombre entier compris entre 0 et 7.
Syntaxe
JOURSEM(Numéro_de_série;[Type_retour])
Argument Description
Numéro_de_série Date à partir de laquelle tu veux trouver la position du jour de la semaine.
(obligatoire)
[Type_retour] Nombre qui représente le type d’information que la fonction renvoie.
(facultatif)
[Type_retour] Chiffre renvoyé
(1) 1 ou omis Chiffre compris entre 1 (dimanche) et 7 (samedi).
(1) 2 Chiffre compris entre 1 (lundi) et 7 (dimanche).
3 Chiffre compris entre 0 (lundi) et 6 (dimanche).
11 Chiffre compris entre 1 (lundi) et 7 (dimanche).
12 Chiffre compris entre 1 (mardi) et 7 (lundi).
13 Chiffre compris entre 1 (mercredi) et 7 (mardi).
14 Chiffre compris entre 1 (jeudi) et 7 (mercredi).
15 Chiffre compris entre 1 (vendredi) et 7 (jeudi).
16 Chiffre compris entre 1 (samedi) et 7 (vendredi).
17 Chiffre compris entre 1 (dimanche) et 7 (samedi).
Remarque
⇒ (1) 1, omis ou 2 sont les [Type_retour] les plus utilisés.
© Tous droits réservés Sommaire Page 100 sur 232
Maîtriser les fonctions de A à Z sur Excel
Exemple
Ici, imagine que nous sommes le lundi 3 janvier 2050.
D’abord, tu veux trouver la position du jour de la semaine (colonne B) à partir de chaque date
(colonne A). Tu dois considérer que lundi est le 1er jour de la semaine.
Puis, tu veux renvoyer l’intitulé du jour au format "jjjj" (colonne C) à partir de la position du jour
ou à partir de chaque date (colonne A).
A B C
Jour renvoyé au format "jjjj" (fonction
1 Date Position du jour
TEXTE)
lundi
(1) 1
2 03/01/2050 (2) =TEXTE(B2+1;"jjjj")
=JOURSEM(A2;2)
(3) ou =TEXTE(JOURSEM(A2;2)+1;"jjjj")
3 04/01/2050 2 mardi
4 05/01/2050 3 mercredi
5 06/01/2050 4 jeudi
6 07/01/2050 5 vendredi
7 08/01/2050 6 samedi
7 dimanche
8 09/01/2050
=JOURSEM(A8;2) =TEXTE(B8+1;"jjjj")
Remarques
⇒ (1) "2" traduit des valeurs comprises entre 1 (lundi) et 7 (dimanche) : le lundi 3 janvier 2050
est donc le 1er jour de la semaine.
⇒ (2) Tu peux utiliser la fonction TEXTE pour convertir la position du jour au format "jjjj".
Attention ! Par défaut, la fonction TEXTE considère le dimanche comme le 1er jour de la
semaine (1 = dimanche, 2 = lundi…), donc tu dois ajouter 1 (+1) à la position du jour (B2)
dans la fonction TEXTE pour renvoyer "lundi".
⇒ (3) Tu peux utiliser cette formule pour convertir directement la position du jour au
format "jjjj" à partir de la date.
© Tous droits réservés Sommaire Page 101 sur 232
Maîtriser les fonctions de A à Z sur Excel
NO.SEMAINE
Définition
La fonction NO.SEMAINE permet de trouver le numéro de la semaine de l’année correspondant à une date. Par
exemple, la semaine qui contient le 1er janvier est la semaine numéro 1 de l’année.
Syntaxe
NO.SEMAINE(Numéro_de_série;[Type_retour])
Argument Description
Numéro_de_série Date à partir de laquelle tu veux trouver le numéro de la semaine.
(obligatoire)
[Type_retour] Nombre qui indique le jour considéré comme le début de la semaine.
(facultatif)
[Type_retour] La semaine commence le …
(1) 1 ou omis Dimanche
(1) 2 Lundi
(1) 11 Lundi
(1) 12 Mardi
(1) 13 Mercredi
(1) 14 Jeudi
(1) 15 Vendredi
(1) 16 Samedi
(1) 17 Dimanche
(2) 21 Lundi
Remarques
⇒ (1) Hormis 21, la semaine contenant le 1er janvier est la semaine numéro 1 de l’année. Ce
système correspond au système de base.
⇒ (2) La semaine contenant le 1er lundi de l’année est la semaine numéro 1 de l’année. Ce
système correspond au système européen. Il fait référence à la méthodologie spécifiée dans
la norme ISO 8601.
⇒ (2) Si le [Type_retour] est 21, alors la fonction NO.SEMAINE peut être remplacée par
NO.SEMAINE.ISO (plus facile à utiliser).
© Tous droits réservés Sommaire Page 102 sur 232
Maîtriser les fonctions de A à Z sur Excel
Exemple
Ici, imagine que nous sommes le samedi 25 décembre 2049.
D’abord, tu veux trouver le numéro de la semaine (colonne B) à partir de chaque date (colonne
A). Tu dois considérer que lundi est le 1er jour de la semaine (système de base).
Puis, tu veux trouver le numéro de la semaine (colonne C) à partir de chaque date (colonne A). Tu dois considérer que
lundi est le 1er jour de la semaine (système européen).
A B C
Numéro de semaine (système Numéro de semaine (système
1 Date
de base) européen)
52 51
2 samedi 25/12/2049
(1) =NO.SEMAINE(A2;2) (3) =NO.SEMAINE(A2;21)
3 dimanche 26/12/2049 52 51
4 lundi 27/12/2049 53 52
5 mardi 28/12/2049 53 52
6 mercredi 29/12/2049 53 52
7 jeudi 30/12/2049 53 52
8 vendredi 31/12/2049 53 52
9 samedi 01/01/2050 (2) 1 52
10 dimanche 02/01/2050 1 52
11 lundi 03/01/2050 2 (4) 1
12 mardi 04/01/2050 2 1
2 1
13 mercredi 05/01/2050
=NO.SEMAINE(A13;2) =NO.SEMAINE(A13;21)
Remarques
⇒ (1) "2" traduit lundi comme le 1er jour de la semaine (système de base), donc le samedi 25
décembre 2049 est contenu dans la 52e semaine de l’année.
⇒ (2) Le système de base considère que la semaine qui contient le 1er janvier est la 1ère semaine
de l’année : le samedi 1 janvier 2050 est le 1er jour de l’année.
⇒ (3) "21" traduit lundi comme le 1er jour de la semaine (système européen), donc le samedi 25
décembre 2049 est contenu dans la 51e semaine de l’année.
⇒ (4) Le système européen considère que la semaine qui contient le 1er lundi de l’année est la
1ère semaine de l’année : le lundi 3 janvier 2050 est le 1er lundi de l’année.
⇒ Si le [Type_retour] est 21, alors la fonction NO.SEMAINE peut être remplacée par
NO.SEMAINE.ISO (plus facile à utiliser).
© Tous droits réservés Sommaire Page 103 sur 232
Maîtriser les fonctions de A à Z sur Excel
NO.SEMAINE.ISO
Définition
La fonction NO.SEMAINE.ISO permet de trouver le numéro de la semaine ISO de l’année
correspondant à une date.
NB : Plus facile et plus pratique à utiliser, NO.SEMAINE.ISO peut remplacer la fonction NO.SEMAINE lorsque le
[Type_retour] est 21. Elle fait référence à la méthodologie spécifiée dans la norme ISO 8601 (système européen). La
semaine contenant le 1er lundi de l’année est la semaine numéro 1 de l’année.
Syntaxe
NO.SEMAINE.ISO(Date)
Argument Description
Date (obligatoire) Date à partir de laquelle tu veux trouver le numéro de la semaine ISO.
Exemple
Ici, imagine que nous sommes le jeudi 30 décembre 2049. Tu veux trouver le numéro de la semaine ISO (colonne
B) à partir de chaque date (colonne A).
A B
Numéro de semaine (système
1 Date
européen)
(1) 52
2 jeudi 30/12/2049 =NO.SEMAINE.ISO(A2)
(2) ou =NO.SEMAINE(A2;21)
3 vendredi 31/12/2049 52
4 samedi 01/01/2050 52
5 dimanche 02/01/2050 52
6 lundi 03/01/2050 (3) 1
7 mardi 04/01/2050 1
1
8 mercredi 05/01/2050
=NO.SEMAINE.ISO(A8)
Remarques
⇒ (1) Le jeudi 30 décembre 2049 est contenu dans la 52e semaine de l’année.
⇒ (2) NO.SEMAINE.ISO est plus facile à utiliser que la fonction NO.SEMAINE.
⇒ (3) Le système européen considère que la semaine qui contient le 1er lundi de l’année est la
1ère semaine de l’année : le lundi 3 janvier 2050 est le 1er lundi de l’année.
© Tous droits réservés Sommaire Page 104 sur 232
Maîtriser les fonctions de A à Z sur Excel
MOIS.DECALER
Définition
La fonction MOIS.DECALER permet de renvoyer le numéro de série du jour du mois précédent ou suivant la date.
NB : MOIS.DECALER renvoie le numéro de série de la date, donc tu dois mettre la cellule au format date pour
améliorer la lecture du résultat ("jj/mm/aaaa" par exemple).
Syntaxe
MOIS.DECALER(Date_départ;Mois)
Argument Description
Date_départ (obligatoire) Date de référence.
Mois (obligatoire) Nombre de mois à décaler avant ou après la Date_départ :
⇒ Nombre > 0 : renvoie une date future à la Date.
⇒ Nombre = 0 : renvoie le jour de la Date.
⇒ Nombre < 0 : renvoie une date passée à la Date.
Exemple
Ici, tu veux renvoyer le numéro de série du jour du mois qui précède ou suit (colonne C) chaque date (colonne A) à
partir du nombre de mois à décaler (colonne B). Puis, tu veux faire la même chose en modifiant le format nombre au
format date "jj/mm/aaaa" (colonne D).
A B C D
Date de Nb mois à Date décalée Date décalée (format
1 référence décaler (format nombre) "jj/mm/aaaa")
(1) 54789 (3) 01/01/2050
2 01/01/2050 0
(2) =MOIS.DECALER($A2;$B2) =MOIS.DECALER($A2;$B2)
3 10/01/2050 1 54829 10/02/2050
4 20/01/2050 3 54898 20/04/2050
54726 30/10/2049
5 30/01/2050 -3
=MOIS.DECALER($A4;$B4) =MOIS.DECALER($A4;$B4)
Remarques
⇒ (1) MOIS.DECALER renvoie automatiquement le numéro de série du jour du mois.
⇒ (2) Pourquoi les $ ? Ils permettent de figer les colonnes A et B pour étirer la formule dans les
autres cellules et gagner du temps (voir « Les références de cellule »).
⇒ (3) Tu peux modifier le format nombre en format date pour améliorer la lecture.
© Tous droits réservés Sommaire Page 105 sur 232
Maîtriser les fonctions de A à Z sur Excel
FIN.MOIS
Définition
La fonction FIN.MOIS permet de renvoyer le numéro de série du dernier jour du mois précédent ou suivant la date.
NB : FIN.MOIS renvoie le numéro de série de la date, donc tu dois mettre la cellule au format date
pour améliorer la lecture du résultat ("jj/mm/aaaa" par exemple).
Syntaxe
FIN.MOIS(Date_départ;Mois)
Argument Description
Date_départ (obligatoire) Date de référence.
Mois (obligatoire) Nombre de mois à décaler avant ou après la Date_départ :
⇒ Nombre > 0 : renvoie une date future à la Date.
⇒ Nombre = 0 : renvoie le dernier jour du mois de la Date.
⇒ Nombre < 0 : renvoie une date passée à la Date.
Exemple
Ici, tu veux renvoyer le numéro de série du dernier jour du mois qui précède ou suit chaque date (colonne A). Puis,
tu veux faire la même chose en modifiant le format nombre au format date "jj/mm/aaaa" (colonne D).
A B C
Date de Date de fin de mois Date de fin de mois
1 référence (format nombre) (format "jj/mm/aaaa")
(1) 54819 (2) 31/01/2050 0 mois décalé
2 01/01/2050
=FIN.MOIS($A1;0) =FIN.MOIS($A1;0) après la date
54847 28/02/2050 1 mois décalé
3 01/01/2050
=FIN.MOIS($A2;1) =FIN.MOIS($A2;1) après la date
54908 30/04/2050 3 mois décalés
4 01/01/2050
=FIN.MOIS($A3;3) =FIN.MOIS($A3;3) après la date
54727 31/10/2049 3 mois décalés
5 01/01/2050
=FIN.MOIS($A4;-3) =FIN.MOIS($A4;-3) avant la date
Remarques
⇒ (1) FIN.MOIS renvoie automatiquement le numéro de série du dernier jour du mois.
⇒ (2) Tu peux modifier le format nombre en format date pour améliorer la lecture.
⇒ Tu aurais pu créer une colonne avec le Mois pour étirer la formule et gagner du temps.
© Tous droits réservés Sommaire Page 106 sur 232
Maîtriser les fonctions de A à Z sur Excel
FRACTION.ANNEE
Définition
La fonction FRACTION.ANNEE permet de calculer la fraction de l’année représentée par le
nombre de jours entre une date de début et une date de fin.
Syntaxe
FRACTION.ANNEE(Date_début;Date_fin;[Base])
Argument Description
Date_début (obligatoire) Date de début.
Date_fin (obligatoire) Date de fin.
[Base] (facultatif) Base de comptage des jours à utiliser.
[Base] Comptage des jours
0 ou omis 30/360 US (NASD)
1 Réel/réel
2 Réel/360
3 Réel/365
4 30/360 européen
Exemple
Ici, tu veux calculer la fraction de l’année (colonne C) à partir de la date de début (colonne A) et de la date de fin
(colonne B).
A B C
1 Date de début Date de fin Fraction de l’année
(1) 1,00
2 01/01/2050 31/12/2050
=FRACTION.ANNEE(A2;B2)
3 01/01/2050 31/01/2050 (2) 0,08
(3) 10,00
4 01/01/2050 01/01/2060
=FRACTION.ANNEE(A4;A4)
Remarques
⇒ (1) 1,00 année sépare le 01/01/2050 et le 31/12/2050.
⇒ (2) 0,08 année sépare le 01/01/2050 et le 31/01/2050.
⇒ (3) 10,00 années séparent le 01/01/2050 et le 01/01/2060.
© Tous droits réservés Sommaire Page 107 sur 232
Maîtriser les fonctions de A à Z sur Excel
NB.JOURS.OUVRES
Définition
La fonction NB.JOURS.OUVRES permet de compter le nombre de jours ouvrés et du nombre de jours fériés qui
séparent deux dates.
NB : NB.JOURS.OUVRES compte 5 jours ouvrés par semaine et exclut donc le week-end (le samedi et le
dimanche). Il existe NB.JOURS.OUVRES.INTL qui est une version améliorée de la fonction NB.JOURS.OUVRES,
car elle permet de déterminer les jours du week-end.
Syntaxe
NB.JOURS.OUVRES(Date_départ;Date_fin;[Jours_fériés])
Argument Description
Date_départ (obligatoire) Date de début.
Date_fin (obligatoire) Date de début.
[Jours_fériés] (facultatif) Plage qui contient les jours fériés à exclure du calcul.
Exemple
Ici, tu veux compter le nombre de jours travaillés durant le 1er trimestre 2050 (cellule C2). Tu dois prendre
en compte les jours fériés dans le calcul (colonne E).
A B C D E
1er jour Dernier jour Nombre de jours travaillés (T1 Jours fériés
1
(T1 2050) (T1 2050) 2050) (T1 2050)
sam.
(1) 61
2 01/01/2050 31/03/2050 01/01/2050
=NB.JOURS.OUVRES(A2;B2;E2:E5)
jeu.
3 06/01/2050
lun.
4 14/02/2050
mar.
5 22/02/2050
Remarques
⇒ (1) Il y a 61 jours travaillés (64 – 3) durant le 1er trimestre 2050 :
- Il y a 64 jours ouvrés (le samedi et le dimanche sont exclus).
- Il y a 4 jours fériés dont 3 sont des jours ouvrés.
© Tous droits réservés Sommaire Page 108 sur 232
Maîtriser les fonctions de A à Z sur Excel
NB.JOURS.OUVRES.INTL
Définition
La fonction NB.JOURS.OUVRES.INTL permet de compter le nombre de jours ouvrés et du
nombre de jours fériés qui séparent deux dates.
NB : 1 jour ouvré est 1 jour hors week-end. NB.JOURS.OUVRES.INTL est une version améliorée
de la fonction NB.JOURS.OUVRES, car elle permet de déterminer les jours du week-end.
Syntaxe
NB.JOURS.OUVRES.INTL(Date_départ;Date_fin;[Week-end];[Jours_fériés])
Argument Description
Date_départ Date de début.
(obligatoire)
Date_fin Date de début.
(obligatoire)
[Week-end] Numéro qui représente les jours du week-end qui ne sont pas pris en
(facultatif) compte dans le nombre de jours ouvrés.
[Week-end] Jours de week-end
1 ou omis Samedi, dimanche
2 Dimanche, lundi
3 Lundi, mardi
4 Mardi, mercredi
5 Mercredi, jeudi
6 Jeudi, vendredi
7 Vendredi, samedi
11 Dimanche uniquement
12 Lundi uniquement
13 Mardi uniquement
14 Mercredi uniquement
15 Jeudi uniquement
16 Vendredi uniquement
17 Samedi uniquement
[Jours_fériés] Plage qui contient les jours fériés à exclure du calcul.
(facultatif)
© Tous droits réservés Sommaire Page 109 sur 232
Maîtriser les fonctions de A à Z sur Excel
Exemple
Ici, tu veux compter le nombre de jours travaillés durant le 1er trimestre 2050 (colonne C). Tu dois prendre
en compte les jours fériés dans le calcul (colonne D)
Tu dois aussi prendre en compte les règles suivantes :
⇒ Cellule C2 : les jours du week-end sont le samedi et le dimanche (1 ou omis).
⇒ Cellule C3 : les jours du week-end sont le vendredi et le samedi (7).
⇒ Cellule C4 : le jour du week-end est le dimanche uniquement (11).
⇒ Cellule C5 : le jour du week-end est le samedi uniquement (17).
A B C D
er
1 jour Dernier jour Nombre de jours travaillés (T1 Jours fériés
1 (T1 2050) 2050) (T1 2050)
(T1 2050)
sam.
(1) 61
2 01/01/2050 31/03/2050 01/01/2050
=NB.JOURS.OUVRES.INTL(A2;B2;;D$2:D$5)
(2) 62
jeu.
3 01/01/2050 31/03/2050 06/01/2050
=NB.JOURS.OUVRES.INTL(A2;B2;7;D$2:D$5)
(3) 73
lun.
4 01/01/2050 31/03/2050 14/02/2050
=NB.JOURS.OUVRES.INTL(A2;B2;11;D$2:D$5)
(4) 74
mar.
5 01/01/2050 31/03/2050 22/02/2050
=NB.JOURS.OUVRES.INTL(A2;B2;17;D$2:D$5)
Remarques
⇒ (1) Il y a 61 jours travaillés (64 – 3) durant le 1er trimestre 2050 :
- Il y a 64 jours ouvrés (le samedi et le dimanche sont exclus).
- Il y a 4 jours fériés dont 3 sont des jours ouvrés.
⇒ (2) Il y a 62 jours travaillés (65 – 3) durant le 1er trimestre 2050 :
- Il y a 65 jours ouvrés (le vendredi et le samedi sont exclus).
- Il y a 4 jours fériés dont 3 sont des jours ouvrés.
⇒ (3) Il y a 73 jours travaillés (77 – 4) durant le 1er trimestre 2050 :
- Il y a 77 jours ouvrés (le dimanche uniquement est exclu).
- Il y a 4 jours fériés dont 4 sont des jours ouvrés.
⇒ (4) Il y a 74 jours travaillés (77 – 3) durant le 1er trimestre 2050 :
- Il y a 77 jours ouvrés (le samedi uniquement est exclu).
- Il y a 4 jours fériés dont 3 sont des jours ouvrés.
⇒ (1) (2) (3) (4) Pourquoi les $ ? Ils permettent de figer les lignes 2 et 5 (jours fériés) pour étirer
la formule vers le bas et gagner du temps (voir « Les références de cellule »).
© Tous droits réservés Sommaire Page 110 sur 232
Maîtriser les fonctions de A à Z sur Excel
SERIE.JOUR.OUVRE
Définition
La fonction SERIE.JOUR.OUVRE permet de prévoir une date en fonction du nombre de jours ouvrés et du nombre
de jours fériés.
NB : SERIE.JOUR.OUVRE compte 5 jours ouvrés par semaine et exclut donc le week-end (le samedi et le
dimanche). Il existe SERIE.JOUR.OUVRE.INTL qui est une version améliorée de la fonction
SERIE.JOUR.OUVRE, car elle permet de déterminer les jours du week-end.
Syntaxe
SERIE.JOUR.OUVRE(Date_départ;Nb_jours;[Jours_fériés])
Argument Description
Date_départ (obligatoire) Date de début.
Nb_jours (obligatoire) Nombre de jours ouvrés avant ou après la Date_départ :
⇒ Nombre > 0 : renvoie une date future à la Date.
⇒ Nombre < 0 : renvoie une date passée à la Date.
[Jours_fériés] (facultatif) Plage qui contient les jours fériés à exclure du calcul.
Exemple
Ici, tu veux prévoir la date de fin du projet (cellule C2) dont le 1er jour est le lundi 27/12/2049.
Tu connais la durée prévisible du projet (cellule B2), et tu dois prendre en compte les jours fériés
dans le calcul (colonne E).
A B C D E
1er jour Nombre de Date de fin prévue du Jours fériés
1 jours ouvrés projet (janv. 2050)
du projet sam.
(1) 18/01/2050
2 27/12/2049 15 01/01/2050
=SERIE.JOUR.OUVRE(A2;B2;E2:E3)
jeu.
3 06/01/2050
Remarques
⇒ (1) La date de fin prévue du projet est le 18/01/2050 (27/12/2049 + 15 + 6 + 1) :
- En plus des 15 jours ouvrés, tu dois ajouter 3 samedis et 3 dimanches (6 jours).
- Il y a 2 jours fériés durant la durée du projet dont 1 est un jour ouvré : le 06/01/2050
(le 01/01/2050 tombe un samedi, donc il n’est pas compté en plus).
⇒ Tu peux utiliser SERIE.JOUR.OUVRE.INTL pour déterminer les jours du week-end.
© Tous droits réservés Sommaire Page 111 sur 232
Maîtriser les fonctions de A à Z sur Excel
SERIE.JOUR.OUVRE.INTL
Définition
La fonction SERIE.JOUR.OUVRE.INTL permet de prévoir une date en fonction du nombre de jours ouvrés et du
nombre de jours fériés.
NB : 1 jour ouvré est 1 jour hors week-end. SERIE.JOUR.OUVRE.INTL est une version améliorée
de la fonction SERIE.JOUR.OUVRE, car elle permet de déterminer les jours du week-end.
Syntaxe
SERIE.JOUR.OUVRE.INTL(Date_départ;Nb_jours;[Nb_jours_week-end];[Jours_fériés])
Argument Description
Date_départ Date de début.
(obligatoire)
Nb_jours (obligatoire) Nombre de jours ouvrés avant ou après la Date_départ :
⇒ Nombre > 0 : renvoie une date future à la Date.
⇒ Nombre < 0 : renvoie une date passée à la Date.
[Nb_jours_week-end] Numéro qui représente les jours du week-end qui ne sont pas pris en
(facultatif) compte dans le nombre de jours ouvrés.
[Week-end] Jours de week-end
1 ou omis Samedi, dimanche
2 Dimanche, lundi
3 Lundi, mardi
4 Mardi, mercredi
5 Mercredi, jeudi
6 Jeudi, vendredi
7 Vendredi, samedi
11 Dimanche uniquement
12 Lundi uniquement
13 Mardi uniquement
14 Mercredi uniquement
15 Jeudi uniquement
16 Vendredi uniquement
17 Samedi uniquement
[Jours_fériés] Plage qui contient les jours fériés à exclure du calcul.
(facultatif)
© Tous droits réservés Sommaire Page 112 sur 232
Maîtriser les fonctions de A à Z sur Excel
Exemple
Ici, tu veux prévoir la date de fin de chaque projet (colonne C) dont le 1er jour est le lundi 27/12/2049. Tu
connais la durée prévisible de chaque projet (cellule B).
Tu dois prendre en compte les jours fériés dans le calcul (colonne D). Tu dois aussi
prendre en compte les règles suivantes :
⇒ Cellule C2 : les jours du week-end sont le samedi et le dimanche (1 ou omis).
⇒ Cellule C3 : les jours du week-end sont le lundi et le mardi (3).
⇒ Cellule C4 : le jour du week-end est le samedi uniquement (17).
A B C D
er
1 jour Nombre de Date de fin prévue du Jours fériés
1
du projet jours ouvrés projet (janv. 2050)
sam.
(1) 18/01/2050
2 27/12/2049 15 01/01/2050
=SERIE.JOUR.OUVRE.INTL(A2;B2;;E$2:E$3)
(2) 20/01/2050
jeu.
3 27/12/2049 15 06/01/2050
=SERIE.JOUR.OUVRE.INTL(A2;B2;3;E$2:E$3)
(3) 14/01/2050
4 27/12/2049 15
=SERIE.JOUR.OUVRE.INTL(A2;B2;17;E$2:E$3)
Remarques
⇒ (1) La date de fin prévue du projet est le 18/01/2050 (27/12/2049 + 15 + 6 + 1) :
- En plus des 15 jours ouvrés, tu dois ajouter 3 samedis et 3 dimanches (6 jours).
- Il y a 2 jours fériés durant la durée du projet dont 1 est un jour ouvré : le 06/01/2050
(le 01/01/2050 tombe un samedi, donc il n’est pas compté en plus).
⇒ (2) La date de fin prévue du projet est le 20/01/2050 (27/12/2049 + 15 + 7 + 2) :
- En plus des 15 jours ouvrés, tu dois ajouter 3 lundis et 4 mardis (7 jours). Attention !
Si le 1er jour est un jour du week-end, alors tu ne dois pas le compter, c’est pourquoi il y
a 3 lundis (et non 4).
- Il y a 2 jours fériés durant la durée du projet dont 2 sont des jours ouvrés : le samedi
01/01/2050 et le jeudi 06/01/2050.
⇒ (3) La date de fin prévue du projet est le 14/01/2050 (27/12/2049 + 15 + 2 + 1) :
- En plus des 15 jours ouvrés, tu dois ajouter 2 samedis (2 jours).
- Il y a 2 jours fériés durant la durée du projet dont 1 est un jour ouvré : le 06/01/2050
(le 01/01/2050 tombe un samedi, donc il n’est pas compté en plus).
⇒ (1) (2) (3) Pourquoi les $ ? Ils permettent de figer les lignes 2 et 3 (jours fériés) pour étirer la
formule vers le bas et gagner du temps (voir « Les références de cellule »).
© Tous droits réservés Sommaire Page 113 sur 232
Maîtriser les fonctions de A à Z sur Excel
LES FONCTIONS DE LOGIQUE
SI
Définition
La fonction SI permet de vérifier une condition d’un test pour renvoyer un résultat en fonction de cette vérification.
Autrement dit, elle est utile pour renvoyer une valeur si une condition est vraie et une autre valeur si elle est fausse.
NB : la fonction SI incrémente souvent les fonctions ET, OU, et les fonctions d’information.
Syntaxe
SI(Test_logique;[Valeur_si_vrai];[Valeur_si_faux])
Argument Description
Test_logique Condition à vérifier. Si le Test_logique est du texte, alors il faut le mettre entre
(obligatoire) guillemets ("").
[Valeur_si_vrai] Valeur à renvoyer si le Test_logique est vrai. Si la valeur à renvoyer
(obligatoire) est du texte, alors il faut le mettre entre guillemets ("").
[Valeur_si_faux] Valeur à renvoyer si le Test_logique est faux. Si la valeur à renvoyer
(facultatif) est du texte, alors il faut le mettre entre guillemets ("").
Si Valeur_si_faux n’est pas renseignée, alors elle renvoie FAUX.
Exemple 1 : un seul test logique numérique
Ici, tu veux renvoyer "Majeur" ou "Mineur" en fonction de l’âge de chaque habitant (colonne C).
A B C
1 Habitant Âge Majorité ?
Majeur
2 Julien 50 (1) =SI(B2>=18;"Majeur";"Mineur")
(2) ou =SI(B2<18;"Mineur";"Majeur")
3 Manon 10 Mineur
4 Nicolas 18 Majeur
Mineur
5 Louise 17,5
=SI(B5>=18;"Majeur";"Mineur")
Remarques
⇒ (1) Lecture de la fonction : si l’âge est supérieur ou égal à 18 ans (>=18), alors renvoyer
"Majeur" ("Majeur"), sinon renvoyer "Mineur" ("Mineur").
⇒ (2) Lecture de la fonction : si l’âge est strictement inférieur à 18 ans (<18), alors renvoyer
"Mineur" ("Mineur"), sinon renvoyer "Majeur" ("Majeur").
© Tous droits réservés Sommaire Page 114 sur 232
Maîtriser les fonctions de A à Z sur Excel
Exemple 2 : un seul test logique textuel
Ce tableau liste des montants HT pour lesquels s’applique ou non la TVA à 20%. D’abord, tu veux calculer le
montant de la TVA si la TVA est applicable, sinon tu veux renvoyer 0 (colonne C). Puis, tu veux calculer le montant
TTC à partir du montant HT et du montant TVA (colonne D).
A B C D
TVA à 20% Montant TVA
1 Montant HT Montant TTC
applicable ? (20%)
200 € 1 200 €
2 1 000 € Oui (1) =SI(B2="Oui";A2*20%;0) (3) =A2+C2
(2) ou =SI(B2="Non";0;A2*20%) ou =SOMME(A2;C2)
3 1 000 € Non 0€ 1 000 €
4 500 € Oui 100 € 600 €
0€ 500 €
5 500 € Non
=SI(B5="Oui";A5*20%;0) =A5+C5
Remarques
⇒ (1) Lecture de la fonction : si la TVA est applicable ("=Oui"), alors calculer le montant TVA
(Montant HT * 20%), sinon renvoyer 0 (car il n’y a pas de TVA).
⇒ (2) Lecture de la fonction : si la TVA n’est pas applicable ("=Non"), alors renvoyer 0 (car il n’y
a pas de TVA), sinon calculer le montant TVA (Montant HT * 20%).
⇒ (3) Il s’agit d’une addition simple : "=HT+TVA" (ou "=SOMME(HT;TVA)").
Exemple 3 : la condition remplie ou vide
Ce tableau liste les notes obtenues par plusieurs élèves. Tu veux renvoyer "Présent" si la note est renseignée (<>""),
sinon tu veux renvoyer "Absent" (colonne C).
A B C
1 Élève Note Présence
Présent
2 Julien 15 (1) =SI(B2<>"";"Présent";"Absent")
(2) ou =SI(B2="";"Absent";"Présent")
3 Nicolas Absent
Présent
4 Louise 10
=SI(B4<>"";"Présent";"Absent")
Remarques
⇒ (1) Lecture de la fonction : si la note est renseignée (<>""), alors renvoyer "Présent", sinon
renvoyer "Absent".
⇒ (2) Lecture de la fonction : si la note n’est pas renseignée (=""), alors renvoyer "Absent", sinon
renvoyer "Présent".
© Tous droits réservés Sommaire Page 115 sur 232
Maîtriser les fonctions de A à Z sur Excel
Exemple 4 : plusieurs tests logiques
(fonction SI imbriquée avec d’autres
fonctions SI)
Ce tableau liste les notes obtenues par plusieurs élèves. À partir de la note obtenue, tu veux
renvoyer les éléments suivants (colonne C) :
⇒ Note non renseignée : "Absent" (Valeur_si_vrai de la 1ère fonction SI).
⇒ Note >= 16 : "Mention Très Bien" (Valeur_si_vrai de la 2e fonction SI).
⇒ Note >= 14 : "Mention Bien" (Valeur_si_vrai de la 3e fonction SI).
⇒ Note >= 12 : "Mention Assez Bien" (Valeur_si_vrai de la 4e fonction SI).
⇒ Note >= 10 : "Admis" (Valeur_si_vrai de la 5e fonction SI).
⇒ Note < 10 : "Refusé" (Valeur_si_faux de la 5e fonction SI).
A B C
1 Élève Note Décision
Mention Assez Bien
(1) =SI(B2="";"Absent";SI(B2>=16;"Mention Très Bien";
2 Julien 13
SI(B2>=14;"Mention Bien";SI(B2>=12;"Mention Assez Bien";
SI(B2>=10;"Admis";"Refusé")))))
3 Manon Absent
4 Nicolas 14 Mention Bien
5 Louise 10 Admis
6 Hugo 4 Refusé
Mention Très bien
=SI(B7="";"Absent";SI(B7>=16;"Mention Très Bien";
7 Floriane 16,5
SI(B7>=14;"Mention Bien";SI(B7>=12;"Mention Assez Bien";
SI(B7>=10;"Admis";"Refusé")))))
Remarques
⇒ (1) Les parenthèses ont été fermées 5 fois, car il y a 5 fonctions SI.
⇒ L’ordre des conditions est primordial, car la fonction SI renvoie la Valeur_si_vrai qui
correspond à la 1e fonction SI dont le Test_logique est vérifié.
⇒ La fonction SI imbriquée peut être remplacée par la fonction SI.CONDITIONS.
© Tous droits réservés Sommaire Page 116 sur 232
Maîtriser les fonctions de A à Z sur Excel
SI.CONDITIONS
Définition
La fonction SI.CONDITIONS permet de vérifier une ou plusieurs conditions d’un test pour renvoyer la valeur de la
1ère condition vraie. Autrement dit, elle est utile pour remplacer plusieurs fonctions SI imbriquées, car elle est plus
facile à lire quand plusieurs conditions se suivent.
Syntaxe
SI.CONDITIONS(Test_logique1;Valeur_si_vrai1;[Test_logique2;Valeur_si_vrai2];…)
Argument Description
Test_logique1 (obligatoire) 1ère condition à vérifier. Si le Test_logique1 est du texte, alors il faut le
mettre entre guillemets ("").
Valeur_si_vrai1 (obligatoire) Valeur à renvoyer si le Test_logique1 est vrai. Si la valeur à renvoyer
est du texte, alors il faut le mettre entre guillemets ("") : il n’y a pas de
Valeur_si_faux1.
[Test_logique2;Valeur_si_vrai2] Tu peux spécifier jusqu’à 127 tests logiques de cette façon.
(facultatif)
Exemple 1 : privilégier SI à la fonction
SI.CONDITIONS
Ici, tu veux renvoyer "Majeur" ou "Mineur" en fonction de l’âge de chaque habitant (colonne C).
A B C
1 Habitant Âge Majorité ?
Majeur
2 Julien 50 (1) =SI.CONDITIONS(B2>=18;"Majeur";B2<18;"Mineur")
(2) ou =SI(B2>=18;"Majeur";"Mineur")
3 Manon 10 Mineur
4 Nicolas 18 Majeur
Mineur
5 Louise 17,5
=SI.CONDITIONS(B5>=18;"Majeur";B5<18;"Mineur")
Remarques
⇒ (1) Lecture de la fonction : si l’âge est supérieur ou égal à 18 ans (>=18), alors renvoyer
"Majeur", sinon si l’âge est strictement inférieur à 18 ans (<18), alors renvoyer "Mineur".
⇒ (2) La fonction SI est plus facile et plus pratique à utiliser dans ce cas.
© Tous droits réservés Sommaire Page 117 sur 232
Maîtriser les fonctions de A à Z sur Excel
Exemple 2 : privilégier SI.CONDITIONS à la
fonction SI
Ce tableau liste les notes obtenues par plusieurs élèves.
À partir de la note obtenue, tu veux renvoyer les éléments suivants (colonne C) :
⇒ Note non renseignée : "Absent" (1er Test_logique).
⇒ Note >= 16 : "Mention Très Bien" (2e Test_logique).
⇒ Note >= 14 : "Mention Bien" (3e Test_logique).
⇒ Note >= 12 : "Mention Assez Bien" (4e Test_logique).
⇒ Note >= 10 : "Admis" (5e Test_logique).
A B C
1 Élève Note Décision
Mention Assez Bien
(1) =SI.CONDITIONS(B2="";"Absent";B2>=16;"Mention Très Bien";
B2>=14;"Mention Bien";B2>=12;"Mention Assez Bien";B2>=10;"Admis")
2 Julien 13
(1) ou =SI(B2="";"Absent";SI(B2>=16;"Mention Très Bien";
SI(B2>=14;"Mention Bien";SI(B2>=12;"Mention Assez Bien";"Admis"))))
3 Manon Absent
4 Nicolas 14 Mention Bien
5 Louise 10 Admis
6 Hugo 4 (2) #N/A
Mention Très bien
7 Floriane 16,5 =SI.CONDITIONS(B7="";"Absent";B7>=16;"Mention Très Bien";
B7>=14;"Mention Bien";B7>=12;"Mention Assez Bien";B7>=10;"Admis")
Remarques
⇒ (1) SI.CONDITIONS permet de remplacer plusieurs fonctions SI imbriquées, car elle est plus
facile à lire quand plusieurs conditions se suivent.
⇒ (2) SI.CONDITIONS renvoie l’erreur #N/A, car la formule ne prend pas en compte les notes
<10 (les élèves "refusés"). Tu dois donc ajouter un Test_logique après le dernier :
[…];B2<10;"Refusé")
⇒ L’ordre des conditions est primordial, car la fonction SI.CONDITIONS renvoie la
Valeur_si_vrai qui correspond au 1er Test_logique vrai.
© Tous droits réservés Sommaire Page 118 sur 232
Maîtriser les fonctions de A à Z sur Excel
SI.MULTIPLE
Définition
La fonction SI.MULTIPLE permet de comparer une valeur à d’autres valeurs pour renvoyer le résultat de la 1ère
correspondance trouvée. Autrement dit, elle est utile pour remplacer plusieurs fonctions SI imbriquées, car elle est
plus facile à lire quand plusieurs conditions se suivent.
NB : SI.MULTIPLE ne permet pas d’utiliser les opérateurs <, >, <=, >= ou <>. Dans ce cas, privilégie plutôt la
fonction SI.CONDITIONS.
Syntaxe
SI.MULTIPLE(Expression;Valeur1;Résultat1;[Défaut_ou_valeur2;Résultat2];…)
Argument Description
Expression (obligatoire) Valeur qui sera comparée aux autres valeurs.
Valeur1 (obligatoire) 1ère valeur qui sera comparée à l’expression.
Résultat1 (obligatoire) Résultat est la valeur à renvoyer si la valeur est conforme à
l’expression. Il doit être renseigné pour chaque valeur.
[Défaut_ou_valeur2;Résultat2] Tu peux spécifier jusqu’à 126 valeurs de cette façon.
(facultatif) Défaut est la valeur à renvoyer si aucune correspondance
n’est trouvée entre l’expression et les valeurs.
Si Défaut est renseigné, alors il doit être le dernier
argument de la fonction.
Exemple 1 : un test logique sur du texte
Tu veux renvoyer le nom de chaque pays (colonne B) à partir de leur code ISO 3166-1 (colonne A).
A B
1 Code ISO 3166-1 Pays
France
2 FR (1) =SI.MULTIPLE(A2;"FR";"France";"CH";"Suisse")
(1) ou =SI(A2="FR";"France";SI(A2="CH";"Suisse"))
3 CH Suisse
(2) #N/A
4 BE
=SI.MULTIPLE(A4;"FR";"France";"CH";"Suisse")
Remarques
⇒ (1) SI.MULTIPLE permet de remplacer plusieurs fonctions SI imbriquées, car elle est plus
facile à lire quand plusieurs conditions se suivent.
⇒ (2) Le code ISO "BE" n’est pas indiqué dans une valeur de la fonction SI.MULTIPLE et Défaut
n’est pas renseigné, donc SI.MULTIPLE renvoie l’erreur #N/A.
© Tous droits réservés Sommaire Page 119 sur 232
Maîtriser les fonctions de A à Z sur Excel
Exemple 2 : un test logique sur des valeurs
numériques
Ce tableau liste le classement de plusieurs pays.
À partir du classement, tu veux renvoyer les éléments suivants (colonne C) :
⇒ Classement = 1 : "Mention Très Bien" (1er Résultat).
⇒ Classement = 2 : "Mention Bien" (2e Résultat).
⇒ Classement = 3 : "Mention Assez Bien" (3e Résultat).
⇒ Classement > 3 : "Refusé" (argument Défaut).
A B C
1 Pays Classement Podium
Médaille d’or
(1) =SI.MULTIPLE(B2;1;"Médaille d'or";2;"Médaille d'argent";
3;"Médaille de bronze";"Pas de podium")
2 France 1
(1) ou =SI(B2=1;"Médaille d'or";SI(B2=2;"Médaille d'argent";
SI(B2=3;"Médaille de bronze";"Pas de podium")))
3 Suisse 2 Médaille d’argent
4 Belgique 3 Médaille de bronze
5 Luxembourg 4 (2) Pas de podium
(2) Pas de podium
6 Allemagne 5 =SI.MULTIPLE(B6;1;"Médaille d'or";2;"Médaille d'argent";
3;"Médaille de bronze";"Pas de podium")
Remarques
⇒ (1) SI.MULTIPLE permet de remplacer plusieurs fonctions SI imbriquées, car elle est plus
facile à lire quand plusieurs conditions se suivent.
⇒ (2) Si Défaut n’était pas renseigné, alors SI.MULTIPLE aurait renvoyé l’erreur #N/A.
⇒ Pour rappel, SI.MULTIPLE ne permet pas d’utiliser les opérateurs <, >, <=, >= ou <>. Dans ce
cas, privilégie plutôt la fonction SI.CONDITIONS.
© Tous droits réservés Sommaire Page 120 sur 232
Maîtriser les fonctions de A à Z sur Excel
ET
Définition
La fonction ET permet de vérifier si toutes les conditions d’un test sont vraies pour renvoyer un
résultat en fonction de cette vérification.
Autrement dit, elle est utile pour renvoyer la valeur logique VRAI si toutes les conditions sont
vraies ou la valeur logique FAUX si au moins une des conditions est fausse.
NB : la fonction ET est souvent incrémentée dans le Test_logique de la fonction SI.
Syntaxe
ET(Logique1;[Logique2];…)
Argument Description
Logique1 1ère condition à tester qui renvoie VRAI ou FAUX.
(obligatoire)
[Logique2] Conditions supplémentaires à tester qui renvoient VRAI ou FAUX.
(facultatif) Tu peux tester jusqu’à 255 conditions de cette façon.
Exemple 1 : comprendre la fonction ET
Ici, tu veux renvoyer "VRAI" si toutes les notes sont supérieures ou égales à 10, sinon tu veux
renvoyer "FAUX" (colonne E).
A B C D E
Note /20 Note /20 Note /20
1 Élève Résultat
Français Maths Sciences
VRAI
2 Julien 10 12 14
(1) =ET(B2>=10;C2>=10;D2>=10)
3 Manon 10 6 8 FAUX
4 Nicolas 8 9 9,5 FAUX
FAUX
5 Louise 17 11
=ET(B5>=10;C5>=10;D5>=10)
Remarque
⇒ (1) Lecture de la fonction : si toutes les notes sont supérieures ou égales à 10 (>=10), alors
renvoyer la valeur logique VRAI, sinon renvoyer la valeur logique FAUX.
© Tous droits réservés Sommaire Page 121 sur 232
Maîtriser les fonctions de A à Z sur Excel
Exemple 2 : ET imbriquée dans SI (1)
Ici, tu veux renvoyer "Admis" si toutes les notes sont supérieures ou égales à 10, sinon tu veux
renvoyer "Refusé" (colonne D).
A B C D
Note /20 Note /20 Note /20
1 Décision
Français Maths Sciences
Admis
2 10 12 14
(1) =SI(ET(A2>=10;B2>=10;C2>=10);"Admis";"Refusé")
3 10 6 8 Refusé
4 8 9 9,5 Refusé
Refusé
5 17 11
=SI(ET(A5>=10;B5>=10;C5>=10);"Admis";"Refusé")
Remarque
⇒ (1) Lecture de la fonction : si toutes les notes sont supérieures ou égales à 10 (>=10), alors
renvoyer "Admis" ("Admis"), sinon renvoyer "Refusé" ("Refusé").
Exemple 3 : ET imbriquée dans SI (2)
Le 1er tableau fixe les objectifs et la prime pour les commerciaux. Le 2e tableau liste les chiffres réalisés par les
commerciaux.
À partir de la prime (B3), tu veux calculer le montant de la prime si le total des ventes réalisées ET le nombre de
nouveaux clients acquis sont supérieurs aux objectifs fixés (colonne D).
A B C D
1 Objectif ventes 5 000 €
2 Objectif nvx clients 3
3 Prime (% des ventes) 2%
4
5 Commercial Ventes Nvx clients Montant de la prime
140 €
6 Sacha 7 000 € 5
(1) =SI(ET(B6>=B$1;C6>=B$2);B6*B$3;0)
7 Marie 5 000 € 1 0€
8 Quentin 2 500 € 4 0€
0€
9 Régine 4 999 € 2
=SI(ET(B9>=B$1;C9>=B$2);B9*B$3;0)
Remarques
⇒ (1) Lecture de la fonction : si les ventes (B6) ET les nvx clients (C6) sont >= aux objectifs fixés
(B1 et B2), alors calculer le montant de la prime ("B6*B$3"), sinon renvoyer 0 ("0").
⇒ (1) Pourquoi les $ ? Ils permettent de figer les lignes 1 et 2 des objectifs et la ligne 3 de la
prime pour étirer la formule dans les autres lignes (voir « Les références de cellule »).
© Tous droits réservés Sommaire Page 122 sur 232
Maîtriser les fonctions de A à Z sur Excel
OU
Définition
La fonction OU permet de vérifier si au moins une des conditions d’un test est vraie pour
renvoyer un résultat en fonction de cette vérification.
Autrement dit, elle est utile pour renvoyer la valeur logique VRAI si au moins une des conditions
est vraie ou la valeur logique FAUX si toutes les conditions sont fausses.
NB : la fonction OU est souvent incrémentée dans le Test_logique de la fonction SI.
Syntaxe
OU(Logique1;[Logique2];…)
Argument Description
Logique1 1ère condition à tester qui renvoie VRAI ou FAUX.
(obligatoire)
[Logique2] Conditions supplémentaires à tester qui renvoient VRAI ou FAUX.
(facultatif) Tu peux tester jusqu’à 255 conditions de cette façon.
Exemple 1 : comprendre la fonction OU
Ici, tu veux renvoyer "VRAI" si au moins une des trois notes est supérieure ou égale à 10, sinon tu veux renvoyer
"FAUX" (colonne E).
A B C D E
Note /20 Note /20 Note /20
1 Élève Résultat
Français Maths Sciences
VRAI
2 Julien 10 12 14
(1) =OU(B2>=10;C2>=10;D2>=10)
3 Manon 10 6 8 VRAI
4 Nicolas 8 9 9,5 FAUX
VRAI
5 Louise 17 11
=OU(B5>=10;C5>=10;D5>=10)
Remarque
⇒ (1) Lecture de la fonction : si au moins une des trois notes est supérieure ou égale à 10
(>=10), alors renvoyer la valeur logique VRAI, sinon renvoyer la valeur logique FAUX.
© Tous droits réservés Sommaire Page 123 sur 232
Maîtriser les fonctions de A à Z sur Excel
Exemple 2 : OU imbriquée dans SI (1)
Ici, tu veux renvoyer "Admis" si au moins une des trois notes est supérieure ou égale à 10, sinon tu veux renvoyer
"Refusé" (colonne D).
A B C D
Note /20 Note /20 Note /20
1 Décision
Français Maths Sciences
Admis
2 10 12 14
(1) =SI(OU(A2>=10;B2>=10;C2>=10);"Admis";"Refusé")
3 10 6 8 Admis
4 8 9 9,5 Refusé
Admis
5 17 11
=SI(OU(A5>=10;B5>=10;C5>=10);"Admis";"Refusé")
Remarque
⇒ (1) Lecture de la fonction : si au moins une des trois notes est supérieure ou égale à 10
(>=10), alors renvoyer "Admis" ("Admis"), sinon renvoyer "Refusé" ("Refusé").
Exemple 3 : OU imbriquée dans SI (2)
Le 1er tableau fixe les objectifs et la prime pour les commerciaux. Le 2e tableau liste les chiffres réalisés par les
commerciaux.
À partir de la prime (B3), tu veux calculer le montant de la prime si le total des ventes réalisées OU le nombre de
nouveaux clients acquis est supérieur à l’objectif fixé (colonne D).
A B C D
1 Objectif ventes 5 000 €
2 Objectif nvx clients 3
3 Prime (% des ventes) 2%
4
5 Commercial Ventes Nvx clients Montant de la prime
140 €
6 Sacha 7 000 € 5
(1) =SI(OU(B6>=B$1;C6>=B$2);B6*B$3;0)
7 Marie 5 000 € 1 100 €
8 Quentin 2 500 € 4 50 €
0€
9 Régine 4 999 € 2
=SI(OU(B9>=B$1;C9>=B$2);B9*B$3;0)
Remarques
⇒ (1) Lecture de la fonction : si les ventes (B6) OU les nvx clients (C6) sont >= aux objectifs fixés
(B1 et B2), alors calculer le montant de la prime ("B6*B$3"), sinon renvoyer 0 ("0").
⇒ (1) Pourquoi les $ ? Ils permettent de figer les lignes 1 et 2 des objectifs et la ligne 3 de la
prime pour étirer la formule dans les autres lignes (voir « Les références de cellule »).
© Tous droits réservés Sommaire Page 124 sur 232
Maîtriser les fonctions de A à Z sur Excel
SIERREUR
Définition
La fonction SIERREUR permet de renvoyer une valeur si la formule retourne une erreur, sinon elle
renvoie le résultat de la formule (voir « Les différents types d’erreur »).
Syntaxe
SIERREUR(Valeur;Valeur_si_erreur)
Argument Description
Valeur (obligatoire) Formule qui est vérifiée par la fonction SIERREUR.
Valeur_si_erreur Valeur à renvoyer si une formule génère une erreur : #N/A, #VALEUR!, #REF!,
(obligatoire) #DIV/0!, #NOMBRE!, #NOM?, ou #NUL!.
Si Valeur_si_erreur est du texte, alors il faut le mettre entre guillemets ("").
Exemple
NB : Nombre de parts par personne = Parts de gâteau / Nombre de personnes
Ce tableau liste le nombre de personnes qui vont se partager le nombre de parts de gâteau disponibles.
Tu veux calculer le nombre de parts de gâteau par personne et renvoyer "Erreur de calcul" si la formule retourne une
erreur (colonne D).
A B C D
Parts de Nombre de Nombre de parts par
1 Dessert
gâteau personnes personne
Tarte au 2
2 8 4
citron =B2/C2
Tarte aux #DIV/0!
3 6 0
cerises (1) =B3/C3
Tarte aux Erreur de calcul
4 6 0
fraises (2) =SIERREUR(B4/C4;"Erreur de calcul")
Remarques
⇒ (1) La formule renvoie l’erreur #DIV/0!, car il est impossible de diviser un nombre (6 ici) par 0
(voir « L'erreur #DIV/0! »).
⇒ (2) La formule renvoie "Erreur de calcul", car il s’agit de la Valeur_si_erreur spécifiée dans la
fonction SIERREUR (il est impossible de diviser un nombre par 0).
© Tous droits réservés Sommaire Page 125 sur 232
Maîtriser les fonctions de A à Z sur Excel
SI.NON.DISP
Définition
La fonction SI.NON.DISP permet de renvoyer une valeur si la formule retourne l’erreur #N/A (voir
« L’erreur #N/A »), sinon elle renvoie le résultat de la formule
NB : SI.NON.DISP est une alternative à l’imbrication de ESTNA dans la fonction SI.
Syntaxe
SI.NON.DISP(Valeur;Valeur_si_na)
Argument Description
Valeur (obligatoire) Formule qui est vérifiée par la fonction SI.NON.DISP.
Valeur_si_na Valeur à renvoyer si une formule génère l’erreur #N/A.
(obligatoire) Si Valeur_si_erreur est du texte, alors il faut le mettre entre guillemets ("").
Exemple
Ici, tu veux vérifier si les valeurs (colonne B) contiennent l’erreur #N/A pour renvoyer "C’est une
erreur #N/A" si c’est le cas grâce à la fonction SI.NON.DISP (colonne B).
A B
1 Valeur Vérification de la valeur
#######
=SI.NON.DISP(A2;"C’est une erreur #N/A")
2 #######
(1) ou =SI(ESTNA(A2);"C’est une erreur #N/A";
"Ce n’est pas une erreur")
3 #DIV/0! #DIV/0!
4 #NUL! #NUL!
5 #NOM? #NOM?
6 #NOMBRE! #NOMBRE!
7 #VALEUR! #VALEUR!
8 #REF! #REF!
(2) C’est une erreur #N/A
9 #N/A
=SI.NON.DISP(A9;"C’est une erreur #N/A")
Remarques
⇒ (1) Tu peux aussi imbriquer ESTNA dans la fonction SI pour renvoyer le même résultat.
⇒ (2) La fonction SI.NON.DISP prend en compte uniquement l’erreur #N/A.
© Tous droits réservés Sommaire Page 126 sur 232
Maîtriser les fonctions de A à Z sur Excel
LET
Définition
La fonction LET permet d’affecter un nom à des valeurs ou à des résultats de calculs afin de les
stocker pour les réutiliser dans le calcul.
NB : les noms définis à l’intérieur de LET s’appliquent uniquement dans la fonction LET.
Elle est utile pour optimiser la lecture d’une formule car tu peux réutiliser ce nom dans la formule au lieu de saisir
plusieurs fois le même calcul.
Tu peux aussi utiliser la fonction LET pour alléger la taille des formules et donc réduire les
éventuels bugs dans ton classeur Excel.
Syntaxe
LET(Nom1;Nom_valeur1;Calcul_ou_nom2;[Nom_valeur2;Calcul_ou_nom3];…)
Argument Description
Nom1 1er nom à assigner au Nom_valeur1.
(obligatoire) Il doit commencer par une lettre et ne peut pas être le résultat d’une
formule ou entrer en conflit avec la syntaxe de la zone.
Nom_valeur1 Valeur assignée au Nom1.
(obligatoire)
Calcul_ou_nom2 Calcul_ou_nom2 a deux possibilités :
(obligatoire) 1. Soit il s’agit du calcul (formule) qui utilise le Nom_valeur1 dans la fonction
LET. Dans ce cas, il doit être le dernier argument de LET.
2. Soit il s’agit du 2e nom à assigner à un 2e Nom_valeur. Dans ce cas,
[Nom_valeur2;Calcul_ou_nom3] deviennent obligatoire.
[Nom_valeur2; [Nom_valeur2;Calcul_ou_nom3] sont obligatoires si Nom2 est renseigné :
Calcul_ou_nom3] - Nom_valeur2 est la valeur assignée à Nom2.
(facultatif)
- Calcul_ou_nom3 a deux possibilités :
1. Soit il s’agit du calcul (formule) qui utilise tous les noms dans la
fonction LET. Dans ce cas, il doit être le dernier argument de LET.
2. Soit il s’agit du 3e nom à assigner à un 3e Nom_valeur. Dans ce cas,
[Nom_valeur3;Calcul_ou_nom4] deviennent obligatoire.
Tu peux spécifier jusqu’à 127 noms de cette façon.
© Tous droits réservés Sommaire Page 127 sur 232
Maîtriser les fonctions de A à Z sur Excel
Exemple 1 : comprendre la fonction LET
Ici, tout en optimisant la lecture de la formule, tu veux calculer le Total TTC (colonne C)
A B C
1 Total HT Taux de TVA Total TTC
10 550 €
2 10 000 € 5,50% (1) =LET(HT;A2;TVA;A2*B2;HT+TVA)
(2) ou =A2+(A2*B2)
3 10 000 € 10,00% 11 000 €
12 000 €
4 10 000 € 20,00%
=LET(HT;A4;TVA;A4*B4;HT+TVA)
Remarques
⇒ (1) La cellule A2 est assignée à "HT" et le calcul A2*B2 est assigné à "TVA".
⇒ (1) Le dernier argument de la fonction LET doit toujours être un calcul.
⇒ (2) Tu peux utiliser cette formule (sans la fonction LET) pour renvoyer le même résultat.
Exemple 2 : optimiser la lecture d’une
formule
NB : Stock final = Stock initial + Achats – Ventes – Mises au rebut
Ici, tout en optimisant la lecture de la formule, tu veux renvoyer le statut du stock (colonne E) : "Disponible" si le stock
final > 0, "Nul" si le stock final = 0, ou "Disparu ?!" si le stock final < 0.
A B C D E
Stock Mises au
1 Achats Ventes Statut du stock
initial rebut
(1) Disponible
(2) =LET(s;A2+B2-C2-D2;
SI(s>0;"Disponible";SI(s=0;"Nul";"Disparu ?!")))
2 10 000 10 000 7 000 3 000
(3) ou =SI(A2+B2-C2-D2>0;"Disponible";
SI(A2+B2-C2-D2=0;"Nul";"Disparu ?!"))
3 0 10 000 9 500 500 Nul
Disparu ?!
4 2 000 8 000 13 000 0 =LET(s;A4+B4-C4-D4;
SI(s>0;"Disponible";SI(s=0;"Nul";"Disparu ?!")))
Remarques
⇒ (1) La formule renvoie "Disponible", car 10 000 + 10 000 – 7 000 – 3 000 = 10 000 > 0.
⇒ (2) Le résultat renvoyé par le calcul du stock initial (A2+B2-C2-D2) est assigné à "s".
⇒ (3) Tu peux observer que LET est utile pour optimiser la lecture de la formule et/ou pour
alléger la taille de la formule (et donc réduire les éventuels bugs dans ton classeur Excel).
© Tous droits réservés Sommaire Page 128 sur 232
Maîtriser les fonctions de A à Z sur Excel
LAMBDA
Définition
La fonction LAMBDA permet de créer des fonctions personnalisées sans VBA. Elle est différente
des autres fonctions Excel.
NB : Comment créer une fonction avec LAMBDA ?
1. Aller dans l’onglet « Formules », puis « Définir un nom ».
2. Dans « Nom : » : saisir le nom souhaité de ta fonction.
3. Dans « Fait référence à : » : saisir la fonction LAMBDA.
Syntaxe
LAMBDA([Paramètre1;Paramètre2;…];Calcul)
Argument Description
[Paramètre1;Paramètre2;…] Valeur que tu veux transmettre au Calcul. Elle peut être
(facultatif) un nombre (5), une cellule (A3), ou un élément texte
entre guillemets ("").
Tu peux spécifier jusqu’à 254 paramètres.
Calcul (obligatoire) Formule que tu veux utiliser pour renvoyer le résultat. Calcul doit
toujours être le dernier argument.
Exemple
NB : Taux d’évolution = Valeur d’arrivée / Valeur de départ – 1 = Va / Vd – 1
Ici, tu veux calculer le taux d’évolution du chiffre d’affaires de N-1 à N en créant la fonction
Taux_evolution grâce à une fonction LAMBDA insérée dans la fonctionnalité « Définir un nom ».
A B C D
1 CA en N-1 CA en N Erreur #CALC! Taux d'évolution
(1) #CALC! 40,00%
2 500 000 € 700 000 €
=LAMBDA(Vd;Va;Va/Vd-1) (2) =Taux_evolution(A2;B2)
3 500 000 € 400 000 € #CALC! -20,00%
#CALC! 10,00%
4 500 000 € 550 000 €
=LAMBDA(Vd;Va;Va/Vd-1) =Taux_evolution(A4;B4)
Remarques
⇒ (1) Si tu crées la fonction LAMBDA dans une cellule, alors l’erreur #CALC! est renvoyée.
⇒ (2) Tu dois d’abord saisir la formule "=LAMBDA(Vd;Va;Va/Vd-1)" dans « Définir un nom »
(onglet « Formules ») et la nommer par exemple : "Taux_evolution".
© Tous droits réservés Sommaire Page 129 sur 232
Maîtriser les fonctions de A à Z sur Excel
LES FONCTIONS D’INFORMATION
ESTTEXTE
Définition
La fonction ESTTEXTE permet de vérifier si une valeur est considérée comme du texte par Excel. Elle est utile pour
renvoyer VRAI si la valeur est du texte, sinon elle renvoie FAUX.
NB : la fonction ESTTEXTE est souvent incrémentée dans le Test_logique de la fonction SI.
Syntaxe
ESTTEXTE(Valeur)
Argument Description
Valeur Cellule qui contient la Valeur à vérifier.
(obligatoire)
Exemple Ici,
tu veux vérifier si les notes sont considérées comme du texte par Excel. D’abord, tu veux
utiliser la fonction ESTTEXTE seule (colonne C).
Puis, tu veux imbriquer ESTTEXTE dans la fonction SI (colonne D).
A B C D
Note /20 ESTTEXTE ESTTEXTE
1 Élève
obtenue seule imbriquée dans SI
FAUX Ce n’est pas du texte
2 Martin 0 =ESTTEXTE(B2) (1) =SI(ESTTEXTE(B2);
"C'est du texte";"Ce n'est pas du texte")
3 Marie 20 FAUX Ce n’est pas du texte
4 Bastien Neuf VRAI C’est du texte
5 Louis 13 FAUX Ce n’est pas du texte
6 Emma Absent VRAI C’est du texte
FAUX Ce n’est pas du texte
7 Juliette =ESTTEXTE(B7) =SI(ESTTEXTE(B7);
"C'est du texte";"Ce n'est pas du texte")
Remarque
⇒ (1) Tu peux imbriquer ESTTEXTE dans la fonction SI pour définir la valeur à renvoyer en
fonction de la vérification du Test_logique.
© Tous droits réservés Sommaire Page 130 sur 232
Maîtriser les fonctions de A à Z sur Excel
ESTNONTEXTE
Définition
La fonction ESTNONTEXTE permet de vérifier si une valeur n’est pas considérée comme du texte
par Excel. Elle est utile pour renvoyer VRAI si la valeur n’est pas du texte, sinon elle renvoie FAUX. NB : la fonction
ESTNONTEXTE est souvent incrémentée dans le Test_logique de la fonction SI.
Syntaxe
ESTNONTEXTE(Valeur)
Argument Description
Valeur Cellule qui contient la Valeur à vérifier.
(obligatoire)
Exemple
Ici, tu veux vérifier si les notes ne sont pas considérées comme du texte par Excel. D’abord, tu veux
utiliser la fonction ESTNONTEXTE seule (colonne C).
Puis, tu veux imbriquer ESTNONTEXTE dans la fonction SI (colonne D).
A B C D
Note /20 ESTNONTEXTE ESTNONTEXTE
1 Élève
obtenue seule imbriquée dans SI
VRAI Ce n’est pas du texte
2 Martin 0 = ESTNONTEXTE(B2) (1) =SI(ESTNONTEXTE(B2);
"Ce n’est pas du texte";"C'est du texte")
3 Marie 20 VRAI Ce n’est pas du texte
4 Bastien Neuf FAUX C'est du texte
5 Louis 13 VRAI Ce n’est pas du texte
6 Emma Absent FAUX C'est du texte
VRAI Ce n’est pas du texte
7 Juliette = ESTNONTEXTE(B7) =SI(ESTNONTEXTE(B7);
"Ce n’est pas du texte";"C'est du texte")
Remarque
⇒ (1) Tu peux imbriquer ESTNONTEXTE dans la fonction SI pour définir la valeur à renvoyer en
fonction de la vérification du Test_logique.
© Tous droits réservés Sommaire Page 131 sur 232
Maîtriser les fonctions de A à Z sur Excel
ESTNUM
Définition
La fonction ESTNUM permet de vérifier si une valeur est considérée comme un nombre par
Excel. Elle est utile pour renvoyer VRAI si la valeur est un nombre, sinon elle renvoie FAUX. NB : la fonction
ESTNUM est souvent incrémentée dans le Test_logique de la fonction SI.
Syntaxe
ESTNUM(Valeur)
Argument Description
Valeur Cellule qui contient la Valeur à vérifier.
(obligatoire)
Exemple
Ici, tu veux vérifier si les notes sont considérées comme un nombre par Excel. D’abord, tu veux
utiliser la fonction ESTNUM seule (colonne C).
Puis, tu veux imbriquer ESTNUM dans la fonction SI (colonne D).
A B C D
Note /20 ESTNUM ESTNUM
1 Élève
obtenue seule imbriquée dans SI
VRAI C'est un nombre
2 Martin 0 =ESTNUM(B2) (1) =SI(ESTNUM(B2);
"C'est un nombre";"Ce n'est pas un nombre")
3 Marie 20 VRAI C'est un nombre
4 Bastien Neuf FAUX Ce n'est pas un nombre
5 Louis 13 VRAI C'est un nombre
6 Emma Absent FAUX Ce n'est pas un nombre
FAUX Ce n'est pas un nombre
7 Juliette =ESTNUM(B7) =SI(ESTNUM(B7);
"C'est un nombre";"Ce n'est pas un nombre")
Remarque
⇒ (1) Tu peux imbriquer ESTNUM dans la fonction SI pour définir la valeur à renvoyer en
fonction de la vérification du Test_logique.
© Tous droits réservés Sommaire Page 132 sur 232
Maîtriser les fonctions de A à Z sur Excel
EST.PAIR
Définition
La fonction EST.PAIR permet de vérifier si une valeur est considérée comme un nombre pair par
Excel. Elle est utile pour renvoyer VRAI si la valeur est un nombre pair, sinon elle renvoie FAUX. NB : la fonction
EST.PAIR est souvent incrémentée dans le Test_logique de la fonction SI.
Syntaxe
EST.PAIR(Nombre)
Argument Description
Nombre Cellule qui contient le Nombre à vérifier. EST.PAIR renvoie l’erreur
(obligatoire) #VALEUR! si le Nombre contient du texte et VRAI si le Nombre est vide.
Exemple
Ici, tu veux vérifier si les notes sont considérées comme un nombre pair par Excel. D’abord, tu veux utiliser la fonction
EST.PAIR seule (colonne C). Puis, tu veux imbriquer EST.PAIR dans la fonction SI (colonne D).
A B C D
Note /20 EST.PAIR EST.PAIR
1 Élève
obtenue seule imbriquée dans SI
VRAI Nombre pair
2 Martin 0 =EST.PAIR(B2) (3) =SI(EST.PAIR(B2);
"Nombre pair";"Nombre impair")
3 Marie 20 VRAI Nombre pair
4 Bastien Neuf (1) #VALEUR! #VALEUR!
5 Louis 13 FAUX Nombre impair
6 Emma Absent #VALEUR! #VALEUR!
(2) VRAI Nombre pair
7 Juliette =EST.PAIR(B7) =SI(EST.PAIR(B7);
"Nombre pair";"Nombre impair")
Remarques
⇒ (1) EST.PAIR renvoie l’erreur #VALEUR!, car B4 ("Neuf") contient du texte.
⇒ (2) EST.PAIR renvoie VRAI, car B7 ("") est vide.
⇒ (3) Tu peux imbriquer EST.PAIR dans la fonction SI pour définir la valeur à renvoyer en
fonction de la vérification du Test_logique.
© Tous droits réservés Sommaire Page 133 sur 232
Maîtriser les fonctions de A à Z sur Excel
EST.IMPAIR
Définition
La fonction EST.IMPAIR permet de vérifier si une valeur est considérée comme un nombre impair par Excel. Elle est
utile pour renvoyer VRAI si la valeur est un nombre impair, sinon elle renvoie FAUX.
NB : la fonction EST.IMPAIR est souvent incrémentée dans le Test_logique de la fonction SI.
Syntaxe
EST.IMPAIR(Nombre)
Argument Description
Nombre Cellule qui contient le Nombre à vérifier. EST.IMPAIR renvoie l’erreur
(obligatoire) #VALEUR! si le Nombre contient du texte et VRAI si le Nombre est vide.
Exemple
Ici, tu veux vérifier si les notes sont considérées comme un nombre impair par Excel. D’abord, tu veux utiliser la
fonction EST.IMPAIR seule (colonne C). Puis, tu veux imbriquer EST.IMPAIR dans la fonction SI (colonne D).
A B C D
Note /20 EST.IMPAIR EST.IMPAIR
1 Élève
obtenue seule imbriquée dans SI
FAUX Nombre pair
2 Martin 0 =EST.IMPAIR(B2) (3) =SI(EST.IMPAIR(B2);
"Nombre impair";"Nombre pair")
3 Marie 20 FAUX Nombre pair
4 Bastien Neuf (1) #VALEUR! #VALEUR!
5 Louis 13 VRAI Nombre impair
6 Emma Absent #VALEUR! #VALEUR!
(2) FAUX Nombre pair
7 Juliette =EST.IMPAIR(B7) =SI(EST.IMPAIR(B7);
"Nombre impair";"Nombre pair")
Remarques
⇒ (1) EST.IMPAIR renvoie l’erreur #VALEUR!, car B4 ("Neuf") contient du texte.
⇒ (2) EST.IMPAIR renvoie FAUX, car B7 ("") est vide.
⇒ (3) Tu peux imbriquer EST.IMPAIR dans la fonction SI pour définir la valeur à renvoyer en
fonction de la vérification.
© Tous droits réservés Sommaire Page 134 sur 232
Maîtriser les fonctions de A à Z sur Excel
ESTVIDE
Définition
La fonction ESTVIDE permet de vérifier si une valeur est considérée comme vide par Excel. Elle est utile pour
renvoyer VRAI si la valeur est vide, sinon elle renvoie FAUX.
NB : la fonction ESTVIDE est souvent incrémentée dans le Test_logique de la fonction SI.
Syntaxe
ESTVIDE(Valeur)
Argument Description
Valeur Cellule qui contient la Valeur à vérifier.
(obligatoire)
Exemple
Ici, tu veux vérifier si les notes sont considérées comme vides par Excel. D’abord, tu veux utiliser la fonction
ESTVIDE seule (colonne C). Puis, tu veux imbriquer ESTVIDE dans la fonction SI (colonne D).
A B C D
Note /20 ESTVIDE ESTVIDE
1 Élève
obtenue seule imbriquée dans SI
FAUX Ce n’est pas vide
=ESTVIDE(B2) (1) =SI(ESTVIDE(B2);"C'est vide";"Ce n’est pas vide")
2 Martin 0
(2) ou =SI(B2="";"C'est vide";"Ce n’est pas vide")
3 Marie 20 FAUX Ce n’est pas vide
4 Bastien Neuf FAUX Ce n’est pas vide
5 Louis 13 FAUX Ce n’est pas vide
6 Emma Absent FAUX Ce n’est pas vide
VRAI C'est vide
7 Juliette
=ESTVIDE(B7) =SI(ESTVIDE(B7);"C'est vide";"Ce n’est pas vide")
Remarques
⇒ (1) Tu peux imbriquer ESTVIDE dans la fonction SI pour définir la valeur à renvoyer en
fonction de la vérification.
⇒ (2) Tu peux aussi utiliser la fonction SI seule.
⇒ Attention ! Si une formule renvoie "" (rien, vide), alors la cellule qui contient le résultat est
considérée comme remplie par Excel car elle contient une formule.
© Tous droits réservés Sommaire Page 135 sur 232
Maîtriser les fonctions de A à Z sur Excel
ESTFORMULE
Définition
La fonction ESTFORMULE permet de vérifier si une cellule contient une formule. Elle est utile
pour renvoyer VRAI si la cellule contient une formule, sinon elle renvoie FAUX.
NB : la fonction ESTFORMULE est souvent incrémentée dans le Test_logique de la fonction SI.
Syntaxe
ESTFORMULE(Référence)
Argument Description
Référence Cellule qui contient la Référence à vérifier.
(obligatoire)
Exemple
Ici, tu veux vérifier si les cellules contiennent une formule.
D’abord, tu veux utiliser la fonction ESTFORMULE seule (colonne B). Puis, tu veux imbriquer ESTFORMULE
dans la fonction SI (colonne C).
A B C
ESTFORMULE ESTFORMULE
1 (1) Référence
seule imbriquée dans SI
VRAI C’est une formule
01/01/2050
2 =ESTFORMULE(A2) (2) =SI(ESTFORMULE(A2);
=AUJOURDHUI()
"C’est une formule";"Ce n’est pas une formule")
3 01/01/2050 FAUX Ce n’est pas une formule
100 € VRAI C’est une formule
4
=20*5
5 100 € FAUX Ce n’est pas une formule
Nico. P. VRAI C’est une formule
6
="Nico."&" "&"P."
FAUX Ce n’est pas une formule
7 Nico. P. =ESTFORMULE(A7) =SI(ESTFORMULE(A7);
"C’est une formule";"Ce n’est pas une formule")
Remarques
⇒ (1) Pour rappel, une formule commence toujours par le signe = (égal).
⇒ (2) Tu peux imbriquer ESTFORMULE dans la fonction SI pour définir la valeur à renvoyer en
fonction de la vérification du Test_logique.
© Tous droits réservés Sommaire Page 136 sur 232
Maîtriser les fonctions de A à Z sur Excel
ESTLOGIQUE
Définition
La fonction ESTLOGIQUE permet de vérifier si une cellule contient une valeur logique. Elle est
utile pour renvoyer VRAI si la cellule contient une valeur logique, sinon elle renvoie FAUX. NB : la fonction
ESTLOGIQUE est souvent incrémentée dans le Test_logique de la fonction SI.
Syntaxe
ESTLOGIQUE(Valeur)
Argument Description
Valeur Cellule qui contient la Valeur à vérifier.
(obligatoire)
Exemple
Ici, tu veux vérifier si les cellules contiennent une valeur logique. D’abord, tu
veux utiliser la fonction ESTLOGIQUE seule (colonne B).
Puis, tu veux imbriquer ESTLOGIQUE dans la fonction SI (colonne C).
A B C
ESTLOGIQUE ESTLOGIQUE
1 (1) Valeur
seule imbriquée dans SI
FAUX Ce n’est pas une valeur logique
2 01/01/2050 =ESTLOGIQUE(A2) (2) =SI(ESTLOGIQUE(A2);"C’est une valeur logique";
"Ce n’est pas une valeur logique")
3 100 € FAUX Ce n’est pas une valeur logique
4 VRAI VRAI C’est une valeur logique
5 FAUX VRAI C’est une valeur logique
6 77 FAUX Ce n’est pas une valeur logique
FAUX Ce n’est pas une valeur logique
7 Nicolas P. =ESTLOGIQUE(A7) =SI(ESTLOGIQUE(A7);"C’est une valeur logique"; "Ce
n’est pas une valeur logique")
Remarques
⇒ (1) Pour rappel, une valeur logique est égale à VRAI ou FAUX.
⇒ (2) Tu peux imbriquer ESTLOGIQUE dans la fonction SI pour définir la valeur à renvoyer
en fonction de la vérification du Test_logique.
© Tous droits réservés Sommaire Page 137 sur 232
Maîtriser les fonctions de A à Z sur Excel
ESTREF
Définition
La fonction ESTREF permet de vérifier si son argument est une référence. Elle est utile pour
renvoyer VRAI si son argument est référence, sinon elle renvoie FAUX.
NB : la fonction ESTREF est souvent incrémentée dans le Test_logique de la fonction SI.
Syntaxe
ESTREF(Valeur)
Argument Description
Valeur Argument qui contient la Valeur à vérifier.
(obligatoire)
Exemple
Ici, tu veux d’abord vérifier si l’argument des fonctions ESTREF est une référence (colonne A). Puis, tu veux
imbriquer ESTREF dans la fonction SI (colonne B).
A B
ESTREF ESTREF
1
seule imbriquée dans SI
(1) VRAI L’argument est une référence
2 =ESTREF(A1) (4) =SI(ESTREF(A1);"L’argument est une référence";
"L’argument n’est pas une référence")
(2) VRAI L’argument est une référence
3 =ESTREF(A1:B1) =SI(ESTREF(A1:B1);"L’argument est une référence"; "L’argument
n’est pas une référence")
(3) FAUX L’argument n’est pas une référence
4 =ESTREF(ABC) =SI(ESTREF(ABC);"L’argument est une référence"; "L’argument
n’est pas une référence")
Remarques
⇒ (1) La fonction ESTREF renvoie VRAI, car A1 est une référence de cellule.
⇒ (1) La fonction ESTREF renvoie VRAI, car A1:B1 est une référence de plage cellules.
⇒ (1) La fonction ESTREF renvoie FAUX, car ABC n’est pas une référence de cellule.
⇒ (4) Tu peux imbriquer ESTREF dans la fonction SI pour définir la valeur à renvoyer en
fonction de la vérification du Test_logique.
© Tous droits réservés Sommaire Page 138 sur 232
Maîtriser les fonctions de A à Z sur Excel E-learning
ESTERREUR
Définition
La fonction ESTERREUR permet de vérifier si une cellule contient une erreur. Elle est utile pour
renvoyer VRAI si la cellule contient une erreur, sinon elle renvoie FAUX.
La fonction ESTERREUR renvoie VRAI pour les erreurs suivantes : #DIV/0!, #NUL!, #NOM?, #NOMBRE!,
#VALEUR!, #REF! et #N/A. L’erreur ####### n’est donc pas prise en compte.
NB : la fonction ESTERREUR est souvent incrémentée dans le Test_logique de la fonction SI.
Syntaxe
ESTERREUR(Valeur)
Argument Description
Valeur (obligatoire) Cellule qui contient la Valeur à vérifier.
Exemple
Ici, tu veux vérifier si les cellules contiennent une erreur.
D’abord, tu veux utiliser la fonction ESTERREUR seule (colonne B). Puis, tu veux imbriquer ESTERREUR dans
la fonction SI (colonne C).
A B C
1 Valeur ESTERREUR seule ESTERREUR imbriquée dans SI
(1) FAUX Ce n’est pas une erreur
2 ####### =ESTERREUR(A2) (2) =SI(ESTERREUR(A2);"C’est une erreur";
"Ce n’est pas une erreur")
3 #DIV/0! VRAI C’est une erreur
4 #NUL! VRAI C’est une erreur
5 #NOM? VRAI C’est une erreur
6 #NOMBRE! VRAI C’est une erreur
7 #VALEUR! VRAI C’est une erreur
8 #REF! VRAI C’est une erreur
VRAI C’est une erreur
9 #N/A =ESTERREUR(A9) = SI(ESTERREUR(A9);"C’est une erreur"; "Ce
n’est pas une erreur")
Remarques
⇒ (1) L’erreur ####### n’est pas prise en compte par la fonction ESTERREUR.
⇒ (2) Tu peux imbriquer ESTERREUR dans la fonction SI pour définir la valeur à renvoyer en
fonction de la vérification du Test_logique.
© Tous droits réservés Sommaire Page 140 sur 232
Maîtriser les fonctions de A à Z sur Excel
ESTERR
Définition
La fonction ESTERR permet de vérifier si une cellule contient une erreur. Elle est utile pour
renvoyer VRAI si la cellule contient une erreur, sinon elle renvoie FAUX.
La fonction ESTERR renvoie VRAI pour les erreurs suivantes : #DIV/0!, #NUL!, #NOM?, #NOMBRE!, #VALEUR! et
#REF!. Les erreurs #N/A et ####### ne sont donc pas prises en compte.
NB : la fonction ESTERR est souvent incrémentée dans le Test_logique de la fonction SI.
Syntaxe
ESTERR(Valeur)
Argument Description
Valeur (obligatoire) Cellule qui contient la Valeur à vérifier.
Exemple
Ici, tu veux vérifier si les cellules contiennent une erreur.
D’abord, tu veux utiliser la fonction ESTERR seule (colonne B). Puis, tu veux imbriquer ESTERR
dans la fonction SI (colonne C).
A B C
1 Valeur ESTERR seule ESTERR imbriquée dans SI
(1) FAUX Ce n’est pas une erreur
2 ####### =ESTERR(A2) (2) =SI(ESTERR(A2);"C’est une erreur";
"Ce n’est pas une erreur")
3 #DIV/0! VRAI C’est une erreur
4 #NUL! VRAI C’est une erreur
5 #NOM? VRAI C’est une erreur
6 #NOMBRE! VRAI C’est une erreur
7 #VALEUR! VRAI C’est une erreur
8 #REF! VRAI C’est une erreur
(1) FAUX Ce n’est pas une erreur
9 #N/A =ESTERR(A9) =SI(ESTERR(A9);"C’est une erreur";
"Ce n’est pas une erreur")
Remarques
⇒ (1) Les erreurs #N/A et ####### ne sont pas prises en compte par la fonction ESTERR.
⇒ (2) Tu peux imbriquer ESTERR dans la fonction SI pour définir la valeur à renvoyer en
fonction de la vérification du Test_logique.
© Tous droits réservés Sommaire Page 141 sur 232
Maîtriser les fonctions de A à Z sur Excel
ESTNA
Définition
La fonction ESTNA permet de vérifier si une cellule contient l’erreur #N/A (voir « L’erreur #N/A »). Elle est utile pour
renvoyer VRAI si la cellule contient l’erreur #N/A, sinon elle renvoie FAUX.
NB : la fonction ESTNA est souvent incrémentée dans le Test_logique de la fonction SI.
Syntaxe
ESTNA(Valeur)
Argument Description
Valeur (obligatoire) Cellule qui contient la Valeur à vérifier.
Exemple
Ici, tu veux vérifier si les cellules contiennent l’erreur #N/A. D’abord, tu veux utiliser la fonction
ESTNA seule (colonne B). Puis, tu veux imbriquer ESTNA dans la fonction SI (colonne C).
A B C
1 Valeur ESTNA seule ESTNA imbriquée dans SI
FAUX Ce n’est pas une erreur
=ESTNA(A2) (2) =SI(ESTNA(A2);"C’est une erreur #N/A";
2 ####### "Ce n’est pas une erreur")
(3) ou =SI.NON.DISP(A2;"C’est une erreur #N/A")
3 #DIV/0! FAUX Ce n’est pas une erreur
4 #NUL! FAUX Ce n’est pas une erreur
5 #NOM? FAUX Ce n’est pas une erreur
6 #NOMBRE! FAUX Ce n’est pas une erreur
7 #VALEUR! FAUX Ce n’est pas une erreur
8 #REF! FAUX Ce n’est pas une erreur
(1) VRAI C’est une erreur #N/A
9 #N/A =ESTNA(A9) =SI(ESTNA(A9);"C’est une erreur #N/A";
"Ce n’est pas une erreur")
Remarques
⇒ (1) La fonction ESTNA prend en compte uniquement l’erreur #N/A.
⇒ (2) Tu peux imbriquer ESTNA dans la fonction SI pour définir la valeur à renvoyer en fonction
de la vérification du Test_logique.
⇒ (3) Tu peux aussi utiliser la fonction SI.NON.DISP pour renvoyer le même résultat.
© Tous droits réservés Sommaire Page 142 sur 232
Maîtriser les fonctions de A à Z sur Excel
CELLULE
Définition
La fonction CELLULE permet de renvoyer des informations sur une cellule.
Syntaxe
CELLULE(Type_info;[Référence])
Argument Description
Type_info Texte qui représente le type d’information que la fonction renvoie.
(obligatoire)
Type_info Information renvoyée
"adresse" Référence absolue de la 1ère cellule de la [Référence].
"colonne" Numéro de colonne de la 1ère cellule de la [Référence].
"contenu" Valeur contenue dans la 1ère cellule de la [Référence].
1 si la cellule est formatée en couleur pour les valeurs négatives, sinon 0.
"couleur"
Renvoie 2 informations :
⇒ Largeur de colonne de la cellule arrondie à l’entier le plus proche.
"largeur" ⇒ VRAI si la largeur de colonne est la valeur par défaut, sinon FAUX.
"ligne" Numéro de ligne de la 1ère cellule de la [Référence].
Nom du fichier et chemin d’accès complet au classeur qui contient la cellule.
"nomfichier" Si le classeur n’a pas encore été enregistré, alors un texte vide ("") est
renvoyé.
1 si la cellule est formatée avec des parenthèses pour les
"parentheses"
valeurs positives ou toutes les valeurs, sinon 0.
Texte qui correspond à l’alignement de la cellule :
⇒ ’ (guillemet simple) : texte aligné à gauche.
"prefixe" ⇒ " (guillemet double) : texte aligné à droite.
⇒ ^ (signe insertion) : texte aligné au centre.
⇒ \ (barre oblique inverse) : texte aligné sur le remplissage.
⇒ "" (texte vide) : tout autre chose.
"protege" 1 si la cellule est verrouillée ou 0 si la cellule est déverrouillée.
Texte qui correspond au type de donnée de la cellule :
⇒ i : cellule vide.
"type"
⇒ l : Excel considère la cellule comme du texte.
⇒ v : tout autre chose.
© Tous droits réservés Sommaire Page 143 sur 232
Maîtriser les fonctions de A à Z sur Excel
Type_info Code du format nombre contenu dans la cellule.
(obligatoire) Si tu modifies le format de la cellule, alors tu dois recalculer la
[[…] suite] feuille (touche [F9]) pour mettre à jour les résultats :
Standard : S 0 : F0 # ##0 : P0 0.00 : F2
# ##0,00 : P2 0% : %0 0.00% : %2 0,00E+00 : S2
mmm-aa : D3 mm/jj : D5 h:mm:ss : H3 h:mm : H4
"format" j-mmm-aa ou jj-mmm-aa : D1 h:mm:ss AM/PM : H1
j-mmm ou jj-mmm : D2 h:mm AM/PM : H2
m/j/aa, m/j/aa h:mm ou mm/jj/aa : D4
# ##0 F;-# ##0 F : C0 # ##0,00 F;# ##0,00 F : M2
# ##0 F;[Rouge]-# ##0 F : M0-
# ##0,00 F;[Rouge]-# ##0,00 F : M2-
# ?/? ou #" "??/?? : S
[Référence] Cellule pour laquelle tu veux obtenir des informations :
(facultatif) - Si [Référence] est une plage de cellules, alors CELLULE renvoie les
informations de la 1ère cellule de la plage de cellules.
- Si [Référence] est omis, alors CELLULE renvoie les informations de
la cellule active.
Exemple
Ici, tu veux renvoyer des informations sur chaque cellule (colonne A) grâce à la fonction CELLULE
(colonne B).
A B
1 Contenu Information renvoyée
$A$2
2 Bonjour !
=CELLULE("adresse";A2)
Bonjour !
3 Bonjour !
=CELLULE("contenu";A3)
(1) ’
4 Bonjour !
=CELLULE("prefixe";A4)
(2) l
5 Bonjour !
=CELLULE("type";A5)
D1
6 01/01/2050
=CELLULE("format";A6)
Remarques
⇒ (1) La fonction CELLULE renvoie ’ (signe insertion), car le texte est aligné à gauche.
⇒ (2) La fonction CELLULE renvoie l, car Excel considère la cellule comme du texte.
© Tous droits réservés Sommaire Page 144 sur 232
Maîtriser les fonctions de A à Z sur Excel
INFORMATIONS
Définition
La fonction INFORMATIONS permet de renvoyer des informations sur un utilisateur Excel et son
environnement de travail sans avoir besoin d’utiliser le langage VBA.
NB : INFORMATIONS n’est pas dynamique, il faut actualiser le résultat avec la touche [F9].
Syntaxe
INFORMATIONS(Type)
Argument Description
Type Texte qui représente le type d’information que la fonction renvoie.
(obligatoire)
Type Information renvoyée
"REPERTOIRE" Chemin d’accès du classeur actif.
"NBFICH" Nombre de feuilles de calcul dans les classeurs ouverts.
Référence absolue de la 1ère cellule visible tout en haut à gauche de la
"CELLULE" fenêtre en fonction de la position actuelle du curseur : "$A:[Référence
absolue]".
"VERSIONSE" Version actuelle du système d’exploitation.
"RECALCUL" Mode de recalcul actif : "Automatique" ou "Manuel".
"VERSION" Version actuelle de Microsoft Excel.
Nom du système d’exploitation :
"SYSTEXPL"
Windows = "pcdos" ou Macintosh = "mac".
Exemple Ici,
tu veux renvoyer des informations grâce à la fonction INFORMATIONS (colonne B). Pour t’aider à
différencier le Type, les formules sont au format texte dans la colonne A.
A B
1 INFORMATIONS (format Texte) Information renvoyée par INFORMATIONS
2 =INFORMATIONS("REPERTOIRE") Chemin d’accès du classeur actif
3 =INFORMATIONS("NBFICH") Nombre de feuilles dans les classeurs ouverts
4 =INFORMATIONS("CELLULE") $A:$A$1
5 =INFORMATIONS("VERSIONSE") Version actuelle du système d’exploitation
6 =INFORMATIONS("RECALCUL") Automatique ou Manuel
7 =INFORMATIONS("VERSION") Version actuelle de Microsoft Excel
8 =INFORMATIONS("SYSTEXPL") mac ou pcdos
© Tous droits réservés Sommaire Page 145 sur 232
Maîtriser les fonctions de A à Z sur Excel
LES FONCTIONS DE RECHERCHE ET DE
RÉFÉRENCE
RECHERCHEV
Définition
La fonction RECHERCHEV permet de rechercher une valeur dans la 1ère colonne d’un tableau pour
renvoyer une donnée qui se situe dans la même ligne que la valeur recherchée.
NB : souvent imbriquée dans la fonction SI, SIERREUR ou SI.NON.DISP, elle peut être remplacée par
RECHERCHEX (ou EQUIVX imbriquée dans INDEX) qui est plus complète et plus facile à utiliser.
La fonction RECHERCHEH est similaire à RECHERCHEV, sauf qu’elle recherche une valeur dans la 1ère ligne d’un
tableau pour renvoyer une donnée qui se situe dans la même colonne, alors que RECHERCHEV recherche une valeur
dans la 1ère colonne d’un tableau pour renvoyer une donnée qui se situe dans la même ligne.
Syntaxe
RECHERCHEV(Valeur_cherchée;Table_matrice;No_index_col;[Valeur_proche])
Argument Description
Valeur_cherchée Valeur à rechercher dans le tableau.
(obligatoire) Attention ! La valeur doit être située dans la 1ère colonne du tableau, donc les données que
tu veux extraire doivent être situées à droite de cette 1ère colonne.
Table_matrice Tableau ou plage dans laquelle tu veux rechercher la valeur pour renvoyer
(obligatoire) une donnée qui se situe dans la même ligne.
No_index_col N° de colonne (position) qui contient la donnée que tu veux renvoyer. Par exemple, la 1ère
(obligatoire) colonne du tableau correspond à la valeur 1.
[Valeur_proche] Type de correspondance souhaité :
(facultatif) ⇒ FAUX ou 0 (correspondance exacte) : cherche la 1ère valeur
exactement égale à la valeur.
⇒ VRAI, 1 ou omis (correspondance approximative) : cherche la plus
grande valeur inférieure ou égale à la valeur. Attention ! Les valeurs
de la 1ère colonne du tableau doivent être triées par ordre croissant.
© Tous droits réservés Sommaire Page 146 sur 232
Maîtriser les fonctions de A à Z sur Excel
Exemple 1 : correspondance exacte (FAUX ou 0)
Rappel : RECHERCHEV(Valeur_cherchée;Table_matrice;No_index_col;[Valeur_proche])
⇒ FAUX ou 0 (correspondance exacte) : cherche la 1ère valeur exactement égale à la valeur.
Ce tableau liste les données de plusieurs salariés d’une entreprise. La valeur à rechercher est le
matricule (cellule G1) dans la 1ère colonne (colonne A) du tableau.
Tu veux renvoyer le prénom (cellule G2), le service (cellule G3), et le salaire brut mensuel (cellule
G4) correspondant au matricule du salarié (cellule G1).
A B C D E F G
1 Matricule Prénom Service Salaire Matricule 1004
Quentin
2 1001 Hugo RH 1 500 € Prénom (1) =RECHERCHEV(G$1;
A$2:D$5;2;FAUX)
RH
3 1002 Julie Compta. 1 800 € Service =RECHERCHEV(G$1;
A$2:D$5;3;FAUX)
2 400 €
4 1003 Léna Compta. 2 100 € Salaire =RECHERCHEV(G$1;
A$2:D$5;4;FAUX)
5 1004 Quentin RH 2 400 €
Remarques
⇒ (1) La valeur à rechercher ("1004" dans la cellule G1) est bien située dans la 1ère colonne du
tableau ("1005" dans la cellule A5). Les données que tu veux renvoyer sont donc à droite de
cette 1ère colonne.
⇒ (1) Le n° de colonne est égal à 2, car tu veux renvoyer le prénom du salarié ("Quentin")
qui est situé dans la 2e colonne du tableau (colonne B).
⇒ (1) Pourquoi les $ ? Ils permettent de figer la ligne 1 de la valeur à rechercher et les
lignes 2 et 5 du tableau pour étirer la formule jusqu’à G4 et modifier uniquement le n° de
colonne (voir « Les références de cellule »).
⇒ Si la valeur à rechercher ("1004") n’existe pas dans la 1ère colonne du tableau ("Matricule").
Cela signifie que RECHERCHEV ne trouve pas ce qu’elle est censée rechercher. Dans ce
cas, la formule renverra l’erreur #N/A, sauf si tu utilises la fonction SI.NON.DISP ou
SIERREUR :
"=SI.NON.DISP(RECHERCHEV(G$1;A$2:D$5;2;FAUX);"Mat. inconnu")" renvoie "Mat. inconnu" si
"1004" (cellule G1) n’existe pas dans la 1ère colonne du tableau (erreur #N/A).
"=SIERREUR(RECHERCHEV(G$1;A$2:D$5;2;FAUX);"Mat. inconnu")" renvoie "Mat. inconnu" si
n’importe quel type d’erreur est renvoyée par la fonction RECHERCHEV.
© Tous droits réservés Sommaire Page 147 sur 232
Maîtriser les fonctions de A à Z sur Excel
Exemple 2 : correspondance approximative (VRAI, 1
ou omis)
Rappel : RECHERCHEV(Valeur_cherchée;Table_matrice;No_index_col;[Valeur_proche])
⇒ VRAI, 1 ou omis (correspondance approximative) : cherche la plus grande valeur inférieure ou égale à la
valeur. Attention ! Les valeurs de la 1ère colonne du tableau doivent être triées par ordre croissant.
Ce tableau liste le chiffre d’affaires réalisé (CA HT) par une entreprise auprès de plusieurs clients. Les valeurs à
rechercher sont les CA HT (B2 à B5) dans la 1ère colonne (E2 à E4) du tableau.
Tu veux renvoyer le taux de remise applicable auprès de chaque client (colonne C) en fonction du CA HT qu’il t’a
apporté :
⇒ De 0 € à 1 000 € : 0% de remise.
⇒ De 1 000 € à 10 000 € : 5% de remise.
⇒ 10 000 € et plus : 10% de remise.
A B C D E F
1 Client CA HT Taux de remise (3) CA HT Remise
(1) 0%
2 Amazon 350 € 0€ 0%
(2) =RECHERCHEV(B2;E$2:F$4;2;VRAI)
3 Apple 2 500 € 5% 1 000 € 5%
4 LVMH 13 000 € 10% 10 000 € 10%
5%
5 Google 6 000 €
=RECHERCHEV(B5;E$2:F$4;2;VRAI)
Remarques
⇒ (1) RECHERCHEV cherche la plus grande valeur inférieure ou égale à la valeur pour
renvoyer la donnée : "0" est la plus grande valeur <= "350" donc RECHERCHEV renvoie "0%".
⇒ (2) Les valeurs à rechercher ("CA HT" de B2 à B5) sont bien situées dans la 1ère colonne du
tableau ("CA HT" de E2 à E4). Les données que tu veux renvoyer sont donc à droite de cette
1ère colonne.
⇒ (2) Le n° de colonne est égal à 2, car tu veux renvoyer le taux de remise ("0%") qui est
situé dans la 2e colonne du tableau (F2 à F4).
⇒ (2) Pourquoi les $ ? Ils permettent de figer les lignes 2 et 4 du tableau pour étirer la formule
jusqu’à C5 (voir « Les références de cellule »).
⇒ (3) Les CA HT (E2 à E4) sont bien triés par ordre croissant.
© Tous droits réservés Sommaire Page 148 sur 232
Maîtriser les fonctions de A à Z sur Excel
RECHERCHEH
Définition
La fonction RECHERCHEH permet de rechercher une valeur dans la 1ère ligne d’un tableau pour
renvoyer une donnée qui se situe dans la même colonne que la valeur recherchée.
NB : souvent imbriquée dans la fonction SI, SIERREUR ou SI.NON.DISP, elle peut être remplacée par
RECHERCHEX (ou EQUIVX imbriquée dans INDEX) qui est plus complète et plus facile à utiliser.
La fonction RECHERCHEV est similaire à RECHERCHEH, sauf qu’elle recherche une valeur dans la 1ère colonne
d’un tableau pour renvoyer une donnée qui se situe dans la même ligne, alors que RECHERCHEH recherche une
valeur dans la 1ère ligne d’un tableau pour renvoyer une donnée qui se situe dans la même colonne.
Syntaxe
RECHERCHEH(Valeur_cherchée;Table_matrice;No_index_lig;[Valeur_proche])
Argument Description
Valeur_cherchée Valeur à rechercher dans le tableau.
(obligatoire) Attention ! La valeur doit être située dans la 1ère ligne du tableau, donc les
données que tu veux extraire doivent être situées en bas de cette 1ère ligne.
Table_matrice Tableau ou plage dans laquelle tu veux rechercher la valeur pour renvoyer
(obligatoire) une donnée qui se situe dans la même colonne.
No_index_lig N° de ligne (position) qui contient la donnée que tu veux renvoyer. Par exemple, la
(obligatoire) 1ère ligne du tableau correspond à la valeur 1.
[Valeur_proche] Type de correspondance souhaité :
(facultatif) ⇒ FAUX ou 0 (correspondance exacte) : cherche la 1ère valeur
exactement égale à la valeur.
⇒ VRAI, 1 ou omis (correspondance approximative) : cherche la plus
grande valeur inférieure ou égale à la valeur. Attention ! Les valeurs
de la 1ère ligne du tableau doivent être triées par ordre croissant.
© Tous droits réservés Sommaire Page 149 sur 232
Maîtriser les fonctions de A à Z sur Excel
Exemple 1 : correspondance exacte (FAUX ou 0)
Rappel : RECHERCHEH(Valeur_cherchée;Table_matrice;No_index_lig;[Valeur_proche])
⇒ FAUX ou 0 (correspondance exacte) : cherche la 1ère valeur exactement égale à la valeur.
Ce tableau liste les données de plusieurs salariés d’une entreprise. La valeur à rechercher est le
matricule (A7 à A8) dans la 1ère ligne (ligne 1) du tableau.
Tu veux renvoyer le prénom (cellule B7 à B8), le service (cellule C7 à C8), et le salaire brut mensuel
(cellule D7 à D8) correspondant à chaque matricule du salarié (A7 à A8).
A B C D
1 Matricule 1001 1002 1003
2 Prénom Emma Guillaume Julie
3 Service Ressources Humaines Comptabilité Comptabilité
4 Salaire 1 900 € 2 200 € 2 500 €
5
6 Matricule Prénom Service Salaire
Julie Comptabilité 2 500 €
7 1003 (1) =RECHERCHEH($A7; =RECHERCHEH($A7; =RECHERCHEH($A7;
$B$1:$D$4;2;FAUX) $B$1:$D$4;3;FAUX) $B$1:$D$4;4;FAUX)
(2) #N/A #N/A #N/A
8 1000 =RECHERCHEH($A8; =RECHERCHEH($A8; =RECHERCHEH($A8;
$B$1:$D$4;2;FAUX) $B$1:$D$4;3;FAUX) $B$1:$D$4;4;FAUX)
Remarques
⇒ (1) La valeur à rechercher ("1003" dans la cellule A7) est bien située dans la 1ère ligne du
tableau ("1003" dans la cellule D1). Les données que tu veux renvoyer sont donc en bas de
cette 1ère ligne.
⇒ (1) Le n° de ligne est égal à 2, car tu veux renvoyer le prénom du salarié ("Julie") qui est situé
dans la 2e ligne du tableau (ligne 2).
⇒ (1) Pourquoi les $ ? Ils permettent de figer la colonne A de la valeur à rechercher et la
plage du tableau pour étirer la formule jusqu’à D8 et modifier uniquement le n° de ligne (voir
« Les références de cellule »).
⇒ (2) La valeur à rechercher ("1000") n’existe pas dans la 1ère ligne du tableau ("Matricule").
Cela signifie que RECHERCHEH ne trouve pas ce qu’elle est censée rechercher, donc elle
renvoie l’erreur #N/A. Tu peux alors utiliser la fonction SI.NON.DISP ou SIERREUR :
"=SI.NON.DISP(RECHERCHEH($A8;$B$1:$D$4;2;FAUX);"Mat. inconnu")" renvoie "Mat. inconnu"
si l’erreur #N/A est renvoyée par la fonction RECHERCHEH.
"=SIERREUR(RECHERCHEH($A8;$B$1:$D$4;2;FAUX);" Mat. inconnu")" renvoie "Mat. inconnu" si
n’importe quel type d’erreur est renvoyée par la fonction RECHERCHEH.
© Tous droits réservés Sommaire Page 150 sur 232
Maîtriser les fonctions de A à Z sur Excel
Exemple 2 : correspondance approximative (VRAI, 1
ou omis)
Rappel : RECHERCHEH(Valeur_cherchée;Table_matrice;No_index_lig;[Valeur_proche])
⇒ VRAI, 1 ou omis (correspondance approximative) : cherche la plus grande valeur inférieure ou égale à la
valeur. Attention ! Les valeurs de la 1ère ligne du tableau doivent être triées par ordre croissant.
Ce tableau liste le chiffre d’affaires réalisé (CA HT) par une entreprise auprès de plusieurs clients. Les valeurs à
rechercher sont les CA HT (B2 à B5) dans la 1ère ligne (F1 à H1) du tableau.
Tu veux renvoyer le taux de remise applicable auprès de chaque client (colonne C) en fonction du CA HT qu’il t’a
apporté :
⇒ De 0 € à 1 000 € : 0% de remise.
⇒ De 1 000 € à 10 000 € : 5% de remise.
⇒ 10 000 € et plus : 10% de remise.
A B C D E F G H
1 Client CA HT Taux de remise (3) CA HT 0€ 1 000 € 10 000 €
(1) 0%
2 Amazon 350 € (2) =RECHERCHEH(B2; Remise 0% 5% 10%
F$1:H$2;2;VRAI)
3 Apple 2 500 € 5%
4 LVMH 13 000 € 10%
5%
5 Google 6 000 € =RECHERCHEH(B5;
F$1:H$2;2;VRAI)
Remarques
⇒ (1) RECHERCHEH cherche la plus grande valeur inférieure ou égale à la valeur pour
renvoyer la donnée : "0" est la plus grande valeur <= "350" donc RECHERCHEH renvoie "0%".
⇒ (2) Les valeurs à rechercher ("CA HT" de B2 à B5) sont bien situées dans la 1ère ligne du
tableau ("CA HT" de F1 à H1). Les données que tu veux renvoyer sont donc en bas de cette
1ère ligne.
⇒ (2) Le n° de ligne est égal à 2, car tu veux renvoyer le taux de remise ("0%") qui est situé
dans la 2e ligne du tableau (F2 à H2).
⇒ (2) Pourquoi les $ ? Ils permettent de figer les lignes 1 et 2 du tableau pour étirer la formule
jusqu’à C5 (voir « Les références de cellule »).
⇒ (3) Les CA HT (F1 à H1) sont bien triés par ordre croissant.
© Tous droits réservés Sommaire Page 151 sur 232
Maîtriser les fonctions de A à Z sur Excel
EQUIV
Définition
La fonction EQUIV permet de renvoyer la position d’une valeur dans une plage.
NB : souvent imbriquée dans la fonction INDEX, elle peut être remplacée par la fonction EQUIVX
qui est plus complète et plus facile à utiliser.
Syntaxe
EQUIV(Valeur_cherchée;Tableau_recherche;[Type])
Argument Description
Valeur_cherchée Valeur à rechercher dans le tableau pour renvoyer sa position.
(obligatoire)
Tableau_recherche Plage dans laquelle tu veux rechercher la valeur pour renvoyer sa position.
(obligatoire)
[Type] (facultatif) Type de correspondance souhaité :
⇒ 1 ou omis (inférieur à) : cherche la 1ère valeur <= valeur. Attention !
Les valeurs du tableau doivent être triées par ordre croissant.
⇒ 0 (correspondance exacte) : cherche la 1ère valeur exactement
égale à la valeur.
⇒ -1 (supérieur à) : cherche la 1ère valeur >= valeur. Attention ! Les
valeurs du tableau doivent être triées par ordre décroissant.
Remarques
⇒ La fonction EQUIV ne distingue pas la casse, c’est-à-dire qu’elle ne distingue pas les
minuscules des majuscules.
⇒ Si la fonction EQUIV ne trouve pas la valeur dans le tableau, alors elle renvoie l’erreur #N/A.
⇒ Si le [Type] = 0 tandis que la valeur est une chaîne de texte, alors tu peux utiliser les
caractères génériques dans valeur (voir « Les caractères génériques »).
⇒ [Type] = 0 est le plus utilisé. Dans ce cas, essaye toujours d’avoir une valeur unique dans le
tableau, sinon tu peux imbriquer EQUIV dans la fonction DECALER.
© Tous droits réservés Sommaire Page 152 sur 232
Maîtriser les fonctions de A à Z sur Excel
Exemple 1 : valeurs triées dans le désordre ([Type] =
0)
Rappel : EQUIV(Valeur_cherchée;Tableau_recherche;[Type])
⇒ 0 (correspondance exacte) : cherche la 1ère valeur exactement égale à la valeur.
Ce tableau liste le montant de plusieurs factures envoyées aux clients. Ces clients sont
triés dans le désordre.
Tu veux renvoyer la position (colonne F) de chaque client (E2 à E7) dans la liste (B2 à B7).
A B C D E F
Position
1 Facture Client Montant Client
[Type] = 0
(1) 4
2 FA0001 Google 5 000 € Amazon
(2) =EQUIV(E2;B$2:B$7;0)
3 FA0002 Apple 7 000 € Apple 2
4 FA0003 Facebook 3 000 € Facebook 3
5 FA0004 Amazon 10 000 € Google (3) 1
6 FA0005 Microsoft 4 000 € Microsoft 5
(4) #N/A
7 FA0006 Google 1 000 € LVMH
=EQUIV(E7;B$2:B$7;0)
Remarques
⇒ (1) "Amazon" (cellule E2) est située à la 4e position dans la liste des clients (B2 à B7).
⇒ (2) Pourquoi les $ ? Ils permettent de figer les lignes 2 et 7 du tableau pour étirer la formule
jusqu’à F7 (voir « Les références de cellule »).
⇒ (3) Attention ! "Google" (cellule E5) apparait plusieurs fois dans les clients (B2 et B7). La
fonction EQUIV renvoie la position de la 1e fois où elle trouve "Google" dans les clients (1e
position). Ainsi, lorsque le [Type] = 0, essaye toujours d’avoir une valeur unique à
rechercher dans le tableau. Si tu as plusieurs fois la même valeur et que tu veux renvoyer la
position N de cette valeur, tu peux imbriquer EQUIV dans la fonction DECALER.
⇒ (4) La valeur à rechercher ("LVMH") n’existe pas dans le tableau (B2 à B7). Cela signifie que
la fonction EQUIV ne trouve pas ce qu’elle est censée rechercher, donc elle renvoie l’erreur
#N/A. Tu peux alors utiliser la fonction SI.NON.DISP ou SIERREUR :
"=SI.NON.DISP(EQUIV(E7;B$2:B$7;0);"Client inconnu")" renvoie "Client inconnu" si l’erreur #N/A
est renvoyée par la fonction EQUIV.
"=SIERREUR(EQUIV(E7;B$2:B$7;0); "Client inconnu")" renvoie "Client inconnu" si n’importe quel
type d’erreur est renvoyée par la fonction EQUIV.
© Tous droits réservés Sommaire Page 153 sur 232
Maîtriser les fonctions de A à Z sur Excel
Exemple 2 : valeurs triées par ordre croissant
([Type] = 1 ou omis)
Rappel : EQUIV(Valeur_cherchée;Tableau_recherche;[Type])
⇒ 1 ou omis (inférieur à) : cherche la 1ère valeur <= valeur. Attention ! Les valeurs du tableau doivent être triées
par ordre croissant.
Ce tableau liste le montant de plusieurs factures envoyées aux clients. Les montants sont
triés par ordre croissant.
Tu veux renvoyer la position (colonne F) de chaque montant (E2 à E7) dans la liste (C2 à C7).
A B C D E F
Position
1 Facture Client (1) Montant Montant
[Type] = 1 ou omis
(2) #N/A
2 FA0006 Google 1 000 € 999 € (3) =EQUIV(E2;C$2:C$7;1)
ou =EQUIV(E2;C$2:C$7)
3 FA0003 Facebook 3 000 € 1 000 € (4) 1
4 FA0005 Microsoft 4 000 € 4 999 € (5) 3
5 FA0001 Google 5 000 € 7 001 € 5
6
6 FA0002 Apple 7 000 € 12 000 €
=EQUIV(E6;C$2:C$7;1)
7 FA0004 Amazon 10 000 €
Remarques
⇒ (1) Attention ! Pour utiliser le [Type] = 1 ou omis, les valeurs du tableau doivent toujours être
triées par ordre croissant.
⇒ (2) La fonction EQUIV ne trouve pas la valeur dans le tableau, donc elle renvoie l’erreur #N/A.
Il n’y a en effet aucune valeur inférieure ou égale à 999 € dans la liste des montants.
⇒ (3) Pourquoi les $ ? Ils permettent de figer les lignes 2 et 7 du tableau pour étirer la formule
jusqu’à F6 (voir « Les références de cellule »).
⇒ (4) "1 000 €" (cellule E3) est situé à la 1ère position dans la liste des montants (C2 à C7).
⇒ (5) EQUIV renvoie la position de la 1ère valeur inférieure ou égale à la valeur. Ici, la 1ère valeur
<= 4 999 € est 4 000 €, située à la 3e position dans le tableau.
© Tous droits réservés Sommaire Page 154 sur 232
Maîtriser les fonctions de A à Z sur Excel
Exemple 3 : valeurs triées par ordre croissant
([Type] = -1)
Rappel : EQUIV(Valeur_cherchée;Tableau_recherche;[Type])
⇒ -1 (supérieur à) : cherche la 1ère valeur >= valeur. Attention ! Les valeurs du tableau doivent être
triées par ordre décroissant.
Ce tableau liste le montant de plusieurs factures envoyées aux clients. Les montants sont
triés par ordre décroissant.
Tu veux renvoyer la position (colonne F) de chaque montant (E2 à E7) dans la liste (C2 à C7).
A B C D E F
Position
1 Facture Client (1) Montant Montant
[Type] = -1
(2) 6
2 FA0004 Amazon 10 000 € 999 €
(3) =EQUIV(E2;C$2:C$7;-1)
3 FA0002 Apple 7 000 € 1 000 € (4) 6
4 FA0001 Google 5 000 € 4 999 € 3
5 FA0005 Microsoft 4 000 € 7 001 € 1
(5) #N/A
6 FA0003 Facebook 3 000 € 12 000 €
=EQUIV(E6;C$2:C$7;-1)
7 FA0006 Google 1 000 €
Remarques
⇒ (1) Attention ! Pour utiliser le [Type] = -1, les valeurs du tableau doivent toujours être triées
par ordre décroissant.
⇒ (2) EQUIV renvoie la position de la 1ère valeur supérieure ou égale à la valeur. Ici, la 1ère valeur
>= 999 € est 1 000 €, située à la 6e position dans le tableau.
⇒ (3) Pourquoi les $ ? Ils permettent de figer les lignes 2 et 7 du tableau pour étirer la formule
jusqu’à F6 (voir « Les références de cellule »).
⇒ (4) "1 000 € (cellule E3)" est situé à la 6e position dans la liste des montants (C2 à C7).
⇒ (5) La fonction EQUIV ne trouve pas la valeur dans le tableau, donc elle renvoie l’erreur #N/A.
Il n’y a en effet aucune valeur supérieure ou égale à 12 000 € dans la liste des montants.
© Tous droits réservés Sommaire Page 155 sur 232
Maîtriser les fonctions de A à Z sur Excel
EQUIVX
Définition
La fonction EQUIVX permet de renvoyer la position d’une valeur dans une plage.
NB : souvent imbriquée dans la fonction INDEX, EQUIVX est une version améliorée de la fonction
EQUIV car elle est plus complète et plus facile à utiliser.
Syntaxe
EQUIVX(Valeur_cherchée;Tableau_recherche;[Mode_correspondance];[Mode_recherche])
Argument Description
Valeur_cherchée Valeur à rechercher dans le tableau pour renvoyer sa position.
(obligatoire)
Tableau_recherche (obligatoire) Plage dans laquelle tu veux rechercher la valeur pour renvoyer sa position.
[Mode_correspondance] Type de correspondance souhaité :
(facultatif) ⇒ 0 ou omis : correspondance exacte, cherche la 1ère valeur
exactement égale à la valeur.
⇒ -1 : correspondance exacte ou élément inférieur suivant,
cherche la 1ère valeur <= valeur.
⇒ 1 : correspondance exacte ou élément supérieur suivant,
cherche la 1ère valeur >= valeur.
⇒ 2 : correspondance de caractère générique
(voir « Les caractères génériques »).
[Mode_recherche] Type de recherche souhaité :
(facultatif) ⇒ 1 ou omis : rechercher à partir du 1er élément.
⇒ -1 : rechercher à partir du dernier élément.
⇒ 2 : recherche binaire (tri croissant). Les valeurs du tableau
doivent être triées par ordre croissant, sinon EQUIVX renvoie
les résultats non valides.
⇒ -2 : recherche binaire (tri décroissant). Les valeurs du
tableau doivent être triées par ordre décroissant, sinon
EQUIVX renvoie les résultats non valides.
Remarques
⇒ La fonction EQUIVX ne distingue pas la casse, c’est-à-dire qu’elle ne distingue pas les
minuscules des majuscules.
⇒ Si la fonction EQUIVX ne trouve pas la valeur dans le tableau, alors elle renvoie l’erreur #N/A.
⇒ [Mode_correspondance] = 0 ou omis est le plus utilisé. Dans ce cas, essaye toujours
d’avoir une valeur unique dans le tableau, sinon tu peux imbriquer EQUIVX dans la fonction
DECALER.
© Tous droits réservés Sommaire Page 156 sur 232
Maîtriser les fonctions de A à Z sur Excel
Exemple 1 : valeurs triées dans le désordre
([Mode_correspondance] = 0 ou omis)
Rappel : EQUIVX(Valeur_cherchée;Tableau_recherche;[Mode_corresp.];[Mode_recherche])
⇒ 0 ou omis : correspondance exacte, cherche la 1ère valeur exactement égale à la valeur.
Ce tableau liste le montant de plusieurs factures envoyées aux clients. Ces clients sont
triés dans le désordre.
Tu veux renvoyer la position (colonne F) de chaque client (E2 à E7) dans la liste (B2 à B7).
A B C D E F
Position
1 Facture Client Montant Client
[Mode_correspondance] = omis
(1) 4
2 FA0001 Google 5 000 € Amazon (2) =EQUIVX(E2;B$2:B$7)
(3) ou =EQUIV(E2;B$2:B$7;0)
3 FA0002 Apple 7 000 € Apple 2
4 FA0003 Facebook 3 000 € Facebook 3
5 FA0004 Amazon 10 000 € Google (4) 1
6 FA0005 Microsoft 4 000 € Microsoft 5
(5) #N/A
7 FA0006 Google 1 000 € LVMH
=EQUIVX(E7;B$2:B$7)
Remarques
⇒ (1) "Amazon" (cellule E2) est située à la 4e position dans la liste des clients (B2 à B7).
⇒ (2) Pourquoi les $ ? Ils permettent de figer les lignes 2 et 7 du tableau pour étirer la formule
jusqu’à F7 (voir « Les références de cellule »).
⇒ (3) EQUIVX nécessite moins d’arguments que la fonction EQUIV car le
[Mode_correspondance] par défaut est la correspondance exacte (0 ou omis).
⇒ (4) Attention ! "Google" (cellule E5) apparait plusieurs fois dans les clients (B2 et B7). La
fonction EQUIVX renvoie la position de la 1e fois où elle trouve "Google" dans les clients (1e
position). Ainsi, lorsque le [Mode_correspondance] = 0, essaye toujours d’avoir une valeur
unique à rechercher dans le tableau. Si tu as plusieurs fois la même valeur et que tu veux
renvoyer la position N de cette valeur, tu peux imbriquer EQUIVX dans la fonction
DECALER.
⇒ (5) La valeur à rechercher ("LVMH") n’existe pas dans le tableau (B2 à B7). Cela signifie que
la fonction EQUIVX ne trouve pas ce qu’elle est censée rechercher, donc elle renvoie l’erreur
#N/A. Tu peux alors utiliser la fonction SI.NON.DISP ou SIERREUR :
"=SI.NON.DISP(EQUIVX(E7;B$2:B$7);"Client inconnu")" renvoie "Client inconnu" si l’erreur #N/A
est renvoyée par la fonction EQUIVX.
"=SIERREUR(EQUIVX(E7;B$2:B$7); "Client inconnu")" renvoie "Client inconnu" si n’importe quel
type d’erreur est renvoyée par la fonction EQUIVX.
© Tous droits réservés Sommaire Page 157 sur 232
Maîtriser les fonctions de A à Z sur Excel
Exemple 2 : valeurs triées dans le désordre
([Mode_correspondance] = -1 ou 1)
Rappel : EQUIVX(Valeur_cherchée;Tableau_recherche;[Mode_corresp.];[Mode_recherche])
⇒ -1 : correspondance exacte ou élément inférieur suivant, cherche la 1ère valeur <= valeur.
⇒ 1 : correspondance exacte ou élément supérieur suivant, cherche la 1ère valeur >= valeur.
⇒ 1 ou omis : rechercher à partir du 1er élément.
Ce tableau liste le montant de plusieurs factures. Les montants sont triés dans le désordre.
Tu veux renvoyer la position de chaque montant (D2 à D7) dans la liste (B2 à B7) avec le
[Mode_correspondance] = -1 (colonne E) et le [Mode_correspondance] = 1 (colonne F).
A B C D E F
Position Position
1 Facture Montant Montant
[Mode_corresp.] = -1 [Mode_corresp.] = 1
(1) #N/A 6
2 FA0001 5 000 € 999 € (2) =EQUIVX($D2;$C$2:$C$7;-1) =EQUIVX($D2;
$C$2:$C$7;1)
3 FA0002 7 000 € 1 000 € (3) 6 (3) 6
4 FA0003 3 000 € 4 999 € (4) 5 (5) 1
5 FA0004 10 000 € 7 001 € 2 4
4 (6) #N/A
6 FA0005 4 000 € 12 000 € =EQUIVX($D7;$C$2:$C$7;-1) =EQUIVX($D7;
$C$2:$C$7;1)
7 FA0006 1 000 €
Remarques
⇒ (1) La fonction EQUIVX ne trouve pas la valeur dans le tableau, donc elle renvoie l’erreur
#N/A. Il n’y a en effet aucune valeur <= 999 € dans la liste des montants.
⇒ (2) Pourquoi les $ ? Ils permettent de figer la colonne D de la valeur à rechercher et les lignes
2 et 7 du tableau pour étirer la formule jusqu’à F6 et modifier uniquement le
[Mode_correspondance] (voir « Les références de cellule »).
⇒ (3) "1 000 €" (cellule E3) est situé à la 6e position dans la liste des montants (C2 à C7).
⇒ (4) EQUIVX renvoie la position de la 1ère valeur inférieure ou égale à la valeur. Ici, la 1ère valeur
<= 4 999 € est 4 000 €, située à la 5e position.
⇒ (5) EQUIVX renvoie la position de la 1ère valeur supérieure ou égale à la valeur. Ici, la 1ère valeur
>= 4 999 € est 5 000 €, située à la 1ère position.
⇒ (6) La fonction EQUIVX ne trouve pas la valeur dans le tableau, donc elle renvoie l’erreur
#N/A. Il n’y a en effet aucune valeur >= 12 000 € dans la liste des montants.
⇒ Contrairement à EQUIV, la fonction EQUIVX peut utiliser le [Mode_correspondance] = -1 ou
1 sur des valeurs triées dans le désordre, car elle recherche les valeurs à partir du 1er
élément par défaut ([Mode_recherche] = 1 ou omis).
© Tous droits réservés Sommaire Page 158 sur 232
Maîtriser les fonctions de A à Z sur Excel
INDEX
Définition
La fonction INDEX permet de renvoyer une donnée d’un tableau qui se situe à l’intersection d’un
numéro de ligne et d’un numéro de colonne.
NB : INDEX imbrique souvent la fonction EQUIVX (ou EQUIV) pour renvoyer automatiquement
le numéro de ligne et/ou de colonne. Elle pallie les limites de RECHERCHEV et RECHERCHEH.
RECHERCHEX est la version améliorée de la fonction INDEX car elle est plus complète et plus facile à utiliser.
Syntaxe
INDEX(Matrice;No_lig;[No_col])
Argument Description
Matrice Tableau ou plage qui contient la donnée que tu veux renvoyer à partir d’un
(obligatoire) numéro de ligne et/ou d’un numéro de colonne.
No_lig Numéro de ligne du tableau dans lequel se situe la donnée que tu veux
(obligatoire sauf renvoyer. No_lig contient souvent la fonction EQUIVX (ou EQUIV).
si…) No_lig est facultatif si [No_col] est spécifié.
[No_col] Numéro de colonne du tableau dans lequel se situe la donnée que tu veux
(facultatif renvoyer. [No_col] contient souvent la fonction EQUIVX (ou EQUIV).
sauf si…) [No_col] est facultatif si No_lig est spécifié.
Remarques
⇒ Si les arguments No_lig et [No_col] sont spécifiés, alors la fonction INDEX renvoie la donnée
située à l’intersection du numéro de ligne et de colonne.
⇒ La fonction INDEX renvoie l’erreur #REF! si le numéro de ligne et/ou de colonne concerne
une cellule en dehors du tableau.
⇒ Contrairement à RECHERCHEV et RECHERCHEH, la fonction INDEX peut faire une
recherche à partir de valeurs triées par ordre décroissant.
⇒ Contrairement à RECHERCHEV et RECHERCHEH, la fonction INDEX peut renvoyer
n’importe quelle donnée située dans le tableau.
© Tous droits réservés Sommaire Page 159 sur 232
Maîtriser les fonctions de A à Z sur Excel
Exemple 1 : comprendre la fonction INDEX
Rappel : INDEX(Matrice;No_lig;[No_col])
⇒ Tableau ou plage qui contient la donnée que tu veux renvoyer à partir d’un numéro de ligne et/ou d’un numéro de
colonne.
⇒ Numéro de ligne du tableau dans lequel se situe la donnée que tu veux renvoyer.
⇒ Numéro de colonne du tableau dans lequel se situe la donnée que tu veux renvoyer.
Ce tableau liste les données de plusieurs salariés d’une entreprise.
Tu veux renvoyer le prénom (cellule F2) qui correspond au matricule "1003" (cellule E2).
A B C D E F
1 Matricule Prénom Service Matricule Prénom
Léna
2 1001 Hugo RH 1003 (1) =INDEX(B2:B6;3)
(2) ou =INDEX(A2:C6;3;2)
3 1002 Julie Compta.
4 1003 Léna Compta.
5 1004 Quentin RH
6 1005 Marie Compta.
Remarques
⇒ (1) No_lig = 3, car le matricule "1003" est situé dans la 3e ligne de la plage (B2 à B6), donc
INDEX renvoie le prénom "Léna" (cellule B4).
⇒ (2) No_lig = 3, car le matricule "1003" est situé dans la 3e ligne du tableau. [No_col] = 2, car le
prénom du salarié est situé dans la 2e colonne du tableau. L’intersection de la ligne 3 et
de la colonne 2 correspond donc à la cellule B4 qui contient le prénom "Léna".
⇒ Cet exemple te permet de comprendre le fonctionnement de la fonction INDEX. Le
problème ici est que le calcul n’est pas automatisé. C’est pourquoi tu peux imbriquer
EQUIVX (ou EQUIV) dans la fonction INDEX pour renvoyer automatiquement le numéro
de ligne et/ou de colonne.
© Tous droits réservés Sommaire Page 160 sur 232
Maîtriser les fonctions de A à Z sur Excel
Exemple 2 : EQUIVX imbriquée dans le No_lig de
la fonction INDEX
Rappel : INDEX(Matrice;No_lig;[No_col])
⇒ Tableau ou plage qui contient la donnée que tu veux renvoyer à partir d’un numéro de ligne et/ou d’un numéro de
colonne.
⇒ [No_col] est facultatif si No_lig est indiqué.
Ce tableau liste les données de plusieurs salariés d’une entreprise.
Tu veux renvoyer le prénom (colonne F) qui correspond à chaque matricule (colonne E2).
A B C D E F
1 Mat. Prénom Service Mat. Prénom
Hugo
2 1001 Hugo RH 1001 (1) =INDEX(D$2:D$6;EQUIVX(E2;A$2:A$6))
(2) ou =INDEX(A$2:D$6;EQUIVX(E2;A$2:A$6);2)
3 1002 Julie Compta. 1004 Quentin
(3) #N/A
4 1003 Léna Compta. 1007 (1) =INDEX(D$2:D$6;EQUIVX(E4;A$2:A$6))
(2) ou =INDEX(A$2:D$6;EQUIVX(E4;A$2:A$6);2)
5 1004 Quentin RH
6 1005 Marie Compta.
Remarques
⇒ (1) Dans la plage, tu peux sélectionner uniquement la colonne qui contient la valeur à
renvoyer ("Hugo"). Dans ce cas, le numéro de colonne est facultatif.
⇒ (1) La fonction EQUIVX renvoie automatiquement la position du Matricule (cellule E2) dans
la liste des matricules (A2 à A6). Elle permet d’automatiser le changement du numéro de
ligne dans la fonction INDEX en fonction du Matricule (E2 à E4).
⇒ (1) Pourquoi les $ ? Ils permettent de figer les lignes 2 et 6 de la plage et les lignes 2 et 6 du
numéro de ligne pour étirer la formule jusqu’à F4 (voir « Les références de cellule »).
⇒ (2) Dans la plage, tu peux aussi sélectionner toutes les données du tableau. Dans ce cas, le
numéro de colonne ("2") est obligatoire donc INDEX nécessite plus d’arguments.
⇒ (3) La fonction INDEX renvoie l’erreur #N/A, car le Mat. "1007" n’existe pas dans la liste des
matricules (A2 à A6). Tu peux alors utiliser la fonction SI.NON.DISP ou SIERREUR :
"=SI.NON.DISP(INDEX(D$2:D$6;EQUIVX(E4;A$2:A$6));"Mat. inconnu")" renvoie "Mat. inconnu" si
l’erreur #N/A est renvoyée par la fonction INDEX.
"=SIERREUR(INDEX(D$2:D$6;EQUIVX(E4;A$2:A$6));"Mat. inconnu")" renvoie "Mat. inconnu" si
n’importe quel type d’erreur est renvoyée par la fonction INDEX.
⇒ Pour rappel, EQUIVX est une version améliorée de la fonction EQUIV car elle est plus
complète et plus facile à utiliser (elle nécessite moins d’arguments).
© Tous droits réservés Sommaire Page 161 sur 232
Maîtriser les fonctions de A à Z sur Excel
Exemple 3 : EQUIVX imbriquée dans le
[No_col] de la fonction INDEX
Rappel : INDEX(Matrice;No_lig;[No_col])
⇒ Tableau ou plage qui contient la donnée que tu veux renvoyer à partir d’un numéro de ligne et/ou d’un numéro de
colonne.
⇒ No_lig est facultatif si [No_col] est spécifié.
Ce tableau liste le chiffre d’affaires réalisé (CA HT) par une entreprise auprès de plusieurs clients.
Tu veux renvoyer le taux de remise applicable auprès de chaque client (colonne C) en fonction du CA HT qu’il t’a
apporté :
⇒ De 0 € à 1 000 € : 0% de remise.
⇒ De 1 000 € à 10 000 € : 5% de remise.
⇒ 10 000 € et plus : 10% de remise.
A B C D E F G H
1 Client CA HT Taux de remise (3) CA HT 5 000 € 1 000 € 0€
0%
(1) =INDEX(F$2:H$2;;
EQUIVX(B2;F$1:H$1;-1))
2 Amazon 350 € Remise 10% 5% 0%
(2) ou =INDEX(F$1:H$2;2;
EQUIVX(B2;F$1:H$1;-1))
3 Apple 1 500 € 5%
4 LVMH 7 000 € 10%
5%
5 Google 5 000 € (1) =INDEX(F$2:H$2;;
EQUIVX(B5;F$1:H$1;-1))
Remarques
⇒ (1) Dans la plage, tu peux sélectionner uniquement la ligne qui contient la valeur à renvoyer
("0%"). Dans ce cas, le numéro de ligne est facultatif
⇒ (1) La fonction EQUIVX renvoie automatiquement la position du CA HT (cellule B2) dans la
liste des CA HT (F1 à H1). Elle permet d’automatiser le changement du numéro de colonne
dans la fonction INDEX en fonction du CA HT (B2 à B5).
⇒ (1) Pourquoi les $ ? Ils permettent de figer la ligne 2 de la plage et la ligne 1 du numéro
de colonne pour étirer la formule jusqu’à C5 (voir « Les références de cellule »).
⇒ (2) Dans la plage, tu peux aussi sélectionner toutes les données du tableau. Dans ce cas, le
numéro de ligne ("2") est obligatoire donc INDEX nécessite plus d’arguments.
⇒ (3) Les valeurs sont triées par ordre décroissant, RECHERCHEH n’aurait pas fonctionné ici.
⇒ Pour rappel, EQUIVX est une version améliorée de la fonction EQUIV car elle est plus
complète et plus facile à utiliser (elle nécessite moins d’arguments).
© Tous droits réservés Sommaire Page 162 sur 232
Maîtriser les fonctions de A à Z sur Excel
Exemple 4 : EQUIVX imbriquée dans le No_lig et
le [No_col] de la fonction INDEX
Rappel : INDEX(Matrice;No_lig;[No_col])
⇒ Tableau ou plage qui contient la donnée que tu veux renvoyer à partir d’un numéro de ligne et/ou d’un numéro de
colonne.
Ce tableau présente le suivi des commandes (A6 à E11) d’une entreprise. Tu veux renvoyer le
résultat (B3 à D3) à partir du numéro de facture (B1 à D1) et de l’information souhaitée (B2 à D2).
A B C D E
1 Facture FA0070 FA0055 FA0057
Information
2 Date de commande Prix Date de fin
souhaitée
31/01/2050 (2) 2 000 € 02/03/2050
(1) =INDEX($A6:$E11; =INDEX($A6:$E11;
3 Résultat
EQUIVX(B1;$E6:$E11); EQUIVX(D1;$E6:$E11);
EQUIVX(B2;$A5:$E5)) EQUIVX(D2;$A5:$E5))
4
Formation
5 Date de commande Prix Date de fin Facture
commandée
6 Microsoft Excel 01/01/2050 1 000 € 17/02/2050 FA0050
7 VBA Excel 07/01/2050 1 500 € 15/02/2050 FA0046
8 Microsoft Excel 15/01/2050 2 000 € 28/02/2050 FA0055
9 Microsoft Excel 20/01/2050 1 500 € 02/03/2050 FA0057
10 VBA Excel 25/01/2050 2 000 € 10/02/2050 FA0044
11 VBA Excel 31/01/2050 1 700 € 21/03/2050 FA0070
Remarques
⇒ (1) Si tu veux automatiser le numéro de ligne et de colonne avec la fonction EQUIVX,
alors tu dois sélectionner toutes les données du tableau dans la Matrice.
⇒ (1) La 1ère fonction EQUIVX renvoie automatiquement la position du numéro de facture
("FA0070") dans les factures (ligne 6). La 2e fonction EQUIVX renvoie automatiquement la
position de la date de commande dans les en-têtes du tableau (colonne 2). L’intersection
de la ligne 6 et de la colonne 2 est donc "25/01/2050" dans le tableau.
⇒ (1) Pourquoi les $ ? Ils permettent de figer les colonnes A et E de la plage, la colonne E
du numéro de ligne et les colonnes A et E du numéro de colonne pour étirer la formule
jusqu’à D3 (voir « Les références de cellule »).
⇒ (2) Tout est automatisé ! Le résultat se met à jour si tu modifies la facture et/ou
l’information souhaitée. RECHERCHEV n’aurait pas fonctionné, car les résultats sont à
gauche des factures.
⇒ Pour rappel, EQUIVX est une version améliorée de la fonction EQUIV car elle est plus
complète et plus facile à utiliser (elle nécessite moins d’arguments).
© Tous droits réservés Sommaire Page 163 sur 232
Maîtriser les fonctions de A à Z sur Excel
RECHERCHEX
Définition
La fonction RECHERCHEX permet de rechercher une valeur dans un tableau pour renvoyer une
donnée qui se situe dans la même ligne ou dans la même colonne que la valeur recherchée.
NB : RECHERCHEX pallie les limites de RECHERCHEV et RECHERCHEH. Elle est plus complète et
plus facile à utiliser par rapport à la fonction EQUIVX imbriquée dans INDEX. RECHERCHEX
imbrique souvent la fonction INDIRECT ou DECALER.
Syntaxe
RECHERCHEX(Valeur_cherchée;Tableau_recherche;Tableau_renvoyé;[Si_non_trouvé];
[Mode_correspondance];[Mode_recherche])
Argument Description
Valeur_cherchée Valeur à rechercher dans le tableau.
(obligatoire)
Tableau_recherche (obligatoire) Plage qui contient la valeur.
Tableau_renvoyé (obligatoire) Plage qui contient la valeur à renvoyer.
[Si_non_trouvé] Au lieu de renvoyer l’erreur #N/A si elle ne trouve pas la valeur dans le tableau,
(facultatif) RECHERCHEX renvoie la valeur renseignée dans l’argument [Si_non_trouvé].
[Mode_correspondance] Type de correspondance souhaité :
(facultatif) ⇒ 0 ou omis : correspondance exacte, cherche la 1ère valeur
exactement égale à la valeur.
⇒ -1 : correspondance exacte ou élément inférieur suivant,
cherche la 1ère valeur <= valeur.
⇒ 1 : correspondance exacte ou élément supérieur suivant,
cherche la 1ère valeur >= valeur.
⇒ 2 : correspondance de caractère générique
(voir « Les caractères génériques »).
[Mode_recherche] Type de recherche souhaité :
(facultatif) ⇒ 1 ou omis : rechercher à partir du 1er élément.
⇒ -1 : rechercher à partir du dernier élément.
⇒ 2 : recherche binaire (tri croissant). Les valeurs du tableau
doivent être triées par ordre croissant, sinon RECHERCHEX
renvoie les résultats non valides.
⇒ -2 : recherche binaire (tri décroissant). Les valeurs du
tableau doivent être triées par ordre décroissant, sinon
RECHERCHEX renvoie les résultats non valides.
© Tous droits réservés Sommaire Page 164 sur 232
Maîtriser les fonctions de A à Z sur Excel
Exemple 1 : comprendre la fonction
RECHERCHEX
Rappel : RECHERCHEX(Valeur_cherchée;Tableau_recherche;Tableau_renvoyé;[Si_non_trouvé];
[Mode_correspondance];[Mode_recherche])
⇒ Valeur à rechercher dans le tableau.
⇒ Plage qui contient la valeur.
⇒ Plage qui contient la valeur à renvoyer.
⇒ Au lieu de renvoyer l’erreur #N/A si elle ne trouve pas la valeur dans le tableau, RECHERCHEX renvoie la
valeur renseignée dans l’argument [Si_non_trouvé].
⇒ 0 ou omis : correspondance exacte, cherche la 1ère valeur exactement égale à la valeur.
⇒ 1 ou omis : rechercher à partir du 1er élément.
Ce tableau liste le matricule et le prénom de plusieurs salariés d’une entreprise.
Tu veux renvoyer le prénom (F2 à F4) qui correspond à chaque matricule (E2 à E4) et renvoyer
"Matricule inconnu" si un matricule (E2 à E4) n’existe pas dans la liste (A2 à A6).
A B C D E F
1 Matricule Prénom Service Matricule Prénom
Hugo
2 1001 Hugo RH 1001 (1) =RECHERCHEX(E2;A$2:A$6;B$2:B$6;
"Matricule inconnu")
3 1002 Julie Compta. 1003 Léna
(2) Matricule inconnu
4 1003 Léna Compta. 1010 =RECHERCHEX(E4;A$2:A$6;B$2:B$6;
"Matricule inconnu")
5 1004 Quentin RH
6 1005 Marie Compta.
Remarques
⇒ (1) La fonction RECHERCHEX trouve le matricule "1001" (cellule E2) dans le tableau (cellule
A2) et renvoie donc "Hugo" (cellule B2).
⇒ (1) Pourquoi les $ ? Ils permettent de figer les lignes 2 et 6 du tableau de recherche et du
tableau renvoyé pour étirer la formule jusqu’à F4 (voir « Les références de cellule »).
⇒ (2) La valeur à rechercher ("1010") n’existe pas dans le tableau (A2 à A6). Cela signifie que la
fonction RECHERCHEX ne trouve pas ce qu’elle est censée rechercher, donc elle renvoie
l’erreur #N/A, sauf si l’argument [Si_non_trouvé] est spécifié : "Matricule inconnu". Dans ce
cas, tu n’es donc pas obligé d’utiliser la fonction SI.NON.DISP ou SIERREUR.
© Tous droits réservés Sommaire Page 165 sur 232
Maîtriser les fonctions de A à Z sur Excel
Exemple 2 : plusieurs valeurs cherchées dans le
tableau de recherche ([Mode_correspondance] = 0
ou omis)
Rappel : RECHERCHEX(Valeur_cherchée;Tableau_recherche;Tableau_renvoyé;[Si_non_trouvé];
[Mode_correspondance];[Mode_recherche])
⇒ 0 ou omis : correspondance exacte, cherche la 1ère valeur exactement égale à la valeur.
⇒ 1 ou omis : rechercher à partir du 1er élément.
Ce tableau liste plusieurs factures envoyées aux clients. Ces clients sont
triés dans le désordre.
Tu veux renvoyer la facture (E2 à E7) qui correspond à chaque client (D2 à D7) et renvoyer "Client inconnu" si un
client (D2 à D7) n’existe pas dans la liste (B2 à B7).
A B C D E
Facture
1 Facture Client Client
[Mode_correspondance] = omis
FA0004
2 FA0001 Google Amazon (1) =RECHERCHEX(D2;A$2:A$7;B$2:B$7;
"Client inconnu")
3 FA0002 Apple Apple FA0002
4 FA0003 Facebook Facebook FA0003
5 FA0004 Amazon Google (2) FA0001
6 FA0005 Microsoft Microsoft FA0005
(3) Client inconnu
7 FA0006 Google LVMH =RECHERCHEX(D7;A$2:A$7;B$2:B$7;
"Client inconnu")
Remarques
⇒ (1) La fonction RECHERCHEX trouve le client "Amazon" (cellule D2) dans le tableau (cellule
B5) et renvoie donc "FA0004" (cellule A5).
⇒ (1) Pourquoi les $ ? Ils permettent de figer les lignes 2 et 7 du tableau de recherche et du
tableau renvoyé pour étirer la formule jusqu’à E7 (voir « Les références de cellule »).
⇒ (2) Attention ! "Google" (cellule E5) apparait plusieurs fois dans les clients (B2 et B7). La
fonction RECHERCHEX recherche à partir du 1er élément (1er "Google" dans les clients) donc
elle renvoie "FA0001" (cellule A2). Ainsi, lorsque le [Mode_correspondance] = 0, essaye
toujours d’avoir une valeur unique à rechercher dans le tableau. Si tu as plusieurs fois
la même valeur et que tu veux renvoyer une donnée liée à la k-ième valeur, tu peux
imbriquer RECHERCHEX dans la fonction DECALER.
⇒ (3) La valeur à rechercher ("LVMH") n’existe pas dans le tableau (A2 à A7). Cela signifie que
la fonction RECHERCHEX ne trouve pas ce qu’elle est censée rechercher, donc elle renvoie
l’erreur #N/A, sauf si l’argument [Si_non_trouvé] est spécifié : "Client inconnu". Dans ce
cas, tu n’es donc pas obligé d’utiliser la fonction SI.NON.DISP ou SIERREUR.
© Tous droits réservés Sommaire Page 166 sur 232
Maîtriser les fonctions de A à Z sur Excel
Exemple 3 : valeurs triées dans le désordre
([Mode_correspondance] = -1 ou 1)
Rappel : RECHERCHEX(Valeur_cherchée;Tableau_recherche;Tableau_renvoyé;[Si_non_trouvé];
[Mode_correspondance];[Mode_recherche])
⇒ -1 : correspondance exacte ou élément inférieur suivant, cherche la 1ère valeur <= valeur.
⇒ 1 : correspondance exacte ou élément supérieur suivant, cherche la 1ère valeur >= valeur.
⇒ 1 ou omis : rechercher à partir du 1er élément.
Ce tableau liste le montant de plusieurs factures. Les montants
sont triés dans le désordre.
Tu veux renvoyer la facture (E2 à E6) qui correspond à chaque montant (D2 à D6) et renvoyer
"Facture non trouvée" si un montant (D2 à D6) n’existe pas dans la liste (B2 à B7).
A B C D E F
Facture Facture
1 Facture Montant Montant
[Mode_corresp.] = -1 [Mode_corresp.] = 1
(1) Non trouvée FA0006
(2) =RECHERCHEX($D2; =RECHERCHEX($D2;
2 FA0001 5 000 € 999 €
$B$2:$B$7;$A$3:$A$8; $B$2:$B$7;$A$3:$A$8;
"Non trouvée";-1) "Non trouvée";1)
3 FA0002 7 000 € 1 000 € FA0006 FA0006
4 FA0003 3 000 € 4 999 € (3) FA0005 (4) FA0001
5 FA0004 10 000 € 7 001 € FA0002 FA0004
FA0004 (5) Non trouvée
=RECHERCHEX($D6; =RECHERCHEX($D6;
6 FA0005 4 000 € 12 000 €
$B$2:$B$7;$A$3:$A$8; $B$2:$B$7;$A$3:$A$8;
"Non trouvée";-1) "Non trouvée";1)
7 FA0006 1 000 €
Remarques
⇒ (1) La fonction RECHERCHEX ne trouve pas la valeur dans le tableau, donc elle renvoie "Non
trouvée". Il n’y a en effet aucune valeur <= 999 € dans la liste des montants.
⇒ (2) Pourquoi les $ ? Ils permettent de figer la colonne E de la valeur à rechercher et les
lignes 2 et 7 du tableau de recherche et du tableau renvoyé pour étirer la formule jusqu’à F6
et modifier uniquement le [Mode_correspondance] (voir « Les références de cellule »).
⇒ (3) RECHERCHEX renvoie "FA0005", car la 1ère valeur <= 4 999 € est 4 000 €, qui correspond à
la facture FA0005.
⇒ (4) RECHERCHEX renvoie "FA0001", car la 1ère valeur >= 4 999 € est 5 000 €, qui correspond à
la facture FA0001.
⇒ (5) La fonction RECHERCHEX ne trouve pas la valeur dans le tableau, donc elle renvoie "Non
trouvée". Il n’y a en effet aucune valeur >= 12 000 € dans la liste des montants.
© Tous droits réservés Sommaire Page 167 sur 232
Maîtriser les fonctions de A à Z sur Excel
INDIRECT
Définition
La fonction INDIRECT permet de renvoyer le contenu d’une référence de cellule spécifiée par une chaîne de
caractères. Autrement dit, elle te permet de créer des références dynamiques.
NB : INDIRECT est souvent imbriquée dans la fonction RECHERCHEX.
Syntaxe
INDIRECT(Réf_texte;[A1])
Argument Description
Réf_texte Référence de cellule qui contient la valeur à renvoyer.
(obligatoire) Si Réf_texte est une référence invalide ou fait référence à un autre classeur Excel qui n’est pas
ouvert, alors la fonction INDIRECT renvoie l’erreur #REF!.
[A1] Valeur logique qui représente le style de référence à renvoyer :
(facultatif) ⇒ VRAI ou omis : INDIRECT renvoie une référence au style A1, c’est-à-dire que
les colonnes sont étiquetées par ordre alphabétique et les lignes sont
étiquetées numériquement.
⇒ FAUX : INDIRECT renvoie une référence au style L1C1, c’est-à-dire que les
colonnes et les lignes sont étiquetées numériquement.
Exemple
Ici, les 3 feuilles : "Janvier", "Février" et "Mars" recensent les heures travaillées mensuellement
pour chaque salarié.
Tu veux créer un tableau de synthèse à l’année de ces heures dans la feuille "INDIRECT".
Feuille "Janvier" contenant les données du mois
A B C D
1 Salarié Jours travaillés Heures par jour Total heures
140
2 Laura 20 7
=B2*C2
3 Hugo 22 8 176
4 Sophie 16 7 112
108
5 Ludovic 12 9
=B5*C5
6
7
Janvier Février Mars INDIRECT
© Tous droits réservés Sommaire Page 168 sur 232
Maîtriser les fonctions de A à Z sur Excel
Rappel : RECHERCHEX(Valeur_cherchée;Tableau_recherche;Tableau_renvoyé)
⇒ Valeur à rechercher dans le tableau.
⇒ Plage qui contient la valeur.
⇒ Plage qui contient la valeur à renvoyer.
Feuille de synthèse à l’année "INDIRECT" construite à partir des données mensuelles
A B C D
1 Salarié Janvier Février Mars
140
(1) =RECHERCHEX($A3;
2 Laura INDIRECT(B$1&"!"&"A2:A5"); 154 140
INDIRECT(B$1&"!"&"D2:D5"))
3 Hugo 176 136 112
4 Sophie 112 147 133
162
=RECHERCHEX($A5;
5 Ludovic 108 171 INDIRECT(D$1&"!"&"A2:A5");
INDIRECT(D$1&"!"&"D2:D5"))
6
7
Janvier Février Mars INDIRECT
Remarques
⇒ (1) L’argument Réf_texte de la 1ère fonction INDIRECT contient Février!A2:A5.
⇒ (1) L’argument Réf_texte de la 2e fonction INDIRECT contient Février!D2:D5.
⇒ (1) RECHERCHEX cherche la valeur ("Laura") dans la plage A2:A5 de la feuille Février pour
renvoyer les données de la plage D2:D5 de la feuille Février.
⇒ (1) Pourquoi "!" ? Il s’agit du séparateur entre le nom de la feuille de calcul ("Janvier") et la
référence de cellule de cette feuille ("A2:A5" puis "D2:D5"). Tu dois le mettre entre
guillemets (""), car c’est un élément de texte, c’est pourquoi tu dois également saisir
l’esperluette (&).
⇒ (1) Pourquoi $A3 ? Ils permettent de figer la colonne A de la valeur dans la fonction
RECHERCHEX pour étirer la formule jusqu’à D5 (voir « Les références de cellule »).
⇒ (1) Pourquoi B$1 ? Ils permettent de figer la ligne 1 qui contient nom de la feuille de
calcul ("Janvier") dans la fonction INDIRECT pour étirer la formule jusqu’à D5 (voir « Les
références de cellule »).
© Tous droits réservés Sommaire Page 169 sur 232
Maîtriser les fonctions de A à Z sur Excel
DECALER
Définition
La fonction DECALER permet de décaler une référence à partir d’un nombre spécifié de lignes et de colonnes.
NB : DECALER est utile si tu veux extraire la k-ième valeur avec recherche. Elle peut donc être
imbriquée dans les fonctions RECHERCHEX, EQUIVX et INDEX.
Syntaxe
DECALER(Réf;Lignes;Colonnes;[Hauteur];[Largeur])
Argument Description
Réf (obligatoire) Cellule ou plage de cellules à partir de laquelle le décalage est effectué.
Lignes (obligatoire) Nombre de lignes pris en compte pour décaler la référence.
Colonnes (obligatoire) Nombre de colonnes pris en compte pour décaler la référence.
[Hauteur] (facultatif) Nombre de lignes (> 0) que doit avoir la référence renvoyée.
[Largeur] (facultatif) Nombre de colonnes (> 0) que doit avoir la référence renvoyée.
Exemple 1 : comprendre la fonction DECALER
Cet exemple te permet de comprendre les arguments de la fonction DECALER.
A B C D E
1 Pays Superficie (km2) DECALER Formule matricielle
784 1572
2 Paris 105
(1) =DECALER(A2;2;1) (4) =DECALER(A2:A4;1;1;2)
Paris
3 Londres 1 572 784
(2) =DECALER(B4;-2;-1)
(3) #REF!
4 New-York 784
=DECALER(A4;-5;-5)
Remarques
⇒ (1) La cellule A2 est décalée de 2 lignes et de 1 colonne (A2 devient B4, soit "784").
⇒ (2) La cellule B4 est décalée de -2 lignes et de -1 colonne (B4 devient A2, soit "Paris").
⇒ (3) La fonction DECALER renvoie l’erreur #REF!, car la référence renvoyée n’existe pas.
⇒ (4) Si l’argument [Hauteur] (ou [Largeur]) est >= 2, alors la fonction DECALER devient une
fonction matricielle (d’où le cadre bleu qui s’affiche par défaut).
© Tous droits réservés Sommaire Page 170 sur 232
Maîtriser les fonctions de A à Z sur Excel
Exemple 2 : DECALER et EQUIVX dans
RECHERCHEX pour renvoyer une donnée liée à
la k-ième valeur cherchée
Rappel : RECHERCHEX(Valeur_cherchée;Tableau_recherche;Tableau_renvoyé)
⇒ Valeur à rechercher dans le tableau.
⇒ Plage qui contient la valeur.
⇒ Plage qui contient la valeur à renvoyer.
Rappel : EQUIVX(Valeur_cherchée;Tableau_recherche)
⇒ Valeur à rechercher dans le tableau pour renvoyer sa position.
⇒ Plage dans laquelle tu veux rechercher la valeur pour renvoyer sa position.
Ici, tu veux renvoyer les Kms parcourus par chaque athlète à la course 1 (B2 à B4) et 2 (C2 à C4).
A B C
1 Athlète Kms course 1 Kms course 2
20 42
(1) =RECHERCHEX(A2; (2) =RECHERCHEX(A2;
2 Louise
B$7:B$12; DECALER(B$7:B$12;EQUIVX(A2;B$7:B$12);0);
C$7:C$12) DECALER(C$7:C$12;EQUIVX(A2;B$7:B$12);0))
3 Julie 17 35
4 Rémi 21 40
5
6 Course Athlète Kms parcourus
7 Course 1 Louise 20
8 Course 1 Rémi 21
9 Course 2 Louise 42
10 Course 2 Rémi 40
11 Course 1 Julie 17
12 Course 2 Julie 35
Remarques
⇒ (1) RECHERCHEX permet de renvoyer la donnée à partir de la 1ère valeur à rechercher.
⇒ (2) EQUIVX renvoie la position de l’athlète dans le tableau, donc le nombre de lignes à
prendre en compte dans la fonction DECALER pour décaler la référence :
L’argument Tableau_recherche (B$7:B$12) de RECHERCHEX devient B$8:B$13.
L’argument Tableau_renvoyé (C$7:C$12) de RECHERCHEX devient C$8:C$13.
⇒ (2) Pourquoi les $ ? Ils permettent de figer les lignes dans la fonction EQUIVX pour étirer la
formule jusqu’à C4 (voir « Les références de cellule »).
© Tous droits réservés Sommaire Page 171 sur 232
Maîtriser les fonctions de A à Z sur Excel
TRIER
Définition
La fonction TRIER permet de trier les données d’une plage de cellules.
NB : TRIER imbrique souvent la fonction FILTRE mais TRIERPAR est plus complète que TRIER.
TRIER est une fonction matricielle. Elle n’a pas besoin de références absolues (ou mixtes), car elle n’existe que dans
une seule cellule et étend ses résultats aux cellules adjacentes. Comment valider une formule matricielle ? [Entrée]
ou [Ctrl] + [Màj] + [Entrée].
Syntaxe
TRIER(Tableau;[Index_tri];[Ordre_tri];[Par_col])
Argument Description
Tableau (obligatoire) Matrice à trier qui est renvoyée par la fonction TRIER.
[Index_tri] (facultatif) N° de la ligne ou colonne prise en compte pour trier le Tableau.
[Ordre_tri] (facultatif) Ordre du tri à appliquer sur l’argument [Index_tri] :
⇒ 1 ou omis : ordre croissant.
⇒ -1 : ordre décroissant.
[Par_col] (facultatif) Sens de tri à appliquer sur l’argument [Index_tri] :
⇒ FAUX ou omis : trier par ligne.
⇒ VRAI : trier par colonne.
Exemple
Ici, tu veux trier les pays et les superficies par superficie croissante ( colonnes D à E ).
A B C D E
1 Pays Superficie (km²) Pays et superficies triés par superficie
Italie
2 France 551 695 (2) 302073
(1) =TRIER(A2:B5;2;1)
3 Japon 377 973 Vietnam 331690
4 Vietnam 331 690 Japon 377973
5 Italie 302 073 France 551695
Remarques
⇒ (1) "1" représente le tri croissant de la superficie (2e colonne).
⇒ (2) Les valeurs numériques ne sont pas formatées automatiquement.
⇒ Contrairement à TRIERPAR, la fonction TRIER renvoie l’erreur #VALEUR! si la plage qui
permet de trier le Tableau n’est pas comprise dans le Tableau.
© Tous droits réservés Sommaire Page 172 sur 232
Maîtriser les fonctions de A à Z sur Excel
TRIERPAR
Définition
La fonction TRIERPAR permet de trier les données d’une plage de cellules en fonction d’une autre.
NB : TRIERPAR est plus complète que TRIER et elle imbrique souvent la fonction FILTRE.
TRIERPAR est une fonction matricielle. Elle n’a pas besoin de références absolues (ou mixtes), car elle n’existe que
dans une seule cellule et étend ses résultats aux cellules adjacentes. Comment valider une formule matricielle ?
[Entrée] ou [Ctrl] + [Màj] + [Entrée].
Syntaxe
TRIERPAR(Tableau;Par_tableau1;[Ordre_tri1];[Par_tableau2;Ordre_tri2];…)
Argument Description
Tableau (obligatoire) Matrice à trier qui est renvoyée par la fonction TRIERPAR.
Par_tableau1 (obligatoire) 1ère plage de cellules prise en compte pour trier le Tableau.
[Ordre_tri1] (facultatif) Ordre du tri à appliquer sur l’argument Par_tableau1 :
⇒ 1 ou omis : ordre croissant.
⇒ -1 : ordre décroissant.
[Par_tableau2;Ordre_tri2] Tu peux spécifier jusqu’à 127 tris de cette façon.
(facultatif)
Exemple
Ici, tu veux trier les continents et les pays par superficie croissante ( colonnes E à F ).
A B C D E F
Superficie Continents et pays triés par
1 Continent Pays
(km²) superficie
Europe
2 Europe France 551 695 Italie
(1) =TRIERPAR(A2:B5;C2:C5;1)
3 Asie Japon 377 973 Asie Vietnam
4 Asie Vietnam 331 690 Asie Japon
5 Europe Italie 302 073 Europe France
Remarques
⇒ (1) "1" représente le tri croissant de la superficie.
⇒ (1) Inutile d’étirer la formule de haut en bas et de gauche à droite, la fonction TRIERPAR
s’incrémente automatiquement jusqu’à F5 (d’où le cadre bleu qui s’affiche par défaut).
⇒ Contrairement à TRIER, la fonction TRIERPAR permet de trier une plage en fonction d’une
autre sans intégrer cette dernière dans le Tableau (sans la renvoyer).
© Tous droits réservés Sommaire Page 173 sur 232
Maîtriser les fonctions de A à Z sur Excel
FILTRE
Définition
La fonction FILTRE permet de filtrer les données d’une plage de cellules en fonction de critères. NB : FILTRE est
souvent imbriquée dans la fonction TRIERPAR (ou TRIER).
FILTRE est une fonction matricielle. Elle n’a pas besoin de références absolues (ou mixtes), car elle n’existe que dans
une seule cellule et étend ses résultats aux cellules adjacentes. Comment valider une formule matricielle ? [Entrée]
ou [Ctrl] + [Màj] + [Entrée].
Syntaxe
FILTRE(Tableau;Inclure;[Si_vide])
Argument Description
Tableau (obligatoire) Matrice à filtrer qui est renvoyée par la fonction FILTRE.
Inclure (obligatoire) Plages de cellules et critères pris en compte pour filtrer le Tableau.
[Si_vide] (facultatif) Valeur à renvoyer si la fonction FILTRE ne renvoie rien ("").
Exemple 1 : comprendre la fonction FILTRE
Ici, tu veux filtrer les continents et les pays ayant une superficie > 350 000 km2 ( colonne E à F ).
A B C D E F
Superficie Continents et pays filtrés par
1 Continent Pays
(km²) superficie > 350 000 km²
Europe
2 Europe France 551 695 France
(1) =FILTRE(A2:B7;C2:C7>350000)
3 Asie Japon 377 973 Asie Japon
4 Asie Vietnam 331 690 Europe Espagne
5 Europe Italie 302 073
6 Europe Espagne 505 990
7 Asie Qatar 11 571
Remarques
⇒ (1) La fonction FILTRE permet de filtrer une plage en fonction d’une autre sans intégrer
cette dernière dans le Tableau (sans la renvoyer).
⇒ (1) Inutile d’étirer la formule de haut en bas et de gauche à droite, la fonction FILTRE
s’incrémente automatiquement jusqu’à F4 (d’où le cadre bleu qui s’affiche par défaut).
⇒ (1) Tu peux utiliser la fonction TRIER (ou TRIERPAR) pour trier les résultats renvoyés par la
fonction FILTRE.
© Tous droits réservés Sommaire Page 174 sur 232
Maîtriser les fonctions de A à Z sur Excel
Exemple 2 : FILTRE imbriquée dans la fonction
TRIER
Rappel : TRIER(Tableau;[Index_tri];[Ordre_tri])
⇒ Matrice à trier qui est renvoyée par la fonction TRIER.
⇒ N° de la ligne ou colonne prise en compte pour trier le Tableau.
⇒ Ordre du tri à appliquer sur [Index_tri] : ordre croissant (1 ou omis) ou décroissant (1).
Ici, tu veux filtrer les pays et les superficies du continent européen et les trier par superficie
croissante ( colonnes E à F ).
A B C D E F
Superficie Pays et superficies en Europe triés
1 Continent Pays
(km²) par superficie croissante
Italie
2 Europe France 551 695 (1) =TRIER(FILTRE(B2:C5; (2) 302073
A2:A5="Europe");2)
3 Asie Japon 377 973 France 551695
4 Asie Vietnam 331 690
5 Europe Italie 302 073
Remarques
⇒ (1) TRIER permet de trier les résultats de la fonction FILTRE : la superficie est la 2e colonne.
⇒ (2) Les valeurs numériques ne sont pas formatées automatiquement.
Exemple 3 : comprendre l’erreur #CALC!
renvoyée par la fonction FILTRE
Ici, tu veux filtrer les pays du continent africain, sinon tu veux renvoyer "Aucune donnée"
( colonne E ).
A B C D
1 Continent Pays Pays du continent africain
(1) Aucune donnée
2 Europe France
=FILTRE(B2:B5;A2:A5="Afrique";"Aucune donnée")
3 Asie Japon
4 Asie Vietnam
5 Europe Italie
Remarque
⇒ (1) Si l’argument [Si_vide] ("Aucune donnée") n’était pas renseigné, alors la fonction FILTRE
renverrait l’erreur #CALC!, car le continent "Afrique" n’existe pas (voir « l’erreur #CALC! »).
© Tous droits réservés Sommaire Page 175 sur 232
Maîtriser les fonctions de A à Z sur Excel
Exemple 4 : vérifier tous les critères de la fonction
FILTRE (signe *)
Ici, tu veux filtrer les produits qui sont un fruit et qui ont une quantité >= 200 ( colonne E ).
A B C D E
Produits qui sont un fruit et qui
1 Catégorie Produit Quantité
ont une quantité >= 200
Pomme
2 Fruit Pomme 400
(1) =FILTRE(B2:B7;(A2:A7="Fruit")*(C2:C7>=200))
3 Légume Radis 500 Banane
4 Légume Carotte 300
5 Fruit Banane 200
6 Fruit Mangue 50
7 Légume Poireau 100
Remarques
⇒ (1) Tu dois mettre les Plages de cellules et les critères entre parenthèses ().
⇒ (1) L’astérisque (*) signifie que tous les critères doivent être vérifiés pour filtrer le Tableau.
Exemple 5 : vérifier au moins un des critères de la
fonction FILTRE (signe +)
Ici, tu veux filtrer les produits qui sont un fruit ou qui ont une quantité >= 200 ( colonne E ).
A B C D E
Produits qui sont un fruit ou qui
1 Catégorie Produit Quantité
ont une quantité >= 200
Pomme
2 Fruit Pomme 400
(1) =FILTRE(B2:B7;(A2:A7="Fruit")+(C2:C7>=200))
3 Légume Radis 500 Radis
4 Légume Carotte 300 Carotte
5 Fruit Banane 200 Banane
6 Fruit Mangue 50 Mangue
7 Légume Poireau 100
Remarques
⇒ (1) Tu dois mettre les Plages de cellules et les critères entre parenthèses ().
⇒ (1) Le signe plus (+) signifie qu’au moins un des critères doit être vérifié pour filtrer le
Tableau.
© Tous droits réservés Sommaire Page 176 sur 232
Maîtriser les fonctions de A à Z sur Excel
UNIQUE
Définition
La fonction UNIQUE permet de renvoyer une liste de valeurs uniques à partir d’une plage.
NB : UNIQUE est une fonction matricielle. Elle n’a pas besoin de références absolues (ou mixtes), car elle n’existe
que dans une seule cellule et étend ses résultats aux cellules adjacentes. Comment valider une formule matricielle ?
[Entrée] ou [Ctrl] + [Màj] + [Entrée].
Syntaxe
UNIQUE(Matrice;[Par_col];[Exactly_once])
Argument Description
Matrice (obligatoire) Plage à partir de laquelle tu veux renvoyer les valeurs uniques.
[Par_col] (facultatif) Valeur logique qui indique comment effectuer la comparaison :
- FAUX, 0 ou omis : compare les lignes uniques.
- VRAI ou 1 : compare les colonnes uniques.
[Exactly_once] Valeur logique qui indique comment lister les valeurs uniques :
(facultatif) - FAUX, 0 ou omis : liste chaque élément distinct.
- VRAI ou 1 : liste les éléments qui apparaissent exactement 1 fois.
Exemple 1 : lister les valeurs uniques dans une seule
colonne et les compter
Ici, tu veux des produits (colonne C), puis tu veux les compter (cellule E2).
lister les codes uniques
A B C D E
1 Code produit Codes uniques Nombre de valeurs uniques
P001 5
2 P001
(1) =UNIQUE(A2:A8) (2) =NBVAL(UNIQUE(A2:A8))
3 P002 P002
4 P002 P003
5 P003 P004
6 P004 P005
7 P004
8 P005
Remarques
⇒ (1) Inutile d’étirer la formule de haut en bas, la fonction UNIQUE s’incrémente
automatiquement jusqu’à C6 (d’où le cadre bleu qui s’affiche par défaut).
⇒ (2) Tu peux imbriquer UNIQUE dans la fonction NBVAL pour compter les valeurs uniques.
© Tous droits réservés Sommaire Page 177 sur 232
Maîtriser les fonctions de A à Z sur Excel
Exemple 2 : UNIQUE imbriquée dans TRIER
Tu veux lister les noms uniques de la colonne A (colonne C). Puis, tu veux trier ces noms par
ordre alphabétique (de A à Z) dans la colonne D.
A B C D
Valeurs uniques Valeurs uniques
1 Nom
non triées triées
Nicolas Amélie
2 Nicolas
(1) =UNIQUE(A2:A8) (2) =TRIER(UNIQUE(A2:A8))
3 Nicolas Lola Hugo
4 Lola Amélie Léa
5 Amélie Hugo Lola
6 Amélie Léa Nicolas
7 Hugo
8 Léa
Remarques
⇒ (1) (2) Inutile d’étirer la formule de haut en bas, la fonction UNIQUE s’incrémente
automatiquement jusqu’à C6 et D6 (d’où le cadre bleu qui s’affiche par défaut).
⇒ (2) Tu peux imbriquer UNIQUE dans la fonction TRIER pour trier les noms de A à Z.
Exemple 3 : lister les valeurs uniques dans plusieurs
colonnes
Tu veux lister les prénoms et les noms uniques des colonnes A et B (colonnes D et E).
A B C D E
1 Prénom Nom Valeurs uniques
Nicolas
2 Nicolas PARENT PARENT
(1) =UNIQUE(A2:A9)
3 Nicolas PARENT Lola DURAND
4 Lola DURAND Amélie POULET
5 Amélie POULET Amélie GOU
6 Amélie GOU Tommy MOULIN
7 Tommy MOULIN
8 Lola DURAND
9 Tommy MOULIN
Remarque
⇒ (1) Inutile d’étirer la formule de haut en bas et de gauche à droite, la fonction UNIQUE
s’incrémente automatiquement jusqu’à E6 (d’où le cadre bleu qui s’affiche par défaut).
© Tous droits réservés Sommaire Page 178 sur 232
Maîtriser les fonctions de A à Z sur Excel
Exemple 4 : lister les valeurs uniques par colonne
Tu veux lister les prénoms et les noms uniques des lignes 1 et 2 (colonne D).
A B C D E F G
1 Prénom Nicolas Nicolas Lola Lola Amélie Tommy
2 Nom PARENT PARENT DURAND DURAND GOU MOULIN
3
Nicolas
4 Valeurs Lola Amélie Tommy
(1) =UNIQUE(B1:G2;1)
uniques
5 PARENT DURAND GOU MOULIN
Remarques
⇒ (1) Inutile d’étirer la formule de haut en bas et de gauche à droite, la fonction UNIQUE
s’incrémente automatiquement jusqu’à E5 (d’où le cadre bleu qui s’affiche par défaut).
⇒ (1) "1" (ou VRAI) permet de comparer les valeurs uniques par colonne.
Exemple 5 : lister les valeurs qui apparaissent
exactement une seule fois
Tu veux lister les prénoms et les noms uniques des colonnes A et B (colonne D).
A B C D E
1 Prénom Nom Valeurs qui apparaissent une seule fois
Amélie
2 Nicolas PARENT POULET
(1) =UNIQUE(A2:A9;;VRAI)
3 Nicolas PARENT Amélie GOU
4 Lola DURAND
5 Amélie POULET
6 Amélie GOU
7 Tommy MOULIN
8 Lola DURAND
9 Tommy MOULIN
Remarques
⇒ (1) Inutile d’étirer la formule de haut en bas et de gauche à droite, la fonction UNIQUE
s’incrémente automatiquement jusqu’à E3 (d’où le cadre bleu qui s’affiche par défaut).
⇒ (1) "VRAI" (ou "1") permet de lister les valeurs qui apparaissent exactement une fois.
© Tous droits réservés Sommaire Page 179 sur 232
Maîtriser les fonctions de A à Z sur Excel
TRANSPOSE
Définition
La fonction TRANSPOSE permet d’intervertir les lignes et les colonnes d’un tableau.
NB : TRANSPOSE est une fonction matricielle. Elle n’a pas besoin de références absolues (ou mixtes), car elle
n’existe que dans une seule cellule et étend ses résultats aux cellules adjacentes. Comment valider une formule
matricielle ? [Entrée] ou [Ctrl] + [Màj] + [Entrée].
Il existe aussi une autre solution pour transposer les lignes et les colonnes d’un tableau. Tu peux en effet copier le
tableau, puis aller dans "Collage spécial" et sélectionner (ou cocher) "Transposer".
Syntaxe
TRANSPOSE(Tableau)
Argument Description
Tableau Tableau qui contient les lignes et les colonnes que tu veux transposer.
(obligatoire)
Exemple 1 : transposer les lignes en colonnes
Ici, tu veux transposer les lignes du tableau (A1 à B4) en colonnes (cellule D2).
A B C D E F G
1 Mois CA Transposer
Mois
2 Janvier 5 000 € Janvier Février Mars
(1) =TRANSPOSE(A1:B4)
3 Février 6 000 € CA 5000 6000 7000
4 Mars 7 000 €
Remarques
⇒ (1) Inutile d’étirer la formule de gauche à droite, la fonction TRANSPOSE s’incrémente
automatiquement jusqu’à G3 (d’où le cadre bleu qui s’affiche par défaut).
⇒ (1) La fonction TRANSPOSE permet de coller uniquement les valeurs, elle ne prend pas
en compte les formats de cellule. C’est pourquoi le format monétaire du chiffre
d’affaires a disparu : "5 000 €" est devenu "5000".
⇒ (1) Pour valider cette formule, tu dois utiliser [Entrée] (versions postérieures à Excel 2019)
ou [Ctrl] + [Màj] + [Entrée] (versions antérieures à Excel 2019).
© Tous droits réservés Sommaire Page 180 sur 232
Maîtriser les fonctions de A à Z sur Excel
Exemple 2 : transposer les colonnes en lignes
Tu veux transposer les colonnes du tableau (A1 à D2) en lignes (cellule F2).
A B C D E F G
1 Mois Janvier Février Mars Transposer
Mois
2 CA 5 000 € 6 000 € 7 000 € CA
(1) =TRANSPOSE(A1:D2)
3 Janvier 5000
4 Février 6000
5 Mars 7000
Remarques
⇒ (1) Inutile d’étirer la formule de haut en bas, la fonction TRANSPOSE s’incrémente
automatiquement jusqu’à G5 (d’où le cadre bleu qui s’affiche par défaut).
⇒ (1) La fonction TRANSPOSE permet de coller uniquement les valeurs, elle ne prend pas
en compte les formats de cellule. C’est pourquoi le format monétaire du chiffre
d’affaires a disparu : "5 000 €" est devenu "5000".
⇒ (1) Pour valider cette formule, tu dois utiliser [Entrée] (versions postérieures à Excel 2019)
ou [Ctrl] + [Màj] + [Entrée] (versions antérieures à Excel 2019).
© Tous droits réservés Sommaire Page 181 sur 232
Maîtriser les fonctions de A à Z sur Excel
CHOISIR
Définition
La fonction CHOISIR permet de renvoyer une valeur choisie parmi une liste de valeurs.
Syntaxe
CHOISIR(No_index;Valeur1;[Valeur2];…)
Argument Description
No_index No_index désigne la Valeur qui doit être choisie :
(obligatoire) ⇒ No_index = 1 : CHOISIR renvoie l’argument Valeur1 (et ainsi de suite).
⇒ No_index < 1 ou > Nombre de valeurs : CHOISIR renvoie l’erreur #VALEUR!.
⇒ No_index = fraction ( 𝟏 ) : No_index est ramené par troncature au nombre
𝟒
entier inférieur puis CHOISIR renvoie la Valeur qui correspond à ce nombre.
Valeur1 1ère valeur de toutes les valeurs parmi lesquelles la fonction CHOISIR sélectionne
(obligatoire) une valeur ou une action à effectuer en fonction du No_index spécifié.
Chaque valeur peut être un nombre, une référence de cellule, un nom défini, une formule, une
fonction ou un élément de texte.
[Valeur2] Tu peux spécifier jusqu’à 254 valeurs de cette façon.
(facultatif)
Exemple
Ici, tu veux renvoyer le voyage souhaité par chaque personne en fonction des voyages disponibles (E2 à E4) et du numéro
de choix indiqué (colonne B).
A B C D E
1 Prénom Choix Voyage choisi Voyages disponibles
(1) Canberra
2 Sacha 3 Tokyo
(2) =CHOISIR(B2;E$2;E$3;E$4)
3 Emma 2 New-York New-York
4 Hugo 1 Tokyo Canberra
New-York
5 Louise 2
(2) =CHOISIR(B5;E$2;E$3;E$4)
Remarques
⇒ (1) La cellule "B2" contient 3, donc la fonction CHOISIR sélectionne la 3e valeur, soit la cellule
E4 qui contient "Canberra".
⇒ (2) Pourquoi les $ ? Ils permettent de figer les lignes des Valeurs pour étirer la formule dans
les autres lignes (voir « Les références de cellule »).
© Tous droits réservés Sommaire Page 182 sur 232
Maîtriser les fonctions de A à Z sur Excel
LIGNE
Définition
La fonction LIGNE permet de renvoyer le numéro de ligne d’une référence. Par exemple, elle renvoie le numéro 1, 2, 3
pour les cellules C1, D1 et C1.
NB : tu peux utiliser la fonction LIGNES pour renvoyer le nombre de lignes d’un tableau. Concernant les colonnes, tu
peux utiliser la fonction COLONNE pour renvoyer le numéro de colonne d’une référence et COLONNES pour
renvoyer le nombre de colonnes d’un tableau.
Syntaxe
LIGNE([Référence])
Argument Description
[Référence] Cellule ou plage pour laquelle tu veux renvoyer le numéro de ligne :
(facultatif) ⇒ Si [Référence] est omis (pas renseigné), alors la [Référence] par défaut est
celle de la cellule dans laquelle la fonction LIGNE apparaît.
⇒ Si [Référence] est une plage de cellules verticales, alors LIGNE renvoie les n°
de ligne de la plage sous la forme d’une matrice verticale .
Exemple
Ce tableau liste le code de plusieurs produits. D’abord, tu veux renvoyer le n° de ligne de chaque cellule (colonne C). Puis,
tu veux renvoyer le n° de ligne de la plage de cellules (colonne D).
A B C D
Numéro de ligne
1 Code produit Numéro de ligne
([Réf.] = plage de cellules)
2 2
2 PO4165 (1) =LIGNE(A2) (3) =LIGNE(A2:A5)
(2) ou =LIGNE()
3 PO1032 3 3
4 PO8966 4 4
5 5
5 PO7777
=LIGNE(A5)
Remarques
⇒ (1) Le code produit "PO4165" (cellule A2) est situé sur la 2e ligne de la feuille de calcul.
⇒ (2) "=LIGNE()" signifie "=LIGNE(C2)". La cellule C2 est aussi située sur la 2e ligne de la feuille
de calcul (comme la cellule A2).
⇒ (3) Inutile d’étirer la formule de haut en bas, la fonction LIGNE s’incrémente
automatiquement jusqu’à D5 (d’où le cadre bleu qui s’affiche par défaut).
© Tous droits réservés Sommaire Page 183 sur 232
Maîtriser les fonctions de A à Z sur Excel
LIGNES
Définition
La fonction LIGNES permet de renvoyer le nombre de lignes d’un tableau.
NB : tu peux utiliser la fonction LIGNE pour renvoyer le d’une référence.
numéro de ligne
Concernant les colonnes, tu peux utiliser la fonction COLONNE pour renvoyer le numéro de colonne d’une
référence et COLONNES pour renvoyer le nombre de colonnes d’un tableau.
Syntaxe
LIGNES(Matrice)
Argument Description
Matrice Plage de cellules pour laquelle tu veux renvoyer le nombre de lignes.
(obligatoire)
Exemple
Ce tableau liste le code de plusieurs produits. Tu veux renvoyer le nombre de lignes de la plage de cellules A2 à A5
(cellule C2).
A B C
1 Code produit Nombre de lignes
(1) 4
2 PO4165
=LIGNES(A2:A5)
3 PO1032
4 PO8966
5 PO7777
Remarque
⇒ (1) La plage de cellules A2 à A5 contient 4 lignes.
© Tous droits réservés Sommaire Page 184 sur 232
Maîtriser les fonctions de A à Z sur Excel
COLONNE
Définition
La fonction COLONNE permet de renvoyer le numéro de colonne d’une référence. Par exemple, elle renvoie le
numéro 1, 2, 3 pour les cellules A7, B7 et C7.
NB : tu peux utiliser la fonction COLONNES pour renvoyer le nombre de colonnes d’un tableau. Concernant les
lignes, tu peux utiliser la fonction LIGNE pour renvoyer le numéro de ligne d’une référence et LIGNES pour renvoyer
le nombre de lignes d’un tableau.
Syntaxe
COLONNE([Référence])
Argument Description
[Référence] Cellule ou plage pour laquelle tu veux renvoyer le numéro de colonne :
(facultatif) ⇒ Si [Référence] est omis (pas renseigné), alors la [Référence] par défaut est
celle de la cellule dans laquelle la fonction COLONNE apparaît.
⇒ Si [Référence] est une plage de cellules horizontales, alors COLONNE renvoie
les n° de colonne de la plage sous la forme d’une matrice horizontale .
Exemple
Ce tableau liste le code de plusieurs produits. D’abord, tu veux renvoyer le n° de colonne de chaque cellule (ligne 3).
Puis, tu veux renvoyer le n° de colonne de la plage de cellules (ligne 4).
A B C D E
1 Code produit PO4165 PO1032 PO8966 PO7777
2
2 3 4 5
3 Numéro de colonne (1) =COLONNE(B1) =COLONNE(E1)
(2) ou =COLONNE()
Numéro de colonne 2 3 4 5
4
([Réf.] = plage de cellules) (3) =COLONNE(B1:E1)
Remarques
⇒ (1) Le code produit "PO4165" (cellule B1) est situé dans la 2e colonne de la feuille de calcul.
⇒ (2) "=COLONNE()" signifie "=COLONNE(B3)". La cellule B3 est aussi située dans la 2e colonne
de la feuille de calcul (comme la cellule B1).
⇒ (3) Inutile d’étirer la formule de gauche à droite, la fonction COLONNE s’incrémente
automatiquement jusqu’à E4 (d’où le cadre bleu qui s’affiche par défaut).
© Tous droits réservés Sommaire Page 185 sur 232
Maîtriser les fonctions de A à Z sur Excel
COLONNES
Définition
La fonction COLONNES permet de renvoyer le nombre de colonnes d’un tableau.
NB : tu peux utiliser la fonction COLONNE pour renvoyer le numéro de colonne d’une référence. Concernant les
lignes, tu peux utiliser la fonction LIGNE pour renvoyer le numéro de ligne d’une référence et LIGNES pour renvoyer
le nombre de lignes d’un tableau.
Syntaxe
COLONNES(Matrice)
Argument Description
Matrice Plage de cellules pour laquelle tu veux renvoyer le nombre de colonnes.
(obligatoire)
Exemple
Ce tableau liste le code de plusieurs produits. Tu veux renvoyer le nombre de colonnes de la plage de cellules B1 à E1
(cellule B3).
A B C D E
1 Code produit PO4165 PO1032 PO8966 PO7777
2
(1) 4
3 Nombre de colonnes
=COLONNES(B1:E1)
Remarque
⇒ (1) La plage de cellules B1 à E1 contient 4 colonnes.
© Tous droits réservés Sommaire Page 186 sur 232
Maîtriser les fonctions de A à Z sur Excel
ADRESSE
Définition
La fonction ADRESSE permet de renvoyer l’adresse de la cellule située au croisement d’un
numéro de ligne et d’un numéro de colonne.
NB : la fonction ADRESSE imbrique souvent LIGNE et COLONNE dans ses 2 premiers arguments.
Syntaxe
ADRESSE(No_lig;No_col;[No abs];[A1];[Feuille_texte])
Argument Description
No_lig Valeur numérique qui représente le numéro de ligne à utiliser dans la
(obligatoire) référence de la cellule (tu peux utiliser la fonction LIGNE).
No_col Valeur numérique qui représente le numéro de colonne à utiliser dans la
(obligatoire) référence de la cellule (tu peux utiliser la fonction COLONNE).
[No_abs] Valeur numérique qui représente le type de référence de cellule à renvoyer.
(facultatif)
[No_abs] Type de référence de cellule
1 ou omis Référence absolue.
2 Référence mixte : ligne absolue, colonne relative.
3 Référence mixte : ligne relative, colonne absolue.
4 Référence relative.
[A1] (facultatif) Valeur logique qui représente le style de référence à renvoyer :
⇒ VRAI ou omis : ADRESSE renvoie une référence au style A1, c’est-à-dire
que les colonnes sont étiquetées par ordre alphabétique et les lignes
sont étiquetées numériquement.
⇒ FAUX : ADRESSE renvoie une référence au style L1C1, c’est-à-dire que les
colonnes et les lignes sont étiquetées numériquement.
[Feuille_texte] Valeur de texte qui représente le nom de la feuille de calcul à utiliser pour
(facultatif) renvoyer la référence de la cellule.
Si [Feuille_texte] est omis, alors la fonction ADRESSE renvoie une référence
située dans la feuille active.
Par exemple :
⇒ "=ADRESSE(1;1;;;"Feuil1") renvoie "Feuil1!$A$1".
⇒ "=ADRESSE(1;1;;;"[Classeur2]Feuil3") renvoie "[Classeur2]Feuil3'!$A$1".
© Tous droits réservés Sommaire Page 187 sur 232
Maîtriser les fonctions de A à Z sur Excel
Exemple 1 : comprendre la fonction ADRESSE
Ici, tu veux renvoyer les adresses de plusieurs références de cellule.
A
1 Adresse de la cellule
$B$3
2 Référence absolue
(1) =ADRESSE(3;2)
B$3 Référence mixte : ligne absolue,
3 =ADRESSE(3;2;2) colonne relative
L3C(2) Référence mixte : ligne absolue,
4
=ADRESSE(3;2;2;FAUX) colonne relative au style L1C1
Remarque
⇒ (1) Si tu veux recopier la formule dans des cellules adjacentes, elle ne s’incrémentera pas
automatiquement car tu as saisi manuellement les arguments. Tu dois imbriquer LIGNE et
COLONNE dans la fonction ADRESSE pour automatiser le calcul (voir l’exemple 2).
Exemple 2 : LIGNE et COLONNE imbriquées dans
la fonction ADRESSE
Ici, tu veux d’abord renvoyer l’adresse de chaque code produit (colonne C). Puis, tu veux
faire la même chose avec une formule matricielle (colonne D).
A B C D
Adresse de la cellule
1 Code produit Adresse de la cellule
(formule matricielle)
$A$2 $A$2
2 PO4165 (1) =ADRESSE(LIGNE(A2); (2) =ADRESSE(LIGNE(A2:A5);
COLONNE(A2)) COLONNE(A2:A5))
3 PO1032 $A$3 $A$3
4 PO8966 $A$4 $A$4
$A$5 $A$5
5 PO7777 (1) =ADRESSE(LIGNE(A5); (2) =ADRESSE(LIGNE(A2:A5);
COLONNE(A5)) COLONNE(A2:A5))
Remarques
⇒ (1) Le code produit "PO4165" (cellule A2) est situé dans la cellule $A$2 de la feuille de calcul.
⇒ (1) Les fonctions LIGNE et COLONNE permettent d’incrémenter la formule de haut en bas.
⇒ (2) Inutile d’étirer la formule de haut en bas, LIGNE et COLONNE sont des fonctions
matricielles donc la formule s’incrémente automatiquement jusqu’à D5 (d’où cadre
le bleu
qui s’affiche par défaut).
© Tous droits réservés Sommaire Page 188 sur 232
Maîtriser les fonctions de A à Z sur Excel
LIEN_HYPERTEXTE
Définition
La fonction LIEN_HYPERTEXTE permet de créer un lien hypertexte qui renvoie vers une page Web, une référence de
cellule ou un autre fichier.
Syntaxe
LIEN_HYPERTEXTE(Emplacement_lien;[Nom_convivial])
Argument Description
Emplacement_lien Lien de la page Web ou chemin d’enregistrement du fichier vers lequel tu veux accéder.
(obligatoire) Par exemple : "=LIEN_HYPERTEXTE("#Feuil1!A1";"Aller sur A1")" permet de créer
un lien hypertexte qui renvoie vers la cellule A1 de la feuille "Feuil1" du fichier actuel.
Le texte renvoyé par la fonction est Aller sur A1.
[Nom_convivial] Texte affiché à la place du lien renvoyé par LIEN_HYPERTEXTE.
(facultatif) Si [Nom_convivial] n’est pas renseigné, alors la fonction
LIEN_HYPERTEXTE renvoie le lien.
Exemple
Ici, tu veux afficher chaque itinéraire sur Google Maps (colonne C) en fonction des adresses de départ et d’arrivée
indiquées (colonne A et B).
A B C
Adresse de Adresse
1 Itinéraire Google Maps
départ d’arrivée
(1) Afficher l’itinéraire sur la carte Google Maps
Morpheus Gare de l'Est, (2) =LIEN_HYPERTEXTE(
2 Formation Paris "https://www.google.com/maps/dir/"&A2&"/"&B2;
"Afficher l'itinéraire sur la carte Google Maps")
3 New-York Los Angeles Afficher l’itinéraire sur la carte Google Maps
Afficher l’itinéraire sur la carte Google Maps
=LIEN_HYPERTEXTE(
4 Tokyo Osaka
"https://www.google.com/maps/dir/"&A4&"/"&B4;
"Afficher l'itinéraire sur la carte Google Maps")
Remarques
⇒ (1) Si tu cliques sur "Afficher l'itinéraire sur la carte Google Maps", alors la page Web s’ouvre
pour afficher l’itinéraire de "Morpheus Formation" vers "Gare de l'Est, Paris".
⇒ (2) La fonction LIEN_HYPERTEXTE renvoie "Afficher l'itinéraire sur la carte Google Maps"
car l’argument [Nom_convivial] contient "Afficher l'itinéraire sur la carte Google Maps".
© Tous droits réservés Sommaire Page 189 sur 232
Maîtriser les fonctions de A à Z sur Excel
LES FONCTIONS DE TEXTE
MINUSCULE
Définition
La fonction MINUSCULE permet de modifier le texte en minuscules.
Syntaxe
MINUSCULE(Texte)
Argument Description
Texte (obligatoire) Texte que tu veux modifier en minuscules.
Exemple
Ici, tu veux modifier le texte (colonne A) en minuscules (colonne B).
A B
1 Habitant Texte en minuscules
nicolas
2 nicolas
=MINUSCULE(A2)
nicolas parent
3 Nicolas Parent
=MINUSCULE(A3)
nicolas parent
4 nICOLAS pARENT
=MINUSCULE(A4)
nicolas parent
5 NICOLAS PARENT
=MINUSCULE(A5)
Nicolas Parent
6 NICOLAS PARENT
(1) =NOMPROPRE(MINUSCULE(A6))
Remarques
⇒ (1) La fonction MINUSCULE est souvent incrémentée dans la fonction NOMPROPRE.
⇒ Les cellules B2 à B6 contiennent une formule qui est liée aux cellules A2 à A6. Si tu
modifies le contenu des cellules A2 à A6, alors les cellules B2 à B6 seront impactées. Afin de
convertir la formule en texte dans les cellules B2 à B6, tu dois les copier, puis effectuer
un collage spécial dans les cellules B2 à B6 en collant uniquement les "Valeurs".
© Tous droits réservés Sommaire Page 190 sur 232
Maîtriser les fonctions de A à Z sur Excel
MAJUSCULE
Définition
La fonction MAJUSCULE permet de modifier le texte en majuscules.
Syntaxe
MAJUSCULE(Texte)
Argument Description
Texte (obligatoire) Texte que tu veux modifier en majuscules.
Exemple
Ici, tu veux modifier le texte (colonne A) en majuscules (colonne B).
A B
1 Habitant Texte en majuscules
NICOLAS
2 nicolas
=MAJUSCULE(A2)
NICOLAS PARENT
3 Nicolas Parent
=MAJUSCULE(A3)
NICOLAS PARENT
4 nICOLAS pARENT
=MAJUSCULE(A4)
NICOLAS PARENT
5 nicolas parent
=MAJUSCULE(A5)
Nicolas Parent
6 nicolas parent
(1) =NOMPROPRE(MAJUSCULE(A6))
Remarques
⇒ (1) La fonction MAJUSCULE est souvent incrémentée dans la fonction NOMPROPRE.
⇒ Les cellules B2 à B6 contiennent une formule qui est liée aux cellules A2 à A6. Si tu
modifies le contenu des cellules A2 à A6, alors les cellules B2 à B6 seront impactées. Afin de
convertir la formule en texte dans les cellules B2 à B6, tu dois les copier, puis effectuer
un collage spécial dans les cellules B2 à B6 en collant uniquement les "Valeurs".
© Tous droits réservés Sommaire Page 191 sur 232
Maîtriser les fonctions de A à Z sur Excel
NOMPROPRE
Définition
La fonction NOMPROPRE permet de modifier le texte en nom propre (1ère Lettre Des Mots en Majuscule).
Syntaxe
NOMPROPRE(Texte)
Argument Description
Texte (obligatoire) Texte que tu veux modifier en nom propre.
Exemple
Ici, tu veux modifier le texte (colonne A) en nom propre (colonne B).
A B
1 Habitant Texte en nom propre
Nicolas
2 nicolas
=NOMPROPRE(A2)
Nicolas Parent
3 nicolas parent
=NOMPROPRE(A3)
Nicolas Parent
4 nICOLAS pARENT
=NOMPROPRE(A4)
Nicolas Parent
5 Nicolas PARENT
=NOMPROPRE(A5)
Nicolas Parent
6 NICOLAS PARENT
(1) =NOMPROPRE(MINUSCULE(A6))
Nicolas Parent
7 nicolas parent
(1) =NOMPROPRE(MAJUSCULE(A7))
Remarques
⇒ (1) La fonction NOMPROPRE incrémente souvent la fonction MINUSCULE ou MAJUSCULE.
⇒ Les cellules B2 à B7 contiennent une formule qui est liée aux cellules A2 à A7. Si tu modifies
le contenu des cellules A2 à A7, alors les cellules B2 à B7 seront impactées. Afin de convertir
la formule en texte dans les cellules B2 à B7, tu dois les copier, puis effectuer un collage
spécial dans les cellules B2 à B7 en collant uniquement les "Valeurs".
© Tous droits réservés Sommaire Page 192 sur 232
Maîtriser les fonctions de A à Z sur Excel
CONCAT
Définition
La fonction CONCAT permet de combiner le texte de plusieurs cellules dans une seule cellule. NB :
JOINDRE.TEXTE est une version améliorée de la fonction CONCAT.
Syntaxe
CONCAT(Texte1;[Texte2];…)
Argument Description
Texte1 (obligatoire) 1er élément de texte à combiner. Cet élément peut être une cellule (A3), une plage de
cellules (A1:A8), ou un élément texte entre guillemets ("").
[Texte2] (facultatif) Tu peux spécifier jusqu’à 255 éléments de texte de cette façon.
Exemple
Ici, tu veux d’abord combiner le texte des colonnes A et B (colonne C). Puis, tu veux compter le
nombre d’apparition de Nicolas dans la colonne A (cellule C7).
A B C
1 Élément 1 Élément 2 Combiner le texte
NicolasPARENT
2 Nicolas PARENT
=CONCAT(A2:B2)
Nicolas SARCOSI
3 Nicolas SARCOSI
=CONCAT(A3;" ";B3)
#NOM?
4 Léna 24
(1) =CONCAT(A4; a ;B4; ans)
Nicolas a 24 ans
5 Nicolas 24
=CONCAT(A5;" a ";B5;" ans")
Léna KAGE
6 Léna KAGE
(2) =A6&" "&B6
Nicolas apparait 3 fois
7
(3) ="Nicolas apparait "&NB.SI(A2:A6;"Nicolas")&" fois"
Remarques
⇒ (1) La fonction CONCAT renvoie l’erreur #NOM?, car il manque des guillemets ("").
⇒ (2) La fonction CONCAT peut être remplacée par l’opérateur esperluette (&).
⇒ (3) Tu peux combiner le résultat d’une fonction (NB.SI par exemple) avec du texte.
⇒ Les cellules C2 à C6 contiennent une formule qui est liée aux cellules A2 à B6. Si tu
modifies le contenu des cellules A2 à B6, alors les cellules C2 à C6 seront impactées. Afin de
convertir la formule en texte dans les cellules C2 à C6, tu dois les copier, puis effectuer
un collage spécial dans les cellules C2 à C6 en collant uniquement les "Valeurs".
© Tous droits réservés Sommaire Page 193 sur 232
Maîtriser les fonctions de A à Z sur Excel
JOINDRE.TEXTE
Définition
La fonction JOINDRE.TEXTE permet de combiner le texte de plusieurs cellules dans une seule cellule en incluant un
séparateur entre chaque texte à combiner.
NB : JOINDRE.TEXTE imbrique souvent la fonction TRIER, FILTRE et/ou SI dans les arguments Texte. C’est une
version améliorée de la fonction CONCAT.
Syntaxe
JOINDRE.TEXTE(Séparateur;Ignorer_vide;Texte1;[Texte2];…)
Argument Description
Séparateur Séparateur entre chaque Texte. Cet élément peut être vide ou contenir un ou plusieurs
(obligatoire) caractères entre guillemets (""). Si le Séparateur est un nombre, alors il sera traité
comme du texte.
Ignorer_vide Ignorer ou inclure les cellules vides :
(obligatoire) ⇒ VRAI : ignorer les cellules vides.
⇒ FAUX : inclure les cellules vides.
Texte1 (obligatoire) 1er élément de texte à joindre. Cet élément peut être une cellule (A3), une
plage de cellules (A1:A8), ou un élément texte entre guillemets ("").
[Texte2] (facultatif) Tu peux spécifier jusqu’à 252 éléments de texte de cette façon.
Exemple 1 : comprendre la fonction
JOINDRE.TEXTE
Ici, tu veux combiner le texte des colonnes A, B et C (colonne C) en les séparant d’une barre oblique "/". Tu veux
inclure les cellules vides.
A B C D
1 Adresse Code postal Ville Combiner le texte
10 Rue Maurice Barrès / 57000 / METZ
2 10 Rue Maurice Barrès 57000 METZ
(1) =JOINDRE.TEXTE(" / ";FAUX;A2:C2)
(2) 23 Rue Cavenne / / LYON
3 23 Rue Cavenne LYON
=JOINDRE.TEXTE(" / ";FAUX;A3:C3)
Remarques
⇒ (1) Tu dois mettre le Séparateur " / " pour l’insérer entre chaque texte.
⇒ (2) VRAI (ignorer les cellules vides) aurait supprimé le 2e Séparateur " / ".
⇒ Les cellules D2 à D3 contiennent une formule qui est liée aux cellules A2 à C3. Si tu
modifies le contenu des cellules A2 à C3, alors les cellules D2 à D3 seront impactées. Afin de
convertir la formule en texte dans les cellules D2 à D3, tu dois les copier, puis effectuer
un collage spécial dans les cellules D2 à D3 en collant uniquement les "Valeurs".
© Tous droits réservés Sommaire Page 194 sur 232
Maîtriser les fonctions de A à Z sur Excel
Exemple 2 : TRIER imbriquée dans la fonction
JOINDRE.TEXTE
Ici, tu veux lister tous les fruits par ordre alphabétique (cellule A7) en les séparant d’une virgule ", ". Tu veux
ignorer les cellules vides.
A B
1 Fruits Quantité disponible
2 Pommes 5 000
3 Framboises 10 000
4 Bananes 1 000
5
6 Fraises 7 000
Bananes, Fraises, Framboises, Pommes
7
(1) =JOINDRE.TEXTE(", ";VRAI;TRIER(A2:A6))
Remarques
⇒ (1) Si tu veux mettre une virgule entre chaque texte, alors tu dois la mettre entre guillemets
suivie d’un espace dans le Séparateur (", ").
⇒ (1) VRAI permet d’ignorer les cellules vides.
⇒ (1) TRIER permet de trier automatiquement les fruits de A à Z (par ordre alphabétique).
Exemple 3 : FILTRE imbriquée dans la fonction
JOINDRE.TEXTE
Ici, tu veux lister tous les fruits ayant une quantité disponible d’au moins 5 000 (cellule B7) en les séparant d’une
virgule ", ". Tu veux ignorer les cellules vides.
A B
1 Fruits Quantité disponible
2 Pommes 5 000
3 Framboises 10 000
4 Bananes 1 000
5
6 Fraises 7 000
Pommes, Framboises, Fraises
7 (1) =JOINDRE.TEXTE(", ";VRAI;FILTRE(A2:A6;B2:B6>=5000))
Remarques
⇒ (1) Si tu veux mettre une virgule entre chaque texte, alors tu dois la mettre entre guillemets
suivie d’un espace dans le Séparateur (", ").
⇒ (1) FILTRE permet de filtrer automatiquement les fruits ayant une quantité >= 5 000.
© Tous droits réservés Sommaire Page 195 sur 232
Maîtriser les fonctions de A à Z sur Excel
Exemple 4 : TRIER et FILTRE imbriquées dans la
fonction JOINDRE.TEXTE
Ici, tu veux lister tous les fruits par ordre alphabétique ayant une quantité disponible d’au
moins 5 000 (cellule B7) en les séparant d’une virgule ", ". Tu veux ignorer les cellules vides.
A B
1 Fruits Quantité disponible
2 Pommes 5 000
3 Framboises 10 000
4 Bananes 1 000
5
6 Fraises 7 000
Fraises, Framboises, Pommes
7
(1) =JOINDRE.TEXTE(", ";VRAI;TRIER(FILTRE(A2:A6;B2:B6>=5000)))
Remarques
⇒ (1) Si tu veux mettre une virgule entre chaque texte, alors tu dois la mettre entre guillemets
suivie d’un espace dans le Séparateur (", ").
⇒ (1) TRIER permet de trier automatiquement les fruits de A à Z (par ordre alphabétique).
⇒ (1) FILTRE permet de filtrer automatiquement les fruits ayant une quantité >= 5 000.
Exemple 5 : SI imbriquée dans la fonction
JOINDRE.TEXTE
Ici, tu veux lister les joueurs du PSG (cellule D2) en les séparant d’une virgule ", ". Tu veux ignorer
les cellules vides.
A B C D
1 Joueur Équipe Joueurs du PSG
K. MBAPPÉ, L. MESSI, NEYMAR Jr.
2 K. MBAPPÉ PSG
(1) =JOINDRE.TEXTE(", ";VRAI;SI(B2:B6="PSG";A2:A6;""))
3 L. MESSI PSG
4 D. PAYET OM
5 S. MANDANDA OM
6 NEYMAR Jr. PSG
Remarques
⇒ (1) Lecture de la fonction : combiner les joueurs (A2:A6) en les séparant d’une virgule (", ") si
les joueurs jouent au PSG (B2:B6="PSG") sinon afficher rien ("").
⇒ (1) SI permet de spécifier des critères de concaténation pour la fonction JOINDRE.TEXTE.
© Tous droits réservés Sommaire Page 196 sur 232
Maîtriser les fonctions de A à Z sur Excel
TEXTE
Définition
La fonction TEXTE permet de convertir le format d’une valeur dans un format texte spécifié. NB : la fonction
TEXTE renvoie un résultat au format texte donc tu peux rencontrer des
problèmes si tu utilises ce résultat dans d’autres formules.
Syntaxe
TEXTE(Valeur;Format_text)
Argument Description
Valeur (obligatoire) Valeur numérique à convertir dans un format texte.
Format_text Format texte dans lequel tu veux convertir la valeur numérique.
(obligatoire)
Symbole Description
# Affiche rien s’il n’y a pas de chiffre.
0 Affiche 0 s’il n’y a pas de chiffre.
% Format pourcentage (multiplie par 100 et ajoute "%").
Espace Séparateur de milliers.
\ Affiche le contenu qui suit le symbole \.
"" Affiche le contenu entre les guillemets ("").
; Séparateur pour le format des nombres négatifs.
[Couleur] Change la couleur du texte : [Rouge] affiche rouge.
?/? Format des fractions.
j Jour sur 1 ou 2 chiffres (1, 2, 3… 25, 26, 27…).
jj Jour sur 2 chiffres (01, 02, 03… 25, 26, 27…).
jjj 3 premières lettres du jour (lun, mar, mer…).
jjjj Jour en toutes lettres (lundi, mardi, mercredi…).
m Mois sur 1 ou 2 chiffres (1, 2, 3… 10, 11, 12).
mm Mois sur 2 chiffres (01, 02, 03…).
mmm 3 ou 4 premières lettres du mois (janv, fév, mars…).
mmmm Mois en toutes lettres (janvier, février, mars…).
aa Année sur 2 chiffres (99, 00, 50…).
aaaa Année sur 4 chiffres (1999, 2000, 2050…).
hh Format des heures.
mm Format des minutes.
ss Format des secondes.
© Tous droits réservés Sommaire Page 197 sur 232
Maîtriser les fonctions de A à Z sur Excel
Exemple
Ici, tu veux convertir les valeurs numériques dans un format texte spécifié pour les combiner
avec les valeurs de texte (colonne B).
A B C
Valeur Texte et valeur
1 Texte
numérique numérique combinés
La date d’échéance est le 54789
2 La date d’échéance est le 01/01/2050
(1) =A2&" "&B2
La date d’échéance est le 01/01/2050
3 La date d’échéance est le 01/01/2050
(2) =A3&" "&TEXTE(B3;"jj/mm/aaaa")
Nous sommes en 54789
4 Nous sommes en 01/01/2050
(1) =A4&" "&B4
Nous sommes en janv-50
5 Nous sommes en 01/01/2050
(3) =A5&" "&TEXTE(B5;"mmm-aa")
Nous sommes 54789
6 Nous sommes le 100 000 €
(1) =A6&" "&B6
Nous sommes le samedi 1 janvier 2050
7 Nous sommes le 100 000 €
(4) =A7&" "&TEXTE(B7;"jjjj j mmmm aaaa")
Le chiffre d’affaires est 100000
8 Le chiffre d’affaires est 100 000 €
(1) =A8&" "&B8
Le chiffre d’affaires est 100 000 €
9 Le chiffre d’affaires est 100 000 €
(5) =A9&" "&TEXTE(B9;"# ##0 €")
Remarques
⇒ (1) Les formules n’ont pas le format souhaité. Pour rappel, tu peux utiliser l’esperluette (&)
pour combiner le texte de plusieurs cellules dans une seule cellule.
⇒ (2) TEXTE convertie "54789" au format "jj/mm/aaaa" : "01/01/2050".
⇒ (3) TEXTE convertie "54789" au format "mmm-aa" : "janv-50".
⇒ (4) TEXTE convertie "54789" au format "jjjj j mmmm aaaa" : "samedi 1 janvier 2050".
⇒ (5) TEXTE convertie "100000" au format "# ##0 €" : "100 000 €".
© Tous droits réservés Sommaire Page 198 sur 232
Maîtriser les fonctions de A à Z sur Excel
CNUM
Définition
La fonction CNUM permet de convertir en nombre une valeur numérique au format texte.
NB : CNUM est souvent utilisée à l’issue d’une extraction dans un fichier Excel, lorsque les données numériques sont au
format texte.
Syntaxe
CNUM(Texte)
Argument Description
Texte Texte que tu veux convertir en nombre. Attention ! Le texte
(obligatoire) doit représenter un nombre.
Exemple
Ce tableau liste les données obtenues au format texte à la suite d’une extraction.
D’abord, tu veux convertir en nombre le texte de colonne A (colonne B). Puis, tu veux additionner
les valeurs (cellule A5) et les valeurs calculées (cellule B5).
Indique qu’Excel détecte une erreur : "Nombre stocké sous forme de texte".
A B
1 Extraction Texte converti en nombre
10
2 10 =CNUM(A2)
20
3 20 =CNUM(A3)
30
4 30 =CNUM(A4)
0 60
5
(1) =SOMME(A2:A4) (2) =SOMME(B2:B4)
Remarques
⇒ (1) SOMME renvoie 0 car les valeurs sont au format texte (A2 à A4).
⇒ (2) SOMME fonctionne car CNUM a converti en nombre les valeurs au format texte (A2 à A4).
⇒ Les cellules B2 à B4 contiennent une formule qui est liée aux cellules A2 à A4. Si tu
modifies le contenu des cellules A2 à A4, alors les cellules B2 à B4 seront impactées. Afin de
convertir la formule en texte dans les cellules B2 à B4, tu dois les copier, puis effectuer
un collage spécial dans les cellules B2 à B4 en collant uniquement les "Valeurs".
© Tous droits réservés Sommaire Page 199 sur 232
Maîtriser les fonctions de A à Z sur Excel
SUPPRESPACE
Définition
La fonction SUPPRESPACE permet de supprimer tous les espaces de texte inutiles.
Syntaxe
SUPPRESPACE(Texte)
Argument Description
Texte (obligatoire) Texte pour lequel tu veux supprimer les espaces inutiles.
Exemple
Ici, tu veux supprimer les espaces inutiles de la colonne A (colonne B).
A B
1 Texte Supprimer les espaces
Tu dois pratiquer pour progresser (1) Tu dois pratiquer pour progresser sur Excel
2
sur Excel … =SUPPRESPACE(A2)
Tu dois pratiquer pour Tu dois pratiquer pour progresser sur Excel
3
progresser sur Excel … =SUPPRESPACE(A3)
Remarque
⇒ (1) La fonction SUPPRESPACE supprime uniquement les espaces inutiles entre chaque
chaîne de caractères.
© Tous droits réservés Sommaire Page 200 sur 232
Maîtriser les fonctions de A à Z sur Excel
NBCAR
Définition
La fonction NBCAR permet de compter le nombre de caractères contenus dans une chaîne de texte.
NB : NBCAR est souvent imbriquée dans la fonction DROITE.
Syntaxe
NBCAR(Texte)
Argument Description
Texte (obligatoire) Texte pour lequel tu veux compter le nombre de caractères. Les espaces
sont comptés comme des caractères.
Exemple
Ici, tu veux compter le nombre de caractères de chaque chaîne de texte (colonne B).
A B
1 Chaîne de texte Position du caractère
(1) 8
2 Morpheus
=NBCAR(A2)
(2) 18
3 Morpheus Formation
=NBCAR(A3)
29
4 Formation Excel chez Morpheus
=NBCAR(A4)
Remarques
⇒ (1) Le mot "Morpheus" contient 8 caractères.
⇒ (2) Les espaces sont comptés comme des caractères.
© Tous droits réservés Sommaire Page 201 sur 232
Maîtriser les fonctions de A à Z sur Excel
CHERCHE
Définition
La fonction CHERCHE permet de renvoyer la position d’une chaîne de texte dans une seconde chaîne de texte en ne
respectant pas la casse (elle ne distingue pas les minuscules des majuscules).
NB : souvent imbriquée dans les fonctions GAUCHE, DROITE, STXT et REMPLACER, CHERCHE ne
respecte pas la casse contrairement à la fonction TROUVE.
Syntaxe
CHERCHE(Texte_cherché;Texte;[No_départ])
Argument Description
Texte_cherché Texte à rechercher dans le Texte.
(obligatoire) S’il est introuvable, alors la fonction CHERCHE renvoie l’erreur #VALEUR!.
Texte (obligatoire) Texte dans lequel tu veux rechercher le Texte_cherché.
[No_départ] Position du 1er caractère à partir duquel tu veux commencer la
(facultatif) recherche dans le Texte.
Si [No_départ] est omis, alors sa valeur par défaut est 1.
Exemple
Ici, tu veux renvoyer la position du mot "Morpheus" dans la cellule A2 (cellule B2), la position de la lettre "M" dans
la cellule A3 (cellule B3) et la position de la 2e lettre "M" à partir du 5e caractère dans la cellule A4 (cellule B4).
A B
1 Chaîne de texte Position du caractère
(1) 22 Position du mot
2 Formation Excel chez Morpheus
=CHERCHE("Morpheus";A2) "Morpheus"
4
3 Formation Excel chez Morpheus Position de la lettre "M"
(2) =CHERCHE("M";A3)
22 Position de la 2e lettre "M"
4 Formation Excel chez Morpheus
(3) =CHERCHE("M";A4;5) à partir du 5e caractère
Remarques
⇒ (1) Le mot "Morpheus" est situé à la 22e position dans la chaîne de texte.
⇒ (2) La fonction CHERCHE n’est pas sensible à la casse. Si tu veux respecter la casse, alors tu
dois utiliser la fonction TROUVE.
⇒ (3) La 2e lettre "M" à partir du 5e caractère est située à la 22e position dans la chaîne de texte.
© Tous droits réservés Sommaire Page 202 sur 232
Maîtriser les fonctions de A à Z sur Excel
TROUVE
Définition
La fonction TROUVE permet de renvoyer la position d’une chaîne de texte dans une seconde chaîne de texte en
respectant la casse (elle distingue les minuscules des majuscules).
NB : souvent imbriquée dans les fonctions GAUCHE, DROITE, STXT et REMPLACER, TROUVE respecte la
casse contrairement à la fonction CHERCHE.
Syntaxe
TROUVE(Texte_cherché;Texte;[No_départ])
Argument Description
Texte_cherché Texte à rechercher dans le Texte.
(obligatoire) S’il est introuvable, alors la fonction TROUVE renvoie l’erreur #VALEUR!.
Texte (obligatoire) Texte dans lequel tu veux rechercher le Texte_cherché.
[No_départ] Position du 1er caractère à partir duquel tu veux commencer la
(facultatif) recherche dans le Texte.
Si [No_départ] est omis, alors sa valeur par défaut est 1.
Exemple
Ici, tu veux renvoyer la position du mot "Morpheus" dans la cellule A2 (cellule B2), la position de la lettre "M" dans
la cellule A3 (cellule B3) et la position de la 2e lettre "m" à partir du 5e caractère dans la cellule A4 (cellule B4).
A B
1 Chaîne de texte Position du caractère
(1) 22 Position du mot
2 Formation Excel chez Morpheus
=TROUVE("Morpheus";A2) "Morpheus"
22
3 Formation Excel chez Morpheus Position de la lettre "M"
(2) =TROUVE("M";A3)
(3) #VALEUR! Position de la 2e lettre
4 Formation Excel chez Morpheus
=TROUVE("m";A4;5) "m" à partir du 5e
caractère
Remarques
⇒ (1) Le mot "Morpheus" est situé à la 22e position dans la chaîne de texte.
⇒ (2) La fonction TROUVE est sensible à la casse. Si tu ne veux pas respecter la casse, alors tu
peux utiliser la fonction CHERCHE.
⇒ (3) La fonction TROUVE renvoie l’erreur #VALEUR!, car elle ne trouve pas le Texte_cherché
("m") dans le Texte à partir du 5e caractère.
© Tous droits réservés Sommaire Page 203 sur 232
Maîtriser les fonctions de A à Z sur Excel
GAUCHE
Définition
La fonction GAUCHE permet d’extraire les premiers caractères d’une chaîne de texte en fonction du nombre spécifié de
caractères à extraire.
NB : GAUCHE imbrique souvent la fonction TROUVE (ou CHERCHE). La fonction STXT est une
version améliorée de GAUCHE, car elle permet de définir le 1er caractère à extraire.
Syntaxe
GAUCHE(Texte;[No_car])
Argument Description
Texte (obligatoire) Texte contenant les caractères à extraire.
[No_car] Nombre de caractères à extraire :
(facultatif) ⇒ [No_car] < 0 : GAUCHE renvoie l’erreur #VALEUR!.
⇒ [No_car] > longueur du Texte : GAUCHE renvoie l’erreur #VALEUR!.
⇒ [No_car] est omis, sa valeur par défaut est 1.
Exemple 1 : nombre fixe de caractères à extraire
Ce tableau liste plusieurs variétés de pomme. D’abord, tu veux extraire les trois premières lettres de chaque variété de
pomme (colonne B). Puis, tu veux créer un code produit en ajoutant le préfixe "PO-" pour identifier les pommes
(colonne C).
A B C
Variété de Extraction des Code produit
1
pomme 3 premiers caractères ("PO-…")
PO-GOL
Gol
2 Golden (1) ="PO-"&MAJUSCULE(B2)
=GAUCHE(A2;3)
(2) ou ="PO-"&MAJUSCULE(GAUCHE(A2;3))
3 Pink Lady Pin PO-PIN
Gra PO-GRA
4 Granny Smith
=GAUCHE(A4;3) ="PO-"&MAJUSCULE(B4)
Remarques
⇒ (1) Pour rappel, l’esperluette (&) permet de concaténer plusieurs éléments.
⇒ (1) Tu peux utiliser la fonction MAJUSCULE pour modifier l’extraction en majuscules.
⇒ (2) Si tu veux renvoyer directement le code produit sans extraire les 3 premiers caractères
au préalable, alors tu peux effectuer ce calcul.
© Tous droits réservés Sommaire Page 204 sur 232
Maîtriser les fonctions de A à Z sur Excel
Exemple 2 : nombre variable de caractères à extraire
Rappel : TROUVE(Texte_cherché;Texte;[No_départ])
⇒ Texte à rechercher dans le Texte.
⇒ Texte dans lequel tu veux rechercher le Texte_cherché.
⇒ Position du 1er caractère à partir duquel tu veux commencer la recherche dans le Texte.
Ce tableau liste plusieurs e-mails. Tu veux extraire le nom des utilisateurs (colonne B).
A B
Extraction des
1 E-mail
noms d’utilisateur
contact
2 contact@morpheus-formation.fr
(1) =GAUCHE(A2;TROUVE("@";A2)-1)
3 n.parent@morpheus-formation.fr n.parent
4 s.letullier@morpheus-formation.fr s.letullier
morpheus.formation
5 morpheus.formation@gmail.com
=GAUCHE(A5;TROUVE("@";A5)-1)
Remarques
⇒ (1) La fonction TROUVE renvoie la position de "@" dans chaque e-mail. Ici, "@" est situé à la
8e position.
⇒ (1) Pourquoi "-1" ? Tu ne veux pas extraire "@" donc tu dois soustraire 1 caractère à la fonction
TROUVE pour extraire les 7 premiers caractères (8 – 1) du 1er e-mail.
⇒ (1) La fonction CHERCHE aurait également fonctionné à la place de la fonction TROUVE.
⇒ Si tu veux extraire le nom de domaine, tu dois imbriquer NBCAR et TROUVE dans la fonction
DROITE (voir « l’exemple »).
⇒ Tu peux aussi séparer le nom d’utilisateur et le nom de domaine avec la fonctionnalité
« Convertir » accessible dans l’onglet « Données » en spécifiant "@" comme séparateur.
© Tous droits réservés Sommaire Page 205 sur 232
Maîtriser les fonctions de A à Z sur Excel
DROITE
Définition
La fonction DROITE permet d’extraire les derniers caractères d’une chaîne de texte en fonction du nombre spécifié
de caractères à extraire.
NB : DROITE imbrique souvent les fonctions NBCAR et TROUVE (ou CHERCHE). La fonction STXT peut être
une alternative à DROITE pour extraire des caractères à l’intérieur d’une chaîne de texte.
Syntaxe
DROITE(Texte;[No_car])
Argument Description
Texte Texte contenant les caractères à extraire.
(obligatoire)
[No_car] Nombre de caractères à extraire :
(facultatif) ⇒ [No_car] < 0 : DROITE renvoie l’erreur #VALEUR!.
⇒ [No_car] > longueur du Texte : DROITE renvoie l’erreur #VALEUR!.
⇒ [No_car] est omis, sa valeur par défaut est 1.
Exemple 1 : nombre fixe de caractères à extraire
Ce tableau liste les coordonnées des membres de l’équipe Morpheus (colonne A). Tu veux extraire
les numéros de téléphone (colonne B).
A B
Extraction du numéro de
1 Coordonnées
téléphone
07 51 62 01 40
2 n.parent@morpheus-formation.fr - 07 51 62 01 40
(1) =DROITE(A2;14)
06 36 02 19 40
3 s.letullier@morpheus-formation.fr - 06 36 02 19 40
=DROITE(A3;14)
Remarque
⇒ (1) Tu dois extraire les 14 derniers caractères pour extraire le numéro de téléphone (10
caractères pour le numéro + 4 espaces entre les numéros).
© Tous droits réservés Sommaire Page 206 sur 232
Maîtriser les fonctions de A à Z sur Excel
Exemple 2 : nombre variable de caractères à extraire
Rappel : TROUVE(Texte_cherché;Texte;[No_départ])
⇒ Texte à rechercher dans le Texte.
⇒ Texte dans lequel tu veux rechercher le Texte_cherché.
⇒ Position du 1er caractère à partir duquel tu veux commencer la recherche dans le Texte.
Ce tableau liste plusieurs e-mails. Tu veux extraire le nom de domaine (colonne B).
A B
Extraction des noms de
1 E-mail
domaine
morpheus-formation.fr
2 contact@morpheus-formation.fr
(1) =DROITE(A2;NBCAR(A2)-TROUVE("@";A2))
3 n.parent@morpheus.fr morpheus.fr
4 s.letullier@formation.fr formation.fr
gmail.com
5 morpheus.formation@gmail.com
=DROITE(A5;NBCAR(A5)-TROUVE("@";A5))
Remarques
⇒ (1) La fonction NBCAR renvoie le nombre total de caractères dans chaque e-mail. Ici, il y a
29 caractères.
⇒ (1) La fonction TROUVE renvoie la position de "@" dans chaque e-mail. Ici, "@" est situé à la
8e position.
⇒ (1) La soustraction entre le résultat de la fonction NBCAR et celui de la fonction TROUVE
permet de spécifier le nombre de caractères à extraire à la fonction DROITE. Ici, la fonction
DROITE extrait les 21 derniers caractères (29 – 8) du 1er e-mail.
⇒ (1) La fonction CHERCHE aurait également fonctionné à la place de la fonction TROUVE.
⇒ Si tu veux extraire le nom d’utilisateur, tu dois imbriquer TROUVE dans la fonction GAUCHE
(« voir l’exemple »).
⇒ Tu peux aussi séparer le nom d’utilisateur et le nom de domaine avec la fonctionnalité
« Convertir » disponible dans l’onglet « Données » en spécifiant "@" comme séparateur.
© Tous droits réservés Sommaire Page 207 sur 232
Maîtriser les fonctions de A à Z sur Excel
STXT
Définition
La fonction STXT permet d’extraire des caractères à l’intérieur d’une chaîne de texte en fonction du nombre spécifié
de caractères à extraire.
NB : STXT imbrique souvent la fonction TROUVE (ou CHERCHE). STXT est une version améliorée de la fonction
GAUCHE, car elle permet de définir le 1er caractère à extraire. La fonction DROITE peut être une alternative à
STXT pour extraire les derniers caractères d’une chaîne de texte.
Syntaxe
STXT(Texte;No_départ;No_car)
Argument Description
Texte Texte contenant les caractères à extraire.
(obligatoire)
No_départ Position du 1er caractère à extraire dans le Texte.
(obligatoire)
No_car Nombre de caractères à extraire :
(obligatoire) ⇒ [No_car] < 0 : STXT renvoie l’erreur #VALEUR!.
⇒ [No_car] > longueur du Texte : STXT renvoie l’erreur #VALEUR!.
⇒ [No_car] est omis, sa valeur par défaut est 1.
Exemple 1 : nombre fixe de caractères à extraire
Ce tableau liste plusieurs factures (colonne A). Tu veux extraire le n° de facture (colonne B).
A B
1 Facture Numéro de facture
00001
2 FA-00001-XYZ
(1) =STXT(A2;4;5)
3 FA-00002-XYZ 00002
4 FA-00003-XYZ 00003
5 FA-00004-XYZ 00004
00005
6 FA-00005-XYZ
=STXT(A6;4;5)
Remarque
⇒ (1) La fonction STXT permet d’extraire les 5 premiers caractères à partir du 4e caractère.
© Tous droits réservés Sommaire Page 208 sur 232
Maîtriser les fonctions de A à Z sur Excel
Exemple 2 : nombre variable de caractères à extraire
Rappel : STXT(Texte;No_départ;No_car)
⇒ Texte contenant les caractères à extraire.
⇒ Position du 1er caractère à extraire dans le Texte.
⇒ Nombre de caractères à extraire.
Rappel : TROUVE(Texte_cherché;Texte;[No_départ])
⇒ Texte à rechercher dans le Texte.
⇒ Texte dans lequel tu veux rechercher le Texte_cherché.
⇒ Position du 1er caractère à partir duquel tu veux commencer la recherche dans le Texte.
Ici, tu veux extraire le texte entre guillemets ("") contenu dans la colonne A (colonne B).
A B
Extraire le texte
1 Texte
entre guillemets
Morpheus
(1) =STXT(A2;TROUVE("""";A2)+1;
2 La chaîne "Morpheus" sur YouTube
TROUVE("""";A2;TROUVE("""";A2)+1)
-TROUVE("""";A2)-1)
3 La "chaîne" Morpheus sur YouTube Chaîne
YouTube
=STXT(A4;TROUVE("""";A4)+1;
4 La chaîne Morpheus sur "YouTube"
TROUVE("""";A4;TROUVE("""";A4)+1)
-TROUVE("""";A4)-1)
Remarques
⇒ (1) La 1ère fonction TROUVE renvoie la position du 1er caractère entre guillemets. En effet,
elle trouve la position du 1er guillemet (11) puis ajoute 1 (+1) pour renvoyer la position du
1er caractère. Dans la cellule B2, TROUVE renvoie donc 12 car le 1er caractère entre
guillemets est situé à la 12e position.
⇒ (1) Les 3 fonctions TROUVE suivantes permettent de trouver le nombre de caractères à
extraire (ceux entre guillemets). La 1ère fonction TROUVE imbrique la 2e fonction
TROUVE pour renvoyer la position du 2e guillemet dans le texte (20). La 3e fonction
TROUVE renvoie la position du 1er guillemet dans le texte (11). Tu dois ensuite soustraire
le tout par 1 (-1) pour trouver le nombre de caractères exacts entre guillemets. Dans la
cellule B2, les soustractions renvoient 8 (20 – 11 – 1), soit le nombre de caractères à
extraire.
⇒ (1) Dans la cellule B2, la fonction STXT permet d’extraire les 8 premiers caractères à partir
du 12e caractère.
⇒ (1) La fonction CHERCHE aurait également fonctionné à la place de la fonction TROUVE.
© Tous droits réservés Sommaire Page 209 sur 232
Maîtriser les fonctions de A à Z sur Excel
REMPLACER
Définition
La fonction REMPLACER permet de remplacer un nombre précis de caractères dans une chaîne de texte.
NB : si tu veux remplacer une chaîne spécifique de caractères par une autre, alors tu peux utiliser la fonction
SUBSTITUE. Tu peux aussi utiliser la fonctionnalité « Rechercher » sur Excel pour remplacer une chaîne spécifique
de caractères par une autre.
Syntaxe
REMPLACER(Ancien_texte;No_départ;No_car;Nouveau_texte)
Argument Description
Ancien_texte Texte dans lequel tu veux remplacer certains caractères.
(obligatoire)
No_départ Position du 1er caractère de l’ancien texte pour lequel le
(obligatoire) remplacement par le nouveau texte doit commencer.
No_car Nombre de caractères de l’ancien texte que le nouveau texte
(obligatoire) doit remplacer.
Nouveau_texte Texte qui remplace les caractères de l’ancien texte.
(obligatoire)
Exemple
Ici, tu veux remplacer "Handball" par "Football" (cellule B2). Puis, tu veux remplacer "France" par "Français" (cellule
B3). Enfin, tu veux remplacer "1110" par "1000" (cellule B4).
A B
1 Ancien texte Nouveau texte
Football
2 Handball
=REMPLACER(A2;1;4;"Foot")
Français
3 France
=REMPLACER(A3;5;2;"çais")
1000
4 1110
=REMPLACER(A4;2;2;"00")
Remarques
⇒ Pour rappel, tu peux utiliser la fonction SUBSTITUE pour remplacer une chaîne spécifique
de caractères par une autre.
⇒ Pour rappel, tu peux aussi utiliser la fonctionnalité « Rechercher » sur Excel pour remplacer
une chaîne spécifique de caractères par une autre.
© Tous droits réservés Sommaire Page 210 sur 232
Maîtriser les fonctions de A à Z sur Excel
SUBSTITUE
Définition
La fonction SUBSTITUE permet de remplacer une chaîne spécifique de caractères par une autre.
NB : si tu veux remplacer un nombre précis de caractères dans une chaîne de texte, alors tu peux utiliser la fonction
REMPLACER. Tu peux aussi utiliser la fonctionnalité « Rechercher » sur Excel pour remplacer une chaîne
spécifique de caractères par une autre.
Syntaxe
SUBSTITUE(Texte;Ancien_texte;Nouveau_texte;[No_position])
Argument Description
Texte (obligatoire) Texte dans lequel tu veux remplacer certains caractères.
Ancien_texte (obligatoire) Texte à remplacer.
Nouveau_texte (obligatoire) Texte qui remplace l’ancien texte.
[No_position] (facultatif) Position de l’Ancien_texte à remplacer dans le texte :
⇒ Si [No_position] est omis, alors chaque ancien texte
dans le texte est remplacé par le nouveau texte.
⇒ Si [No_position] est spécifié, alors seulement le 1er
ancien texte est remplacé par le nouveau texte dans le
texte à partir de la position spécifiée.
Exemple
Ici, tu veux remplacer "Handball" par "Football" (cellule B2) et les "." par des "-" (cellule B3). Puis, tu veux remplacer
"1110" par "0000" (cellule E2) et "1110" par "1000" (cellule E3).
A B C D E
1 Texte Nouveau texte Texte Nouveau texte
Football (1) 0000
2 Handball 1110
=SUBSTITUE(A2;"Hand";"Foot") =SUBSTITUE(D2;"1";"0")
07-51-62-01-40 (2) 1000
3 07.51.62.01.40 1110
=SUBSTITUE(A3;".";"-") =SUBSTITUE(D3;"11";"00";2)
Remarques
⇒ (1) SUBSTITUE remplace chaque "1" par "0" car le [No_position] est omis (pas renseigné).
⇒ (2) SUBSTITUE remplace "11" par "00" à partir du 2e caractère.
⇒ Pour rappel, tu peux aussi utiliser la fonctionnalité « Rechercher » sur Excel pour remplacer
une chaîne spécifique de caractères par une autre.
© Tous droits réservés Sommaire Page 211 sur 232
Maîtriser les fonctions de A à Z sur Excel
LES FONCTIONS DE BASE DE DONNÉES
BDSOMME
Définition
La fonction BDSOMME permet d’additionner des nombres contenus dans une base de données qui répondent à un ou
plusieurs critères.
NB : BDSOMME est une alternative à la fonction SOMME.SI.ENS.
Syntaxe
BDSOMME(Base_de_données;Champ;Critères)
Argument Description
Base_de_données (obligatoire) Plage qui représente la base de données (en-têtes inclus).
Champ (obligatoire) Plage qui contient les nombres que tu veux additionner.
Critères (obligatoire) Plage qui contient les critères à appliquer sur les données.
Exemple 1 : un seul critère
Ici, tu veux calculer la somme du CA réalisé (cellule D2) par les restaurants qui répondent au
critère (D4 à D5).
A B C D
1 Restaurant CA réalisé Somme du CA réalisé
1 500 000 €
=BDSOMME(A1:B7;"CA réalisé";D4:D5)
2 McDonald's Paris 1 000 000 €
(1)ou =BDSOMME(A1:B7;2;D4:D5)
(2) ou =SOMME.SI.ENS(B2:B7;A2:A7;D5)
3 McDonald's Metz 100 000 €
4 Burger King Bordeaux 200 000 € Restaurant
5 McDonald's Lille 400 000 € McDonald's*
6 Burger King Marseille 700 000 €
7 Burger King Lyon 900 000 €
Remarques
⇒ (1) Tu peux aussi utiliser la position de la colonne dans le Champ (2 remplace "CA réalisé").
⇒ (2) Tu peux aussi utiliser la fonction SOMME.SI.ENS pour effectuer ce calcul.
⇒ Tu dois utiliser le caractère générique * (astérisque) pour rechercher tous les restaurants
commençant par "McDonalds" dans le critère (voir « Les caractères génériques »).
© Tous droits réservés Sommaire Page 212 sur 232
Maîtriser les fonctions de A à Z sur Excel
Exemple 2 : plusieurs critères
Ici, tu veux calculer la somme du CA réalisé (cellule D2) par les restaurants qui répondent aux
critères (D4 à E5).
A B C D E
1 Restaurant CA réalisé Somme du CA réalisé
500 000 €
(1) =BDSOMME(A1:B7;B1;D4:E5)
2 McDonald's Paris 1 000 000 €
(2) ou =SOMME.SI.ENS(B2:B7;
A2:A7;D5;B2:B7;E5)
3 McDonald's Metz 100 000 €
4 Burger King Bordeaux 200 000 € Restaurant CA réalisé
5 McDonald's Lille 400 000 € McDonald's* <500000
6 Burger King Marseille 700 000 €
7 Burger King Lyon 900 000 €
Remarques
⇒ (1) Tu peux aussi utiliser la référence de la cellule dans le Champ (B1 remplace "CA réalisé").
⇒ (2) Tu peux aussi utiliser la fonction SOMME.SI.ENS pour effectuer ce calcul.
⇒ Tu dois utiliser le caractère générique * (astérisque) pour rechercher tous les restaurants
commençant par "McDonalds" dans le critère (voir « Les caractères génériques »).
© Tous droits réservés Sommaire Page 213 sur 232
Maîtriser les fonctions de A à Z sur Excel
BDPRODUIT
Définition
La fonction BDPRODUIT permet de multiplier des nombres entre eux contenus dans une base de données qui
répondent à un ou plusieurs critères pour renvoyer le produit.
Syntaxe
BDPRODUIT(Base_de_données;Champ;Critères)
Argument Description
Base_de_données Plage qui représente la base de données (en-têtes inclus).
(obligatoire)
Champ Plage qui contient les nombres que tu veux multiplier entre eux.
(obligatoire)
Critères Plage qui contient les critères à appliquer sur les données.
(obligatoire)
Exemple
Ce tableau liste les le prix unitaire et la quantité vendue de plusieurs produits.
Tu veux calculer la somme du CA réalisé (cellule E2) des fruits qui répondent au critère (E4 à E5).
A B C D E
Champ (PU
1 Fruit Valeur Somme du CA réalisé
ou Q)
40,00 €
2 Pomme Prix unitaire 0,40 =BDPRODUIT(A1:C7;"Valeur";E4:E5)
(1) ou =BDPRODUIT(A1:C7;3;E4:E5)
3 Banane Prix unitaire 0,25
4 Orange Prix unitaire 0,50 Fruit
5 Pomme Quantité 100,00 Pomme
6 Banane Quantité 200,00
7 Orange Quantité 500,00
Remarque
⇒ (1) Tu peux aussi utiliser la position de la colonne dans le Champ (3 remplace "Valeur").
© Tous droits réservés Sommaire Page 214 sur 232
Maîtriser les fonctions de A à Z sur Excel
BDNB
Définition
La fonction BDNB permet de compter les cellules contenant des nombres dans une base de données qui répondent à
un ou plusieurs critères.
NB : BDNB est une alternative à la fonction NB.SI.ENS.
Syntaxe
BDNB(Base_de_données;[Champ];Critères)
Argument Description
Base_de_données (obligatoire) Plage qui représente la base de données (en-têtes inclus).
[Champ] (facultatif) Plage qui contient les nombres que tu veux compter.
Critères (obligatoire) Plage qui contient les critères à appliquer sur les données.
Exemple
Ici, tu veux compter le nombre de restaurants (cellule D2) qui répondent au critère (D4 à D5).
A B C D
1 Restaurant CA réalisé Nombre de restaurants
3
(1) =BDNB(A1:B7;"CA réalisé";D4:D5)
2 McDonald's Paris 1 000 000,00 € (2) ou =BDNB(A1:B7;2;D4:D5)
(3) ou =BDNB(A1:B7;;D4:D5)
(4) ou =NB.SI.ENS(B2:B7;D5)
3 McDonald's Metz 100 000,00 €
4 Burger King Bordeaux 200 000,00 € CA réalisé
5 McDonald's Lille 400 000,00 € >=700000
6 Burger King Marseille 700 000,00 €
7 Burger King Lyon 900 000,00 €
Remarques
⇒ (1) Tu peux utiliser la fonction BDNB car "CA réalisé" contient des nombres.
⇒ (2) Tu peux aussi utiliser la position de la colonne dans le Champ (2 remplace "CA réalisé").
⇒ (3) Tu n’es pas obligé d’indiquer le Champ car il est facultatif.
⇒ (4) Tu peux aussi utiliser la fonction NB.SI.ENS pour effectuer ce calcul.
© Tous droits réservés Sommaire Page 215 sur 232
Maîtriser les fonctions de A à Z sur Excel
BDNBVAL
Définition
La fonction BDNBVAL permet de compter les cellules remplies dans une base de données qui
répondent à un ou plusieurs critères.
NB : BDNBVAL est une alternative à la fonction NB.SI.ENS.
Syntaxe
BDNBVAL(Base_de_données;[Champ];Critères)
Argument Description
Base_de_données (obligatoire) Plage qui représente la base de données (en-têtes inclus).
[Champ] (facultatif) Plage qui contient les cellules que tu veux compter.
Critères (obligatoire) Plage qui contient les critères à appliquer sur les données.
Exemple
Ici, tu veux compter le nombre de restaurants (cellule D2) qui répondent au critère (D4 à D5).
A B C D
1 Restaurant CA réalisé Nombre de restaurants
3
(1) =BDNBVAL(A1:B7;"Restaurant";D4:D5)
2 McDonald's Paris 1 000 000,00 € (2) ou =BDNBVAL(A1:B7;1;D4:D5)
(3) ou =BDNBVAL(A1:B7;;D4:D5)
(4) ou =NB.SI.ENS(A2:A7;D5)
3 McDonald's Metz 100 000,00 €
4 Burger King Bordeaux 200 000,00 € Restaurant
5 McDonald's Lille 400 000,00 € Burger King*
6 Burger King Marseille 700 000,00 €
7 Burger King Lyon 900 000,00 €
Remarques
⇒ (1) Tu peux utiliser la fonction BDNBVAL car "Restaurant" contient des cellules remplies.
⇒ (2) Tu peux aussi utiliser la position de la colonne dans le Champ (1 remplace "Restaurant").
⇒ (3) Tu n’es pas obligé d’indiquer le Champ car il est facultatif.
⇒ (4) Tu peux aussi utiliser la fonction NB.SI.ENS pour effectuer ce calcul.
⇒ Tu dois utiliser le caractère générique * (astérisque) pour rechercher tous les restaurants
commençant par "Burger King" dans le critère (voir « Les caractères génériques »).
© Tous droits réservés Sommaire Page 216 sur 232
Maîtriser les fonctions de A à Z sur Excel
BDMOYENNE
Définition
La fonction BDMOYENNE permet de calculer la moyenne de plusieurs nombres contenus dans une base de données qui
répondent à un ou plusieurs critères.
NB : BDMOYENNE est une alternative à la fonction MOYENNE.SI.ENS.
Syntaxe
BDMOYENNE(Base_de_données;Champ;Critères)
Argument Description
Base_de_données (obligatoire) Plage qui représente la base de données (en-têtes inclus).
Champ (obligatoire) Plage qui contient les nombres pour lesquels tu veux
calculer une moyenne.
Critères (obligatoire) Plage qui contient les critères à appliquer sur les données.
Exemple
Ici, tu veux calculer la moyenne du CA réalisé (cellule D2) par les restaurants qui répondent au
critère (D4 à D5).
A B C D
1 Restaurant CA réalisé Moyenne du CA réalisé
500 000 €
=BDMOYENNE(A1:B7;"CA réalisé";D4:D5)
2 McDonald's Paris 1 000 000 €
(1)ou =BDMOYENNE(A1:B7;2;D4:D5)
(2) ou =MOYENNE.SI.ENS(B2:B7;A2:A7;D5)
3 McDonald's Metz 100 000 €
4 Burger King Bordeaux 200 000 € Restaurant
5 McDonald's Lille 400 000 € McDonald's*
6 Burger King Marseille 700 000 €
7 Burger King Lyon 900 000 €
Remarques
⇒ (1) Tu peux aussi utiliser la position de la colonne dans le Champ (2 remplace "CA réalisé").
⇒ (2) Tu peux aussi utiliser la fonction MOYENNE.SI.ENS pour effectuer ce calcul.
⇒ Tu dois utiliser le caractère générique * (astérisque) pour rechercher tous les restaurants
commençant par "McDonald's" dans le critère (voir « Les caractères génériques »).
© Tous droits réservés Sommaire Page 217 sur 232
Maîtriser les fonctions de A à Z sur Excel
BDMIN
Définition
La fonction BDMIN permet de renvoyer le plus petit nombre (valeur minimale) d’une série de nombres contenus dans
une base de données qui répondent à un ou plusieurs critères.
NB : BDMIN est une alternative à la fonction MIN.SI.ENS.
Syntaxe
BDMIN(Base_de_données;Champ;Critères)
Argument Description
Base_de_données (obligatoire) Plage qui représente la base de données (en-têtes inclus).
Champ (obligatoire) Plage qui contient les nombres parmi lesquels tu veux
renvoyer le plus petit nombre (valeur minimale).
Critères (obligatoire) Plage qui contient les critères à appliquer sur les données.
Exemple
Ici, tu veux calculer le CA minimum réalisé (cellule D2) par les restaurants qui répondent au
critère (D4 à D5).
A B C D
1 Restaurant CA réalisé CA minimum réalisé
200 000 €
=BDMIN(A1:B7;"CA réalisé";D4:D5)
2 McDonald's Paris 1 000 000 €
(1)ou =BDMIN(A1:B7;2;D4:D5)
(2) ou =MIN.SI.ENS(B2:B7;A2:A7;D5)
3 McDonald's Metz 100 000 €
4 Burger King Bordeaux 200 000 € Restaurant
5 McDonald's Lille 400 000 € Burger King*
6 Burger King Marseille 700 000 €
7 Burger King Lyon 900 000 €
Remarques
⇒ (1) Tu peux aussi utiliser la position de la colonne dans le Champ (2 remplace "CA réalisé").
⇒ (2) Tu peux aussi utiliser la fonction MIN.SI.ENS pour effectuer ce calcul.
⇒ Tu dois utiliser le caractère générique * (astérisque) pour rechercher tous les restaurants
commençant par "Burger King" dans le critère (voir « Les caractères génériques »).
© Tous droits réservés Sommaire Page 218 sur 232
Maîtriser les fonctions de A à Z sur Excel
BDMAX
Définition
La fonction BDMAX permet de renvoyer le plus grand nombre (valeur maximale) d’une série de nombres contenus
dans une base de données qui répondent à un ou plusieurs critères.
NB : BDMAX est une alternative à la fonction MAX.SI.ENS.
Syntaxe
BDMAX(Base_de_données;Champ;Critères)
Argument Description
Base_de_données (obligatoire) Plage qui représente la base de données (en-têtes inclus).
Champ (obligatoire) Plage qui contient les nombres parmi lesquels tu veux
renvoyer le plus grand nombre (valeur maximale).
Critères (obligatoire) Plage qui contient les critères à appliquer sur les données.
Exemple
Ici, tu veux calculer le CA maximum réalisé (cellule D2) par les restaurants qui répondent au
critère (D4 à D5).
A B C D
1 Restaurant CA réalisé CA maximum réalisé
1 000 000 €
=BDMAX(A1:B7;"CA réalisé";D4:D5)
2 McDonald's Paris 1 000 000 €
(1)ou =BDMAX(A1:B7;2;D4:D5)
(2) ou =BDMAX(B2:B7;A2:A7;D5)
3 McDonald's Metz 100 000 €
4 Burger King Bordeaux 200 000 € Restaurant
5 McDonald's Lille 400 000 € McDonald's*
6 Burger King Marseille 700 000 €
7 Burger King Lyon 900 000 €
Remarques
⇒ (1) Tu peux aussi utiliser la position de la colonne dans le Champ (2 remplace "CA réalisé").
⇒ (2) Tu peux aussi utiliser la fonction MAX.SI.ENS pour effectuer ce calcul.
⇒ Tu dois utiliser le caractère générique * (astérisque) pour rechercher tous les restaurants
commençant par "McDonald's" dans le critère (voir « Les caractères génériques »).
© Tous droits réservés Sommaire Page 219 sur 232
Maîtriser les fonctions de A à Z sur Excel
BDVAR
Définition
La fonction BDVAR permet de calculer la variance sur la base d’un échantillon de nombres
contenus dans une base de données qui répondent à un ou plusieurs critères.
La variance permet de calculer l’écart type (la fonction BDECARTYPE). Elle mesure le degré
moyen d’écart de chaque nombre par rapport à la moyenne.
NB : la fonction BDVAR part de l’hypothèse que les arguments ne représentent qu’un échantillon de la population. Tu
dois utiliser la fonction BDVARP pour calculer la variance sur la base de tous les nombres.
Syntaxe
BDVAR(Base_de_données;Champ;Critères)
Argument Description
Base_de_données (obligatoire) Plage qui représente la base de données (en-têtes inclus).
Champ (obligatoire) Plage qui contient les échantillons de nombres parmi lesquels tu veux
calculer la variance.
Critères (obligatoire) Plage qui contient les critères à appliquer sur les données.
Exemple
Ce tableau liste les buts marqués par match pour 2 équipes. Tu veux calculer la variance des buts marqués lors des 2
premiers matchs (cellule D2) par l’équipe qui répond au critère (D4 à D5).
A B C D
Variance des buts marqués des 2
1 Équipe But(s) marqué(s)
premiers matchs
(1) 4,50
2 Real Madrid 5
=BDVAR(A1:B5;"But(s) marqué(s)";D4:D5)
3 Barcelone 3
4 Barcelone 0 Équipe
5 Real Madrid 2 Real Madrid
6 Real Madrid 1
7 Barcelone 4
Remarques
⇒ (1) Plus les buts marqués par match sont dispersés, plus la variance est élevée.
⇒ Tu dois utiliser BDVARP si tu veux prendre en compte tous les matchs.
© Tous droits réservés Sommaire Page 220 sur 232
Maîtriser les fonctions de A à Z sur Excel
BDVARP
Définition
La fonction BDVAR permet de calculer la variance sur la base de tous les nombres contenus dans une base de données
qui répondent à un ou plusieurs critères.
La variance permet de calculer l’écart type (la fonction BDECARTYPEP). Elle mesure le degré
moyen d’écart de chaque nombre par rapport à la moyenne.
NB : la fonction BDVARP part de l’hypothèse que les arguments représentent l’ensemble de la population. Tu dois
utiliser la fonction BDVAR pour calculer la variance sur la base d’un échantillon de nombres.
Syntaxe
BDVARP(Base_de_données;Champ;Critères)
Argument Description
Base_de_données (obligatoire) Plage qui représente la base de données (en-têtes inclus).
Champ (obligatoire) Plage qui contient l’ensemble des nombres parmi lesquels tu veux
calculer la variance.
Critères (obligatoire) Plage qui contient les critères à appliquer sur les données.
Exemple
Ce tableau liste les buts marqués par match pour 2 équipes. Tu veux calculer la variance des buts marqués lors de tous les
matchs (cellule D2) par l’équipe qui répond au critère (D4 à D5).
A B C D
Variance des buts marqués de tous
1 Équipe But(s) marqué(s)
les matchs
(1) 2,89
2 Real Madrid 5
=BDVARP(A1:B5;"But(s) marqué(s)";D5:D6)
3 Barcelone 3
4 Barcelone 0 Équipe
5 Real Madrid 2 Real Madrid
6 Real Madrid 1
7 Barcelone 4
Remarques
⇒ (1) Plus les buts marqués par match sont dispersés, plus la variance est élevée.
⇒ Tu dois utiliser BDVAR si tu veux prendre en compte une partie des matchs.
© Tous droits réservés Sommaire Page 221 sur 232
Maîtriser les fonctions de A à Z sur Excel
BDECARTYPE
Définition
La fonction BDECARTYPE permet de calculer l’écart type sur la base d’un échantillon de nombres contenus
dans une base de données qui répondent à un ou plusieurs critères.
L’écart type est la racine carrée de la variance (la fonction BDVAR). Il mesure la dispersion des
nombres par rapport à la moyenne.
NB : la fonction BDECARTYPE part de l’hypothèse que les arguments ne représentent qu’un échantillon de la
population. Tu dois utiliser la fonction BDECARTYPEP pour calculer l’écart type sur la base de tous les nombres.
Syntaxe
BDECARTYPE(Base_de_données;Champ;Critères)
Argument Description
Base_de_données (obligatoire) Plage qui représente la base de données (en-têtes inclus).
Champ (obligatoire) Plage qui contient les échantillons de nombres parmi lesquels tu veux
calculer l’écart type.
Critères (obligatoire) Plage qui contient les critères à appliquer sur les données.
Exemple
Ce tableau liste les buts marqués par match pour 2 équipes. Tu veux calculer l’écart type des buts marqués lors des 2
premiers matchs (cellule D2) par l’équipe qui répond au critère (D4 à D5).
A B C D
Écart type des buts marqués des 2
1 Équipe But(s) marqué(s)
premiers matchs
(1) 2,12
2 Real Madrid 5
=BDECARTYPE(A1:B5;"But(s) marqué(s)";D4:D5)
3 Barcelone 3
4 Barcelone 0 Équipe
5 Real Madrid 2 Real Madrid
6 Real Madrid 1
7 Barcelone 4
Remarques
⇒ (1) Plus les buts marqués par match sont dispersés, plus l’écart type est élevé.
⇒ Tu dois utiliser BDECARTYPEP si tu veux prendre en compte tous les matchs.
© Tous droits réservés Sommaire Page 222 sur 232
Maîtriser les fonctions de A à Z sur Excel
BDECARTYPEP
Définition
La fonction BDECARTYPEP permet de calculer l’écart type sur la base de tous les nombres
contenus dans une base de données qui répondent à un ou plusieurs critères.
L’écart type est la racine carrée de la variance (la fonction BDVARP). Il mesure la dispersion des
nombres par rapport à la moyenne.
NB : la fonction BDECARTYPEP part de l’hypothèse que les arguments représentent l’ensemble de la population. Tu
dois utiliser la fonction BDECARTYPE pour calculer l’écart type sur la base d’un échantillon de nombres.
Syntaxe
BDECARTYPEP(Base_de_données;Champ;Critères)
Argument Description
Base_de_données (obligatoire) Plage qui représente la base de données (en-têtes inclus).
Champ (obligatoire) Plage qui contient l’ensemble des nombres parmi lesquels tu veux
calculer l’écart type.
Critères (obligatoire) Plage qui contient les critères à appliquer sur les données.
Exemple
Ce tableau liste les buts marqués par match pour 2 équipes. Tu veux calculer l’écart type des buts marqués lors des tous
les matchs (cellule D2) par l’équipe qui répond au critère (D4 à D5).
A B C D
Écart type des buts marqués de tous
1 Équipe But(s) marqué(s)
les matchs
(1) 1,70
2 Real Madrid 5
=BDECARTYPEP(A1:B5;"But(s) marqué(s)";D4:D5)
3 Barcelone 3
4 Barcelone 0 Équipe
5 Real Madrid 2 Real Madrid
6 Real Madrid 1
7 Barcelone 4
Remarques
⇒ (1) Plus les buts marqués par match sont dispersés, plus l’écart type est élevé.
⇒ Tu dois utiliser BDECARTYPE si tu veux prendre en compte une partie des matchs.
© Tous droits réservés Sommaire Page 223 sur 232
Maîtriser les fonctions de A à Z sur Excel
BDLIRE
Définition
La fonction BDLIRE permet de renvoyer une seule donnée contenue dans une base de données qui répond à un ou
plusieurs critères.
NB : BDLIRE est une alternative aux fonctions de recherche. Elle peut remplacer RECHERCHEV, RECHERCHEH,
EQUIVX (ou EQUIV) imbriquée dans INDEX, et surtout la fonction RECHERCHEX.
Syntaxe
BDLIRE(Base_de_données;Champ;Critères)
Argument Description
Base_de_données (obligatoire) Plage qui représente la base de données (en-têtes inclus).
Champ (obligatoire) Plage qui contient la donnée que tu veux renvoyer.
Critères (obligatoire) Plage qui contient les critères à appliquer sur les données.
Remarques
⇒ Le Champ et les Critères peuvent être des références de cellules. Dans ce cas, ces
références doivent être saisies en ligne (et non en colonne). Autrement dit, les en-têtes
doivent être uniquement saisis sur la 1ère ligne du tableau (et non la 1ère colonne).
⇒ Contrairement à RECHERCHEX, la fonction BDLIRE ne permet pas de comparer 2 lignes ou
2 colonnes entre elles.
⇒ Si aucune donnée correspond aux critères, alors BDLIRE renvoie l’erreur #VALEUR!.
⇒ Si plusieurs données correspondent aux critères, alors BDLIRE renvoie l’erreur
#NOMBRE! (contrairement à la fonction RECHERCHEX qui renvoie la 1ère donnée si la
valeur cherchée apparaît plusieurs fois dans la base de données).
© Tous droits réservés Sommaire Page 224 sur 232
Maîtriser les fonctions de A à Z sur Excel
Exemple
Ce tableau liste les formations réalisées par Morpheus :
⇒ Cellule A10 : tu veux renvoyer le nom qui correspond au dossier "CR7" (A12 à A13).
⇒ Cellule B10 : tu veux renvoyer le nom qui correspond à la formation "*Excellence" (B12 à B13).
⇒ Cellule B10 : tu veux renvoyer le nom qui correspond au dossier "CR007" (C12 à C13).
A B C D
1 Prénom Nom Formation Dossier
2 Cristyanau RONALDEAU Excel - Perfectionnement CR007
3 Lyonelle MAISSI Excel - Approfondissement LM010
4 Quilian AIMEBAP Excel - Excellence QA010
5 Zynédinne ZYDANNE Excel - Excellence ZZ010
6 Aidson Arantess PELER Excel - Perfectionnement AP010
7 Diegeau MARADAUNA Excel - Excellence DM010
8
9 Nom Nom Nom
(1) #VALEUR! (3) #NOMBRE! (4) RONALDEAU
10 (2) =BDLIRE($A1:$E7;"Nom"; =BDLIRE($A1:$E7;"Nom";
A12:A13) C12:C13)
11
12 Dossier Formation Dossier
13 CR7 *Excellence CR007
Remarques
⇒ (1) BDLIRE renvoie l’erreur #VALEUR!, car "CR7" n’existe pas dans les dossiers.
⇒ (2) Pourquoi les $ ? Ils permettent de figer les colonnes A et E de la base de données pour
étirer la formule jusqu’à C10 (voir « Les références de cellule »).
⇒ (3) BDLIRE renvoie l’erreur #NOMBRE!, car "*Excellence" existe plusieurs fois dans les
formations. Tu dois utiliser le caractère générique * (astérisque) pour spécifier tous les mots
se terminant par "Excellence" dans le critère (voir « Les caractères génériques »).
⇒ (4) "CR007" est unique dans les dossiers, c’est pourquoi BDLIRE renvoie "RONALDEAU".
© Tous droits réservés Sommaire Page 225 sur 232
Maîtriser les fonctions de A à Z sur Excel
SYNTHÈSE DE TOUTES LES FONCTIONS
LES FONCTIONS MATHÉMATIQUES
SOMME Additionner des nombres ARRONDI.INF Arrondir un nombre à sa valeur inférieure
Additionner des nombres (un seul critère) Arrondir un nombre directement à
SOMME.SI ENT
l’entier inférieur
Additionner des nombres (un ou plusieurs Arrondir un nombre en supprimant des
SOMME.SI.ENS TRONQUE
critères) décimales
Multiplier des nombres entre eux pour Arrondir un nombre à sa valeur supérieure
PRODUIT ARRONDI.SUP
renvoyer le produit
Calculer la somme de multiplications Arrondir un nombre en fonction du
SOMMEPROD ARRONDI.AU.MULTIPLE
entre des matrices multiple souhaité
Générer un nombre entier aléatoire
QUOTIENT Calculer le quotient d’une division ALEA.ENTRE.BORNES
compris entre deux bornes
Générer un nombre décimal aléatoire
MOD Calculer le reste d’une division ALEA
compris entre 0 et 1
Renvoyer le plus grand diviseur commun de Générer une liste de nombres séquentiels
PGCD SEQUENCE
plusieurs nombres entiers. dans un tableau
Calculer la valeur d’un nombre élevé Calculer un sous-total dans une base de données
PUISSANCE SOUS.TOTAL
par une puissance
Renvoyer la valeur absolue d’un Convertir un nombre arabe en nombre romain
ABS ROMAIN
nombre
Convertir un nombre romain en nombre arabe
ARRONDI Arrondir un nombre automatiquement CHIFFRE.ARABE
© Tous droits réservés Sommaire Page 226 sur 232
Maîtriser les fonctions de A à Z sur Excel
LES FONCTIONS STATISTIQUES
Cellules contenant des
Renvoyer le plus Renvoyer le nombre le plus
NB nombres (et donc les MIN MODE.SIMPLE
petit nombre fréquent
dates)
Renvoyer le plus
Compter les petit nombre (un ou Renvoyer les nombres les
NBVAL MIN.SI.ENS MODE.MULTIPLE
cellules remplies plusieurs critères) plus fréquents
Renvoyer le k- ième Renvoyer la fréquence
Compter les
NB.VIDE PETITE.VALEUR plus petit nombre FREQUENCE d’apparition des valeurs
cellules vides
Compter les Calculer la variance
Renvoyer le plus
NB.SI cellules (un seul MAX VAR.S (échantillon de nombres)
grand nombre
critère)
Renvoyer le plus
Compter les cellules
grand nombre (un Calculer la variance
NB.SI.ENS (un ou plusieurs MAX.SI.ENS VAR.P.N
ou plusieurs (tous les nombres)
critères)
critères)
Renvoyer le k- ième Calculer l’écart type
Calculer la
MOYENNE GRANDE.VALEUR plus grand nombre ECARTYPE.STANDARD (échantillon de nombres)
moyenne
Calculer la moyenne Renvoyer le rang
Calculer l’écart type
MOYENNE.SI (un seul critère) EQUATION.RANG supérieur d’un ECARTYPE.PEARSON
(tous les nombres)
nombre
Calculer la moyenne Renvoyer le Renvoyer une prévision à
PREVISION.LINEAIRE
MOYENNE.SI.ENS (un ou plusieurs MOYENNE.RANG rang moyen partir de valeurs connues X
(FORECAST.LINEAR)
critères) d’un nombre et Y
Calculer la valeur
MEDIANE
médiane
© Tous droits réservés Sommaire Page 227 sur 232
Maîtriser les fonctions de A à Z sur Excel
LES FONCTIONS DE DATE ET D’HEURE
Calculer le nombre de jours compris entre deux
AUJOURDHUI Renvoyer la date du jour JOURS
dates
Calculer le nombre de jours compris entre deux
MAINTENANT Renvoyer la date et l’heure actuelles JOURS360 dates sur la base d’une année de 360 jours
ANNEE Extraire l’année d’une date JOURSEM Trouver la position du jour de la semaine
Trouver le numéro de la semaine de
MOIS Extraire le mois de l'année d’une date NO.SEMAINE
l’année correspondant à une date
Trouver le numéro de la semaine ISO de
JOUR Extraire le jour du mois d’une date NO.SEMAINE.ISO
l’année correspondant à une date
Combiner 3 valeurs distinctes pour Renvoyer le numéro de série du jour du mois
DATE MOIS.DECALER
former une date précédent ou suivant la date
Renvoyer le numéro de série du dernier jour du
DATEVAL Trouver le nombre entier d’une date FIN.MOIS
mois précédent ou suivant la date
Calculer le nombre de jours, de mois
DATEDIF FRACTION.ANNEE Calculer la fraction de l’année
ou d’années qui séparent deux dates
Compter le nombre de jours ouvrés et
HEURE Extraire l’heure d’un horaire NB.JOURS.OUVRES
fériés entre deux dates
Compter le nombre de jours ouvrés et
MINUTE Extraire les minutes d’un horaire NB.JOURS.OUVRES.INTL
fériés (+ week-end) entre deux dates
Prévoir une date en fonction du nombre de jours
SECONDE Extraire les secondes d’un horaire SERIE.JOUR.OUVRE
ouvrés et fériés
Combiner 3 valeurs distinctes pour Prévoir une date en fonction du nombre de jours
TEMPS SERIE.JOUR.OUVRE.INTL
former un horaire ouvrés et fériés (+ week-end)
Trouver le nombre décimal d’un
TEMPSVAL
horaire
© Tous droits réservés Sommaire Page 228 sur 232
Maîtriser les fonctions de A à Z sur Excel
LES FONCTIONS DE LOGIQUE
Vérifier si toutes les conditions
Vérifier une condition d’un test
d’un test sont vraies pour Renvoyer une valeur si la
pour renvoyer un résultat en
SI ET renvoyer un résultat en SI.NON.DISP formule retourne l’erreur
fonction de cette vérification
fonction de cette vérification #N/A
Vérifier si au moins une des Affecter un nom à des valeurs ou
Vérifier une ou plusieurs
conditions d’un test est vraie à des résultats de calculs afin de
conditions d’un test pour
SI.CONDITIONS OU pour renvoyer un résultat en LET les stocker pour les réutiliser
renvoyer la valeur de la 1ère
fonction de cette vérification dans le calcul
condition vraie
Comparer une valeur à d’autres Renvoyer une valeur si la
valeurs pour renvoyer le résultat formule retourne une erreur, Créer des fonctions
SI.MULTIPLE SIERREUR LAMBDA
de la 1ère correspondance trouvée sinon elle renvoie le résultat de personnalisées sans VBA
la formule
LES FONCTIONS D’INFORMATION
Vérifier si une cellule contient une valeur logique
ESTTEXTE Vérifier si une valeur est du texte ESTLOGIQUE
ESTNONTEXTE Vérifier si une valeur n’est pas du texte ESTREF Vérifier si son argument est une référence
ESTNUM Vérifier si une valeur est un nombre ESTERREUR Vérifier si une cellule contient une erreur
EST.PAIR Vérifier si une valeur est un nombre pair ESTERR Vérifier si une cellule contient une erreur
EST.IMPAIR Vérifier si une valeur est un nombre impair ESTNA Vérifier si une cellule contient l’erreur #N/A
ESTVIDE Vérifier si une valeur est vide CELLULE Renvoyer des informations sur une cellule
Renvoyer des informations sur un utilisateur Excel et son
ESTFORMULE Vérifier si une cellule contient une formule INFORMATIONS
environnement de travail
© Tous droits réservés Sommaire Page 229 sur 232
Maîtriser les fonctions de A à Z sur Excel
LES FONCTIONS DE RECHERCHE ET DE RÉFÉRENCE
Rechercher une valeur dans la 1ère colonne d’un tableau pour
Filtrer les données d’une plage de cellules en
RECHERCHEV renvoyer une donnée qui se situe dans la même ligne que la FILTRE
fonction de critères
valeur recherchée
Rechercher une valeur dans la 1ère ligne d’un tableau pour
Renvoyer une liste de valeurs uniques à
RECHERCHEH renvoyer une donnée qui se situe dans la même colonne que la UNIQUE
partir d’une plage
valeur recherchée
Intervertir les lignes et les colonnes
EQUIV Renvoyer la position d’une valeur dans une plage TRANSPOSE
d’un tableau
Renvoyer une valeur choisie parmi
EQUIVX Renvoyer la position d’une valeur dans une plage CHOISIR
une liste de valeurs
Renvoyer une donnée d’un tableau qui se situe à l’intersection
Renvoyer le numéro de ligne d’une
INDEX d’un numéro de ligne et d’un numéro de colonne LIGNE
référence
Rechercher une valeur dans un tableau pour renvoyer une
donnée qui se situe dans la même ligne ou dans la même Renvoyer le nombre de lignes d’un
RECHERCHEX LIGNES
colonne que la valeur recherchée tableau
Renvoyer le contenu d’une référence de cellule spécifiée par Renvoyer le numéro de colonne
INDIRECT COLONNE
une chaîne de caractères d’une référence
Décaler une référence à partir d’un nombre spécifié de lignes Renvoyer le nombre de colonnes
DECALER COLONNES
et de colonnes d’un tableau
Renvoyer l’adresse de la cellule située au
TRIER Trier les données d’une plage de cellules ADRESSE croisement d’un numéro de ligne et d’un
numéro de colonne
Créer un lien hypertexte qui renvoie vers
Trier les données d’une plage de cellules en fonction d’une
TRIERPAR LIEN_HYPERTEXTE une page Web, une référence de cellule ou un
autre
autre fichier
© Tous droits réservés Sommaire Page 230 sur 232
Maîtriser les fonctions de A à Z sur Excel
LES FONCTIONS DE TEXTE
Nombre de caractères contenus dans une chaîne de texte
MINUSCULE Modifier le texte en minuscules NBCAR
Renvoyer la position d’une chaîne de texte dans une
seconde chaîne de texte en ne respectant pas la casse (elle
MAJUSCULE Modifier le texte en majuscules CHERCHE
ne distingue pas les minuscules des majuscules)
Renvoyer la position d’une chaîne de texte dans une
Modifier le texte en nom propre (1ère seconde chaîne de texte en respectant la casse (elle
NOMPROPRE TROUVE
Lettre Des Mots en Majuscule) distingue les minuscules des majuscules)
Extraire les premiers caractères d’une chaîne de texte en
Combiner le texte de plusieurs cellules dans une
CONCAT GAUCHE fonction du nombre spécifié de caractères à extraire
seule cellule
Combiner le texte de plusieurs cellules dans une
Extraire les derniers caractères d’une chaîne de texte en
seule cellule en incluant un séparateur entre
JOINDRE.TEXTE DROITE fonction du nombre spécifié de caractères à extraire
chaque texte à combiner
Extraire des caractères à l’intérieur d’une chaîne de texte
Convertir le format d’une valeur dans un
TEXTE STXT en fonction du nombre spécifié de caractères à extraire
format texte spécifié
Convertir en nombre une valeur numérique au Remplacer un nombre précis de caractères
CNUM REMPLACER
format texte dans une chaîne de texte
Supprimer tous les espaces de texte inutiles Remplacer une chaîne spécifique de caractères par une
SUPPRESPACE SUBSTITUE
autre
© Tous droits réservés Sommaire Page 231 sur 232
Maîtriser les fonctions de A à Z sur Excel
LES FONCTIONS DE BASE DE DONNÉES
Renvoyer le plus grand nombre (valeur maximale) d’une
Additionner des nombres contenus dans une base
série de nombres contenus dans une base de données qui
BDSOMME de données qui répondent à un ou plusieurs BDMAX
répondent à un ou plusieurs critères
critères
Multiplier des nombres entre eux contenus dans Calculer la variance sur la base d’un échantillon de
une base de données qui répondent à un ou nombres contenus dans une base de données qui répondent
BDPRODUIT BDVAR
plusieurs critères pour renvoyer le produit à un ou plusieurs critères
Compter les cellules contenant des nombres dans Calculer la variance sur la base de tous les nombres
BDNB une base de données qui répondent à un ou BDVARP contenus dans une base de données qui répondent à un ou
plusieurs critères plusieurs critères
Calculer l’écart type sur la base d’un échantillon de
Compter les cellules remplies dans une base de
nombres contenus dans une base de données qui répondent
BDNBVAL données qui répondent à un ou plusieurs BDECARTYPE
à un ou plusieurs critères
critères
Calculer la moyenne de plusieurs nombres
Calculer l’écart type sur la base de tous les nombres
contenus dans une base de données qui répondent à
BDMOYENNE BDECARTYPEP contenus dans une base de données qui répondent à un ou
un ou plusieurs critères
plusieurs critères
Renvoyer le plus petit nombre (valeur minimale)
Renvoyer une seule donnée contenue dans une base de
d’une série de nombres contenus dans une base de
BDMIN BDLIRE données qui répond à un ou plusieurs critères
données qui répondent à un ou plusieurs critères
© Tous droits réservés Sommaire Page 232 sur 232
Vous aimerez peut-être aussi
- Travaux Pratiques - Excel de Excel 2013 À Excel 2022 Et Office 365Document129 pagesTravaux Pratiques - Excel de Excel 2013 À Excel 2022 Et Office 365alexisrichmond7Pas encore d'évaluation
- Gratuit - Maîtriser Les Fonctions de A À Z Sur Excel - UnlockedDocument232 pagesGratuit - Maîtriser Les Fonctions de A À Z Sur Excel - Unlockedcyrilndjomss08Pas encore d'évaluation
- Presentation Excel 2019 Imprission PDFDocument55 pagesPresentation Excel 2019 Imprission PDFsirin ben mohamedPas encore d'évaluation
- Exploiter La Puissance Des Feuilles de CalculDocument28 pagesExploiter La Puissance Des Feuilles de Calculchafikhatchane2Pas encore d'évaluation
- Modèle Mémoire 1Document35 pagesModèle Mémoire 1Abd Raouf SaedaniPas encore d'évaluation
- Guide de Pratique Professionnelle: Consultez La Version Du Pour Les Dernières Mises À JourDocument876 pagesGuide de Pratique Professionnelle: Consultez La Version Du Pour Les Dernières Mises À JourBOURAS Ihabe - بوراس إيهابPas encore d'évaluation
- Ecart Sur Charge IndirecteDocument12 pagesEcart Sur Charge IndirecteSahbi Sk100% (1)
- Guide de Pratique Professionnelle: Consultez La Version Du Pour Les Dernières Mises À JourDocument878 pagesGuide de Pratique Professionnelle: Consultez La Version Du Pour Les Dernières Mises À JourakebayeriPas encore d'évaluation
- CoursDocument35 pagesCoursMoncef ComputerPas encore d'évaluation
- MathElec 2ppfDocument46 pagesMathElec 2ppffrpageot8701Pas encore d'évaluation
- Oracle PLSQLDocument32 pagesOracle PLSQLHamza_Kamli_3066Pas encore d'évaluation
- 02 - LES STOCKS - INVENTAIRE ET VARIATIONS. Traitements Comptables Relatifs Aux Différents Stocks (Après Inventaire Physique) .Document17 pages02 - LES STOCKS - INVENTAIRE ET VARIATIONS. Traitements Comptables Relatifs Aux Différents Stocks (Après Inventaire Physique) .MST TAZULLY FERDOWSHY100% (1)
- ELP304 Poly1Document138 pagesELP304 Poly1yassine246Pas encore d'évaluation
- Fonctions DAX de Power PivotDocument85 pagesFonctions DAX de Power PivotNoradine SAIDALI100% (1)
- Formules ExcelDocument40 pagesFormules ExcelToudawindé Martin TOUGMAPas encore d'évaluation
- Template PFE DGENDocument19 pagesTemplate PFE DGENMaha HaddedPas encore d'évaluation
- Charge IndirectDocument15 pagesCharge IndirectBadr Eddine Zahraoui100% (1)
- Rapport de StageDocument40 pagesRapport de StageFat FatPas encore d'évaluation
- Exercices WordDocument172 pagesExercices WordWalid_Sassi_Tun100% (1)
- Manuel Du LuxEeB-ToolDocument44 pagesManuel Du LuxEeB-ToolBeen MisteryPas encore d'évaluation
- Modélisation de La Rotation D'un Axe de Piston D'un Moteur de Formule 1Document55 pagesModélisation de La Rotation D'un Axe de Piston D'un Moteur de Formule 1cheikhouna sallPas encore d'évaluation
- Support VBA Excel MJ 01 Déc 2009Document164 pagesSupport VBA Excel MJ 01 Déc 2009Vincent BachelleriePas encore d'évaluation
- TASKalfa7054ci FRFR 202209Document819 pagesTASKalfa7054ci FRFR 202209enagnonPas encore d'évaluation
- 9947 Tutoriel Revit 2018 v1Document135 pages9947 Tutoriel Revit 2018 v1olivia mickala100% (1)
- 3.-DSCG UE 3 2018 Sujet Managment-Et-Controle-De-GestionDocument6 pages3.-DSCG UE 3 2018 Sujet Managment-Et-Controle-De-GestionReda El HaraouiPas encore d'évaluation
- Polycopie BNDocument102 pagesPolycopie BNazertyPas encore d'évaluation
- Electronique Numerique Ge FSTDocument79 pagesElectronique Numerique Ge FSTEric TsayimPas encore d'évaluation
- 37 Fonctions de Deux Variables ChapitreDocument19 pages37 Fonctions de Deux Variables ChapitreH. DPas encore d'évaluation
- ATT00209Document25 pagesATT00209Anonymous 5NYUdAEMPas encore d'évaluation
- Type 709061: Variateur de Puissance À ThyristorsDocument32 pagesType 709061: Variateur de Puissance À ThyristorsArmand Muteb AmkPas encore d'évaluation
- Admin ManualDocument676 pagesAdmin ManualTestoun KacimPas encore d'évaluation
- Syllabus MH PDFDocument223 pagesSyllabus MH PDFabderrazek righiPas encore d'évaluation
- Econométrie Burundi SimulationDocument278 pagesEconométrie Burundi SimulationMartin Olinga100% (1)
- Modele Rapport Stage IagDocument25 pagesModele Rapport Stage IagSeif Eddine100% (1)
- 513template Rapport PFE Licences - ULTDocument21 pages513template Rapport PFE Licences - ULTalexdavidnparkerPas encore d'évaluation
- Template 2Document11 pagesTemplate 2Warda HassibiPas encore d'évaluation
- Notice Calculette Batiment PDFDocument28 pagesNotice Calculette Batiment PDFBenz AidanPas encore d'évaluation
- Analyse Merise SQLDocument49 pagesAnalyse Merise SQLtchuipet100% (1)
- Mon Stage Chez KROSHU1Document33 pagesMon Stage Chez KROSHU1boughbayremPas encore d'évaluation
- Cours BDDocument92 pagesCours BDAppolinaire EmaniPas encore d'évaluation
- Rapport 1Document28 pagesRapport 1chedli khPas encore d'évaluation
- Office 2021Document16 pagesOffice 2021mohammedbakkarPas encore d'évaluation
- Master - Controle Continu ADD - 2022 - 2023 - 221223 - 214701Document5 pagesMaster - Controle Continu ADD - 2022 - 2023 - 221223 - 214701hantineeeston gamingPas encore d'évaluation
- Cours TP LangageCDocument158 pagesCours TP LangageCEddy OuattaraPas encore d'évaluation
- Méthode de Doigté: Guide D'apprentissageDocument40 pagesMéthode de Doigté: Guide D'apprentissageFlorica OunounaPas encore d'évaluation
- Cours BdigDocument92 pagesCours BdigEmma DjomoPas encore d'évaluation
- TOPODocument534 pagesTOPOIDRIS BUKASA WA BUKASAPas encore d'évaluation
- Syllabus Excel 2016 FCT BaseDocument93 pagesSyllabus Excel 2016 FCT Basesalifou ouédraogoPas encore d'évaluation
- Topographie Et Topometrie Medernes Tome1 Et 2Document873 pagesTopographie Et Topometrie Medernes Tome1 Et 2idrissPas encore d'évaluation
- Réussir en Conjugaison: CE1 CE2Document13 pagesRéussir en Conjugaison: CE1 CE2Jasmine BenhalimaPas encore d'évaluation
- CM 2 - Amplificateur Opérationnel Ou AOP - M1302 - AE5Document15 pagesCM 2 - Amplificateur Opérationnel Ou AOP - M1302 - AE5altti bouayePas encore d'évaluation
- Office Server AXEL AX4000: Manuel de L'utilisateurDocument106 pagesOffice Server AXEL AX4000: Manuel de L'utilisateurrichard.fsdPas encore d'évaluation
- Examen de Gestion de Projets UTBM / GL41 / Printemps 2015: Partie Théorique - 32 PointsDocument15 pagesExamen de Gestion de Projets UTBM / GL41 / Printemps 2015: Partie Théorique - 32 PointsFranck BertrandPas encore d'évaluation
- Analyse Mathématique pour l'ingénieur: Analyse Mathématique pour l'ingénieur, #1D'EverandAnalyse Mathématique pour l'ingénieur: Analyse Mathématique pour l'ingénieur, #1Pas encore d'évaluation
- La Convention collective: Savoir la négocier, l'interpréter, l'appliquerD'EverandLa Convention collective: Savoir la négocier, l'interpréter, l'appliquerÉvaluation : 5 sur 5 étoiles5/5 (1)
- Taux de Clics: Formule ExempleDocument15 pagesTaux de Clics: Formule Exemplebenjamin.dervauxPas encore d'évaluation
- Maitriser Les Fonctions de A A Z Sur Excel Dl0mwrDocument231 pagesMaitriser Les Fonctions de A A Z Sur Excel Dl0mwrbenjamin.dervauxPas encore d'évaluation
- Sujet WordDocument1 pageSujet Wordbenjamin.dervauxPas encore d'évaluation
- COURS Base de CommunicationDocument23 pagesCOURS Base de Communicationbenjamin.dervauxPas encore d'évaluation
- Ressource Algorithme LevelingDocument22 pagesRessource Algorithme LevelingreghouachePas encore d'évaluation
- Fractions SimplesDocument3 pagesFractions SimplesFranckGochedePas encore d'évaluation
- Corrigé - Série N° 2 de T.D. de Probabilités 2021Document11 pagesCorrigé - Série N° 2 de T.D. de Probabilités 2021ullashjiPas encore d'évaluation
- Série D'exercices N°1 - Math Graphes - Bac Economie Gestion (2010-2011) MR Mantadher Ben MarzoukDocument5 pagesSérie D'exercices N°1 - Math Graphes - Bac Economie Gestion (2010-2011) MR Mantadher Ben Marzoukasma lagha100% (1)
- Deswarte Caroline 2015 MemoireDocument153 pagesDeswarte Caroline 2015 MemoirezatovogabrielPas encore d'évaluation
- Série 4 Modèle MultipleDocument3 pagesSérie 4 Modèle MultipleD IM100% (1)
- Chimie Théorique Cours 02Document22 pagesChimie Théorique Cours 02KARIM1515Pas encore d'évaluation
- Equations Aux Derivees PartiellesDocument32 pagesEquations Aux Derivees PartiellesMichael BassemelPas encore d'évaluation
- TP3 C++Document4 pagesTP3 C++Hsen MacheyPas encore d'évaluation
- 8dfk1-Serie2 11 12Document2 pages8dfk1-Serie2 11 12Alpha Draxler BarryPas encore d'évaluation
- Factorisation Et DeveloppementDocument1 pageFactorisation Et DeveloppementpfePas encore d'évaluation
- Kaklamanos Et Al SDEE2015Document14 pagesKaklamanos Et Al SDEE2015jodaobiuanPas encore d'évaluation
- Eb 1 1110 2021-2022 86-17-24-28-30-26Document12 pagesEb 1 1110 2021-2022 86-17-24-28-30-26Pierrot Jules AMOUSSOUPas encore d'évaluation
- StabilitéDocument9 pagesStabilitéMoncefPas encore d'évaluation
- TP Rép Tem 2eme OrdreDocument7 pagesTP Rép Tem 2eme OrdreMeriem AIT OUMEGHARPas encore d'évaluation
- 4 FractionsSimplesDocument3 pages4 FractionsSimplesAmal BATOUPas encore d'évaluation
- Exercices GD - PointDocument5 pagesExercices GD - PointYosr Maiza100% (1)
- DC 16Document128 pagesDC 16Ha DjerPas encore d'évaluation
- Symetrie AxialeDocument20 pagesSymetrie AxialeIbtissam NfissiPas encore d'évaluation
- MINI Tle DDocument2 pagesMINI Tle DJose BankolePas encore d'évaluation
- 01 PDFDocument5 pages01 PDFMounir SamihPas encore d'évaluation
- Exam Modeles Pour Le Datamining 2015 2016Document5 pagesExam Modeles Pour Le Datamining 2015 2016ilyesPas encore d'évaluation
- Série Révision 4 Thème Arithmétique Bac ScientifiqueDocument1 pageSérie Révision 4 Thème Arithmétique Bac Scientifiquejhygjhgjh KaelPas encore d'évaluation
- Cours TDM Physique Appliquée Et Technologie Cours M SOUALMIDocument17 pagesCours TDM Physique Appliquée Et Technologie Cours M SOUALMINoureddine Benarifa100% (5)
- Fascicule MathsDocument33 pagesFascicule MathsFatima Diop100% (1)
- Zooms Mathématiques Appliquées À La GestionDocument296 pagesZooms Mathématiques Appliquées À La Gestionnekini131085100% (1)
- 3 Les EssaisDocument43 pages3 Les EssaisNada Riahi100% (1)
- Analyse 1 Fiche 1 2018 2019Document1 pageAnalyse 1 Fiche 1 2018 2019Md Idir HocinePas encore d'évaluation
- EXERCICES Espaces Vectoriels PDFDocument13 pagesEXERCICES Espaces Vectoriels PDFMouna BzPas encore d'évaluation
- Espace - App LinDocument9 pagesEspace - App LinChris BelibiPas encore d'évaluation