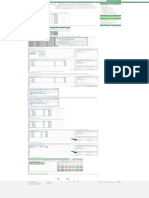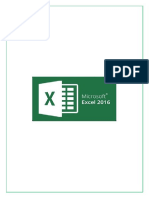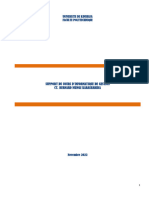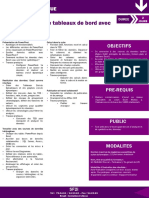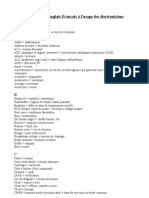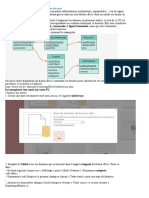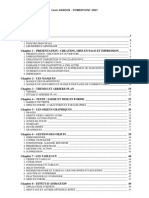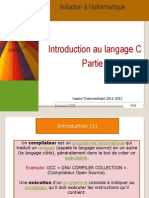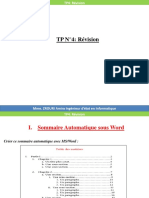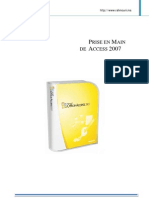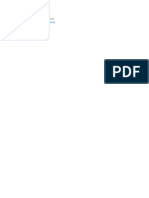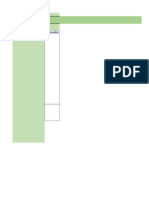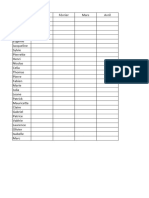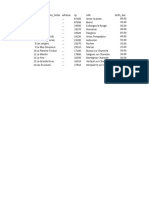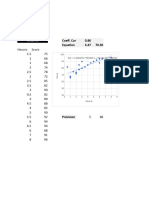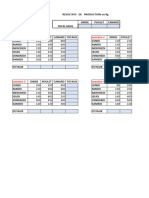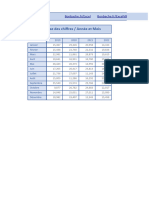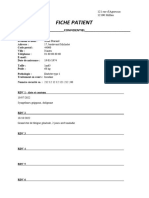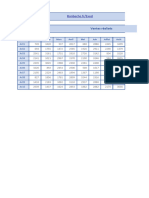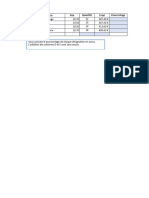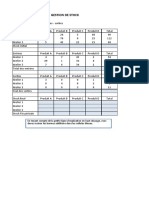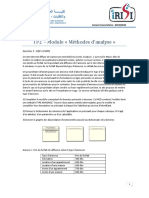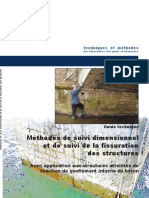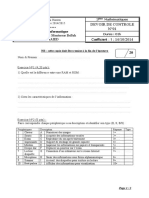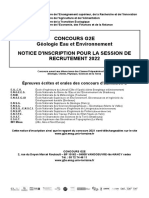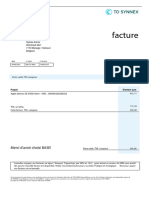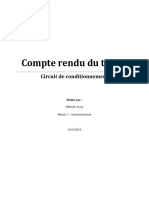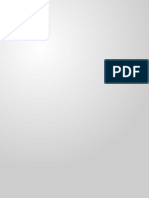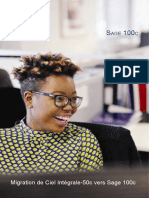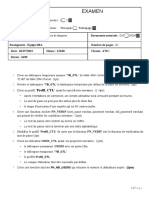Académique Documents
Professionnel Documents
Culture Documents
Gratuit - Maîtriser Les Fonctions de A À Z Sur Excel - Unlocked
Transféré par
cyrilndjomss08Titre original
Copyright
Formats disponibles
Partager ce document
Partager ou intégrer le document
Avez-vous trouvé ce document utile ?
Ce contenu est-il inapproprié ?
Signaler ce documentDroits d'auteur :
Formats disponibles
Gratuit - Maîtriser Les Fonctions de A À Z Sur Excel - Unlocked
Transféré par
cyrilndjomss08Droits d'auteur :
Formats disponibles
MAÎTRISER LES FONCTIONS
DE A à Z SUR EXCEL
UN RÉPERTOIRE DE
25 FONCTIONS
Un guide complet avec des
exercices pratiques pour
décupler ta productivité
sur Excel !
© Nicolas Parent, Morpheus Formation, 2023
Maîtriser les fonctions de A à Z sur Excel E-learning
INTRODUCTION
Un guide complet pour progresser
Qui suis-je ?
Découvert au cours de mes expériences professionnelles, le tableur Excel a
nourri ma passion pour le digital. Je me suis formé sur cet outil en
autodidacte pendant plusieurs mois par la pratique. Je me suis très vite
rendu compte que nous sommes loin d'exploiter le potentiel de ce logiciel.
J’ai perdu un temps fou à chercher les informations dont j’avais besoin
parce qu’elles ne sont pas centralisées. J’ai donc décidé de co-fonder
Morpheus Formation afin de synthétiser, structurer et centraliser les
informations essentielles pour faire gagner du temps à quiconque souhaite
se former sur Microsoft Excel.
Ce guide est-il fait pour toi ?
Tu cherches à faire passer tes compétences sur Excel au niveau supérieur ?
Cet e-book est fait pour toi ! Ce guide recense les fonctions les plus utilisées sur Excel. C’est un
répertoire qui te fait gagner du temps dans ton apprentissage, car il centralise les informations
essentielles de chaque fonction. En plus, tu peux t’entraîner grâce aux fichiers d’exercices !
Il est parfait pour les utilisateurs de tous les niveaux. Grâce à des explications claires, concises et
des exemples illustrés, tu sauras maîtriser chacune des fonctions présentées de A à Z.
Comment tirer profit de ce livre numérique
et ses ressources ?
Forme-toi par la pratique, c’est fondamental ! Les échecs constituent le moteur de notre
apprentissage ! Je suis convaincu que nous devons absolument passer à l'action pour progresser.
C’est pourquoi je t’invite à télécharger tous les exercices présentés dans cet e-book pour
t’entraîner en pratiquant.
Fichiers d’exercices – Clique ici !
Le guide complet contient 143 fonctions. Il est actualisé chaque année pour inclure les dernières
fonctions d'Excel et que tu puisses en tirer le meilleur parti. Achète maintenant la version
complète de l’e-book et profite gratuitement des mises à jour annuelles, à vie !
E-book complet – Clique ici !
© Tous droits réservés Sommaire Page 2 sur 232
Maîtriser les fonctions de A à Z sur Excel E-learning
Un e-book 100% interactif
Le contenu de l’en-tête
Site internet de Morpheus
(lien cliquable)
E-learning de Morpheus
E-learning
(lien cliquable)
Le sommaire intelligent et le pied de page
Dans le sommaire, clique sur le chapitre souhaité pour atteindre la page qui correspond.
Pour revenir au sommaire, il te suffit de cliquer sur l’image suivante dans le pied de page :
Sommaire
Sommaire
(lien cliquable)
Le vocabulaire et la légende employés
1. Qu’est-ce qu’une formule ?
Elle contient une ou plusieurs fonctions (et non l’inverse).
2. Que signifie NB ?
Nota Bene : une note, une remarque.
3. Que signifient les mots soulignés en bleu ?
Ce sont des liens hypertextes qui renvoient vers un endroit du document.
4. Voici la légende (1) d’un exemple (2) :
A B C Colonnes
1 Salaire brut Charges Salaire net En-tête
Lignes
1 500 € Résultat renvoyé
2 3 000 € 1 500 €
(1) =A2-B2 (Remarque) =Formule
Exemple (2) Légende (1)
© Tous droits réservés Sommaire Page 3 sur 232
Maîtriser les fonctions de A à Z sur Excel E-learning
Sommaire
INTRODUCTION ............................................................................................................. 2
Un guide complet pour progresser ....................................................................................... 2
Un e-book 100% interactif ........................................................................................................ 3
Sommaire ..................................................................................................................................... 4
LES BASES ESSENTIELLES À CONNAÎTRE ............................................................. 9
Les calculs simples .................................................................................................................... 9
Les références de cellule ........................................................................................................ 13
Les différents types d’erreurs................................................................................................ 19
Les caractères génériques .................................................................................................... 30
LES FONCTIONS MATHÉMATIQUES ....................................................................... 31
SOMME ......................................................................................................................................... 31
SOMME.SI.................................................................................................................................... 32
SOMME.SI.ENS ........................................................................................................................... 33
PRODUIT ..................................................................................................................................... 34
SOMMEPROD............................................................................................................................. 35
QUOTIENT ................................................................................................................................... 37
MOD ............................................................................................................................................. 38
PGCD ............................................................................................................................................ 39
PUISSANCE................................................................................................................................. 40
ABS ................................................................................................................................................ 41
ARRONDI..................................................................................................................................... 42
ARRONDI.INF ............................................................................................................................. 43
ENT ............................................................................................................................................... 44
TRONQUE.................................................................................................................................... 45
ARRONDI.SUP............................................................................................................................ 46
ARRONDI.AU.MULTIPLE ......................................................................................................... 47
ALEA.ENTRE.BORNES ............................................................................................................. 48
ALEA ............................................................................................................................................. 49
SEQUENCE.................................................................................................................................. 50
SOUS.TOTAL............................................................................................................................... 53
ROMAIN ....................................................................................................................................... 55
CHIFFRE.ARABE........................................................................................................................ 56
© Tous droits réservés Sommaire Page 4 sur 232
Maîtriser les fonctions de A à Z sur Excel E-learning
LES FONCTIONS STATISTIQUES ............................................................................. 57
NB ................................................................................................................................................. 57
NBVAL.......................................................................................................................................... 58
NB.VIDE ....................................................................................................................................... 60
NB.SI .............................................................................................................................................. 61
NB.SI.ENS .................................................................................................................................... 62
MOYENNE ................................................................................................................................... 64
MOYENNE.SI............................................................................................................................... 65
MOYENNE.SI.ENS ...................................................................................................................... 66
MEDIANE..................................................................................................................................... 67
MIN ............................................................................................................................................... 68
MIN.SI.ENS .................................................................................................................................. 69
PETITE.VALEUR ......................................................................................................................... 70
MAX .............................................................................................................................................. 72
MAX.SI.ENS ................................................................................................................................. 73
GRANDE.VALEUR ..................................................................................................................... 74
EQUATION.RANG ...................................................................................................................... 76
MOYENNE.RANG ....................................................................................................................... 77
MODE.SIMPLE............................................................................................................................ 78
MODE.MULTIPLE ...................................................................................................................... 79
FREQUENCE ............................................................................................................................... 80
VAR.S............................................................................................................................................. 81
VAR.P.N ....................................................................................................................................... 82
ECARTYPE.STANDARD ........................................................................................................... 83
ECARTYPE.PEARSON .............................................................................................................. 84
PREVISION.LINEAIRE............................................................................................................... 85
LES FONCTIONS DE DATE ET D’HEURE ............................................................... 86
AUJOURDHUI............................................................................................................................. 86
MAINTENANT ............................................................................................................................. 87
ANNEE ......................................................................................................................................... 88
MOIS ............................................................................................................................................. 89
JOUR ............................................................................................................................................ 90
DATE.............................................................................................................................................. 91
DATEVAL..................................................................................................................................... 92
DATEDIF ...................................................................................................................................... 93
© Tous droits réservés Sommaire Page 5 sur 232
Maîtriser les fonctions de A à Z sur Excel E-learning
HEURE.......................................................................................................................................... 94
MINUTE ........................................................................................................................................ 95
SECONDE .................................................................................................................................... 96
TEMPS .......................................................................................................................................... 97
TEMPSVAL .................................................................................................................................. 98
JOURS .......................................................................................................................................... 99
JOURS360 ................................................................................................................................. 100
JOURSEM ................................................................................................................................... 101
NO.SEMAINE ............................................................................................................................. 103
NO.SEMAINE.ISO...................................................................................................................... 105
MOIS.DECALER ....................................................................................................................... 106
FIN.MOIS ....................................................................................................................................107
FRACTION.ANNEE .................................................................................................................. 108
NB.JOURS.OUVRES ................................................................................................................ 109
NB.JOURS.OUVRES.INTL ....................................................................................................... 110
SERIE.JOUR.OUVRE ................................................................................................................. 112
SERIE.JOUR.OUVRE.INTL........................................................................................................ 113
LES FONCTIONS DE LOGIQUE ................................................................................ 115
SI.................................................................................................................................................... 115
SI.CONDITIONS......................................................................................................................... 118
SI.MULTIPLE .............................................................................................................................. 120
ET ................................................................................................................................................. 122
OU ................................................................................................................................................ 124
SIERREUR................................................................................................................................... 126
SI.NON.DISP .............................................................................................................................. 127
LET ............................................................................................................................................... 128
LAMBDA .....................................................................................................................................130
LES FONCTIONS D’INFORMATION ........................................................................ 131
ESTTEXTE .................................................................................................................................... 131
ESTNONTEXTE .......................................................................................................................... 132
ESTNUM...................................................................................................................................... 133
EST.PAIR.....................................................................................................................................134
EST.IMPAIR ................................................................................................................................ 135
ESTVIDE...................................................................................................................................... 136
© Tous droits réservés Sommaire Page 6 sur 232
Maîtriser les fonctions de A à Z sur Excel E-learning
ESTFORMULE............................................................................................................................ 137
ESTLOGIQUE ............................................................................................................................. 138
ESTREF ....................................................................................................................................... 139
ESTERREUR .............................................................................................................................. 140
ESTERR ....................................................................................................................................... 141
ESTNA .........................................................................................................................................142
CELLULE .....................................................................................................................................143
INFORMATIONS ....................................................................................................................... 145
LES FONCTIONS DE RECHERCHE ET DE RÉFÉRENCE ................................... 146
RECHERCHEV .......................................................................................................................... 146
RECHERCHEH .......................................................................................................................... 149
EQUIV.......................................................................................................................................... 152
EQUIVX ....................................................................................................................................... 156
INDEX .......................................................................................................................................... 159
RECHERCHEX .......................................................................................................................... 164
INDIRECT....................................................................................................................................168
DECALER ....................................................................................................................................170
TRIER ........................................................................................................................................... 172
TRIERPAR................................................................................................................................... 173
FILTRE ........................................................................................................................................ 174
UNIQUE....................................................................................................................................... 177
TRANSPOSE ............................................................................................................................. 180
CHOISIR ...................................................................................................................................... 182
LIGNE .......................................................................................................................................... 183
LIGNES ....................................................................................................................................... 184
COLONNE................................................................................................................................... 185
COLONNES ................................................................................................................................186
ADRESSE ....................................................................................................................................187
LIEN_HYPERTEXTE ..................................................................................................................189
LES FONCTIONS DE TEXTE .................................................................................... 190
MINUSCULE .............................................................................................................................. 190
MAJUSCULE ...............................................................................................................................191
NOMPROPRE ............................................................................................................................ 192
CONCAT...................................................................................................................................... 193
© Tous droits réservés Sommaire Page 7 sur 232
Maîtriser les fonctions de A à Z sur Excel E-learning
JOINDRE.TEXTE ...................................................................................................................... 194
TEXTE .......................................................................................................................................... 197
CNUM ..........................................................................................................................................199
SUPPRESPACE ........................................................................................................................200
NBCAR ........................................................................................................................................201
CHERCHE .................................................................................................................................. 202
TROUVE ..................................................................................................................................... 203
GAUCHE ....................................................................................................................................204
DROITE ...................................................................................................................................... 206
STXT............................................................................................................................................208
REMPLACER .............................................................................................................................. 210
SUBSTITUE.................................................................................................................................. 211
LES FONCTIONS DE BASE DE DONNÉES ............................................................ 212
BDSOMME ................................................................................................................................. 212
BDPRODUIT .............................................................................................................................. 214
BDNB .......................................................................................................................................... 215
BDNBVAL................................................................................................................................... 216
BDMOYENNE ............................................................................................................................ 217
BDMIN......................................................................................................................................... 218
BDMAX ....................................................................................................................................... 219
BDVAR ....................................................................................................................................... 220
BDVARP ..................................................................................................................................... 221
BDECARTYPE........................................................................................................................... 222
BDECARTYPEP ........................................................................................................................ 223
BDLIRE....................................................................................................................................... 224
SYNTHÈSE DE TOUTES LES FONCTIONS ........................................................... 226
LES FONCTIONS MATHÉMATIQUES .................................................................................. 226
LES FONCTIONS STATISTIQUES ......................................................................................... 227
LES FONCTIONS DE DATE ET D’HEURE ........................................................................... 228
LES FONCTIONS DE LOGIQUE ............................................................................................ 229
LES FONCTIONS D’INFORMATION..................................................................................... 229
LES FONCTIONS DE RECHERCHE ET DE RÉFÉRENCE ................................................. 230
LES FONCTIONS DE TEXTE ................................................................................................... 231
LES FONCTIONS DE BASE DE DONNÉES ......................................................................... 232
© Tous droits réservés Sommaire Page 8 sur 232
Maîtriser les fonctions de A à Z sur Excel E-learning
LES BASES ESSENTIELLES À CONNAÎTRE
Les calculs simples
Les fondamentaux
Tu dois absolument retenir 2 choses :
1. Un calcul doit toujours commencer par le signe "=".
2. Recopie la cellule avec la recopie incrémentée (petit carré dans le coin inférieur droit de la
cellule) pour appliquer la formule dans les autres cellules et gagner du temps.
Voici une synthèse des symboles que tu peux utiliser lorsque tu effectues un calcul simple :
Addition Multiplication Puissance
+ ou SOMME * ^
Soustraction Division Pourcentage
* / %
Les additions
Rappel : pour additionner, tu peux utiliser le signe "+" ou la fonction SOMME.
Ici, tu veux calculer le total des ventes de chaque produit (D2 à D4), puis le total des quantités
vendues par chaque vendeur (B5 à C5), et enfin le total des ventes (cellule D5).
A B C D
Quantité vendue Quantité vendue Total des
1 Produit
par Louise par Pierre ventes
17
Montres
2 Montre 7 10 =B2+C2
vendues
ou =SOMME(B2:C2)
8 Bracelets
3 Bracelet 3 5
=B3+C3 vendus
16 Colliers
4 Collier 10 6
=B4+C4 vendus
20 21 41
5 =B2+B3+B4 =C2+C3+C4 =D2+D3+D4
ou =SOMME(B2:B4) ou =SOMME(C2:C4) ou =SOMME(D2:D4)
Quantité vendue Quantité vendue
Total des ventes
par Louise par Pierre
© Tous droits réservés Sommaire Page 9 sur 232
Maîtriser les fonctions de A à Z sur Excel E-learning
Les soustractions
Rappel : pour soustraire, tu peux utiliser le signe "-".
Ici, tu veux calculer le stock de chaque produit (D2 à D4), puis le total du nombre d’achats, de
vente et du stock (B5 à D5).
A B C D
Nombre Nombre
1 Produit Stock
d’achats de ventes
7 Stock des
2 Montre 20 13
=B2-C2 montres
Stock des
3 Bracelet 100 90 10
bracelets
Stock des
4 Collier 50 50 0
colliers
17
170 153
5 =B5-C5
=SOMME(B2:B4) =SOMME(C2:C4)
ou =SOMME(D2:D4)
Total du nombre Total du nombre
Total du stock
d’achats de ventes
Les multiplications
Rappel : pour multiplier, tu peux utiliser l’astérisque "*".
Ici, tu veux calculer le chiffre d’affaires par produit (D2 à D4), puis le total des quantités vendues
(cellule C5), et enfin le total du chiffre d’affaires généré (cellule D5).
A B C D
Quantité Chiffre
1 Produit Prix unitaire
vendue d’affaires (CA)
(1) 1 000 € CA des
2 Montre 100 € 10
=B2*C2 montres
250 € CA des
3 Bracelet 10 € 25
=B3*C3 bracelets
300 € CA des
4 Collier 20 € 15
=B4*C4 colliers
50 1 550 €
5
=SOMME(C2:C4) =SOMME(D2:D4)
Total des
Total du CA
quantités vendues
Remarque
(1) Le format monétaire s’applique au résultat, car le prix unitaire de chaque produit
contient un format monétaire.
© Tous droits réservés Sommaire Page 10 sur 232
Maîtriser les fonctions de A à Z sur Excel E-learning
Les divisions
Rappel : pour diviser, tu peux utiliser la barre oblique "/".
Ici, tu veux calculer le nombre de parts par personne pour chaque tarte (colonne D).
A B C D
Parts de Nombre de Nombre de parts
1 Dessert
gâteau personnes par personne
2,0
2 Tarte au citron 8 4
=B2/C2
1,6
3 Tarte aux fraises 16 10
=B3/C3
1,0
4 Tarte aux pommes 8 8
=B4/C4
(1) #DIV/0!
5 Tarte aux cerises 4 0
=B5/C5
Remarque
(1) La division renvoie l’erreur #DIV/0!, car il est impossible de diviser un nombre par 0
(voir « L'erreur #DIV/0! »).
Les puissances
Rappel : pour calculer la puissance d’un nombre, tu peux utiliser le signe "^".
Ici, tu veux mettre chaque nombre à la puissance indiquée dans le titre des colonnes.
A B C D E
Puissance Puissance Puissance Puissance
1 Nombre
0 1 2 5
1 1 1 1
2 1
(1) =A2^0 (2) =A2^1 =A2^2 =A2^5
1 2 4 32
3 2
=A3^0 =A3^1 (3) =A3^2 (4) =A3^5
1 5 25 3125
4 5
=A4^0 =A4^1 =A4^2 =A4^5
Remarques
(1) Un nombre à la puissance 0 donne toujours 1.
(2) Un nombre à la puissance 1 revient à le multiplier par 1.
(3) Détail du calcul : 2 ^ 2 = 2 * 2 = 4.
(4) Détail du calcul : 2 ^ 5 = 2 * 2 * 2 * 2 * 2 = 32.
© Tous droits réservés Sommaire Page 11 sur 232
Maîtriser les fonctions de A à Z sur Excel E-learning
Les pourcentages
Rappel : pour calculer le pourcentage d’un nombre, tu peux utiliser le signe "%".
Ici, tu veux calculer le montant de la remise (colonne D) du prix avant remise (colonne B) à partir
du taux de remise (colonne C), puis le prix après remise (colonne E).
A B C D E
Prix avant Taux de Prix après
1 Article Remise
remise remise remise
10,00 € 90,00 €
2 Chemise 100,00 € 10% =B2*C2 (2) =B2-D2
(1) ou =B2*10% ou =B2-(B2*C2)
3 Tee-shirt 35,00 € 50% 17,50 € 17,50 €
4 Pull 80,00 € 80% 64,00 € 16,00 €
5,00 € 0,00 €
5 Slip 5,00 € 100%
=B5*C5 =B5-D5
Remarques
(1) Lorsque tu recopies la cellule D2 vers le bas, la remise de 10% va s’appliquer partout.
Alors que si tu utilises une référence de cellule (C2 ici) à la place de 10%, la remise s’adapte
automatiquement à chaque article (voir « Les références de cellule »).
(2) Tu peux faire une soustraction entre le prix avant remise et la remise que tu as calculée
pour renvoyer le prix après remise.
Ici, tu veux d’abord additionner tous les votes (cellule B1). Puis, tu veux calculer le % de votes de
chaque candidat au format nombre (colonne E) et enfin au format pourcentage (colonne D).
A B C D
100
1 Total des votes
(1) =SOMME(B4:B7)
2
Nombre de votes % de votes % de votes
3 Candidat
obtenus (format nombre) (format pourcentage)
(2) 0,30 (2) 30,00%
4 Manon 13
(3) =B4/B$1 (3) =B4/B$1
5 Nicolas 17 0,17 17,00%
0,53 53,00%
6 Louise 40
=B6/B$1 =B6/B$1
Remarques
(1) La fonction SOMME permet d’additionner le total des votes.
(2) Tu dois modifier le format nombre du résultat au format pourcentage.
(3) Pourquoi les $ ? Ils permettent de figer la ligne 1 du total des votes pour étirer la formule
dans les autres lignes (voir « Les références de cellule »).
© Tous droits réservés Sommaire Page 12 sur 232
Maîtriser les fonctions de A à Z sur Excel E-learning
Les références de cellule
Définition
TÉLÉCHARGE LE GUIDE COMPLET MAINTENANT !
© Tous droits réservés Sommaire Page 13 sur 232
Maîtriser les fonctions de A à Z sur Excel E-learning
La référence relative (ex. : A1)
TÉLÉCHARGE LE GUIDE COMPLET MAINTENANT !
© Tous droits réservés Sommaire Page 14 sur 232
Maîtriser les fonctions de A à Z sur Excel E-learning
La référence absolue (ex. : $A$1)
TÉLÉCHARGE LE GUIDE COMPLET MAINTENANT !
© Tous droits réservés Sommaire Page 15 sur 232
Maîtriser les fonctions de A à Z sur Excel E-learning
Les références mixtes (ex. : A$1 ou $A1)
Référence mixte (ligne – A$1)
TÉLÉCHARGE LE GUIDE COMPLET MAINTENANT !
© Tous droits réservés Sommaire Page 16 sur 232
Maîtriser les fonctions de A à Z sur Excel E-learning
Référence mixte (colonne – $A1)
TÉLÉCHARGE LE GUIDE COMPLET MAINTENANT !
© Tous droits réservés Sommaire Page 17 sur 232
Maîtriser les fonctions de A à Z sur Excel E-learning
Référence mixte – Aller plus loin…
TÉLÉCHARGE LE GUIDE COMPLET MAINTENANT !
© Tous droits réservés Sommaire Page 18 sur 232
Maîtriser les fonctions de A à Z sur Excel E-learning
Les différents types d’erreurs
L’erreur #DIV/0!
Définition
TÉLÉCHARGE LE GUIDE COMPLET MAINTENANT !
Exemple
TÉLÉCHARGE LE GUIDE COMPLET MAINTENANT !
L’erreur #NUL!
Définition
TÉLÉCHARGE LE GUIDE COMPLET MAINTENANT !
Exemple
TÉLÉCHARGE LE GUIDE COMPLET MAINTENANT !
© Tous droits réservés Sommaire Page 19 sur 232
Maîtriser les fonctions de A à Z sur Excel E-learning
L’erreur #NOM?
Définition
TÉLÉCHARGE LE GUIDE COMPLET MAINTENANT !
Exemple
TÉLÉCHARGE LE GUIDE COMPLET MAINTENANT !
© Tous droits réservés Sommaire Page 20 sur 232
Maîtriser les fonctions de A à Z sur Excel E-learning
L’erreur #NOMBRE!
Définition
TÉLÉCHARGE LE GUIDE COMPLET MAINTENANT !
Exemple
TÉLÉCHARGE LE GUIDE COMPLET MAINTENANT !
© Tous droits réservés Sommaire Page 21 sur 232
Maîtriser les fonctions de A à Z sur Excel E-learning
L’erreur #VALEUR!
Définition
TÉLÉCHARGE LE GUIDE COMPLET MAINTENANT !
Exemple
TÉLÉCHARGE LE GUIDE COMPLET MAINTENANT !
© Tous droits réservés Sommaire Page 22 sur 232
Maîtriser les fonctions de A à Z sur Excel E-learning
L’erreur #REF!
Définition
TÉLÉCHARGE LE GUIDE COMPLET MAINTENANT !
Exemple
TÉLÉCHARGE LE GUIDE COMPLET MAINTENANT !
© Tous droits réservés Sommaire Page 23 sur 232
Maîtriser les fonctions de A à Z sur Excel E-learning
Comment éviter cette erreur ?
TÉLÉCHARGE LE GUIDE COMPLET MAINTENANT !
© Tous droits réservés Sommaire Page 24 sur 232
Maîtriser les fonctions de A à Z sur Excel E-learning
L’erreur #N/A
Définition
TÉLÉCHARGE LE GUIDE COMPLET MAINTENANT !
Exemple 1 : la valeur cherchée n’est pas
référencée dans le tableau de recherche
TÉLÉCHARGE LE GUIDE COMPLET MAINTENANT !
© Tous droits réservés Sommaire Page 25 sur 232
Maîtriser les fonctions de A à Z sur Excel E-learning
Exemple 2 : le format de la valeur cherchée
est différent de celui du tableau de recherche
TÉLÉCHARGE LE GUIDE COMPLET MAINTENANT !
Exemple 3 : les références du tableau de
recherche ne sont pas figées
TÉLÉCHARGE LE GUIDE COMPLET MAINTENANT !
© Tous droits réservés Sommaire Page 26 sur 232
Maîtriser les fonctions de A à Z sur Excel E-learning
L’erreur #######
Définition
TÉLÉCHARGE LE GUIDE COMPLET MAINTENANT !
Exemple 1 : largeur de la colonne trop petite
TÉLÉCHARGE LE GUIDE COMPLET MAINTENANT !
Exemple 2 : un calcul sur des heures qui
donne un résultat négatif
TÉLÉCHARGE LE GUIDE COMPLET MAINTENANT !
© Tous droits réservés Sommaire Page 27 sur 232
Maîtriser les fonctions de A à Z sur Excel E-learning
L’erreur #PROPAGATION ! (ou #EPARS !)
Définition
TÉLÉCHARGE LE GUIDE COMPLET MAINTENANT !
Exemple
TÉLÉCHARGE LE GUIDE COMPLET MAINTENANT !
© Tous droits réservés Sommaire Page 28 sur 232
Maîtriser les fonctions de A à Z sur Excel E-learning
L’erreur #CALC!
Définition
TÉLÉCHARGE LE GUIDE COMPLET MAINTENANT !
Exemple
TÉLÉCHARGE LE GUIDE COMPLET MAINTENANT !
© Tous droits réservés Sommaire Page 29 sur 232
Maîtriser les fonctions de A à Z sur Excel E-learning
Les caractères génériques
Définition
TÉLÉCHARGE LE GUIDE COMPLET MAINTENANT !
Présentation
TÉLÉCHARGE LE GUIDE COMPLET MAINTENANT !
© Tous droits réservés Sommaire Page 30 sur 232
Maîtriser les fonctions de A à Z sur Excel E-learning
LES FONCTIONS MATHÉMATIQUES
SOMME
Définition
La fonction SOMME permet d’additionner des nombres.
Raccourci : [Ctrl] + [=] (Windows) / [⇧] + [⌘] + [T] (Mac).
Syntaxe
SOMME(Nombre1;[Nombre2];…)
Argument Description
Nombre1 (obligatoire) Nombres que tu veux additionner. Ces nombres peuvent être un
chiffre (5), une cellule (A3), ou une plage de cellules (A1:A8).
[Nombre2] (facultatif) Tu peux spécifier jusqu’à 255 nombres de cette façon.
Exemple
Ici, tu veux calculer le total du chiffre d’affaires pour tous les mois (cellule B6), puis le cumul du
CA chaque mois (C2 à C5), et enfin le total du CA de janvier, février et avril (cellule C6).
A B C
1 Mois Chiffre d’affaires Cumul du chiffre d’affaires
1 000 €
2 Janvier 1 000 €
(2) =SOMME(B$2:B2)
3 Février 2 000 € 3 000 €
4 Mars 1 500 € 4 500 €
6 000 €
5 Avril 1 500 €
=SOMME(B$2:B5)
6 000 €
4 500 €
6 =SOMME(B2:B5)
(3) =SOMME(B2:B3;B5)
(1) ou =B2+B3+B4+B5
Total du chiffre Total du chiffre d’affaires de
d’affaires janvier, février et avril
Remarques
(1) La fonction SOMME permet de gagner du temps, car elle remplace =B2+B3+B4+B5.
(2) Si tu veux calculer un cumul, tu dois figer uniquement la ligne de la cellule de référence
B$2, la cellule suivante B2 étant la limite de la plage.
(3) Le [ : ] signifie « jusqu’à » et le [ ; ] signifie « et » (1000 + 2000 + 1500 = 4500).
© Tous droits réservés Sommaire Page 31 sur 232
Maîtriser les fonctions de A à Z sur Excel E-learning
SOMME.SI
Définition
TÉLÉCHARGE LE GUIDE COMPLET MAINTENANT !
Syntaxe
TÉLÉCHARGE LE GUIDE COMPLET MAINTENANT !
Exemple
TÉLÉCHARGE LE GUIDE COMPLET MAINTENANT !
© Tous droits réservés Sommaire Page 32 sur 232
Maîtriser les fonctions de A à Z sur Excel E-learning
SOMME.SI.ENS
Définition
La fonction SOMME.SI.ENS permet d’additionner des nombres qui répondent à un ou plusieurs
critères.
Syntaxe
SOMME.SI.ENS(Somme_plage;Plage_critères1;Critères1;[Plage_critères2;Critères2];…)
Argument Description
Somme_plage (obligatoire) Plage qui contient les nombres que tu veux additionner.
Plage_critères1 (obligatoire) Plage dans laquelle tu veux rechercher le 1er Critère.
Critères1 (obligatoire) 1er Critère que tu veux rechercher dans la Plage_critères1.
Un critère de texte, de date ou qui contient un symbole
mathématique ou logique (*, >, <, =…) doit être placé entre
guillemets ("").
En revanche, les guillemets ("") ne sont pas nécessaires pour
les critères numériques et les références de cellule.
[Plage_critères2;Critères2] Tu peux spécifier jusqu’à 127 critères de cette façon.
(facultatif)
Exemple
Ici, tu veux calculer le total des ventes pour les femmes qui travaillent à Lyon (cellule D7).
A B C D
1 Vendeur Ville Sexe Total des ventes
2 Julien Paris H 1 000 €
3 Manon Lyon F 500 €
4 Nicolas Lyon H 750 €
5 Louise Lyon F 1 000 €
6 Élodie Paris F 250 €
1 500 €
7
(1) =SOMME.SI.ENS(D2:D6;C2:C6;"F";B2:B6;"Lyon")
Total des ventes pour les femmes
qui travaillent à Lyon (2 critères)
Remarques
(1) L’ordre des critères dans la fonction SOMME.SI.ENS ne change rien.
Le critère "<>" signifie "différent de rien" et le critère "" signifie "rien".
© Tous droits réservés Sommaire Page 33 sur 232
Maîtriser les fonctions de A à Z sur Excel E-learning
PRODUIT
Définition
TÉLÉCHARGE LE GUIDE COMPLET MAINTENANT !
Syntaxe
TÉLÉCHARGE LE GUIDE COMPLET MAINTENANT !
Exemple
TÉLÉCHARGE LE GUIDE COMPLET MAINTENANT !
© Tous droits réservés Sommaire Page 34 sur 232
Maîtriser les fonctions de A à Z sur Excel E-learning
SOMMEPROD
Définition
La fonction SOMMEPROD permet de calculer la somme de multiplications (somme de produits)
entre des matrices.
Syntaxe
SOMMEPROD(Matrice1;[Matrice2];[Matrice3];…)
Argument Description
Matrice1 1ère matrice que tu veux multiplier avec les matrices suivantes pour
(obligatoire) ensuite additionner leurs produits.
Si tu veux effectuer d’autres opérations que la multiplication, alors tu
dois remplacer le ; par l’opérateur que tu souhaites (+ ; - ; * ; /).
Si tu veux ajouter une condition dans une matrice, alors tu dois mettre
cette matrice entre parenthèses () et insérer l’opérateur que tu
souhaites (+ ; - ; * ; /) entre chaque matrice qui contient une condition.
[Matrice2];[Matrice3] Tu peux spécifier jusqu’à 255 matrices de cette façon.
(facultatif)
Exemple 1 : somme simple de
multiplications
Ici, tu veux calculer le total du chiffre d’affaires généré par la vente des articles (cellule C7).
A B C
1 Article Prix unitaire Nombre de ventes
2 Chemise 2,00 € 5
3 Chemise 5,00 € 2
4 Tee-shirt 2,50 € 4
5 Tee-shirt 2,00 € 5
6 Chemise 10,00 € 1
50,00 €
7 (1) =SOMMEPROD(B2:B6;C2:C6)
(2) ou =SOMMEPROD(B2:B6*C2:C6)
Total du chiffre d’affaires
2 * 5 + 5 * 2 + 2,5 * 4 + 2 * 5 + 10 * 1 = 50
Remarques
(1) L’ordre des matrices dans la fonction SOMMEPROD ne change rien.
(2) Tu peux remplacer le point-virgule (;) par l’opérateur que tu souhaites (ici, l’astérisque *).
© Tous droits réservés Sommaire Page 35 sur 232
Maîtriser les fonctions de A à Z sur Excel E-learning
Exemple 2 : somme de multiplications avec
plusieurs conditions
Ici, tu veux calculer le total du CA généré par la vente des chemises de taille M (cellule C7).
A B C D E F
Prix Nombre CA généré par la vente
1 Article Taille
unitaire de ventes des chemises de taille M
20,00 €
2 Chemise S 2,00 € 5 (1) =SOMMEPROD((A2:A6="Chemise")
*(B2:B6="M");C2:C6;D2:D6)
3 Chemise M 5,00 € 2
4 Tee-shirt M 2,50 € 4
5 Tee-shirt S 2,00 € 5
6 Chemise M 10,00 € 1
Remarque
(1) Tu dois mettre l’opérateur (ici l’astérisque *) entre les matrices qui contiennent une
condition, sinon le résultat sera nul (0).
Exemple 3 : somme de multiplications de
matrices qui ont une taille différente
Ici, tu veux calculer la moyenne générale de la classe (cellule D7) dont le calcul est :
(Coef. Matière 1 * Somme des notes Matière 1 + [Matière 2] + …) / Somme des coef. / Nb d’élèves
A B C D E F
1 Matière Droit Maths Sport Moyenne générale de la classe
11,75
2 Coef. 3 2 1 (1) =SOMMEPROD(B2*B3:B6+C2*C3:C6+D2*D3:D6)
/SOMME(B2:D2)/NBVAL(A3:A6)
3 Julien 9 8 13
4 Manon 14 15 12
5 Nicolas 12 12 14
6 Louise 10 12 14
Remarques
(1) SOMMEPROD permet d’additionner le produit des coefficients et des notes (282).
(1) La fonction SOMME permet de calculer la somme des coefficients (3 + 2 + 1 = 6) et la
fonction NBVAL permet de compter les cellules remplies, donc le nombre d’élèves (4).
© Tous droits réservés Sommaire Page 36 sur 232
Maîtriser les fonctions de A à Z sur Excel E-learning
QUOTIENT
Définition
TÉLÉCHARGE LE GUIDE COMPLET MAINTENANT !
Syntaxe
TÉLÉCHARGE LE GUIDE COMPLET MAINTENANT !
Exemple
TÉLÉCHARGE LE GUIDE COMPLET MAINTENANT !
© Tous droits réservés Sommaire Page 37 sur 232
Maîtriser les fonctions de A à Z sur Excel E-learning
MOD
Définition
TÉLÉCHARGE LE GUIDE COMPLET MAINTENANT !
Syntaxe
TÉLÉCHARGE LE GUIDE COMPLET MAINTENANT !
Exemple
TÉLÉCHARGE LE GUIDE COMPLET MAINTENANT !
© Tous droits réservés Sommaire Page 38 sur 232
Maîtriser les fonctions de A à Z sur Excel E-learning
PGCD
Définition
TÉLÉCHARGE LE GUIDE COMPLET MAINTENANT !
Syntaxe
TÉLÉCHARGE LE GUIDE COMPLET MAINTENANT !
Exemple
TÉLÉCHARGE LE GUIDE COMPLET MAINTENANT !
© Tous droits réservés Sommaire Page 39 sur 232
Maîtriser les fonctions de A à Z sur Excel E-learning
PUISSANCE
Définition
TÉLÉCHARGE LE GUIDE COMPLET MAINTENANT !
Syntaxe
TÉLÉCHARGE LE GUIDE COMPLET MAINTENANT !
Exemple
TÉLÉCHARGE LE GUIDE COMPLET MAINTENANT !
© Tous droits réservés Sommaire Page 40 sur 232
Maîtriser les fonctions de A à Z sur Excel E-learning
ABS
Définition
La fonction ABS permet de renvoyer la valeur absolue d’un nombre. Elle est souvent utile pour
convertir un nombre négatif en un nombre positif.
NB : la valeur absolue d’un nombre est le nombre sans son signe.
Syntaxe
ABS(Nombre)
Argument Description
Nombre Nombre pour lequel tu veux renvoyer sa valeur absolue.
(obligatoire)
Exemple
Ici, tu veux d’abord renvoyer la valeur absolue (B2 à B4) de chaque nombre (A2 à A4).
Puis, tu veux renvoyer la valeur absolue de la somme des nombres (cellule A5).
Enfin, dans la cellule B5, tu veux additionner les valeurs absolues renvoyées au préalable dans
les cellules B2 à B4.
A B
1 Nombre Valeur absolue
3 000
2 3 000
=ABS(A2)
3 -3 000 (1) 3 000
1 000
4 -1 000
=ABS(A4)
1 000 7 000
5
(2) =ABS(SOMME(A2:A4)) (3) =SOMME(B2:B4))
Remarques
(1) La valeur absolue de "-3 000" (cellule A3) est "3 000".
(2) La fonction SOMME permet d’additionner les nombres pour renvoyer "-1 000", puis la
fonction ABS renvoie la valeur absolue de "-1 000", soit "1 000".
(3) La fonction SOMME permet d’additionner les valeurs absolues renvoyées au préalable
grâce à la fonction ABS (B2 à B4).
© Tous droits réservés Sommaire Page 41 sur 232
Maîtriser les fonctions de A à Z sur Excel E-learning
ARRONDI
Définition
La fonction ARRONDI permet d’arrondir un nombre automatiquement en fonction du nombre
de chiffres souhaité. Il existe d’autres fonctions pour arrondir un nombre :
ARRONDI.INF pour arrondir un nombre vers le bas.
ENT ou TRONQUE pour arrondir un nombre en supprimant des décimales.
ARRONDI.SUP pour arrondir un nombre vers le haut.
ARRONDI.AU.MULTIPLE pour arrondir un nombre à un multiple.
Syntaxe
ARRONDI(Nombre;No_chiffres)
Argument Description
Nombre Nombre que tu veux arrondir automatiquement.
(obligatoire)
No_chiffres Nombre entier de chiffres à prendre en compte pour arrondir le Nombre :
(obligatoire) No_chiffres > 0 : le Nombre est arrondi automatiquement à la décimale en
fonction du nombre spécifié.
No_chiffres = 0 : le Nombre est arrondi automatiquement au nombre
entier le plus proche.
No_chiffres < 0 : le Nombre est arrondi automatiquement à gauche de la
virgule à la valeur en fonction du nombre spécifié.
Exemple
Ici, tu veux arrondir automatiquement les nombres en fonction du nombre de chiffres souhaité
(colonnes B, C et D).
A B C D
1 Nombre No_chiffres > 0 No_chiffres = 0 No_chiffres < 0
712,300 712,000 710,000
2 712,345
=ARRONDI($A2;1) =ARRONDI($A2;0) =ARRONDI($A2;-1)
1945,200 1945,000 1900,000
3 1945,198
=ARRONDI($A3;2) =ARRONDI($A3;0) =ARRONDI($A3;-2)
10999,058 10999,000 11000,000
4 10999,0577
=ARRONDI($A4;3) =ARRONDI($A4;0) =ARRONDI($A4;-3)
Remarque
Pourquoi les $ ? Ils permettent de figer la colonne A pour étirer la formule dans les autres
cellules et modifier uniquement le No_chiffres (voir « Les références de cellule »).
© Tous droits réservés Sommaire Page 42 sur 232
Maîtriser les fonctions de A à Z sur Excel E-learning
ARRONDI.INF
Définition
TÉLÉCHARGE LE GUIDE COMPLET MAINTENANT !
Syntaxe
TÉLÉCHARGE LE GUIDE COMPLET MAINTENANT !
Exemple
TÉLÉCHARGE LE GUIDE COMPLET MAINTENANT !
© Tous droits réservés Sommaire Page 43 sur 232
Maîtriser les fonctions de A à Z sur Excel E-learning
ENT
Définition
TÉLÉCHARGE LE GUIDE COMPLET MAINTENANT !
Syntaxe
TÉLÉCHARGE LE GUIDE COMPLET MAINTENANT !
Exemple
TÉLÉCHARGE LE GUIDE COMPLET MAINTENANT !
© Tous droits réservés Sommaire Page 44 sur 232
Maîtriser les fonctions de A à Z sur Excel E-learning
TRONQUE
Définition
TÉLÉCHARGE LE GUIDE COMPLET MAINTENANT !
Syntaxe
TÉLÉCHARGE LE GUIDE COMPLET MAINTENANT !
Exemple
TÉLÉCHARGE LE GUIDE COMPLET MAINTENANT !
© Tous droits réservés Sommaire Page 45 sur 232
Maîtriser les fonctions de A à Z sur Excel E-learning
ARRONDI.SUP
Définition
TÉLÉCHARGE LE GUIDE COMPLET MAINTENANT !
Syntaxe
TÉLÉCHARGE LE GUIDE COMPLET MAINTENANT !
Exemple
TÉLÉCHARGE LE GUIDE COMPLET MAINTENANT !
© Tous droits réservés Sommaire Page 46 sur 232
Maîtriser les fonctions de A à Z sur Excel E-learning
ARRONDI.AU.MULTIPLE
Définition
TÉLÉCHARGE LE GUIDE COMPLET MAINTENANT !
Syntaxe
TÉLÉCHARGE LE GUIDE COMPLET MAINTENANT !
Exemple
TÉLÉCHARGE LE GUIDE COMPLET MAINTENANT !
© Tous droits réservés Sommaire Page 47 sur 232
Maîtriser les fonctions de A à Z sur Excel E-learning
ALEA.ENTRE.BORNES
Définition
TÉLÉCHARGE LE GUIDE COMPLET MAINTENANT !
Syntaxe
TÉLÉCHARGE LE GUIDE COMPLET MAINTENANT !
Exemple
TÉLÉCHARGE LE GUIDE COMPLET MAINTENANT !
© Tous droits réservés Sommaire Page 48 sur 232
Maîtriser les fonctions de A à Z sur Excel E-learning
ALEA
Définition
TÉLÉCHARGE LE GUIDE COMPLET MAINTENANT !
Syntaxe
TÉLÉCHARGE LE GUIDE COMPLET MAINTENANT !
Exemple
TÉLÉCHARGE LE GUIDE COMPLET MAINTENANT !
© Tous droits réservés Sommaire Page 49 sur 232
Maîtriser les fonctions de A à Z sur Excel E-learning
SEQUENCE
Définition
TÉLÉCHARGE LE GUIDE COMPLET MAINTENANT !
Syntaxe
TÉLÉCHARGE LE GUIDE COMPLET MAINTENANT !
Exemple 1 : utilisation en lignes ou en
colonnes
TÉLÉCHARGE LE GUIDE COMPLET MAINTENANT !
© Tous droits réservés Sommaire Page 50 sur 232
Maîtriser les fonctions de A à Z sur Excel E-learning
Exemple 2 : indiquer le 1er nombre de la
séquence
TÉLÉCHARGE LE GUIDE COMPLET MAINTENANT !
Exemple 3 : modifier le pas
TÉLÉCHARGE LE GUIDE COMPLET MAINTENANT !
© Tous droits réservés Sommaire Page 51 sur 232
Maîtriser les fonctions de A à Z sur Excel E-learning
Exemple 4 : utilisation en lignes et en
colonnes
TÉLÉCHARGE LE GUIDE COMPLET MAINTENANT !
Exemple 5 : ENT et ALEA imbriquées dans la
fonction SEQUENCE
TÉLÉCHARGE LE GUIDE COMPLET MAINTENANT !
© Tous droits réservés Sommaire Page 52 sur 232
Maîtriser les fonctions de A à Z sur Excel E-learning
SOUS.TOTAL
Définition
TÉLÉCHARGE LE GUIDE COMPLET MAINTENANT !
Syntaxe
TÉLÉCHARGE LE GUIDE COMPLET MAINTENANT !
© Tous droits réservés Sommaire Page 53 sur 232
Maîtriser les fonctions de A à Z sur Excel E-learning
Exemple
TÉLÉCHARGE LE GUIDE COMPLET MAINTENANT !
© Tous droits réservés Sommaire Page 54 sur 232
Maîtriser les fonctions de A à Z sur Excel E-learning
ROMAIN
Définition
TÉLÉCHARGE LE GUIDE COMPLET MAINTENANT !
Syntaxe
TÉLÉCHARGE LE GUIDE COMPLET MAINTENANT !
Exemple
TÉLÉCHARGE LE GUIDE COMPLET MAINTENANT !
© Tous droits réservés Sommaire Page 55 sur 232
Maîtriser les fonctions de A à Z sur Excel E-learning
CHIFFRE.ARABE
Définition
TÉLÉCHARGE LE GUIDE COMPLET MAINTENANT !
Syntaxe
TÉLÉCHARGE LE GUIDE COMPLET MAINTENANT !
Exemple
TÉLÉCHARGE LE GUIDE COMPLET MAINTENANT !
© Tous droits réservés Sommaire Page 56 sur 232
Maîtriser les fonctions de A à Z sur Excel E-learning
LES FONCTIONS STATISTIQUES
NB
Définition
TÉLÉCHARGE LE GUIDE COMPLET MAINTENANT !
Syntaxe
TÉLÉCHARGE LE GUIDE COMPLET MAINTENANT !
Exemple
TÉLÉCHARGE LE GUIDE COMPLET MAINTENANT !
© Tous droits réservés Sommaire Page 57 sur 232
Maîtriser les fonctions de A à Z sur Excel E-learning
NBVAL
Définition
La fonction NBVAL permet de compter les cellules remplies dans une plage de cellules.
Autrement dit, elle permet de compter les cellules contenant des nombres (et des dates), du texte
et/ou une formule.
NB : il faut bien différencier NBVAL de la fonction NB (compter des cellules contenant des
nombres). Tu peux utiliser NB.SI.ENS (ou NB.SI) pour exclure des éléments du comptage des
cellules remplies.
Syntaxe
NBVAL(Valeur1;[Valeur2];…)
Argument Description
Valeur1 Plage dans laquelle tu veux compter les cellules remplies.
(obligatoire)
[Valeur2] Tu peux spécifier jusqu’à 255 valeurs de cette façon.
(facultatif)
Exemple 1 : compter toutes les cellules
remplies avec NBVAL
Ici, tu veux compter le nombre d’élèves dans la classe (cellule C2).
A B C
Nombre d’élèves
1 Élève
dans la classe
5
2 Julien
=NBVAL(A2:A6)
3 Manon
4 Nicolas
5 Louise
6 Benoit
Remarque
Si une cellule contient une formule qui ne renvoie rien (""), alors la fonction NBVAL compte
cette cellule car elle considère qu’elle n’est pas vide.
© Tous droits réservés Sommaire Page 58 sur 232
Maîtriser les fonctions de A à Z sur Excel E-learning
Exemple 2 : exclure des éléments du
comptage des cellules remplies avec
NBVAL et NB.SI.ENS (ou NB.SI)
Ce tableau liste les codes de variété de plusieurs types de fruits.
D’abord, tu veux compter le nombre de variétés de fruits sauf les bananes et les framboises
(cellule A14).
Puis, tu veux compter le nombre de variétés de fruits sauf les codes de variété commençant
par "FR" (cellule B14).
A B
1 Type de fruits Code de variété du fruit
2 Pomme POM001
3 Banane BAN001
4 Pomme POM002
5 Framboise FRAM001
6 Fraise FRAI001
7 Fraise FRAI002
8 Kiwi KIW001
9 Pomme POM003
10 Banane BAN002
11 Kiwi KIW002
12 Framboise FRAM002
13 Fraise FRAI003
8 7
(1) =NBVAL(A2:A13)-NB.SI(A2:A13;"Banane") (2) =NBVAL(B2:B13)-NB.SI(B2:B13;"FR*")
14 -NB.SI(A2:A13;"Framboise")
(2) ou =NB.SI(B2:B13;"<>FR*")
(2) ou =NB.SI.ENS(B2:B13;"<>FR*")
Nombre de variétés de fruits Nombre de variétés de fruits
sauf les bananes et les framboises sauf les codes commençant par "FR"
Remarques
(1) Tu peux soustraire des fonctions NB.SI à la fonction NBVAL pour renvoyer le résultat. En
effet, NBVAL compte toutes les cellules remplies, donc tu peux utiliser NB.SI (ou NB.SI.ENS)
pour exclure des éléments de ce comptage.
(2) Ici, utiliser NB.SI seule (ou NB.SI.ENS) est plus facile que de la soustraire à la fonction
NBVAL (voir les exemples des fonctions NB.SI et NB.SI.ENS).
(2) Bien entendu, tu peux utiliser des caractères génériques (*) dans les critères des fonctions
NB.SI et NB.SI.ENS (voir « Les caractères génériques »).
© Tous droits réservés Sommaire Page 59 sur 232
Maîtriser les fonctions de A à Z sur Excel E-learning
NB.VIDE
Définition
TÉLÉCHARGE LE GUIDE COMPLET MAINTENANT !
Syntaxe
TÉLÉCHARGE LE GUIDE COMPLET MAINTENANT !
Exemple
TÉLÉCHARGE LE GUIDE COMPLET MAINTENANT !
© Tous droits réservés Sommaire Page 60 sur 232
Maîtriser les fonctions de A à Z sur Excel E-learning
NB.SI
Définition
TÉLÉCHARGE LE GUIDE COMPLET MAINTENANT !
Syntaxe
TÉLÉCHARGE LE GUIDE COMPLET MAINTENANT !
Exemple
TÉLÉCHARGE LE GUIDE COMPLET MAINTENANT !
© Tous droits réservés Sommaire Page 61 sur 232
Maîtriser les fonctions de A à Z sur Excel E-learning
NB.SI.ENS
Définition
La fonction NB.SI.ENS permet de compter les cellules qui répondent à un ou plusieurs critères.
Syntaxe
NB.SI.ENS(Plage_critères1;Critères1;[Plage_critères2;Critères2];…)
Argument Description
Plage_critères1 Plage dans laquelle tu veux rechercher le 1er Critère.
(obligatoire)
Critères1 (obligatoire) 1er Critère que tu veux rechercher dans la Plage_critères1.
Un critère de texte, de date ou qui contient un symbole
mathématique ou logique (*, >, <, =…) doit être placé entre
guillemets ("").
En revanche, les guillemets ("") ne sont pas nécessaires pour les
critères numériques et les références de cellule.
[Plage_critères2;Critères2] Tu peux spécifier jusqu’à 127 critères de cette façon.
(facultatif)
Exemple 1 : le critère de texte et de logique
Ce tableau liste la ville et l’âge de plusieurs habitants Tu veux compter le nombre d’habitants à
Paris (cellule B7) et le nombre d’habitants à Paris ayant plus de 50 ans (cellule C7).
A B C
1 Habitant Ville Âge
2 Julien Paris 60
3 Manon Paris 20
4 Nicolas Lyon 35
5 Louise Paris 50
6 Benoit Paris 40
4 2
7
=NB.SI.ENS(B2:B6;"Paris") (1) =NB.SI.ENS(B2:B6;"Paris";C2:C6;">=50")
Nombre d’habitants Nombre d’habitants
à Paris >= 50 ans à Paris
Remarques
(1) L’ordre des critères dans la fonction NB.SI.ENS ne change rien.
Tu peux utiliser le critère "<>" ("différent de rien") pour compter le nombre de cellules
remplies, et le critère "" ("rien") pour compter le nombre de cellules vides.
© Tous droits réservés Sommaire Page 62 sur 232
Maîtriser les fonctions de A à Z sur Excel E-learning
Exemple 2 : le critère de date et les critères
spéciaux
Ce tableau liste les numéros de commande et les dates prévues de livraison. Tu veux répondre aux
4 questions (colonne D) en renvoyant les réponses dans la colonne E.
A B C D E
Numéro de Date de
1 Question Réponse
commande livraison
3
Nb livraisons
2 C0001 01/02/2030 =NB.SI.ENS(B2:B11;"15/01/2030")
le "15/01/2030"
(1) ou =NB.SI(B2:B11;"15/01/2030")
5
Nb livraisons
3 C0002 15/01/2030 (2) =NB.SI.ENS(B2:B11;">=01/01/2030";
en janvier
B2:B11;"<01/02/2030")
10
Nombre de
4 C0003 15/02/2030 (3) =NB.SI.ENS(A2:A11;"<>")
commandes
(3) ou =NB.SI(A2:A11;"<>")
8
Nb livraisons
(4) =NB.SI.ENS(B2:B11;"<>À venir")
planifiées
5 C0004 07/02/2030 (4) ou =NB.SI(B2:B11;"<>À venir")
(qui ne sont pas
"À venir")
(5) ou =NB(B2:B11)
6 C0005 01/01/2030
7 C0006 31/01/2030
8 C0007 À venir
9 C0008 15/01/2030
10 C0009 À venir
11 C0010 15/01/2030
Remarques
(1) Peu importe si tu utilises la fonction NB.SI.ENS ou NB.SI, car tu as un seul critère.
(2) Tu dois utiliser NB.SI.ENS car tu as 2 critères. En effet, lorsque tu veux mettre une période
dans un critère, tu dois toujours avoir 2 critères :
La date de début précédée du signe >= ou >, et la date de fin précédée du signe <= ou <.
(3) Tu peux utiliser le critère "<>" pour compter le nombre de cellules remplies. Pour rappel,
tu peux utiliser le critère "" pour compter le nombre de cellules vides.
(4) Le critère "<>[…]" signifie "différent de […]". Ici, tu comptes toutes les cellules qui ne
contiennent pas le mot "À venir" ("<>À venir"). Peu importe si tu utilises NB.SI.ENS ou NB.SI,
car tu as un seul critère.
(5) Cette formule permet de renvoyer le même résultat. La fonction NB permet en effet de
compter les cellules contenant des nombres. Pour rappel, les dates sont des nombres, donc
la fonction NB est plus rapide à mettre en œuvre ici.
© Tous droits réservés Sommaire Page 63 sur 232
Maîtriser les fonctions de A à Z sur Excel E-learning
MOYENNE
Définition
La fonction MOYENNE permet de calculer la moyenne de plusieurs nombres.
Syntaxe
MOYENNE(Nombre1;[Nombre2];…)
Argument Description
Nombre1 Nombres pour lesquels tu veux calculer la moyenne. Ces nombres peuvent
(obligatoire) être un chiffre (5), une cellule (A3), ou une plage de cellules (A1:A8).
[Nombre2] Tu peux spécifier jusqu’à 255 nombres de cette façon.
(facultatif)
Exemple
Ce tableau liste les notes obtenues par plusieurs élèves.
D’abord, tu veux calculer la moyenne générale de la classe (cellule B6).
Puis, tu veux calculer la moyenne des notes obtenus par Julien et Nicolas (cellule A6).
A B
1 Joueur Note
2 Julien 10
3 Manon 15
4 Nicolas 15
5 Louise 20
15,0
12,5
6 =MOYENNE(B2:B5)
(2) =MOYENNE(B2;B4)
(1) ou =(B2+B3+B4+B5)/4
Moyenne des notes obtenues Moyenne générale
par Julien et Nicolas de la classe
Remarques
(1) La fonction MOYENNE permet de gagner du temps car elle remplace "=(B2+B3+B4+B5)/4".
(2) Cette formule calcule la moyenne des cellules B2 et B4 (10 et 15), soit 12,5 ((10+15)/2).
© Tous droits réservés Sommaire Page 64 sur 232
Maîtriser les fonctions de A à Z sur Excel E-learning
MOYENNE.SI
Définition
TÉLÉCHARGE LE GUIDE COMPLET MAINTENANT !
Syntaxe
TÉLÉCHARGE LE GUIDE COMPLET MAINTENANT !
Exemple
TÉLÉCHARGE LE GUIDE COMPLET MAINTENANT !
© Tous droits réservés Sommaire Page 65 sur 232
Maîtriser les fonctions de A à Z sur Excel E-learning
MOYENNE.SI.ENS
Définition
La fonction MOYENNE.SI.ENS permet de calculer la moyenne de plusieurs nombres qui
répondent à un ou plusieurs critères.
Syntaxe
MOYENNE.SI.ENS(Plage_moyenne;Plage_critères1;Critères1;[Plage_critères2;Critères2];…)
Argument Description
Plage_moyenne (obligatoire) Plage qui contient les nombres pour lesquels tu veux calculer
une moyenne.
Plage_critères1 (obligatoire) Plage dans laquelle tu veux rechercher le 1er Critère.
Critères1 (obligatoire) 1er Critère que tu veux rechercher dans la Plage_critères1.
Un critère de texte, de date ou qui contient un symbole
mathématique ou logique (*, >, <, =…) doit être placé entre
guillemets ("").
En revanche, les guillemets ("") ne sont pas nécessaires pour
les critères numériques et les références de cellule.
[Plage_critères2;Critères2] Tu peux spécifier jusqu’à 127 critères de cette façon.
(facultatif)
Exemple
Ici, tu veux calculer la moyenne d’âge des hommes qui habitent à Paris (cellule D7).
A B C D
1 Salarié Ville Sexe Âge
2 Julien Paris H 50
3 Manon Paris F 30
4 Nicolas Lyon H 25
5 Louise Lyon F 40
6 Benoit Paris H 30
40
7
(1) =MOYENNE.SI.ENS(D2:D6;C2:C6;"H";B2:B6;"Paris")
Moyenne d’âge des hommes qui habitent à Paris
Remarques
(1) L’ordre des critères dans la fonction MOYENNE.SI.ENS ne change rien.
Le critère "<>" signifie "différent de rien" et le critère "" signifie "rien".
© Tous droits réservés Sommaire Page 66 sur 232
Maîtriser les fonctions de A à Z sur Excel E-learning
MEDIANE
Définition
TÉLÉCHARGE LE GUIDE COMPLET MAINTENANT !
Syntaxe
TÉLÉCHARGE LE GUIDE COMPLET MAINTENANT !
Exemple
TÉLÉCHARGE LE GUIDE COMPLET MAINTENANT !
© Tous droits réservés Sommaire Page 67 sur 232
Maîtriser les fonctions de A à Z sur Excel E-learning
MIN
Définition
La fonction MIN permet de renvoyer le plus petit nombre (valeur minimale) d’une série de
nombres.
NB : la fonction PETITE.VALEUR est plus complète.
Syntaxe
MIN(Nombre1;[Nombre2];…)
Argument Description
Nombre1 Nombres parmi lesquels tu veux renvoyer le plus petit (valeur minimale).
(obligatoire) Ces nombres peuvent être un chiffre (5), une cellule (A3), ou une plage de
cellules (A1:A8).
[Nombre2] Tu peux spécifier jusqu’à 255 nombres de cette façon.
(facultatif)
Exemple
Ici, tu veux renvoyer la note la moins élevée de la classe (cellule D2).
A B C D
1 Élève Note Note la moins élevée
10
2 Julien 10
=MIN(B2:B5)
3 Manon 15
4 Nicolas 15
5 Louise 20
© Tous droits réservés Sommaire Page 68 sur 232
Maîtriser les fonctions de A à Z sur Excel E-learning
MIN.SI.ENS
Définition
TÉLÉCHARGE LE GUIDE COMPLET MAINTENANT !
Syntaxe
TÉLÉCHARGE LE GUIDE COMPLET MAINTENANT !
Exemple
TÉLÉCHARGE LE GUIDE COMPLET MAINTENANT !
© Tous droits réservés Sommaire Page 69 sur 232
Maîtriser les fonctions de A à Z sur Excel E-learning
PETITE.VALEUR
Définition
TÉLÉCHARGE LE GUIDE COMPLET MAINTENANT !
Syntaxe
TÉLÉCHARGE LE GUIDE COMPLET MAINTENANT !
Exemple 1 : comprendre la fonction
PETITE.VALEUR
TÉLÉCHARGE LE GUIDE COMPLET MAINTENANT !
© Tous droits réservés Sommaire Page 70 sur 232
Maîtriser les fonctions de A à Z sur Excel E-learning
Exemple 2 : PETITE.VALEUR imbriquée dans
la fonction SOMME
TÉLÉCHARGE LE GUIDE COMPLET MAINTENANT !
Exemple 3 : PETITE.VALEUR avec des
conditions imbriquée dans SOMME
TÉLÉCHARGE LE GUIDE COMPLET MAINTENANT !
© Tous droits réservés Sommaire Page 71 sur 232
Maîtriser les fonctions de A à Z sur Excel E-learning
MAX
Définition
La fonction MAX permet de renvoyer le plus grand nombre (valeur maximale) d’une série de
nombres.
NB : la fonction GRANDE.VALEUR est plus complète.
Syntaxe
MAX(Nombre1;[Nombre2];…)
Argument Description
Nombre1 Nombres parmi lesquels tu veux renvoyer le plus grand (valeur maximale).
(obligatoire) Ces nombres peuvent être un chiffre (5), une cellule (A3), ou une plage de
cellules (A1:A8).
[Nombre2] Tu peux spécifier jusqu’à 255 nombres de cette façon.
(facultatif)
Exemple
Ici, tu veux renvoyer la note la plus élevée de la classe (cellule D2).
A B C D
1 Élève Note Note la plus élevée
20
2 Julien 10
=MAX(B2:B5)
3 Manon 15
4 Nicolas 15
5 Louise 20
© Tous droits réservés Sommaire Page 72 sur 232
Maîtriser les fonctions de A à Z sur Excel E-learning
MAX.SI.ENS
Définition
TÉLÉCHARGE LE GUIDE COMPLET MAINTENANT !
Syntaxe
TÉLÉCHARGE LE GUIDE COMPLET MAINTENANT !
Exemple
TÉLÉCHARGE LE GUIDE COMPLET MAINTENANT !
© Tous droits réservés Sommaire Page 73 sur 232
Maîtriser les fonctions de A à Z sur Excel E-learning
GRANDE.VALEUR
Définition
TÉLÉCHARGE LE GUIDE COMPLET MAINTENANT !
Syntaxe
TÉLÉCHARGE LE GUIDE COMPLET MAINTENANT !
Exemple 1 : comprendre la fonction
GRANDE.VALEUR
TÉLÉCHARGE LE GUIDE COMPLET MAINTENANT !
© Tous droits réservés Sommaire Page 74 sur 232
Maîtriser les fonctions de A à Z sur Excel E-learning
Exemple 2 : GRANDE.VALEUR imbriquée
dans une fonction SOMME
TÉLÉCHARGE LE GUIDE COMPLET MAINTENANT !
Exemple 3 : GRANDE.VALEUR avec des
conditions imbriquée dans SOMME
TÉLÉCHARGE LE GUIDE COMPLET MAINTENANT !
© Tous droits réservés Sommaire Page 75 sur 232
Maîtriser les fonctions de A à Z sur Excel E-learning
EQUATION.RANG
Définition
TÉLÉCHARGE LE GUIDE COMPLET MAINTENANT !
Syntaxe
TÉLÉCHARGE LE GUIDE COMPLET MAINTENANT !
Exemple
TÉLÉCHARGE LE GUIDE COMPLET MAINTENANT !
© Tous droits réservés Sommaire Page 76 sur 232
Maîtriser les fonctions de A à Z sur Excel E-learning
MOYENNE.RANG
Définition
TÉLÉCHARGE LE GUIDE COMPLET MAINTENANT !
Syntaxe
TÉLÉCHARGE LE GUIDE COMPLET MAINTENANT !
Exemple
TÉLÉCHARGE LE GUIDE COMPLET MAINTENANT !
© Tous droits réservés Sommaire Page 77 sur 232
Maîtriser les fonctions de A à Z sur Excel E-learning
MODE.SIMPLE
Définition
TÉLÉCHARGE LE GUIDE COMPLET MAINTENANT !
Syntaxe
TÉLÉCHARGE LE GUIDE COMPLET MAINTENANT !
Exemple
TÉLÉCHARGE LE GUIDE COMPLET MAINTENANT !
© Tous droits réservés Sommaire Page 78 sur 232
Maîtriser les fonctions de A à Z sur Excel E-learning
MODE.MULTIPLE
Définition
TÉLÉCHARGE LE GUIDE COMPLET MAINTENANT !
Syntaxe
TÉLÉCHARGE LE GUIDE COMPLET MAINTENANT !
Exemple
TÉLÉCHARGE LE GUIDE COMPLET MAINTENANT !
© Tous droits réservés Sommaire Page 79 sur 232
Maîtriser les fonctions de A à Z sur Excel E-learning
FREQUENCE
Définition
TÉLÉCHARGE LE GUIDE COMPLET MAINTENANT !
Syntaxe
TÉLÉCHARGE LE GUIDE COMPLET MAINTENANT !
Exemple
TÉLÉCHARGE LE GUIDE COMPLET MAINTENANT !
© Tous droits réservés Sommaire Page 80 sur 232
Maîtriser les fonctions de A à Z sur Excel E-learning
VAR.S
Définition
TÉLÉCHARGE LE GUIDE COMPLET MAINTENANT !
Syntaxe
TÉLÉCHARGE LE GUIDE COMPLET MAINTENANT !
Exemple
TÉLÉCHARGE LE GUIDE COMPLET MAINTENANT !
© Tous droits réservés Sommaire Page 81 sur 232
Maîtriser les fonctions de A à Z sur Excel E-learning
VAR.P.N
Définition
TÉLÉCHARGE LE GUIDE COMPLET MAINTENANT !
Syntaxe
TÉLÉCHARGE LE GUIDE COMPLET MAINTENANT !
Exemple
TÉLÉCHARGE LE GUIDE COMPLET MAINTENANT !
© Tous droits réservés Sommaire Page 82 sur 232
Maîtriser les fonctions de A à Z sur Excel E-learning
ECARTYPE.STANDARD
Définition
TÉLÉCHARGE LE GUIDE COMPLET MAINTENANT !
Syntaxe
TÉLÉCHARGE LE GUIDE COMPLET MAINTENANT !
Exemple
TÉLÉCHARGE LE GUIDE COMPLET MAINTENANT !
© Tous droits réservés Sommaire Page 83 sur 232
Maîtriser les fonctions de A à Z sur Excel E-learning
ECARTYPE.PEARSON
Définition
TÉLÉCHARGE LE GUIDE COMPLET MAINTENANT !
Syntaxe
TÉLÉCHARGE LE GUIDE COMPLET MAINTENANT !
Exemple
TÉLÉCHARGE LE GUIDE COMPLET MAINTENANT !
© Tous droits réservés Sommaire Page 84 sur 232
Maîtriser les fonctions de A à Z sur Excel E-learning
PREVISION.LINEAIRE
Définition
TÉLÉCHARGE LE GUIDE COMPLET MAINTENANT !
Syntaxe
TÉLÉCHARGE LE GUIDE COMPLET MAINTENANT !
Exemple
TÉLÉCHARGE LE GUIDE COMPLET MAINTENANT !
© Tous droits réservés Sommaire Page 85 sur 232
Maîtriser les fonctions de A à Z sur Excel E-learning
LES FONCTIONS DE DATE ET D’HEURE
AUJOURDHUI
Définition
La fonction AUJOURDHUI permet de renvoyer la date du jour dans une feuille de calcul, sous le
format jj/mm/aaaa, quel que soit le moment d’ouverture du classeur.
Elle est utile pour calculer une date en fonction de la date du jour et que cette date soit mise à
jour à chaque ouverture du classeur.
Raccourci : [Ctrl] + [;] (Windows) / [⌃] + [;] (Mac).
NB : Excel stocke les dates sous la forme de numéros de série séquentiels afin qu’elles puissent
être utilisées dans des calculs. Par défaut, le 1er janvier 1900 correspond au numéro 1, donc le 1er
janvier 2050 correspond au numéro séquentiel 54789, car 54 789 jours se sont écoulés depuis le
1er janvier 1900. Le logiciel ne prend pas en charge les dates inférieures au 01/01/1900.
Syntaxe
La fonction AUJOURDHUI() ne contient aucun argument.
Exemple
Ici, imagine que nous sommes le 1 janvier 2050.
D’abord, tu veux renvoyer la date du jour (cellule A2).
Puis, tu veux renvoyer la date du jour + 7 jours (cellule B2).
A B
Date du jour
1 Date du jour
+ 7 jours
01/01/2030 08/01/2030
2 =AUJOURDHUI() =AUJOURDHUI()+7
ou =A2+7
© Tous droits réservés Sommaire Page 86 sur 232
Maîtriser les fonctions de A à Z sur Excel E-learning
MAINTENANT
Définition
TÉLÉCHARGE LE GUIDE COMPLET MAINTENANT !
Syntaxe
TÉLÉCHARGE LE GUIDE COMPLET MAINTENANT !
Exemple
TÉLÉCHARGE LE GUIDE COMPLET MAINTENANT !
© Tous droits réservés Sommaire Page 87 sur 232
Maîtriser les fonctions de A à Z sur Excel E-learning
ANNEE
Définition
TÉLÉCHARGE LE GUIDE COMPLET MAINTENANT !
Syntaxe
TÉLÉCHARGE LE GUIDE COMPLET MAINTENANT !
Exemple
TÉLÉCHARGE LE GUIDE COMPLET MAINTENANT !
© Tous droits réservés Sommaire Page 88 sur 232
Maîtriser les fonctions de A à Z sur Excel E-learning
MOIS
Définition
TÉLÉCHARGE LE GUIDE COMPLET MAINTENANT !
Syntaxe
TÉLÉCHARGE LE GUIDE COMPLET MAINTENANT !
Exemple
TÉLÉCHARGE LE GUIDE COMPLET MAINTENANT !
© Tous droits réservés Sommaire Page 89 sur 232
Maîtriser les fonctions de A à Z sur Excel E-learning
JOUR
Définition
TÉLÉCHARGE LE GUIDE COMPLET MAINTENANT !
Syntaxe
TÉLÉCHARGE LE GUIDE COMPLET MAINTENANT !
Exemple
TÉLÉCHARGE LE GUIDE COMPLET MAINTENANT !
© Tous droits réservés Sommaire Page 90 sur 232
Maîtriser les fonctions de A à Z sur Excel E-learning
DATE
Définition
TÉLÉCHARGE LE GUIDE COMPLET MAINTENANT !
Syntaxe
TÉLÉCHARGE LE GUIDE COMPLET MAINTENANT !
Exemple 1 : combiner 3 nombres distincts
pour former une date
TÉLÉCHARGE LE GUIDE COMPLET MAINTENANT !
Exemple 2 : calculer une date à partir d’une
autre date
TÉLÉCHARGE LE GUIDE COMPLET MAINTENANT !
© Tous droits réservés Sommaire Page 91 sur 232
Maîtriser les fonctions de A à Z sur Excel E-learning
DATEVAL
Définition
TÉLÉCHARGE LE GUIDE COMPLET MAINTENANT !
Syntaxe
TÉLÉCHARGE LE GUIDE COMPLET MAINTENANT !
Exemple
TÉLÉCHARGE LE GUIDE COMPLET MAINTENANT !
© Tous droits réservés Sommaire Page 92 sur 232
Maîtriser les fonctions de A à Z sur Excel E-learning
DATEDIF
Définition
La fonction DATEDIF permet de calculer le nombre de jours, de mois ou d’années qui séparent
deux dates.
NB : DATEDIF n’est plus listée dans les fonctions d’Excel, mais elle existe toujours !
Syntaxe
DATEDIF(Date_début;Date_fin;Unité)
Argument Description
Date_début (obligatoire) Date la moins élevée.
Date_fin (obligatoire) Date la plus élevée.
DATEDIF renvoie l’erreur #NOMBRE! si Date_fin < Date_début.
Unité (obligatoire) Intervalle entre la Date_début et la Date_fin :
"d" : différence en jours.
"m" : différence en mois.
"y" : différence en années.
"md" : différence en jours, les années et les mois sont ignorés.
"ym" : différence en mois, les années et les jours sont ignorés.
"yd" : différence en jours, les années sont ignorées.
Exemple
Ici, tu veux calculer la durée de construction en jours puis en mois (colonne D puis E) de plusieurs
monuments à partir de leur date de début et de fin de construction (colonne B et C).
A B C D E
1 Monument Date de début Date de fin Nombre de jours Nombre de mois
Statue de (1) #VALEUR! (1) #VALEUR!
2 09/10/1883 22/08/1886
la Liberté =DATEDIF(B2;C2;"d") =DATEDIF(B2;C2;"m")
3 Tour Eiffel 26/01/1987 31/03/1989 (2) 795 (2) 26
Burj 1898 62
4 21/09/2004 02/12/2009
Khalifa =DATEDIF(B4;C4;"d") =DATEDIF(B4;C4;"m")
Remarques
(1) La fonction DATEDIF renvoie l’erreur #VALEUR!, car Excel ne prend pas en charge les
dates inférieures au 01/01/1900.
(2) La Tour Eiffel a été construite en 795 jours (ou 26 mois).
© Tous droits réservés Sommaire Page 93 sur 232
Maîtriser les fonctions de A à Z sur Excel E-learning
HEURE
Définition
TÉLÉCHARGE LE GUIDE COMPLET MAINTENANT !
Syntaxe
TÉLÉCHARGE LE GUIDE COMPLET MAINTENANT !
Exemple
TÉLÉCHARGE LE GUIDE COMPLET MAINTENANT !
© Tous droits réservés Sommaire Page 94 sur 232
Maîtriser les fonctions de A à Z sur Excel E-learning
MINUTE
Définition
TÉLÉCHARGE LE GUIDE COMPLET MAINTENANT !
Syntaxe
TÉLÉCHARGE LE GUIDE COMPLET MAINTENANT !
Exemple
TÉLÉCHARGE LE GUIDE COMPLET MAINTENANT !
© Tous droits réservés Sommaire Page 95 sur 232
Maîtriser les fonctions de A à Z sur Excel E-learning
SECONDE
Définition
TÉLÉCHARGE LE GUIDE COMPLET MAINTENANT !
Syntaxe
TÉLÉCHARGE LE GUIDE COMPLET MAINTENANT !
Exemple
TÉLÉCHARGE LE GUIDE COMPLET MAINTENANT !
© Tous droits réservés Sommaire Page 96 sur 232
Maîtriser les fonctions de A à Z sur Excel E-learning
TEMPS
Définition
TÉLÉCHARGE LE GUIDE COMPLET MAINTENANT !
Syntaxe
TÉLÉCHARGE LE GUIDE COMPLET MAINTENANT !
Exemple
TÉLÉCHARGE LE GUIDE COMPLET MAINTENANT !
© Tous droits réservés Sommaire Page 97 sur 232
Maîtriser les fonctions de A à Z sur Excel E-learning
TEMPSVAL
Définition
TÉLÉCHARGE LE GUIDE COMPLET MAINTENANT !
Syntaxe
TÉLÉCHARGE LE GUIDE COMPLET MAINTENANT !
Exemple
TÉLÉCHARGE LE GUIDE COMPLET MAINTENANT !
© Tous droits réservés Sommaire Page 98 sur 232
Maîtriser les fonctions de A à Z sur Excel E-learning
JOURS
Définition
TÉLÉCHARGE LE GUIDE COMPLET MAINTENANT !
Syntaxe
TÉLÉCHARGE LE GUIDE COMPLET MAINTENANT !
Exemple
TÉLÉCHARGE LE GUIDE COMPLET MAINTENANT !
© Tous droits réservés Sommaire Page 99 sur 232
Maîtriser les fonctions de A à Z sur Excel E-learning
JOURS360
Définition
TÉLÉCHARGE LE GUIDE COMPLET MAINTENANT !
Syntaxe
TÉLÉCHARGE LE GUIDE COMPLET MAINTENANT !
Exemple
TÉLÉCHARGE LE GUIDE COMPLET MAINTENANT !
© Tous droits réservés Sommaire Page 100 sur 232
Maîtriser les fonctions de A à Z sur Excel E-learning
JOURSEM
Définition
La fonction JOURSEM permet de trouver la position du jour de la semaine.
NB : le jour est renvoyé sous la forme d’un nombre entier compris entre 0 et 7.
Syntaxe
JOURSEM(Numéro_de_série;[Type_retour])
Argument Description
Numéro_de_série Date à partir de laquelle tu veux trouver la position du jour de la semaine.
(obligatoire)
[Type_retour] Nombre qui représente le type d’information que la fonction renvoie.
(facultatif)
[Type_retour] Chiffre renvoyé
(1) 1 ou omis Chiffre compris entre 1 (dimanche) et 7 (samedi).
(1) 2 Chiffre compris entre 1 (lundi) et 7 (dimanche).
3 Chiffre compris entre 0 (lundi) et 6 (dimanche).
11 Chiffre compris entre 1 (lundi) et 7 (dimanche).
12 Chiffre compris entre 1 (mardi) et 7 (lundi).
13 Chiffre compris entre 1 (mercredi) et 7 (mardi).
14 Chiffre compris entre 1 (jeudi) et 7 (mercredi).
15 Chiffre compris entre 1 (vendredi) et 7 (jeudi).
16 Chiffre compris entre 1 (samedi) et 7 (vendredi).
17 Chiffre compris entre 1 (dimanche) et 7 (samedi).
Remarque
(1) 1, omis ou 2 sont les [Type_retour] les plus utilisés.
© Tous droits réservés Sommaire Page 101 sur 232
Maîtriser les fonctions de A à Z sur Excel E-learning
Exemple
Ici, imagine que nous sommes le lundi 3 janvier 2050.
D’abord, tu veux trouver la position du jour de la semaine (colonne B) à partir de chaque date
(colonne A). Tu dois considérer que lundi est le 1er jour de la semaine.
Puis, tu veux renvoyer l’intitulé du jour au format "jjjj" (colonne C) à partir de la position du jour
ou à partir de chaque date (colonne A).
A B C
Jour renvoyé au format "jjjj"
1 Date Position du jour
(fonction TEXTE)
lundi
(1) 1
2 03/01/2050 (2) =TEXTE(B2+1;"jjjj")
=JOURSEM(A2;2)
(3) ou =TEXTE(JOURSEM(A2;2)+1;"jjjj")
3 04/01/2050 2 mardi
4 05/01/2050 3 mercredi
5 06/01/2050 4 jeudi
6 07/01/2050 5 vendredi
7 08/01/2050 6 samedi
7 dimanche
8 09/01/2050
=JOURSEM(A8;2) =TEXTE(B8+1;"jjjj")
Remarques
(1) "2" traduit des valeurs comprises entre 1 (lundi) et 7 (dimanche) : le lundi 3 janvier 2050
est donc le 1er jour de la semaine.
(2) Tu peux utiliser la fonction TEXTE pour convertir la position du jour au format "jjjj".
Attention ! Par défaut, la fonction TEXTE considère le dimanche comme le 1er jour de la
semaine (1 = dimanche, 2 = lundi…), donc tu dois ajouter 1 (+1) à la position du jour (B2) dans
la fonction TEXTE pour renvoyer "lundi".
(3) Tu peux utiliser cette formule pour convertir directement la position du jour au format
"jjjj" à partir de la date.
© Tous droits réservés Sommaire Page 102 sur 232
Maîtriser les fonctions de A à Z sur Excel E-learning
NO.SEMAINE
Définition
TÉLÉCHARGE LE GUIDE COMPLET MAINTENANT !
Syntaxe
TÉLÉCHARGE LE GUIDE COMPLET MAINTENANT !
© Tous droits réservés Sommaire Page 103 sur 232
Maîtriser les fonctions de A à Z sur Excel E-learning
Exemple
TÉLÉCHARGE LE GUIDE COMPLET MAINTENANT !
© Tous droits réservés Sommaire Page 104 sur 232
Maîtriser les fonctions de A à Z sur Excel E-learning
NO.SEMAINE.ISO
Définition
TÉLÉCHARGE LE GUIDE COMPLET MAINTENANT !
Syntaxe
TÉLÉCHARGE LE GUIDE COMPLET MAINTENANT !
Exemple
TÉLÉCHARGE LE GUIDE COMPLET MAINTENANT !
© Tous droits réservés Sommaire Page 105 sur 232
Maîtriser les fonctions de A à Z sur Excel E-learning
MOIS.DECALER
Définition
La fonction MOIS.DECALER permet de renvoyer le numéro de série du jour du mois précédent
ou suivant la date.
NB : MOIS.DECALER renvoie le numéro de série de la date, donc tu dois mettre la cellule au format
date pour améliorer la lecture du résultat ("jj/mm/aaaa" par exemple).
Syntaxe
MOIS.DECALER(Date_départ;Mois)
Argument Description
Date_départ (obligatoire) Date de référence.
Mois (obligatoire) Nombre de mois à décaler avant ou après la Date_départ :
Nombre > 0 : renvoie une date future à la Date.
Nombre = 0 : renvoie le jour de la Date.
Nombre < 0 : renvoie une date passée à la Date.
Exemple
Ici, tu veux renvoyer le numéro de série du jour du mois qui précède ou suit (colonne C) chaque
date (colonne A) à partir du nombre de mois à décaler (colonne B). Puis, tu veux faire la même
chose en modifiant le format nombre au format date "jj/mm/aaaa" (colonne D).
A B C D
Date de Nb mois Date décalée Date décalée
1
référence à décaler (format nombre) (format "jj/mm/aaaa")
(1) 54789 (3) 01/01/2050
2 01/01/2050 0
(2) =MOIS.DECALER($A2;$B2) =MOIS.DECALER($A2;$B2)
3 10/01/2050 1 54829 10/02/2050
4 20/01/2050 3 54898 20/04/2050
54726 30/10/2049
5 30/01/2050 -3
=MOIS.DECALER($A4;$B4) =MOIS.DECALER($A4;$B4)
Remarques
(1) MOIS.DECALER renvoie automatiquement le numéro de série du jour du mois.
(2) Pourquoi les $ ? Ils permettent de figer les colonnes A et B pour étirer la formule dans les
autres cellules et gagner du temps (voir « Les références de cellule »).
(3) Tu peux modifier le format nombre en format date pour améliorer la lecture.
© Tous droits réservés Sommaire Page 106 sur 232
Maîtriser les fonctions de A à Z sur Excel E-learning
FIN.MOIS
Définition
TÉLÉCHARGE LE GUIDE COMPLET MAINTENANT !
Syntaxe
TÉLÉCHARGE LE GUIDE COMPLET MAINTENANT !
Exemple
TÉLÉCHARGE LE GUIDE COMPLET MAINTENANT !
© Tous droits réservés Sommaire Page 107 sur 232
Maîtriser les fonctions de A à Z sur Excel E-learning
FRACTION.ANNEE
Définition
TÉLÉCHARGE LE GUIDE COMPLET MAINTENANT !
Syntaxe
TÉLÉCHARGE LE GUIDE COMPLET MAINTENANT !
Exemple
TÉLÉCHARGE LE GUIDE COMPLET MAINTENANT !
© Tous droits réservés Sommaire Page 108 sur 232
Maîtriser les fonctions de A à Z sur Excel E-learning
NB.JOURS.OUVRES
Définition
TÉLÉCHARGE LE GUIDE COMPLET MAINTENANT !
Syntaxe
TÉLÉCHARGE LE GUIDE COMPLET MAINTENANT !
Exemple
TÉLÉCHARGE LE GUIDE COMPLET MAINTENANT !
© Tous droits réservés Sommaire Page 109 sur 232
Maîtriser les fonctions de A à Z sur Excel E-learning
NB.JOURS.OUVRES.INTL
Définition
TÉLÉCHARGE LE GUIDE COMPLET MAINTENANT !
Syntaxe
TÉLÉCHARGE LE GUIDE COMPLET MAINTENANT !
© Tous droits réservés Sommaire Page 110 sur 232
Maîtriser les fonctions de A à Z sur Excel E-learning
Exemple
TÉLÉCHARGE LE GUIDE COMPLET MAINTENANT !
© Tous droits réservés Sommaire Page 111 sur 232
Maîtriser les fonctions de A à Z sur Excel E-learning
SERIE.JOUR.OUVRE
Définition
TÉLÉCHARGE LE GUIDE COMPLET MAINTENANT !
Syntaxe
TÉLÉCHARGE LE GUIDE COMPLET MAINTENANT !
Exemple
TÉLÉCHARGE LE GUIDE COMPLET MAINTENANT !
© Tous droits réservés Sommaire Page 112 sur 232
Maîtriser les fonctions de A à Z sur Excel E-learning
SERIE.JOUR.OUVRE.INTL
Définition
TÉLÉCHARGE LE GUIDE COMPLET MAINTENANT !
Syntaxe
TÉLÉCHARGE LE GUIDE COMPLET MAINTENANT !
© Tous droits réservés Sommaire Page 113 sur 232
Maîtriser les fonctions de A à Z sur Excel E-learning
Exemple
TÉLÉCHARGE LE GUIDE COMPLET MAINTENANT !
© Tous droits réservés Sommaire Page 114 sur 232
Maîtriser les fonctions de A à Z sur Excel E-learning
LES FONCTIONS DE LOGIQUE
SI
Définition
La fonction SI permet de vérifier une condition d’un test pour renvoyer un résultat en fonction
de cette vérification. Autrement dit, elle est utile pour renvoyer une valeur si une condition est
vraie et une autre valeur si elle est fausse.
NB : la fonction SI incrémente souvent les fonctions ET, OU, et les fonctions d’information.
Syntaxe
SI(Test_logique;[Valeur_si_vrai];[Valeur_si_faux])
Argument Description
Test_logique Condition à vérifier. Si le Test_logique est du texte, alors il faut le
(obligatoire) mettre entre guillemets ("").
[Valeur_si_vrai] Valeur à renvoyer si le Test_logique est vrai. Si la valeur à renvoyer
(obligatoire) est du texte, alors il faut le mettre entre guillemets ("").
[Valeur_si_faux] Valeur à renvoyer si le Test_logique est faux. Si la valeur à renvoyer
(facultatif) est du texte, alors il faut le mettre entre guillemets ("").
Si Valeur_si_faux n’est pas renseignée, alors elle renvoie FAUX.
Exemple 1 : un seul test logique numérique
Ici, tu veux renvoyer "Majeur" ou "Mineur" en fonction de l’âge de chaque habitant (colonne C).
A B C
1 Habitant Âge Majorité ?
Majeur
2 Julien 50 (1) =SI(B2>=18;"Majeur";"Mineur")
(2) ou =SI(B2<18;"Mineur";"Majeur")
3 Manon 10 Mineur
4 Nicolas 18 Majeur
Mineur
5 Louise 17,5
=SI(B5>=18;"Majeur";"Mineur")
Remarques
(1) Lecture de la fonction : si l’âge est supérieur ou égal à 18 ans (>=18), alors renvoyer
"Majeur" ("Majeur"), sinon renvoyer "Mineur" ("Mineur").
(2) Lecture de la fonction : si l’âge est strictement inférieur à 18 ans (<18), alors renvoyer
"Mineur" ("Mineur"), sinon renvoyer "Majeur" ("Majeur").
© Tous droits réservés Sommaire Page 115 sur 232
Maîtriser les fonctions de A à Z sur Excel E-learning
Exemple 2 : un seul test logique textuel
Ce tableau liste des montants HT pour lesquels s’applique ou non la TVA à 20%. D’abord, tu veux
calculer le montant de la TVA si la TVA est applicable, sinon tu veux renvoyer 0 (colonne C). Puis,
tu veux calculer le montant TTC à partir du montant HT et du montant TVA (colonne D).
A B C D
TVA à 20% Montant TVA
1 Montant HT Montant TTC
applicable ? (20%)
200 € 1 200 €
2 1 000 € Oui (1) =SI(B2="Oui";A2*20%;0) (3) =A2+C2
(2) ou =SI(B2="Non";0;A2*20%) ou =SOMME(A2;C2)
3 1 000 € Non 0€ 1 000 €
4 500 € Oui 100 € 600 €
0€ 500 €
5 500 € Non
=SI(B5="Oui";A5*20%;0) =A5+C5
Remarques
(1) Lecture de la fonction : si la TVA est applicable ("=Oui"), alors calculer le montant TVA
(Montant HT * 20%), sinon renvoyer 0 (car il n’y a pas de TVA).
(2) Lecture de la fonction : si la TVA n’est pas applicable ("=Non"), alors renvoyer 0 (car il n’y
a pas de TVA), sinon calculer le montant TVA (Montant HT * 20%).
(3) Il s’agit d’une addition simple : "=HT+TVA" (ou "=SOMME(HT;TVA)").
Exemple 3 : la condition remplie ou vide
Ce tableau liste les notes obtenues par plusieurs élèves. Tu veux renvoyer "Présent" si la note est
renseignée (<>""), sinon tu veux renvoyer "Absent" (colonne C).
A B C
1 Élève Note Présence
Présent
2 Julien 15 (1) =SI(B2<>"";"Présent";"Absent")
(2) ou =SI(B2="";"Absent";"Présent")
3 Nicolas Absent
Présent
4 Louise 10
=SI(B4<>"";"Présent";"Absent")
Remarques
(1) Lecture de la fonction : si la note est renseignée (<>""), alors renvoyer "Présent", sinon
renvoyer "Absent".
(2) Lecture de la fonction : si la note n’est pas renseignée (=""), alors renvoyer "Absent", sinon
renvoyer "Présent".
© Tous droits réservés Sommaire Page 116 sur 232
Maîtriser les fonctions de A à Z sur Excel E-learning
Exemple 4 : plusieurs tests logiques
(fonction SI imbriquée avec d’autres
fonctions SI)
Ce tableau liste les notes obtenues par plusieurs élèves. À partir de la note obtenue, tu veux
renvoyer les éléments suivants (colonne C) :
Note non renseignée : "Absent" (Valeur_si_vrai de la 1ère fonction SI).
Note >= 16 : "Mention Très Bien" (Valeur_si_vrai de la 2e fonction SI).
Note >= 14 : "Mention Bien" (Valeur_si_vrai de la 3e fonction SI).
Note >= 12 : "Mention Assez Bien" (Valeur_si_vrai de la 4e fonction SI).
Note >= 10 : "Admis" (Valeur_si_vrai de la 5e fonction SI).
Note < 10 : "Refusé" (Valeur_si_faux de la 5e fonction SI).
A B C
1 Élève Note Décision
Mention Assez Bien
(1) =SI(B2="";"Absent";SI(B2>=16;"Mention Très Bien";
2 Julien 13
SI(B2>=14;"Mention Bien";SI(B2>=12;"Mention Assez Bien";
SI(B2>=10;"Admis";"Refusé")))))
3 Manon Absent
4 Nicolas 14 Mention Bien
5 Louise 10 Admis
6 Hugo 4 Refusé
Mention Très bien
=SI(B7="";"Absent";SI(B7>=16;"Mention Très Bien";
7 Floriane 16,5
SI(B7>=14;"Mention Bien";SI(B7>=12;"Mention Assez Bien";
SI(B7>=10;"Admis";"Refusé")))))
Remarques
(1) Les parenthèses ont été fermées 5 fois, car il y a 5 fonctions SI.
L’ordre des conditions est primordial, car la fonction SI renvoie la Valeur_si_vrai qui
correspond à la 1e fonction SI dont le Test_logique est vérifié.
La fonction SI imbriquée peut être remplacée par la fonction SI.CONDITIONS.
© Tous droits réservés Sommaire Page 117 sur 232
Maîtriser les fonctions de A à Z sur Excel E-learning
SI.CONDITIONS
Définition
TÉLÉCHARGE LE GUIDE COMPLET MAINTENANT !
Syntaxe
TÉLÉCHARGE LE GUIDE COMPLET MAINTENANT !
Exemple 1 : privilégier SI à la fonction
SI.CONDITIONS
TÉLÉCHARGE LE GUIDE COMPLET MAINTENANT !
© Tous droits réservés Sommaire Page 118 sur 232
Maîtriser les fonctions de A à Z sur Excel E-learning
Exemple 2 : privilégier SI.CONDITIONS à la
fonction SI
TÉLÉCHARGE LE GUIDE COMPLET MAINTENANT !
© Tous droits réservés Sommaire Page 119 sur 232
Maîtriser les fonctions de A à Z sur Excel E-learning
SI.MULTIPLE
Définition
TÉLÉCHARGE LE GUIDE COMPLET MAINTENANT !
Syntaxe
TÉLÉCHARGE LE GUIDE COMPLET MAINTENANT !
Exemple 1 : un test logique sur du texte
TÉLÉCHARGE LE GUIDE COMPLET MAINTENANT !
© Tous droits réservés Sommaire Page 120 sur 232
Maîtriser les fonctions de A à Z sur Excel E-learning
Exemple 2 : un test logique sur des valeurs
numériques
TÉLÉCHARGE LE GUIDE COMPLET MAINTENANT !
© Tous droits réservés Sommaire Page 121 sur 232
Maîtriser les fonctions de A à Z sur Excel E-learning
ET
Définition
TÉLÉCHARGE LE GUIDE COMPLET MAINTENANT !
Syntaxe
TÉLÉCHARGE LE GUIDE COMPLET MAINTENANT !
Exemple 1 : comprendre la fonction ET
TÉLÉCHARGE LE GUIDE COMPLET MAINTENANT !
© Tous droits réservés Sommaire Page 122 sur 232
Maîtriser les fonctions de A à Z sur Excel E-learning
Exemple 2 : ET imbriquée dans SI (1)
TÉLÉCHARGE LE GUIDE COMPLET MAINTENANT !
Exemple 3 : ET imbriquée dans SI (2)
TÉLÉCHARGE LE GUIDE COMPLET MAINTENANT !
© Tous droits réservés Sommaire Page 123 sur 232
Maîtriser les fonctions de A à Z sur Excel E-learning
OU
Définition
TÉLÉCHARGE LE GUIDE COMPLET MAINTENANT !
Syntaxe
TÉLÉCHARGE LE GUIDE COMPLET MAINTENANT !
Exemple 1 : comprendre la fonction OU
TÉLÉCHARGE LE GUIDE COMPLET MAINTENANT !
© Tous droits réservés Sommaire Page 124 sur 232
Maîtriser les fonctions de A à Z sur Excel E-learning
Exemple 2 : OU imbriquée dans SI (1)
TÉLÉCHARGE LE GUIDE COMPLET MAINTENANT !
Exemple 3 : OU imbriquée dans SI (2)
TÉLÉCHARGE LE GUIDE COMPLET MAINTENANT !
© Tous droits réservés Sommaire Page 125 sur 232
Maîtriser les fonctions de A à Z sur Excel E-learning
SIERREUR
Définition
La fonction SIERREUR permet de renvoyer une valeur si la formule retourne une erreur, sinon elle
renvoie le résultat de la formule (voir « Les différents types d’erreur »).
Syntaxe
SIERREUR(Valeur;Valeur_si_erreur)
Argument Description
Valeur Formule qui est vérifiée par la fonction SIERREUR.
(obligatoire)
Valeur_si_erreur Valeur à renvoyer si une formule génère une erreur : #N/A, #VALEUR!,
(obligatoire) #REF!, #DIV/0!, #NOMBRE!, #NOM?, ou #NUL!.
Si Valeur_si_erreur est du texte, alors il faut le mettre entre guillemets ("").
Exemple
NB : Nombre de parts par personne = Parts de gâteau / Nombre de personnes
Ce tableau liste le nombre de personnes qui vont se partager le nombre de parts de gâteau
disponibles.
Tu veux calculer le nombre de parts de gâteau par personne et renvoyer "Erreur de calcul" si la
formule retourne une erreur (colonne D).
A B C D
Parts de Nombre de Nombre de parts
1 Dessert
gâteau personnes par personne
Tarte au 2
2 8 4
citron =B2/C2
Tarte aux #DIV/0!
3 6 0
cerises (1) =B3/C3
Tarte aux Erreur de calcul
4 6 0
fraises (2) =SIERREUR(B4/C4;"Erreur de calcul")
Remarques
(1) La formule renvoie l’erreur #DIV/0!, car il est impossible de diviser un nombre (6 ici) par 0
(voir « L'erreur #DIV/0! »).
(2) La formule renvoie "Erreur de calcul", car il s’agit de la Valeur_si_erreur spécifiée dans la
fonction SIERREUR (il est impossible de diviser un nombre par 0).
© Tous droits réservés Sommaire Page 126 sur 232
Maîtriser les fonctions de A à Z sur Excel E-learning
SI.NON.DISP
Définition
TÉLÉCHARGE LE GUIDE COMPLET MAINTENANT !
Syntaxe
TÉLÉCHARGE LE GUIDE COMPLET MAINTENANT !
Exemple
TÉLÉCHARGE LE GUIDE COMPLET MAINTENANT !
© Tous droits réservés Sommaire Page 127 sur 232
Maîtriser les fonctions de A à Z sur Excel E-learning
LET
Définition
TÉLÉCHARGE LE GUIDE COMPLET MAINTENANT !
Syntaxe
TÉLÉCHARGE LE GUIDE COMPLET MAINTENANT !
© Tous droits réservés Sommaire Page 128 sur 232
Maîtriser les fonctions de A à Z sur Excel E-learning
Exemple 1 : comprendre la fonction LET
TÉLÉCHARGE LE GUIDE COMPLET MAINTENANT !
Exemple 2 : optimiser la lecture d’une
formule
TÉLÉCHARGE LE GUIDE COMPLET MAINTENANT !
© Tous droits réservés Sommaire Page 129 sur 232
Maîtriser les fonctions de A à Z sur Excel E-learning
LAMBDA
Définition
TÉLÉCHARGE LE GUIDE COMPLET MAINTENANT !
Syntaxe
TÉLÉCHARGE LE GUIDE COMPLET MAINTENANT !
Exemple
TÉLÉCHARGE LE GUIDE COMPLET MAINTENANT !
© Tous droits réservés Sommaire Page 130 sur 232
Maîtriser les fonctions de A à Z sur Excel E-learning
LES FONCTIONS D’INFORMATION
ESTTEXTE
Définition
La fonction ESTTEXTE permet de vérifier si une valeur est considérée comme du texte par Excel.
Elle est utile pour renvoyer VRAI si la valeur est du texte, sinon elle renvoie FAUX.
NB : la fonction ESTTEXTE est souvent incrémentée dans le Test_logique de la fonction SI.
Syntaxe
ESTTEXTE(Valeur)
Argument Description
Valeur Cellule qui contient la Valeur à vérifier.
(obligatoire)
Exemple
Ici, tu veux vérifier si les notes sont considérées comme du texte par Excel.
D’abord, tu veux utiliser la fonction ESTTEXTE seule (colonne C).
Puis, tu veux imbriquer ESTTEXTE dans la fonction SI (colonne D).
A B C D
Note /20 ESTTEXTE ESTTEXTE
1 Élève
obtenue seule imbriquée dans SI
FAUX Ce n’est pas du texte
2 Martin 0 =ESTTEXTE(B2) (1) =SI(ESTTEXTE(B2);
"C'est du texte";"Ce n'est pas du texte")
3 Marie 20 FAUX Ce n’est pas du texte
4 Bastien Neuf VRAI C’est du texte
5 Louis 13 FAUX Ce n’est pas du texte
6 Emma Absent VRAI C’est du texte
FAUX Ce n’est pas du texte
7 Juliette =ESTTEXTE(B7) =SI(ESTTEXTE(B7);
"C'est du texte";"Ce n'est pas du texte")
Remarque
(1) Tu peux imbriquer ESTTEXTE dans la fonction SI pour définir la valeur à renvoyer en
fonction de la vérification du Test_logique.
© Tous droits réservés Sommaire Page 131 sur 232
Maîtriser les fonctions de A à Z sur Excel E-learning
ESTNONTEXTE
Définition
TÉLÉCHARGE LE GUIDE COMPLET MAINTENANT !
Syntaxe
TÉLÉCHARGE LE GUIDE COMPLET MAINTENANT !
Exemple
TÉLÉCHARGE LE GUIDE COMPLET MAINTENANT !
© Tous droits réservés Sommaire Page 132 sur 232
Maîtriser les fonctions de A à Z sur Excel E-learning
ESTNUM
Définition
TÉLÉCHARGE LE GUIDE COMPLET MAINTENANT !
Syntaxe
TÉLÉCHARGE LE GUIDE COMPLET MAINTENANT !
Exemple
TÉLÉCHARGE LE GUIDE COMPLET MAINTENANT !
© Tous droits réservés Sommaire Page 133 sur 232
Maîtriser les fonctions de A à Z sur Excel E-learning
EST.PAIR
Définition
TÉLÉCHARGE LE GUIDE COMPLET MAINTENANT !
Syntaxe
TÉLÉCHARGE LE GUIDE COMPLET MAINTENANT !
Exemple
TÉLÉCHARGE LE GUIDE COMPLET MAINTENANT !
© Tous droits réservés Sommaire Page 134 sur 232
Maîtriser les fonctions de A à Z sur Excel E-learning
EST.IMPAIR
Définition
TÉLÉCHARGE LE GUIDE COMPLET MAINTENANT !
Syntaxe
TÉLÉCHARGE LE GUIDE COMPLET MAINTENANT !
Exemple
TÉLÉCHARGE LE GUIDE COMPLET MAINTENANT !
© Tous droits réservés Sommaire Page 135 sur 232
Maîtriser les fonctions de A à Z sur Excel E-learning
ESTVIDE
Définition
TÉLÉCHARGE LE GUIDE COMPLET MAINTENANT !
Syntaxe
TÉLÉCHARGE LE GUIDE COMPLET MAINTENANT !
Exemple
TÉLÉCHARGE LE GUIDE COMPLET MAINTENANT !
© Tous droits réservés Sommaire Page 136 sur 232
Maîtriser les fonctions de A à Z sur Excel E-learning
ESTFORMULE
Définition
TÉLÉCHARGE LE GUIDE COMPLET MAINTENANT !
Syntaxe
TÉLÉCHARGE LE GUIDE COMPLET MAINTENANT !
Exemple
TÉLÉCHARGE LE GUIDE COMPLET MAINTENANT !
© Tous droits réservés Sommaire Page 137 sur 232
Maîtriser les fonctions de A à Z sur Excel E-learning
ESTLOGIQUE
Définition
TÉLÉCHARGE LE GUIDE COMPLET MAINTENANT !
Syntaxe
TÉLÉCHARGE LE GUIDE COMPLET MAINTENANT !
Exemple
TÉLÉCHARGE LE GUIDE COMPLET MAINTENANT !
© Tous droits réservés Sommaire Page 138 sur 232
Maîtriser les fonctions de A à Z sur Excel E-learning
ESTREF
Définition
TÉLÉCHARGE LE GUIDE COMPLET MAINTENANT !
Syntaxe
TÉLÉCHARGE LE GUIDE COMPLET MAINTENANT !
Exemple
TÉLÉCHARGE LE GUIDE COMPLET MAINTENANT !
© Tous droits réservés Sommaire Page 139 sur 232
Maîtriser les fonctions de A à Z sur Excel E-learning
ESTERREUR
Définition
TÉLÉCHARGE LE GUIDE COMPLET MAINTENANT !
Syntaxe
TÉLÉCHARGE LE GUIDE COMPLET MAINTENANT !
Exemple
TÉLÉCHARGE LE GUIDE COMPLET MAINTENANT !
© Tous droits réservés Sommaire Page 140 sur 232
Maîtriser les fonctions de A à Z sur Excel E-learning
ESTERR
Définition
TÉLÉCHARGE LE GUIDE COMPLET MAINTENANT !
Syntaxe
TÉLÉCHARGE LE GUIDE COMPLET MAINTENANT !
Exemple
TÉLÉCHARGE LE GUIDE COMPLET MAINTENANT !
© Tous droits réservés Sommaire Page 141 sur 232
Maîtriser les fonctions de A à Z sur Excel E-learning
ESTNA
Définition
TÉLÉCHARGE LE GUIDE COMPLET MAINTENANT !
Syntaxe
TÉLÉCHARGE LE GUIDE COMPLET MAINTENANT !
Exemple
TÉLÉCHARGE LE GUIDE COMPLET MAINTENANT !
© Tous droits réservés Sommaire Page 142 sur 232
Maîtriser les fonctions de A à Z sur Excel E-learning
CELLULE
Définition
TÉLÉCHARGE LE GUIDE COMPLET MAINTENANT !
Syntaxe
TÉLÉCHARGE LE GUIDE COMPLET MAINTENANT !
© Tous droits réservés Sommaire Page 143 sur 232
Maîtriser les fonctions de A à Z sur Excel E-learning
Exemple
TÉLÉCHARGE LE GUIDE COMPLET MAINTENANT !
© Tous droits réservés Sommaire Page 144 sur 232
Maîtriser les fonctions de A à Z sur Excel E-learning
INFORMATIONS
Définition
TÉLÉCHARGE LE GUIDE COMPLET MAINTENANT !
Syntaxe
TÉLÉCHARGE LE GUIDE COMPLET MAINTENANT !
Exemple
TÉLÉCHARGE LE GUIDE COMPLET MAINTENANT !
© Tous droits réservés Sommaire Page 145 sur 232
Maîtriser les fonctions de A à Z sur Excel E-learning
LES FONCTIONS DE RECHERCHE ET DE
RÉFÉRENCE
RECHERCHEV
Définition
La fonction RECHERCHEV permet de rechercher une valeur dans la 1ère colonne d’un tableau pour
renvoyer une donnée qui se situe dans la même ligne que la valeur recherchée.
NB : souvent imbriquée dans la fonction SI, SIERREUR ou SI.NON.DISP, elle peut être remplacée
par RECHERCHEX (ou EQUIVX imbriquée dans INDEX) qui est plus complète et plus facile à
utiliser.
La fonction RECHERCHEH est similaire à RECHERCHEV, sauf qu’elle recherche une valeur dans
la 1ère ligne d’un tableau pour renvoyer une donnée qui se situe dans la même colonne, alors que
RECHERCHEV recherche une valeur dans la 1ère colonne d’un tableau pour renvoyer une donnée
qui se situe dans la même ligne.
Syntaxe
RECHERCHEV(Valeur_cherchée;Table_matrice;No_index_col;[Valeur_proche])
Argument Description
Valeur_cherchée Valeur à rechercher dans le tableau.
(obligatoire) Attention ! La valeur doit être située dans la 1ère colonne du tableau, donc
les données que tu veux extraire doivent être situées à droite de cette 1ère
colonne.
Table_matrice Tableau ou plage dans laquelle tu veux rechercher la valeur pour renvoyer
(obligatoire) une donnée qui se situe dans la même ligne.
No_index_col N° de colonne (position) qui contient la donnée que tu veux renvoyer.
(obligatoire) Par exemple, la 1ère colonne du tableau correspond à la valeur 1.
[Valeur_proche] Type de correspondance souhaité :
(facultatif) FAUX ou 0 (correspondance exacte) : cherche la 1ère valeur
exactement égale à la valeur.
VRAI, 1 ou omis (correspondance approximative) : cherche la plus
grande valeur inférieure ou égale à la valeur. Attention ! Les valeurs
de la 1ère colonne du tableau doivent être triées par ordre croissant.
© Tous droits réservés Sommaire Page 146 sur 232
Maîtriser les fonctions de A à Z sur Excel E-learning
Exemple 1 : correspondance exacte (FAUX
ou 0)
Rappel : RECHERCHEV(Valeur_cherchée;Table_matrice;No_index_col;[Valeur_proche])
FAUX ou 0 (correspondance exacte) : cherche la 1ère valeur exactement égale à la valeur.
Ce tableau liste les données de plusieurs salariés d’une entreprise. La valeur à rechercher est le
matricule (cellule G1) dans la 1ère colonne (colonne A) du tableau.
Tu veux renvoyer le prénom (cellule G2), le service (cellule G3), et le salaire brut mensuel (cellule
G4) correspondant au matricule du salarié (cellule G1).
A B C D E F G
1 Matricule Prénom Service Salaire Matricule 1004
Quentin
2 1001 Hugo RH 1 500 € Prénom (1) =RECHERCHEV(G$1;
A$2:D$5;2;FAUX)
RH
3 1002 Julie Compta. 1 800 € Service =RECHERCHEV(G$1;
A$2:D$5;3;FAUX)
2 400 €
4 1003 Léna Compta. 2 100 € Salaire =RECHERCHEV(G$1;
A$2:D$5;4;FAUX)
5 1004 Quentin RH 2 400 €
Remarques
(1) La valeur à rechercher ("1004" dans la cellule G1) est bien située dans la 1ère colonne du
tableau ("1005" dans la cellule A5). Les données que tu veux renvoyer sont donc à droite de
cette 1ère colonne.
(1) Le n° de colonne est égal à 2, car tu veux renvoyer le prénom du salarié ("Quentin") qui
est situé dans la 2e colonne du tableau (colonne B).
(1) Pourquoi les $ ? Ils permettent de figer la ligne 1 de la valeur à rechercher et les lignes 2
et 5 du tableau pour étirer la formule jusqu’à G4 et modifier uniquement le n° de colonne
(voir « Les références de cellule »).
Si la valeur à rechercher ("1004") n’existe pas dans la 1ère colonne du tableau ("Matricule").
Cela signifie que RECHERCHEV ne trouve pas ce qu’elle est censée rechercher. Dans ce cas,
la formule renverra l’erreur #N/A, sauf si tu utilises la fonction SI.NON.DISP ou SIERREUR :
"=SI.NON.DISP(RECHERCHEV(G$1;A$2:D$5;2;FAUX);"Mat. inconnu")" renvoie "Mat. inconnu" si
"1004" (cellule G1) n’existe pas dans la 1ère colonne du tableau (erreur #N/A).
"=SIERREUR(RECHERCHEV(G$1;A$2:D$5;2;FAUX);"Mat. inconnu")" renvoie "Mat. inconnu" si
n’importe quelle erreur est renvoyée par la fonction RECHERCHEV.
© Tous droits réservés Sommaire Page 147 sur 232
Maîtriser les fonctions de A à Z sur Excel E-learning
Exemple 2 : correspondance approximative
(VRAI, 1 ou omis)
Rappel : RECHERCHEV(Valeur_cherchée;Table_matrice;No_index_col;[Valeur_proche])
VRAI, 1 ou omis (correspondance approximative) : cherche la plus grande valeur inférieure
ou égale à la valeur. Attention ! Les valeurs de la 1ère colonne du tableau doivent être triées
par ordre croissant.
Ce tableau liste le chiffre d’affaires réalisé (CA HT) par une entreprise auprès de plusieurs clients.
Les valeurs à rechercher sont les CA HT (B2 à B5) dans la 1ère colonne (E2 à E4) du tableau.
Tu veux renvoyer le taux de remise applicable auprès de chaque client (colonne C) en fonction
du CA HT qu’il t’a apporté :
De 0 € à 1 000 € : 0% de remise.
De 1 000 € à 10 000 € : 5% de remise.
10 000 € et plus : 10% de remise.
A B C D E F
1 Client CA HT Taux de remise (3) CA HT Remise
(1) 0%
2 Amazon 350 € 0€ 0%
(2) =RECHERCHEV(B2;E$2:F$4;2;VRAI)
3 Apple 2 500 € 5% 1 000 € 5%
4 LVMH 13 000 € 10% 10 000 € 10%
5%
5 Google 6 000 €
=RECHERCHEV(B5;E$2:F$4;2;VRAI)
Remarques
(1) RECHERCHEV cherche la plus grande valeur inférieure ou égale à la valeur pour
renvoyer la donnée : "0" est la plus grande valeur <= "350" donc RECHERCHEV renvoie "0%".
(2) Les valeurs à rechercher ("CA HT" de B2 à B5) sont bien situées dans la 1ère colonne du
tableau ("CA HT" de E2 à E4). Les données que tu veux renvoyer sont donc à droite de cette
1ère colonne.
(2) Le n° de colonne est égal à 2, car tu veux renvoyer le taux de remise ("0%") qui est situé
dans la 2e colonne du tableau (F2 à F4).
(2) Pourquoi les $ ? Ils permettent de figer les lignes 2 et 4 du tableau pour étirer la formule
jusqu’à C5 (voir « Les références de cellule »).
(3) Les CA HT (E2 à E4) sont bien triés par ordre croissant.
© Tous droits réservés Sommaire Page 148 sur 232
Maîtriser les fonctions de A à Z sur Excel E-learning
RECHERCHEH
Définition
TÉLÉCHARGE LE GUIDE COMPLET MAINTENANT !
Syntaxe
TÉLÉCHARGE LE GUIDE COMPLET MAINTENANT !
© Tous droits réservés Sommaire Page 149 sur 232
Maîtriser les fonctions de A à Z sur Excel E-learning
Exemple 1 : correspondance exacte (FAUX
ou 0)
TÉLÉCHARGE LE GUIDE COMPLET MAINTENANT !
© Tous droits réservés Sommaire Page 150 sur 232
Maîtriser les fonctions de A à Z sur Excel E-learning
Exemple 2 : correspondance approximative
(VRAI, 1 ou omis)
TÉLÉCHARGE LE GUIDE COMPLET MAINTENANT !
© Tous droits réservés Sommaire Page 151 sur 232
Maîtriser les fonctions de A à Z sur Excel E-learning
EQUIV
Définition
TÉLÉCHARGE LE GUIDE COMPLET MAINTENANT !
Syntaxe
TÉLÉCHARGE LE GUIDE COMPLET MAINTENANT !
© Tous droits réservés Sommaire Page 152 sur 232
Maîtriser les fonctions de A à Z sur Excel E-learning
Exemple 1 : valeurs triées dans le désordre
([Type] = 0)
TÉLÉCHARGE LE GUIDE COMPLET MAINTENANT !
© Tous droits réservés Sommaire Page 153 sur 232
Maîtriser les fonctions de A à Z sur Excel E-learning
Exemple 2 : valeurs triées par ordre
croissant ([Type] = 1 ou omis)
TÉLÉCHARGE LE GUIDE COMPLET MAINTENANT !
© Tous droits réservés Sommaire Page 154 sur 232
Maîtriser les fonctions de A à Z sur Excel E-learning
Exemple 3 : valeurs triées par ordre
croissant ([Type] = -1)
TÉLÉCHARGE LE GUIDE COMPLET MAINTENANT !
© Tous droits réservés Sommaire Page 155 sur 232
Maîtriser les fonctions de A à Z sur Excel E-learning
EQUIVX
Définition
TÉLÉCHARGE LE GUIDE COMPLET MAINTENANT !
Syntaxe
TÉLÉCHARGE LE GUIDE COMPLET MAINTENANT !
© Tous droits réservés Sommaire Page 156 sur 232
Maîtriser les fonctions de A à Z sur Excel E-learning
Exemple 1 : valeurs triées dans le désordre
([Mode_correspondance] = 0 ou omis)
TÉLÉCHARGE LE GUIDE COMPLET MAINTENANT !
© Tous droits réservés Sommaire Page 157 sur 232
Maîtriser les fonctions de A à Z sur Excel E-learning
Exemple 2 : valeurs triées dans le désordre
([Mode_correspondance] = -1 ou 1)
TÉLÉCHARGE LE GUIDE COMPLET MAINTENANT !
© Tous droits réservés Sommaire Page 158 sur 232
Maîtriser les fonctions de A à Z sur Excel E-learning
INDEX
Définition
TÉLÉCHARGE LE GUIDE COMPLET MAINTENANT !
Syntaxe
TÉLÉCHARGE LE GUIDE COMPLET MAINTENANT !
© Tous droits réservés Sommaire Page 159 sur 232
Maîtriser les fonctions de A à Z sur Excel E-learning
Exemple 1 : comprendre la fonction INDEX
TÉLÉCHARGE LE GUIDE COMPLET MAINTENANT !
© Tous droits réservés Sommaire Page 160 sur 232
Maîtriser les fonctions de A à Z sur Excel E-learning
Exemple 2 : EQUIVX imbriquée dans le
No_lig de la fonction INDEX
TÉLÉCHARGE LE GUIDE COMPLET MAINTENANT !
© Tous droits réservés Sommaire Page 161 sur 232
Maîtriser les fonctions de A à Z sur Excel E-learning
Exemple 3 : EQUIVX imbriquée dans le
[No_col] de la fonction INDEX
TÉLÉCHARGE LE GUIDE COMPLET MAINTENANT !
© Tous droits réservés Sommaire Page 162 sur 232
Maîtriser les fonctions de A à Z sur Excel E-learning
Exemple 4 : EQUIVX imbriquée dans le
No_lig et le [No_col] de la fonction INDEX
TÉLÉCHARGE LE GUIDE COMPLET MAINTENANT !
© Tous droits réservés Sommaire Page 163 sur 232
Maîtriser les fonctions de A à Z sur Excel E-learning
RECHERCHEX
Définition
La fonction RECHERCHEX permet de rechercher une valeur dans un tableau pour renvoyer une
donnée qui se situe dans la même ligne ou dans la même colonne que la valeur recherchée.
NB : RECHERCHEX pallie les limites de RECHERCHEV et RECHERCHEH. Elle est plus complète et
plus facile à utiliser par rapport à la fonction EQUIVX imbriquée dans INDEX.
RECHERCHEX imbrique souvent la fonction INDIRECT ou DECALER.
Syntaxe
RECHERCHEX(Valeur_cherchée;Tableau_recherche;Tableau_renvoyé;[Si_non_trouvé];
[Mode_correspondance];[Mode_recherche])
Argument Description
Valeur_cherchée Valeur à rechercher dans le tableau.
(obligatoire)
Tableau_recherche Plage qui contient la valeur.
(obligatoire)
Tableau_renvoyé Plage qui contient la valeur à renvoyer.
(obligatoire)
[Si_non_trouvé] Au lieu de renvoyer l’erreur #N/A si elle ne trouve pas la valeur dans
(facultatif) le tableau, RECHERCHEX renvoie la valeur renseignée dans
l’argument [Si_non_trouvé].
[Mode_correspondance] Type de correspondance souhaité :
(facultatif) 0 ou omis : correspondance exacte, cherche la 1ère valeur
exactement égale à la valeur.
-1 : correspondance exacte ou élément inférieur suivant,
cherche la 1ère valeur <= valeur.
1 : correspondance exacte ou élément supérieur suivant,
cherche la 1ère valeur >= valeur.
2 : correspondance de caractère générique
(voir « Les caractères génériques »).
[Mode_recherche] Type de recherche souhaité :
(facultatif) 1 ou omis : rechercher à partir du 1er élément.
-1 : rechercher à partir du dernier élément.
2 : recherche binaire (tri croissant). Les valeurs du tableau
doivent être triées par ordre croissant, sinon RECHERCHEX
renvoie les résultats non valides.
-2 : recherche binaire (tri décroissant). Les valeurs du tableau
doivent être triées par ordre décroissant, sinon RECHERCHEX
renvoie les résultats non valides.
© Tous droits réservés Sommaire Page 164 sur 232
Maîtriser les fonctions de A à Z sur Excel E-learning
Exemple 1 : comprendre la fonction
RECHERCHEX
Rappel : RECHERCHEX(Valeur_cherchée;Tableau_recherche;Tableau_renvoyé;[Si_non_trouvé];
[Mode_correspondance];[Mode_recherche])
Valeur à rechercher dans le tableau.
Plage qui contient la valeur.
Plage qui contient la valeur à renvoyer.
Au lieu de renvoyer l’erreur #N/A si elle ne trouve pas la valeur dans le tableau, RECHERCHEX
renvoie la valeur renseignée dans l’argument [Si_non_trouvé].
0 ou omis : correspondance exacte, cherche la 1ère valeur exactement égale à la valeur.
1 ou omis : rechercher à partir du 1er élément.
Ce tableau liste le matricule et le prénom de plusieurs salariés d’une entreprise.
Tu veux renvoyer le prénom (F2 à F4) qui correspond à chaque matricule (E2 à E4) et renvoyer
"Matricule inconnu" si un matricule (E2 à E4) n’existe pas dans la liste (A2 à A6).
A B C D E F
1 Matricule Prénom Service Matricule Prénom
Hugo
2 1001 Hugo RH 1001 (1) =RECHERCHEX(E2;A$2:A$6;B$2:B$6;
"Matricule inconnu")
3 1002 Julie Compta. 1003 Léna
(2) Matricule inconnu
4 1003 Léna Compta. 1010 =RECHERCHEX(E4;A$2:A$6;B$2:B$6;
"Matricule inconnu")
5 1004 Quentin RH
6 1005 Marie Compta.
Remarques
(1) La fonction RECHERCHEX trouve le matricule "1001" (cellule E2) dans le tableau (cellule
A2) et renvoie donc "Hugo" (cellule B2).
(1) Pourquoi les $ ? Ils permettent de figer les lignes 2 et 6 du tableau de recherche et du
tableau renvoyé pour étirer la formule jusqu’à F4 (voir « Les références de cellule »).
(2) La valeur à rechercher ("1010") n’existe pas dans le tableau (A2 à A6). Cela signifie que la
fonction RECHERCHEX ne trouve pas ce qu’elle est censée rechercher, donc elle renvoie
l’erreur #N/A, sauf si l’argument [Si_non_trouvé] est spécifié : "Matricule inconnu". Dans ce
cas, tu n’es donc pas obligé d’utiliser la fonction SI.NON.DISP ou SIERREUR.
© Tous droits réservés Sommaire Page 165 sur 232
Maîtriser les fonctions de A à Z sur Excel E-learning
Exemple 2 : plusieurs valeurs cherchées
dans le tableau de recherche
([Mode_correspondance] = 0 ou omis)
Rappel : RECHERCHEX(Valeur_cherchée;Tableau_recherche;Tableau_renvoyé;[Si_non_trouvé];
[Mode_correspondance];[Mode_recherche])
0 ou omis : correspondance exacte, cherche la 1ère valeur exactement égale à la valeur.
1 ou omis : rechercher à partir du 1er élément.
Ce tableau liste plusieurs factures envoyées aux clients.
Ces clients sont triés dans le désordre.
Tu veux renvoyer la facture (E2 à E7) qui correspond à chaque client (D2 à D7) et renvoyer "Client
inconnu" si un client (D2 à D7) n’existe pas dans la liste (B2 à B7).
A B C D E
Facture
1 Facture Client Client
[Mode_correspondance] = omis
FA0004
2 FA0001 Google Amazon (1) =RECHERCHEX(D2;A$2:A$7;B$2:B$7;
"Client inconnu")
3 FA0002 Apple Apple FA0002
4 FA0003 Facebook Facebook FA0003
5 FA0004 Amazon Google (2) FA0001
6 FA0005 Microsoft Microsoft FA0005
(3) Client inconnu
7 FA0006 Google LVMH =RECHERCHEX(D7;A$2:A$7;B$2:B$7;
"Client inconnu")
Remarques
(1) La fonction RECHERCHEX trouve le client "Amazon" (cellule D2) dans le tableau (cellule
B5) et renvoie donc "FA0004" (cellule A5).
(1) Pourquoi les $ ? Ils permettent de figer les lignes 2 et 7 du tableau de recherche et du
tableau renvoyé pour étirer la formule jusqu’à E7 (voir « Les références de cellule »).
(2) Attention ! "Google" (cellule E5) apparait plusieurs fois dans les clients (B2 et B7). La
fonction RECHERCHEX recherche à partir du 1er élément (1er "Google" dans les clients) donc
elle renvoie "FA0001" (cellule A2). Ainsi, lorsque le [Mode_correspondance] = 0, essaye
toujours d’avoir une valeur unique à rechercher dans le tableau. Si tu as plusieurs fois la
même valeur et que tu veux renvoyer une donnée liée à la k-ième valeur, tu peux imbriquer
RECHERCHEX dans la fonction DECALER.
(3) La valeur à rechercher ("LVMH") n’existe pas dans le tableau (A2 à A7). Cela signifie que
la fonction RECHERCHEX ne trouve pas ce qu’elle est censée rechercher, donc elle renvoie
l’erreur #N/A, sauf si l’argument [Si_non_trouvé] est spécifié : "Client inconnu". Dans ce cas,
tu n’es donc pas obligé d’utiliser la fonction SI.NON.DISP ou SIERREUR.
© Tous droits réservés Sommaire Page 166 sur 232
Maîtriser les fonctions de A à Z sur Excel E-learning
Exemple 3 : valeurs triées dans le désordre
([Mode_correspondance] = -1 ou 1)
Rappel : RECHERCHEX(Valeur_cherchée;Tableau_recherche;Tableau_renvoyé;[Si_non_trouvé];
[Mode_correspondance];[Mode_recherche])
-1 : correspondance exacte ou élément inférieur suivant, cherche la 1ère valeur <= valeur.
1 : correspondance exacte ou élément supérieur suivant, cherche la 1ère valeur >= valeur.
1 ou omis : rechercher à partir du 1er élément.
Ce tableau liste le montant de plusieurs factures.
Les montants sont triés dans le désordre.
Tu veux renvoyer la facture (E2 à E6) qui correspond à chaque montant (D2 à D6) et renvoyer
"Facture non trouvée" si un montant (D2 à D6) n’existe pas dans la liste (B2 à B7).
A B C D E F
Facture Facture
1 Facture Montant Montant
[Mode_corresp.] = -1 [Mode_corresp.] = 1
(1) Non trouvée FA0006
(2) =RECHERCHEX($D2; =RECHERCHEX($D2;
2 FA0001 5 000 € 999 €
$B$2:$B$7;$A$3:$A$8; $B$2:$B$7;$A$3:$A$8;
"Non trouvée";-1) "Non trouvée";1)
3 FA0002 7 000 € 1 000 € FA0006 FA0006
4 FA0003 3 000 € 4 999 € (3) FA0005 (4) FA0001
5 FA0004 10 000 € 7 001 € FA0002 FA0004
FA0004 (5) Non trouvée
=RECHERCHEX($D6; =RECHERCHEX($D6;
6 FA0005 4 000 € 12 000 €
$B$2:$B$7;$A$3:$A$8; $B$2:$B$7;$A$3:$A$8;
"Non trouvée";-1) "Non trouvée";1)
7 FA0006 1 000 €
Remarques
(1) La fonction RECHERCHEX ne trouve pas la valeur dans le tableau, donc elle renvoie "Non
trouvée". Il n’y a en effet aucune valeur <= 999 € dans la liste des montants.
(2) Pourquoi les $ ? Ils permettent de figer la colonne E de la valeur à rechercher et les lignes
2 et 7 du tableau de recherche et du tableau renvoyé pour étirer la formule jusqu’à F6 et
modifier uniquement le [Mode_correspondance] (voir « Les références de cellule »).
(3) RECHERCHEX renvoie "FA0005", car la 1ère valeur <= 4 999 € est 4 000 €, qui correspond à
la facture FA0005.
(4) RECHERCHEX renvoie "FA0001", car la 1ère valeur >= 4 999 € est 5 000 €, qui correspond à
la facture FA0001.
(5) La fonction RECHERCHEX ne trouve pas la valeur dans le tableau, donc elle renvoie "Non
trouvée". Il n’y a en effet aucune valeur >= 12 000 € dans la liste des montants.
© Tous droits réservés Sommaire Page 167 sur 232
Maîtriser les fonctions de A à Z sur Excel E-learning
INDIRECT
Définition
La fonction INDIRECT permet de renvoyer le contenu d’une référence de cellule spécifiée par
une chaîne de caractères. Autrement dit, elle te permet de créer des références dynamiques.
NB : INDIRECT est souvent imbriquée dans la fonction RECHERCHEX.
Syntaxe
INDIRECT(Réf_texte;[A1])
Argument Description
Réf_texte Référence de cellule qui contient la valeur à renvoyer.
(obligatoire) Si Réf_texte est une référence invalide ou fait référence à un autre classeur
Excel qui n’est pas ouvert, alors la fonction INDIRECT renvoie l’erreur #REF!.
[A1] Valeur logique qui représente le style de référence à renvoyer :
(facultatif) VRAI ou omis : INDIRECT renvoie une référence au style A1, c’est-à-dire que
les colonnes sont étiquetées par ordre alphabétique et les lignes sont
étiquetées numériquement.
FAUX : INDIRECT renvoie une référence au style L1C1, c’est-à-dire que les
colonnes et les lignes sont étiquetées numériquement.
Exemple
Ici, les 3 feuilles : "Janvier", "Février" et "Mars" recensent les heures travaillées mensuellement
pour chaque salarié.
Tu veux créer un tableau de synthèse à l’année de ces heures dans la feuille "INDIRECT".
Feuille "Janvier" contenant les données du mois
A B C D
1 Salarié Jours travaillés Heures par jour Total heures
140
2 Laura 20 7
=B2*C2
3 Hugo 22 8 176
4 Sophie 16 7 112
108
5 Ludovic 12 9
=B5*C5
6
7
Janvier Février Mars INDIRECT
© Tous droits réservés Sommaire Page 168 sur 232
Maîtriser les fonctions de A à Z sur Excel E-learning
Rappel : RECHERCHEX(Valeur_cherchée;Tableau_recherche;Tableau_renvoyé)
Valeur à rechercher dans le tableau.
Plage qui contient la valeur.
Plage qui contient la valeur à renvoyer.
Feuille de synthèse à l’année "INDIRECT" construite à partir des données mensuelles
A B C D
1 Salarié Janvier Février Mars
140
(1) =RECHERCHEX($A3;
2 Laura 154 140
INDIRECT(B$1&"!"&"A2:A5");
INDIRECT(B$1&"!"&"D2:D5"))
3 Hugo 176 136 112
4 Sophie 112 147 133
162
=RECHERCHEX($A5;
5 Ludovic 108 171
INDIRECT(D$1&"!"&"A2:A5");
INDIRECT(D$1&"!"&"D2:D5"))
6
7
Janvier Février Mars INDIRECT
Remarques
(1) L’argument Réf_texte de la 1ère fonction INDIRECT contient Février!A2:A5.
(1) L’argument Réf_texte de la 2e fonction INDIRECT contient Février!D2:D5.
(1) RECHERCHEX cherche la valeur ("Laura") dans la plage A2:A5 de la feuille Février pour
renvoyer les données de la plage D2:D5 de la feuille Février.
(1) Pourquoi "!" ? Il s’agit du séparateur entre le nom de la feuille de calcul ("Janvier") et la
référence de cellule de cette feuille ("A2:A5" puis "D2:D5"). Tu dois le mettre entre guillemets
(""), car c’est un élément de texte, c’est pourquoi tu dois également saisir l’esperluette (&).
(1) Pourquoi $A3 ? Ils permettent de figer la colonne A de la valeur dans la fonction
RECHERCHEX pour étirer la formule jusqu’à D5 (voir « Les références de cellule »).
(1) Pourquoi B$1 ? Ils permettent de figer la ligne 1 qui contient nom de la feuille de calcul
("Janvier") dans la fonction INDIRECT pour étirer la formule jusqu’à D5 (voir « Les références
de cellule »).
© Tous droits réservés Sommaire Page 169 sur 232
Maîtriser les fonctions de A à Z sur Excel E-learning
DECALER
Définition
TÉLÉCHARGE LE GUIDE COMPLET MAINTENANT !
Syntaxe
TÉLÉCHARGE LE GUIDE COMPLET MAINTENANT !
Exemple 1 : comprendre la fonction
DECALER
TÉLÉCHARGE LE GUIDE COMPLET MAINTENANT !
© Tous droits réservés Sommaire Page 170 sur 232
Maîtriser les fonctions de A à Z sur Excel E-learning
Exemple 2 : DECALER et EQUIVX dans
RECHERCHEX pour renvoyer une donnée
liée à la k-ième valeur cherchée
TÉLÉCHARGE LE GUIDE COMPLET MAINTENANT !
© Tous droits réservés Sommaire Page 171 sur 232
Maîtriser les fonctions de A à Z sur Excel E-learning
TRIER
Définition
TÉLÉCHARGE LE GUIDE COMPLET MAINTENANT !
Syntaxe
TÉLÉCHARGE LE GUIDE COMPLET MAINTENANT !
Exemple
TÉLÉCHARGE LE GUIDE COMPLET MAINTENANT !
© Tous droits réservés Sommaire Page 172 sur 232
Maîtriser les fonctions de A à Z sur Excel E-learning
TRIERPAR
Définition
TÉLÉCHARGE LE GUIDE COMPLET MAINTENANT !
Syntaxe
TÉLÉCHARGE LE GUIDE COMPLET MAINTENANT !
Exemple
TÉLÉCHARGE LE GUIDE COMPLET MAINTENANT !
© Tous droits réservés Sommaire Page 173 sur 232
Maîtriser les fonctions de A à Z sur Excel E-learning
FILTRE
Définition
TÉLÉCHARGE LE GUIDE COMPLET MAINTENANT !
Syntaxe
TÉLÉCHARGE LE GUIDE COMPLET MAINTENANT !
Exemple 1 : comprendre la fonction FILTRE
TÉLÉCHARGE LE GUIDE COMPLET MAINTENANT !
© Tous droits réservés Sommaire Page 174 sur 232
Maîtriser les fonctions de A à Z sur Excel E-learning
Exemple 2 : FILTRE imbriquée dans la
fonction TRIER
TÉLÉCHARGE LE GUIDE COMPLET MAINTENANT !
Exemple 3 : comprendre l’erreur #CALC!
renvoyée par la fonction FILTRE
TÉLÉCHARGE LE GUIDE COMPLET MAINTENANT !
© Tous droits réservés Sommaire Page 175 sur 232
Maîtriser les fonctions de A à Z sur Excel E-learning
Exemple 4 : vérifier tous les critères de la
fonction FILTRE (signe *)
TÉLÉCHARGE LE GUIDE COMPLET MAINTENANT !
Exemple 5 : vérifier au moins un des critères
de la fonction FILTRE (signe +)
TÉLÉCHARGE LE GUIDE COMPLET MAINTENANT !
© Tous droits réservés Sommaire Page 176 sur 232
Maîtriser les fonctions de A à Z sur Excel E-learning
UNIQUE
Définition
TÉLÉCHARGE LE GUIDE COMPLET MAINTENANT !
Syntaxe
TÉLÉCHARGE LE GUIDE COMPLET MAINTENANT !
Exemple 1 : lister les valeurs uniques dans
une seule colonne et les compter
TÉLÉCHARGE LE GUIDE COMPLET MAINTENANT !
© Tous droits réservés Sommaire Page 177 sur 232
Maîtriser les fonctions de A à Z sur Excel E-learning
Exemple 2 : UNIQUE imbriquée dans TRIER
TÉLÉCHARGE LE GUIDE COMPLET MAINTENANT !
Exemple 3 : lister les valeurs uniques dans
plusieurs colonnes
TÉLÉCHARGE LE GUIDE COMPLET MAINTENANT !
© Tous droits réservés Sommaire Page 178 sur 232
Maîtriser les fonctions de A à Z sur Excel E-learning
Exemple 4 : lister les valeurs uniques par
colonne
TÉLÉCHARGE LE GUIDE COMPLET MAINTENANT !
Exemple 5 : lister les valeurs qui
apparaissent exactement une seule fois
TÉLÉCHARGE LE GUIDE COMPLET MAINTENANT !
© Tous droits réservés Sommaire Page 179 sur 232
Maîtriser les fonctions de A à Z sur Excel E-learning
TRANSPOSE
Définition
TÉLÉCHARGE LE GUIDE COMPLET MAINTENANT !
Syntaxe
TÉLÉCHARGE LE GUIDE COMPLET MAINTENANT !
Exemple 1 : transposer les lignes en
colonnes
TÉLÉCHARGE LE GUIDE COMPLET MAINTENANT !
© Tous droits réservés Sommaire Page 180 sur 232
Maîtriser les fonctions de A à Z sur Excel E-learning
Exemple 2 : transposer les colonnes en
lignes
TÉLÉCHARGE LE GUIDE COMPLET MAINTENANT !
© Tous droits réservés Sommaire Page 181 sur 232
Maîtriser les fonctions de A à Z sur Excel E-learning
CHOISIR
Définition
TÉLÉCHARGE LE GUIDE COMPLET MAINTENANT !
Syntaxe
TÉLÉCHARGE LE GUIDE COMPLET MAINTENANT !
Exemple
TÉLÉCHARGE LE GUIDE COMPLET MAINTENANT !
© Tous droits réservés Sommaire Page 182 sur 232
Maîtriser les fonctions de A à Z sur Excel E-learning
LIGNE
Définition
TÉLÉCHARGE LE GUIDE COMPLET MAINTENANT !
Syntaxe
TÉLÉCHARGE LE GUIDE COMPLET MAINTENANT !
Exemple
TÉLÉCHARGE LE GUIDE COMPLET MAINTENANT !
© Tous droits réservés Sommaire Page 183 sur 232
Maîtriser les fonctions de A à Z sur Excel E-learning
LIGNES
Définition
TÉLÉCHARGE LE GUIDE COMPLET MAINTENANT !
Syntaxe
TÉLÉCHARGE LE GUIDE COMPLET MAINTENANT !
Exemple
TÉLÉCHARGE LE GUIDE COMPLET MAINTENANT !
© Tous droits réservés Sommaire Page 184 sur 232
Maîtriser les fonctions de A à Z sur Excel E-learning
COLONNE
Définition
TÉLÉCHARGE LE GUIDE COMPLET MAINTENANT !
Syntaxe
TÉLÉCHARGE LE GUIDE COMPLET MAINTENANT !
Exemple
TÉLÉCHARGE LE GUIDE COMPLET MAINTENANT !
© Tous droits réservés Sommaire Page 185 sur 232
Maîtriser les fonctions de A à Z sur Excel E-learning
COLONNES
Définition
TÉLÉCHARGE LE GUIDE COMPLET MAINTENANT !
Syntaxe
TÉLÉCHARGE LE GUIDE COMPLET MAINTENANT !
Exemple
TÉLÉCHARGE LE GUIDE COMPLET MAINTENANT !
© Tous droits réservés Sommaire Page 186 sur 232
Maîtriser les fonctions de A à Z sur Excel E-learning
ADRESSE
Définition
TÉLÉCHARGE LE GUIDE COMPLET MAINTENANT !
Syntaxe
TÉLÉCHARGE LE GUIDE COMPLET MAINTENANT !
© Tous droits réservés Sommaire Page 187 sur 232
Maîtriser les fonctions de A à Z sur Excel E-learning
Exemple 1 : comprendre la fonction
ADRESSE
TÉLÉCHARGE LE GUIDE COMPLET MAINTENANT !
Exemple 2 : LIGNE et COLONNE imbriquées
dans la fonction ADRESSE
TÉLÉCHARGE LE GUIDE COMPLET MAINTENANT !
© Tous droits réservés Sommaire Page 188 sur 232
Maîtriser les fonctions de A à Z sur Excel E-learning
LIEN_HYPERTEXTE
Définition
La fonction LIEN_HYPERTEXTE permet de créer un lien hypertexte qui renvoie vers une page
Web, une référence de cellule ou un autre fichier.
Syntaxe
LIEN_HYPERTEXTE(Emplacement_lien;[Nom_convivial])
Argument Description
Emplacement_lien Lien de la page Web ou chemin d’enregistrement du fichier vers lequel
(obligatoire) tu veux accéder.
Par exemple : "=LIEN_HYPERTEXTE("#Feuil1!A1";"Aller sur A1")" permet de
créer un lien hypertexte qui renvoie vers la cellule A1 de la feuille "Feuil1"
du fichier actuel. Le texte renvoyé par la fonction est Aller sur A1.
[Nom_convivial] Texte affiché à la place du lien renvoyé par LIEN_HYPERTEXTE.
(facultatif) Si [Nom_convivial] n’est pas renseigné, alors la fonction
LIEN_HYPERTEXTE renvoie le lien.
Exemple
Ici, tu veux afficher chaque itinéraire sur Google Maps (colonne C) en fonction des adresses de
départ et d’arrivée indiquées (colonne A et B).
A B C
Adresse Adresse
1 Itinéraire Google Maps
de départ d’arrivée
(1) Afficher l’itinéraire sur la carte Google Maps
Morpheus Gare de l'Est, (2) =LIEN_HYPERTEXTE(
2
Formation Paris "https://www.google.com/maps/dir/"&A2&"/"&B2;
"Afficher l'itinéraire sur la carte Google Maps")
3 New-York Los Angeles Afficher l’itinéraire sur la carte Google Maps
Afficher l’itinéraire sur la carte Google Maps
=LIEN_HYPERTEXTE(
4 Tokyo Osaka
"https://www.google.com/maps/dir/"&A4&"/"&B4;
"Afficher l'itinéraire sur la carte Google Maps")
Remarques
(1) Si tu cliques sur "Afficher l'itinéraire sur la carte Google Maps", alors la page Web s’ouvre
pour afficher l’itinéraire de "Morpheus Formation" vers "Gare de l'Est, Paris".
(2) La fonction LIEN_HYPERTEXTE renvoie "Afficher l'itinéraire sur la carte Google Maps"
car l’argument [Nom_convivial] contient "Afficher l'itinéraire sur la carte Google Maps".
© Tous droits réservés Sommaire Page 189 sur 232
Maîtriser les fonctions de A à Z sur Excel E-learning
LES FONCTIONS DE TEXTE
MINUSCULE
Définition
TÉLÉCHARGE LE GUIDE COMPLET MAINTENANT !
Syntaxe
TÉLÉCHARGE LE GUIDE COMPLET MAINTENANT !
Exemple
TÉLÉCHARGE LE GUIDE COMPLET MAINTENANT !
© Tous droits réservés Sommaire Page 190 sur 232
Maîtriser les fonctions de A à Z sur Excel E-learning
MAJUSCULE
Définition
TÉLÉCHARGE LE GUIDE COMPLET MAINTENANT !
Syntaxe
TÉLÉCHARGE LE GUIDE COMPLET MAINTENANT !
Exemple
TÉLÉCHARGE LE GUIDE COMPLET MAINTENANT !
© Tous droits réservés Sommaire Page 191 sur 232
Maîtriser les fonctions de A à Z sur Excel E-learning
NOMPROPRE
Définition
TÉLÉCHARGE LE GUIDE COMPLET MAINTENANT !
Syntaxe
TÉLÉCHARGE LE GUIDE COMPLET MAINTENANT !
Exemple
TÉLÉCHARGE LE GUIDE COMPLET MAINTENANT !
© Tous droits réservés Sommaire Page 192 sur 232
Maîtriser les fonctions de A à Z sur Excel E-learning
CONCAT
Définition
La fonction CONCAT permet de combiner le texte de plusieurs cellules dans une seule cellule.
NB : JOINDRE.TEXTE est une version améliorée de la fonction CONCAT.
Syntaxe
CONCAT(Texte1;[Texte2];…)
Argument Description
Texte1 (obligatoire) 1er élément de texte à combiner. Cet élément peut être une cellule (A3),
une plage de cellules (A1:A8), ou un élément texte entre guillemets ("").
[Texte2] (facultatif) Tu peux spécifier jusqu’à 255 éléments de texte de cette façon.
Exemple
Ici, tu veux d’abord combiner le texte des colonnes A et B (colonne C). Puis, tu veux compter le
nombre d’apparition de Nicolas dans la colonne A (cellule C7).
A B C
1 Élément 1 Élément 2 Combiner le texte
NicolasPARENT
2 Nicolas PARENT
=CONCAT(A2:B2)
Nicolas SARCOSI
3 Nicolas SARCOSI
=CONCAT(A3;" ";B3)
#NOM?
4 Léna 24
(1) =CONCAT(A4; a ;B4; ans)
Nicolas a 24 ans
5 Nicolas 24
=CONCAT(A5;" a ";B5;" ans")
Léna KAGE
6 Léna KAGE
(2) =A6&" "&B6
Nicolas apparait 3 fois
7
(3) ="Nicolas apparait "&NB.SI(A2:A6;"Nicolas")&" fois"
Remarques
(1) La fonction CONCAT renvoie l’erreur #NOM?, car il manque des guillemets ("").
(2) La fonction CONCAT peut être remplacée par l’opérateur esperluette (&).
(3) Tu peux combiner le résultat d’une fonction (NB.SI par exemple) avec du texte.
Les cellules C2 à C6 contiennent une formule qui est liée aux cellules A2 à B6. Si tu modifies
le contenu des cellules A2 à B6, alors les cellules C2 à C6 seront impactées. Afin de convertir
la formule en texte dans les cellules C2 à C6, tu dois les copier, puis effectuer un collage
spécial dans les cellules C2 à C6 en collant uniquement les "Valeurs".
© Tous droits réservés Sommaire Page 193 sur 232
Maîtriser les fonctions de A à Z sur Excel E-learning
JOINDRE.TEXTE
Définition
TÉLÉCHARGE LE GUIDE COMPLET MAINTENANT !
Syntaxe
TÉLÉCHARGE LE GUIDE COMPLET MAINTENANT !
Exemple 1 : comprendre la fonction
JOINDRE.TEXTE
TÉLÉCHARGE LE GUIDE COMPLET MAINTENANT !
© Tous droits réservés Sommaire Page 194 sur 232
Maîtriser les fonctions de A à Z sur Excel E-learning
Exemple 2 : TRIER imbriquée dans la
fonction JOINDRE.TEXTE
TÉLÉCHARGE LE GUIDE COMPLET MAINTENANT !
Exemple 3 : FILTRE imbriquée dans la
fonction JOINDRE.TEXTE
TÉLÉCHARGE LE GUIDE COMPLET MAINTENANT !
© Tous droits réservés Sommaire Page 195 sur 232
Maîtriser les fonctions de A à Z sur Excel E-learning
Exemple 4 : TRIER et FILTRE imbriquées
dans la fonction JOINDRE.TEXTE
TÉLÉCHARGE LE GUIDE COMPLET MAINTENANT !
Exemple 5 : SI imbriquée dans la fonction
JOINDRE.TEXTE
TÉLÉCHARGE LE GUIDE COMPLET MAINTENANT !
© Tous droits réservés Sommaire Page 196 sur 232
Maîtriser les fonctions de A à Z sur Excel E-learning
TEXTE
Définition
TÉLÉCHARGE LE GUIDE COMPLET MAINTENANT !
Syntaxe
TÉLÉCHARGE LE GUIDE COMPLET MAINTENANT !
© Tous droits réservés Sommaire Page 197 sur 232
Maîtriser les fonctions de A à Z sur Excel E-learning
Exemple
TÉLÉCHARGE LE GUIDE COMPLET MAINTENANT !
© Tous droits réservés Sommaire Page 198 sur 232
Maîtriser les fonctions de A à Z sur Excel E-learning
CNUM
Définition
TÉLÉCHARGE LE GUIDE COMPLET MAINTENANT !
Syntaxe
TÉLÉCHARGE LE GUIDE COMPLET MAINTENANT !
Exemple
TÉLÉCHARGE LE GUIDE COMPLET MAINTENANT !
© Tous droits réservés Sommaire Page 199 sur 232
Maîtriser les fonctions de A à Z sur Excel E-learning
SUPPRESPACE
Définition
La fonction SUPPRESPACE permet de supprimer tous les espaces de texte inutiles.
Syntaxe
SUPPRESPACE(Texte)
Argument Description
Texte (obligatoire) Texte pour lequel tu veux supprimer les espaces inutiles.
Exemple
Ici, tu veux supprimer les espaces inutiles de la colonne A (colonne B).
A B
1 Texte Supprimer les espaces
Tu dois pratiquer pour progresser (1) Tu dois pratiquer pour progresser sur Excel
2
sur Excel … =SUPPRESPACE(A2)
Tu dois pratiquer pour Tu dois pratiquer pour progresser sur Excel
3
progresser sur Excel … =SUPPRESPACE(A3)
Remarque
(1) La fonction SUPPRESPACE supprime uniquement les espaces inutiles entre chaque
chaîne de caractères.
© Tous droits réservés Sommaire Page 200 sur 232
Maîtriser les fonctions de A à Z sur Excel E-learning
NBCAR
Définition
TÉLÉCHARGE LE GUIDE COMPLET MAINTENANT !
Syntaxe
TÉLÉCHARGE LE GUIDE COMPLET MAINTENANT !
Exemple
TÉLÉCHARGE LE GUIDE COMPLET MAINTENANT !
© Tous droits réservés Sommaire Page 201 sur 232
Maîtriser les fonctions de A à Z sur Excel E-learning
CHERCHE
Définition
TÉLÉCHARGE LE GUIDE COMPLET MAINTENANT !
Syntaxe
TÉLÉCHARGE LE GUIDE COMPLET MAINTENANT !
Exemple
TÉLÉCHARGE LE GUIDE COMPLET MAINTENANT !
© Tous droits réservés Sommaire Page 202 sur 232
Maîtriser les fonctions de A à Z sur Excel E-learning
TROUVE
Définition
TÉLÉCHARGE LE GUIDE COMPLET MAINTENANT !
Syntaxe
TÉLÉCHARGE LE GUIDE COMPLET MAINTENANT !
Exemple
TÉLÉCHARGE LE GUIDE COMPLET MAINTENANT !
© Tous droits réservés Sommaire Page 203 sur 232
Maîtriser les fonctions de A à Z sur Excel E-learning
GAUCHE
Définition
TÉLÉCHARGE LE GUIDE COMPLET MAINTENANT !
Syntaxe
TÉLÉCHARGE LE GUIDE COMPLET MAINTENANT !
Exemple 1 : nombre fixe de caractères à
extraire
TÉLÉCHARGE LE GUIDE COMPLET MAINTENANT !
© Tous droits réservés Sommaire Page 204 sur 232
Maîtriser les fonctions de A à Z sur Excel E-learning
Exemple 2 : nombre variable de caractères à
extraire
TÉLÉCHARGE LE GUIDE COMPLET MAINTENANT !
© Tous droits réservés Sommaire Page 205 sur 232
Maîtriser les fonctions de A à Z sur Excel E-learning
DROITE
Définition
TÉLÉCHARGE LE GUIDE COMPLET MAINTENANT !
Syntaxe
TÉLÉCHARGE LE GUIDE COMPLET MAINTENANT !
Exemple 1 : nombre fixe de caractères à
extraire
TÉLÉCHARGE LE GUIDE COMPLET MAINTENANT !
© Tous droits réservés Sommaire Page 206 sur 232
Maîtriser les fonctions de A à Z sur Excel E-learning
Exemple 2 : nombre variable de caractères à
extraire
TÉLÉCHARGE LE GUIDE COMPLET MAINTENANT !
© Tous droits réservés Sommaire Page 207 sur 232
Maîtriser les fonctions de A à Z sur Excel E-learning
STXT
Définition
TÉLÉCHARGE LE GUIDE COMPLET MAINTENANT !
Syntaxe
TÉLÉCHARGE LE GUIDE COMPLET MAINTENANT !
Exemple 1 : nombre fixe de caractères à
extraire
TÉLÉCHARGE LE GUIDE COMPLET MAINTENANT !
© Tous droits réservés Sommaire Page 208 sur 232
Maîtriser les fonctions de A à Z sur Excel E-learning
Exemple 2 : nombre variable de caractères à
extraire
TÉLÉCHARGE LE GUIDE COMPLET MAINTENANT !
© Tous droits réservés Sommaire Page 209 sur 232
Maîtriser les fonctions de A à Z sur Excel E-learning
REMPLACER
Définition
TÉLÉCHARGE LE GUIDE COMPLET MAINTENANT !
Syntaxe
TÉLÉCHARGE LE GUIDE COMPLET MAINTENANT !
Exemple
TÉLÉCHARGE LE GUIDE COMPLET MAINTENANT !
© Tous droits réservés Sommaire Page 210 sur 232
Maîtriser les fonctions de A à Z sur Excel E-learning
SUBSTITUE
Définition
TÉLÉCHARGE LE GUIDE COMPLET MAINTENANT !
Syntaxe
TÉLÉCHARGE LE GUIDE COMPLET MAINTENANT !
Exemple
TÉLÉCHARGE LE GUIDE COMPLET MAINTENANT !
© Tous droits réservés Sommaire Page 211 sur 232
Maîtriser les fonctions de A à Z sur Excel E-learning
LES FONCTIONS DE BASE DE DONNÉES
BDSOMME
Définition
La fonction BDSOMME permet d’additionner des nombres contenus dans une base de données
qui répondent à un ou plusieurs critères.
NB : BDSOMME est une alternative à la fonction SOMME.SI.ENS.
Syntaxe
BDSOMME(Base_de_données;Champ;Critères)
Argument Description
Base_de_données (obligatoire) Plage qui représente la base de données (en-têtes inclus).
Champ (obligatoire) Plage qui contient les nombres que tu veux additionner.
Critères (obligatoire) Plage qui contient les critères à appliquer sur les données.
Exemple 1 : un seul critère
Ici, tu veux calculer la somme du CA réalisé (cellule D2) par les restaurants qui répondent au
critère (D4 à D5).
A B C D
1 Restaurant CA réalisé Somme du CA réalisé
1 500 000 €
=BDSOMME(A1:B7;"CA réalisé";D4:D5)
2 McDonald's Paris 1 000 000 €
(1) ou =BDSOMME(A1:B7;2;D4:D5)
(2) ou =SOMME.SI.ENS(B2:B7;A2:A7;D5)
3 McDonald's Metz 100 000 €
4 Burger King Bordeaux 200 000 € Restaurant
5 McDonald's Lille 400 000 € McDonald's*
6 Burger King Marseille 700 000 €
7 Burger King Lyon 900 000 €
Remarques
(1) Tu peux aussi utiliser la position de la colonne dans le Champ (2 remplace "CA réalisé").
(2) Tu peux aussi utiliser la fonction SOMME.SI.ENS pour effectuer ce calcul.
Tu dois utiliser le caractère générique * (astérisque) pour rechercher tous les restaurants
commençant par "McDonalds" dans le critère (voir « Les caractères génériques »).
© Tous droits réservés Sommaire Page 212 sur 232
Maîtriser les fonctions de A à Z sur Excel E-learning
Exemple 2 : plusieurs critères
Ici, tu veux calculer la somme du CA réalisé (cellule D2) par les restaurants qui répondent aux
critères (D4 à E5).
A B C D E
1 Restaurant CA réalisé Somme du CA réalisé
500 000 €
(1) =BDSOMME(A1:B7;B1;D4:E5)
2 McDonald's Paris 1 000 000 €
(2) ou =SOMME.SI.ENS(B2:B7;
A2:A7;D5;B2:B7;E5)
3 McDonald's Metz 100 000 €
4 Burger King Bordeaux 200 000 € Restaurant CA réalisé
5 McDonald's Lille 400 000 € McDonald's* <500000
6 Burger King Marseille 700 000 €
7 Burger King Lyon 900 000 €
Remarques
(1) Tu peux aussi utiliser la référence de la cellule dans le Champ (B1 remplace "CA réalisé").
(2) Tu peux aussi utiliser la fonction SOMME.SI.ENS pour effectuer ce calcul.
Tu dois utiliser le caractère générique * (astérisque) pour rechercher tous les restaurants
commençant par "McDonalds" dans le critère (voir « Les caractères génériques »).
© Tous droits réservés Sommaire Page 213 sur 232
Maîtriser les fonctions de A à Z sur Excel E-learning
BDPRODUIT
Définition
TÉLÉCHARGE LE GUIDE COMPLET MAINTENANT !
Syntaxe
TÉLÉCHARGE LE GUIDE COMPLET MAINTENANT !
Exemple
TÉLÉCHARGE LE GUIDE COMPLET MAINTENANT !
© Tous droits réservés Sommaire Page 214 sur 232
Maîtriser les fonctions de A à Z sur Excel E-learning
BDNB
Définition
TÉLÉCHARGE LE GUIDE COMPLET MAINTENANT !
Syntaxe
TÉLÉCHARGE LE GUIDE COMPLET MAINTENANT !
Exemple
TÉLÉCHARGE LE GUIDE COMPLET MAINTENANT !
© Tous droits réservés Sommaire Page 215 sur 232
Maîtriser les fonctions de A à Z sur Excel E-learning
BDNBVAL
Définition
TÉLÉCHARGE LE GUIDE COMPLET MAINTENANT !
Syntaxe
TÉLÉCHARGE LE GUIDE COMPLET MAINTENANT !
Exemple
TÉLÉCHARGE LE GUIDE COMPLET MAINTENANT !
© Tous droits réservés Sommaire Page 216 sur 232
Maîtriser les fonctions de A à Z sur Excel E-learning
BDMOYENNE
Définition
TÉLÉCHARGE LE GUIDE COMPLET MAINTENANT !
Syntaxe
TÉLÉCHARGE LE GUIDE COMPLET MAINTENANT !
Exemple
TÉLÉCHARGE LE GUIDE COMPLET MAINTENANT !
© Tous droits réservés Sommaire Page 217 sur 232
Maîtriser les fonctions de A à Z sur Excel E-learning
BDMIN
Définition
TÉLÉCHARGE LE GUIDE COMPLET MAINTENANT !
Syntaxe
TÉLÉCHARGE LE GUIDE COMPLET MAINTENANT !
Exemple
TÉLÉCHARGE LE GUIDE COMPLET MAINTENANT !
© Tous droits réservés Sommaire Page 218 sur 232
Maîtriser les fonctions de A à Z sur Excel E-learning
BDMAX
Définition
TÉLÉCHARGE LE GUIDE COMPLET MAINTENANT !
Syntaxe
TÉLÉCHARGE LE GUIDE COMPLET MAINTENANT !
Exemple
TÉLÉCHARGE LE GUIDE COMPLET MAINTENANT !
© Tous droits réservés Sommaire Page 219 sur 232
Maîtriser les fonctions de A à Z sur Excel E-learning
BDVAR
Définition
TÉLÉCHARGE LE GUIDE COMPLET MAINTENANT !
Syntaxe
TÉLÉCHARGE LE GUIDE COMPLET MAINTENANT !
Exemple
TÉLÉCHARGE LE GUIDE COMPLET MAINTENANT !
© Tous droits réservés Sommaire Page 220 sur 232
Maîtriser les fonctions de A à Z sur Excel E-learning
BDVARP
Définition
TÉLÉCHARGE LE GUIDE COMPLET MAINTENANT !
Syntaxe
TÉLÉCHARGE LE GUIDE COMPLET MAINTENANT !
Exemple
TÉLÉCHARGE LE GUIDE COMPLET MAINTENANT !
© Tous droits réservés Sommaire Page 221 sur 232
Maîtriser les fonctions de A à Z sur Excel E-learning
BDECARTYPE
Définition
TÉLÉCHARGE LE GUIDE COMPLET MAINTENANT !
Syntaxe
TÉLÉCHARGE LE GUIDE COMPLET MAINTENANT !
Exemple
TÉLÉCHARGE LE GUIDE COMPLET MAINTENANT !
© Tous droits réservés Sommaire Page 222 sur 232
Maîtriser les fonctions de A à Z sur Excel E-learning
BDECARTYPEP
Définition
TÉLÉCHARGE LE GUIDE COMPLET MAINTENANT !
Syntaxe
TÉLÉCHARGE LE GUIDE COMPLET MAINTENANT !
Exemple
TÉLÉCHARGE LE GUIDE COMPLET MAINTENANT !
© Tous droits réservés Sommaire Page 223 sur 232
Maîtriser les fonctions de A à Z sur Excel E-learning
BDLIRE
Définition
TÉLÉCHARGE LE GUIDE COMPLET MAINTENANT !
Syntaxe
TÉLÉCHARGE LE GUIDE COMPLET MAINTENANT !
© Tous droits réservés Sommaire Page 224 sur 232
Maîtriser les fonctions de A à Z sur Excel E-learning
Exemple
TÉLÉCHARGE LE GUIDE COMPLET MAINTENANT !
© Tous droits réservés Sommaire Page 225 sur 232
Maîtriser les fonctions de A à Z sur Excel E-learning
SYNTHÈSE DE TOUTES LES FONCTIONS
LES FONCTIONS MATHÉMATIQUES
SOMME Additionner des nombres ARRONDI.INF Arrondir un nombre à sa valeur inférieure
Additionner des nombres (un seul Arrondir un nombre directement à
SOMME.SI ENT
critère) l’entier inférieur
Additionner des nombres (un ou Arrondir un nombre en supprimant des
SOMME.SI.ENS TRONQUE
plusieurs critères) décimales
Multiplier des nombres entre eux pour Arrondir un nombre à sa valeur
PRODUIT ARRONDI.SUP
renvoyer le produit supérieure
Calculer la somme de multiplications Arrondir un nombre en fonction du
SOMMEPROD ARRONDI.AU.MULTIPLE
entre des matrices multiple souhaité
Générer un nombre entier aléatoire
QUOTIENT Calculer le quotient d’une division ALEA.ENTRE.BORNES
compris entre deux bornes
Générer un nombre décimal aléatoire
MOD Calculer le reste d’une division ALEA
compris entre 0 et 1
Renvoyer le plus grand diviseur Générer une liste de nombres séquentiels
PGCD SEQUENCE
commun de plusieurs nombres entiers. dans un tableau
Calculer la valeur d’un nombre élevé Calculer un sous-total dans une base de
PUISSANCE SOUS.TOTAL
par une puissance données
Renvoyer la valeur absolue d’un Convertir un nombre arabe en nombre
ABS ROMAIN
nombre romain
Convertir un nombre romain en nombre
ARRONDI Arrondir un nombre automatiquement CHIFFRE.ARABE
arabe
© Tous droits réservés Sommaire Page 226 sur 232
Maîtriser les fonctions de A à Z sur Excel E-learning
LES FONCTIONS STATISTIQUES
Cellules contenant
Renvoyer le plus Renvoyer le nombre le
NB des nombres (et MIN MODE.SIMPLE
petit nombre plus fréquent
donc les dates)
Renvoyer le plus
Compter les petit nombre Renvoyer les nombres
NBVAL MIN.SI.ENS MODE.MULTIPLE
cellules remplies (un ou plusieurs les plus fréquents
critères)
Renvoyer le k- Renvoyer la fréquence
Compter les
NB.VIDE PETITE.VALEUR ième plus petit FREQUENCE d’apparition des
cellules vides
nombre valeurs
Compter les Calculer la variance
Renvoyer le plus
NB.SI cellules (un seul MAX VAR.S (échantillon de
grand nombre
critère) nombres)
Renvoyer le plus
Compter les
grand nombre Calculer la variance
NB.SI.ENS cellules (un ou MAX.SI.ENS VAR.P.N
(un ou plusieurs (tous les nombres)
plusieurs critères)
critères)
Renvoyer le k- Calculer l’écart type
Calculer la
MOYENNE GRANDE.VALEUR ième plus grand ECARTYPE.STANDARD (échantillon de
moyenne
nombre nombres)
Calculer la Renvoyer le
Calculer l’écart type
MOYENNE.SI moyenne (un seul EQUATION.RANG rang supérieur ECARTYPE.PEARSON
(tous les nombres)
critère) d’un nombre
Calculer la Renvoyer le Renvoyer une
PREVISION.LINEAIRE
MOYENNE.SI.ENS moyenne (un ou MOYENNE.RANG rang moyen prévision à partir de
(FORECAST.LINEAR)
plusieurs critères) d’un nombre valeurs connues X et Y
Calculer la valeur
MEDIANE
médiane
© Tous droits réservés Sommaire Page 227 sur 232
Maîtriser les fonctions de A à Z sur Excel E-learning
LES FONCTIONS DE DATE ET D’HEURE
Calculer le nombre de jours compris entre
AUJOURDHUI Renvoyer la date du jour JOURS
deux dates
Calculer le nombre de jours compris entre
MAINTENANT Renvoyer la date et l’heure actuelles JOURS360 deux dates sur la base d’une année de 360
jours
ANNEE Extraire l’année d’une date JOURSEM Trouver la position du jour de la semaine
Trouver le numéro de la semaine de
MOIS Extraire le mois de l'année d’une date NO.SEMAINE
l’année correspondant à une date
Trouver le numéro de la semaine ISO de
JOUR Extraire le jour du mois d’une date NO.SEMAINE.ISO
l’année correspondant à une date
Combiner 3 valeurs distinctes pour Renvoyer le numéro de série du jour du
DATE MOIS.DECALER
former une date mois précédent ou suivant la date
Renvoyer le numéro de série du dernier
DATEVAL Trouver le nombre entier d’une date FIN.MOIS
jour du mois précédent ou suivant la date
Calculer le nombre de jours, de mois
DATEDIF FRACTION.ANNEE Calculer la fraction de l’année
ou d’années qui séparent deux dates
Compter le nombre de jours ouvrés et
HEURE Extraire l’heure d’un horaire NB.JOURS.OUVRES
fériés entre deux dates
Compter le nombre de jours ouvrés et
MINUTE Extraire les minutes d’un horaire NB.JOURS.OUVRES.INTL
fériés (+ week-end) entre deux dates
Prévoir une date en fonction du nombre
SECONDE Extraire les secondes d’un horaire SERIE.JOUR.OUVRE
de jours ouvrés et fériés
Combiner 3 valeurs distinctes pour Prévoir une date en fonction du nombre
TEMPS SERIE.JOUR.OUVRE.INTL
former un horaire de jours ouvrés et fériés (+ week-end)
Trouver le nombre décimal d’un
TEMPSVAL
horaire
© Tous droits réservés Sommaire Page 228 sur 232
Maîtriser les fonctions de A à Z sur Excel E-learning
LES FONCTIONS DE LOGIQUE
Vérifier si toutes les
Vérifier une condition d’un
conditions d’un test sont Renvoyer une valeur si la
test pour renvoyer un
SI ET vraies pour renvoyer un SI.NON.DISP formule retourne l’erreur
résultat en fonction de cette
résultat en fonction de #N/A
vérification
cette vérification
Vérifier si au moins une Affecter un nom à des
Vérifier une ou plusieurs
des conditions d’un test valeurs ou à des résultats
conditions d’un test pour
SI.CONDITIONS OU est vraie pour renvoyer LET de calculs afin de les
renvoyer la valeur de la 1ère
un résultat en fonction de stocker pour les réutiliser
condition vraie
cette vérification dans le calcul
Comparer une valeur à Renvoyer une valeur si la
d’autres valeurs pour formule retourne une Créer des fonctions
SI.MULTIPLE SIERREUR LAMBDA
renvoyer le résultat de la 1ère erreur, sinon elle renvoie personnalisées sans VBA
correspondance trouvée le résultat de la formule
LES FONCTIONS D’INFORMATION
Vérifier si une cellule contient une valeur
ESTTEXTE Vérifier si une valeur est du texte ESTLOGIQUE
logique
ESTNONTEXTE Vérifier si une valeur n’est pas du texte ESTREF Vérifier si son argument est une référence
ESTNUM Vérifier si une valeur est un nombre ESTERREUR Vérifier si une cellule contient une erreur
EST.PAIR Vérifier si une valeur est un nombre pair ESTERR Vérifier si une cellule contient une erreur
EST.IMPAIR Vérifier si une valeur est un nombre impair ESTNA Vérifier si une cellule contient l’erreur #N/A
ESTVIDE Vérifier si une valeur est vide CELLULE Renvoyer des informations sur une cellule
Renvoyer des informations sur un utilisateur
ESTFORMULE Vérifier si une cellule contient une formule INFORMATIONS
Excel et son environnement de travail
© Tous droits réservés Sommaire Page 229 sur 232
Maîtriser les fonctions de A à Z sur Excel E-learning
LES FONCTIONS DE RECHERCHE ET DE RÉFÉRENCE
Rechercher une valeur dans la 1ère colonne d’un
Filtrer les données d’une plage de
RECHERCHEV tableau pour renvoyer une donnée qui se situe FILTRE
cellules en fonction de critères
dans la même ligne que la valeur recherchée
Rechercher une valeur dans la 1ère ligne d’un
Renvoyer une liste de valeurs
RECHERCHEH tableau pour renvoyer une donnée qui se situe UNIQUE
uniques à partir d’une plage
dans la même colonne que la valeur recherchée
Intervertir les lignes et les colonnes
EQUIV Renvoyer la position d’une valeur dans une plage TRANSPOSE
d’un tableau
Renvoyer une valeur choisie parmi
EQUIVX Renvoyer la position d’une valeur dans une plage CHOISIR
une liste de valeurs
Renvoyer une donnée d’un tableau qui se situe à
Renvoyer le numéro de ligne d’une
INDEX l’intersection d’un numéro de ligne et d’un LIGNE
référence
numéro de colonne
Rechercher une valeur dans un tableau pour
renvoyer une donnée qui se situe dans la même Renvoyer le nombre de lignes d’un
RECHERCHEX LIGNES
ligne ou dans la même colonne que la valeur tableau
recherchée
Renvoyer le contenu d’une référence de cellule Renvoyer le numéro de colonne
INDIRECT COLONNE
spécifiée par une chaîne de caractères d’une référence
Décaler une référence à partir d’un nombre Renvoyer le nombre de colonnes
DECALER COLONNES
spécifié de lignes et de colonnes d’un tableau
Renvoyer l’adresse de la cellule
TRIER Trier les données d’une plage de cellules ADRESSE située au croisement d’un numéro
de ligne et d’un numéro de colonne
Créer un lien hypertexte qui renvoie
Trier les données d’une plage de cellules en
TRIERPAR LIEN_HYPERTEXTE vers une page Web, une référence
fonction d’une autre
de cellule ou un autre fichier
© Tous droits réservés Sommaire Page 230 sur 232
Maîtriser les fonctions de A à Z sur Excel E-learning
LES FONCTIONS DE TEXTE
Nombre de caractères contenus dans une
MINUSCULE Modifier le texte en minuscules NBCAR
chaîne de texte
Renvoyer la position d’une chaîne de texte
dans une seconde chaîne de texte en ne
MAJUSCULE Modifier le texte en majuscules CHERCHE
respectant pas la casse (elle ne distingue pas
les minuscules des majuscules)
Renvoyer la position d’une chaîne de texte
Modifier le texte en nom propre (1ère dans une seconde chaîne de texte en respectant
NOMPROPRE TROUVE
Lettre Des Mots en Majuscule) la casse (elle distingue les minuscules des
majuscules)
Extraire les premiers caractères d’une chaîne
Combiner le texte de plusieurs cellules
CONCAT GAUCHE de texte en fonction du nombre spécifié de
dans une seule cellule
caractères à extraire
Combiner le texte de plusieurs cellules
Extraire les derniers caractères d’une chaîne de
dans une seule cellule en incluant un
JOINDRE.TEXTE DROITE texte en fonction du nombre spécifié de
séparateur entre chaque texte à
caractères à extraire
combiner
Extraire des caractères à l’intérieur d’une
Convertir le format d’une valeur dans
TEXTE STXT chaîne de texte en fonction du nombre spécifié
un format texte spécifié
de caractères à extraire
Convertir en nombre une valeur Remplacer un nombre précis de caractères
CNUM REMPLACER
numérique au format texte dans une chaîne de texte
Supprimer tous les espaces de texte Remplacer une chaîne spécifique de
SUPPRESPACE SUBSTITUE
inutiles caractères par une autre
© Tous droits réservés Sommaire Page 231 sur 232
Maîtriser les fonctions de A à Z sur Excel E-learning
LES FONCTIONS DE BASE DE DONNÉES
Renvoyer le plus grand nombre (valeur
Additionner des nombres contenus dans
maximale) d’une série de nombres contenus
BDSOMME une base de données qui répondent à un BDMAX
dans une base de données qui répondent à un
ou plusieurs critères
ou plusieurs critères
Multiplier des nombres entre eux Calculer la variance sur la base d’un échantillon
contenus dans une base de données qui de nombres contenus dans une base de
BDPRODUIT BDVAR
répondent à un ou plusieurs critères données qui répondent à un ou plusieurs
pour renvoyer le produit critères
Compter les cellules contenant des Calculer la variance sur la base de tous les
BDNB nombres dans une base de données qui BDVARP nombres contenus dans une base de données
répondent à un ou plusieurs critères qui répondent à un ou plusieurs critères
Calculer l’écart type sur la base d’un
Compter les cellules remplies dans une
échantillon de nombres contenus dans une
BDNBVAL base de données qui répondent à un ou BDECARTYPE
base de données qui répondent à un ou
plusieurs critères
plusieurs critères
Calculer la moyenne de plusieurs
Calculer l’écart type sur la base de tous les
nombres contenus dans une base de
BDMOYENNE BDECARTYPEP nombres contenus dans une base de données
données qui répondent à un ou
qui répondent à un ou plusieurs critères
plusieurs critères
Renvoyer le plus petit nombre (valeur
Renvoyer une seule donnée contenue dans une
minimale) d’une série de nombres
BDMIN BDLIRE base de données qui répond à un ou plusieurs
contenus dans une base de données qui
critères
répondent à un ou plusieurs critères
© Tous droits réservés Sommaire Page 232 sur 232
Vous aimerez peut-être aussi
- 150 Fonctions ExcelDocument0 page150 Fonctions ExcelmaximinPas encore d'évaluation
- Cours Excel Avance Souleymane Diakite Version 2 PDFDocument59 pagesCours Excel Avance Souleymane Diakite Version 2 PDFElhadj Doudou Aouta100% (5)
- Les Fonctions Dans ExcelDocument63 pagesLes Fonctions Dans ExcelFa AlgeriaPas encore d'évaluation
- Support de Cours Excel 2000Document94 pagesSupport de Cours Excel 2000tchousPas encore d'évaluation
- Excel Pratique Com FR Formation Excel Tableau Croise DynamiqueDocument1 pageExcel Pratique Com FR Formation Excel Tableau Croise DynamiqueSEDDA FaycalPas encore d'évaluation
- Aide Formules ExcelDocument16 pagesAide Formules Excelchkza100% (1)
- Aide Memoire ExcelDocument73 pagesAide Memoire ExcelRéda ÃllouchPas encore d'évaluation
- Cours Excel 2016Document94 pagesCours Excel 2016PADIOLLEAUPas encore d'évaluation
- Guide POWERPIVOTDocument47 pagesGuide POWERPIVOTFatma Arfaoui100% (1)
- Livret 2 Ex2013 Creer Des TableauxDocument82 pagesLivret 2 Ex2013 Creer Des TableauxDouglas TebungagiPas encore d'évaluation
- Alphorm Fiche Formation EXCEL 2016 InitiationDocument5 pagesAlphorm Fiche Formation EXCEL 2016 InitiationRickDieu-veille BatchymahoutaPas encore d'évaluation
- Formation en Bureautique 2020Document2 pagesFormation en Bureautique 2020maeva amelyne ada essonoPas encore d'évaluation
- Cours Informatique de GestionDocument70 pagesCours Informatique de GestionDj DjPas encore d'évaluation
- Outils D'analyse de Données Dans ExcelDocument19 pagesOutils D'analyse de Données Dans ExcelShamaila ViruetPas encore d'évaluation
- Exercices OutlookDocument24 pagesExercices OutlookAlexandre Hilt50% (2)
- Exercice-Fonctions-Excel AvancéesDocument86 pagesExercice-Fonctions-Excel Avancéesyouri Gedeus100% (1)
- 12 Excel PowerpivotDocument1 page12 Excel PowerpivotSoplinetPas encore d'évaluation
- Livre Excel Techniques Avancees Calculs DynamiquesDocument19 pagesLivre Excel Techniques Avancees Calculs Dynamiqueserick stanPas encore d'évaluation
- Didacticiel Sur Les Formules1Document65 pagesDidacticiel Sur Les Formules1Landing ManePas encore d'évaluation
- Depannage Office 2007Document36 pagesDepannage Office 2007cisco7878Pas encore d'évaluation
- Excel 2Document33 pagesExcel 2Alain MoussaPas encore d'évaluation
- Excel 2007 CompletDocument101 pagesExcel 2007 CompletAbubakr SidikPas encore d'évaluation
- Cours Excel 2016Document8 pagesCours Excel 2016aximePas encore d'évaluation
- Sujet D'exmanen MS WORD & PPT Tronc CommunDocument2 pagesSujet D'exmanen MS WORD & PPT Tronc CommunAdianga Boubacar CISSEPas encore d'évaluation
- WWW - Cours Gratuit - Com Id 10780Document49 pagesWWW - Cours Gratuit - Com Id 10780JohPas encore d'évaluation
- 100 Questions Sur ExcelDocument7 pages100 Questions Sur ExcelScribdTranslationsPas encore d'évaluation
- 20 Astuces Pour Transformer N'importe Qui en Pro D'excel - PDFDocument11 pages20 Astuces Pour Transformer N'importe Qui en Pro D'excel - PDFHadja SavanéPas encore d'évaluation
- Apprendre Windows - DebutantDocument99 pagesApprendre Windows - DebutantChristianPas encore d'évaluation
- Empaquetage Et Déploiement D'une Application ClientServeurDocument45 pagesEmpaquetage Et Déploiement D'une Application ClientServeurspiroff100% (6)
- Excel Avancé CoursDocument74 pagesExcel Avancé CoursAnonymous El1TMlPas encore d'évaluation
- Introduction À Excel 2016Document13 pagesIntroduction À Excel 2016AnibalPas encore d'évaluation
- Support de Formation WordDocument120 pagesSupport de Formation WordJoseph AbolyPas encore d'évaluation
- Excel 2022_ Du débutant au confirmé _ maîtrisez toutes les fonctions, formules et outils, apprenez tout ce dont vous avez besoin pour devenir un véritable ... avec exercices pratiques (French Edition)Document203 pagesExcel 2022_ Du débutant au confirmé _ maîtrisez toutes les fonctions, formules et outils, apprenez tout ce dont vous avez besoin pour devenir un véritable ... avec exercices pratiques (French Edition)Noel Raharinantenaina100% (1)
- Manipuler Les FenetresDocument2 pagesManipuler Les FenetresGuyzo Amany100% (1)
- Petit Lexique Anglais-Francais À L'usage Des ÉlectroniciensDocument7 pagesPetit Lexique Anglais-Francais À L'usage Des ÉlectroniciensizoukaaPas encore d'évaluation
- BureautiqueDocument150 pagesBureautiqueGOKU sayanPas encore d'évaluation
- Support Ms ExcelDocument34 pagesSupport Ms Excelapi-26418638100% (1)
- 25 Astuces Pour Maîtriser ExcelDocument12 pages25 Astuces Pour Maîtriser Excelbf.wael100% (2)
- Cours Algo Septembre 2018 Partie1 EttalbiDocument112 pagesCours Algo Septembre 2018 Partie1 EttalbiYassin BtPas encore d'évaluation
- Cours Excel 1Document37 pagesCours Excel 1TBG GadjiPas encore d'évaluation
- Comment tirer parti d'Excel ?: Comprendre et maîtriser le tableur de Microsoft en 10 fonctionsD'EverandComment tirer parti d'Excel ?: Comprendre et maîtriser le tableur de Microsoft en 10 fonctionsPas encore d'évaluation
- Logiciels Et Domaine D Application de L InformatiqueDocument1 pageLogiciels Et Domaine D Application de L InformatiqueSAIDA HAMMADOU100% (1)
- MAITRISER Python : De l'Apprentissage aux Projets ProfessionnelsD'EverandMAITRISER Python : De l'Apprentissage aux Projets ProfessionnelsPas encore d'évaluation
- RC Exploitant en Informatique FINALDocument24 pagesRC Exploitant en Informatique FINALhocine fali100% (1)
- Exercice AccessDocument6 pagesExercice AccessSammy AngPas encore d'évaluation
- Les Fonctions Avancées Excel - Niveau 3Document13 pagesLes Fonctions Avancées Excel - Niveau 3Samira Elkamel100% (2)
- Cour Powerpoint 2007Document58 pagesCour Powerpoint 2007Ibrahima GuisséPas encore d'évaluation
- Atelier1 PowerQueryDocument2 pagesAtelier1 PowerQuerylouay bencheikhPas encore d'évaluation
- Présentation - Langage CDocument35 pagesPrésentation - Langage CBounejmate SarahPas encore d'évaluation
- Livret 2 Clavier Et SourisDocument44 pagesLivret 2 Clavier Et SourisronantrouillardPas encore d'évaluation
- TP4 Révision ExcelDocument19 pagesTP4 Révision ExcelFatima zahra KHALOUFIPas encore d'évaluation
- Windows 7 Les Secrets Des ProsDocument531 pagesWindows 7 Les Secrets Des Proskimov0% (2)
- Formulaire PublipostageDocument4 pagesFormulaire PublipostageأبوعبدالبرالمغربيPas encore d'évaluation
- Cours EXCEL-GUILMIDocument73 pagesCours EXCEL-GUILMIAbbou Mohamed100% (1)
- 4 - Support de Cours Access 2007Document196 pages4 - Support de Cours Access 2007htfdjdcj100% (1)
- Detection des collisions dans les jeux video 2D: avec C#5, WPF et Visual Studio 2013D'EverandDetection des collisions dans les jeux video 2D: avec C#5, WPF et Visual Studio 2013Pas encore d'évaluation
- ClassementDocument6 pagesClassementcyrilndjomss08Pas encore d'évaluation
- Interface Utilisateur Facturation Vba CopieDocument5 pagesInterface Utilisateur Facturation Vba CopieDécouvrir votre mondePas encore d'évaluation
- Ex TelechargerDocument3 pagesEx Telechargercyrilndjomss08Pas encore d'évaluation
- Chambres HotesDocument6 pagesChambres Hotescyrilndjomss08Pas encore d'évaluation
- Flash FillDocument47 pagesFlash Fillcyrilndjomss08Pas encore d'évaluation
- BivariéDocument8 pagesBivariécyrilndjomss08Pas encore d'évaluation
- Ex 006Document2 pagesEx 006cyrilndjomss08Pas encore d'évaluation
- Dep RegionDocument2 pagesDep Regioncyrilndjomss08Pas encore d'évaluation
- Moyenne Des MeilleursDocument2 pagesMoyenne Des Meilleurscyrilndjomss08Pas encore d'évaluation
- Facture Proforma WordDocument1 pageFacture Proforma Wordcyrilndjomss08Pas encore d'évaluation
- Jours Semaine IntervalleDocument3 pagesJours Semaine Intervallecyrilndjomss08Pas encore d'évaluation
- Ex 002 SolutionDocument2 pagesEx 002 Solutioncyrilndjomss08Pas encore d'évaluation
- Fiche Patient Medecin ModeleDocument2 pagesFiche Patient Medecin Modelecyrilndjomss08Pas encore d'évaluation
- Edition Automatique PlageDocument3 pagesEdition Automatique Plagecyrilndjomss08Pas encore d'évaluation
- Chiffres Affaires MatricielsDocument12 pagesChiffres Affaires Matricielscyrilndjomss08Pas encore d'évaluation
- Ex 003Document1 pageEx 003cyrilndjomss08Pas encore d'évaluation
- Ex 19Document1 pageEx 19Amar AissiPas encore d'évaluation
- Ex 005Document2 pagesEx 005cyrilndjomss08Pas encore d'évaluation
- 10 02 TriDocument94 pages10 02 Tricyrilndjomss08Pas encore d'évaluation
- Ex 001 TelechargerDocument1 pageEx 001 Telechargercyrilndjomss08Pas encore d'évaluation
- Ex 002Document1 pageEx 002cyrilndjomss08Pas encore d'évaluation
- Ex 007Document36 pagesEx 007cyrilndjomss08Pas encore d'évaluation
- TP2 - Module Méthodes D'analyse : Exercice 1: GDF Et MCDDocument2 pagesTP2 - Module Méthodes D'analyse : Exercice 1: GDF Et MCDHamza AlaouiPas encore d'évaluation
- L3 - API - Chapitre 2 Langage À Contacts 2020Document17 pagesL3 - API - Chapitre 2 Langage À Contacts 2020ayanokojiPas encore d'évaluation
- 13 PhotosDocument6 pages13 PhotosmanelPas encore d'évaluation
- GuideTechnique LCPC SUIVIDIMDocument64 pagesGuideTechnique LCPC SUIVIDIMIroukoura AlexPas encore d'évaluation
- Conception Et Realisation D Un Prototype PDFDocument126 pagesConception Et Realisation D Un Prototype PDFChouichi Ghada100% (1)
- TD1 Complexité CorrectionDocument3 pagesTD1 Complexité CorrectionMohamed Aziz MarzoukiPas encore d'évaluation
- Architécture Dun SmartphoneDocument15 pagesArchitécture Dun SmartphoneKirk Ben Hammet100% (1)
- Devoir de Contrôle N°1 Exemple 16 2014 2015Document3 pagesDevoir de Contrôle N°1 Exemple 16 2014 2015Anouer MachfarPas encore d'évaluation
- Correction Partie2 TP3 (Lien Physique Et Lien Symbolique)Document3 pagesCorrection Partie2 TP3 (Lien Physique Et Lien Symbolique)Rahma Ben YounesPas encore d'évaluation
- OuiiiDocument1 pageOuiiiOussama MonirPas encore d'évaluation
- SIGMA SD900 - French - Manuel de L'utilisateur PDFDocument90 pagesSIGMA SD900 - French - Manuel de L'utilisateur PDFfakhourimia souPas encore d'évaluation
- 10-Notice Concours - G2E - Notice-Dinscription-2022Document16 pages10-Notice Concours - G2E - Notice-Dinscription-2022BAÏ NGUIRA-APas encore d'évaluation
- Projet Linux-1Document7 pagesProjet Linux-1Lamine DiengPas encore d'évaluation
- TD Synnex Belgium B.VDocument1 pageTD Synnex Belgium B.VGift MensahPas encore d'évaluation
- 4 - Gestion Des DisquesDocument34 pages4 - Gestion Des DisquesMohamed AnnaniPas encore d'évaluation
- Export DeclarationDocument3 pagesExport DeclarationKhadija AbbasPas encore d'évaluation
- Regulation l634cDocument56 pagesRegulation l634cCheval AlainPas encore d'évaluation
- TP 04 Planification de Réseau 2G-GSM Et DCS 1800Document25 pagesTP 04 Planification de Réseau 2G-GSM Et DCS 1800BOUZANA ElaminePas encore d'évaluation
- La Process ComDocument27 pagesLa Process ComTREVOR100% (2)
- Compte RenduDocument6 pagesCompte Renduassia guzelPas encore d'évaluation
- Manuel GoPro HERO 6Document53 pagesManuel GoPro HERO 6Arnaud BlanchardPas encore d'évaluation
- Baromètre Outsourcing 2005 FranceDocument28 pagesBaromètre Outsourcing 2005 FranceZakaria BendjedidPas encore d'évaluation
- Guide Ciel Integrale-Sage 50c Vers Sage 100cDocument23 pagesGuide Ciel Integrale-Sage 50c Vers Sage 100cFreddy SiewePas encore d'évaluation
- Les Fonctions de L'entreprise Rappel. Les Systemes D'information Et Les PGIDocument10 pagesLes Fonctions de L'entreprise Rappel. Les Systemes D'information Et Les PGIKidrissi Karim,idrissiPas encore d'évaluation
- Dba SRDocument5 pagesDba SRGhofrane FerchichiPas encore d'évaluation
- TP9 SambaDocument2 pagesTP9 SambakassimiPas encore d'évaluation
- Amn 20220915161851.pdfamnDocument2 pagesAmn 20220915161851.pdfamnflorian delebecquePas encore d'évaluation
- Exp 3 Devoir DS2 9Document4 pagesExp 3 Devoir DS2 9alyoutaPas encore d'évaluation
- CRG Exe 2Document3 pagesCRG Exe 2FadwaPas encore d'évaluation
- SNT Devoir Maison Calcul ItineraireDocument5 pagesSNT Devoir Maison Calcul Itineraireninostampa1Pas encore d'évaluation