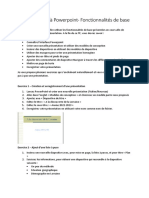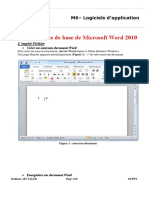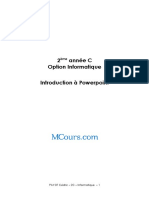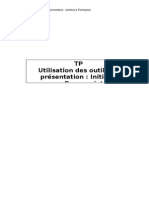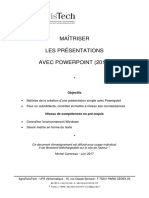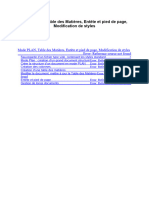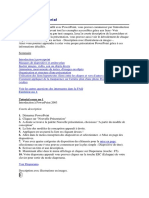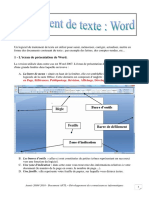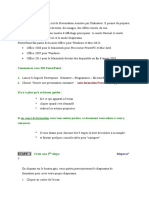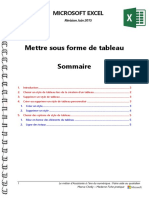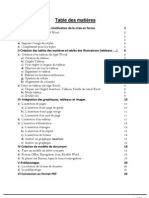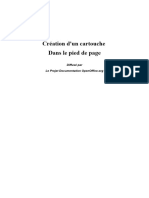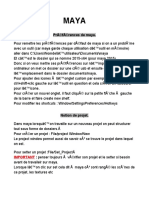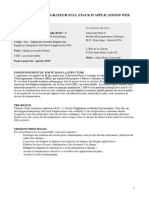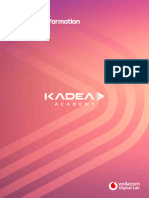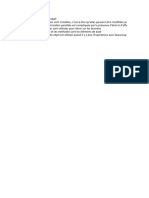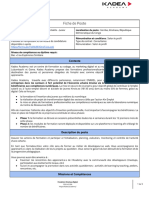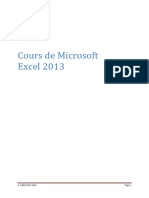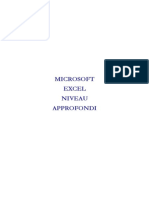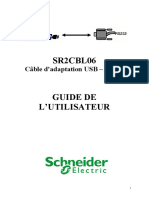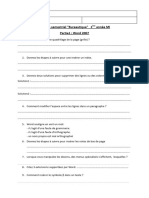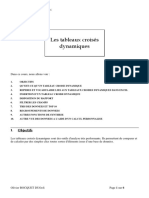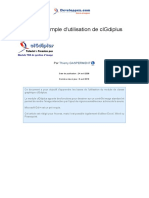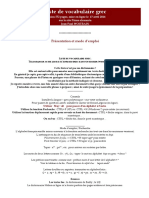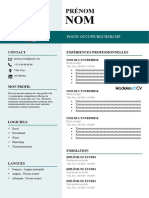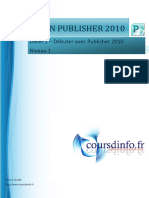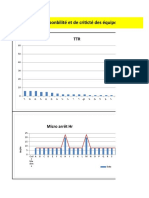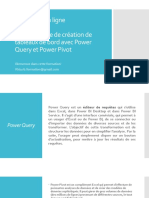Académique Documents
Professionnel Documents
Culture Documents
Word PRT-1 Creer Des Tableaux Rapides Dans Word PRT-1
Word PRT-1 Creer Des Tableaux Rapides Dans Word PRT-1
Transféré par
christianmbuyal98Titre original
Copyright
Formats disponibles
Partager ce document
Partager ou intégrer le document
Avez-vous trouvé ce document utile ?
Ce contenu est-il inapproprié ?
Signaler ce documentDroits d'auteur :
Formats disponibles
Word PRT-1 Creer Des Tableaux Rapides Dans Word PRT-1
Word PRT-1 Creer Des Tableaux Rapides Dans Word PRT-1
Transféré par
christianmbuyal98Droits d'auteur :
Formats disponibles
WORD AVANCEE PRT-1 : CREER DES TABLEAUX RAPIDES
DANS WORD PRT-1
EN GROS
Les tableaux rapides dans Word sont des tables stockées dans des galeries en
tant que blocs de construction. Ce sont des tableaux que vous pouvez y
accéder et réutiliser à tout moment [Voir support Microsoft]. Ceci pour aider
les utilisateurs de Word d’être rapide et surtout précis dans la création des
tableaux, ceci en faisant juste un choix sur un modèle de tableau prédéfini
(tableau déjà conçu par Microsoft). Ainsi, si vous utilisez fréquemment un
tableau avec une mise en forme spécifique, vous pouvez enregistrer une copie
de la table dans la Galerie de tableaux rapides afin de ne pas avoir à recréer
à chaque fois la table lorsque vous souhaitez l’utiliser.
CEUX DONT VOUS DEVRIEZ AVOIR
L’usage du présent tutoriel est facile car il ne demande pas grand-chose pour
son apprentissage. Vous auriez juste besoin d’un ordinateur, un téléphone
portable (smartphone, tablette) en compagnie de progiciel Word pour enfin
réconcilier la base théorique du tutoriel à la pratique.
PROCEDURE
Comme je le dis précédemment, Les tableaux rapides en Word sont des
tableaux prédéfinis, Cela nous permet d’insérer ou choisir un modèle des
tableaux déjà conçu pour représenter ses données.
Ils sont regroupés en 6 modèles (catégories). Et nous, pour ce tutoriel, nous
apprenons les deux premiers modèles : [Tableau rapide avec sous-titres 1 et
tableau rapide avec sous titres 2].
Ces deux modèles vont presque de paires, seule la représentation les
différencie. Et c’est dans l’onglet « insertion » sous onglet (commande)
« Tableau » que nous allons trouver « Tableaux rapides ».
1. Le tableau rapide « Avec sous-titres 1 »
C’est la toute première modèle des tableaux rapide dans Word, il utilise le
style de trame claire accent-1comme couleur de fond du tableau. Et la
trame claire comme motif de remplissage (couleur fond du tableau).
Ainsi, pour insérer, créer (dessiner) ce type de tableau rapide ; dans l’onglet
« insertion », veiller cliquer sur la commande « Tableau », puis dans « tableaux
rapides » Et là-dessus, choisissez enfin le modèle des tableaux rapide prédéfini
« Tableau rapide », « Avec sous-titre 1 ». [voir l’illuustration ci-dessous : ].
2. Tableau rapide « Avec sous-titres 2 »
Le tableau rapide avec sous titres 2 utilise le style de trame moyenne 2
Accent-5. La trame claire c’est le motif de remplissage (couleur de fond),
Et la trame accent-1comme la couleur que prendra le tableau, c’est la
deuxième modèle Tableau rapide.
Pour créer ce genre de tableau comme le precedent, vous cliquez dans
l’onglet « Insertion », Puis sur la commande « Tableau », Et enfin sur la section
« Tableaux rapides ». Et la dessus, vous choissisez « Tableau rapide » Avec sous-
titre 2 ». [Voir l’image ci-dessous :].
NOTE : Si vous utilisez fréquemment un tableau avec une mise en forme
spécifique, vous pouvez enregistrer une copie de la table dans la galerie de
tableaux rapides afin de ne pas avoir à recréer la table chaque moment que
vous souhaitez son utilisation.
VOTRE PART
Veuillez donc de nous écrire sur nos pages réseaux sociaux (Facebook,
Whatsapp) ou juste en bas de la page sur les commentaires. Soit nous rejoindre
directement par Email de l’éditeur : chmputu@gmail.com en cas des
remarques, suggestions ou tout autre informatique utile...
D’autres tutoriels sur le Microsoft office Word
Démarrer la saisie avec Microsoft Word ;
Initialisation à Microsoft office Word 2013 ...
D’autres tutoriels sur l’informatique
Vous aimerez peut-être aussi
- Architecture Et Construction 3d 2004 - Guide - Pas - A - PasDocument87 pagesArchitecture Et Construction 3d 2004 - Guide - Pas - A - PasMiu CiprianPas encore d'évaluation
- Mise en Page TBADocument13 pagesMise en Page TBAAntonio SaldiPas encore d'évaluation
- 1Document2 pages1Salim KhalilPas encore d'évaluation
- ExerciceDocument4 pagesExercicemix rai100% (3)
- Word Part2Document16 pagesWord Part2Abdellatif HabbazPas encore d'évaluation
- 2 Ème Année C Option Informatique Introduction À PowerpointDocument8 pages2 Ème Année C Option Informatique Introduction À PowerpointYass YassPas encore d'évaluation
- TP Power PointDocument17 pagesTP Power PointLazrek Hammad100% (2)
- Cours Bases Powerpt2013 PDFDocument44 pagesCours Bases Powerpt2013 PDFcastro sixfreed endeng ngouaPas encore d'évaluation
- Chapitre 1 Creation de PresentationDocument17 pagesChapitre 1 Creation de Presentationahmanesonia07Pas encore d'évaluation
- Consignes Guidees PDFDocument5 pagesConsignes Guidees PDFAnonymous Wpl47Bwu4Pas encore d'évaluation
- Chapitre 2 Realisation A L'aide D'un ModeleDocument8 pagesChapitre 2 Realisation A L'aide D'un Modeleahmanesonia07Pas encore d'évaluation
- S2M02PT7Document5 pagesS2M02PT7la3madzPas encore d'évaluation
- TD N°1 Mathématique AppliqueeDocument4 pagesTD N°1 Mathématique AppliqueeAmine OUKHOUYAPas encore d'évaluation
- PDF Powerpoint CompletDocument31 pagesPDF Powerpoint CompletAdrohPas encore d'évaluation
- Adobe PhotoshopDocument15 pagesAdobe PhotoshopBEYE NdiagaPas encore d'évaluation
- TP PowerPointDocument14 pagesTP PowerPointAmine Oukhouya100% (2)
- Chapitre 3création D'une Presentation VideDocument18 pagesChapitre 3création D'une Presentation Videahmanesonia07Pas encore d'évaluation
- PowerPoint TutorialDocument11 pagesPowerPoint TutorialhelloyPas encore d'évaluation
- BTS Cours N°12 Diaporama ImpressDocument10 pagesBTS Cours N°12 Diaporama ImpressgabrielrouberolPas encore d'évaluation
- Cours Bases Powerpt2010Document44 pagesCours Bases Powerpt2010Bangali KantePas encore d'évaluation
- Bien débuter avec Keynote: Vos présentations avec le MacD'EverandBien débuter avec Keynote: Vos présentations avec le MacPas encore d'évaluation
- Id 1216Document32 pagesId 1216HhhaPas encore d'évaluation
- Rapport de Recherche MarketingDocument2 pagesRapport de Recherche Marketingrachida el faizPas encore d'évaluation
- Indications TP C2i N 3 PDFDocument12 pagesIndications TP C2i N 3 PDFAdam RidenePas encore d'évaluation
- Power Point Cours de Base CompletDocument43 pagesPower Point Cours de Base Completlugus123100% (3)
- WordDocument16 pagesWordsrimtshopPas encore d'évaluation
- Cours Et ExamensDocument22 pagesCours Et ExamensNour OuPas encore d'évaluation
- Les Tableaux Sous WORD 2010Document10 pagesLes Tableaux Sous WORD 2010Emmanuel DovononPas encore d'évaluation
- TD06Document20 pagesTD06isimgPas encore d'évaluation
- Traitement de TexteDocument17 pagesTraitement de Texteelhardi972811Pas encore d'évaluation
- TP PsDocument6 pagesTP Psanwer.hedfiPas encore d'évaluation
- Cours D'informatiquesDocument13 pagesCours D'informatiquesGomgnimbou AlphonsePas encore d'évaluation
- Microsoft Excel - Mettre Sous Forme de TableauDocument6 pagesMicrosoft Excel - Mettre Sous Forme de TableaumuselhakPas encore d'évaluation
- Utilisation de Tableaux: Leçon 9Document14 pagesUtilisation de Tableaux: Leçon 9Moustapha DjidaPas encore d'évaluation
- Exposé IchoDocument5 pagesExposé Ichoإشر اقPas encore d'évaluation
- Cours Power PointDocument44 pagesCours Power PointYoussef El GarouaouiPas encore d'évaluation
- TP 05Document6 pagesTP 05Zain GaradiPas encore d'évaluation
- Cours Assistée Avec PowerpointDocument23 pagesCours Assistée Avec PowerpointSaliou Yayo BODIANGPas encore d'évaluation
- TP1 - Windows - 7 2015-2016 PDFDocument69 pagesTP1 - Windows - 7 2015-2016 PDFwatsop50% (2)
- Sihem MHIRSIFascicule de TPWordDocument15 pagesSihem MHIRSIFascicule de TPWordjo naphPas encore d'évaluation
- CatiaV5 SyllabusDocument59 pagesCatiaV5 SyllabusSghuri YassirPas encore d'évaluation
- TP 5Document7 pagesTP 5Hanen ghazouaniPas encore d'évaluation
- Cours de Word UniversitéDocument26 pagesCours de Word UniversitéNanien Pana Issouf CoulibalyPas encore d'évaluation
- Le Deuxième CoursDocument9 pagesLe Deuxième CoursMohamed MelouahPas encore d'évaluation
- Chap4 - Leçon1 - Inserer Texte Et TableauxDocument9 pagesChap4 - Leçon1 - Inserer Texte Et TableauxFadhilaCelinePas encore d'évaluation
- Exercice 1: Création Et Enregistrement D'une Présentation: Bureautique Et Web Licence 1 Informatique 2020/2021Document3 pagesExercice 1: Création Et Enregistrement D'une Présentation: Bureautique Et Web Licence 1 Informatique 2020/2021konanfrdassisePas encore d'évaluation
- Cours PPDocument42 pagesCours PPFatiTouatiPas encore d'évaluation
- Bureautique ExerciceInitiationDocument15 pagesBureautique ExerciceInitiationNouhaila Chataoui0% (1)
- POWERPOINT AutoformationDocument33 pagesPOWERPOINT AutoformationOmar PioVoipPas encore d'évaluation
- Autocad 2D & 3D PDFDocument95 pagesAutocad 2D & 3D PDFdjeutcheuPas encore d'évaluation
- Excel Support 6Document92 pagesExcel Support 6mawhoub2000Pas encore d'évaluation
- Excel Support 6Document92 pagesExcel Support 6mawhoub2000Pas encore d'évaluation
- Cours D'informatique - Chapitre 1Document22 pagesCours D'informatique - Chapitre 1rostandtchangouePas encore d'évaluation
- Formation Inkscape SiliciumDocument15 pagesFormation Inkscape SiliciumFRANCIS NDOURPas encore d'évaluation
- Cart 12 FRDocument8 pagesCart 12 FRmaryam talamPas encore d'évaluation
- L'ESPACE DE TRAVAIL IllustratorDocument30 pagesL'ESPACE DE TRAVAIL Illustratorpkdp.musiquePas encore d'évaluation
- Lesson Maya FrenchDocument2 pagesLesson Maya FrenchJoryPas encore d'évaluation
- TP 5Document7 pagesTP 5Hanen ghazouaniPas encore d'évaluation
- TD Intro 2007Document2 pagesTD Intro 2007christianmbuyal98Pas encore d'évaluation
- Fiche - de - Poste Ige - Developpeur Integrateur 2 2Document2 pagesFiche - de - Poste Ige - Developpeur Integrateur 2 2christianmbuyal98Pas encore d'évaluation
- Lecture Software Eng Chap 6Document75 pagesLecture Software Eng Chap 6christianmbuyal98Pas encore d'évaluation
- Travail Pratique Programmation SystèmeDocument5 pagesTravail Pratique Programmation Systèmechristianmbuyal98Pas encore d'évaluation
- SFC Unistra 2122 140 Diplome Duniversite Developpeur Web Full StackDocument1 pageSFC Unistra 2122 140 Diplome Duniversite Developpeur Web Full Stackchristianmbuyal98Pas encore d'évaluation
- Introduction Systemes EmbarquesDocument47 pagesIntroduction Systemes Embarqueschristianmbuyal98Pas encore d'évaluation
- Brochure Marketing DigitalDocument14 pagesBrochure Marketing Digitalchristianmbuyal98Pas encore d'évaluation
- Le Langage C 1Document551 pagesLe Langage C 1christianmbuyal98Pas encore d'évaluation
- AnswerDocument2 pagesAnswerchristianmbuyal98Pas encore d'évaluation
- 03.1-Fiche de Poste - Expert - Coach Hardskills - Junior - DWMDocument2 pages03.1-Fiche de Poste - Expert - Coach Hardskills - Junior - DWMchristianmbuyal98Pas encore d'évaluation
- Assissila Farhat: RésuméDocument3 pagesAssissila Farhat: Résuméchristianmbuyal98Pas encore d'évaluation
- Kit de Démarrage Le Plus Complet Mode D'emploi Pour L'uno (2394)Document162 pagesKit de Démarrage Le Plus Complet Mode D'emploi Pour L'uno (2394)Jerome ADAMPas encore d'évaluation
- Cours Excel 2013 EtudiantsDocument33 pagesCours Excel 2013 EtudiantsCedric TougmaPas encore d'évaluation
- Word AvancéDocument10 pagesWord AvancéNana MariamaPas encore d'évaluation
- Style Et Table de MatièreDocument4 pagesStyle Et Table de MatièreYoussefPas encore d'évaluation
- Support Microsoft Excel - Niveau ApprofondiDocument34 pagesSupport Microsoft Excel - Niveau ApprofondiRYM100% (1)
- SR2CBL06 Guide de L Utilisateur FRV1Document3 pagesSR2CBL06 Guide de L Utilisateur FRV1denitoPas encore d'évaluation
- Sécurité - Options de Récupération Dans Windows 10Document7 pagesSécurité - Options de Récupération Dans Windows 10Nada MoutragiPas encore d'évaluation
- Examen Bureautiq1Document2 pagesExamen Bureautiq1Noureddine OuidrenePas encore d'évaluation
- Latitude E5470 Laptop - Owners Manual - FR FRDocument59 pagesLatitude E5470 Laptop - Owners Manual - FR FRkarkac brico toPas encore d'évaluation
- TP ExcelDocument6 pagesTP ExcelAnas Ouardi100% (1)
- 42 Excel TCD SupportDocument6 pages42 Excel TCD SupportNarjès BouzouitaPas encore d'évaluation
- Chapitre III - Traitement de Texte (WORD)Document19 pagesChapitre III - Traitement de Texte (WORD)Noureddine BenarifaPas encore d'évaluation
- Classe Gdi+ Basic VbaDocument15 pagesClasse Gdi+ Basic Vbaオク マヌPas encore d'évaluation
- QCM IgDocument16 pagesQCM IgTIGMI imazighnPas encore d'évaluation
- Liste de Vocabulaire de Grec AncienDocument572 pagesListe de Vocabulaire de Grec AncienneferisaPas encore d'évaluation
- Winjall Opérations Sur Les Tunewares - V110Document21 pagesWinjall Opérations Sur Les Tunewares - V110monfray teddyPas encore d'évaluation
- Sujet D'exmanen MS WORD & PPT Tronc CommunDocument2 pagesSujet D'exmanen MS WORD & PPT Tronc CommunAdianga Boubacar CISSEPas encore d'évaluation
- MS1.3 Créer Un Compte Utilisateur Local Sur Windows 10Document11 pagesMS1.3 Créer Un Compte Utilisateur Local Sur Windows 10Thomas NordinPas encore d'évaluation
- Didacticiel Sur Les Formules1Document66 pagesDidacticiel Sur Les Formules1ManouPas encore d'évaluation
- TP 6Document3 pagesTP 6nejla90Pas encore d'évaluation
- 259 Modele CV Avec PhotoDocument2 pages259 Modele CV Avec PhotoMonamino MonPas encore d'évaluation
- Guide Excel 2007 Version IntermediaireDocument20 pagesGuide Excel 2007 Version IntermediaireIrie Fabrice ZROPas encore d'évaluation
- CoursCielDevisFacture Id6246Document15 pagesCoursCielDevisFacture Id6246Espérant NDUNDAPas encore d'évaluation
- Livret 1 Publisher2010Document55 pagesLivret 1 Publisher2010mengat.houda1902Pas encore d'évaluation
- Creer Un Formulaire Personnalise Pour Saisir Des Donnees Sur ExcelDocument2 pagesCreer Un Formulaire Personnalise Pour Saisir Des Donnees Sur ExcelDelondon AlasckoPas encore d'évaluation
- Ca2 DoneDocument5 pagesCa2 DoneScribdTranslationsPas encore d'évaluation
- Didacticiel Sur Les Formules1Document65 pagesDidacticiel Sur Les Formules1Landing ManePas encore d'évaluation
- Disponibilité Et de Criticté Des ÉquipementsDocument21 pagesDisponibilité Et de Criticté Des ÉquipementsFranck OneillPas encore d'évaluation
- Cours 2Document11 pagesCours 2MohamedPas encore d'évaluation
- Méthodologie Tableaux de Bord Avec Power Query Et Power PivotDocument29 pagesMéthodologie Tableaux de Bord Avec Power Query Et Power PivotMohamed DarbalPas encore d'évaluation