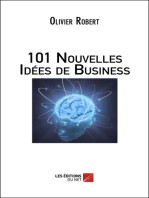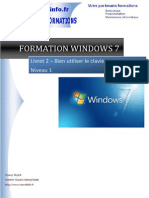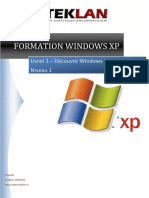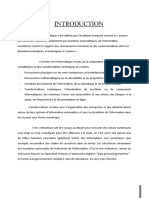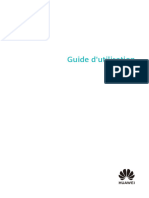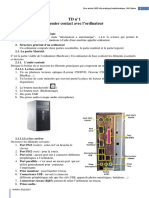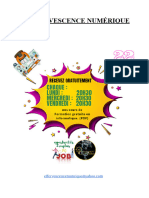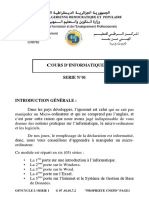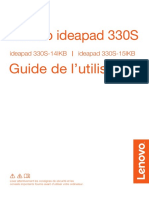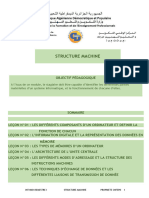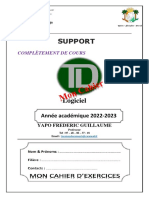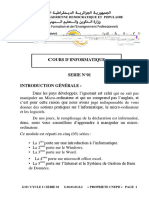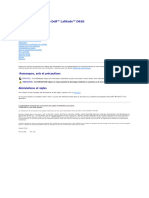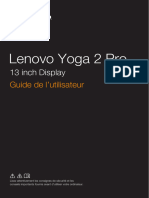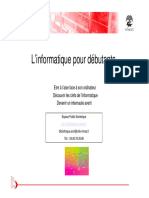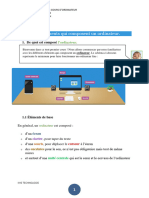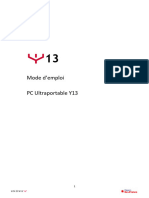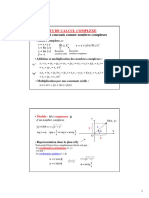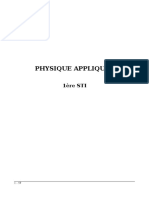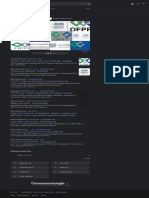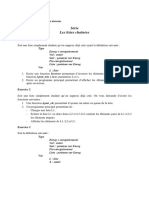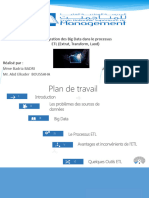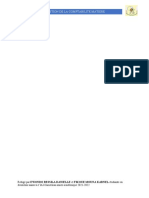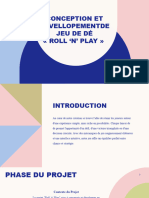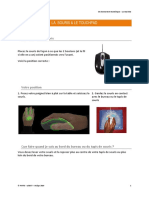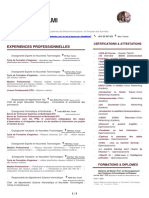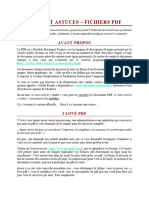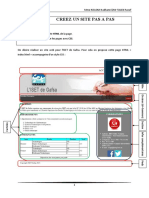Académique Documents
Professionnel Documents
Culture Documents
Livret 1-Initiation Informatique XP
Transféré par
HALAILICopyright
Formats disponibles
Partager ce document
Partager ou intégrer le document
Avez-vous trouvé ce document utile ?
Ce contenu est-il inapproprié ?
Signaler ce documentDroits d'auteur :
Formats disponibles
Livret 1-Initiation Informatique XP
Transféré par
HALAILIDroits d'auteur :
Formats disponibles
Introduction à
l'informatique -
Initiation Windows XP
Livret 1
Auteur : Thierry Tillier
Copyright © 2006 Thierry Tillier
2/38 Copyright © 2006 - www.coursdinfo.fr
Introduction
L'objectif de ce livret est de vous faire découvrir l'informatique et les
manipulations de base de WINDOWS XP. Soyez particulièrement vigilant à
l'utilisation de la souris et de ses deux boutons. Car toute l'informatique (enfin
presque) se résume à clic droit ; clic gauche, et un peu de frappe au milieu.
Pour suivre ce cours, il faudra faire toutes les instructions qui sont
demandées. Le principe est de FAIRE au moins une fois les manipulations. À la
fin du livret, vous devez être familiarisé avec la souris et le clavier ainsi
qu'avec l'interface de WINDOWS XP.
A la fin de ce livret, vous serez plus familiarisé avec l'utilisation de la souris et
vous saurez vous repérer dans les fenêtres et les boîtes de dialogues.
Introduction à l'informatique Copyright © 2006 Thierry TILLIER 3/38
4/38 Copyright © 2006 - www.coursdinfo.fr
1 L'informatique
Ce mot est issu de la contraction des mots information et automatique. C'est Philippe Dreyfus qui
en est l'auteur dans les années 50. En 1967, l'Académie française l'intègre dans la langue. De fil en
aiguille on en trouve des dérivés dans les autres langues ; sauf en anglais, on l'on préfère
l'expression Computer Science.
2 Les familles d'ordinateurs
On distingue plusieurs familles d'ordinateurs selon leur format (leur taille ou forme).
Les mainframes
Traduction : Ordinateurs centraux. Il s'agit d'ordinateurs surpuissants qui sont utilisés pour des
opérations de calculs très lourds ou de traitements de données volumineuses.
Les ordinateurs personnels
Deux catégories doivent être distinguées :
Les PC de bureau
En anglais : desktop computer. Ils sont composés d'une carte mère et d'un boîtier raccordé à un
écran, un clavier et une souris.
Les PC portables
En anglais : notebooks et laptop Ils sont composés d'un boîtier qui intègre tous les composants :
carte mère, écran, clavier ... Ils sont aussi équipés de sorties pour divers périphériques.
Les tablettes PC
Ce sont des PC portables avec un écran tactile
Les centres multimédia
Ce sont des plate formes matérielles destinées à piloter des éléments Hifi
Les assistants personnels (PDA pou Personal Digital Assistant)
Ce sont des ordinateurs de poche destinés à une utilisation d'organisation.
Introduction à l'informatique Copyright © 2006 Thierry TILLIER 5/38
L'ordinateur portable
L'assistant personnel
6/38 Copyright © 2006 2 Les familles d'ordinateurs - www.coursdinfo.fr
3 L'ordinateur de bureau.
3.1 La Tour
Le PC est composé d'une tour dont voici le descriptif :
Boîtier (ici c'est un Un lecteur de CD
modèle grande
tour)
Un lecteur Zip (de
Un plus en plus rare)
lecteur/graveur de
DVD
Un lecteur de
disquette (de plus Le bouton de mise en
en plus rare) marche
Le bouton Reset : A
Témoins N'UTILISER
lumineux QUAND CAS
D'EXTRÊME
URGENCE. On le
trouve de moins en
moins sur les PC
Arrière de la tour
Les différentes
prises pour la
connexion des
clavier, souris,
écran ...
Introduction à l'informatique Copyright © 2006 Thierry TILLIER 7/38
3.2 L'écran
Il existe différentes sortes d'écran. Les CRT ne sont quasiment plus fabriqués au profit des écrans
plats LCD.
L'écran CRT L'écran plat LCD
3.3 Le clavier
Là encore vous trouverez pléthore de claviers des plus simples aux plus sophistiqués.
8/38 Copyright © 2006 3 L'ordinateur de bureau. - www.coursdinfo.fr
3.4 Les souris
Il existe différentes sortes de souris.
Sans fils et optique
Vue de dessus Vue de dessous
La partie optique
Compartiment
pour piles
rechargeables
Il en existe aussi des filaires optiques.
Filaire et à boule (de plus en plus rare)
Compartiment de
la boule.
Bouton gauche
de la souris
Roulette
Bouton droit de
la souris
IMPORTANT :
Le bouton gauche vous servira à lancer un programme ou sélectionner un fichier. Il suffit
d'appuyer brièvement (sans bouger la souris) sur ce bouton : faire un clic. Il faudra parfois faire ce
qu'on appelle un double-clic : Appuyer deux fois assez rapidement sur ce bouton.
Le bouton droit vous servira à afficher un menu appelé menu contextuel. Un menu donne le choix
des commandes à effectuer. Le contenu de ce menu dépend de ce qui se trouve sous la souris au
moment du clic.
La roulette permet de monter ou descendre l'affichage de l'écran (très utile pour naviguer sur
Internet).
Introduction à l'informatique Copyright © 2006 Thierry TILLIER 9/38
4 Comment brancher l'ordinateur
4.1 L'alimentation générale
A l'arrière de la tour vous trouverez les différentes prises pour les branchements. Commençons par
le branchement au secteur.
Bouton d'alimentation
générale. Celui-ci doit
être sur O pour
effectuer tous les Ventilateur du
branchements. Quand bloc
tout sera branché, alimentation.
vous le positionnerez
sur I. Sur certains
ordinateurs ce bouton
n'est pas disponible.
Prise secteur. C'est ici
que vous branchez le
cordon secteur.
4.2 Branchement du clavier et de la souris.
Les prises mâles PS/2
Elles sont repérées maintenant par des couleurs
Prise violette pour le clavier
Prise verte pour la souris
Attention en les branchant, il y a sens de branchement.
10/38 Copyright © 2006 4 Comment brancher l'ordinateur - www.coursdinfo.fr
On trouve aussi un autre genre de prise qui tend à se
généraliser, c'est la prise USB, qui peut être associée au
clavier ou à la souris.
Le symbole des prises USB est celui-ci, que vous
retrouverez sur les prises et les cordons USB.
Sur la prise
verte, vous
branchez le
cordon de la
souris PS/2
Sur la prise violette,
vous branchez le
cordon du clavier
PS/2
Prise série. Elle est
Prise parallèle. Si vous
surtout utiliser pour
avez une imprimante
des applications
parallèle, c'est ici que
électroniques
vous devez la raccorder
à votre PC
4.3 Branchement de l'écran
Une prise VGA de couleur bleue
vous permet de brancher votre
écran. Le cordon de l'écran doit
également être de couleur bleue.
Introduction à l'informatique Copyright © 2006 Thierry TILLIER 11/38
4.4 Autres branchements
Selon les modèles, vous
aurez peut-être une prise
réseau. De plus en plus
Selon votre PC, vous pouvez utilisée pour la connexion
avoir de 2 à 6 prises USB. Internet via un routeur.
C'est ici que vous pourrez
brancher une Webcam, une
souris à prise USB, une clé Certaines cartes mère
USB, une imprimante USB ... sont équipées de sortie
audio. La prise verte
vous permet de
brancher vos haut-
parleurs
Une fois les branchements effectués, pensez à appuyer sur le bouton
d'alimentation générale :
Le bouton doit être
positionné sur I
5 Allumer l'ordinateur
Pour allumer l'ordinateur vous devez repérer le bouton de mise en marche qui doit ressembler à cela
Bouton de mise en marche de
l'ordinateur. Il est soit rond,
ovale ou de quelque autre
forme.
Quelque soit la forme du
bouton, vous retrouverez
ce symbole.
Repérez ce bouton et appuyez dessus. Vous devez en trouver un
similaire sur votre écran avec le même symbole, appuyez aussi dessus.
Après quelques minutes, Windows XP apparaît sur votre écran.
12/38 Copyright © 2006 5 Allumer l'ordinateur - www.coursdinfo.fr
6 Initiation Windows XP
6.1 Au démarrage
Si plusieurs utilisateurs sont configurés sur votre ordinateur vous aurez peut-être un écran similaire
avec le nom des utilisateurs autorisés à se servir du PC.
Si vous êtes le seul utilisateur et que vous n'avez pas défini de mot de passe, Windows XP se lance
directement.
Introduction à l'informatique Copyright © 2006 Thierry TILLIER 13/38
6.2 Mot de passe
Dans le cas précédent, on vous demandera peut-être un mot de passe pour ouvrir une session.
Cliquez avec le bouton
gauche de la souris sur
votre nom
Tapez votre mot
de passe dans la
zone de saisie qui
apparaît.
14/38 Copyright © 2006 6 Initiation Windows XP - www.coursdinfo.fr
6.3 Le bureau.
On appelle bureau ce qui apparaît sur l'écran une fois que WINDOWS est démarré.
Il y a parfois des icônes comme celui-ci.
BUREAU de
Un double-clic dessus permet de lancer
WINDOWS XP
le logiciel. (Celui-ci est la corbeille)
Un programme est en cours
d'exécution, mais son affichage
a été réduit. Dans la barre des
tâches
Bouton Zone des processus. Ce sont tous les
Démarrer programmes qui tournent seuls (comme
les anti -virus, les pare-feu ...)
Date et heure
Selon le paramétrage de WINDOWS, vous pouvez avoir une barre de lancement rapide comme ci-
dessous :
Introduction à l'informatique Copyright © 2006 Thierry TILLIER 15/38
6.4 Bouton démarrer
1 : Vous devez bouger votre souris de manière à placer le curseur (la flèche blanche) sur le bouton
démarrer en bas à gauche de votre écran.
DESCRIPTION DU MENU DEMARRER :
La zone
supérieure est
généralement Vous accéderez à
réservée aux tous vos dossiers
applications enregistrés sur le
internet PC en cliquant sur
une de ces
commandes
Vous
retrouverez ici
les derniers Cette zone permet d'ouvrir
programmes certaines applications
utilisés. Windows pour configurer
votre ordinateur ou ajouter
des programmes ou une
imprimante...
Bouton Arrêter
l'ordinateur. Pour
éteindre votre
ordinateur, vous
devrez impérativement
1 : Cliquez sur le bouton cliquer sur ce bouton.
démarrer avec le bouton
Bouton « Fermer la session ». Utilisez ce
gauche de votre souris.
bouton si plusieurs utilisateurs utilisent votre
PC. Ce bouton n'éteint pas l'ordinateur, il
ferme votre session.
16/38 Copyright © 2006 6 Initiation Windows XP - www.coursdinfo.fr
2 : Cliquez sur le menu
« Tous les programmes »
Le menu programme s'affiche et Les autres icônes sont des
vous donne accès à tous les menus qui donnent accès au
programmes installés sur votre PC. programme voulu. (la petite
Ici les programmes Word, Excel ... flèche noire en forme de
sont accessibles en cliquant sur leur triangle indique que c'est un
icône. sous-menu)
Introduction à l'informatique Copyright © 2006 Thierry TILLIER 17/38
4 : Cliquez sur la
3 : Cliquez sur le menu Jeux. commande
Ce menu contient uniquement « Freecell »
les jeux de Windows
18/38 Copyright © 2006 6 Initiation Windows XP - www.coursdinfo.fr
Le jeu se lance. La barre bleu s'appelle la barre de
titre. Elle contient généralement le
nom du programme et parfois le
nom du fichier qui est ouvert dans le
cas de WORD ou EXCEL ou
CALC par exemple.
La zone au dessous de la barre de titre
s'appelle la barre de menu. Elle contient du
texte qui correspond à une liste. Cette liste
correspond aux commandes possibles.
5 : Cliquez sur le menu « Partie »
Ceci est un menu
Le menu apparaît, il suffit de
choisir notre action.
6 : Cliquez sur « Nouvelle
partie »
Introduction à l'informatique Copyright © 2006 Thierry TILLIER 19/38
La partie commence.
Pour avoir de l'aide sur
l'utilisation d'un logiciel, vous
aurez très souvent un ?
(point d'interrogation), qui
donnera accès à une aide
20/38 Copyright © 2006 6 Initiation Windows XP - www.coursdinfo.fr
Notez que dans la barre des tâches apparaissent tous les programmes en cours. Dans l'exemple ci-
dessous, deux programmes sont lancés
Le logiciel en
cours à l'écran
Un logiciel qui a
été réduit.
Pour fermer une application vous
pouvez cliquer sur la croix blanche sur
Ceci est le bouton fond rouge. Ce bouton est présent dans
pour réduire le logiciel tous les programmes (ou presque)
(le jeu) dans la barre
des tâches
Vous trouverez de
plus en plus des
boutons de ce type,
plus petits et plus
discrets.
Vous venez d'apprendre à lancer un logiciel, à afficher de l'aide sur le fonctionnement du logiciel et
à fermer le logiciel. Pour utiliser la plupart des logiciels vous devrez procéder de la même manière.
1-Ouvrir le programme(ou logiciel, les deux termes désignent la même chose) dans le menu
Démarrer.
2-Utiliser le programme
3- Fermer le programme.
Exercice :
Veuillez lancer le programme (jeu) Démineur
Veuillez le réduire dans la barre des tâches
Veuillez fermer le démineur
Veuillez lancer le programme WordPad (ou BlocNote) dans le menu Accessoires
Veuillez fermer le logiciel que aurez ouvert.
Bravo ! Vous venez d'apprendre à trouver un logiciel sur votre PC
et à lancer un logiciel afin de l'utiliser. Il restera à apprendre
à utiliser ledit logiciel
Introduction à l'informatique Copyright © 2006 Thierry TILLIER 21/38
7 Personnalisation du bureau
Essayons maintenant de changer le type d'affichage des informations de WINDOWS XP.
7.1 Les propriétés du bureau
Nous allons changer le fond d'écran et faire quelques manipulations pour personnaliser votre écran.
2 : Cliquez sur le
bouton droit de la
1 : Placez votre curseur souris. Et le menu
(en bougeant votre contextuel s'affiche
souris) quelque part sur
le bureau mais pas sur un
icône
3 : Cliquez sur la
4 : La boîte de dialogue commande « Propriétés »
« Propriétés d'affichage »
s'affiche.
Vous trouvez ici
cinq onglets en
cliquant dessus
vous changez
l'affichage de la
boîte.
Ce bouton est une
liste déroulante. En
cliquant dessus vous
faites apparaître une
liste dont vous
pouvez sélectionner
un autre élément.
22/38 Copyright © 2006 7 Personnalisation du bureau - www.coursdinfo.fr
L'onglet actif possède une bordure de
couleur ocre dans la partie supérieure.
Ici, l'onglet actif est Thèmes
Cette zone est
l'aperçu de votre
Ceci est la sélection – l'onglet
sélection du « Thèmes » étant
thème actuel. actif..
Le thème
représente
l'image sur le
bureau, la forme
du curseur et des
fenêtres.
Ce thème peut
être modifier.
Nous allons faire quelques modifications de l'aspect du bureau grâce à cette
boîte de dialogue.
Introduction à l'informatique Copyright © 2006 Thierry TILLIER 23/38
Objectif : Essayons de changer l'aspect du fond d'écran de notre bureau.
1 : Cliquez sur
l'onglet « Bureau »
L'écran change d'aperçu
Vous visualiserez
ici l'aperçu de vos
choix
Dans cette liste,
vous voyez tous les
arrière-plans de
Windows.
2 : Cliquez sur
Mur de Sante Fe
pour le sélectionner
Ce bouton vous permet de faire
descendre la liste de gauche. Pour
cela il faut opérer un cliquer-
glisser. Vous enfoncez le bouton
gauche de la souris et vous le
maintenez enfoncé, ensuite vous
Vous pouvez également choisir
bougez votre souris vers le bas ;
de ne pas afficher le fond sur
votre curseur à l'écran doit suivre
tout l'écran. La liste déroulante
le mouvement de la souris.
vous permet de choisir la
manière d'afficher votre arrière-
plan. Testez-les pour voir
NE CLIQUEZ PAS ENCORE SUR LE BOUTON OK
24/38 Copyright © 2006 7 Personnalisation du bureau - www.coursdinfo.fr
Nous pouvons également personnaliser les éléments de notre bureau. Pour cela, cliquez sur le
bouton « Personnalisation du Bureau », il se trouve sous la liste des arrière-plans.
3 : Cliquez sur le bouton
La boîte de dialogue « Personnalisation du
de personnalisation Bureau »
s'affiche
Vous pouvez ajouter des
icônes sur votre bureau en
cochant la case que vous
souhaitez. Nous le ferons
après
Vous voyez ici
les icônes qui
apparaîtront. Ce bouton vous
permet de changer
l'aspect visuel des
icônes.
4 : Veuillez
cocher les deux
cases suivantes.
5 : Enfin, vous pouvez
cliquer sur le bouton « OK
Introduction à l'informatique Copyright © 2006 Thierry TILLIER 25/38
6 : De retour sur la fenêtre
des propriétés d'affichage,
vous pouvez cliquer sur le
bouton « Appliquer »
26/38 Copyright © 2006 7 Personnalisation du bureau - www.coursdinfo.fr
Résultat :
Votre bureau a changé d'aspect
Les deux icônes apparaissent désormais
sur votre bureau. Un double-clic sur un
des icônes ouvrira le « Poste de travail »
ou le dossier « Mes documents » selon
l'icône choisi.
Introduction à l'informatique Copyright © 2006 Thierry TILLIER 27/38
7.2 L'écran de veille
L'écran de veille sert à protéger votre écran lorsque vous vous absentez un moment. Si une image
reste fixe pendant un long moment, l'écran reçoit une même couleur sur chaque pixel de l'écran, ce
qui aura pour effet, à long terme, d'altérer la qualité des couleurs. Pour palier cet inconvénient, vous
pouvez choisir un écran de veille. Il s'agit d'envoyer à l'écran une image variable. Cet écran de
veille se mettra en route automatiquement au bout d'un certains temps d'inactivité. Ce temps, c'est
vous qui pouvez le paramétrer.
1 : Cliquez sur l'onglet
« Ecran de veille »
Par défaut, c'est
l'écran de veille
Windows XP qui
est sélectionné.
Vous pouvez modifier le
temps. Ici il est de dix
minutes. C'est à dire que
dans dix minutes
d'inactivité, l'écran de veille
se mettra en route.
2: Mettez-le à 1 minute
(utilisez les boutons fléchés
pour modifier la valeur).
3 : Cliquez sur le
bouton de la liste Votre choix apparaît.
déroulante. Puis
choisissez 4 : Cliquez sur le
« Canalisation 3D » bouton
« Paramètres »
28/38 Copyright © 2006 7 Personnalisation du bureau - www.coursdinfo.fr
Les paramètres ne sont pas accessibles pour tous les écrans de veille. Mais celui que nous avons
choisi (Canalisation 3D) nous permet de modifier certains paramètres.
1 : Cliquez sur le bouton
de la liste déroulante
3:
Choisissez
« Texture » 2 : Choisissez
Mélangé.
4 : Cliquez sur le bouton
« Texture » et dans la fenêtre qui 5 : Cliquez sur
apparaît, choisissez une image. « OK » pour
Puis validez votre choix valider votre
choix
Vous retournez ensuite à l'affichage de la fenêtre des propriétés d'affichage :
6 : Cliquez sur le bouton
« OK » pour effectuer
tous les changements que
nous venons d'opérer.
Pour tester votre écran de veille lâchez la souris et attendez une minute sans toucher ni à la souris,
ni au clavier. Après une minute d'inactivité, l'écran de veille se mettra en fonction.
Introduction à l'informatique Copyright © 2006 Thierry TILLIER 29/38
7.3 Image personnelle en arrière-plan
Si vous souhaitez mettre la photo de votre conjoint et de vos enfants en guise d'image d'arrière-plan
de votre bureau, vous devez avoir cette photo dans un dossier de votre ordinateur – le livret 2 vous
donnera toutes les astuces pour gérer vos fichiers et vos dossiers. Pour l'exemple nous prendrons
une des images de Windows XP.
1 : Cliquez sur le
bouton
« Démarrer »
2 : Cliquez sur le
bouton « Mes
documents »
30/38 Copyright © 2006 7 Personnalisation du bureau - www.coursdinfo.fr
La fenêtre d'exploration de « Mes documents » s'affiche.
3 : Pointez votre curseur de
souris (la flèche blanche) sur
le dossier « Mes images » et
faites un double-clic avec le
bouton gauche de la souris
(deux clics très rapides)
Le contenu
sera différent
sur votre PC
4 : Le dossier « Mes Images »
s'ouvre. Faites un double-clic sur le
dossier « Echantillons d'images »
Introduction à l'informatique Copyright © 2006 Thierry TILLIER 31/38
5 : Dans la fenêtre qui apparaît, vous pouvez
sélectionner des photos . Placez votre curseur sur une
des images puis cliquez avec le bouton droit de la
souris.
6: Dans le menu contextuel
qui s'affiche, amenez votre
curseur sur la commande
« Définir en tant que ... »
puis cliquez avec le bouton
gauche de la souris
Ceci est un menu
contextuel
Notes : D'une manière générale, un clic sur le bouton gauche de la souris sélectionne ce qui se
trouve sous le curseur ou lance un programme (ex : dans le menu Démarrer / Tous les
programmes). Un double-clic ouvre un dossier.
Et un clic avec le bouton droit affiche un menu. Le menu affiché dépend toujours de ce qui se
trouve sous le curseur au moment du clic – clic droit sur un dossier, clic droit sur un fichier, clic
droit sur le bureau ... tous ces clics afficheront un menu contextuel différents (contextuel pour
contexte).
32/38 Copyright © 2006 7 Personnalisation du bureau - www.coursdinfo.fr
7.4 Les propriétés de la barre des tâches
Voyons maintenant comment personnaliser votre barre des tâches.
2 : Cliquez sur le bouton droit de
1 : Amenez votre la souris.
curseur sur la barre 3 : Dans le menu contextuel qui
des tâches (barre s'affiche, cliquez (avec le bouton
bleue en bas de votre gauche de la souris) sur la
écran) commande « Propriétés »
La boîte de
propriétés de la
barre des tâches
s'affiche
Il suffit de cocher
ou de décocher les
cases selon vos
désirs.
Introduction à l'informatique Copyright © 2006 Thierry TILLIER 33/38
7.5 Créer un raccourci
Pour ajouter un raccourci sur le bureau procédez comme suit :
1 : Cliquez sur le bouton 3 : Choisissez le sous-menu « Microsoft
« Démarrer » Office » (si vous possédez Office 2003)
2 : Cliquez sur le menu « Tous
les programmes »
4 : Placez votre curseur
sur »Microsoft .. Word
2003 » puis
Cliquez avec le bouton
droit de la souris
5 : Cliquez avec le bouton
gauche de la souris sur
« Envoyer vers »
6 : Enfin cliquez (avec le
bouton gauche) sur
« Bureau (créer un
raccourci) »
Le raccourci de Word apparaît sur votre bureau. Un double-clic
dessus lancera Word.
La petite flèche sur l'icône indique que
c'est un raccourci (un lien vers le
programme). Si vous supprimez ce
raccourci, vous ne supprimerez pas le
programme.
34/38 Copyright © 2006 7 Personnalisation du bureau - www.coursdinfo.fr
8 Arrêter l'ordinateur
Voyons comment on arrête l'ordinateur
1 : Pour arrêter l'ordinateur, 2 : Cliquez ensuite
cliquez sur le bouton sur le bouton
Démarrer Arrêter
Un nouvelle fenêtre vous demande confirmation.
3 : Cliquez sur le bouton
Arrêter
Si vous souhaitez
juste le mettre en
veille, cliquez sur le
bouton Mettre en
veille
Le bouton redémarrer permet de
relancer l'ordinateur. On a parfois
besoin de le faire si un programme
paralyse notre ordinateur.
Cliquez sur le bouton
Annuler si vous vous
êtes trompé
Introduction à l'informatique Copyright © 2006 Thierry TILLIER 35/38
9 Exercices
9.1 Exercices 1
Allumez l'ordinateur.
Veuillez modifier l'arrière-plan du bureau
Veuillez choisir l'écran de veille « Texte défilant »
Appliquez un jeu de couleurs
9.2 Exercice 2
Veuillez créer des raccourcis sur votre bureau. Choisissez les programmes Bloc-notes, Excel et le
jeu du solitaire.
36/38 Copyright © 2006 9 Exercices - www.coursdinfo.fr
Table des matières
1 L'informatique...................................................5 6.1 Au démarrage..........................................13
2 Les familles d'ordinateurs.................................5 6.2 Mot de passe............................................14
3 L'ordinateur de bureau......................................7 6.3 Le bureau.................................................15
3.1 La Tour......................................................7 6.4 Bouton démarrer......................................16
3.2 L'écran.......................................................8 7 Personnalisation du bureau.............................22
3.3 Le clavier...................................................8 7.1 Les propriétés du bureau.........................22
3.4 Les souris..................................................9 7.2 L'écran de veille......................................28
4 Comment brancher l'ordinateur......................10 7.3 Image personnelle en arrière-plan...........30
4.1 L'alimentation générale...........................10 7.4 Les propriétés de la barre des tâches.......33
4.2 Branchement du clavier et de la souris.. .10 7.5 Créer un raccourci...................................34
4.3 Branchement de l'écran...........................11 8 Arrêter l'ordinateur..........................................35
4.4 Autres branchements...............................12 9 Exercices.........................................................36
5 Allumer l'ordinateur........................................12 9.1 Exercices 1..............................................36
6 Initiation Windows XP...................................13 9.2 Exercice 2................................................36
Retrouvez tous les cours d'informatique sur
http://www.coursdinfo.fr
Introduction à l'informatique Copyright © 2006 Thierry TILLIER 37/38
38/38 Copyright © 2006 9 Exercices - www.coursdinfo.fr
Vous aimerez peut-être aussi
- Arduino Pas à pas: Le guide ultime du débutant avec les bases du matériel, du logiciel, de la programmation et des projetsD'EverandArduino Pas à pas: Le guide ultime du débutant avec les bases du matériel, du logiciel, de la programmation et des projetsÉvaluation : 4 sur 5 étoiles4/5 (1)
- Introduction À L-Informatique Initiation Windows XP-Intro Informatique XPDocument38 pagesIntroduction À L-Informatique Initiation Windows XP-Intro Informatique XPozan036777proPas encore d'évaluation
- 01 Cours de Base Clavier Souris WindowsDocument19 pages01 Cours de Base Clavier Souris WindowsAdony Ndinga NdingaPas encore d'évaluation
- Livret 2 Clavier Et SourisDocument44 pagesLivret 2 Clavier Et SourisronantrouillardPas encore d'évaluation
- L'OrdinateurDocument49 pagesL'OrdinateurAlioune LoPas encore d'évaluation
- Lenovo - M - FR - 330-17ikb 81DK0065MBDocument39 pagesLenovo - M - FR - 330-17ikb 81DK0065MBmaf.save02Pas encore d'évaluation
- Inititation A Word Initiation A ExcelDocument13 pagesInititation A Word Initiation A ExcelBamba Oumar Mounir BambaPas encore d'évaluation
- Cours BureautiqueDocument24 pagesCours BureautiqueArmel KPAKPO100% (1)
- Fiche Techique Souris 3eDocument9 pagesFiche Techique Souris 3eSalem Ben NasrPas encore d'évaluation
- Formation Windows XP Livret1 Niveau1Document42 pagesFormation Windows XP Livret1 Niveau1ozan036777proPas encore d'évaluation
- Cours de WordDocument21 pagesCours de WordIga CamerounPas encore d'évaluation
- Informatique Cours SecretaireDocument51 pagesInformatique Cours Secretairecaleb ESSEGNONPas encore d'évaluation
- HUAWEI MateBook E 2022 Guide D - x27 Utilisation - (DRC, 02, FR)Document26 pagesHUAWEI MateBook E 2022 Guide D - x27 Utilisation - (DRC, 02, FR)ahamadouibt4Pas encore d'évaluation
- Manuel D'utilisation ASUS-K52JRDocument32 pagesManuel D'utilisation ASUS-K52JRsoultan44Pas encore d'évaluation
- COURS-Les Bases de L'informatiqueDocument41 pagesCOURS-Les Bases de L'informatiqueSaliou Yayo BODIANGPas encore d'évaluation
- Apprendre Windows - DebutantDocument99 pagesApprendre Windows - DebutantChristianPas encore d'évaluation
- 01-Comment Fonctionne Un OrdinateurDocument15 pages01-Comment Fonctionne Un OrdinateurAndré BIANEISPas encore d'évaluation
- HUAWEI MateBook X Pro Guide D - x27 Utilisation - (01, FR, MachD)Document34 pagesHUAWEI MateBook X Pro Guide D - x27 Utilisation - (01, FR, MachD)jr0poubellePas encore d'évaluation
- TD N 1 Premier Contact Avec L OrdinateurDocument8 pagesTD N 1 Premier Contact Avec L OrdinateurMohamed Mortadi0% (1)
- Cours Effervescence Numérique Jour 01Document9 pagesCours Effervescence Numérique Jour 01Rochdi El BarquiPas encore d'évaluation
- De Quoi Est Composé Un P.C ?Document30 pagesDe Quoi Est Composé Un P.C ?FIDELEBjPas encore d'évaluation
- Cours Sur Les Périphériques de L'ordinateur BONDocument51 pagesCours Sur Les Périphériques de L'ordinateur BONlutterford18Pas encore d'évaluation
- 7 InformatiqueDocument46 pages7 InformatiqueKaim MissoumPas encore d'évaluation
- Support de Cours Volume I & IiDocument333 pagesSupport de Cours Volume I & IiBruno Nulagno LERICH100% (1)
- B1 JQPB VOKr SDocument32 pagesB1 JQPB VOKr SLaid BengouaPas encore d'évaluation
- TP0-Découverte Du Monde ArduinoDocument25 pagesTP0-Découverte Du Monde ArduinoMahad AbdiPas encore d'évaluation
- Initiation OrdinateurDocument43 pagesInitiation OrdinateurOmar AbdouPas encore d'évaluation
- 5 Structure MachineDocument89 pages5 Structure Machinesdhif36Pas encore d'évaluation
- Cours D'informatiqueDocument36 pagesCours D'informatiqueNdri GracePas encore d'évaluation
- Mode D Emploi Dualo Du-Touch 1.21FRDocument37 pagesMode D Emploi Dualo Du-Touch 1.21FRjrp jrpPas encore d'évaluation
- 9 - Structure Machine PDFDocument44 pages9 - Structure Machine PDFRahim AbbaPas encore d'évaluation
- 8 InformatiqueDocument46 pages8 InformatiqueDjamel AzroutiPas encore d'évaluation
- Resume Informatique 6èmeDocument10 pagesResume Informatique 6èmeokouraichPas encore d'évaluation
- Qu Est-Ce Qu Un OrdinateurDocument11 pagesQu Est-Ce Qu Un OrdinateurMarwane BoulahiaPas encore d'évaluation
- All-Products Esuprt Laptop Esuprt Latitude Laptop Latitude-D820 User's Guide FR-FRDocument104 pagesAll-Products Esuprt Laptop Esuprt Latitude Laptop Latitude-D820 User's Guide FR-FRNGUESSAN GUY RICHARDPas encore d'évaluation
- Chapitre 1 (Generalite Sur L'informatique)Document9 pagesChapitre 1 (Generalite Sur L'informatique)kaderPas encore d'évaluation
- Éléments D'un Ordinateur: Chapitre 2Document7 pagesÉléments D'un Ordinateur: Chapitre 2Sofiane amazighPas encore d'évaluation
- Lenovo Yoga 2Document38 pagesLenovo Yoga 2bharreauPas encore d'évaluation
- Chap4 Les Peripheriques de L'ordinateurDocument23 pagesChap4 Les Peripheriques de L'ordinateurSteph LeRussePas encore d'évaluation
- ECS Hardware & SoftwareDocument28 pagesECS Hardware & SoftwareMohammed OrPas encore d'évaluation
- Initiation À L'informatiqueDocument9 pagesInitiation À L'informatiqueBerrada MouradPas encore d'évaluation
- EGTI106-Culture Et Techniques Intermédiaires Du NumériqueDocument32 pagesEGTI106-Culture Et Techniques Intermédiaires Du NumériqueMirat Rahal MiratPas encore d'évaluation
- Diaporama Initiation Informatique NimesDocument21 pagesDiaporama Initiation Informatique Nimestoussaintnoe01Pas encore d'évaluation
- St1an Lessons Info-Generalites PDFDocument9 pagesSt1an Lessons Info-Generalites PDFferyal mrdPas encore d'évaluation
- L'ordinateur Et Son Intelligence de BillDocument21 pagesL'ordinateur Et Son Intelligence de BillNau DaynaPas encore d'évaluation
- Vocabulaire L'ordinateur PDFDocument5 pagesVocabulaire L'ordinateur PDFLinda Gualter Simões OliveiraPas encore d'évaluation
- Composant Ordi NouveauDocument16 pagesComposant Ordi NouveauSaid Sunghour SunghourPas encore d'évaluation
- TV Warrior Manual 1Document24 pagesTV Warrior Manual 1matheis.loizeauPas encore d'évaluation
- Cfia JR1 1Document6 pagesCfia JR1 1Adam Magagi garbaPas encore d'évaluation
- Cours D - Ordinateur N°1Document3 pagesCours D - Ordinateur N°1herveemmanuelkouadioPas encore d'évaluation
- Expose Peripherique InformatiqueDocument8 pagesExpose Peripherique InformatiqueKouadio Bi Richard100% (1)
- Diaporama Initiation Informatique NimesDocument21 pagesDiaporama Initiation Informatique NimesMsbbkly DialloPas encore d'évaluation
- Diaporama Initiation Informatique NimesDocument21 pagesDiaporama Initiation Informatique NimesRelaxing fati ChannelPas encore d'évaluation
- Guide D'utilisation PC Y13Document26 pagesGuide D'utilisation PC Y13CreeperQuiPaitePas encore d'évaluation
- Si2.t1.eleve - Tutoriel Decouverte Packet TracerDocument8 pagesSi2.t1.eleve - Tutoriel Decouverte Packet Tracermbezeleaudrey97Pas encore d'évaluation
- Chapitre Ii IgDocument20 pagesChapitre Ii IgDommankoundiaPas encore d'évaluation
- Debuter Avec Une Carte ArduinoDocument10 pagesDebuter Avec Une Carte ArduinoartustPas encore d'évaluation
- BureautiqueDocument5 pagesBureautiqueMaster CIL100% (1)
- Maîtrisez l’anglais en 12 sujets: Livre trois: 182 mots et phrases intermédiaires expliquésD'EverandMaîtrisez l’anglais en 12 sujets: Livre trois: 182 mots et phrases intermédiaires expliquésPas encore d'évaluation
- Cours3 ElectroniqueI 0506Document7 pagesCours3 ElectroniqueI 0506HALAILIPas encore d'évaluation
- Cours4 ElectroniqueI 0506Document7 pagesCours4 ElectroniqueI 0506HALAILIPas encore d'évaluation
- Cours1et2 ElectroniqueII 0405Document17 pagesCours1et2 ElectroniqueII 0405Didier EnjauxPas encore d'évaluation
- Cours Complet 1ereDocument59 pagesCours Complet 1ereDønuTsPas encore d'évaluation
- Rapport Final PFE PDFDocument52 pagesRapport Final PFE PDFbaha eddine Ben SassiPas encore d'évaluation
- AjaxDocument31 pagesAjaxAhmet ElY'yPas encore d'évaluation
- Livre Blanc SQL ServerDocument23 pagesLivre Blanc SQL Servera.rharrabPas encore d'évaluation
- Matière: Programmation Orientée Objet TP5Document3 pagesMatière: Programmation Orientée Objet TP5BlaN7kPas encore d'évaluation
- Formation Access-A ZDocument4 pagesFormation Access-A ZMohamed Aly SowPas encore d'évaluation
- CHAPITRE-1-Installer Et Mettre À Jours Les Logiciels en RéseauxDocument12 pagesCHAPITRE-1-Installer Et Mettre À Jours Les Logiciels en RéseauxNabila TouisiPas encore d'évaluation
- Ofppt Logo - Google SearchDocument1 pageOfppt Logo - Google SearchAbderrazak IdrissiPas encore d'évaluation
- Serie 3xDocument4 pagesSerie 3xdieslenPas encore d'évaluation
- Rapport de Stage Mohcine BelkasseDocument53 pagesRapport de Stage Mohcine BelkasseSaâd Berrada100% (3)
- Cours Microcontrôleurs-Tres ImportantDocument132 pagesCours Microcontrôleurs-Tres ImportantNabil Dakhli0% (1)
- Intégration Des Big Data Avec L Approche ETLDocument20 pagesIntégration Des Big Data Avec L Approche ETLBadoo BadouPas encore d'évaluation
- Programme Formation TS PDFDocument7 pagesProgramme Formation TS PDFIyade FePas encore d'évaluation
- P10 CertDocument19 pagesP10 CertdidatazePas encore d'évaluation
- Merise 1Document18 pagesMerise 1Fortune SohnangouPas encore d'évaluation
- Jeu de DéDocument18 pagesJeu de DéachbanimonaPas encore d'évaluation
- Pmtic Env NumeriqueDocument125 pagesPmtic Env NumeriqueOuijdane AICHPas encore d'évaluation
- RPI2DMD 2 Quick Start Guide March 2020 V2Document4 pagesRPI2DMD 2 Quick Start Guide March 2020 V2willoute1Pas encore d'évaluation
- Wpa Avec La Suite Aircrack-Ng - Backtrack-FrDocument6 pagesWpa Avec La Suite Aircrack-Ng - Backtrack-Frxcite4everPas encore d'évaluation
- Windev Les Fondament Extrait Du LivreDocument6 pagesWindev Les Fondament Extrait Du LivreJean Dumas MauricePas encore d'évaluation
- C.V. de Jean-Michel DoudouxDocument4 pagesC.V. de Jean-Michel DoudouxAbraham ABOUA BOROPas encore d'évaluation
- Amal Hammami CVDocument3 pagesAmal Hammami CVAhmed AbdmoulehPas encore d'évaluation
- CV NouiliDocument2 pagesCV Nouilihamza orfPas encore d'évaluation
- Rapport Abd Fateh 2022Document72 pagesRapport Abd Fateh 2022saifmaddouri112Pas encore d'évaluation
- Articles I McdonaldsDocument8 pagesArticles I McdonaldsciscomouhPas encore d'évaluation
- ExamComplexité2021 2022 CorrigéDocument5 pagesExamComplexité2021 2022 CorrigéEdina ADJARO PATOUSSIPas encore d'évaluation
- Trucs Et Astuces Sur PDFDocument2 pagesTrucs Et Astuces Sur PDFboiskapla123Pas encore d'évaluation
- Etude de Protection Contre Les - Malika EL-HAMDOUNY - 4069 PDFDocument74 pagesEtude de Protection Contre Les - Malika EL-HAMDOUNY - 4069 PDFkhadija eddahbyPas encore d'évaluation
- S5 SQLDocument9 pagesS5 SQLussra02Pas encore d'évaluation
- Atelier 4 CssDocument5 pagesAtelier 4 Cssbarhoumi oussamaPas encore d'évaluation
- Correction Capes 2010Document8 pagesCorrection Capes 2010Capitaine AkramPas encore d'évaluation