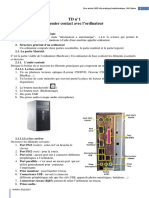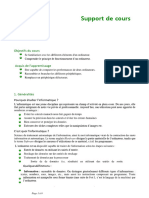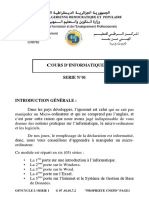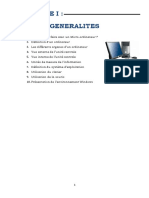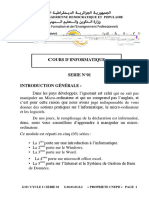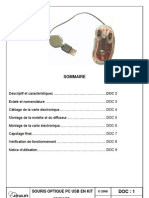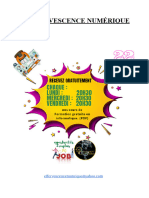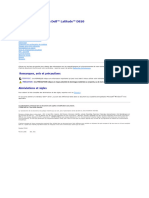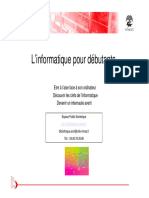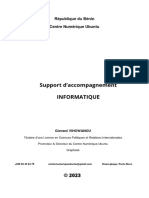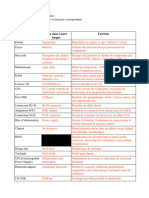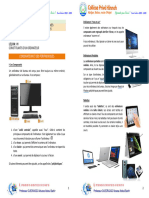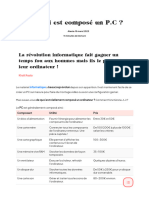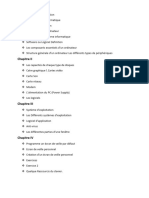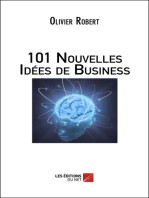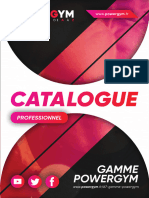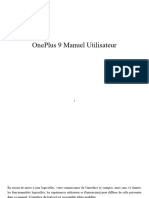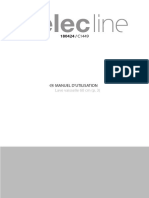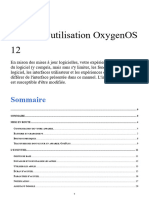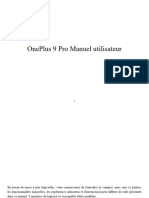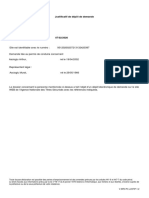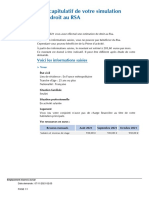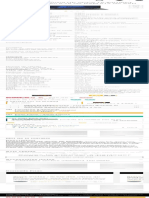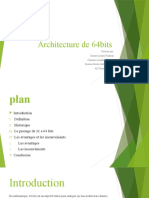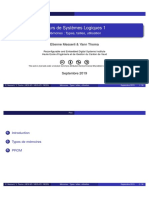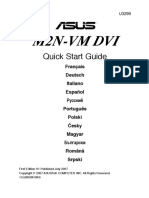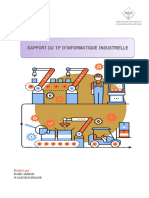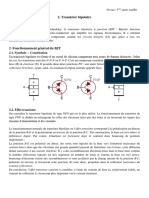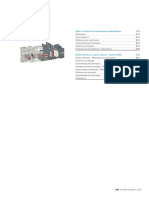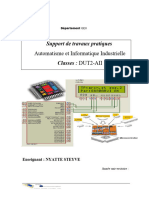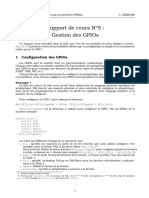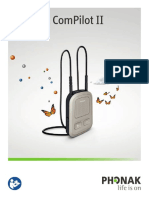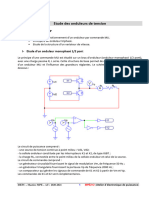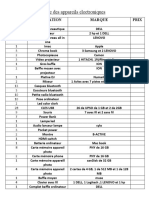Académique Documents
Professionnel Documents
Culture Documents
Introduction À L-Informatique Initiation Windows XP-Intro Informatique XP
Transféré par
ozan036777proTitre original
Copyright
Formats disponibles
Partager ce document
Partager ou intégrer le document
Avez-vous trouvé ce document utile ?
Ce contenu est-il inapproprié ?
Signaler ce documentDroits d'auteur :
Formats disponibles
Introduction À L-Informatique Initiation Windows XP-Intro Informatique XP
Transféré par
ozan036777proDroits d'auteur :
Formats disponibles
Introduction à
l'informatique
Initiation Windows XP
Auteur : Thierry Tillier
Copyright © 2006 Thierry Tillier
2/38
Introduction
L'objectif de ce livret est de vous faire découvrir l'informatique et les
manipulations de base de Windows XP. Soyez particulièrement vigilant à
l'utilisation de la souris et de ses deux boutons. Car toute l'informatique (enfin
presque) se résume à clic droit ; clic gauche, et un peu de frappe au milieu.
Introduction à l'informatique Copyright © 2006 Thierry TILLIER 3/38
4/38
1 L'informatique
Ce mot est issue de la contraction des mots information et automatique. C'est Philippe Dreyfus
qui en est l'auteur dans les années 50. En 1967, l'Académie française l'intègre dans la langue. De fil
en aiguille on en trouve des dérivés dans les autres langues. Sauf en anglais, on l'on préfère
l'expression Computer Science.
2 Les familles d'ordinateurs
On distingue plusieurs familles d'ordinateurs selon leur format.
Les mainframes
Traduction : Ordinateurs centraux. Il s'agit d'ordinateurs surpuissants qui sont utilisés pour des
opérations de calculs très lourds ou de traitements de données volumineuses.
Les ordinateurs personnels
Deux catégories doivent être distinguées :
Les PC de bureau
En anglais : desktop computer. Ils sont composés d'une carte mère et d'un boîtier raccordé à un
écran, un clavier et une souris.
Les PC portable
En anglais : notebooks et laptop Ils sont composés d'un boîtier qui intègre tous les composants :
carte mère, écran, clavier ... Ils sont aussi équipés de sorties pour divers périphériques.
Les tablettes PC
Ce sont des PC portables avec un écran tactile
Les centres multimédia
Ce sont des plate formes matérielles destinées à pilotes des éléments Hifi
Les assistants personnels (PDA pou Personal Digital Assistant)
Ce sont des ordinateurs de poche destinés à une utilisation d'organisation.
Introduction à l'informatique Copyright © 2006 Thierry TILLIER 5/38
L'ordinateur portable
L'assistant personnel
6/38 2 Les familles d'ordinateurs
3 L'ordinateur de bureau.
3.1 La Tour
Il est composé d'une tour :
Un lecteur
de CD
Boîtier (modèle
grande tour)
Un lecteur
Zip
Un lecteur
de DVD
Le bouton
de mise en
marche
Un lecteur
de disquette Le bouton Reset : A
N'UTILISER
QUAND CAS
D'EXTRÊME
Témoins URGENCE
lumineux
Arrière de la tour
Les différentes
prises pour la
connexion des
clavier, souris,
écran ...
Introduction à l'informatique Copyright © 2006 Thierry TILLIER 7/38
3.2 L'écran
L'écran CRT L'écran plat LCD
3.3 Le clavier
8/38 3 L'ordinateur de bureau.
3.4 Les souris
Sans fils et optique
Vue de dessus Vue de dessous
La partie optique
Compartiment
pour piles
rechargeables
Filaire et à boule
Compartiment de
la boule.
Roulette
Bouton gauche
de la souris
Bouton droit de
la souris
Le bouton gauche vous servira à lancer un programme ou sélectionner un fichier. Il suffit
d'appuyer brièvement sur ce bouton : faire un clic. Il faudra parfois faire ce qu'on appelle un double-
clic : Appuyer deux fois assez rapidement sur ce bouton.
Le bouton droit vous servira à afficher un menu appelé menu contextuel.
La roulette permet de monter ou descendre l'affichage de l'écran.
Introduction à l'informatique Copyright © 2006 Thierry TILLIER 9/38
4 Comment brancher l'ordinateur
4.1 L'alimentation générale
A l'arrière de la tour vous trouverez les différentes prises pour les branchements. Commençons par
le branchement au secteurs.
Ventilateur du
Bouton d'alimentation bloc
générale. Celui doit être alimentation.
sur O pour effectuer
tous les branchements.
Quand tout sera
branché, vous le
positionnerez sur I
Prise secteur. C'est ici
que vous branchez le
cordon secteur.
4.2 Branchement du clavier et de la souris.
Les prises mâles PS/2
Elles sont repérées maintenant par des couleurs
Prise violette pour le clavier
Prise verte pour la souris
Attention en les branchant, il y a sens de branchement.
10/38 4 Comment brancher l'ordinateur
On trouve aussi un autre genre de prise qui tend à se
généraliser, c'est la prise USB, qui peut être associé au
clavier ou à la souris.
Le symbole des prises USB est celui-ci, que vous
retrouverez sur les prises et les cordons USB.
Sur la prise
verte, vous
branchez le
cordon de la
souris PS/2
Sur la prise
violette, vous
branchez le
cordon du clavier
PS/2
Prise parallèle. Si vous
avez une imprimante
parallèle, c'est ici que
vous devez la raccorder
Prise série à votre PC
4.3 Branchement de l'écran
Une prise VGA de couleur bleue
vous permet de brancher votre
écran. Le cordon de l'écran doit
également être de couleur bleue.
Introduction à l'informatique Copyright © 2006 Thierry TILLIER 11/38
4.4 Autres branchements
Selon les modèles, vous
aurez peut-être une prise
réseau. De plus en plus
Selon votre PC, vous pouvez utilisée pour la connexion
avoir de 2 à 6 prises USB. Internet via un routeur.
C'est ici que vous pourrez
brancher une Webcam, une
souris à prise USB, une clé Certaines carte mère
USB, une imprimante USB ... sont équipée de sortie
audio. La prise verte
vous permet de
brancher vos haut
parleurs
Une fois les branchements effectués, pensez à appuyer sur le bouton
d'alimentation générale :
Le bouton doit être
positionné sur I
5 Allumer l'ordinateur
Pour allumer l'ordinateur vous devez repérer le bouton de mise en marche qui doit ressembler à cela
Bouton de mise en marche de
l'ordinateur. Il est soit rond,
ovale ou de quelque autre
forme.
Quelque soit la forme du
bouton, vous retrouverez
ce symbole.
Repérez ce bouton et appuyez dessus. Vous devez en trouver un
similaire sur votre écran avec le même symbole, appuyez aussi dessus.
Après quelques minutes, Windows XP apparaît sur votre écran.
12/38 5 Allumer l'ordinateur
6 Initiation Windows XP
6.1 Au démarrage
Si plusieurs utilisateurs sont configurés sur votre ordinateur vous aurez peut-être un écran similaire
avec le nom des utilisateurs autorisés à se servir du PC.
Si vous êtes le seul utilisateur et que vous n'ayez pas défini de mot de passe Windows XP se lance
directement.
Introduction à l'informatique Copyright © 2006 Thierry TILLIER 13/38
6.2 Mot de passe
Dans le cas précédent, on vous demandera peut-être un mot de passe pour ouvrir une session.
Cliquez avec le bouton
gauche de la souris sur
votre nom
Tapez votre mot
de passe dans la
zone de saisie qui
apparaît.
14/38 6 Initiation Windows XP
6.3 Le bureau.
Le bureau, il
contient quelques
icônes appelés
raccourci.
Icône. Un double clic sur un
de ces icônes lancera le
programme qui lui est
associé. Ici PowerDVD. Au
démarrage, vous ne devez
avoir que quelques
raccourcis. Nous
apprendrons à en créer.
Mais je vous conseille de ne
pas trop en mettre sur votre
bureau
Un programme est en
Barre de lancement rapide. cours d'exécution,
Par défaut elle n'est pas mais son affichage a
active. Nous apprendrons à été réduit.
la mettre en place
Bouton Zone des processus. Ce sont tous les
Démarrer programmes qui tournent seuls (comme
les anti -virus, les pare-feu ...)
Date et heure
Introduction à l'informatique Copyright © 2006 Thierry TILLIER 15/38
6.4 Bouton démarrer
Vous devez bouger votre souris de manière à placer le curseur (la flèche blanche) sur le bouton
démarrer en bas à gauche de votre écran
Cliquez sur le bouton
démarrer grâce au
bouton gauche de
votre souris.
La zone
supérieure est
généralement
réservée aux
applications
internet
Vous accéderez à
tous vos dossiers
enregistrés sur le
PC en cliquant sur
une de ces
commandes
Vous
retrouverez ici
les derniers Cette zone permet d'ouvrir
programmes certaines applications
utilisés. Windows pour configurer
votre ordinateur ou ajouter
des programmes ou une
imprimante...
Bouton arrêter. Pour
éteindre votre
Bouton « Fermer la session ».
ordinateur, vous
Utilisez ce bouton si plusieurs
devrez impérativement
utilisateurs utilisent votre PC. Ce
cliquer sur ce bouton.
bouton n'éteint pas l'ordinateur, il
ferme votre session.
16/38 6 Initiation Windows XP
Les autres icônes
sont des menus qui
donnent accès au
programme voulu.
Le menue s'affiche et vous
Cliquez sur le
donne accès à tous les
menu « Tous les
programmes installés sur
programmes »
votre PC. Ici les
programmes Word, Excel
... sont accessibles en
cliquant sur leur icône.
Introduction à l'informatique Copyright © 2006 Thierry TILLIER 17/38
Cliquez sur le menu Jeux. Ce Cliquez sur la
menu contient uniquement les commande
jeux de Windows « Freecell »
18/38 6 Initiation Windows XP
Le jeu se lance.
La barre bleu
s'appelle la barre de
titre. Elle contient
généralement le nom
du programme et
parfois le nom du
fichier qui est ouvert.
La zone du dessous s'appelle la barre de
menu. Elle contient du texte qui
correspondent à une liste. Cette liste
correspond aux commandes possibles.
Cliquez sur le menu « Partie »
Le menu apparaît, il
suffit de choisir notre
action. Cliquez sur
« Nouvelle partie »
Introduction à l'informatique Copyright © 2006 Thierry TILLIER 19/38
La partie commence.
Notez que dans la barre des tâches apparaissent tous les programmes en cours. Dans l'exemple ci-
dessous, deux programmes sont lancés
Pour fermer une application vous
pouvez cliquez sur la croix blanche sur
fond rouge. Ce bouton est présent dans
tous les programmes (ou presque)
Vous trouverez de
plus en plus des
boutons de ce types
plus petit et plus
discrets.
20/38 6 Initiation Windows XP
7 Personnalisation du bureau
7.1 Les propriétés du bureau
Nous allons changer le fond d'écran et faire quelques manipulations pour personnaliser votre écran.
2 : Cliquez sur le
1 : Placez votre
bouton droit de la
curseur (en
souris. Et le menu
bougeant votre
contextuel s'affiche
souris) quelque
part sur le bureau
mais pas sur un
icône
3 : Cliquez sur la
4 : La boîte de dialogue commande « Propriétés »
« Propriétés d'affichage »
s'affiche.
Vous trouvez ici
cinq onglets en
cliquant dessus
vous changez
l'affichage de la
boîte.
L'onglet actif
possède une Ce bouton est une
bordure de couleur liste déroulante. En
ocre dans la partie cliquant dessus vous
supérieure. faites apparaître une
liste
Cette zone est
l'aperçu de
votre sélection
– l'onglet
« Thèmes »
étant actif..
Introduction à l'informatique Copyright © 2006 Thierry TILLIER 21/38
Essayons de changer l'aspect du fond d'écran de notre bureau.
1 : Cliquez
sur l'onglet
« Bureau »
Vous visualiserez
ici l'aperçu de vos
choix
Dans cette liste,
vous voyez tous les
arrière-plans de
Windows.
Ce bouton vous permet de faire
descendre la liste de gauche. Pour
cela il faut opérer un cliquer-
glisser. Vous enfoncez le bouton
gauche de la souris et vous le
maintenez enfoncé, ensuite vous Vous pouvez choisir de ne
bougez votre souris vers le bas ; pas afficher le fond sur tout
votre curseur à l'écran doit suivre l'écran. La liste déroulante
votre mouvement à la souris. vous permet de choisir la
manière d'afficher votre
arrière-plan. Testez-les
pour voir
2 : Choisissez le modèle « Mur de Santa Fe »
22/38 7 Personnalisation du bureau
Nous pouvons également personnaliser les éléments de notre bureau. Pour cela, cliquez sur le
bouton « Personnalisation du Bureau », il se trouve sous la liste des arrière-plans.
3 : Cliquez sur le
bouton
La boîte de dialogue « Personnalisation du
de personnalisation Bureau »
s'affiche
Vous pouvez ajoutez des
icônes sur votre bureau en
cochant la case que vous
souhaitez. Nous le ferons
après
Vous voyez ici
les icônes qui
apparaîtrons. Ce bouton vous
permet de changer
l'aspect visuel des
icônes.
4 : Veuillez
cochez les
deux cases
suivantes.
5 : Enfin, vous pouvez
cliquez sur le bouton « OK
Introduction à l'informatique Copyright © 2006 Thierry TILLIER 23/38
6 : De retour sur la fenêtre
des propriétés d'affichage,
vous pouvez cliquez sur le
bouton « Appliquez »
24/38 7 Personnalisation du bureau
Résultat :
Votre bureau a changer d'aspect
Les deux icônes apparaissent désormais
sur votre bureau. Un double-clic sur un
des icônes ouvrira le « Poste de travail »
ou le dossier « Mes documents »
Introduction à l'informatique Copyright © 2006 Thierry TILLIER 25/38
7.2 L'écran de veille
L'écran de veille sert à protéger votre écran lorsque vous vous absentez un moment. Si une image
reste fixe pendant un long moment, l'écran reçoit une même couleur sur chaque pixel, ce qui aura
pour effet, à long terme, d'altérer la qualité des couleurs. Pour palier cet inconvénient, vous pouvez
choisir un écran de veille. Il s'agit d'envoyer à l'écran une image variable. Cet écran de veille se
mettra en route automatiquement au bout d'un certains temps d'inactivité. Ce temps, c'est vous qui
pouvez le paramétrer.
1 : Cliquez sur l'onglet
« Ecran de veille »
Par défaut,
c'est l'écran
de veille
Windows
XP qui est
sélectionné.
Vous pouvez modifier le
temps. Ici il est de dix
minutes. C'est à dire que
dans dix minutes
d'inactivité, l'écran de veille
se mettra en route.
2: Mettez-le à 1 minute
3 : Cliquez sur le
bouton de la liste Votre choix apparaît.
déroulante. Puis
choisissez 4 : Cliquez sur le
« Canalisation 3D » bouton
« Paramètres »
26/38 7 Personnalisation du bureau
Les paramètres ne sont pas accessibles pour tous les écrans de veille. Mais celui que nous avons
choisi (Canalisation 3D) nous permet de modifier certains paramètres.
1 : Cliquez
sur le
bouton de
la liste
déroulante
3:
Choisissez
« Texture » 2:
Choisissez
Mélangé.
4 : Cliquez sur le bouton
« Texture » et dans la fenêtre qui 5 : Cliquez sur
apparaît, choisissez une image. « OK » pour
Puis validez votre choix valider votre
choix
Vous retourner ensuite à l'affichage de la fenêtre des propriétés d'affichage :
6 : Cliquez sur le bouton
« Ok » pour effectuer
tous les changements que
nous venons d'opérer.
Pour tester votre écran de veille lâchez la souris et attendez une minute sans toucher ni à la souris,
ni au clavier. Après une minute d'inactivité, l'écran de veille se mettra en fonction.
Introduction à l'informatique Copyright © 2006 Thierry TILLIER 27/38
7.3 Image personnelle en arrière-plan
Si vous souhaitez mettre la photo de votre conjoint et de vos enfants en guise d'image d'arrière-plan
de votre bureau, vous devait avoir cette photo dans un dossier de votre ordinateur – le livret 2 vous
donnera toutes les astuces pour gérer vos fichiers et vos dossiers. Pour l'exemple nous prendrons
une des images de Windows XP.
1 : Cliquez sur le
bouton
« Démarrer »
2 : Cliquez sur le
bouton « Mes
documents »
28/38 7 Personnalisation du bureau
La fenêtre d'exploration de « Mes documents » s'affiche.
3 : Pointez votre curseur de
souris (la flèche blanche) sur
le dossier « Mes images » et
faites un double-clic avec le
bouton gauche de la souris
(deux clics très rapides)
4 : Le dossier « Mes Images »
s'ouvre. Faites un double-clic sur le
dossier « Echantillons d'images »
Introduction à l'informatique Copyright © 2006 Thierry TILLIER 29/38
5 : Dans la fenêtre qui apparaît, vous pouvez
sélectionner des photos . Placez votre curseur sur une
des images puis cliquez avec le bouton droit de la
souris.
6: Dans le menu contextuel
qui s'affiche, amenez votre
curseur sur la commande
« Définir en tant que ... »
puis cliquez avec le bouton
gauche de la souris
Notes : D'une manière générale, un clic sur le bouton gauche de la souris sélectionne ce qui se
trouve sous le curseur ou lance un programme (dans le menu Démarrer / Tous les programmes). Un
double-clic ouvre un dossier. Et un clic avec le bouton droit affiche un menu. Le menu afficher
dépend toujours de ce qui se trouve sous le curseur au moment du clic – clic droit sur un dossier,
clic droit sur un fichier, clic droit sur le bureau ... tous ces clics afficheront un menu contextuel
différents (contextuel pour contexte).
30/38 7 Personnalisation du bureau
7.4 Modifier l'apparence des fenêtres (jeux de couleurs)
Windows XP vous offre aussi la possibilité de changer les couleurs des fenêtres (barre de titre,
couleur de la fenêtre active / inactive ..). Testons cette possibilité. Reprenez la méthode vue plus
haut pour afficher la boîte de dialogue des « Propriétés d'affichage »
1 : Cliquez sur
l'onglet
« Apparence »
Vous pouvez choisir
ici un style prédéfini,
mais nous allons faire
mieux
3 : Cliquez sur le
bouton « Avancé »
Introduction à l'informatique Copyright © 2006 Thierry TILLIER 31/38
La boîte de dialogue
« Paramètres
avancés » s'affiche.
1 : Cliquez sur le
bouton pour
dérouler la liste
3 : Cliquez sur le
bouton pour
dérouler la liste des
2 : Vous pouvez couleurs
choisir chacun
un élément – par
exemple la barre
de titre active
4 : Cliquez sur une
couleur pour la
sélectionner
Si ces couleurs ne vous plaisent pas,
en cliquant sur le bouton « Autre ... »
vous aurez plus de choix
Pour modifier un autre élément vous devrez
faire une nouvelle sélection dans la liste. Tous
les choix que vous ferez sont conservés en
mémoire.
32/38 7 Personnalisation du bureau
Astuces
En cliquant directement
sur l'élément que vous
voulez modifier vous le
sélectionnez
automatiquement.
L'élément
sélectionné est
automatiquement
mis à jour dans la
zone « Elément »
Il vous reste à
valider en cliquant
sur le bouton
« OK »
Introduction à l'informatique Copyright © 2006 Thierry TILLIER 33/38
7.5 Les propriétés de la barre des tâches
Voyons maintenant comment personnaliser votre barre des tâches.
2 : Cliquez sur le bouton droit de
1 : Amenez votre la souris.
curseur sur la barre 3 : Dans le menu contextuel qui
des tâches (barre s'affiche, cliquez (avec le bouton
bleue en bas de votre gauche de la souris) sur la
écran) commande « Propriétés »
La boîte de
propriétés de la
barre des tâches
s'affiche
Il suffit de cocher
ou de décocher les
cases selon vos
désirs.
34/38 7 Personnalisation du bureau
7.6 Créer un raccourci
Pour ajouter un raccourci sur le bureau procédez comme suit :
1 : Cliquez sur le bouton
« Démarrer » 3 : Choisissez le sous-menu « Microsoft
2 : Cliquez sur le menu « Tous Office » (si vous possédez Office 2003)
les programmes »
4 : Placez votre curseur
sur »Microsoft .. Word
2003 » puis
Cliquez avec le bouton
droit de la souris
5 : Cliquez avec le bouton
gauche de la souris sur
« Envoyer vers »
6 : Enfin cliquez (avec le
bouton gauche) sur
« Bureau (créer un
raccourci) »
Le raccourci de Word apparaît sur votre bureau. Un double-clic dessus lancera Word.
Dans le livret suivant vous apprendrez à gérer vos fichiers.
Introduction à l'informatique Copyright © 2006 Thierry TILLIER 35/38
8 Arrêter l'ordinateur
1 : Pour arrêter l'ordinateur, 2 : Cliquez
cliquez sur le bouton ensuite sur
« Démarrer » le bouton
« Arrêter »
Un nouvelle fenêtre vous demande confirmation. Veuillez de nouveau cliquer sur le bouton
« Arrêter »
36/38 8 Arrêter l'ordinateur
9 Exercices
9.1 Exercices 1
Allumez l'ordinateur.
Veuillez modifier l'arrière-plan du bureau
Veuillez choisir l'écran de veille « Texte défilant »
Appliquez un jeu de couleurs
9.2 Exercice 2
Veuillez créer un raccourci sur votre bureau. Choisissez les programmes Bloc-notes, Excel et le jeu
du solitaire.
Introduction à l'informatique Copyright © 2006 Thierry TILLIER 37/38
Table des matières
1 L'informatique................................................................................................................................... 5
2 Les familles d'ordinateurs..................................................................................................................5
3 L'ordinateur de bureau.......................................................................................................................7
3.1 La Tour...................................................................................................................................... 7
3.2 L'écran........................................................................................................................................8
3.3 Le clavier................................................................................................................................... 8
3.4 Les souris................................................................................................................................... 9
4 Comment brancher l'ordinateur....................................................................................................... 10
4.1 L'alimentation générale............................................................................................................10
4.2 Branchement du clavier et de la souris.................................................................................... 10
4.3 Branchement de l'écran............................................................................................................11
4.4 Autres branchements................................................................................................................12
5 Allumer l'ordinateur.........................................................................................................................12
6 Initiation Windows XP.................................................................................................................... 13
6.1 Au démarrage...........................................................................................................................13
6.2 Mot de passe............................................................................................................................ 14
6.3 Le bureau................................................................................................................................. 15
6.4 Bouton démarrer...................................................................................................................... 16
7 Personnalisation du bureau..............................................................................................................21
7.1 Les propriétés du bureau..........................................................................................................21
7.2 L'écran de veille....................................................................................................................... 26
7.3 Image personnelle en arrière-plan............................................................................................28
7.4 Modifier l'apparence des fenêtres (jeux de couleurs).............................................................. 31
7.5 Les propriétés de la barre des tâches....................................................................................... 34
7.6 Créer un raccourci....................................................................................................................35
8 Arrêter l'ordinateur.......................................................................................................................... 36
9 Exercices..........................................................................................................................................37
9.1 Exercices 1...............................................................................................................................37
9.2 Exercice 2................................................................................................................................ 37
38/38 9 Exercices
Vous aimerez peut-être aussi
- Livret 1-Initiation Informatique XPDocument38 pagesLivret 1-Initiation Informatique XPHALAILIPas encore d'évaluation
- 01 Cours de Base Clavier Souris WindowsDocument19 pages01 Cours de Base Clavier Souris WindowsAdony Ndinga NdingaPas encore d'évaluation
- HUAWEI MateBook E 2022 Guide D - x27 Utilisation - (DRC, 02, FR)Document26 pagesHUAWEI MateBook E 2022 Guide D - x27 Utilisation - (DRC, 02, FR)ahamadouibt4Pas encore d'évaluation
- TD N 1 Premier Contact Avec L OrdinateurDocument8 pagesTD N 1 Premier Contact Avec L OrdinateurMohamed Mortadi0% (1)
- Lenovo - M - FR - 330-17ikb 81DK0065MBDocument39 pagesLenovo - M - FR - 330-17ikb 81DK0065MBmaf.save02Pas encore d'évaluation
- Cours sur les périphériques de l'Ordinateur BONDocument51 pagesCours sur les périphériques de l'Ordinateur BONlutterford18Pas encore d'évaluation
- L'OrdinateurDocument49 pagesL'OrdinateurAlioune LoPas encore d'évaluation
- ECS Hardware & SoftwareDocument28 pagesECS Hardware & SoftwareMohammed OrPas encore d'évaluation
- Inspiron 15 3542 Laptop Reference Guide FR FRDocument22 pagesInspiron 15 3542 Laptop Reference Guide FR FRRennan RenePas encore d'évaluation
- 7 InformatiqueDocument46 pages7 InformatiqueKaim MissoumPas encore d'évaluation
- CHAPITRE I-VpdfDocument12 pagesCHAPITRE I-VpdfIkhlas MeddahPas encore d'évaluation
- CI n1 Seq 2 SyntheseDocument3 pagesCI n1 Seq 2 Syntheseyousry100% (1)
- Cours Informatique Modifie 2022Document80 pagesCours Informatique Modifie 2022Hamza RhaliPas encore d'évaluation
- Formation Windows XP Livret1 Niveau1Document42 pagesFormation Windows XP Livret1 Niveau1ozan036777proPas encore d'évaluation
- Manuel D'utilisation ASUS-K52JRDocument32 pagesManuel D'utilisation ASUS-K52JRsoultan44Pas encore d'évaluation
- Um DX650HW FraDocument24 pagesUm DX650HW FrawallaxPas encore d'évaluation
- 5 Structure MachineDocument89 pages5 Structure Machinesdhif36Pas encore d'évaluation
- 8 InformatiqueDocument46 pages8 InformatiqueDjamel AzroutiPas encore d'évaluation
- 01-Comment Fonctionne Un OrdinateurDocument15 pages01-Comment Fonctionne Un OrdinateurAndré BIANEISPas encore d'évaluation
- HUAWEI MateBook X Pro Guide D - x27 Utilisation - (01, FR, MachD)Document34 pagesHUAWEI MateBook X Pro Guide D - x27 Utilisation - (01, FR, MachD)jr0poubellePas encore d'évaluation
- COURS-Les bases de l'informatiqueDocument41 pagesCOURS-Les bases de l'informatiqueSaliou Yayo BODIANGPas encore d'évaluation
- Guide D'utilisation PC Y13Document26 pagesGuide D'utilisation PC Y13CreeperQuiPaitePas encore d'évaluation
- Les Périphériques de L'ordinateurDocument16 pagesLes Périphériques de L'ordinateurInfo SweetPas encore d'évaluation
- Fiche Techique Souris 3eDocument9 pagesFiche Techique Souris 3eSalem Ben NasrPas encore d'évaluation
- Initiation OrdinateurDocument43 pagesInitiation OrdinateurOmar AbdouPas encore d'évaluation
- THEMATIQUE 1 - Decouverte PC Smartphone - Box Numerique - Interface3NamurDocument30 pagesTHEMATIQUE 1 - Decouverte PC Smartphone - Box Numerique - Interface3NamurHanane A.Pas encore d'évaluation
- Chapitre 1Document12 pagesChapitre 1fossopatrick65Pas encore d'évaluation
- Installer Et Configurer Les Composants D'un PCDocument39 pagesInstaller Et Configurer Les Composants D'un PCradia ganaPas encore d'évaluation
- L'unité Centrale Et Les PériphériquesDocument1 pageL'unité Centrale Et Les PériphériquesAbdellaoui Mohamed0% (1)
- Expose Peripherique InformatiqueDocument8 pagesExpose Peripherique InformatiqueKouadio Bi Richard100% (1)
- Le Matériel Informatique PDFDocument4 pagesLe Matériel Informatique PDFsaxPas encore d'évaluation
- TP Archi MatDocument6 pagesTP Archi MatStanghost HackPas encore d'évaluation
- COURS EFFERVESCENCE NUMÉRIQUE JOUR 01Document9 pagesCOURS EFFERVESCENCE NUMÉRIQUE JOUR 01Rochdi El BarquiPas encore d'évaluation
- Initiation À L'informatiqueDocument9 pagesInitiation À L'informatiqueBerrada MouradPas encore d'évaluation
- 9 - Structure Machine PDFDocument44 pages9 - Structure Machine PDFRahim AbbaPas encore d'évaluation
- Apprendre Windows - DebutantDocument99 pagesApprendre Windows - DebutantChristianPas encore d'évaluation
- Cours BureautiqueDocument24 pagesCours BureautiqueArmel KPAKPO100% (1)
- All-Products Esuprt Laptop Esuprt Latitude Laptop Latitude-D820 User's Guide FR-FRDocument104 pagesAll-Products Esuprt Laptop Esuprt Latitude Laptop Latitude-D820 User's Guide FR-FRNGUESSAN GUY RICHARDPas encore d'évaluation
- Initiation À Linformatique CHI FinalDocument11 pagesInitiation À Linformatique CHI FinalChaka TraorePas encore d'évaluation
- Syllabus Formation Initiation Sur L'informatique Et Le Microsoft WordDocument47 pagesSyllabus Formation Initiation Sur L'informatique Et Le Microsoft WordBrother Big AbiaPas encore d'évaluation
- Composant Ordi NouveauDocument16 pagesComposant Ordi NouveauSaid Sunghour SunghourPas encore d'évaluation
- 1921707596Document55 pages1921707596walidPas encore d'évaluation
- Diaporama Initiation Informatique NimesDocument21 pagesDiaporama Initiation Informatique NimesRelaxing fati ChannelPas encore d'évaluation
- Diaporama Initiation Informatique NimesDocument21 pagesDiaporama Initiation Informatique Nimestoussaintnoe01Pas encore d'évaluation
- Support D'accompagnement Informatique: République Du Bénin Centre Numérique UbuntuDocument49 pagesSupport D'accompagnement Informatique: République Du Bénin Centre Numérique UbuntuGiovani VihowanouPas encore d'évaluation
- 1.1 Reconaissance de La Fonction Des Composants - CorrectionDocument2 pages1.1 Reconaissance de La Fonction Des Composants - CorrectionwilliamPas encore d'évaluation
- Support Cours 6eme 01 Constitution de l'OrdinateurDocument3 pagesSupport Cours 6eme 01 Constitution de l'OrdinateurMinos SoftPas encore d'évaluation
- De Quoi Est Composé Un P.C ?Document30 pagesDe Quoi Est Composé Un P.C ?FIDELEBjPas encore d'évaluation
- Cours Informatique 1Document10 pagesCours Informatique 1louvefeu6Pas encore d'évaluation
- L OrdinateurDocument20 pagesL OrdinateurPhidwell Mc DecimusPas encore d'évaluation
- 1 Abc Ordinateur PDFDocument18 pages1 Abc Ordinateur PDFPolovsky MG GodenPas encore d'évaluation
- L'ordinateur Et Son Intelligence de BillDocument21 pagesL'ordinateur Et Son Intelligence de BillNau DaynaPas encore d'évaluation
- Guide ImprimanteDocument24 pagesGuide ImprimanteNiko LHPas encore d'évaluation
- Mode D Emploi Dualo Du-Touch 1.21FRDocument37 pagesMode D Emploi Dualo Du-Touch 1.21FRjrp jrpPas encore d'évaluation
- OrdinateurDocument1 pageOrdinateurjesyl100% (2)
- TP0-Découverte Du Monde ArduinoDocument25 pagesTP0-Découverte Du Monde ArduinoMahad AbdiPas encore d'évaluation
- Dépannage de l'impression 3D: Le manuel complet pour un dépannage rapide et facile de l'impression FDM 3DD'EverandDépannage de l'impression 3D: Le manuel complet pour un dépannage rapide et facile de l'impression FDM 3DPas encore d'évaluation
- Machines de Jeux: Architecture des Consoles de Jeux VidéoD'EverandMachines de Jeux: Architecture des Consoles de Jeux VidéoÉvaluation : 3.5 sur 5 étoiles3.5/5 (2)
- Nu3 Programme Nutritionnel Prise de Masse Femme FRDocument16 pagesNu3 Programme Nutritionnel Prise de Masse Femme FRozan036777proPas encore d'évaluation
- Catalogue Powergymfrance ProDocument48 pagesCatalogue Powergymfrance Proozan036777proPas encore d'évaluation
- OnePlus 9 User Manual FRDocument155 pagesOnePlus 9 User Manual FRozan036777proPas encore d'évaluation
- Lavavajillas Manual Selecline 180424 C1449 PDFDocument30 pagesLavavajillas Manual Selecline 180424 C1449 PDFiitinerantePas encore d'évaluation
- OnePlus 10 Pro User Manual FRDocument131 pagesOnePlus 10 Pro User Manual FRozan036777proPas encore d'évaluation
- OnePlus 8 Pro User Manual FRDocument150 pagesOnePlus 8 Pro User Manual FRozan036777proPas encore d'évaluation
- OnePlus 9 Pro User Manual FRDocument147 pagesOnePlus 9 Pro User Manual FRozan036777proPas encore d'évaluation
- OnePlus 8 User Manual FRDocument144 pagesOnePlus 8 User Manual FRozan036777proPas encore d'évaluation
- Recap PDFDocument1 pageRecap PDFXTrow XPas encore d'évaluation
- OnePlus 7T Pro User Manual FRDocument139 pagesOnePlus 7T Pro User Manual FRozan036777proPas encore d'évaluation
- Ton PDF (Idées de Contenu en Illimité)Document1 pageTon PDF (Idées de Contenu en Illimité)ozan036777proPas encore d'évaluation
- Simulation Rs ADocument1 pageSimulation Rs AmimidPas encore d'évaluation
- Projet Mini Robot SolaireDocument17 pagesProjet Mini Robot SolaireKouraichi ZeinebPas encore d'évaluation
- 30 Sur PC Portable Gaming HP Victus 15-Fb0160nf 15,6 AMD Ryzen 5 16 Go RAM 512 Go SSD Argent Mica - PC Portable - Achat & PriDocument1 page30 Sur PC Portable Gaming HP Victus 15-Fb0160nf 15,6 AMD Ryzen 5 16 Go RAM 512 Go SSD Argent Mica - PC Portable - Achat & PriWillingGhost 8Pas encore d'évaluation
- Architecture de 64bitsDocument11 pagesArchitecture de 64bitsHindatou IdrissaPas encore d'évaluation
- Cahier Des Charges GED DematerialisationDocument60 pagesCahier Des Charges GED DematerialisationMan EllePas encore d'évaluation
- P02b MemDocument19 pagesP02b MemJackson NguengaPas encore d'évaluation
- TPN1: Redressement Monophasé À Diode Un Redresseur Double Alternance Monophasée: Est UnDocument13 pagesTPN1: Redressement Monophasé À Diode Un Redresseur Double Alternance Monophasée: Est UnBilal CrosPas encore d'évaluation
- Chapitre 02 Architecture Microprocesseur - LFSJG11Document19 pagesChapitre 02 Architecture Microprocesseur - LFSJG11Faïza TabbanaPas encore d'évaluation
- M2N-Vm Dvi: Quick Start GuideDocument38 pagesM2N-Vm Dvi: Quick Start Guideiohuik cdcdsPas encore d'évaluation
- Fiche D'inventaire Des Matériels Et MobiliersDocument3 pagesFiche D'inventaire Des Matériels Et Mobiliersべなぼう もうたりPas encore d'évaluation
- Mémoire 2018Document60 pagesMémoire 2018inssaf boudouasssalPas encore d'évaluation
- Activité1 c3.1 EnonceDocument5 pagesActivité1 c3.1 EnonceSOUHA CHAARPas encore d'évaluation
- Compte Rendu D'informatique IndustrielleDocument7 pagesCompte Rendu D'informatique IndustrielleAmmar BahijPas encore d'évaluation
- Nouveau Microsoft Word DocumentDocument9 pagesNouveau Microsoft Word DocumentNawres MsakniPas encore d'évaluation
- Chap2 Transistor BipolaireDocument18 pagesChap2 Transistor BipolaireBassmala BaraaPas encore d'évaluation
- Relais D'interface Et Optocoupleurs Débrochables 2/72Document34 pagesRelais D'interface Et Optocoupleurs Débrochables 2/72Philbertyuit PhPas encore d'évaluation
- Memoire Uvci-MtnciDocument105 pagesMemoire Uvci-Mtncinicaise djuePas encore d'évaluation
- TP MicrocontroleurDocument26 pagesTP MicrocontroleurRonel valere FeussiPas encore d'évaluation
- Support de Cours N 5 - Gestion Des GPIOsDocument6 pagesSupport de Cours N 5 - Gestion Des GPIOsmanarPas encore d'évaluation
- I-Objectif:: TP 1: ThermoconductivitéDocument12 pagesI-Objectif:: TP 1: ThermoconductivitéMaryPas encore d'évaluation
- Cours Microprocess EurDocument35 pagesCours Microprocess EurAyoub hohiPas encore d'évaluation
- Phonak CompilotDocument72 pagesPhonak CompilotGiannco De GraciaPas encore d'évaluation
- Architectures ParallelesDocument15 pagesArchitectures ParallelesYasmine ChihabPas encore d'évaluation
- Etude Des Onduleurs de TensionDocument5 pagesEtude Des Onduleurs de TensionNaima mecherguiPas encore d'évaluation
- Code erreur ISI-صور-2Document6 pagesCode erreur ISI-صور-2Ayoub LahmarPas encore d'évaluation
- Fiche Projet de Licence: Faculté D'electronique Et D'informatique Département D'informatiqueDocument2 pagesFiche Projet de Licence: Faculté D'electronique Et D'informatique Département D'informatiqueIslem BounatiroPas encore d'évaluation
- CH 5Document92 pagesCH 5Kahel el hadj chikhPas encore d'évaluation
- TP02Document11 pagesTP02DixPas encore d'évaluation
- Architecture Des OrdinateursDocument56 pagesArchitecture Des OrdinateursAna HackerPas encore d'évaluation
- L'Assembleur Facile Du 6809 (Bernard, François)Document165 pagesL'Assembleur Facile Du 6809 (Bernard, François)LAHOUSSINE ELMAHNIPas encore d'évaluation
- Liste Des AppareilsDocument2 pagesListe Des AppareilsGermany de la CemacPas encore d'évaluation