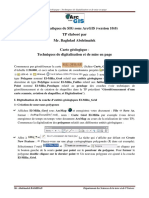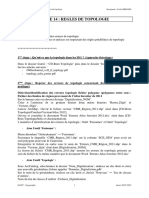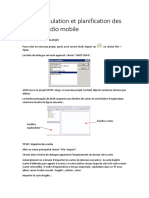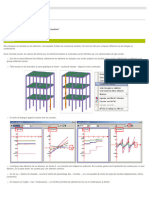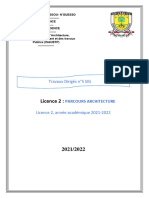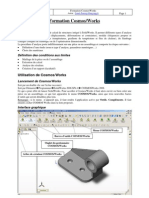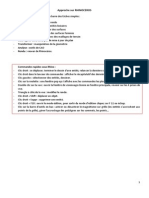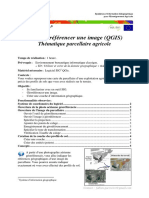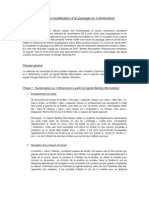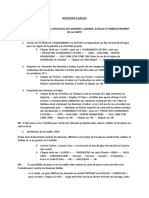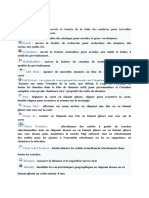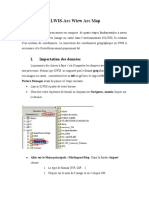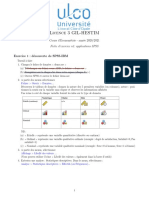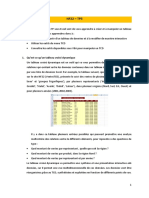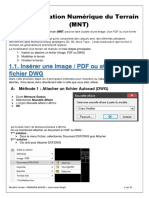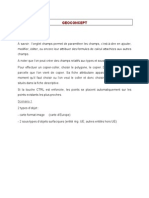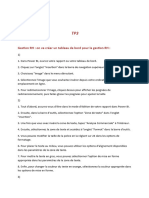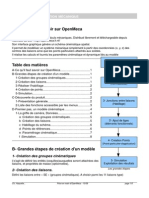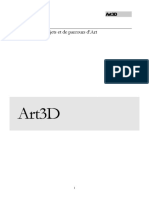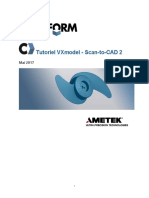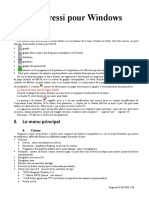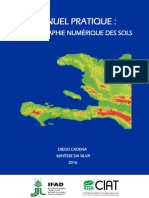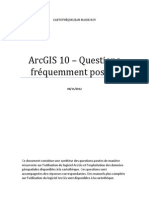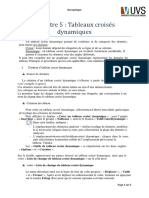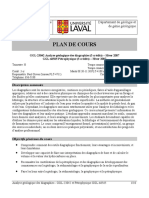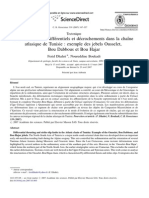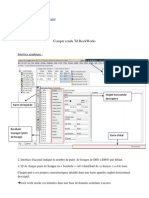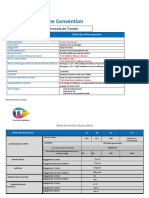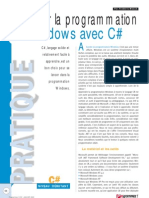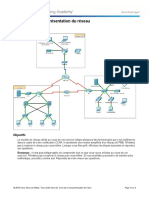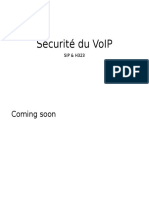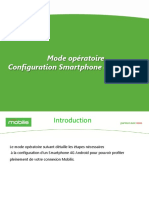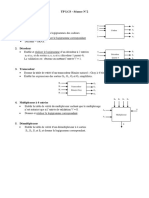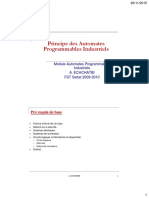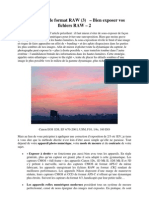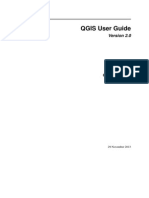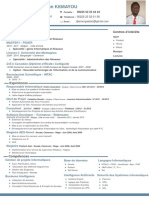Académique Documents
Professionnel Documents
Culture Documents
1creation de Diagrammes Geochimiques
Transféré par
Soltani AkRêmCopyright
Formats disponibles
Partager ce document
Partager ou intégrer le document
Avez-vous trouvé ce document utile ?
Ce contenu est-il inapproprié ?
Signaler ce documentDroits d'auteur :
Formats disponibles
1creation de Diagrammes Geochimiques
Transféré par
Soltani AkRêmDroits d'auteur :
Formats disponibles
Fiche technique : Cration dhistogrammes de donnes gochimiques golocalises laide dun gnrateur de KML Adresse : http://www.jamstec.go.jp/pacific21/en/index.
.html Dans la page daccueil slectionner : KML Generator for geochemcal data of rocks Sur la page qui souvre choisir Web Application
Lorsque le choix est fait, slectionner dans la (les) fentre(s) Composition qui souvre (nt) : llment chimique faire apparatre dans le graphique pour one-type les deux lments chimiques comparer pour ratio les lments slectionner Select dans la liste dtecte par le logiciel dans la base de donnes ou enlever Cancel du graphique pour multiple-types Valider en cliquant sur Select Output Type and Composition Troisime tape : rduire les valeurs slectionnes dans une gamme donne. Cette tape ne concerne que les graphiques de type one-type ou ratio et permet de ne slectionner quune partie des donnes. Dplacer les curseurs ou entrer directement les valeurs limites dans les cases From - To , puis cliquer sur Refresh Donnes brutes Donnes slectionnes
Premire tape : Charger un fichier de donnes Parcourir lordinateur afin de slectionner le classeur Excel ou CSV correspondant la base de donnes traiter el charger en cliquant sur Upload . Une fentre de validation apparat qui permet de vrifier lemplacement des roches tudies qui apparatront sous forme de punaises rouges sur un planisphre en cliquant sur Display the site on Google Maps . Valider la slection en cliquant sur Select the Data file
Deuxime tape : Slection des lments afficher A ce stade il est possible de choisir de raliser 3 types dhistogrammes: Rapport de Concentration dun concentrations entre seul lment Composition globale. deux lments chimique chimiques
5 roches de la base de donnes. Slectionner le type de graphique en cochant : One-type : Ratio : (composition 1composition value offset) / composition 2 Multiple-type : main compositions
Roches de la base de donnes dont le % en SiO2 est compris entre 52.2 et 66.6%
Dans le cas dun histogramme de type ratio , un curseur dirigeable avec la souris permet de connaitre les valeurs prcises des points du graphique. Valider la slection en cliquant sur Set Output Range
Sur chaque graphique il est possible en plaant la souris sur le point gris au sommet de lhistogramme de faire apparatre les donnes gochimiques et les coordonnes GPS de lchantillon qui safficherons dans une bulle.
Isabelle Veltz - IFE ACCES
Quatrime tape : Mise en forme du graphique A ce stade il faut dfinir : La ou les couleurs des histogrammes. Pour les histogrammes de type one-type ou ratio
Il est possible dattribuer une couleur par fourchettes de concentrations
Visualisation du graphique. Deux possibilits sont offertes : visualisation directe de lhistogramme sur le site. Show Setting , permet de consulter directement les donnes du graphique.
Pour les histogrammes de type multiple-type il est possible dattribuer chaque lment la couleur souhaite. la forme de la section de lhistogramme la prsence de contours la hauteur. la largeur et pour certains graphiques ltat statique ou variable de la largeur. Valider en cliquant sur Set Bar Graph Properties Cinquime tape : mise en forme de la lgende. A cette tape, il faut configurer lemplacement de la lgende sur le graphique : en haut/ en bas / droite / gauche. Puis son cartement par rapport au coin de limage sur Google Earth. A la fin de la configuration, cliquer sur Set Legend Properties Dernire tape : confirmation des rglages. Le rsum de la configuration apparait : si des modifications sont faire, retourner ltape adapte en cliquant la case correspondante de la barre dtape. soit de le tlcharger sur Google earth. Cette action permet denregistrer les histogrammes raliss au format kmz ; dans ce cas, cliquer sur Download KMZ , Google earth souvrira automatiquement permettant ainsi de consulter le graphique laide des fonctionnalits de ce logiciel. Cette action permet de visualiser dautres graphiques en mme temps.
Isabelle Veltz - IFE ACCES
si elle est correcte, cliquer sur Generate KML
Vous aimerez peut-être aussi
- ArcGis 10.xDocument15 pagesArcGis 10.xN'gouan Desiré Alex AkaPas encore d'évaluation
- Fiche (15) - Atlas ThématiquesDocument7 pagesFiche (15) - Atlas ThématiquesMusimaPas encore d'évaluation
- Recuperer Un Trace Et Des Waypoints Realises Avec Un Garmin Gps 60Document3 pagesRecuperer Un Trace Et Des Waypoints Realises Avec Un Garmin Gps 60Aziza MathildaPas encore d'évaluation
- Digitalisation Carte GéolDocument23 pagesDigitalisation Carte GéolDjamel RihiaPas encore d'évaluation
- Initiation COMSOL 5.2 - Chaleur PDFDocument7 pagesInitiation COMSOL 5.2 - Chaleur PDFAmbodinifody Ambodinifody NosybePas encore d'évaluation
- CP207 Prise en Main Hypermesh v13 PDFDocument68 pagesCP207 Prise en Main Hypermesh v13 PDFJamel CharfiPas encore d'évaluation
- Fiche (14) - Règles de TopologieDocument7 pagesFiche (14) - Règles de TopologieMusimaPas encore d'évaluation
- TP 03Document8 pagesTP 03imen enimPas encore d'évaluation
- Utiliser Courbes de ResultatsDocument3 pagesUtiliser Courbes de ResultatsHarkoshoPas encore d'évaluation
- TP 5Document10 pagesTP 5Ria AlonPas encore d'évaluation
- CosmosworksDocument8 pagesCosmosworkskhalidzarbanePas encore d'évaluation
- Rhinocity PDFDocument13 pagesRhinocity PDFThomas McclainPas encore d'évaluation
- Fiche (3) GéoréférencementDocument8 pagesFiche (3) GéoréférencementPatrick EvradPas encore d'évaluation
- Analyse de Données TCDDocument26 pagesAnalyse de Données TCDŽahra Ňah IdPas encore d'évaluation
- Cours TALREN 3Document37 pagesCours TALREN 3tennich fatma100% (1)
- DELIMITATION BV SUR GMAPER - ISakho PDFDocument5 pagesDELIMITATION BV SUR GMAPER - ISakho PDFtalla mbex100% (2)
- TPN°1 Prise en Main Power BIDocument6 pagesTPN°1 Prise en Main Power BISoufyane BenzakourPas encore d'évaluation
- TD5 Logiciel SIG2 V1411Document5 pagesTD5 Logiciel SIG2 V1411SimonPas encore d'évaluation
- Qgis Tp3 ReliefDocument14 pagesQgis Tp3 ReliefBerto974100% (1)
- Scan-to-CAD - Tutorial 3 - FRDocument15 pagesScan-to-CAD - Tutorial 3 - FRSuper DragibusPas encore d'évaluation
- Méthode de Modélisation 3D Du PaysageDocument7 pagesMéthode de Modélisation 3D Du PaysagejildazPas encore d'évaluation
- Initiation A Arcgis-1Document5 pagesInitiation A Arcgis-1Socrates MathinaPas encore d'évaluation
- Préparation SIGDocument3 pagesPréparation SIGsalma boudiafPas encore d'évaluation
- Calage D'une Carte Scannée Sous ArcMapDocument4 pagesCalage D'une Carte Scannée Sous ArcMapvercattimohamedPas encore d'évaluation
- Chap 2 - Tableaux Croisés DynamiquesDocument6 pagesChap 2 - Tableaux Croisés DynamiquesFallou MbayePas encore d'évaluation
- ILWIS - ARCVIEW - Georefrcment - 14pagesDocument13 pagesILWIS - ARCVIEW - Georefrcment - 14pagesAmeh KouadioPas encore d'évaluation
- TP Fao CatiaDocument9 pagesTP Fao CatiabobPas encore d'évaluation
- Tuto DIEME ArgicsDocument10 pagesTuto DIEME Argicsaimé assogbaPas encore d'évaluation
- Tableau Croisé DynamiqueDocument11 pagesTableau Croisé DynamiquetonkigorPas encore d'évaluation
- Fiche1 Applications 2021 SPSSDocument6 pagesFiche1 Applications 2021 SPSSnamePas encore d'évaluation
- TP5 ExcelDocument9 pagesTP5 Excelgeniealola100% (1)
- 1-Modélisation Numérique Du TerrainDocument21 pages1-Modélisation Numérique Du TerrainhichosenPas encore d'évaluation
- GEOCONCEPTDocument26 pagesGEOCONCEPTCharles Yeboah TwumasiPas encore d'évaluation
- TP Acp VoiDocument3 pagesTP Acp VoiAnonymous JIjLxKYApNPas encore d'évaluation
- Notice PVSystDocument15 pagesNotice PVSystMousaab BenhammanePas encore d'évaluation
- Tp3 Power BI-1Document14 pagesTp3 Power BI-1Øü SsęmåPas encore d'évaluation
- Guide de Réalisation Du Modèle PlaxisDocument6 pagesGuide de Réalisation Du Modèle PlaxisIslam-Lotfi Hadj-ArabPas encore d'évaluation
- Scan-to-CAD - Tutorial 1 - FRDocument25 pagesScan-to-CAD - Tutorial 1 - FRSuper DragibusPas encore d'évaluation
- Mini Manuel OpenmecaDocument8 pagesMini Manuel OpenmecaverdosPas encore d'évaluation
- 45 tutoSWmpasDocument5 pages45 tutoSWmpasCedina Özil Yaouza Jr.Pas encore d'évaluation
- TP GraphDocument18 pagesTP Graphilyes90Pas encore d'évaluation
- Creation D'Un Tableau de BordDocument13 pagesCreation D'Un Tableau de BordPacomePas encore d'évaluation
- Fiche Du TP n2Document9 pagesFiche Du TP n2HafidPas encore d'évaluation
- Creer Une Carte Sur Google MapsDocument15 pagesCreer Une Carte Sur Google MapsBrice SedagondjiPas encore d'évaluation
- TP4 Deformation-Plastique PDFDocument6 pagesTP4 Deformation-Plastique PDFanass.elmesnaouiPas encore d'évaluation
- Comment Concevoir Linstallation Photovoltaique Sur Surface Inclinee Solarius PVDocument19 pagesComment Concevoir Linstallation Photovoltaique Sur Surface Inclinee Solarius PVKhouloud BesbesPas encore d'évaluation
- NINOS IPROCAM Art3dDocument14 pagesNINOS IPROCAM Art3dMERMETPas encore d'évaluation
- Scan-to-CAD - Tutorial 2 - FRDocument16 pagesScan-to-CAD - Tutorial 2 - FRSuper DragibusPas encore d'évaluation
- Tutorial QgisDocument10 pagesTutorial QgisRija Mamitiana Olivier RanaivosoaPas encore d'évaluation
- Créer Une Famille de Porte Pour RevitDocument15 pagesCréer Une Famille de Porte Pour RevitMaxwell FoudjoPas encore d'évaluation
- Regress IDocument36 pagesRegress IKerherve JulienPas encore d'évaluation
- Etude3D PNE 09 2011Document34 pagesEtude3D PNE 09 2011adonis yaoPas encore d'évaluation
- Fiche Du TP n1Document8 pagesFiche Du TP n1HafidPas encore d'évaluation
- Manuel Practique Cartographie NumeriqueDocument26 pagesManuel Practique Cartographie NumeriqueAmcic WeeliPas encore d'évaluation
- ArcGIS10 Questions Frequemment Posees PDFDocument49 pagesArcGIS10 Questions Frequemment Posees PDFBouhadjar MeguenniPas encore d'évaluation
- Chap 2 - Tableaux Croisés DynamiquesDocument5 pagesChap 2 - Tableaux Croisés DynamiquesAbdoulaye Aziz MarikoPas encore d'évaluation
- Égalisation d'histogramme: Amélioration du contraste de l'image pour une perception visuelle amélioréeD'EverandÉgalisation d'histogramme: Amélioration du contraste de l'image pour une perception visuelle amélioréePas encore d'évaluation
- Histogramme des dégradés orientés: Dévoilement du domaine visuel : exploration de l'histogramme des dégradés orientés en vision par ordinateurD'EverandHistogramme des dégradés orientés: Dévoilement du domaine visuel : exploration de l'histogramme des dégradés orientés en vision par ordinateurPas encore d'évaluation
- Histogramme d'image: Dévoilement d'informations visuelles, exploration des profondeurs des histogrammes d'images en vision par ordinateurD'EverandHistogramme d'image: Dévoilement d'informations visuelles, exploration des profondeurs des histogrammes d'images en vision par ordinateurPas encore d'évaluation
- Carte de hauteur: Explorer la représentation du terrain grâce à la vision par ordinateurD'EverandCarte de hauteur: Explorer la représentation du terrain grâce à la vision par ordinateurPas encore d'évaluation
- 0068 Cours Balises HTMLDocument41 pages0068 Cours Balises HTMLSoltani AkRêmPas encore d'évaluation
- Plan Du Cours - 2007 - AGDD+PetrophysiqueDocument11 pagesPlan Du Cours - 2007 - AGDD+PetrophysiqueSoltani AkRêmPas encore d'évaluation
- BahDocument14 pagesBahSoltani AkRêmPas encore d'évaluation
- Chevauchements Différentiels Et Décrochement Dans La Chaîne Atlasique de TunisieDocument11 pagesChevauchements Différentiels Et Décrochement Dans La Chaîne Atlasique de TunisieSoltani AkRêmPas encore d'évaluation
- TD Rock WorksDocument16 pagesTD Rock WorksSoltani AkRêm100% (1)
- C. Subduction 1Document3 pagesC. Subduction 1Soltani AkRêmPas encore d'évaluation
- Convention TTDocument4 pagesConvention TTLaaribi RamziPas encore d'évaluation
- Débuter La Programmation Avec C#Document4 pagesDébuter La Programmation Avec C#niko80% (5)
- 1.2.4.5 Packet Tracer - Network RepresentationDocument4 pages1.2.4.5 Packet Tracer - Network RepresentationSA IDPas encore d'évaluation
- Internet Services Et R Amp Eacute SeauxDocument219 pagesInternet Services Et R Amp Eacute Seauxtewngom100% (1)
- Compte Rendu Tp1 Traitement D'Image: Manipulation Et Transformation Des Images NumériquesDocument7 pagesCompte Rendu Tp1 Traitement D'Image: Manipulation Et Transformation Des Images NumériquesAla Eddine WerghemmiPas encore d'évaluation
- Securité VoIPDocument2 pagesSecurité VoIPSarra Ben SaadPas encore d'évaluation
- Serie D'exercices Avec Solutions (Assembleur 6809)Document10 pagesSerie D'exercices Avec Solutions (Assembleur 6809)gamerzxs681Pas encore d'évaluation
- Rédigez Des Documents de Qualité Professionnelle Avec LaTeXDocument108 pagesRédigez Des Documents de Qualité Professionnelle Avec LaTeXAbdAllah Ibn Al IslamPas encore d'évaluation
- Mémoire Cloud ComputingDocument51 pagesMémoire Cloud ComputingsomonelseePas encore d'évaluation
- DEGNON HovaJoëlDocument1 pageDEGNON HovaJoëlediiexXxPas encore d'évaluation
- 0030-FDE-BCV-US - 00495 - Read Vehicles Info API & Display in Sub Menus Mass - Injection Lot1Document15 pages0030-FDE-BCV-US - 00495 - Read Vehicles Info API & Display in Sub Menus Mass - Injection Lot1rajeevanand1991Pas encore d'évaluation
- Cours BD 1 PDFDocument47 pagesCours BD 1 PDFDayang DayangPas encore d'évaluation
- Comment Action Mirillis Crack Va Vous Faciliter La ActivitéDocument3 pagesComment Action Mirillis Crack Va Vous Faciliter La Activitéactionmirilliscrack607Pas encore d'évaluation
- Résumé CCNA 2 (Théorique)Document16 pagesRésumé CCNA 2 (Théorique)Ghofrane FerchichiPas encore d'évaluation
- Configuration Smartphone Android 4gDocument9 pagesConfiguration Smartphone Android 4gnaPas encore d'évaluation
- Comment Utiliser Et Configurer Les Différents Modes D'accès Réseau D'une Machine Virtuelle VirtualBox - Virtualisation - Tutoriels - InformatiWebDocument15 pagesComment Utiliser Et Configurer Les Différents Modes D'accès Réseau D'une Machine Virtuelle VirtualBox - Virtualisation - Tutoriels - InformatiWebÄbēl ChöćōPas encore d'évaluation
- TP VPN Ipsec Packet TracerDocument5 pagesTP VPN Ipsec Packet TracerGERAUD100% (1)
- TP - LCS - Séance 2Document1 pageTP - LCS - Séance 2hlm100% (1)
- Chapitre 3 Evaluation Des PerformancesDocument22 pagesChapitre 3 Evaluation Des PerformancesoussamaPas encore d'évaluation
- Cours API GEDocument40 pagesCours API GEAbdou AbdesPas encore d'évaluation
- 6.4.3.3 Packet Tracer - Connect A Router To A LAN InstructionsDocument5 pages6.4.3.3 Packet Tracer - Connect A Router To A LAN InstructionsHamdouch BachrPas encore d'évaluation
- Initiation en Photo Shop PDFDocument21 pagesInitiation en Photo Shop PDFBëlmôñd HclPas encore d'évaluation
- Efm Cisco v7 CorrectionDocument2 pagesEfm Cisco v7 CorrectionradouanePas encore d'évaluation
- Notes AODocument4 pagesNotes AOAhmed KachkachPas encore d'évaluation
- ESXi FreenasDocument13 pagesESXi FreenasAbdellah ELPas encore d'évaluation
- Comprendre Le Format RAW-3 PDFDocument9 pagesComprendre Le Format RAW-3 PDFAbdelwahad LabiadPas encore d'évaluation
- Etude Compatative Asterisk-KamailioDocument2 pagesEtude Compatative Asterisk-KamailioEL Soufiane100% (5)
- QGIS Testing UserGuide FR PDFDocument271 pagesQGIS Testing UserGuide FR PDFmarcelgyverPas encore d'évaluation
- PROTO Formation Pro Tools PDFDocument1 pagePROTO Formation Pro Tools PDFCertyouFormationPas encore d'évaluation
- CV GaetanDocument1 pageCV GaetanTouoyemPas encore d'évaluation