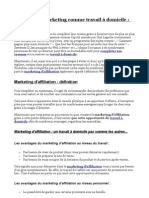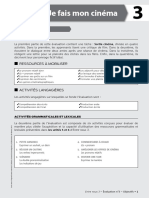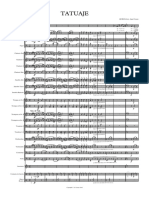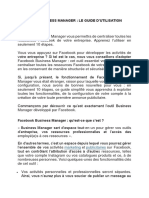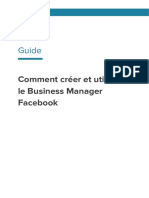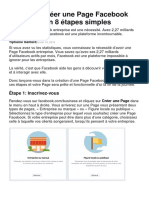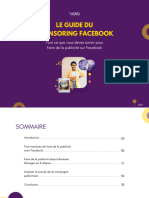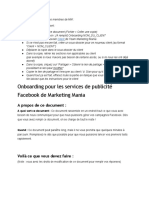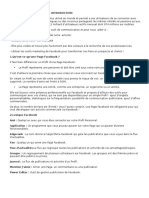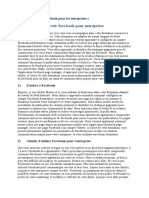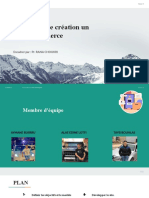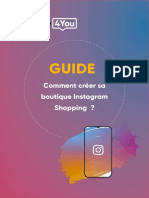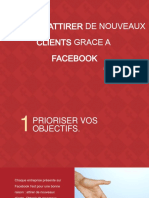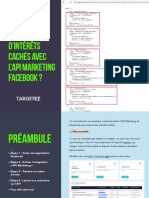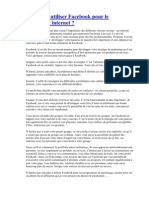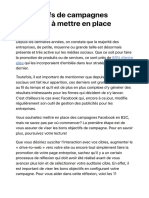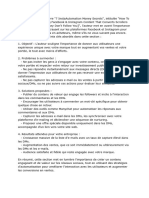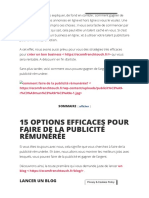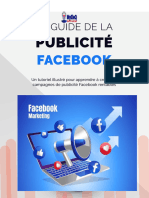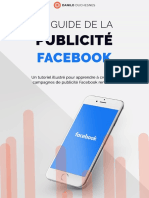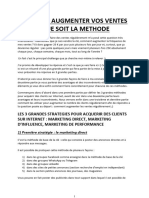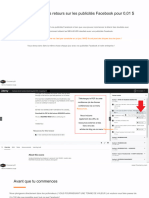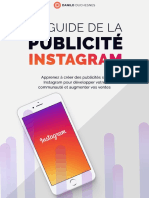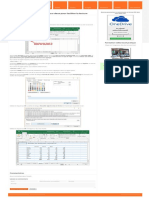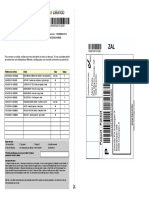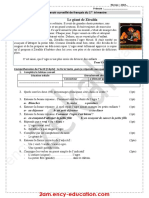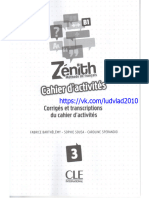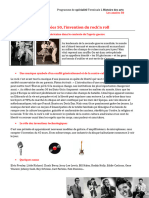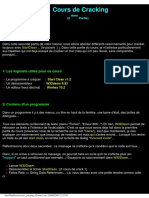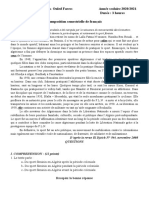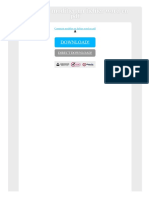Académique Documents
Professionnel Documents
Culture Documents
Creation Business Manager
Transféré par
Mathias0 évaluation0% ont trouvé ce document utile (0 vote)
38 vues27 pagesCopyright
© © All Rights Reserved
Formats disponibles
DOCX, PDF, TXT ou lisez en ligne sur Scribd
Partager ce document
Partager ou intégrer le document
Avez-vous trouvé ce document utile ?
Ce contenu est-il inapproprié ?
Signaler ce documentDroits d'auteur :
© All Rights Reserved
Formats disponibles
Téléchargez comme DOCX, PDF, TXT ou lisez en ligne sur Scribd
0 évaluation0% ont trouvé ce document utile (0 vote)
38 vues27 pagesCreation Business Manager
Transféré par
MathiasDroits d'auteur :
© All Rights Reserved
Formats disponibles
Téléchargez comme DOCX, PDF, TXT ou lisez en ligne sur Scribd
Vous êtes sur la page 1sur 27
FACEBOOK BUSINESS MANAGER : LE GUIDE D’UTILISATION
DETAILLE
Facebook Business Manager vous permettra de centraliser toutes
les ressources Facebook de votre entreprise. Apprenez l'utiliser en
seulement 10 étapes.
Vous vous appuyez sur Facebook pour développer les activités de
votre entreprise ? Si tel est le cas, nous vous conseillons d’adopter
Facebook Business Manager : cet outil essentiel vous permettra de
centraliser toutes les ressources Facebook de votre entreprise, tout
en les conservant de manière structurée et sécurisée.
Si, jusqu’à présent, le fonctionnement de Facebook Business
Manager vous était étranger, raison pour laquelle vous repoussiez
sa configuration, nous avons de bonnes nouvelles pour vous : en
seulement 10 étapes, ce guide simplifié vous apprendra à exploiter
toutes les fonctionnalités, de la configuration de votre compte à la
création de votre toute première annonce publicitaire.
Commençons par découvrir ce qu’est exactement l’outil Business
Manager développé par Facebook.
Facebook Business Manager : qu’est-ce que c’est ?
« Business Manager sert d’espace tout-en-un pour gérer vos outils
d’entreprise, vos ressources professionnelles et l’accès des
employé(e)s à ces ressources ».
En d’autres termes, c’est un espace depuis lequel vous pourrez
gérer l’ensemble de vos activités marketing et publicitaires sur
Facebook, tout en contrôlant l’attribution d’accès à d’autres
ressources, telles que votre compte Instagram ou vos catalogues
produits et ce, à de nombreuses personnes. Voici quelques-unes
des fonctionnalités clés de cet outil :
Vos activités personnelles et professionnelles seront séparées.
Ainsi, vous n’aurez plus à vous soucier de publier un message au
mauvais endroit (ou de vous laisser distraire par des vidéos de
chats lorsque vous essayez de travailler).
Cet espace centralisé vous permettra de suivre vos publicités
Facebook grâce à des rapports détaillés faisant état de la
performance de vos annonces.
Vous pourrez attribuer un accès spécifique à vos Pages et
annonces aux fournisseurs, partenaires et agences, tout en
demeurant propriétaire des ressources.
Vos collègues n’auront pas accès à vos données personnelles
sur Facebook ; seuls votre nom, votre adresse e-mail
professionnelle, vos Pages et vos comptes publicitaires seront
visibles.
Les raisons pour lesquelles vous pourriez utiliser Facebook
Business Manager ne font désormais plus aucun doute ? Très bien :
passons alors à la configuration de votre compte !
Configurer Facebook Business Manager
Étape 1 : créer un compte Business Manager
Pour commencer à configurer Facebook Business Manager, il vous
faudra d’abord créer votre compte. Vous devrez posséder un
compte Facebook personnel afin de confirmer votre identité.
Cependant, pas d’inquiétude : comme nous vous l’avons affirmé,
vos collègues et partenaires n’auront pas accès aux informations
personnelles de ce compte.
1. Rendez-vous sur business.facebook.com, puis cliquez sur le
bouton bleu Créer un compte, situé en haut à droite de votre
écran.
2. Saisissez votre nom et celui de votre entreprise, l’adresse e-mail
professionnelle à partir de laquelle vous souhaitez gérer votre
compte Facebook Business Manager, puis cliquez sur Suivant.
3. Ajoutez les informations concernant votre entreprise : l’adresse
postale, un numéro de téléphone et un site web. Il vous faudra
également indiquer l’usage que vous ferez de votre compte
Business Manager, à savoir la promotion de vos propres biens et
services ou l’offre de vos services à d’autres entreprises (une
agence, par exemple). Une fois cette étape terminée, cliquez
sur Envoyer.
4. Vous devriez par la suite recevoir un message portant le titre
« Confirmez votre adresse e-mail professionnelle ». Ouvrez-le,
puis cliquez sur Confirmer.
Étape 2 : ajouter une ou plusieurs Pages Facebook
professionnelles
Lors de cette étape, vous aurez plusieurs choix : vous pourrez par
exemple ajouter une Page Facebook professionnelle existante, ou
en créer une. Si vous gérez les Pages Facebook de plusieurs
clients ou agences, il vous sera également possible de demander
l’accès à la Page d’une autre personne.
Cette dernière distinction est importante. Bien que Facebook
Business Manager vous permette de gérer les Pages Facebook et
les comptes publicitaires de vos clients, il est toutefois essentiel de
vous servir de l’option de demande d’accès, plutôt que de celle
d’ajout d’une Page. Lorsque vous ajoutez les Pages et comptes
publicitaires de vos clients sur votre Business Manager, ces
derniers auront un accès limité à leurs propres ressources
professionnelles : un moyen sûr de développer des tensions au sein
de votre relation professionnelle.
Pour les besoins de cet article, nous supposerons que vous gérez
vos propres ressources plutôt que de vous considérer comme une
agence ; c’est pour cette raison que nous ne présenterons pas le
processus de demande d’accès. Cependant, assurez-vous de bien
garder à l’esprit cette différence.
Nous avons conçu un guide grâce auquel vous pourrez découvrir
comment configurer une Page Facebook professionnelle, c’est
pourquoi nous supposerons que vous possédez déjà une Page à
ajouter à Business Manager. Si vous n’avez pas encore créé votre
Page, consultez cet article puis revenez ici une fois cette dernière
créée, afin de l’ajouter à Business Manager.
Pour ajouter votre Page Facebook à Business Manager :
1. Depuis le tableau de bord de Business Manager, cliquez
sur Ajouter une Page. Ensuite, dans la fenêtre contextuelle,
cliquez de nouveau sur Ajouter une Page.
2. Dans la zone de saisie, entrez les premières lettres du nom de
votre Page Facebook professionnelle : le nom de cette dernière
devrait apparaître automatiquement, il ne vous reste plus qu’à la
sélectionner. Ensuite, cliquez sur Ajouter une Page. En
supposant que vous soyez l’administrateur de la Page que vous
tentez d’ajouter, votre demande sera automatiquement
approuvée.
3. Si plusieurs Pages Facebook sont associées à votre entreprise,
ajoutez les Pages restantes en suivant les instructions ci-dessus.
Étape 3 : ajouter un ou plusieurs comptes Facebook
publicitaires
Remarque : une fois votre compte publicitaire ajouté à Business
Manager, vous ne pourrez plus l’en retirer. Il est donc essentiel de
n’ajouter que les comptes dont vous êtes propriétaire. Pour accéder
au compte d’un client, cliquez sur Demande d’accès.
Si vous possédez déjà des publicités Facebook, vous pourrez
associer votre compte publicitaire existant en suivant les
instructions ci-dessous :
1. Depuis le tableau de bord de Business Manager, cliquez
sur Ajouter un compte publicitaire. Ensuite, cliquez de nouveau
sur Ajouter un compte publicitaire, puis saisissez un identifiant
de compte publicitaire, que vous pourrez retrouver dans
le Gestionnaire de publicités.
Si vous ne possédez pas de compte Facebook publicitaire, voici
comment en configurer un :
1. Depuis le tableau de bord de Business Manager, cliquez
sur Ajouter un compte publicitaire. Ensuite, cliquez sur Créer
un compte publicitaire.
2. Saisissez les informations de votre compte, puis cliquez
sur Suivant.
3. Précisez que vous utilisez ce compte publicitaire pour votre
propre entreprise, puis cliquez sur Créer.
Chaque entreprise peut créer son propre compte publicitaire. Dès
lors que vous réalisez vos premières dépenses liées à votre compte
publicitaire, vous serez en mesure d’en ajouter davantage en
rapport avec vos dépenses publicitaires. Il n’existe aucune option
vous permettant de demander l’obtention de plus de comptes
publicitaires.
Étape 4 : ajouter des personnes qui vous aideront à
gérer vos ressources sur Facebook
Garder le contrôle de son activité marketing sur Facebook peut
s’avérer être compliqué : pourquoi ne pas demander de l’aide ?
Facebook Business Manager vous permet d’ajouter des coéquipiers
afin de développer toute une équipe en charge de la gestion de
votre Page Facebook professionnelle et de vos campagnes
publicitaires. Voici comment mettre en place votre équipe :
1. Depuis le tableau de bord de Business Manager, cliquez
sur Ajouter des personnes.
2. Dans la fenêtre contextuelle, saisissez l’adresse e-mail
professionnelle d’une personne que vous souhaitez ajouter en
tant que coéquipier : ajoutez par exemple des employés, des
entrepreneurs indépendants ou des partenaires commerciaux. Au
cours de cette étape, vous ajouterez des personnes spécifiques
plutôt qu’une agence ou une autre entreprise (cette action pourra
être réalisée à l’étape suivante).
Vous pouvez choisir d’accorder à ces personnes un accès limité
(sélectionnez Accès employé) ou complet (sélectionnez Accès
administrateur). Vous pourrez ajouter des précisions lors de l’étape
suivante. Assurez-vous d’ajouter des personnes à l’aide de leur
adresse e-mail professionnelle. Ensuite, cliquez sur Suivant.
3. Dans le menu situé à gauche, cliquez sur Pages. Sélectionnez
les Pages que vous souhaitez attribuer à cette personne. Vous
pourrez personnaliser les autorisations d’accès de ce coéquipier en
faisant glisser les curseurs correspondants.
4. Retournez ensuite sur le menu situé à gauche et cliquez
sur Comptes publicitaires. Encore une fois, personnalisez les
autorisations d’accès du coéquipier en faisant glisser les curseurs
correspondants. Une fois cette étape terminée, cliquez sur Inviter.
Dans le menu de gauche, vous aurez également la possibilité
d’ajouter des personnes aux catalogues et applications ; pour le
moment, nous vous invitons à ignorer cette étape.
5. Pour ajouter plus de coéquipiers, cliquez sur Ajouter d’autres
personnes. Lorsque vous avez terminé, cliquez sur Terminé.
6. Il vous faut maintenant attendre que chacune des personnes que
vous avez invitées accepte de rejoindre votre équipe Business
Manager.
Chaque invité recevra un e-mail contenant des informations sur les
autorisations d’accès qui leur ont été attribuées, ainsi qu’un lien de
démarrage. Nous vous conseillons d’envoyer à chacun de vos
coéquipiers un message personnel ou de leur faire savoir
directement que vous leur avez attribué cet accès et qu’ils devraient
s’attendre à recevoir ce message automatique contenant un lien.
Toutes vos demandes en attente sont visibles depuis votre tableau
de bord ; vous pourrez supprimer à tout moment les invitations sans
réponse.
Lorsque l’un de vos coéquipiers dotés d’un accès quitte votre
entreprise ou se voit attribuer un rôle différent, il vous est possible
de révoquer ses autorisations. Voici comment procéder :
1. Depuis le tableau de bord de Business Manager, cliquez
sur Paramètres d’entreprise, en haut à droite de votre écran.
2. Dans le menu situé à gauche, cliquez sur Personnes.
3. Cliquez sur le nom de la personne concernée. Pour la supprimer
de votre équipe, cliquez sur Supprimer. Vous pouvez également
survoler le nom de l’utilisateur et cliquer sur l’icône Corbeille pour
le supprimer.
Étape 5 : travailler en collaboration avec des
partenaires commerciaux ou des agences
publicitaires
Si vous commencez seulement à développer votre activité
publicitaire sur Facebook, cette étape ne s’applique peut-être pas à
vous. Toutefois, vous pourrez y revenir à n’importe quel moment.
1. Depuis le tableau de bord de Business Manager, cliquez sur
Paramètres d’entreprise, en haut à droite de votre écran.
2. Dans le menu situé à gauche, cliquez sur Partenaires. Sous
Partenaire avec qui partager des ressources, cliquez sur Ajouter.
3. Le partenaire que vous souhaitez ajouter doit posséder un
identifiant Business Manager et devra vous le communiquer. Il
pourra le trouver dans son propre Business Manager, sous
Paramètres d’entreprise > Informations sur l’entreprise. Saisissez
l’identifiant et cliquez sur Ajouter.
L’entreprise que vous venez d’ajouter peut gérer les autorisations
des membres de ses équipes, depuis son propre compte Business
Manager. Ainsi, vous n’aurez pas à vous soucier de l’attribution et
de la gestion des autorisations liées aux personnes d’une agence
ou entreprise partenaire qui gèrent votre compte ; vous pourrez
vous concentrer sur l’entreprise partenaire elle-même.
Étape 6 : ajouter votre compte Instagram
Une fois la configuration de vos ressources sur Facebook effectuée,
il vous est possible d’associer votre compte Instagram à votre
compte Business Manager.
1. Depuis le tableau de bord de Business Manager, cliquez
sur Paramètres d’entreprise, en haut à droite de votre écran.
2. Dans la colonne de gauche, cliquez sur Comptes Instagram.
Ensuite, cliquez sur Ajouter. Dans la fenêtre contextuelle,
saisissez vos identifiants Instagram et cliquez sur Connexion.
Étape 7 : configurer des pixels Facebook
Vous vous demandez peut-être ce que sont les pixels Facebook ?
Un pixel Facebook est tout simplement un extrait de code généré
pour vous par la plateforme. Installé sur votre site web, ce pixel
vous permet d’accéder aux données grâce auxquelles vous pourrez
suivre votre taux de conversion, optimiser vos annonces sur
Facebook, concevoir des audiences ciblées pour vos publicités et
relancer des leads.
Nous vous recommandons de configurer sans plus attendre votre
pixel Facebook, même si vous ne souhaitez pas lancer
immédiatement votre première campagne publicitaire. En effet, les
données immédiates recueillies par un pixel auront une valeur
inestimable lorsque vous commencerez à élaborer des publicités.
Grâce à notre guide complet sur l’utilisation des pixels Facebook,
découvrez tous les éléments à connaître pour tirer le meilleur parti
des données fournies par un pixel Facebook. Pour le moment,
commençons par configurer votre pixel dans Business Manager.
1. Depuis le tableau de bord de votre Business Manager, cliquez
sur Paramètres d’entreprise.
2. Dans la colonne de gauche, développez le menu Sources des
données et cliquez sur Pixels. Ensuite, cliquez sur Ajouter.
3. Saisissez un nom (jusqu’à 50 caractères) pour votre pixel.
Ensuite, renseignez votre site web afin que Facebook puisse
partager avec vous les meilleures recommandations sur la façon
dont configurer votre pixel. Enfin, cliquez sur Continuer. En
réalisant cette action, vous acceptez les conditions
générales associées au pixel ; nous vous conseillons donc de les
consulter avant de poursuivre.
4. Cliquez sur Configurer le pixel maintenant.
5. Suivez les instructions détaillées du guide concernant les pixels
Facebook afin de configurer un pixel sur votre site web et de
commencer à recueillir des données.
Vous pourrez créer jusqu’à 10 pixels avec votre Business Manager.
Étape 8 : améliorer la sécurité sur votre compte
Business Manager offre l’avantage d’intégrer une sécurité
supplémentaire à vos ressources professionnelles.
1. Depuis le tableau de bord de Business Manager, cliquez
sur Paramètres d’entreprise.
2. Dans le menu situé à gauche, cliquez sur Centre de sécurité.
3. Configurez l’authentification à deux facteurs : pour une sécurité
optimale, sélectionnez le paramètre Requis pour tous.
Créer votre première campagne dans Business
Manager
Une fois votre compte et vos pixels configurés, il est temps de
passer au lancement de votre toute première annonce sur
Facebook.
Étape 9 : placer votre première annonce
Nous avons élaboré un guide complet expliquant en détail les
stratégies et spécificités que vous devrez connaître afin de créer
des annonces attrayantes et efficaces sur Facebook. Dans cet
article, nous vous guiderons simplement à travers les différentes
étapes nécessaires au lancement d’une annonce publicitaire dans
Business Manager.
1. Depuis le tableau de bord de Business Manager, cliquez
sur Business Manager, en haut à gauche de votre écran.
2. Sous l’onglet Promouvoir, cliquez sur Gestionnaire de
publicités, puis sur le bouton vert Créer.
3. Définissez l’objectif de votre campagne, le public ciblé et votre
budget, configurez votre planification, puis sélectionnez des
placements et types de publicités spécifiques en
suivant nos instructions étape par étape.
Organiser Facebook Business Manager à l’aide
de groupes de ressources professionnelles
Alors que le volume de ressources disponible dans votre Business
Manager ne cesse de croître, il peut devenir de plus en plus difficile
de garder un œil sur ces dernières. En ce sens, les groupes de
ressources professionnelles vous aideront à organiser vos Pages,
comptes publicitaires et coéquipiers.
Étape 10 : créer votre premier groupe de ressources
professionnelles
1. Depuis le tableau de bord de Business Manager, cliquez
sur Paramètres d’entreprise.
2. Dans le menu de gauche, sous Comptes, cliquez sur Groupes
d’éléments professionnels. Ensuite, cliquez sur Créer un
groupe d’éléments professionnels.
3. Sélectionnez la manière dont vous souhaitez organiser vos
ressources : par marque, région, agence ou toute autre catégorie,
puis cliquez sur Confirmer.
4. Nommez votre groupe, puis cliquez sur Suivant.
5. Sélectionnez les ressources que vous souhaitez ajouter au
groupe : vous pouvez par exemple ajouter des Pages, comptes
publicitaires, pixels et comptes Instagram, ou encore des
évènements hors ligne, des catalogues, des applications et des
conversions personnalisées. Une fois les ressources
sélectionnées, cliquez sur Suivant.
6. Choisissez des personnes à ajouter à ce groupe de ressources.
Vous pourrez limiter leur accès aux ressources du groupe à partir
d’un seul et même écran. Lorsque vous avez terminé, cliquez
sur Créer.
Le tour est joué ! Il ne vous aura fallu que très peu d’efforts pour
réussir à regrouper en un seul endroit l’ensemble de vos
ressources. Vous êtes désormais prêt(e) à utiliser Business
Manager et à exploiter vos publicités Facebook et vos initiatives
marketing au maximum.
Tirez pleinement parti de votre budget publicitaire sur
Facebook grâce à BASGOAM CONCEPTION Cet outil puissant
facilite la création, la gestion et l’optimisation de vos
campagnes publicitaires sur Facebook.
Vous aimerez peut-être aussi
- Clé Business - Module 3 - Méthode de Vente Cash Mail System PDFDocument29 pagesClé Business - Module 3 - Méthode de Vente Cash Mail System PDFTchemaka Massaï Olivier100% (31)
- Guide de La Publicité Facebook 2023 (MAJ)Document30 pagesGuide de La Publicité Facebook 2023 (MAJ)Andre KamdemPas encore d'évaluation
- Affiliation MarketingDocument2 pagesAffiliation MarketingSébastienPas encore d'évaluation
- En3 Ibk Eva U5 6Document12 pagesEn3 Ibk Eva U5 6Andrés BVPas encore d'évaluation
- TATUAJE, PartituraDocument9 pagesTATUAJE, Partituraxotomana100% (1)
- Creation Business ManagerDocument26 pagesCreation Business ManagerMathiasPas encore d'évaluation
- Support Cours - Business Manager FacebookDocument20 pagesSupport Cours - Business Manager Facebooksahar azaiezPas encore d'évaluation
- Marketing Addict - Comment Créer Et Utiliser Le Business Manager FacebookDocument25 pagesMarketing Addict - Comment Créer Et Utiliser Le Business Manager FacebookOthmane AssamadiPas encore d'évaluation
- Comment Créer Une Page Facebook Entreprise en 8 Étapes SimplesDocument14 pagesComment Créer Une Page Facebook Entreprise en 8 Étapes SimplesGhalem KramPas encore d'évaluation
- De Nul à Jsuis Pas Pire Sur FacebookDocument21 pagesDe Nul à Jsuis Pas Pire Sur FacebookZakaria EncgPas encore d'évaluation
- Les bases de l'acquisition client: Maîtriser la méthode TIPA pour exploser son audienceD'EverandLes bases de l'acquisition client: Maîtriser la méthode TIPA pour exploser son audiencePas encore d'évaluation
- Checklist Anti-Ban & Déblocage Facebook 2022 - Bonus - 1Document12 pagesChecklist Anti-Ban & Déblocage Facebook 2022 - Bonus - 1MoïsePas encore d'évaluation
- Sponsoring FacebookDocument34 pagesSponsoring FacebookalliagesciPas encore d'évaluation
- (Template) Onboarding Clients FBDocument6 pages(Template) Onboarding Clients FBleandref1Pas encore d'évaluation
- Facebook PagesDocument7 pagesFacebook PagesYohannes Claude AlvinPas encore d'évaluation
- Créer Une Page Facebook FRDocument9 pagesCréer Une Page Facebook FRJérôme Patrick FendePas encore d'évaluation
- TUTO - Comment Créer Une Page Facebook ProfessionnelleDocument27 pagesTUTO - Comment Créer Une Page Facebook ProfessionnelleThierry MbumbaPas encore d'évaluation
- Formation FB Pour EntrepriseDocument32 pagesFormation FB Pour EntreprisezouariPas encore d'évaluation
- AAS Risk Mitigation Copie 7Document5 pagesAAS Risk Mitigation Copie 7stop nuisiblePas encore d'évaluation
- Fichier0 16178862678897Document23 pagesFichier0 16178862678897Loua Bertin OuahouPas encore d'évaluation
- 3 - Facebook For Business - v5Document34 pages3 - Facebook For Business - v5willbaPas encore d'évaluation
- Les Etapes de Site E-CommerceDocument12 pagesLes Etapes de Site E-CommerceAymane BusrruPas encore d'évaluation
- Le Guide Du Marketing Sur FacebookDocument45 pagesLe Guide Du Marketing Sur Facebookalexander100% (4)
- Facebook Pour Entrepreneurs Et PMEDocument56 pagesFacebook Pour Entrepreneurs Et PMEtimeomael7Pas encore d'évaluation
- Comment Créer Sa Boutique Instagram ShoppingDocument8 pagesComment Créer Sa Boutique Instagram Shoppingnorma duchemann100% (1)
- D Even I Run Vende Ur Rentable Sur Come UpDocument9 pagesD Even I Run Vende Ur Rentable Sur Come UpKoloPas encore d'évaluation
- Comment Monetiser Concretement Votre Business en LigneDocument6 pagesComment Monetiser Concretement Votre Business en Lignecontact1135Pas encore d'évaluation
- Guide Comment Creer Sa Boutique Pinterest ShoppingDocument8 pagesGuide Comment Creer Sa Boutique Pinterest ShoppinggildasrichPas encore d'évaluation
- Gagner Argent ClickbanDocument5 pagesGagner Argent ClickbanDédé KambalaPas encore d'évaluation
- How To Attract Customers With FacebookDocument30 pagesHow To Attract Customers With Facebookkouame fred. kouakouPas encore d'évaluation
- Comment Utiliser Pinterest Pour Son Entreprise Guide UltimeDocument44 pagesComment Utiliser Pinterest Pour Son Entreprise Guide Ultimekann aboliPas encore d'évaluation
- 18 Strategies Publicites Facebook Ads RentablesDocument19 pages18 Strategies Publicites Facebook Ads RentablesmasmoudiPas encore d'évaluation
- Comment Trouver Des Centres Dinterets Caches Avec lAPI Marketing FacebookDocument10 pagesComment Trouver Des Centres Dinterets Caches Avec lAPI Marketing FacebookDiego MendelievePas encore d'évaluation
- ForddsqDocument47 pagesForddsqAmine JogPas encore d'évaluation
- Travailler Sur Internet Et Gagner de L'argent Vol2Document52 pagesTravailler Sur Internet Et Gagner de L'argent Vol2Jean Pierre NkunaPas encore d'évaluation
- Comment Utiliser Facebook Pour Le Marketing InternetDocument4 pagesComment Utiliser Facebook Pour Le Marketing Internetpoketira100% (1)
- La guérilla du marketing pour les sites à succès: Les techniques de marketing gratuites qui contribueront au succès de votre site pour avoir de nouveaux clients et visiteursD'EverandLa guérilla du marketing pour les sites à succès: Les techniques de marketing gratuites qui contribueront au succès de votre site pour avoir de nouveaux clients et visiteursPas encore d'évaluation
- 11 Objectifs de Campagnes Facebook À Mettre en PlaceDocument15 pages11 Objectifs de Campagnes Facebook À Mettre en PlaceThierry MbumbaPas encore d'évaluation
- Mission AlternanceDocument4 pagesMission Alternancebokogo1652Pas encore d'évaluation
- Dossier Business - Module 3 - Méthode de Vente Cash Mail SystemDocument30 pagesDossier Business - Module 3 - Méthode de Vente Cash Mail SystemAnthony CarlosPas encore d'évaluation
- 7 InstaAutomation Money Secrets-Resume - FRDocument6 pages7 InstaAutomation Money Secrets-Resume - FRmoneyheist.akg1Pas encore d'évaluation
- Publicité RémunéréeDocument10 pagesPublicité RémunéréeJean Prosper Junior CASSÉUSPas encore d'évaluation
- Creer Une Page FCBKDocument15 pagesCreer Une Page FCBKKossidekosPas encore d'évaluation
- Le Guide de La Publicité Facebook Myeleq-ServiceDocument48 pagesLe Guide de La Publicité Facebook Myeleq-Servicecrée ma vie en lignePas encore d'évaluation
- GUL Le Transport Recrute RecruteursDocument14 pagesGUL Le Transport Recrute RecruteursGuida GUIAPas encore d'évaluation
- Decouvrez La Formule Magique Po - DAVID BROCARDDocument22 pagesDecouvrez La Formule Magique Po - DAVID BROCARDkoffiPas encore d'évaluation
- Parrainer 2 Filleuls Chaque Mois Pour VoDocument15 pagesParrainer 2 Filleuls Chaque Mois Pour VoAris SoméPas encore d'évaluation
- Le Guide de La Publicité FacebookDocument48 pagesLe Guide de La Publicité FacebookErménégilde FanomezantsoaPas encore d'évaluation
- 50 Idées de Business en LigneDocument24 pages50 Idées de Business en LigneMarc HONFOGAPas encore d'évaluation
- La Bible Du Power 5: Guide Publicités FacebookDocument126 pagesLa Bible Du Power 5: Guide Publicités FacebookjackymagnumPas encore d'évaluation
- MailChimp pour les débutants : Le Guide du marketing par email pour les auteurs indépendantsD'EverandMailChimp pour les débutants : Le Guide du marketing par email pour les auteurs indépendantsPas encore d'évaluation
- Comment Devenir Blogueur en 5 ÉtapesDocument3 pagesComment Devenir Blogueur en 5 ÉtapesAudry Lucious LyonPas encore d'évaluation
- Guide Affiliation La Bonne Méthode Ronan Hobby Preneur 2019 PDFDocument9 pagesGuide Affiliation La Bonne Méthode Ronan Hobby Preneur 2019 PDFLucien Maurice NaoussiPas encore d'évaluation
- Comment Augmenter Les Ventes - Les 3 Grands Styles de Marketing Pour Augmenter Les Ventes DurablementDocument20 pagesComment Augmenter Les Ventes - Les 3 Grands Styles de Marketing Pour Augmenter Les Ventes Durablementmoutawakilwali2016Pas encore d'évaluation
- 2 - How I Get Returns From Facebook Ads For $0.01 - 4-17-2023 - v3Document18 pages2 - How I Get Returns From Facebook Ads For $0.01 - 4-17-2023 - v3willbaPas encore d'évaluation
- Tuto Etudiant Creer Une ConventionDocument35 pagesTuto Etudiant Creer Une ConventionzakiabouhdjarPas encore d'évaluation
- 20 Faonsdegagner 100 ChaquejourenligneDocument17 pages20 Faonsdegagner 100 ChaquejourenligneDylan HenglaPas encore d'évaluation
- Marketing Facebook: Le Guide Complet en 9 Étapes - 1597508872098Document17 pagesMarketing Facebook: Le Guide Complet en 9 Étapes - 1597508872098Narcisse Koffi EttiegnePas encore d'évaluation
- 4 Pages Suffisent Pour ReussirDocument40 pages4 Pages Suffisent Pour ReussirMorvezenPas encore d'évaluation
- Le Guide de La Publcité InstagramDocument38 pagesLe Guide de La Publcité Instagrammanuella prisoPas encore d'évaluation
- Le Guide de La Publcité InstagramDocument36 pagesLe Guide de La Publcité InstagramTimPas encore d'évaluation
- Bien Manger 2 CahierDocument53 pagesBien Manger 2 CahieralPas encore d'évaluation
- Fiche TD Reseaux 2019Document23 pagesFiche TD Reseaux 2019Leroy Lionel SonfackPas encore d'évaluation
- BZ22 - Hiver 2015 2016Document204 pagesBZ22 - Hiver 2015 2016Olivier Bogarts100% (1)
- Christopher Nolan de Retour Avec OppenheimerDocument2 pagesChristopher Nolan de Retour Avec OppenheimerMustapha EL HAYADPas encore d'évaluation
- R3 - L'oeuf Du Phénix (Dvergguden) - v2Document36 pagesR3 - L'oeuf Du Phénix (Dvergguden) - v2kyc7c87qf7Pas encore d'évaluation
- ISILF14 P 87 EcamDocument15 pagesISILF14 P 87 EcamJunior LufwaPas encore d'évaluation
- Excel Pratique - Colorer Une Ligne Sur Deux Pour Faciliter La Lecture - MédiaformaDocument1 pageExcel Pratique - Colorer Une Ligne Sur Deux Pour Faciliter La Lecture - MédiaformadfgddtPas encore d'évaluation
- Les Vacances Du Petit Nicolas - 10 - Le DépartDocument3 pagesLes Vacances Du Petit Nicolas - 10 - Le DépartSamaneh AbdiPas encore d'évaluation
- Aide Memoire Administrateur Linux PDFDocument2 pagesAide Memoire Administrateur Linux PDFmohamedPas encore d'évaluation
- A Plus 2 Livre de L'élèveDocument122 pagesA Plus 2 Livre de L'élèvecherifattef100% (1)
- Zalando RetourDocument1 pageZalando RetourAaron PedroPas encore d'évaluation
- Amour Sucré, Jeu D'amour Et de Drague Pour Filles ! 10Document1 pageAmour Sucré, Jeu D'amour Et de Drague Pour Filles ! 10Ibtissama Ben tliliPas encore d'évaluation
- Dzexams 2am Francais d1 20200 1290073 PDFDocument2 pagesDzexams 2am Francais d1 20200 1290073 PDFyacine ghemariPas encore d'évaluation
- Zenith 3 Corriges Cahier SearchableDocument31 pagesZenith 3 Corriges Cahier SearchablePEDRO PUCHEPas encore d'évaluation
- Fiche e Le Ves RockDocument3 pagesFiche e Le Ves RockchastPas encore d'évaluation
- Racines Carrees Simplifications Quantite Conjuguee ExercicesDocument1 pageRacines Carrees Simplifications Quantite Conjuguee ExercicesAbdelhadi SdedekePas encore d'évaluation
- Profitez Du Marathon Des Deux Rives Pour Découvrir Le QuébecDocument6 pagesProfitez Du Marathon Des Deux Rives Pour Découvrir Le QuébecSofiane FerchichiPas encore d'évaluation
- Cours de Cracking Leçon 2 AlexDocument3 pagesCours de Cracking Leçon 2 Alextony guignesPas encore d'évaluation
- Oldenburg Claes Store Days Documents From The Store 1961 and Ray Gun Theater 1962Document157 pagesOldenburg Claes Store Days Documents From The Store 1961 and Ray Gun Theater 1962Ricardo AriasPas encore d'évaluation
- 1 Trim 3as Sport FémininDocument4 pages1 Trim 3as Sport Féminintayeb100% (1)
- Ore No Kanojo To Osananajimi Ga Shuraba Sugiru - Episode 13 Vostfr - ADKamiDocument1 pageOre No Kanojo To Osananajimi Ga Shuraba Sugiru - Episode 13 Vostfr - ADKamiUSA Street basketPas encore d'évaluation
- (ONE%) LdB-1.4-150dpi-confinement PDFDocument269 pages(ONE%) LdB-1.4-150dpi-confinement PDFNJMPas encore d'évaluation
- TD Business Intelligence BI: Année n-1Document8 pagesTD Business Intelligence BI: Année n-1maryem1230maryem123Pas encore d'évaluation
- Avoir ROM 3DS/DS GratuitDocument4 pagesAvoir ROM 3DS/DS GratuitLinker NtrboothaxPas encore d'évaluation
- Karaté CaractéristiquesDocument4 pagesKaraté CaractéristiquesTETRACONE GEOTECHNIQUEPas encore d'évaluation
- CAD Service - Autodesk Inventor - Formation de Base - Luxembourg - Belgique - LorraineDocument2 pagesCAD Service - Autodesk Inventor - Formation de Base - Luxembourg - Belgique - LorraineSpasicPas encore d'évaluation
- PERFUMES Pour Elysees Referencias OlfativasDocument6 pagesPERFUMES Pour Elysees Referencias OlfativaszequinhawinsPas encore d'évaluation
- Comment Modifier Un Fichier Word en PDFDocument2 pagesComment Modifier Un Fichier Word en PDFJohnPas encore d'évaluation