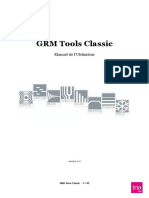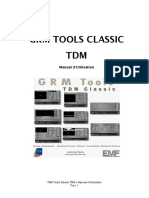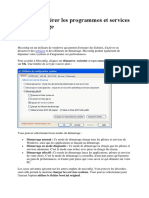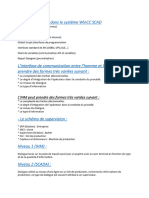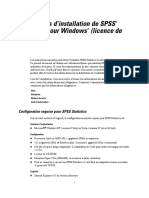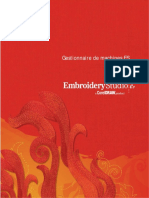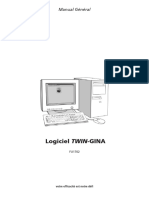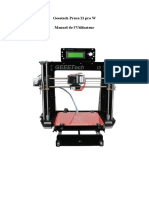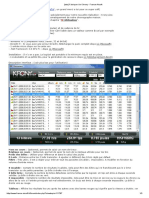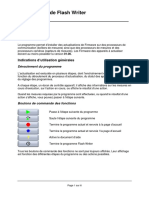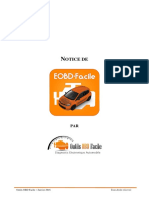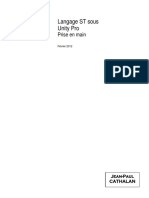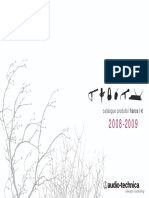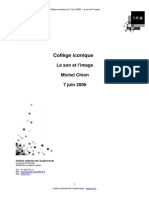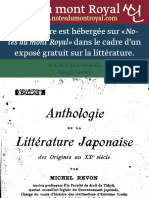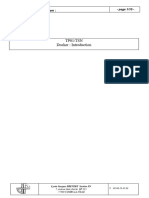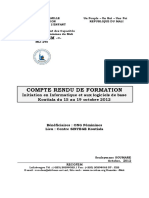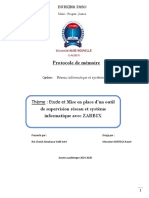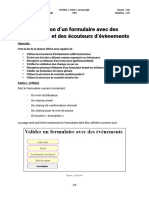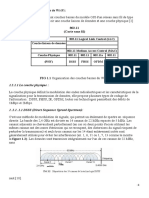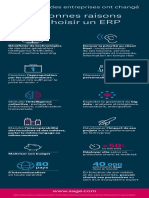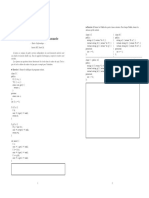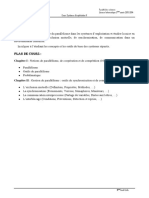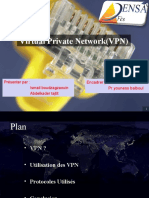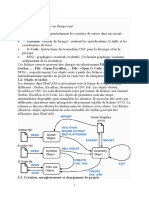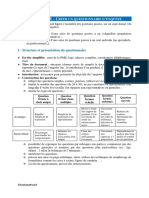Académique Documents
Professionnel Documents
Culture Documents
Manuel - Utilisation - VST ST
Transféré par
Peter RayanTitre original
Copyright
Formats disponibles
Partager ce document
Partager ou intégrer le document
Avez-vous trouvé ce document utile ?
Ce contenu est-il inapproprié ?
Signaler ce documentDroits d'auteur :
Formats disponibles
Manuel - Utilisation - VST ST
Transféré par
Peter RayanDroits d'auteur :
Formats disponibles
Manuel de l'utilisateur
GRM TOOLS ST
Version VST
GRM Tools ST VST • Manuel de l'utilisateur • Version PC
Page 1
Introduction
GRM Tools ST est un ensemble de quatre plug-ins de traitement du son en temps réel.
Conçu et réalisé au Groupe de Recherches Musicales de l'Institut National de l'Audiovisuel
(Ina-GRM), GRM Tools est le fruit de nombreuses années d'expérimentations et de
développement de logiciels de traitement sonore à l'usage des musiciens, des compositeurs
et des designers sonores.
Vous pouvez utiliser ces plug-ins avec toute application compatible avec l’architecture VST
comme Cubase, etc.
Les pages suivantes vous expliqueront comment installer et valider GRM Tools ST, vous
présenteront les particularités originales de l’interface utilisateur rendant les plug-ins
intuitifs et musicaux et décriront les caractéristiques de chaque traitement.
Installation
Validation
Contrôles Communs
Contrast
Equalize
FreqWarp
FreqShift
GRM Tools ST VST • Manuel de l'utilisateur • Version PC
Page 2
Installation
L’installeur crée un dossier GRM contenant les quatre plug-ins dans le dossier VSTplugins
du dossier d'application dans le dossier Program Files. Par exemple, ici vous trouvez
Steinberg comme application :
c:/ Program Files / Steinberg / Vstplugins / GRM
Dans certaines circonstances, il est possible que vous deviez chercher un dossier
VSTplugins. Vous avez aussi l'option de créer un dossier pour le plug-ins, comme il est
indiqué sur la ligne suivante :
c:/GRM Tools VST
Remarque : Certaines applications utilisent d’autres dossiers pour les plug-ins VST.
Veuillez consulter leur manuel d’utilisation et copier les plug-ins dans le dossier
correspondant.
Pour lancer le programme d'installation, double-cliquez sur l'icone du programme
d'installation GRM Tools ST Installer. La fenêtre suivant apparaît :
Cliquez sur Next. Les fichiers Lisez-moi et Licence d'utilisation seront affichés. Le
programme d'installation copie aussi les extensions Interlok nécessaires à la validation des
plug-ins.
Vous pouvez aussi installer individuellement chaque partie du logiciel en sélectionnant
l'option Select Components. Veuillez sélectionner Interlok Extensions si elles ne sont pas
déjà installées. Consultez la fenêtre suivante :
GRM Tools ST VST • Manuel de l'utilisateur • Version PC
Page 3
Pour une installation standard, laissez tous les composants sélectionnés et cliquez NEXT. A
l'option suivante, nous recommendons que vous choisissiez le désinstalleur. La fenêtre
suivante vous demandera de choisir une destination pour la documentation de GRM Tools.
Quand l'installation est terminée, la fenêtre suivante est affichée :
Cliquez sur Close pour quitter l’installeur.
GRM Tools ST VST • Manuel de l'utilisateur • Version PC
Page 4
Validation
Une fois les GRM Tools installés, vous pouvez les utiliser en mode de démonstration
pendant quinze jours. Passé ce délai, vous devrez les acheter et les valider.
Acheter GRM Tools
Vous pouvez acheter GRM Tools de différentes façons :
• dans un magasin
• sur le site web GRM Tools: www.grmtools.org
• sur le site web : www.cdemusic.org en tapant ‘grm tools’ dans le moteur de recherche
En achetant GRM Tools, vous recevrez un numéro de série. Il est inclus dans le boitier si
vous faites l’achat dans un magasin, il vous sera envoyé par email si vous faites l’achat en
ligne. Gardez le précieusement, il est la preuve de votre achat. Vous en aurez besoin pour
valider les plugins et pour contacter le support technique.
Valider GRM Tools
La validation se fait exclusivement sur le site iLok.com.
Pour valider GRM Tools, vous avez besoin :
• d’une clé USB iLok.
• d’un navigateur web compatible iLok.com
• d’un compte iLok
Veuillez consulter notre FAQ sur le site www.grmtools.org pour toute information
complémentaire concernant l’achat de l’iLok, son utilisation avec un hub USB, etc…
• Si vous n’avez pas de compte iLok, allez sur le site www.iLok.com et créez un nouveau
compte. Puis insérez votre clé iLok dans un port USB disponible et enregistrez la sur votre
compte iLok.
• Enregistrez vos plugins GRM Tools sur le site www.grmtools.org. Nous déposerons alors
une autorisation (un ASSET) sur votre compte iLok et nous vous préviendrons par email.
• Allez sur le site www.iLok.com et transférez l’ASSET sur votre clé iLok. Votre clé sera alors
validée pour faire fonctionner les plugins GRM Tools que vous avez acquis.
GRM Tools ST VST • Manuel de l'utilisateur • Version PC
Page 5
IMPORTANT! Actuellement, il n’y a aucun moyen de transférer ou de supprimer une
validation (ASSET) installée sur une clé iLok. Vérifiez bien que vous êtes en train de valider
le bon ensemble de plugins sur la bonne clé.
Différentes fenêtres de validation peuvent apparaîtrent tant que les plugins ne sont pas
validés. Certains de ces dialogues demandent d’insérer une « iLok License Card », ou de
fournir une Réponse à un Challenge. Ni la méthode par challenge/reponse ou la méthode
par « licencse card » ne sont supportées comme méthode de validation de GRM Tools. Ne
tenez donc pas compte de ces éventuelles fenêtres de dialogue.
Veuillez consulter notre FAQ sur le site www.grmtools.org pour toute information
complémentaire concernant la procédure de validation de GRM Tools avec les clés iLok.
GRM Tools ST VST • Manuel de l'utilisateur • Version PC
Page 6
Contrôles Communs
Chaque plug-in contient différents dispositifs de contrôle permettant de modifier,
manipuler, afficher, sauvegarder et rappeler des valeurs de paramètres. Ces contrôleurs
sont :
· Potentiomètres linéaires
· Liens élastiques
· Champs de valeurs
· Menus
· Boutons
· Presets
· Tempo
· SuperSlider
· Save / Load
Potentiomètres linéaires
Cliquer sur le curseur du potentiomètre et le déplacer en maintenant le bouton de la souris
appuyé pour avoir une variation continue de la valeur.
Cliquer sur le chemin du curseur pour sauter directement à cette valeur.
Cliquer sur le curseur en pressant la touche [Alt] pour recharger la valeur par défaut.
Liens élastiques
Pour obtenir des mouvements très doux des potentiomètres linéaires ou bidimensionnels,
cliquer sur le curseur du potentiomètre tout en pressant la touche [Shift]. Le coefficient de
lissage dépend de la distance entre le pointeur de la souris et la position du curseur du
potentiomètre. Cette distance est matérialisée par un lien élastique indiquant la direction
du mouvement du curseur.
GRM Tools ST VST • Manuel de l'utilisateur • Version PC
Page 7
Champs de valeurs
Des afficheurs alphanumériques sont associés aux potentiomètres et aux autres contrôles.
Ils affichent la valeur du paramètre correspondant sous forme numérique ou textuelle.
Cliquer sur un champ de valeur en maintenant l'appui permet la variation du paramètre par
déplacement vertical de la souris.
Menus
Les menus permettent de sélectionner une valeur dans une liste de valeurs. Cliquez sur la
valeur affichée, le menu s'ouvre et permet la sélection.
Boutons
Les boutons sont utilisés pour changer l'état d'un processus ou pour déclencher une action.
Cliquer dessus pour déclencher l'action correspondante.
GRM Tools ST VST • Manuel de l'utilisateur • Version PC
Page 8
Presets
Chaque Plug-In dispose de capacités de mémorisation de tous les réglages, et de rappel de
ces mémorisations appellées. La transition progressive d'un preset à un autre se fait par
interpolation linéaire des mémoires de paramètres. La zone de mémorisation est située sur
la droite de chaque fenêtre. Elle comprend seize cases de mémorisation et rappel, un
ajustage de la durée de passage progressif d'une mémoire à une autre et d'un affichage
d'état.
Cliquer en appuyant sur la touche [Control] pour enregistrer la configuration courante.
La zone d'état fournit l'indication de la dernière opération effectuée (ici 'Save' suivi du
numéro du preset).
Cliquer sur un bouton pour rappeler le preset correspondant. La zone d'état indique
'Load'.
Cliquer en appuyant sur les touches [Control] et [Shift] pour recharger la configuration
d'usine. La zone d'état indique 'Reset'. Remarquez : Dans leur réglages d'usine, les
presets 15 et 16 permettent d'obtenir des variations aléatoires de l'ensemble des
paramètres. Le preset 15 applique une variation d'environ 10 % autour des réglages
courants, le preset 16 génère une nouvelle configuration complétement aléatoire.
Le temps de passage de la configuration courante aux valeurs d'un preset est déterminé de
deux façons :
Le potentiomètre vertical placé à droite des boutons permet de définir le temps
d'interpolation (de 0 à 30 secondes) entre les valeurs courantes des paramètres et les
valeurs rappelées.
Le petit bouton situé sous le potentiomètre précédant permet, quand il est activé, d'utiliser
la durée d'interpolation sauvegardée avec l'ensemble des valeurs de paramètres. Sinon la
valeur courante du potentiomètre sera utilisée.
GRM Tools ST VST • Manuel de l'utilisateur • Version PC
Page 9
Tempo
Cette fonctionnalité n’est disponible qu’avec certaines applications comme Cubase SX, etc.
Le temps d’interpolation entre les presets peuvent être synchronisés avec les variations de
tempo. Pour passer en mode synchronisé cliquez sur le potentiomètre ou le champ
alphanumérique correspondant tout en maintenant les touches [Control] et [Shift] appuyée.
L’affichage passe alors en caractères gras pour indiquer le changement d’unités. Les valeurs
possibles sont :
T/64 triolet de quadruple croche
1/64 quadruple croche
T/32 triolet de triple croche
./64 quadruple croche pointée
1/32 triple croche
T/16 triolet de double croche
./32 triple croche pointée
1/16 double croche
T/8 triolet de croche
./16 double croche pointée
1/8 croche
T/4 triolet de noire
./8 croche pointée
1/4 noire
T/2 triolet de blanche
./4 noire pointée
1/2 blanche
T/1 triolet de ronde
./2 blanche pointée
1/1 ronde
./1 ronde pointée
1 bar mesure
Les durées plus importantes sont définies en nombre entier de mesures : par exemple 3
bar pour 3 mesures.
GRM Tools ST VST • Manuel de l'utilisateur • Version PC
Page
Page10
SuperSlider
Le potentiomètre horizontal situé en bas de chaque fenêtre offre un moyen unique
d'exploration des presets disponibles. Les premiers réglages satisfaisants trouvés et
mémorisés, l'utilisateur peut jouer à nouveau entre des positions complexes pour en
générer de nouvelles. Ces évolutions sont générées par interpolations entre les presets
représentés par les huit boutons situés juste au-dessus.
Cliquer sur un des huit boutons et déplacer la souris verticalement en maintenant le
bouton appuyé pour sélectionner le numéro de mémoire.
Déplacer le curseur du potentiomètre entre ces boutons pour interpoler les valeurs des
paramètres.
Choisir Off comme numéro de mémoire permet de désactiver le bouton correspondant
et d'obtenir une plage de réglage plus étendue pour l'interpolation.
Save / Load
Chaque plug-in comporte deux boutons save/load en bas de sa fenêtre. Ces boutons
proposent une alternative au dispositif de sauvegarde disponible dans ProTools et
permettent d'échanger des configurations de plug-ins GRM Tools dans d'autres
environnements.
Save ouvre le sélecteur de fichier et sauve l'ensemble de la configuration (les valeurs
courantes des paramètres et les 16 presets).
Load ouvre le sélecteur de fichier et rappelle l'ensemble de la configuration
sauvegardée préalablement dans un fichier utilisateur.
GRM Tools ST VST • Manuel de l'utilisateur • Version PC
Page 11
Contrast
Ce traitement permet de modifier le rapport entre les composantes fortes et faibles d'un
son, d'une façon analogue au réglage de contraste d'une image qui modifie le rapport entre
les tons clairs et les tons foncés. Contrast peut être utilisé pour renforcer la dynamique d'un
enregistrement ou bien de façon plus radicale pour créer de nouveaux sons.
Comment ça marche ?
Le plug-in Contrast utilise une approche radicalement originale des techniques de
traitement du son par compression/expansion. Les composantes spectrales, à l’intérieur
d’une bande de fréquence définie par l’utilisateur, sont rassemblées en trois groupes en
fonction de leur amplitude. Ces groupes correspondent aux composantes spectrales de
fortes amplitudes, d’amplitudes moyennes et d’amplitudes faibles. Les gains de chaque
groupe peuvent alors être modifiés séparément.
Quelles sont les raisons de ce choix ? Cette approche permet de redéfinir les
caractéristiques d’un son de manière originale et efficace. Si le gain des moyennes et
faibles amplitudes est diminué, de manière à renforcer les fortes amplitudes, le son produit
sera plus doux. Si les moyennes amplitudes sont accentuées par rapport aux fortes et
faibles amplitudes le son gagnera en profondeur, en dynamique et en épaisseur. Si les
faibles amplitudes sont renforcées le son sera plus métallique, plus dur et plus percutant.
Les contrôles sont expliqués ci après dans le paragraphe intitulé Référence.
GRM Tools ST VST • Manuel de l'utilisateur • Version PC
Page 12
Pour commencer
On suppose que l’utilisateur est familiarisé avec la manipulation des applications VST,
l’importation et l’enregistrement d’un son sur une piste mono ou stéréo, l’accès aux
différentes fenêtres et l’insertion des plug-ins VST. Appliquez les exemples suivants sur
des sons percussifs ou des sons à large bande.
La fenêtre spectrale
Lancez la lecture. Observez les deux courbes qui apparaissent dans la 'fenêtre spectrale'.
La première représente le spectre du son d’origine en jaune, rouge et bleu ; les
segments jaunes correspondent aux composantes d’amplitudes fortes, les segments
rouges aux composantes d’amplitudes moyennes et les bleus aux amplitudes faibles.
La seconde courbe de couleur grise représente le spectre du son transformé.
Les curseurs
Repérez les deux curseurs horizontaux dans la fenêtre spectrale. Ils la traversent
horizontalement. Le curseur supérieur est orange, le curseur inférieur est bleu gris.
Tirez le curseur orange vers le haut de la fenêtre.
En déplaçant le curseur horizontal vers le haut, la zone supérieure de la fenêtre
correspondant aux composantes d’amplitude élevée se réduit. La portion colorée en
jaune de la représentation graphique du spectre diminue, ce qui signifie que moins de
composantes du son original sont considérées appartenir à la catégorie d’amplitude
élevée. En déplaçant le curseur vers le haut, le son va s’assourdir et s’adoucir
sensiblement.
Déplacez maintenant le curseur orange vers le bas.
La zone supérieur de la fenêtre s’agrandit tandis que la portion du spectre colorée en
jaune est plus visible, ce qui signifie que davantage de composantes du son original sont
considérées appartenir à la catégorie des amplitudes élevées. Le son est plus vif et plus
fort.
Déplacez maintenant le curseur gris vers le bas.
Le changement affecte le nombre de composantes qui sont considérées appartenir aux
catégories d’amplitude moyenne et faible.
GRM Tools ST VST • Manuel de l'utilisateur • Version PC
Page 13
Repérez maintenant les deux curseurs verticaux situés aux extrémités droite et gauche de
la fenêtre spectrale. Déplacez légèrement le curseur situé à gauche vers la droite, de
manière à l’éloigner de la limite gauche de la fenêtre spectrale. Déplacez aussi le curseur
situé à l’extrême droite vers la gauche en l’éloignant du bord droit de la fenêtre spectrale.
Les fréquences sont représentées dans l’ordre croissant de gauche à droite dans la fenêtre
spectrale. L’espace compris entre les deux curseurs verticaux détermine la gamme de
fréquence qui sera traitée. La courbe grise, correspondant au résultat du traitement,
n’apparaît que dans cette zone.
Les potentiomètres 'levels' et le menu 'bands'
Repérez les trois potentiomètres à droite de la fenêtre spectrale De gauche à droite, les
potentiomètres marqués w, m et s, contrôlent le gain des groupes d’amplitude faible
(weak), moyenne (medium) et élevée (strong).
Repérez le menu bands au dessus des potentiomètres. Sélectionnez la valeur '1'.
Déplacez le potentiomètre de droite (s) vers le haut.
Les instants forts du sons sont amplifiés. Il n’y a pas de modification du timbre, car le
son est traité en une seule bande de fréquence. Sélectionnez la valeur '32' pour le
paramètre bands. Le son va s’adoucir et s’amollir, car maintenant seules les
composantes spectrales fortes vont être amplifiées, les autres restant inchangées.
L’effet est encore plus sensible pour une valeur de bands de '1024'. Il peut être utile de
baisser le potentiomètre m pour avoir un effet encore plus prononcé.
Recommencez les mêmes manipulations avec le potentiomètre m.
Remarquez qu’avec une valeur de bands égale à '1', on joue sur la dynamique du son,
alors qu’avec des valeurs supérieures on joue sur sa brillance. Cela vient de
l’augmentation de la sélectivité en fréquence qui permet un contrôle plus fin sur le
timbre.
Expérimentez maintenant avec le potentiomètre w.
En augmentant sa valeur, il est possible de mettre en évidence des composantes du son
de très faible amplitude qui sont masquées dans le son original. Il est même possible de
ne garder que celles-ci en mettant à zéro les potentiomètres m et s.
Notez que pour les valeurs les plus élevées du paramètre bands, l’effet de brillance des
potentiomètres de gauche et du milieu est encore plus marqué. En travaillant l’équilibre des
potentiomètres de différentes manières, il est possible d’obtenir une large palette d’effets
qui vont de la mise en valeur la plus délicate aux transformations les plus radicales.
GRM Tools ST VST • Manuel de l'utilisateur • Version PC
Page 14
En Résumé
Notez bien que les curseurs de la fenêtre spectrale, le choix du nombre de bandes et les
potentiomètres affectent chacun le son de manière différente.
Les curseurs permettent de définir la portion du son qui sera traitée. Il est conseillé de
commencer chaque nouvelle session avec des positions de curseurs équitablement
réparties et la gamme de fréquence la plus large, puis de la restreindre au fur et à
mesure du travail.
Le choix du paramètre bands permet une grande variété de modifications de la plus
légère à la plus radicale. En général avec la valeur '1', le timbre du son traité restera très
proche du timbre original, le traitement se comportant comme un
compresseur/expanseur classique. L’augmentation de cette valeur va de pair avec une
résolution fréquentielle plus fine et les transformations du son seront plus marquées. Si
le but recherché consiste à renforcer un son, mieux vaut commencer avec la valeur '1',
pour l’augmenter progressivement. Si l’objectif est une transformation de timbre, mieux
vaut choisir des valeurs élevées.
Les potentiomètres levels contrôlent l’amplitude du traitement. En général le
renforcement des composantes de faible amplitude entraînera une transformation plus
marquée qu’un travail sur l’équilibre entre les composantes d’amplitude élevée et
moyenne.
Enregistrez les réglages dans des presets et jouez la séquence avec le Superslider. Reportez
vous à la page des Contrôles communs pour davantage d’informations sur ces contrôles.
Référence
la fenêtre spectrale. Cette fenêtre affiche les représentations spectrales du son avant et
après traitement. L’axe horizontal représente les fréquences de 0 Hz à 22,05 kHz (à 44,1
kHz de fréquence d’échantillonnage) ou 24 kHz (à 48 kHz de fréquence d’échantillonnage).
Le spectre du son d’origine est coloré. Le spectre du son traité est grisé.
La fenêtre est divisée en trois sections, supérieure, intermédiaire et inférieure qui sont
définies par deux curseurs horizontaux. La zone située au dessus du curseur orange
correspond aux composantes spectrales d’amplitude élevée, la zone entre les curseurs
orange et gris aux composantes spectrales d’amplitude moyenne tandis que la zone
située sous le curseur gris aux composantes spectrales d’amplitude faible. Pour une
meilleure visualisation le spectre du son d’origine est coloré en jaune, rouge et bleu, le
jaune identifiant les composantes élevées, le rouge les moyennes et le bleu les
composantes faibles.
GRM Tools ST VST • Manuel de l'utilisateur • Version PC
Page 15
Déplacez le curseur orange vers le haut ou vers le bas pour modifier les groupes de
forte et moyenne amplitude. Déplacez le curseur gris vers le haut ou le bas pour
modifier les groupes de moyenne et faible amplitude. Notez les changements de couleur
dans l’affichage du spectre.
Il y a également deux curseurs verticaux positionnés par défaut sur les bords gauche et
droit de la fenêtre spectrale. Les curseurs verticaux définissent la gamme de fréquence
du traitement.
Déplacez les deux curseurs verticaux afin de déterminer la gamme de fréquence à traiter.
levels. Ces potentiomètres ajustent le niveau de chaque groupe d’amplitude tels qu’ils ont
été définis dans la fenêtre spectrale. Le potentiomètre de gauche w contrôle les amplitudes
faibles, le potentiomètre du centre m les amplitudes moyennes et le potentiomètre s de
droite les amplitudes élevées.
sm. Cette fonction permet de créer un effet de 'legato' entre les changements de timbre du
son transformé. Quand la valeur de sm est proche de 100, les changements de niveau et de
timbre seront adoucis. A 100 en fonction du son utilisé, il peut y avoir un effet de gel du
traitement. Sur des valeurs élevées, les changements se produiront très lentement.
bands. Ce paramètre contrôle la résolution et la précision du traitement en fréquence.
Quand la valeur 1 est sélectionnée, le son d’origine est traité en une unique bande de
fréquence, et les changements en amplitude, contrôlés par potentiomètres, s’appliquent de
la même façon à toutes les composantes spectrales du son. Avec des valeurs supérieure à 1,
le son d’origine est décomposé selon le nombre de bandes choisi et les modifications
d’amplitude s’appliquent indépendamment aux composantes spectrales de chaque bande.
gain. Ce paramètre contrôle le niveau du signal de sortie de –96 à +12 dB.
mix. Ce paramètre contrôle l’équilibre entre le son d’origine et le son traité. A 100% on
n’entend que le son traité. A 0% le son d’origine seulement.
GRM Tools ST VST • Manuel de l'utilisateur • Version PC
Page 16
Equalize
Ce plugin vous permet de contrôler dynamiquement le contenu spectral d’un son. En version
stéréo, le plugin peut contrôler les courbes d’égalisation des canaux gauche et droite de
manière indépendante ou coordonnée.
Comment ça marche ?
Equalize est un égaliseur graphique à 31 bandes en 1/3 d’octave suivant la norme iso. Une
combinaison efficace du clavier et de la souris permet une manipulation facile et rapide de
la courbe d’égalisation représentée par 31 potentiomètres.
GRM Tools ST VST • Manuel de l'utilisateur • Version PC
Page 17
Pour commencer
On suppose que l’utilisateur est familiarisé avec la manipulation des applications VST,
l’importation et l’enregistrement d’un son sur une piste mono ou stéréo, l’accès aux
différentes fenêtres et l’insertion des plug-ins VST. Suivez les indications suivantes en
utilisant un son riche à large bande.
Lancez la lecture.
Utilisez le lien élastique pour créer la courbe d’égalisation. Pressez la touche [Ctrl] en
déplaçant la souris latéralement. Remarquez l’apparition d’un lien élastique entre le
curseur de la souris et le bouton du potentiomètre. En gardant la souris au même niveau
que le potentiomètre, déplacez le curseur de la souris de bas en haut et de haut en bas sur
l’écran. Remarquez que seulement quelques potentiomètres vont se déplacer. Maintenant,
déplacez la souris latéralement en l'écartant largement du potentiomètre. Notez que
d'autres potentiomètres se déplacent. Notez aussi que le lien élastique peut être un outil
très puissant pour créer une courbe d’égalisation régulière.
Déplacez la courbe d’égalisation vers des fréquences plus basses ou plus élevées. Appuyez
simultanément sur les touches [Control] et [Shift] en déplaçant la souris horizontalement. La
courbe d’égalisation se déplace latéralement en suivant les mouvement de la souris. Notez
que ce déplacement est cyclique, les valeurs disparaissant à une extrémité de la gamme
des fréquences apparaissent à l'autre extrémité.
Déplacez plusieurs curseurs ensemble. Selectionnez-en quelques uns en maintenant la
touche [Alt] appuyée puis déplacez la souris dans la fenêtre des potentiomètres. remarquez
alors que les potentiomètres sélectionnés se déplacent ensemble.
Enregistrez les réglages dans des presets et jouez la séquence avec le Superslider. Reportez
vous à la page des Contrôles communs pour davantage d’informations sur ces contrôles.
Référence
31 potentiomètres. La position verticale de chaque potentiomètre indique le niveau, de
–96dB à +12dB, d’une bande de fréquence d’1/3 d’octave. Notez que le gain unité est
marqué par une ligne horizontale aux 2/3 de la fenêtre des potentiomètres.
Réinitialisation des potentiomètres à 0 dB. Pressez la touche [Control] et cliquez
n’importe où dans la fenêtre des potentiomètres.
Contrôle indépendant de chaque potentiomètre. Cliquez sous ou au dessus d’un
curseur ou sur celui-ci et déplacez le vers le niveau souhaité.
GRM Tools ST VST • Manuel de l'utilisateur • Version PC
Page 18
Contrôle global des potentiomètres. Appuyez sur la touche [Shift] afin d’activer le lien
élastique tout en déplaçant le potentiomètre. Plus la souris est éloignée du
potentiomètre sélectionné, plus le nombre de potentiomètres activés est important.
Notez que plus le lien élastique est long, plus la courbe d'égalisation est régulière.
Déplacement horizontal de tous les potentiomètres. Appuyez simultanément sur les
touches [Control] et [Shift] en déplaçant la souris horizontalement. Notez l’effet cyclique
de repliement entre le dernier et le premier potentiomètre. En déplaçant la souris vers
la gauche, par exemple, la valeur de chaque potentiomètre sera transférée au
potentiomètre précédent et la valeur du potentiomètre situé le plus à gauche dans la
fenêtre sera transférée au dernier potentiomètre sur la droite.
Contrôle simultané de plusieurs potentiomètres. Sélectionnez les potentiomètres
choisis pour la manipulation en appuyant sur la touche [Alt] et en cliquant
simultanément sur le curseur du potentiomètre. Une barre clignotante jaune apparaît
sur le bouton. Déplacez ensuite le groupe de potentiomètres en tirant l’un d’eux à un
niveau différent. Pour désélectionner les potentiomètres, cliquez n’importe où dans la
fenêtre.
level. Ce potentiomètre contrôle le niveau de sortie de - 96dB à 12dB.
band. Ce champ numérique indique la fréquence centrale de la bande en train d’être
modifiée.
gain. Ce champ numérique indique la valeur du gain appliqué à la bande en train d’être
modifiée.
Equalize Stereo. Dans la version stéreo de ce plugin, affichée sur la page suivante, le
contrôle indépendant ou simultané des courbes d’égalisation des canaux de droite et de
gauche est possible.
GRM Tools ST VST • Manuel de l'utilisateur • Version PC
Page 19
l -> r. Cliquez ce bouton pour copier la courbe d’égalisation du canal gauche vers le
droit.
r -> l. Cliquez ce bouton pour copier la courbe d’égalisation du canal droit vers le
gauche.
flip. Cliquez ce bouton pour échanger les courbes d’égalisation d’un canal à l’autre.
link. Cliquez ce bouton pour contrôler simultanément les courbes d’égalisation des deux
canaux.
GRM Tools ST VST • Manuel de l'utilisateur • Version PC
Page 20
FreqWarp
Utilisez ce plug-in pour transformer des sons en réorganisant librement ses composantes
fréquentielles.
Comment ça marche ?
Remarquez sur la copie d’écran ci-dessus la barre horizontale input sous la fenêtre de
contrôle , et la barre verticale output à sa gauche. Notez aussi la ligne courbe qui traverse
la fenêtre, chaque segment étant relié à l’autre par un point charnière.
La barre input placée sous la fenêtre de contrôle affiche le spectre de fréquence du son
original selon un axe de fréquence croissant de gauche à droite. L’intensité des
composantes spectrale est représentée par des couleurs. De même, la barre verticale
output affiche le spectre du son traité selon un axe croissant de bas en haut.
La courbe affichée dans la fenêtre de contrôle définit la transformation qui sera appliquée
au spectre. Si c’est une droite diagonale, il n’y a pas de modification. Chaque point de la
courbe associe alors à une fréquence du signal d’entrée la même fréquence dans le signal
de sortie. En cliquant dans la fenêtre de contrôle, on crée un point charnière à un endroit
donné qui va associer à une fréquence du son original une fréquence différente dans le son
transformé. Ainsi le spectre du son original est transformé de façon continue et on peut
obtenir des modifications de timbre radicales.
GRM Tools ST VST • Manuel de l'utilisateur • Version PC
Page 21
Les contrôles sont expliqués ci après dans le paragraphe intitulé Reference.
Pour commencer
On suppose que l’utilisateur est familiarisé avec la manipulation des applications VST,
l’importation et l’enregistrement d’un son sur une piste mono ou stéréo, l’accès aux
différentes fenêtres et l’insertion des plug-ins VST. Suivez les indications suivantes en
utilisant un son harmonique et riche.
Pendant le travail en cours, n’oubliez jamais que de petits changements peuvent induire des
résultats spectaculaires. Avant de commencez assurez-vous que la courbe de contrôle,
aussi appelée 'ligne de transfert', n’est pas segmentée; si c’est le cas, cliquez n’importe où
dans la fenêtre de contrôle en pressant la touche [Control] pour la réinitialiser à la droite
diagonale.
La ligne de transfert
Lancez la lecture. remarquez que les composantes spectrales du son original et du son
transformé, indiquées sur les barres d’affichage, sont identiques. Placez le curseur de la
souris n’importe où sur la ligne ou dans la fenêtre de contrôle et cliquez.
Un point charnière est créé.
Repérez à droite de l’écran une barre verticale noire où sont affichées des valeurs. Notez
les valeurs de freq in et de freq out..
Ces valeurs indiquent les deux fréquences du point charnière relatives au son original et
au son traité.
Déplacez maintenant le point charnière vers la gauche de manière à baisser la valeur
affichée pour freq in. Déplacez le vers le haut de manière à augmenter la valeur affichée
pour freq out.
GRM Tools ST VST • Manuel de l'utilisateur • Version PC
Page 22
Vous venez de 'transposer' une fréquence du son orignal vers une valeur différente dans
le son traité.
Suivez la même procédure pour créer de nouveaux points charnières à différents endroits
de la fenêtre. Puis effacez en un en le faisant glisser vers le haut ou le bas à l’extérieur de
la fenêtre de contrôle puis relâchez le bouton de la souris.
Réinitialisez la ligne de transfert en pressant la touche [Control] et en cliquant
n’importe où.
Sélectionnez maintenant le dernier point en haut à gauche en ayant soin de ne pas créer de
nouveau point charnière. En le déplaçant vers la gauche tout en le gardant en haut de la
fenêtre, on obtient une transposition de l’ensemble du son vers le haut. De même en le
déplaçant vers le bas tout en le maintenant à droite de la fenêtre, on obtient une
transposition vers le bas. Si ce point est ramené vers le centre de la fenêtre, on a un effet
de filtrage passe bas, car seule les fréquences basses du spectre original seront associées
au spectre de sortie.
Les autres contrôles
Déplacez le potentiomètre smooth vers la droite.
Notez que les modifications de timbre sont plus douces et plus progressives.
Dans le menu bands, changez le nombre de bandes de 1024 à 128 en cliquant sur le chiffre
et en déplaçant le curseur de la souris vers le haut.
Notez que les attaques sont plus franches et le son brouillé. Sélectionnez ensuite la
valeur 1024, ou supérieure, et notez que le son est plus propre mais pouvant présenter
des effets de phasing ou de courte réverbération.
Enregistrez les réglages dans des presets et jouez la séquence avec le Superslider.
Reportez vous à la page des Contrôles communs pour davantage d’informations sur ces
contrôles.
Référence
La ligne de transfert. La ligne de transfert prend la forme d’une ligne segmentée ou d’une
courbe qui définit la transformation appliquée au spectre, et donc au timbre. Elle associe à
chaque fréquence du son original une nouvelle fréquence dans le son traité. La répartition
des fréquences sera donc modifiée. La définition de cette ligne de transfert se fait en
GRM Tools ST VST • Manuel de l'utilisateur • Version PC
Page 23
utilisant des points charnières.
Créer un nouveau point charnière. Cliquez dans la fenêtre de contrôle à l’endroit où
vous souhaitez positionner un point charnière. Vous pouvez aussi cliquer n’importe où
sur la ligne de transfert. Le dernier point sélectionné apparaît en rouge.
Réinitialiser un point charnière. Pour réinitialiser un point charnière sur la diagonale,
maintenez la touche [Control] appuyée et cliquez sur le point charnière.
Déplacer un point charnière. Cliquez sur le point charnière et déplacez le. Attention :
un point charnière ne peut être déplacé horizontalement au delà d’un point charnière
adjacent.
Déplacer un point charnière au moyen de l’affichage numérique : voir plus bas les
rubriques freq in et freq out.
Déplacer un ensemble de points charnières. Sélectionnez l’un des points de
l’ensemble souhaité en maintenant la touche [Alt] appuyée et en cliquant sur le point.
Un petit point noir apparaît sur le point charnière. Pour déplacer un ensemble de points,
maintenez appuyée la touche [Control] + [Shift] et déplacez le curseur de la souris.
Attention : l’ensemble des points charnières suivra le mouvement de la souris, mais sera
limité dans son mouvement horizontal par les points existants. Pour desélectionner un
point charnière, maintenez la touche [Shift] appuyée et cliquez sur le point.
Placer un point charnière à 0Hz ou 22,05 kHz. Pour placer un point à la fréquence
minimum ou maximum, déplacez le très légèrement en dehors de la fenêtre de contrôle
(moins de 20 pixels). En relâchent la souris, le point se positionnera exactement sur le
bord de la fenêtre. Ces valeurs sont utiles pour retrouver les positions de début et de fin
de la ligne de transfert.
Effacer un point charnière. Déplacer franchement le point charnière à l’extérieur de la
fenêtre de contrôle (plus de 20 pixels) puis relâchez le bouton de la souris. La ligne
reprendra instantanément forme sans le point charnière éliminé.
Réinitialiser par défaut la ligne de transfert en position diagonale. Cliquez n’importe
où dans la fenêtre de contrôle en pressant la touche [Alt].
gain. Ce potentiomètre contrôle le niveau global du signal de –96 dB à +12dB.
mix. Ce potentiomètre contrôle l’équilibre entre le signal source et le signal traité. A 100%,
on n’entend que le son traité, à 0% seulement le son source.
smooth. Pour créer un effet legato et adoucir les variations brutales de timbre. Lorsque le
potentiomètre smooth se rapproche de la valeur 100, les variations de timbre et
GRM Tools ST VST • Manuel de l'utilisateur • Version PC
Page 24
d’amplitude du signal original sont très adoucies. On obtient alors un effet de réverbération
pouvant aller jusqu’à un gel complet du son pour la valeur 100.
bands. Permet de choisir la résolution en fréquence du traitement de 128 à 4096 bandes
spectrales.
Lorsqu’on utilise des valeurs peu élevées pour une plus grande précision temporelle, on
obtient des attaques plus vives et des changements plus marqués, mais le son peut être
brouillé.
Lorsqu’on utilise des valeurs élevées pour une meilleure précision de fréquence, on
obtient une bonne qualité de timbre mais des effets de phasing ou de courte
réverbération, ainsi qu’un adoucissement des attaques peuvent apparaître.
scale. La gamme des fréquences qui seront traitées par la ligne de transfert s’échelonne de
0Hz dans le coin inférieur gauche à 22050 Hz dans le coin supérieur droit de la fenêtre de
contrôle. scale définie la répartition des fréquences dans cette gamme. Dans la fenêtre de
contrôle, trois lignes à 100, 1000 et 5000 Hz en donnent une indication graphique. Les
valeurs possibles sont :
linear. Les fréquences sont réparties linéairement dans la fenêtre de contrôle. Le centre
de la fenêtre correspond à 11,025 kHz, c’est à dire à la moitié de la fréquence
maximum. Ce réglage doit être utilisé quand on veut garder le caractère harmonique
d’un son. La ligne à 100 Hz n’apparaît pas, car elle se confond avec les bords gauche et
bas de la fenêtre. Un contrôle précis dans les basses fréquences est donc difficile, sinon
impossible. Les réglages suivant résolvent ce problème.
log A. La répartition des fréquences suit une loi logarithmique afin d’avoir une meilleure
précision en basse fréquence. Le centre de la fenêtre de contrôle correspond à 3675 Hz.
La moitié inférieure de la courbe permet de contrôler les fréquences de moins de 3,6
kHz.
log B. La répartition des fréquences suit une loi logarithmique plus forte que la
précédente. Le centre de la fenêtre de contrôle correspond à 1837 Hz. La moitié
inférieur de la courbe permet de contrôler les fréquence de moins de 1,8 kHz, et donc
d’avoir une précision en basse fréquence beaucoup plus importante.
interpolation. Définit le type de courbe entre les points charnières.
linear. Les points charnières sont reliés par des droites.
curve. Les points charnières sont reliés par des courbes. Attention : des points trop
proches l’un de l’autre peuvent produire des courbes d’amplitudes exagérées.
GRM Tools ST VST • Manuel de l'utilisateur • Version PC
Page 25
quality. Définit la qualité du traitement.
Utilisez LowRes si les ressources du processeur ne sont pas suffisantes pour supporter
une haute résolution.
Utilisez HighRes pour une meilleure qualité du traitement.
freq in. Affiche la valeur de la fréquence du son source qui correspond au point charnière
sélectionné. La fréquence affichée dépend des réglages préalables de scale. Attention : la
valeur affichée peut également être utilisée pour changer la position horizontale d’un point
charnière.
Changement de la position horizontale d’un point charnière. Cliquez sur la valeur
affichée et déplacez la souris vers le bas ou vers le haut. Attention : l’incrément de 1 Hz
peut empêcher de constater un effet visuel sur la position du point charnière, mais
permet d’obtenir des modifications très fines et très subtiles du timbre. Pour augmenter
la valeur de l’incrément à 100Hz, appuyez sur la touche [control] en déplaçant la souris.
freq out. Ce menu affiche la valeur de fréquence du son traité qui correspond au point
charnière sélectionné. La valeur de fréquence affichée dépend des réglages préalables de
scale. Attention : la valeur affichée peut également être utilisée pour changer la position
verticale d’un point charnière.
Changement de la position verticale d’un point charnière. Cliquer sur la valeur affichée
et déplacez la souris soit vers le haut, soit vers le bas. Attention : l’incrément de 1 Hz
peut empêcher de constater un effet visuel sur la position du point charnière, mais
permet d’obtenir des modifications tres fines et tres subtiles du timbre. Pour augmenter
la valeur de l’incrément à 100Hz, appuyez sur la touche [control] en déplaçant la souris.
GRM Tools ST VST • Manuel de l'utilisateur • Version PC
Page 26
FreqShift
Utilisez ce plugin pour transposer et modifier un son en combinant des effets de pitch-
shifting et pitch-scaling.
Comment ça marche ?
Ce plugin contient deux fonctions qui peuvent être utilisées ensemble ou séparément.
La fonction scale transpose un son en multipliant chaque composante spectrale par une
valeur constante.
La fonction shift, parfois décrite comme un modulateur en anneau à bande latérale unique,
ajoute une valeur constante à chaque composante spectrale. Cette fonction transforme un
son harmonique en son inharmonique.
Les contrôles sont expliqués ci après dans le paragraphe Référence.
GRM Tools ST VST • Manuel de l'utilisateur • Version PC
Page 27
Pour commencer
On suppose que l’utilisateur est familiarisé avec la manipulation des applications VST,
l’importation et l’enregistrement d’un son sur une piste mono ou stéréo, l’accès aux
différentes fenêtres et l’insertion des plug-ins VST. Suivez les indications suivantes en
utilisant un son harmonique ou un son instrumental simple.
Avant de commencer, effectuez les réglages ci-après :
Cliquez sur les boutons U/L à droite de la mention scale et de la mention shift afin de vous
assurer que les deux boutons sont réglés sur U (Unlock).
Pressez la touche [control] et cliquez n’importe où dans la fenêtre pour réinitialiser scale à
la valeur 0 et shift à la valeur 0.
Puis cliquez sur le bouton U/L à droite de shift pour afficher l’initiale L de Lock. Cela permet
de changer la valeur de scale tandis que celle de shift reste inchangée.
Scale
Lancez la lecture. Changez la valeur de scale en déplaçant de haut en bas le curseur en
forme de L rouge situé au milieu de la fenêtre.
Notez les changements de hauteur et de timbre suivant la position du curseur.
Cliquez sur la touche U/L à droite de la mention scale pour afficher le L de Lock. Cliquez sur
la touche U/L à droite de shift pour afficher le U de Unlock. Cela permet de changer la
valeur de shift tandis que celle de scale reste inchangée.
Shift
Changez la valeur de shift en déplaçant le curseur de gauche à droite.
Notez l’effet de transposition du son et les modifications de timbre qui sont beaucoup
plus importantes que celles obtenues avec le paramètre scale. De plus, en déplaçant le
curseur vers la gauche, il est possible d’éliminer les harmoniques les plus basses et de
générer de nouvelles fréquences fondamentales.
Enregistrez les réglages dans des presets et jouez la séquence avec le Superslider.
Reportez vous à la page des Contrôles communs pour davantage d’informations sur ces
contrôles.
GRM Tools ST VST • Manuel de l'utilisateur • Version PC
Page 28
Référence
scale. Permet de sélectionner une valeur entre 0,5 et 2 qui sera utilisée pour multiplier la
fréquence de chaque composante spectrale et obtenir une transposition.
Une valeur supérieure à 1 transposera vers le haut chaque composante spectrale. Une
valeur égale à 2 transposera chaque composante à l’octave supérieur.
Une valeur inférieure à 1 transposera vers le bas chaque composante spectrale. Une
valeur égale à 0,5 transposera chaque composante à l’octave inférieur.
Pour verrouiller la valeur choisie, cliquez sur le bouton U/L à droite de l’affichage
numérique de manière à afficher l’initiale L. Pour pouvoir changer les valeurs, affichez le U.
shift. Permet de sélectionner une valeur entre –4000 et +4000 Hz afin de la retirer ou de
l’ajouter à chacune des composantes spectrales du son original.
Pour verrouiller la valeur choisie, cliquez sur le bouton U/L à droite de l’affichage
numérique de manière à afficher l’initiale L. Pour pouvoir changer les valeurs, affichez le U.
bands. Permet de choisir la résolution en fréquence du traitement de 128 à 4096 bandes
spectrales.
Lorsqu’on utilise des valeurs peu élevées pour une plus grande précision temporelle, on
obtient des attaques plus vives et des changements plus marqués, mais le son peut être
brouillé.
Lorsqu’on utilise des valeurs élevées pour une meilleure précision de fréquence, on
obtient une bonne qualité de timbre mais des effets de phasing ou de courte
réverbération, ainsi qu’un adoucissement des attaques peuvent apparaître.
2DController. Déplacez le curseur verticalement pour le contrôle de scale et
horizontalement pour le contrôle de shift. Pour réinitialiser scale à 1 et shift à 0, pressez la
touche [Alt] et cliquez n’importe où dans la fenêtre.
mix. Ce potentiomètre contrôle l’équilibre entre le son source et le son traité. A 100% seul
le son traité est audible tandis qu’à 0% seul le son source peut être entendu.
GRM Tools ST VST • Manuel de l'utilisateur • Version PC
Page 29
Vous aimerez peut-être aussi
- GRM Tools Evolution - FRDocument31 pagesGRM Tools Evolution - FRNils Van der PlanckenPas encore d'évaluation
- GRM Tools Classic - FRDocument42 pagesGRM Tools Classic - FRvincent216Pas encore d'évaluation
- GRM Tools Classic FRDocument42 pagesGRM Tools Classic FRTanguy PocquetPas encore d'évaluation
- Manuel - Utilisation - Classic TDMDocument33 pagesManuel - Utilisation - Classic TDMPeter RayanPas encore d'évaluation
- Groove Agent SE 5 Groove Agent SE FRDocument153 pagesGroove Agent SE 5 Groove Agent SE FRRasim_Biyikli_2050Pas encore d'évaluation
- 203 - Delphi 2020.Document2 pages203 - Delphi 2020.arabtalhaoui10Pas encore d'évaluation
- TutorialDocument24 pagesTutorialjp_rabiPas encore d'évaluation
- Theremino Spectrometer Help FRADocument18 pagesTheremino Spectrometer Help FRAshiwam birajdarPas encore d'évaluation
- OBD2 TRW Notice D'utilisation 5.0.0Document214 pagesOBD2 TRW Notice D'utilisation 5.0.0jeanpaul CAYTANPas encore d'évaluation
- Modes D'emploi Des GRM Tools en FrançaisDocument35 pagesModes D'emploi Des GRM Tools en Françaisjeandoran000Pas encore d'évaluation
- Notice Dutilisation MMT V7Document15 pagesNotice Dutilisation MMT V7red lemPas encore d'évaluation
- DocumentationDocument18 pagesDocumentationStacey Ware100% (2)
- Installation Et Configuration de PRTGDocument55 pagesInstallation Et Configuration de PRTGgede100% (1)
- INSTALLATION DU LOGICIEL - Il Est Important Que Le Cordon Ne Soit Pas Connecté Pendant Cette Étape.Document17 pagesINSTALLATION DU LOGICIEL - Il Est Important Que Le Cordon Ne Soit Pas Connecté Pendant Cette Étape.khadim gueyePas encore d'évaluation
- 2-Initiation À FCDocument6 pages2-Initiation À FCOtman OtoPas encore d'évaluation
- MDE GT Synchro 4085 PDFDocument34 pagesMDE GT Synchro 4085 PDFerro_tercerosPas encore d'évaluation
- Cours Optimisation TS2Document6 pagesCours Optimisation TS2Mohamed SouissiPas encore d'évaluation
- Presentation-rotronics-KRONOS4 P 08 04Document9 pagesPresentation-rotronics-KRONOS4 P 08 04midou261283Pas encore d'évaluation
- Scan Master ELM FRDocument21 pagesScan Master ELM FRChato HTPas encore d'évaluation
- Prise en Main PcVueDocument70 pagesPrise en Main PcVuePierre Bajzak100% (1)
- Affichage Et Configuration Des ParamètresDocument32 pagesAffichage Et Configuration Des ParamètresAliHabesPas encore d'évaluation
- MsconfigDocument5 pagesMsconfigFabien LebaigneurPas encore d'évaluation
- CRE Special Car Quick Start GuideDocument23 pagesCRE Special Car Quick Start GuideWarren MorsePas encore d'évaluation
- AlarmaDocument36 pagesAlarmagranaviPas encore d'évaluation
- Camworks Manuel UtilisateurDocument140 pagesCamworks Manuel UtilisateurSidi Rach60% (5)
- CS F 22Document24 pagesCS F 22Imad SimoPas encore d'évaluation
- Philips Lc7.2e LBDocument14 pagesPhilips Lc7.2e LBAouadi AbdellazizPas encore d'évaluation
- Initiation Simulation AnalogiqueDocument6 pagesInitiation Simulation Analogiqueفدوى غانيPas encore d'évaluation
- Résumé SSIDocument23 pagesRésumé SSIbeautiful mindPas encore d'évaluation
- Simo AxeDocument9 pagesSimo Axejabrane jabranePas encore d'évaluation
- Steinberg Nuendo Live - Manual (FR)Document33 pagesSteinberg Nuendo Live - Manual (FR)paulpardonPas encore d'évaluation
- Manuel PRTGDocument19 pagesManuel PRTGapi-286474241100% (3)
- Console System-WPS OfficesDocument4 pagesConsole System-WPS Officesludovicnyam500Pas encore d'évaluation
- TAB-14 Controller Card Replacement Type UCSA-UCSBDocument31 pagesTAB-14 Controller Card Replacement Type UCSA-UCSBAmirouche BenlakehalPas encore d'évaluation
- SPSS V 17 Site License Installation Instructions - FrenchDocument6 pagesSPSS V 17 Site License Installation Instructions - FrenchDevin GarrettPas encore d'évaluation
- 3630323833Document7 pages3630323833Ali ChababPas encore d'évaluation
- MMGDocument43 pagesMMGAlif FaqihPas encore d'évaluation
- software twin_pdfDocument26 pagessoftware twin_pdfpmcisissenguePas encore d'évaluation
- Initiation Simulation AnalogiqueDocument6 pagesInitiation Simulation AnalogiqueAzer RezaPas encore d'évaluation
- Guide D Installation Mastercam 2018Document10 pagesGuide D Installation Mastercam 2018abdelghaniPas encore d'évaluation
- Tester Les Programmes: Fonctions de Mise en ServiceDocument1 pageTester Les Programmes: Fonctions de Mise en Servicejabrane jabranePas encore d'évaluation
- TP MastercamDocument23 pagesTP MastercamFajjeri HadilPas encore d'évaluation
- Mode d'emploi fr 05Document20 pagesMode d'emploi fr 05marko.dragarPas encore d'évaluation
- Guide Chromera 2012 05 10Document40 pagesGuide Chromera 2012 05 10Philippe Boniteau100% (1)
- Notice PDFDocument21 pagesNotice PDFAime CoulibalyPas encore d'évaluation
- Winjall Opérations Sur Les Calculateurs - V110Document10 pagesWinjall Opérations Sur Les Calculateurs - V110monfray teddyPas encore d'évaluation
- Geeetech Prusa I3 ProW User Manual FrenchDocument34 pagesGeeetech Prusa I3 ProW User Manual FrenchNicolas ChevallierPas encore d'évaluation
- OMNITREND Center Installation LIT-82.201 122018 FRDocument32 pagesOMNITREND Center Installation LIT-82.201 122018 FRlakimPas encore d'évaluation
- InfosDocument3 pagesInfosToxophilus TheLuckyPas encore d'évaluation
- Guide Flash Writer: Déroulement Du ProgrammeDocument6 pagesGuide Flash Writer: Déroulement Du ProgrammeRóbert IlcsikPas encore d'évaluation
- Aide Eobd FacileDocument26 pagesAide Eobd FacileYellan De ZimPas encore d'évaluation
- Langage ST Sous Unity Pro-Prise en MainDocument47 pagesLangage ST Sous Unity Pro-Prise en MainJean-Paul Cathalan100% (1)
- GMG ColorProof FRDocument2 pagesGMG ColorProof FRIdemco IdemcoPas encore d'évaluation
- Procedure Installation Mensura GeniusDocument52 pagesProcedure Installation Mensura GeniusGg100% (1)
- Artist Series Pen Display (2nd Gen) User Manual (French)Document18 pagesArtist Series Pen Display (2nd Gen) User Manual (French)orteil magiquePas encore d'évaluation
- HP EliteBook 1050 G1 - c06042583Document92 pagesHP EliteBook 1050 G1 - c06042583griko5Pas encore d'évaluation
- TP AutomgenDocument7 pagesTP AutomgenAmine BouchouchaPas encore d'évaluation
- FreeCAD | Projets de conception CAO: Construire des modèles CAO avancés étape par étapeD'EverandFreeCAD | Projets de conception CAO: Construire des modèles CAO avancés étape par étapePas encore d'évaluation
- Dépannage de l'impression 3D: Le manuel complet pour un dépannage rapide et facile de l'impression FDM 3DD'EverandDépannage de l'impression 3D: Le manuel complet pour un dépannage rapide et facile de l'impression FDM 3DPas encore d'évaluation
- Python pour les hackers : Le guide des script kiddies : apprenez à créer vos propres outils de hackingD'EverandPython pour les hackers : Le guide des script kiddies : apprenez à créer vos propres outils de hackingÉvaluation : 5 sur 5 étoiles5/5 (1)
- Classes de M.Electroacoustique 2017Document67 pagesClasses de M.Electroacoustique 2017Peter RayanPas encore d'évaluation
- CIEREC RechercheInfoMus+RIM LyonDocument26 pagesCIEREC RechercheInfoMus+RIM LyonPeter RayanPas encore d'évaluation
- Catalogue LexiconDocument12 pagesCatalogue LexiconPeter RayanPas encore d'évaluation
- Harpseasons 3Document8 pagesHarpseasons 3Peter RayanPas encore d'évaluation
- Acoustique Musicale Psychoacoustique BobDocument38 pagesAcoustique Musicale Psychoacoustique BobPeter Rayan100% (1)
- Audio Technica Micro TarifsDocument119 pagesAudio Technica Micro TarifsPeter RayanPas encore d'évaluation
- 2006 06 07 Le Son Et L Image - ChionDocument37 pages2006 06 07 Le Son Et L Image - ChionPeter RayanPas encore d'évaluation
- Patrice Ruhlmann Alias Tom Rhombe - ALBUMS CD 1 À 8 Sur YoutubeDocument2 pagesPatrice Ruhlmann Alias Tom Rhombe - ALBUMS CD 1 À 8 Sur YoutubePeter RayanPas encore d'évaluation
- Les 77 HAIKUS 俳句 Livre 1 de Peter Rayan (artiste numeric)Document22 pagesLes 77 HAIKUS 俳句 Livre 1 de Peter Rayan (artiste numeric)Peter RayanPas encore d'évaluation
- PETER RAYAN ART NUMERIC - YouTubeDocument2 pagesPETER RAYAN ART NUMERIC - YouTubePeter RayanPas encore d'évaluation
- Dienchan Reflexodrainage FRDocument16 pagesDienchan Reflexodrainage FRPeter RayanPas encore d'évaluation
- Cette Œuvre Est Hébergée Sur No Exposé Gratuit Sur La LittératureDocument55 pagesCette Œuvre Est Hébergée Sur No Exposé Gratuit Sur La LittératurePeter RayanPas encore d'évaluation
- Autres Formes Du Haïku - Association Francophone de HaïkuDocument13 pagesAutres Formes Du Haïku - Association Francophone de HaïkuPeter RayanPas encore d'évaluation
- Les 12 Massages Hemassens RelaxlogieDocument4 pagesLes 12 Massages Hemassens RelaxlogiePeter RayanPas encore d'évaluation
- Méridiens Du Visage Et de La Tête - Bien Être, Santé, Relaxation, Massage, Stress, Shiatsu, Qi Qong Phytothérapie, Remède de Grand-MèreDocument5 pagesMéridiens Du Visage Et de La Tête - Bien Être, Santé, Relaxation, Massage, Stress, Shiatsu, Qi Qong Phytothérapie, Remède de Grand-MèrePeter RayanPas encore d'évaluation
- Cgu CGV LatestDocument21 pagesCgu CGV LatestSouleymane DialloPas encore d'évaluation
- ARCODE Procédure de Réinitialisation de L'entrée enDocument3 pagesARCODE Procédure de Réinitialisation de L'entrée enmicrocheriet100% (1)
- Ann 1 FRDocument17 pagesAnn 1 FRStephanie YoungPas encore d'évaluation
- Mahout Machine Learning Pour Hadoop Par Bertrand DechouxDocument33 pagesMahout Machine Learning Pour Hadoop Par Bertrand DechouxAhmedPas encore d'évaluation
- TP01TSNDocument10 pagesTP01TSNademdzmglPas encore d'évaluation
- Festo CMMT EMMT PSIplus FR 202204Document12 pagesFesto CMMT EMMT PSIplus FR 202204martaodansleauPas encore d'évaluation
- Analyse de DonneesDocument482 pagesAnalyse de DonneesChecourish BabyPas encore d'évaluation
- 10 Offre CMRDocument30 pages10 Offre CMRMohammed ZizahPas encore d'évaluation
- UML 2 (Récupération Automatique)Document20 pagesUML 2 (Récupération Automatique)Raphael BalengPas encore d'évaluation
- COMPTE RENDU de FORMATION Initiation en Informatique Et Aux Logiciels de Base Koutiala Du 15 Au 19 Octobre 2012Document5 pagesCOMPTE RENDU de FORMATION Initiation en Informatique Et Aux Logiciels de Base Koutiala Du 15 Au 19 Octobre 2012Mohamed Alimou BarryPas encore d'évaluation
- Cours5 Uml Dcu Exos PDFDocument81 pagesCours5 Uml Dcu Exos PDFilyes adlaPas encore d'évaluation
- Sécurité Des SystèmesDocument4 pagesSécurité Des Systèmespourmoimdr3Pas encore d'évaluation
- Protocole IRA Cheick WPS OfficeDocument4 pagesProtocole IRA Cheick WPS OfficeBARRYPas encore d'évaluation
- TP4 - Validation Des ChampsDocument4 pagesTP4 - Validation Des ChampsGhassen AbdennajiPas encore d'évaluation
- Cour Adminstation Reseau Sous LinuxDocument4 pagesCour Adminstation Reseau Sous LinuxAbderrahmane WelePas encore d'évaluation
- SSL - TLSDocument29 pagesSSL - TLSTHOM THOMPas encore d'évaluation
- Correction2-WPS OfficeDocument3 pagesCorrection2-WPS OfficeNavi ForcePas encore d'évaluation
- Couche Physique Technique Transmission Csma CADocument9 pagesCouche Physique Technique Transmission Csma CAFadhilaCelinePas encore d'évaluation
- Exercices Autocad GratuitsDocument24 pagesExercices Autocad GratuitsSaraPas encore d'évaluation
- 12 Bonnes Raisons de Choisir Un ERPDocument1 page12 Bonnes Raisons de Choisir Un ERPALI JedidiPas encore d'évaluation
- Examen 1617Document3 pagesExamen 1617Loic GannoPas encore d'évaluation
- Mi05 L3lessons-Systemes Exploitation2Document23 pagesMi05 L3lessons-Systemes Exploitation2Mira AllaliPas encore d'évaluation
- Virtual Private Network (VPN) : Encadrer Par: PR - Youness BalboulDocument18 pagesVirtual Private Network (VPN) : Encadrer Par: PR - Youness Balboulismail boudzgzaouinPas encore d'évaluation
- Document FlatcamDocument45 pagesDocument FlatcamOUATTARA100% (2)
- Fiche Methode Creer Un Questionnaire D EnqueteDocument2 pagesFiche Methode Creer Un Questionnaire D EnqueteOuedraogoPas encore d'évaluation
- Cours: Architecture Des Ordinateurs: Faculté Des Sciences Exactes Département InformatiqueDocument58 pagesCours: Architecture Des Ordinateurs: Faculté Des Sciences Exactes Département InformatiqueIsmaël KansayePas encore d'évaluation
- Cours I2521 Calcul Numerique.v200Document6 pagesCours I2521 Calcul Numerique.v200Stéphane SantonPas encore d'évaluation
- Rapport PFE Haikel BelHaj Fraj PDFDocument102 pagesRapport PFE Haikel BelHaj Fraj PDFAymen TouihriPas encore d'évaluation
- Image Et Image de Soi - Faire de Son Image Un Atout Professionnel by Millecamps S. Millecamps S. ZDocument193 pagesImage Et Image de Soi - Faire de Son Image Un Atout Professionnel by Millecamps S. Millecamps S. Zmajiz maj100% (1)
- JARMOUMI Ayoub - Ingénieur RadioDocument2 pagesJARMOUMI Ayoub - Ingénieur RadioayoubPas encore d'évaluation