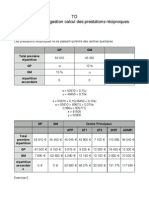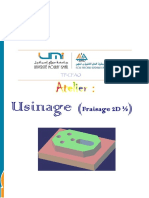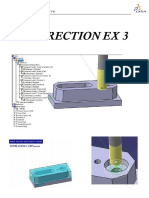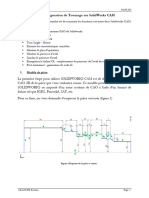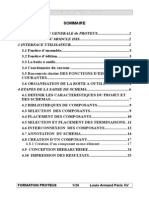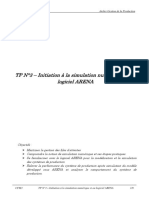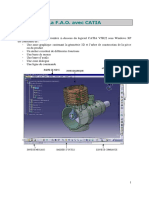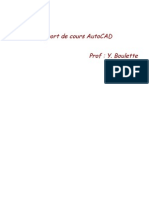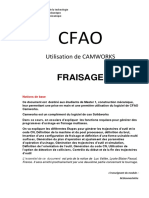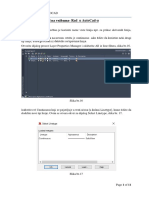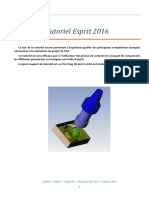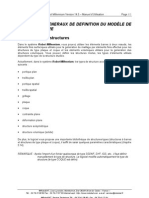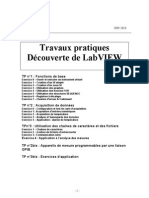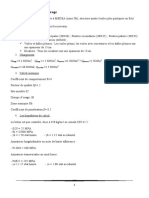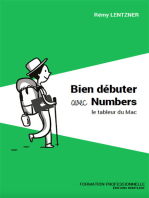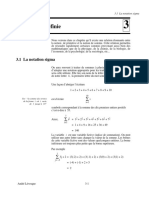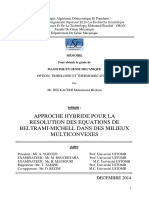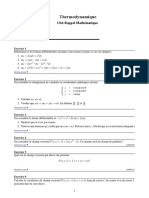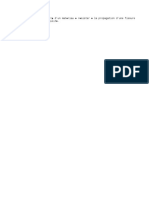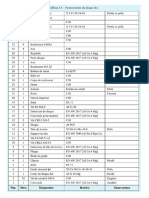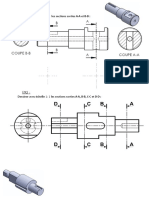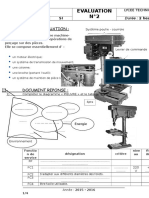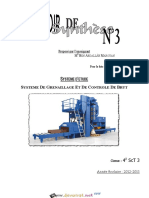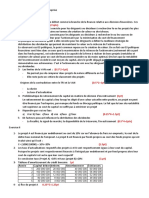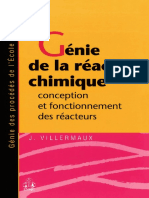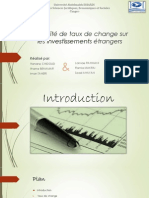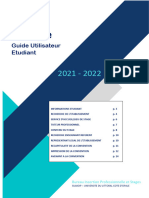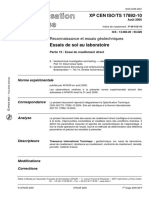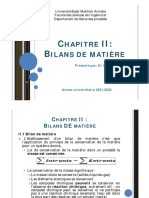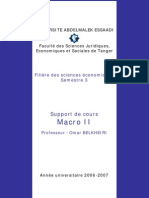Académique Documents
Professionnel Documents
Culture Documents
2-Initiation À FC
Transféré par
Otman OtoTitre original
Copyright
Formats disponibles
Partager ce document
Partager ou intégrer le document
Avez-vous trouvé ce document utile ?
Ce contenu est-il inapproprié ?
Signaler ce documentDroits d'auteur :
Formats disponibles
2-Initiation À FC
Transféré par
Otman OtoDroits d'auteur :
Formats disponibles
A-CHAIRI Etudiant SCIENCES INDUSTRIELLES POUR L’INGÉNIEUR TP Date : …..
Nom :………………………… FAO : Fabrication Assistée par Ordinateur **FeatureCam** Classe : ……..
1. Objectif :
S’initier au logiciel FeatureCam.
2. Etapes de Création d'une Pièce avec logiciel de FAO : FeatureCam
Le processus de création des pièces est détaillé point par
point dans la boîte à outils Etapes.
Etape 1 - Brut. L’assistant de Brut vous aide à définir la
forme et les dimensions du brut, sa matière, le zéro
programme et le système de coordonnées de modélisation
Etape 2 – Géométrie. Points, arcs, lignes et autres formes
utilisées pour décrire les pièces. Plusieurs outils
géométriques différents sont disponibles. La géométrie
peut aussi être importée depuis d'autres systèmes de CAO.
Etape 3 – Courbes. Formes constituées d’une ou plusieurs
lignes ou arcs. Pour les utilisateurs de FeatureMILL3D, il y
a aussi une étape Surfaces pour créer des surfaces 3D.
Etape 4 – Surfaces. Pour les utilisateurs de
FeatureMILL3D.
Etape 5 – Reconnaissance automatique. Pour les
utilisateurs du module de reconnaissance automatique.
Etape 6 – Features. Ce sont des opérations d’usinage
comme des poches, filetages,… Elles sont créées à partir
de courbes et de dimensions. Ces objets décrivent la pièce
en 3D et sont utilisés pour générer les parcours.
Etape 7 – Parcours d’outil. Les parcours d’outil sont
générés à partir de séries de features. Vous pouvez les simuler dans FeatureCam en filaire, en
ombrage 2D ou en ombrage 3Dsolide.
Etape 8 – Code CN. Les codes G spécifiques machine sont générés à partir des parcours
d’outil. Des post-processeurs sont fournis pour différentes armoires CN, et vous pouvez en
créer de nouveaux.
Personnaliser la Fabrication - FeatureCam automatise le processus de fabrication entier, et
vous pouvez personnaliser les paramètres du système, y compris les tables de
vitesses/avances, les outils,….
1/6– FAO-FeatureCam - ac.chairi@gmail.com
3. Boite de dialogue de Nouveau Document :
Quand vous lancez FeatureCAM, la Boîte de dialogue de Nouveau Document Pièce est la
première chose que vous voyez. Dans cette boîte de dialogue vous pouvez choisir d'ouvrir un
nouveau fichier pièce, ou de continuer à travailler sur un fichier existant.
Etape 1 ; Brut :
Le brut est la matière initiale dans laquelle vous usinez la pièce. Il peut être rectangulaire,
cylindrique, de forme générale extrudée, ou être un modèle solide. La forme du brut est
utilisée pour la Simulation 3D du parcours d’outil et le contrôle des dimensions des features de
fraisage comme les bossages. FeatureCAM dispose de tables d’avances/vitesses pour de
nombreuses matières brutes différentes, afin de pouvoir calculer automatiquement les
avances et les vitesses en fonction de la matière brute. L'Assistant de Brut fournit des
instructions pas à pas pour spécifier ou modifier la forme générale du brut, les dimensions du
brut, l’origine programme, et l'origine du système de coordonnées de modélisation.
Pour naviguer à travers l'assistant, entrez l'information désirée sur chaque page et cliquez
sur le bouton Suivant pour passer à la page suivante.
Etape 2 ; Géométrie :
Chaque pièce commence par un dessin initial. Vous disposez d’un dessin ou d’une
esquisse de la pièce, vous pouvez utiliser FeatureCAM pour tracer à partir de l’origine
programme (zéro la pièce). Les étapes de géométrie vous montrent les méthodes de création
de points, lignes, arcs et cercles.
Après avoir sélectionné le type d'objet à créer, il vous est fourni des instructions dans la
barre d'assistance jaune du bas de l'écran. Entrez tous les arguments numériques
nécessaires. Utilisez la touche TAB pour passer au champ suivant. Pour les coordonnées des
points, vous pouvez entrer les coordonnées individuelles X, Y et Z ou utiliser la souris pour les
positionner graphiquement à l’écran. Quand vous déplacez la souris à l'écran, notez que le
curseur se positionne (s’accroche) aux emplacements remarquables comme les centres des
cercles ou les extrémités des lignes. Ces accrochages peuvent être contrôlés par le dialogue
de Mode d’accrochage .
Etape 3 ; Courbes :
Cette étape regroupe les arcs et les lignes en courbes pour obtenir automatiquement des
chemins réguliers. Si vous voulez créer une feature constituée de plus d'une seule ligne, arc
ou cercle, vous devez relier la géométrie en une courbe.
2/6– FAO-FeatureCam - ac.chairi@gmail.com
Courbe fermée :
Cette option crée des courbes fermées (courbes formant une boucle) en cliquant sur une
portion de géométrie. La création de boucle fermée est d’abord tentée en suivant un chemin
régulier.
Courbe ouverte :
Cette commande crée des courbes en cliquant manuellement sur des segments de
courbes. Pour créer une courbe ouverte (courbe ne formant pas de boucle), cliquez sur le
début de la courbe puis alors sur son extrémité. Si la courbe résultante n'est pas correcte,
cliquez sur plusieurs positions intermédiaires pour mieux piloter le processus de création des
courbes.
Etape 4 ; Features :
Les parcours d’outils sont générés à partir de features (des opérations d’usinage). Par
exemple, si vous voulez un trou dans la pièce, cliquez sur la feature de Trou. Si la pièce a une
poche, cliquez sur la feature de poche. L'Assistant de Feature vous guide lors du processus
de création des features. Une catégorie de features peut être créée uniquement à partir de
dimensions. Ces features incluent les trous, les poches de forme rectangulaire, les filetages et
les poches rondes (appelés alésages multiples).
Les autres features exigent des courbes de description de leur forme. Elles sont listées
dans la catégorie Depuis Courbes. Ces features incluent les poches, bossages, gorges,
chanfreins, ronds, côtés et faces.
3/6– FAO-FeatureCam - ac.chairi@gmail.com
Cliquez sur Suivant dans l'assistant. Cet assistant vous aide à:
Sélectionner le type de feature
Entrer en option les dimensions du motif
Placer la feature
Spécifier la stratégie de fabrication
Examiner les outils sélectionnés automatiquement
Examiner les avances et vitesses calculées automatiquement
Remplacer les outils et les valeurs d’avance/vitesse
Changer les attributs de fabrication
Pour modifier une feature, double-cliquez dessus ou sélectionnez la feature et cliquez sur le
bouton de Propriétés pour ouvrir sa boîte de dialogue de Propriétés. Cette boîte de dialogue
présente toutes les pages de l’Assistant de nouvelle feature dans une seule boîte de dialogue.
Les pages individuelles sont scindées en différents onglets dans la boîte de dialogue.
Etape 5 ; Parcours d’outil :
Cette étape affiche la barre de fonctions de Simulation. Cette barre de fonctions a deux
sections, le type de simulation et le contrôle de la simulation. Sélectionnez le mode de
simulation à lancer.
Simulation filaire affiche des lignes représentant le centre de l'outil
Simulation 2D affiche une simulation en couleurs en vue de dessus. Chaque opération
est affichée dans une couleur différente.
Simulation 3D affiche une Simulation 3D solide avec ombrage.
Simulation rapide affiche le résultat final sans animation de l'outil. (FeatureMILL3D
seulement)
Simulation de la Machine affiche la machine entière. (Simulation Machine
uniquement)
4/6– FAO-FeatureCam - ac.chairi@gmail.com
Simulation filaire Simulation 2D
Simulation 3D Simulation Machine (type Charly-Robot)
5/6– FAO-FeatureCam - ac.chairi@gmail.com
Etape 6 ; Code CN :
C’est à cette étape que vous générez le code CN dans FeatureCAM.
Optimisation des avances travail : Utilisez cette option pour régulariser la charge sur
l'outil en ajustant l'avance travail de chaque bloc CN.
Affichage : Cette option affiche le code dans la fenêtre de Résultats de fabrication. Vous
pouvez aussi afficher la liste des outils et les résumés d’opérations en cliquant sur les
onglets du bas de la fenêtre de Résultats de fabrication.
Sauver : Le code CN est sauvegardé sur le disque avec cette commande. Vous avez
aussi l'option de sauvegarder comme documentation supplémentaire les listes d'outils,
les listes d’opérations et les bases de données de pièces.
Réaffecter les outils : Cette option vous permet de changer les emplacements des outils
sélectionnés dans le changeur d'outil.
Personnaliser la Fabrication
Cette étape vous permet de personnaliser les bases de données d'outils, les tables
d’avance/vitesse, et les paramètres du système par défaut. Ces options vous permettent de
personnaliser FeatureCAM selon vos préférences.
Outils : FeatureCAM supporte tous les types d'outil de votre atelier y compris les forets,
tarauds, alésoirs, fraises 2 tailles, barres d'alésage, et tourteaux. Chaque type d'outil est
décrit par une série de dimensions.
Les outils sont regroupés en Bibliothèques d’outils. FeatureCAM fournit une base de
données d'outils terminée et crée une bibliothèque d'outils de base en pouces et/ou en
millimètres. FeatureCAM sélectionne des outils de la bibliothèque d’outils active pour
fabriquer la pièce.
Base de données de matières :
FeatureCam est fourni en standard
avec une base de données de
matières. Les avances et vitesses sont
stockées dans les tables pour chaque
matière. Chaque table contient les
paramètres pour les différentes
opérations d'usinage. Ces tables
peuvent être personnalisées par
changement des valeurs ou par ajout
de tables pour de nouvelles matières.
Configuration du Post-processeur :
Cette option permet de personnaliser
les paramètres du post-processeur ou de sélectionner un nouveau post processeur.
6/6– FAO-FeatureCam - ac.chairi@gmail.com
Vous aimerez peut-être aussi
- TP MastercamDocument23 pagesTP MastercamFajjeri HadilPas encore d'évaluation
- Conception & Modélisation CAO: Le guide ultime du débutantD'EverandConception & Modélisation CAO: Le guide ultime du débutantÉvaluation : 5 sur 5 étoiles5/5 (2)
- Calcul Préstations RéciproquesDocument2 pagesCalcul Préstations RéciproquesSwelLuvsYou100% (2)
- Etape 1: Brut,: S'Initier Au Logiciel FeaturecamDocument3 pagesEtape 1: Brut,: S'Initier Au Logiciel FeaturecamMeryemHmouriPas encore d'évaluation
- CAO - FAO À 5 Axes (Partie2)Document295 pagesCAO - FAO À 5 Axes (Partie2)Hanane TounsiPas encore d'évaluation
- Procedure FraisageDocument43 pagesProcedure FraisageRudy GabesPas encore d'évaluation
- FAOFRCATIADocument14 pagesFAOFRCATIAHicham HallouâPas encore d'évaluation
- Advancedesign Creer SectionDocument6 pagesAdvancedesign Creer SectionFara TallPas encore d'évaluation
- TP Fao Catia 0607Document91 pagesTP Fao Catia 0607Youness Ouarrak100% (2)
- CFAO - Fraisage 2D & DemiDocument17 pagesCFAO - Fraisage 2D & DemiMeryem BelhassanePas encore d'évaluation
- FAO SeanceuneDocument26 pagesFAO SeanceuneMurielle LemogoPas encore d'évaluation
- Fao FR CatiaDocument13 pagesFao FR CatiaZakariae ZâamounPas encore d'évaluation
- Correction EX3Document14 pagesCorrection EX3Nizar FerjaouiPas encore d'évaluation
- CFAO FM PrésentationDocument4 pagesCFAO FM PrésentationMustaphaPicassoPas encore d'évaluation
- TP2 Configuration de Tournage Sur SolidWorks CAM 230703 001234Document12 pagesTP2 Configuration de Tournage Sur SolidWorks CAM 230703 001234HichamPas encore d'évaluation
- Mini Projet DaoDocument29 pagesMini Projet DaoHicham Er100% (2)
- 3 TP CatiaDocument53 pages3 TP CatiaNada GhammemPas encore d'évaluation
- Introduction Au MastercamDocument3 pagesIntroduction Au MastercamAsma MensiPas encore d'évaluation
- 1 Cours IsisDocument26 pages1 Cours IsisHachem ElyousfiPas encore d'évaluation
- Présentation TournageDocument26 pagesPrésentation TournageRanya ouherrouPas encore d'évaluation
- Compte Rendu RobotDocument29 pagesCompte Rendu RobotLe Père BéniPas encore d'évaluation
- CFAO TournageDocument23 pagesCFAO TournageSidi Rach100% (1)
- TP1 Initiation À SolidWorksDocument26 pagesTP1 Initiation À SolidWorksheyhePas encore d'évaluation
- Compte RenduDocument11 pagesCompte RenduNidhal UnitedPas encore d'évaluation
- 07 Exploitation ResultatsDocument50 pages07 Exploitation ResultatsmanessePas encore d'évaluation
- Élaboration Des Feux de GrafcetDocument28 pagesÉlaboration Des Feux de GrafcetAdnane Kaanane75% (4)
- CAO - FAO À 5 Axes (Partie1)Document372 pagesCAO - FAO À 5 Axes (Partie1)Hanane TounsiPas encore d'évaluation
- AutoCAD Tutorial Chap 2Document52 pagesAutoCAD Tutorial Chap 2BE142067% (3)
- TP 3 Initiation À ArenaDocument8 pagesTP 3 Initiation À ArenaNesrine MannaiPas encore d'évaluation
- TP Fao CatiaDocument9 pagesTP Fao CatiabobPas encore d'évaluation
- Fascicule TP CAO V1 PDFDocument38 pagesFascicule TP CAO V1 PDFsleh_sbi100% (4)
- Cours 1 PartieDocument63 pagesCours 1 Partiemarouanereali01Pas encore d'évaluation
- Autocad 2D & 3D PDFDocument95 pagesAutocad 2D & 3D PDFdjeutcheuPas encore d'évaluation
- FAOTRCATIADocument13 pagesFAOTRCATIAHicham HallouâPas encore d'évaluation
- Mycm2 FRDocument76 pagesMycm2 FRfabry0Pas encore d'évaluation
- Cours Autocad 2DDocument50 pagesCours Autocad 2DMamane Malam Abdou100% (1)
- CFAO Camworks FraisageDocument44 pagesCFAO Camworks FraisageNassro ZiadPas encore d'évaluation
- Cours de Robot MilleniumDocument21 pagesCours de Robot Milleniumouattarakatia67% (3)
- 1 Introduction. Mastercam Version 8. But de Ce Manuel. Organisation de Ce Manuel. Introduction. Manuel D Auto-Formation Mastercam Version 8 1-1Document6 pages1 Introduction. Mastercam Version 8. But de Ce Manuel. Organisation de Ce Manuel. Introduction. Manuel D Auto-Formation Mastercam Version 8 1-1MohamedAyoubPas encore d'évaluation
- Cao DaoDocument44 pagesCao DaoLengani Kader Evarice100% (2)
- TP1Document10 pagesTP1rdngillia1Pas encore d'évaluation
- AutoCAD - Pete VezbeDocument11 pagesAutoCAD - Pete Vezbestesre22Pas encore d'évaluation
- Tuto Yin Yang VFDocument17 pagesTuto Yin Yang VFMOHAMMED REKIKPas encore d'évaluation
- Formation À AutocadDocument36 pagesFormation À Autocadgfassa100% (1)
- Autodesk Maya-Modélisation 3D - Partie-01 - 240127 - 133808Document19 pagesAutodesk Maya-Modélisation 3D - Partie-01 - 240127 - 133808dgnagbeinfoPas encore d'évaluation
- 05 - Definition Du Modele de La StructureDocument92 pages05 - Definition Du Modele de La StructuremanessePas encore d'évaluation
- LabviewDocument32 pagesLabviewtortorouPas encore d'évaluation
- Formation 7 Mars 2013Document33 pagesFormation 7 Mars 2013hassen mezniPas encore d'évaluation
- Autocad 2D 01 PDFDocument31 pagesAutocad 2D 01 PDFbencharaPas encore d'évaluation
- Description Du Logiciel CSTDocument47 pagesDescription Du Logiciel CSTGhïž LanëPas encore d'évaluation
- ROBOT Bat Licence2 CoursDocument35 pagesROBOT Bat Licence2 CoursBrittany GermanPas encore d'évaluation
- Chapitre 3Document5 pagesChapitre 3doumbo39Pas encore d'évaluation
- Autocad 3dDocument24 pagesAutocad 3dbenchara100% (1)
- Bien débuter avec Adobe Acrobat Pro DC: Formation professionnelleD'EverandBien débuter avec Adobe Acrobat Pro DC: Formation professionnellePas encore d'évaluation
- Bien débuter avec Sparkle: Développer un site Web sans programmer sur MacD'EverandBien débuter avec Sparkle: Développer un site Web sans programmer sur MacPas encore d'évaluation
- Dépannage de l'impression 3D: Le manuel complet pour un dépannage rapide et facile de l'impression FDM 3DD'EverandDépannage de l'impression 3D: Le manuel complet pour un dépannage rapide et facile de l'impression FDM 3DPas encore d'évaluation
- Formation 3D par la pratique avec C#5 et WPF: Modeliser des moleculesD'EverandFormation 3D par la pratique avec C#5 et WPF: Modeliser des moleculesPas encore d'évaluation
- Intégral Definie PDFDocument110 pagesIntégral Definie PDFibrah ouedPas encore d'évaluation
- 3 Personnaliser FCDocument3 pages3 Personnaliser FCOtman OtoPas encore d'évaluation
- Approche Hybride Pour La Resolution Des Equations de Beltrami-Michell Dans Des Milieux MulticonvexesDocument80 pagesApproche Hybride Pour La Resolution Des Equations de Beltrami-Michell Dans Des Milieux MulticonvexesOtman OtoPas encore d'évaluation
- 20PPMDocument3 pages20PPMOtman OtoPas encore d'évaluation
- Ds TCTDocument5 pagesDs TCTOtman OtoPas encore d'évaluation
- S1 T2 ST2 PDFDocument7 pagesS1 T2 ST2 PDFOtman OtoPas encore d'évaluation
- TD Calcul D EngrenagDocument5 pagesTD Calcul D EngrenagOtman OtoPas encore d'évaluation
- DL TCTDocument6 pagesDL TCTOtman OtoPas encore d'évaluation
- Thermo Exercices Ch0 Rap MathematiqueDocument8 pagesThermo Exercices Ch0 Rap MathematiqueOtman OtoPas encore d'évaluation
- Tournage, Fraisage, Machines, Outils PDFDocument12 pagesTournage, Fraisage, Machines, Outils PDFdidined100% (1)
- S1 T2 ST2 PDFDocument7 pagesS1 T2 ST2 PDFOtman OtoPas encore d'évaluation
- 2014 Normale Sujet PDFDocument18 pages2014 Normale Sujet PDFOtman OtoPas encore d'évaluation
- Cours SectionDocument1 pageCours SectionOtman OtoPas encore d'évaluation
- Embrayage Frein Et ReducteurDocument7 pagesEmbrayage Frein Et ReducteurOtman OtoPas encore d'évaluation
- TénacitéDocument1 pageTénacitéOtman OtoPas encore d'évaluation
- TD MatériauxDocument3 pagesTD MatériauxOtman OtoPas encore d'évaluation
- ProprietésDocument3 pagesProprietésOtman OtoPas encore d'évaluation
- Ds 3 15-16Document4 pagesDs 3 15-16Otman OtoPas encore d'évaluation
- Tournage, Fraisage, Machines, Outils PDFDocument12 pagesTournage, Fraisage, Machines, Outils PDFdidined100% (1)
- Dessin CDocument7 pagesDessin COtman OtoPas encore d'évaluation
- Section ExerciceDocument1 pageSection ExerciceOtman OtoPas encore d'évaluation
- F6 Les Param Coupe PDFDocument3 pagesF6 Les Param Coupe PDFOtman OtoPas encore d'évaluation
- Feuille TageDocument28 pagesFeuille TageSiraj ChahbounPas encore d'évaluation
- Prjection 1Document1 pagePrjection 1Otman OtoPas encore d'évaluation
- Ds 2 2015Document5 pagesDs 2 2015Otman OtoPas encore d'évaluation
- RDM 1BCO Chap2 Eco 2012-2013 PDFDocument29 pagesRDM 1BCO Chap2 Eco 2012-2013 PDFOtman Oto100% (1)
- Ds 2 15-16Document4 pagesDs 2 15-16Otman Oto100% (1)
- Enrouleurderessortcorrig 150227132516 Conversion Gate02Document5 pagesEnrouleurderessortcorrig 150227132516 Conversion Gate02Otman OtoPas encore d'évaluation
- Devoircorrigdesynthsen3 Gniemcaniquesystmedegrnaillageetdecontrledebrut Bactechnique2012 2013mrbenab 150523230907 Lva1 App6892Document14 pagesDevoircorrigdesynthsen3 Gniemcaniquesystmedegrnaillageetdecontrledebrut Bactechnique2012 2013mrbenab 150523230907 Lva1 App6892Otman OtoPas encore d'évaluation
- Correction Du Sujet de Finance D'entreprise MMADocument3 pagesCorrection Du Sujet de Finance D'entreprise MMAKevin NguemaPas encore d'évaluation
- 10 Intrebari ComuneDocument4 pages10 Intrebari ComuneGeorge Holostencu100% (1)
- Techniques D'irrigation - GME&EM (1èrep-2015Document164 pagesTechniques D'irrigation - GME&EM (1èrep-2015El Amine Bniaiche100% (6)
- PPP Et HDLCDocument15 pagesPPP Et HDLCimanePas encore d'évaluation
- Cinétique Chimique Pour L3 Genie Des Procédés - Genie ChimiqueDocument452 pagesCinétique Chimique Pour L3 Genie Des Procédés - Genie ChimiqueMOUSSADEK Yahia Abdel Illah100% (1)
- 1492 In098 - Mu e PDFDocument6 pages1492 In098 - Mu e PDFjesusortegavPas encore d'évaluation
- M1 - Gestion Des Processus Et de La Qualité - TDDocument15 pagesM1 - Gestion Des Processus Et de La Qualité - TDdtlnl889Pas encore d'évaluation
- SDG 28538 Broch Certif WEB 2023 2024Document12 pagesSDG 28538 Broch Certif WEB 2023 2024Coulibaly Youssouf n'goloPas encore d'évaluation
- NT 007Document14 pagesNT 007Sofiane AoudiaPas encore d'évaluation
- SolidworksDocument127 pagesSolidworksBram's U Yafelman100% (2)
- Les Secrets de Lautomatisation YoutubeDocument35 pagesLes Secrets de Lautomatisation Youtubekbcyf8nj6dPas encore d'évaluation
- CSC Computer Sciences International S.À R.L. 2015Document18 pagesCSC Computer Sciences International S.À R.L. 2015LuxembourgAtaGlancePas encore d'évaluation
- Volatilité de Taux de Change Et Son Impact Sur Les Investissements ÉtrangersDocument21 pagesVolatilité de Taux de Change Et Son Impact Sur Les Investissements ÉtrangersIssam KatouiPas encore d'évaluation
- TP - 4 Mach - HydrDocument3 pagesTP - 4 Mach - HydrIsmail EzzaraaPas encore d'évaluation
- P2 Encadré - Normes Pers OMSDocument2 pagesP2 Encadré - Normes Pers OMSAlberto GeorgePas encore d'évaluation
- Tutoriel Pstage Pour Les EtudiantsDocument16 pagesTutoriel Pstage Pour Les EtudiantsmessiliadjoPas encore d'évaluation
- Support de Formation EcologiqueDocument25 pagesSupport de Formation EcologiqueOstine Erold100% (1)
- Loi N 003 2006 Du 25 Avril 2006 Relative A La Declaration Des Biens Et AvoirsDocument6 pagesLoi N 003 2006 Du 25 Avril 2006 Relative A La Declaration Des Biens Et AvoirsCFP PROFISCAL SARLPas encore d'évaluation
- Feuille de Route Vers L Industrie Electronique Du FuturDocument140 pagesFeuille de Route Vers L Industrie Electronique Du FuturJourdan MbappePas encore d'évaluation
- XP Cen Iso-Ts 17892-10Document19 pagesXP Cen Iso-Ts 17892-10Kouassi JaurèsPas encore d'évaluation
- Rapport de StageDocument15 pagesRapport de StageYounes Nassir100% (1)
- Résumé Plan FinancierDocument25 pagesRésumé Plan FinancierSahar HammoudaPas encore d'évaluation
- Annexe 5 - Révisé - Modèle de Rapport NarratifDocument6 pagesAnnexe 5 - Révisé - Modèle de Rapport NarratifabdelkrimkhouloudPas encore d'évaluation
- Ouvrage Performance 0702Document194 pagesOuvrage Performance 0702sosi2020Pas encore d'évaluation
- Chapitre II BM GHODBANEDocument19 pagesChapitre II BM GHODBANESennaoui LaraPas encore d'évaluation
- Chapitre 2 - Notion de BilanDocument29 pagesChapitre 2 - Notion de BilanMaàma Traoré100% (1)
- ProsecaDocument5 pagesProsecafidelASPas encore d'évaluation
- Cours de MacroéconomieDocument35 pagesCours de MacroéconomieCaroline Baillez100% (1)
- BiomassDocument15 pagesBiomassAleaPas encore d'évaluation