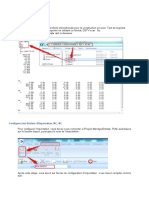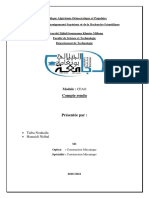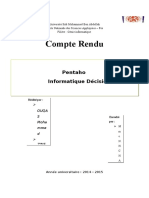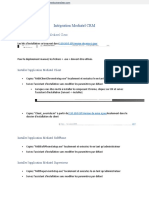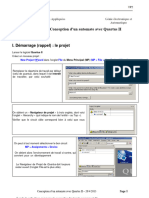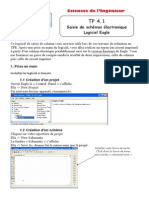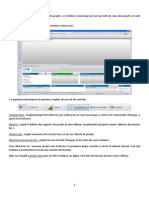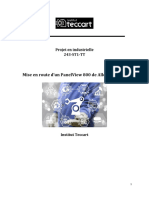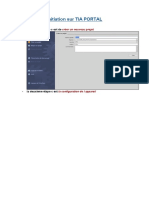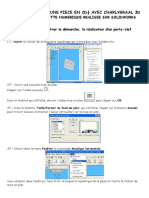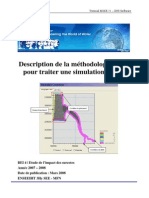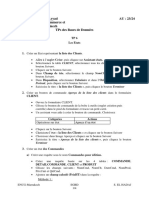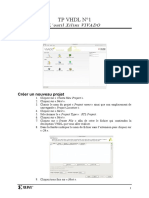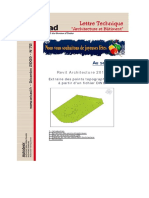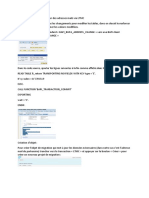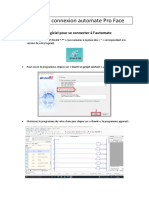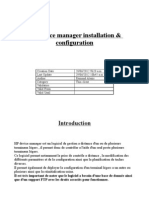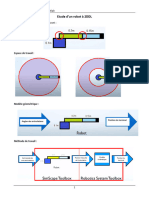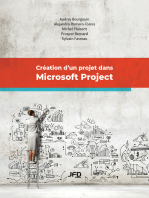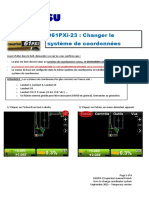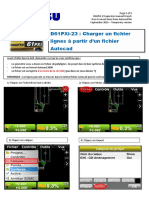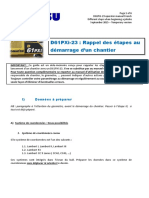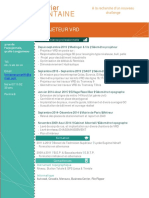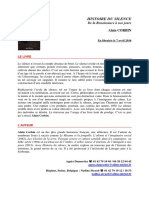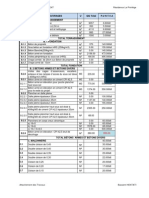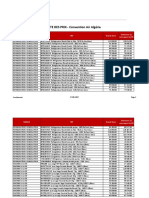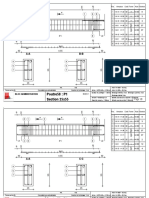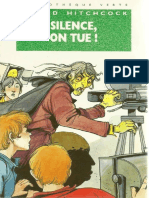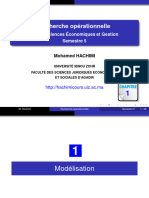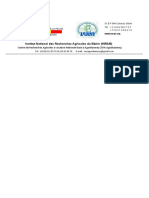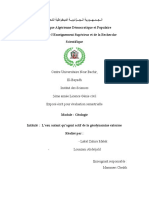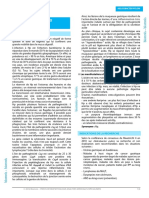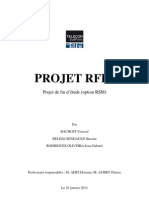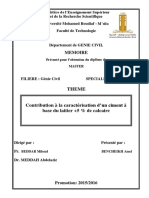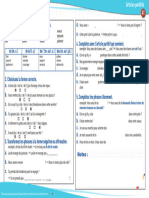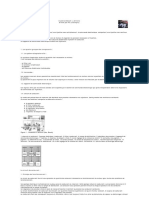Académique Documents
Professionnel Documents
Culture Documents
Creer Projet 3D
Transféré par
Xavier Fontaine0 évaluation0% ont trouvé ce document utile (0 vote)
15 vues18 pagesTitre original
Creer projet 3D
Copyright
© © All Rights Reserved
Formats disponibles
PDF, TXT ou lisez en ligne sur Scribd
Partager ce document
Partager ou intégrer le document
Avez-vous trouvé ce document utile ?
Ce contenu est-il inapproprié ?
Signaler ce documentDroits d'auteur :
© All Rights Reserved
Formats disponibles
Téléchargez comme PDF, TXT ou lisez en ligne sur Scribd
0 évaluation0% ont trouvé ce document utile (0 vote)
15 vues18 pagesCreer Projet 3D
Transféré par
Xavier FontaineDroits d'auteur :
© All Rights Reserved
Formats disponibles
Téléchargez comme PDF, TXT ou lisez en ligne sur Scribd
Vous êtes sur la page 1sur 18
Conversion Trimble Data vers Topcon Data à partir
d’un fichier de calibration “ .cal “
Daan Desmet
Product Support Manager iMC
Komatsu Europe
• De quoi a t’on besoin ?
• Logiciels: Convertisseur Komatsu Europe
• Données: Fichier .CAL du mobile GPS Trimble
Etape 1 – Convertisseur Komatsu
Europe
• Sélectionnez votre fichier .cal en cliquant sur “Ouvrir”
• Sélectionnez l’emplacement où vous souhaitez sauvegarder le fichier TopCon
en cliquant sur “Enregistrer sous”
• Cliquez sur « Transformer »
• Une fenêtre doit s’ouvrir avec le message : «Transformation terminée »
• Cliquez sur « Ok » puis la croix rouge (en haut à droite) pour quitter le logiciel
Etape 2 – Topcon 3D Office
• En ouvrant Topcon Office 3D, on veut importer nos points de contrôle (qu’on vient de
convertir), la surface 3D et les lignes.
• Pour importer les points de contrôle
• Project – Import Control points – From Text file – Selectionne le fichier “points de controle 2”
• L’écran ci dessous s’ouvre
• Lors de la première utilisation,
on va créer un nouveau format.
• Lors des utilisations suivantes, sélectionnez le
format d'import que vous aurez créé et cliquez
directement sur Next
• New format: selectionne les “line items” en
cliquant sur “Add” :
• Point name
• Point WGS84 latitude
• Point WGS84 longitude
• Point WGS84 height
• Point northing
• Point easting
• Point elevation
• File extension : txt
• Puis OK quand tous les paramètres sont indiqués
• Sélectionner le fichier que l’on vient de créer précédemment avec le convertisseur puis
cliquez sur “Browse”
• Cliquer sur “Finish”
• Les points sont maintenant importés. On va les sélectionner pour créer une localisation:
• Cliquez sur : Project – control points
• L’ecran ci-dessous s’ouvre
• Sélectionnez les points un à un et cliquez sur “Edit”
• Cliquer dans les cases : “Use this point for horizontal localization” et “Use this point for
vertical localization”, faire de même pour tous les points (un par un) de la liste
• On voit que le logiciel a calculé les écarts H Error (erreur horizontale) et V Error erreur
verticale)
• Si l’erreur est inférieure à 2cm, la localisation est de bonne qualité
• Ci dessus, les résidus sont de l’ordre de 1mm. La qualité est suffisante.
• Cliquez sur OK
• On peut voir les points de contrôle apparaitre sur l’écran.
• Importez les surfaces 3D et les lignes
• Pour importer une surface 3D:
• “TIN” – “Import TIN” – “From Autocad file” – Sélectionnez le fichier Autocad et importer
• Pour importer les lignes ( si besoin ): “Linework” – “Import Linework” – “From Autocad file” –
Sélectionnez le fichier Autocad et importer
• Sauvegardez le fichier en cliquant sur “ File – Save as – “
• Donnez un nom au fichier et sélectionnez 3D project (*.tp3)
• La transformation est terminée.
• On peut charger le fichier TP3 ainsi créé dans l’écran du bull (mettre
ce fichier à la racine de votre clef usb)
Vous aimerez peut-être aussi
- FreeCAD | Projets de conception CAO: Construire des modèles CAO avancés étape par étapeD'EverandFreeCAD | Projets de conception CAO: Construire des modèles CAO avancés étape par étapePas encore d'évaluation
- FreeCAD | étape par étape: Apprenez à créer des objets 3D, des assemblages et des dessins techniquesD'EverandFreeCAD | étape par étape: Apprenez à créer des objets 3D, des assemblages et des dessins techniquesPas encore d'évaluation
- 1 - Import Export MarquageDocument13 pages1 - Import Export MarquagesergePas encore d'évaluation
- TGO TrimbleGéomaticOffice PDFDocument48 pagesTGO TrimbleGéomaticOffice PDFAhmedOuryJallohPas encore d'évaluation
- Compte RenduDocument11 pagesCompte RenduNidhal UnitedPas encore d'évaluation
- Tutorial Abaqus PDFDocument15 pagesTutorial Abaqus PDFDeghboudj Samir93% (15)
- Pentaho & TalendDocument50 pagesPentaho & TalendKawtarSolo100% (1)
- 3 TP CatiaDocument53 pages3 TP CatiaNada GhammemPas encore d'évaluation
- Mediatel CRM IntegrationDocument9 pagesMediatel CRM IntegrationHafid DABBOUZPas encore d'évaluation
- Les Etapes de La Réalisation PROJET RésumerDocument19 pagesLes Etapes de La Réalisation PROJET RésumerAakil SimoPas encore d'évaluation
- FAO SeanceuneDocument26 pagesFAO SeanceuneMurielle LemogoPas encore d'évaluation
- Acquisitiondepointsgpsaveccovadisbymahmoudkammoun 131217032637 Phpapp01 PDFDocument19 pagesAcquisitiondepointsgpsaveccovadisbymahmoudkammoun 131217032637 Phpapp01 PDFAbdelkhalek Bouanani100% (1)
- Support de Cours Robo5Document12 pagesSupport de Cours Robo5hcbtpsaPas encore d'évaluation
- Projet VRD Mensura 9Document20 pagesProjet VRD Mensura 9Abdel Aziz ToumiPas encore d'évaluation
- TP 3 Automate DossierDocument5 pagesTP 3 Automate DossierHajar Ait allaPas encore d'évaluation
- TP41 Schema Typon EAGLEDocument6 pagesTP41 Schema Typon EAGLEMonji ZaidiPas encore d'évaluation
- TutorielDocument15 pagesTutorielnicolas_mantelierPas encore d'évaluation
- 11 Tutoriel Dinitiation La Demarche Bim en Projet U42 Bts BatimentDocument44 pages11 Tutoriel Dinitiation La Demarche Bim en Projet U42 Bts BatimentGHG100% (1)
- Manuel CLDocument24 pagesManuel CLFrancisco Martin MartinPas encore d'évaluation
- Mise en Route Du PanelView-2Document34 pagesMise en Route Du PanelView-2manuelsipofo910Pas encore d'évaluation
- Chap 8Document15 pagesChap 8syslinux2000Pas encore d'évaluation
- RLI SupervisionDocument27 pagesRLI SupervisionAGA TAHAPas encore d'évaluation
- TP FaoDocument43 pagesTP FaoAnonymous 9qKdViDP4Pas encore d'évaluation
- TP EtlDocument4 pagesTP EtlWafa BenzaouiPas encore d'évaluation
- CIMCODocument20 pagesCIMCOPouhe CyrillePas encore d'évaluation
- Notice Passer de Solidworks À CharlyGraalDocument11 pagesNotice Passer de Solidworks À CharlyGraalamr_akram_2Pas encore d'évaluation
- Logiciel Calcul VentDocument8 pagesLogiciel Calcul VentChames Bel Haj50% (2)
- Tutorial Mike DhiDocument22 pagesTutorial Mike DhiMajhic AryonoPas encore d'évaluation
- TP1 Antenne MonopoleDocument41 pagesTP1 Antenne MonopoleHouichette AmiraPas encore d'évaluation
- Tuto Vijeo1Document9 pagesTuto Vijeo1AbouZakaria100% (1)
- LaserCut61 Manual V1.1 FRDocument62 pagesLaserCut61 Manual V1.1 FRwt sPas encore d'évaluation
- TP BPMN Tibco Processus LogistiquesDocument25 pagesTP BPMN Tibco Processus LogistiquesLaiLa OubahmanPas encore d'évaluation
- Élaboration Des Feux de GrafcetDocument28 pagesÉlaboration Des Feux de GrafcetAdnane Kaanane75% (4)
- TD IP Exercice LabView 2019-2020Document47 pagesTD IP Exercice LabView 2019-2020antoinePas encore d'évaluation
- Autocad Civil 3DDocument44 pagesAutocad Civil 3DShiler Fleurima100% (2)
- TP 6Document4 pagesTP 6haitamskouzaPas encore d'évaluation
- Introduction Au Logiciel Fluent-Converti-ConvertiDocument38 pagesIntroduction Au Logiciel Fluent-Converti-ConvertiAbdel Ali KhafifPas encore d'évaluation
- Notice Utilisation Jazz - m91 en FrancaisDocument56 pagesNotice Utilisation Jazz - m91 en FrancaisSANKPLYPas encore d'évaluation
- Rapport de Fin D'étudeDocument30 pagesRapport de Fin D'étudeMOHAND ES - SAADANYPas encore d'évaluation
- TP1 VHDLDocument4 pagesTP1 VHDLlassaadPas encore d'évaluation
- Vijeo DesignerDocument9 pagesVijeo DesignerMorhand HizzirPas encore d'évaluation
- Tutorial Fao Catia Piece 4Document15 pagesTutorial Fao Catia Piece 4Hamza Ait TalebPas encore d'évaluation
- Cours CBS Pro - ROBOT PDFDocument22 pagesCours CBS Pro - ROBOT PDFYoussef Moustakim100% (6)
- Extraire Points Topo Du DWGDocument8 pagesExtraire Points Topo Du DWGFrançoisToulousePas encore d'évaluation
- Creation de Reprise de Données Via LSMW en BATCH INPUT PDFDocument31 pagesCreation de Reprise de Données Via LSMW en BATCH INPUT PDFkhousif asmarPas encore d'évaluation
- Mode Opératoire Pour Màj Des E-Mails Partenaires Via LTMCDocument6 pagesMode Opératoire Pour Màj Des E-Mails Partenaires Via LTMCyanis sellamPas encore d'évaluation
- Guide Auto CadDocument4 pagesGuide Auto CadMahad AbdiPas encore d'évaluation
- Procédure Connexion Automate Pro FaceDocument3 pagesProcédure Connexion Automate Pro FaceGuido SAMAPas encore d'évaluation
- Autocad Architecture (S3) - TP CAO-DAODocument20 pagesAutocad Architecture (S3) - TP CAO-DAOrahma farjallahPas encore d'évaluation
- Procedure HPD MDocument12 pagesProcedure HPD MAlexis RémondPas encore d'évaluation
- TP Fao CatiaDocument9 pagesTP Fao CatiabobPas encore d'évaluation
- Etude D'un Robot A 2DDL Sous MatlabDocument17 pagesEtude D'un Robot A 2DDL Sous MatlabAlison DownerPas encore d'évaluation
- Conception & Modélisation CAO: Le guide ultime du débutantD'EverandConception & Modélisation CAO: Le guide ultime du débutantÉvaluation : 5 sur 5 étoiles5/5 (2)
- Livret 2 - Dossier validation VAE - Responsable de travaux Réseaux télécoms Très Haut Débit: 2023, #62D'EverandLivret 2 - Dossier validation VAE - Responsable de travaux Réseaux télécoms Très Haut Débit: 2023, #62Pas encore d'évaluation
- Bien débuter avec Adobe Acrobat Pro DC: Formation professionnelleD'EverandBien débuter avec Adobe Acrobat Pro DC: Formation professionnellePas encore d'évaluation
- Formation 3D par la pratique avec C#5 et WPF: Modeliser des moleculesD'EverandFormation 3D par la pratique avec C#5 et WPF: Modeliser des moleculesPas encore d'évaluation
- KOMATSU - D61PXi-23 - Changer Le Système de CoordonnéesDocument4 pagesKOMATSU - D61PXi-23 - Changer Le Système de CoordonnéesXavier FontainePas encore d'évaluation
- KOMATSU - D61PXi-23 - Importer Une Surface Depuis Un Fichier AutocadDocument3 pagesKOMATSU - D61PXi-23 - Importer Une Surface Depuis Un Fichier AutocadXavier FontainePas encore d'évaluation
- KOMATSU - D61PXi-23 - Importer Des Lignes Depuis Un Fichier AutocadDocument3 pagesKOMATSU - D61PXi-23 - Importer Des Lignes Depuis Un Fichier AutocadXavier FontainePas encore d'évaluation
- KOMATSU - D61PXi-23 - Rappel Étapes Démarrage ChantierDocument6 pagesKOMATSU - D61PXi-23 - Rappel Étapes Démarrage ChantierXavier FontainePas encore d'évaluation
- Changer Flux SPS85xDocument4 pagesChanger Flux SPS85xXavier FontainePas encore d'évaluation
- D61PXi MoniteurDocument38 pagesD61PXi MoniteurXavier FontainePas encore d'évaluation
- Tuto File Flipper Sur Ordinateur WindowsDocument7 pagesTuto File Flipper Sur Ordinateur WindowsXavier FontainePas encore d'évaluation
- CV PDFDocument1 pageCV PDFXavier FontainePas encore d'évaluation
- FMD Chemin PDF 3904 1324550507Document1 pageFMD Chemin PDF 3904 1324550507Xavier FontainePas encore d'évaluation
- Corbin 1458816683Document1 pageCorbin 1458816683rodrigomichellPas encore d'évaluation
- Examen Pruebas de Acceso A La Universidad FRANCES 2021 2022Document13 pagesExamen Pruebas de Acceso A La Universidad FRANCES 2021 2022Andres HerreraPas encore d'évaluation
- Attachement Du ChantierDocument10 pagesAttachement Du ChantierOussamaBahloul100% (1)
- Brand PriceDocument6 pagesBrand PriceBonnesAffairesConstantine100% (1)
- Chapitre 3 IRMPartie 3Document42 pagesChapitre 3 IRMPartie 3Khadhra LassouedPas encore d'évaluation
- Cahier de Poutres Bloc Administration 1Document8 pagesCahier de Poutres Bloc Administration 1Ourajim issamPas encore d'évaluation
- Coefficient K, Devis Estimatif, Quantitatif Et PlanificationDocument21 pagesCoefficient K, Devis Estimatif, Quantitatif Et PlanificationMarco JoyPas encore d'évaluation
- Parler de La Nourriture Mars 2021 FinaleDocument19 pagesParler de La Nourriture Mars 2021 FinalepeterPas encore d'évaluation
- Les 3 Jeunes Detectives (037) - Silence, On Tue ! - Alfred HitchcockDocument121 pagesLes 3 Jeunes Detectives (037) - Silence, On Tue ! - Alfred HitchcockEric LefrançaisPas encore d'évaluation
- Voyage de La Grèce PDFDocument539 pagesVoyage de La Grèce PDFspéculairePas encore d'évaluation
- Video RO1Document39 pagesVideo RO1lovebooksPas encore d'évaluation
- 15 May 2013Document343 pages15 May 2013Download_Scribd_stufPas encore d'évaluation
- Rapport de StageDocument15 pagesRapport de StageAgossa BénédictePas encore d'évaluation
- Centre Universitaire Nour Bachir, El-Bayadh Institut Des Sciences 2ème Année Licence Génie Civil Exposé Écrit Pour Évaluation SemestrielleDocument8 pagesCentre Universitaire Nour Bachir, El-Bayadh Institut Des Sciences 2ème Année Licence Génie Civil Exposé Écrit Pour Évaluation SemestrielleMelek LakelPas encore d'évaluation
- VRAI - FAUX DEVOIR (Sujet)Document1 pageVRAI - FAUX DEVOIR (Sujet)karim sharifPas encore d'évaluation
- TMDDocument10 pagesTMDBANIPas encore d'évaluation
- Signalisation Routière - Verticale Et Horizontale - OrnikarDocument7 pagesSignalisation Routière - Verticale Et Horizontale - OrnikarTalloudPas encore d'évaluation
- Helicobacter PyloriDocument4 pagesHelicobacter Pyloriadjerad omarPas encore d'évaluation
- 1901 Vierendeel. Stabilite Des Constructions. Tome III PDFDocument137 pages1901 Vierendeel. Stabilite Des Constructions. Tome III PDFmouradPas encore d'évaluation
- Plan Comptable Minimum NormaliséDocument32 pagesPlan Comptable Minimum NormaliséRené yvesPas encore d'évaluation
- Rapport RFIDDocument29 pagesRapport RFIDed-fer666Pas encore d'évaluation
- 179 PDFDocument104 pages179 PDFaghilif100% (1)
- Wcms 183740Document4 pagesWcms 183740Bakaye DembelePas encore d'évaluation
- Exo 18 Partitifs en LigneDocument1 pageExo 18 Partitifs en LigneMaria SousaPas encore d'évaluation
- Club944 - Net - Injection Bosch L-JetronicDocument8 pagesClub944 - Net - Injection Bosch L-JetronicYann DaynatPas encore d'évaluation
- Introduction À La Science Des Matériaux Propriétés Générales Des MatériauxDocument27 pagesIntroduction À La Science Des Matériaux Propriétés Générales Des MatériauxDelphin Kandolo100% (1)
- Cours de Absorption Des NutrimentsDocument67 pagesCours de Absorption Des NutrimentsHamidPas encore d'évaluation
- Chapitre 4Document12 pagesChapitre 4zakariamaazouztradingPas encore d'évaluation
- Bulletin Service Manilles 2013.02 (FR)Document3 pagesBulletin Service Manilles 2013.02 (FR)bestoff82100% (1)
- BF492 mgt16041Document139 pagesBF492 mgt16041Michel BMPas encore d'évaluation