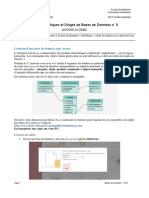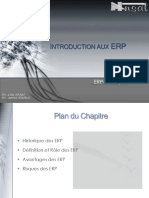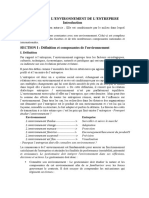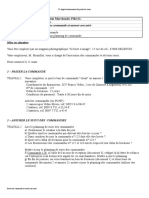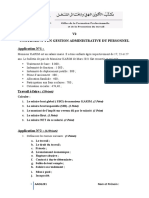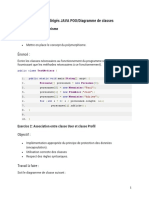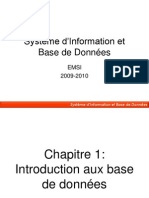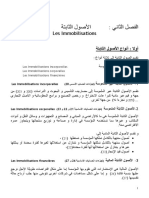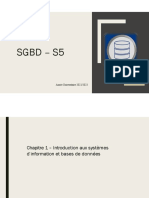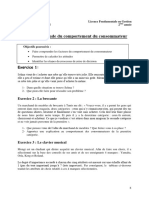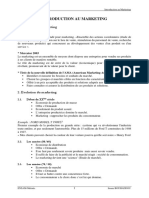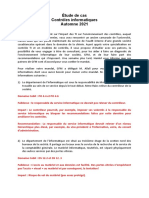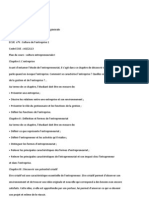Académique Documents
Professionnel Documents
Culture Documents
Les Composants: L'Ordinateur
Transféré par
Val LovesonTitre original
Copyright
Formats disponibles
Partager ce document
Partager ou intégrer le document
Avez-vous trouvé ce document utile ?
Ce contenu est-il inapproprié ?
Signaler ce documentDroits d'auteur :
Formats disponibles
Les Composants: L'Ordinateur
Transféré par
Val LovesonDroits d'auteur :
Formats disponibles
Environnement Numérique – La machine
L’ORDINATEUR
Les composants
Un ordinateur de bureau est conçu pour être toujours au même endroit, généralement sur
un bureau. Il se compose :
1. d'une "unité centrale", appelée aussi "tour". Celle-ci contient les principaux
composants de l’ordinateur. C'est également sur celle-ci que vous trouverez le
bouton pour allumer l'ordinateur :
2. d'un écran : qui permet d'afficher le contenu de l'ordinateur.
3. d'un clavier : qui permet de communiquer avec l'ordinateur en tapant du texte.
4. d'une souris : qui permet de déplacer le curseur à l'écran.
D'autres éléments peuvent être ajoutés, on les appelle des "périphériques".
À lire aussi sur PMTIC : la souris | le clavier
Ordinateurs "tout-en-un"
Il existe également des ordinateurs sur lesquels tous les
composants sont regroupés derrière l'écran, on les appelle
ordinateurs "tout-en-un".
À ces ordinateurs, il faut ajouter un clavier et une souris pour
pouvoir les utiliser.
Source : https://store.hp.com/
© PMTIC - LabSET - ULiège 2019 1
Environnement Numérique – La machine
Ordinateurs portables
Les ordinateurs portables sont conçus pour être compacts
et mobiles. Ainsi, ils ne disposent pas d'une "tour", tous les
composants se situent sous le clavier.
Sur ce type d'ordinateur, brancher une souris n'est pas
obligatoire, car il y a un "touchpad" : une surface sensible
au toucher qui permet de déplacer le pointeur à l'écran.
Comme pour les ordinateurs de bureau, d'autres Image par Pexels de Pixabay
périphériques peuvent être ajoutés.
Tablettes
Il existe aussi des "tablettes", ce sont des ordinateurs mobiles à
la taille réduite. Les écrans sont tactiles et affichent un clavier
virtuel. Tous les composants sont situés derrière l'écran. Ainsi,
les tablettes n'ont pas besoin d'unité centrale, ni de clavier ou
de souris. Sur certains modèles, il est toutefois possible d'y
connecter un clavier et/ou une souris.
Découvrez sur le site PMTIC la partie consacrée aux tablettes.
Les composants de l'ordinateur
Découvrons à présent les principaux composants d'un ordinateur :
La carte mère
Elle se trouve au centre de l'ordinateur et connecte tous les composants de l'ordinateur. La
carte mère contient les connexions pour le processeur, la mémoire, les unités de stockage...
Elle intègre une carte son et une carte graphique.
Voici un exemple de carte mère (marque Asus - image source : https://de.shop.asus.com/)
et ses principaux composants :
© PMTIC - LabSET – ULiège 2019 2
Environnement Numérique – La machine
Le processeur
C'est le cerveau de l'ordinateur. Il réalise tous les calculs nécessaires au fonctionnement de
l'ordinateur.
C'est notamment la fréquence du processeur, c’est-à-dire la vitesse à laquelle il travaille, qui
détermine la rapidité de votre ordinateur. Cette fréquence s'exprime en Giga Hertz (GHz).
Les ordinateurs sont devenus "multicoeurs" c’est-à-dire qu'ils possèdent plusieurs
processeurs pour effectuer plus rapidement les tâches demandées. Ainsi :
Dual Core = 2 cœurs Hexa Core = 6 cœurs
Quad Core = 4 cœurs Octa Core = 8 cœurs
Il existe différents modèles de processeurs et cette technologie évolue rapidement. Les
processeurs des marques AMD et Intel sont les plus fréquemment rencontrés.
Source de l'image : https://www.fnac.com
© PMTIC - LabSET – ULiège 2019 3
Environnement Numérique – La machine
Dans la marque Intel par exemple, on voit généralement les modèles :
Intel Core i3 qui correspond à l’entrée de gamme des processeurs Intel Core
Intel Core i5 qui constitue le milieu de gamme
Intel Core i7 et Intel Core i9 qui sont de la gamme supérieure
Chez AMD par contre, il est plus difficile de comparer les processeurs. N'hésitez pas à
consulter leur site pour les différentier : https://www.amd.com/fr/
La mémoire vive ou RAM (Random Access Memory)
Photo de Armin Hanisch de FreeImages
C'est la mémoire temporaire de l'ordinateur, c'est là que sont stockés tous les fichiers sur
lesquels l'utilisateur est en train de travailler. Cette mémoire est temporaire, car les
informations sont supprimées lors de l'arrêt de l'ordinateur.
Plus cette mémoire est importante, plus l'ordinateur travaille facilement et rapidement et
plus il peut gérer des tâches différentes.
La capacité de cette mémoire s'exprime en "Gigaoctets (Go)". La mémoire vive se présente
sous forme de petites barrettes que l'on insère dans la carte mère. Un ordinateur peut ainsi
comporter plusieurs barrettes pour avoir au total (cela dépend des ordinateurs) 4 - 8 - 16 ou
32 Go de RAM.
Actuellement, les ordinateurs vendus ont souvent une mémoire RAM de 4 gigas. C'est
suffisant pour une utilisation basique. Pour jouer à des jeux puissants ou faire de la retouche
photo/vidéo, 8 (et même parfois 16) gigas sont nécessaires pour faire tourner correctement
un ordinateur.
© PMTIC - LabSET – ULiège 2019 4
Environnement Numérique – La machine
Le disque dur
Photo by Leon Lai from FreeImages
C'est le support sur lequel on peut stocker des informations. Les capacités de stockage ne
cessent d'augmenter et permettent donc d'enregistrer un grand nombre de données :
documents, photos, films...
Il y a actuellement deux types de disques durs : SSD et HDD. Les SSD ont l'avantage d'être
extrêmement rapides, mais ils sont plus chers et de capacité limitée.
Il est tout à fait possible d'avoir un ordinateur avec ces 2 types de disques durs, un disque
SSD pour le système d'exploitation et un disque HDD pour les données personnelles.
La carte graphique ou vidéo
Carte graphique Nvidia GeForce RTX 2080
Source: https://www.lesnumeriques.com/
Elle permet de produire une image affichable sur un écran d'ordinateur.
La carte graphique peut être intégrée à la carte mère ou dédiée, c’est-à-dire qu'elle est
séparée et qu'elle dispose de sa propre mémoire vive. Une carte graphique dédiée est plus
puissante, mais coute plus cher. Elle permet de faire fonctionner correctement des jeux en
3D, des logiciels de retouche vidéo/photo par exemple.
AMD et NVIDIA sont les marques de cartes graphiques les plus courantes.
© PMTIC - LabSET – ULiège 2019 5
Environnement Numérique – La machine
La carte son
La carte son permet de générer des sons que l'on peut écouter via des écouteurs, des haut-
parleurs… Elle est connectée à la carte mère.
© PMTIC - LabSET – ULiège 2019 6
Environnement Numérique – La machine
Les périphériques
On appelle "périphérique" tout matériel électronique pouvant être raccordé à un ordinateur.
Voici quelques exemples :
Un écran permet d'afficher le contenu de l'ordinateur.
Un clavier et la souris sont indispensables pour entrer en communication avec l'ordinateur.
Des haut-parleurs permettent d'écouter les fichiers sons. Certains écrans disposent de haut-
parleurs intégrés.
Une webcam est une petite caméra à poser sur un ordinateur qui permet de filmer des
images et de les transférer sur l'ordinateur. Elle peut également être intégrée dans l'écran
de l'ordinateur.
Une imprimante permet d'imprimer sur papier des fichiers. Certaines imprimantes ont
également une fonction "scanner" qui sert à convertir une page "papier" en fichier lisible par
l'ordinateur.
Un modem est un petit boîtier qui permet de se connecter à Internet.
Un disque dur externe est un disque dur embarqué dans un boîtier solide et qui se connecte
à un ordinateur en USB. Il peut être utilisé pour sauvegarder des données de votre
ordinateur ou enregistrer des fichiers plus lourds (films) et pouvoir les transporter.
© PMTIC - LabSET – ULiège 2019 7
Environnement Numérique – La machine
Une clé USB et une carte mémoire permettent de stocker des données sur un petit support
transportable. Les cartes mémoires sont généralement destinées à être placées dans des
appareils photo, caméras, smartphones…
Le lecteur de cartes permet à un ordinateur de lire des informations contenues sur des
cartes : cartes d'identité, cartes mémoires…
Classement des périphériques
Les périphériques sont souvent classés en 2 catégories :
Périphériques d’entrée : servent à fournir des informations (ou des données) au
système informatique. Exemples : clavier, souris, scanner, webcam, micro…
Périphériques de sortie : servent à faire sortir des informations du système
informatique. Exemples : écran, imprimante, casque…
Il existe également des périphériques d'entrée et de sortie, ils permettent de fournir des
informations, mais également sortir des informations de l'ordinateur. Exemples : clé USB,
carte mémoire, modem...
© PMTIC - LabSET – ULiège 2019 8
Environnement Numérique – La machine
Le stockage des données
En informatique, pour exprimer la quantité de données qu'un support peut contenir (disque
dur, clé USB...), on utilise le terme : octet (o) ou bytes (b) en anglais.
On peut ajouter à ce terme des préfixes :
kilooctet Ko kilobyte Kb
mégaoctet Mo megabyte Mb
gigaoctet Go gigabyte Gb
Téraoctet To terabyte Tb
Comme pour les unités de mesure telles que le poids, la distance (kg, km...), un tableau
permet de mieux comprendre l'ordre de grandeur :
To Go Mo Ko Octets
1 000
1 000 000
1 000 000 000
1 000 000 000 000
En regardant le tableau, vous pourrez lire que :
1 ko = 1 000 octets
1 Mo = 1 000 000 octets
= 1 000 ko
1 Go = 1 000 000 000 octets
= 1 000 000 Ko
= 1 000 Mo
1 To = 1 000 000 000 000 octets
= 1 000 Go
À titre de comparaison, voici le poids approximatif de quelques fichiers :
© PMTIC - LabSET – ULiège 2019 9
Environnement Numérique – La machine
Un fichier Word de 5 Un morceau de Une photo Un film divX
pages sans image musique .mp3
(format compressé)
< 100 ko +- 3 à 5 Mo +- 3 à 8 Mo +- 700 Mo
Les informations ci-dessus ne sont que des estimations. Si vous ajoutez des images dans un
document Word, celui-ci deviendra évidemment plus lourd.
Le poids d'une photo varie également beaucoup selon la qualité de l'appareil photo, la
dimension de la photo, la compression… Idem pour un fichier vidéo.
Les supports de stockage
Toutes vos données (photos, vidéos, musiques…) sont sur le disque dur de votre ordinateur.
Dans certains cas, on peut avoir besoin de les copier sur un autre support : pour sauvegarder
des données, pour transférer des données d’un ordinateur à un autre…
Pour cela, vous pouvez par exemple utiliser une clé USB, un disque dur externe, une carte
mémoire, un DVD ou CD…
Cartes mémoires
Une carte mémoire est une petite carte qui permet de stocker des données
dans un appareil. Ces cartes sont souvent utilisées dans des appareils photo,
caméscopes, smartphones, tablettes…
Il en existe de différents types : cartes SD, cartes miniSD, cartes microSD…
Lorsque vous souhaitez acheter une carte mémoire, renseignez-vous pour
savoir quelle carte est compatible avec votre appareil, c'est indiqué dans le mode d'emploi
des appareils.
Actuellement, ces cartes ont généralement une capacité allant de 16 Go à 128 Go.
Clés USB
Une clé USB (ou "stick USB") est un petit objet qui permet de
stocker des données informatiques (films, photos, musiques,
fichiers Word…).
Elle s'insère dans le port USB de n'importe quel ordinateur, mais
également de certains autres appareils comme des chaines hifi, des autoradios, des
téléviseurs, des lecteurs DVD…
Les clés USB vendues actuellement ont généralement une capacité allant de 8 à 128 Go.
© PMTIC - LabSET – ULiège 2019 10
Environnement Numérique – La machine
Disques durs externes
Comme la clé USB, le disque dur externe est un objet qui permet de
stocker des données informatiques. On le relie à un ordinateur via
un câble USB que l’on insère dans le port USB.
Par rapport à une clé USB, le disque dur est généralement plus
encombrant, mais il permet également de stocker plus de données.
Les disques durs externes vendus actuellement ont généralement une capacité qui varie de
500 gigas à 5 téras (5000 gigas).
Disques
Dans le passé, les disques étaient utilisés pour stocker des données
informatiques et pour faire des sauvegardes. Mais depuis l'arrivée sur le
marché de supports ayant une plus grande capacité de stockage, les disques
sont de moins en moins utilisés.
Les 3 types de disques suivants ont tous la même dimension (12 cm de diamètre), mais ils se
différencient par leur capacité de stockage :
- 700 Mo pour le CD (utilisé pour les albums de musique)
- 4,7 Go pour le DVD (utilisé pour des films)
- 25 Go pour le Blu-Ray (utilisé pour des films en haute définition)
En savoir plus sur les différents types de stockages USB sur le site PMTIC
Poids d'un fichier
Il vous est peut-être déjà arrivé d'avoir un message indiquant que votre support ne dispose
plus d'assez d'espace pour accueillir de nouveaux fichiers. Comment savoir le poids d'un
fichier ? C'est très simple :
1. Faites un clic droit sur le fichier voulu.
2. Dans le menu, sélectionnez "Propriétés".
© PMTIC - LabSET – ULiège 2019 11
Environnement Numérique – La machine
3. Dans la fenêtre qui s'ouvre, vous verrez alors la taille du fichier.
Espace disponible
Maintenant que vous savez comment vérifier la taille d'un fichier, il est également important
de savoir estimer l'espace disponible sur un ordinateur ou sur un support de stockage :
1. Ouvrez l'explorateur. Par défaut (sur Windows 7, 8 et 10), une icône
« Explorateur de fichiers » est présente dans la barre des tâches.
Si ce n’est pas le cas, vous pouvez le trouver en tapant « explorateur »
dans la zone de recherche de la barre des tâches.
2. Dans l'onglet "Ce PC" (Windows 8 et 10) ou "Ordinateur" (Windows 7), vous verrez
ainsi la liste de vos périphériques et l'espace disponible (indiqué en bleu).
© PMTIC - LabSET – ULiège 2019 12
Environnement Numérique – La machine
Si vous ne voyez pas directement l'espace disponible:
1. Faites un clic droit sur le périphérique voulu.
2. Sélectionnez "Propriétés" dans le menu.
3. Une fenêtre s'ouvre et indique l'espace libre et l'espace utilisé.
En savoir plus sur l'explorateur de Windows sur le site PMTIC
© PMTIC - LabSET – ULiège 2019 13
Environnement Numérique – Système d’exploitation
WINDOWS 8
Windows 8 : généralités
Windows 8 est l'avant-dernière version du
système d'exploitation de Windows, sortie en octobre 2012. Vous pouvez trouver Windows
8 sur PC, PC hybride, tablettes tactiles et même smartphones.
En octobre 2013, un an après sa sortie, Windows a sorti une première mise à jour : Windows
8.1.
Il existe différentes versions : Windows 8 et Windows 8 Pro (ces versions sont assez
semblables, elles sont généralement installées sur les nouveaux ordinateurs pour
particuliers), Windows 8 Entreprise (pour les grandes entreprises), Windows RT (version
limitée de Windows 8, utilisée sur certaines tablettes et certains PC portables). En savoir plus
Les 2 interfaces de Windows 8
Windows 8 se distingue par la présence de 2 interfaces complémentaires :
Modern UI : reconnaissable grâce à ses tuiles carrées et colorées. Pour désigner cette
interface, vous entendrez parfois le terme « Metro » utilisé par le passé. Bien que
cette interface ait été créée pour faciliter la navigation sur les appareils tactiles, vous
pouvez aussi l’utiliser avec un ordinateur traditionnel.
Bureau : interface semblable aux anciennes versions de Windows, les icônes y sont
plus petites. On y accède via la tuile « Bureau » ou la touche Windows du clavier.
L’interface Modern UI et l’interface Bureau
© PMTIC - LabSET – ULiège 2019 1
Environnement Numérique – Système d’exploitation
Allumer-éteindre un ordinateur
Allumer un ordinateur
Cela peut sembler simple, mais lorsqu'on se trouve devant un ordinateur pour la première
fois, on peut parfois se demander comment l'allumer… Comme pour beaucoup d'autres
appareils (télévisions, chaines-hifi, écrans…), il faut appuyer sur le bouton "Marche-arrêt"
Sur un ordinateur de bureau, ce bouton est généralement sur la face avant de la
tour. Dans certains cas, un petit voyant lumineux indique que l'appareil est sous-
tension.
Sur un ordinateur portable, ce bouton se trouve généralement à gauche ou à droite
au-dessus du clavier.
Eteindre un ordinateur
1. En bas à gauche de votre écran, cliquez avec le bouton droit de votre souris sur le
bouton Démarrer (logo Windows).
2. Survolez l'option "Arrêter ou se déconnecter" pour faire apparaitre un nouveau
menu.
3. Sélectionnez Redémarrer.
Découvrez ici les différentes procédures pour éteindre un ordinateur Windows 8 (et 8.1)
© PMTIC - LabSET – ULiège 2019 2
Environnement Numérique – Système d’exploitation
Démarrer avec Windows 8
Écran de verrouillage
Lorsque vous allumez un
ordinateur avec une des versions
de Windows 8, vous verrez
d’abord « l’écran de
verrouillage ». Celui-ci affiche
déjà certaines informations :
connexion à un réseau, état de
charge de la batterie, mails non
lus…
Cette image est personnalisable
via les Paramètres de
l’ordinateur, ne vous étonnez
donc pas si elle est différente chez vous.
Pour déverrouiller cet écran, plusieurs options sont possibles :
Avec une souris : cliquez sur n’importe quel bouton de la souris.
Avec un clavier : appuyez sur n’importe quelle touche.
Avec un écran tactile : faites glisser votre doigt vers le haut de l’écran.
Écran de connexion
Ensuite, un nouvel écran s’affiche. Pour vous connecter à un ordinateur Windows 8, il y a 2
possibilités : via un compte local ou via un compte Microsoft.
Selon l’option choisie lors de la configuration de l’ordinateur, vous devrez alors insérer le
mot de passe de votre compte local (1) OU le mot de passe lié à votre adresse de messagerie
(2).
(1) (2)
© PMTIC - LabSET – ULiège 2019 3
Environnement Numérique – Système d’exploitation
L'écran d'accueil
Après la connexion à votre session, vous accédez à l’écran d’accueil, composé de vignettes
colorées, appelées « Tuiles ». Celles-ci donnent accès à vos programmes, applications et
raccourcis. En cliquant sur une tuile, vous accédez au contenu de celle-ci. Les vignettes sont
alignées sur une grille, qui s'étend aussi loin que nécessaire. En déplaçant la souris d’un côté
ou de l’autre, vous pouvez naviguer dans votre collection de vignettes. Vous pouvez
également utiliser la molette de votre souris (même si celle-ci est verticale, elle permettra
un déplacement horizontal sur votre écran).
Certaines vignettes sont dynamiques, c'est-à-dire qu'elles affichent du contenu qui varie. Par
exemple, une vignette d'un site d'informations peut afficher les dernières news en continu.
L’application « Mail » peut afficher un aperçu du dernier mail, « Météo » peut afficher en
direct le temps d’une ville…
Exemples :
Il existe une série de tuiles par défaut (Courrier, Calendrier, Cartes, Photos, Musique…), mais
vous pouvez en supprimer et en ajouter (en installant de nouvelles applications par
exemple). Ce que vous voyez sur votre ordinateur peut donc être différent des captures
présentées dans le PMTIC.
Options de l’écran d’accueil
© PMTIC - LabSET – ULiège 2019 4
Environnement Numérique – Système d’exploitation
1. Survolez le coin supérieur gauche de l’écran d’accueil, une miniature de la dernière
application utilisée apparait (A). En cliquant dessus, vous pourrez alors basculer entre
les applications ouvertes. Sous la miniature, des rectangles (B) signalent que d’autres
applications sont ouvertes. En survolant un rectangle, vous pourrez alors les afficher.
Remarque : Si vous voulez voir toutes les fenêtres ouvertes, vous pouvez utiliser le
raccourci ALT + TAB ( ). Exemple :
2. En haut à droite, le nom de votre session est affiché. En cliquant dessus, vous aurez
accès à différentes options : Modifier votre avatar, Verrouiller et Déconnecter.
- Le bouton « Alimentation » permet de Mettre en veille, Arrêter ou
Redémarrer votre ordinateur. Attention, ce bouton n’est disponible que si vous
avez fait la mise à jour vers Windows 8.1
- L’icône « Loupe » permet de rechercher un programme, un fichier ou un
contact sur votre ordinateur. Vous pouvez choisir où la recherche doit se faire
(Partout, Paramètres, Fichiers, Images Web, Vidéos Web).
3. En passant votre souris dans le coin supérieur ou inférieur droit, une barre d’outils
apparait : la « Barre des Charmes ». Celle-ci propose différentes options :
Rechercher : cette fonctionnalité permet par exemple de rechercher un
programme, un fichier ou un contact sur votre ordinateur. Vous pouvez
choisir où la recherche doit se faire (Partout, Paramètres, Fichiers, Images
Web, Vidéos Web).
Partager : avec certaines applications, vous pouvez rapidement partager du
contenu avec vos contacts, via l’application Courrier.
Accueil : ce raccourci vous permet de revenir rapidement à l’écran d’accueil.
Périphériques : ce bouton permet d’interagir avec des périphériques
externes. Par exemple, pour imprimer ou projeter sur un deuxième écran.
© PMTIC - LabSET – ULiège 2019 5
Environnement Numérique – Système d’exploitation
Paramètres : ce raccourci est très utile, car il permet un accès aux paramètres
les plus courants : personnalisation de l’ordinateur, réglages de la luminosité,
du son ou encore du réseau pour accéder à Internet. L’option « Paramètres
du PC » permet de régler l’heure et la date, paramétrer certains
périphériques, gérer les utilisateurs…
Vous pouvez également éteindre votre ordinateur via l’option Marche/Arrêt.
Enfin, le lien vers le Panneau de configuration permet d’accéder aux réglages
plus avancés.
4. Survolez le coin inférieur gauche de votre écran, vous verrez alors apparaitre le logo
Windows
En cliquant gauche dessus, cela vous permet de passer de l’interface
« Modern » à l’interface « Bureau ».
En cliquant droit dessus, un menu apparait. Celui-ci permet par exemple
d’accéder au Panneau de configuration, au Gestionnaire des tâches, au
Gestionnaire des périphériques et d’autres paramètres plus avancés. Vous
pourrez également éteindre votre ordinateur, le mettre en veille ou basculer
vers l’autre interface.
En bas à gauche, sous les tuiles, une icône avec une flèche permet d’afficher tous les
programmes et les applications installés sur votre ordinateur. Ces applications peuvent être
classées par nom, date d’installation, fréquence d’utilisation ou catégorie.
En bas de l’écran d’accueil, appuyer sur « » pour dézoomer et avoir un aperçu de toutes
les tuiles sans devoir vous déplacer horizontalement.
© PMTIC - LabSET – ULiège 2019 6
Environnement Numérique – Système d’exploitation
Le Bureau
Comme nous l’avons déjà vu, Windows 8 dispose de 2 interfaces. Par défaut, c’est l’interface
Modern et son Écran d’accueil (composé de tuiles colorées) qui est affichée au démarrage. Si
vous travaillez sur un ordinateur traditionnel, vous aurez tendance à basculer vers le
« Bureau », point de départ de l’interface Bureau car vous pouvez y placer des dossiers, des
fichiers, des raccourcis vers vos programmes favoris…
Pour passer de l’Écran d’accueil au Bureau, appuyez sur la touche Windows ( ) de votre
clavier ou sur la tuile « Bureau » de votre Écran d’accueil.
Les icônes
Sur le bureau, vous pouvez voir des petites images, on les appelle des « icônes ». Celles-ci
permettent d’accéder à des éléments de votre ordinateur. Ci-dessous, vous pouvez voir :
Des icônes de programmes : en double-cliquant dessus, vous ouvrez un programme.
Des icônes de dossiers : en double-cliquant dessus, vous ouvrez un dossier dans
lequel vous avez rangé des fichiers.
Des fichiers, c’est-à-dire un document texte Word et une image.
La corbeille où sont stockés les éléments que vous avez supprimés. Pour les
supprimer définitivement de l’ordinateur, il faut vider la corbeille.
Les icônes sont rangées sur une grille invisible. Pour déplacer une icône, cliquez dessus avec
le bouton gauche et déplacez-la à l’endroit voulu, relâchez alors le bouton de la souris.
© PMTIC - LabSET – ULiège 2019 7
Environnement Numérique – Système d’exploitation
Applications et programmes
Une particularité de Windows 8 par rapport aux versions antérieures, c’est qu’il y a 2
interfaces (Modern UI et Bureau). Sur Windows 8, vous pouvez installer des programmes de
bureau traditionnels (jeux, logiciels de bureautique, antivirus…), mais également des
applications conçues pour s’adapter à la nouvelle interface de Windows.
Les applications Windows 8 sont principalement conçues pour un usage sur un
appareil tactile, elles affichent généralement des gros boutons. Certaines
applications sont installées par défaut (ex. : Courrier, Calendrier, Contacts, Voyage,
Finance, Jeux…), mais vous pouvez en installer d’autres via le Windows Store
(magasin d’applications en ligne). Les applications sont généralement affichées en
plein écran et elles comportent souvent des menus moins complets que dans les
programmes de Bureau traditionnels. Généralement, les applications sont des petits
logiciels qui permettent surtout de consulter : mails, actualité, photos, agenda,
réseaux sociaux…
Les programmes Bureau sont conçus pour être utilisés avec une souris et ils sont
généralement plus complets. Par rapport aux applications, ils ont plus comme
objectif la création, par exemple : retouche photo ou vidéo, rédaction de document
textes ou tableurs… Vous pouvez les installer depuis des sites, depuis un CD
d’installation, une clé USB…
Remarque : il existe aussi des logiciels hybrides, c’est-à-dire qu’ils sont capables de
s’adapter à l’interface. Par exemple, Internet Explorer peut avoir 2 apparences : une
apparence avec des plus gros boutons afin de faciliter l’affichage sur appareils tactiles et une
apparence bureau, avec des plus petits boutons, pour un usage avec une souris.
Internet Explorer version Modern Internet Explorer version Bureau
On voit donc ici qu’en version Modern, il n’y a que
quelques boutons en bas de page.
Alors qu’en version Bureau, il y a un menu déroulant en haut de la page.
© PMTIC - LabSET – ULiège 2019 8
Environnement Numérique – Système d’exploitation
Installer une application
Toutes les applications se trouvent dans le Windows Store, accessible depuis
l’écran d’accueil. Cliquez sur cette icône et découvrez les applications disponibles.
Sur le Windows Store, les applications sont triées selon différentes catégories : jeux, social,
divertissement, photo, musique, actualités et météo, alimentation… mais il est également
possible de découvrir des applications via des sections telles que "tendances", "nouveau",
"top gratuit" et "top payant".
Pour chaque application, vous pourrez découvrir :
Une évaluation des utilisateurs (avec des étoiles) et des avis plus détaillés.
Une description de l’application.
Des captures d’écran.
Des informations sur le concepteur de l’application.
Une liste d’applications similaires.
Une fois que vous avez trouvé une application qui vous plait, vous pouvez l’installer sur votre
appareil en cliquant sur "Installation". Attendez quelques instants, l'application se trouvera
alors sur votre écran d'accueil. Vous pourrez y accéder en cliquant sur la nouvelle vignette.
Attention : certaines applications sont payantes, soyez vigilant !
© PMTIC - LabSET – ULiège 2019 9
Environnement Numérique – Système d’exploitation
Désinstaller une application
Faites un clic droit sur l'application
Sélectionnez l’option « Désinstaller », une confirmation vous sera demandée.
Fermer une application
Pour fermer une application en cours, déplacez le curseur vers le haut de l’écran, vous verrez
alors apparaitre une barre de titre.
Celle-ci contient un bouton qui permet de réduire l’application et un bouton qui
permet de la fermer.
Attention, il faut avoir fait la mise à jour vers Windows 8.1 pour voir cette barre de titre.
Sinon, vous pouvez positionner le curseur de la souris en haut de la page, cliquez et glissez
alors l’application vers le bas de la page. Relâchez lorsque l’application est affichée en petit,
en bas de page.
Autre possibilité :
1. Quand vous êtes sur l’écran d’accueil, survolez le coin supérieur gauche de votre
écran.
2. Lorsque vous voyez apparaitre une vignette (A), survolez les rectangles (B) signalant
que des applications sont ouvertes.
3. Vous verrez alors les applications s’afficher.
4. Faites un clic droit sur une des miniatures et cliquez sur « Fermer ».
Vous pouvez également fermer une application à l’aide du raccourci clavier : Alt + F4
© PMTIC - LabSET – ULiège 2019 10
Environnement Numérique – Système d’exploitation
Personnalisation de l’écran d’accueil
Déplacer une tuile
Cliquez sur une tuile, maintenez le bouton de la souris enfoncé et faites glisser la vignette à
l'endroit souhaité.
Opérations sur les tuiles
En cliquant droit sur une application,
vous pouvez effectuer plusieurs
opérations :
« Détacher de l’écran d’accueil »
Vous pouvez sélectionner cette option si vous ne voulez plus afficher une tuile sur l’écran
d’accueil. L’application reste cependant sur votre ordinateur. Vous pouvez la
retrouver ultérieurement en cliquant sur la flèche (sous les tuiles) qui donne accès
à toutes les applications.
« Épingler à la barre des tâches »
Cette option permet d’ajouter un raccourci vers un programme dans la barre des tâches,
visible lorsque vous êtes dans l’interface Bureau.
« Désinstaller »
En cliquant sur Désinstaller, vous pourrez supprimer totalement une application de votre
ordinateur. Avant la suppression, une confirmation vous sera demandée.
« Redimensionner la taille d’une tuile »
Cette option permet de modifier la
taille d’une tuile :
grande (1)
large (2)
moyenne (3)
petite (4)
© PMTIC - LabSET – ULiège 2019 11
Environnement Numérique – Système d’exploitation
« Désactiver la vignette »
Cette option permet de désactiver l’affichage dynamique de données sur une vignette. Voici
par exemple à quoi ressemblera la vignette « Finance » si on désactive la vignette :
Remarques :
- Ces opérations peuvent être effectuées sur plusieurs tuiles en même temps. Pour cela,
sélectionnez plusieurs tuiles en maintenant la touche CTRL enfoncée. Faites ensuite un clic
droit sur l’une de ces tuiles et sélectionnez la modification à faire.
- Toutes ces options ne sont pas disponibles sur toutes les vignettes. Par exemple, certaines
applications ne peuvent pas être désinstallées (ex : Photos, Windows Store…). L’option
« Désactiver la vignette » n’est disponible que pour les vignettes dynamiques (ex : Finance,
Windows Store, Actualité…).
© PMTIC - LabSET – ULiège 2019 12
Environnement Numérique – Système d’exploitation
La barre des tâches
En bas de page (emplacement par défaut), vous trouverez la « Barre des tâches » qui
contient des icônes et un bouton Windows à gauche (nous y reviendrons plus loin).
La barre des tâches a 2 fonctions :
Afficher des raccourcis vers vos programmes favoris, on dit alors que les
programmes sont « épinglés à la barre des tâches ».
Montrer les programmes ouverts et pouvoir passer de l’un à l’autre en un clic.
Ces icônes peuvent changer d’aspect. En cliquant sur une icône (celle d’Internet Explorer par
exemple), le programme s’ouvre et un cadre apparait autour de l’icône pour signaler que le
programme est ouvert.
Pour ajouter un raccourci vers un programme dans la barre, ouvrez le programme.
Ensuite, faites un clic droit sur son icône dans la barre des tâches et sélectionnez l’option
« Épingler ce programme à la barre des tâches ».
Sur la version 8 de Windows, le bouton « Démarrer » a été supprimé. Beaucoup
d’utilisateurs ont regretté cette suppression. Lors de la mise à jour 8.1, Microsoft a donc
réintégré ce bouton, mais sa fonction a été un peu modifiée :
Un clic gauche dessus vous permet de passer de l’interface « Modern » à l’interface
« Bureau ».
Un clic droit affiche un menu. Celui-ci permet par exemple d’accéder au Panneau de
configuration, au Gestionnaire des tâches, au Gestionnaire des périphériques et
d’autres paramètres plus avancés. Vous pourrez également éteindre votre
ordinateur, le mettre en veille ou basculer vers l’autre interface.
La zone de notification
© PMTIC - LabSET – ULiège 2019 13
Environnement Numérique – Système d’exploitation
La zone de notification se trouve en dessous, à
droite de votre écran.
Elle inclut une horloge et un groupe d’icônes.
Elle vous permet d'accéder à des réglages de
configuration un peu plus poussés : son, réseau,
antivirus, périphériques …
L’ensemble d’icônes affiché dépend des
programmes et services installés, et de la façon
dont votre ordinateur a été configuré par le fabricant. Afin de gagner de la place, toutes les
icônes ne sont pas affichées. Cliquez sur la petite flèche pour les voir.
Si vous avez ajouté un nouveau périphérique matériel sur votre ordinateur (clé USB, par
exemple), une icône peut apparaitre dans cette fenêtre pour vous notifier l'événement.
Avant d’enlever votre périphérique USB de votre ordinateur, cliquez sur cette icône et
sélectionnez l’option « Éjecter + Nom de votre périphérique ». Un message vous informera
ensuite que vous pouvez enlever votre clé. Sans cette manipulation, vous risquez
d’endommager votre périphérique.
Astuce : dans Windows 8.1, il existe une petit rectangle invisible en bas à droite de votre
écran qui permet un accès rapide au bureau sans devoir fermer toutes vos fenêtres. En
appuyant dans le coin inférieur droit de la barre des tâches, vous verrez le petit rectangle.
© PMTIC - LabSET – ULiège 2019 14
Environnement Numérique – Système d’exploitation
Les fenêtres
Fonctionnement
Les programmes, documents, messages d'erreur, messages d'information dans l’interface
Bureau de Windows 8 s'ouvrent dans des fenêtres. Ces fenêtres présentent toute une série
d'éléments communs. Observez l'illustration ci-dessous pour les découvrir.
Source de l’image : http://windows.microsoft.com/fr-be/windows/working-with-windows#1TC=windows-7
1. Barre des menus :
vous donne accès aux différents menus proposés par le programme.
2. Barre de titre :
elle vous indique le nom du document et du programme dans lequel vous vous
trouvez.
3. Bouton Réduire :
en cliquant sur ce bouton, vous réduisez votre fenêtre. Elle ne sera plus visible que
dans la barre des tâches.
4. Bouton Agrandir :
permet d'agrandir la fenêtre. Après avoir agrandi la fenêtre, l'icône change ( ) et
permet de revenir à la taille initiale.
5. Bouton Fermer :
en cliquant sur cette croix, vous fermez la fenêtre ET le programme.
6. Barre de défilement :
permet de faire défiler le contenu de la fenêtre afin d’afficher les informations qui ne
sont pas actuellement visibles à l’écran.
7. Bordures et coins :
Vous pouvez les utiliser pour modifier la taille de la fenêtre (cf. ci-dessous).
© PMTIC - LabSET – ULiège 2019 15
Environnement Numérique – Système d’exploitation
Les fenêtres dans l’interface « Modern »
Attention, si vous utilisez une application avec l’interface Modern dans Windows 8.1, vous
ne verrez pas tout à fait la même chose. En effet, la barre de titre et les icônes ne sont pas
affichées par défaut.
Déplacez le curseur vers le haut de l’écran, vous verrez alors apparaitre une barre de titre
qui contient un bouton qui permet de réduire la fenêtre et un bouton qui permet de
la fermer.
Vous pouvez également fermer une application à l’aide du raccourci : Alt + F4
Les ascenseurs
Pour faire défiler le contenu d'une page, on utilise les ascenseurs. Ceux-ci se déplacent dans
la barre de défilement. Observez plutôt :
1. Flèche de défilement :
cliquez brièvement de façon répétée
sur la flèche de défilement vers le
haut ou vers le bas pour faire défiler
le contenu de la fenêtre dans la
direction souhaitée. Maintenez le
bouton de la souris enfoncé pour
faire défiler la fenêtre plus
rapidement.
2. Ascenseur :
faites glisser l'ascenseur vers le haut,
le bas, la gauche ou la droite pour
faire défiler la fenêtre dans la
direction souhaitée.
3. Barre de défilement verticale :
cliquez sur une zone vide d’une barre de défilement, au-dessus ou en dessous de
l'ascenseur pour faire défiler une page vers le haut ou vers le bas.
4. Barre de défilement horizontale :
cliquez sur une zone vide d’une barre de défilement, à gauche ou à droite
de l'ascenseur pour faire défiler une page vers la gauche ou la droite.
© PMTIC - LabSET – ULiège 2019 16
Environnement Numérique – Système d’exploitation
Déplacement et dimensionnement
1. Pour déplacer une fenêtre, utilisez la barre de titre (c'est celle qui contient les
boutons).
Cliquez sur cette barre et maintenez le bouton gauche enfoncé. Ensuite, déplacez
votre souris et vous verrez la fenêtre bouger.
Astuce : dans l’interface Bureau, déplacez votre fenêtre sur le bord gauche de votre écran
(1), vous verrez alors apparaitre un rectangle qui s’affiche sur la moitié de l’écran (2).
Relâchez votre fenêtre, elle s’affichera alors sur la moitié gauche de votre écran (3).
En faisant de même avec une autre fenêtre, mais du côté droit de l’écran, vous pourrez alors
travailler avec 2 fenêtres en parallèle.
Pour qu’une fenêtre s’affiche en plein écran, déplacez la fenêtre vers le haut de l’écran.
2. Pour redimensionner une fenêtre, placez votre pointeur sur un des bords ou un des
coins de la fenêtre. Quand le pointeur se change en double flèche, maintenez le
bouton gauche de votre souris enfoncé et bougez horizontalement, verticalement ou
en diagonale.
Exemple :
© PMTIC - LabSET – ULiège 2019 17
Communication – E-mail
L’EMAIL : PREMIERS PAS
Définition
Mail, e-mail, courrier électronique, courriel : c'est la même chose ! Ces termes désignent un
message échangé entre utilisateurs via Internet.
Comme une lettre postale traditionnelle, ce courrier électronique comporte :
• une adresse (électronique) du ou des destinataires principaux (et éventuellement
d'autres destinataires en copie) ;
• un contenu c'est à dire le message à proprement parler. C'est en général un texte
auquel vous pouvez associer un fichier, des photos, images, musique,... (voir
fonctions avancées du mail) ;
• quelques informations destinées à l'acheminement du message, équivalentes des
tampons postaux (date et heure, etc.)
De quoi est composée une adresse e-mail ?
• emilie.dupondt : dans cet exemple, l'identifiant est constitué du prénom et du nom
de la personne. C'est le cas dans la majorité des adresses personnelles. Il se peut
néanmoins que vous rencontriez des adresses du type : info@magasin.be,
société@skynet.be ou webmaster@truc.com. C'est surtout le cas pour les
entreprises, les services publics, etc.
• @ (arobase) : vous aurez compris que l'arobase @ est vraiment le signe distinctif
d'une adresse e-mail.
• gmail.com : le fournisseur de courrier : gmail, outlook.be, yahoo, skynet, etc.
Pour en savoir plus sur l'e-mail, vous pouvez consulter ce site :
http://www.arobase.org/messageries/
© PMTIC - LabSET – ULg 2014 1
Communication – E-mail
Quels sont les avantages de l'e-mail ?
• le destinataire prend connaissance du message au moment où ça l'arrange ;
• tous les systèmes permettent de classer ses messages, de conserver ceux que l'on
veut et de jeter les messages inutiles (voir fonctions avancées du mail) ;
• c'est un outil convivial : les formules de politesse sont un peu moins contraignantes
que dans un courrier postal.
Comment fonctionne le transfert des courriers électroniques sur Internet ?
Sur Internet, il y a des serveurs (des gros ordinateurs qui fonctionnent 24h/24h) dédiés au
courrier électronique. Chaque serveur fournit des adresses à des utilisateurs.
Les serveurs ont deux rôles :
• ils se chargent d’expédier à une adresse se trouvant sur n’importe quel serveur de
courrier dans le monde le courrier électronique envoyé par leurs utilisateurs ;
• ils stockent le courrier provenant de n’importe quel serveur dans le monde et
destiné à leurs propres utilisateurs.
Les serveurs de courrier fonctionnent un peu comme les bureaux de poste dans le monde,
sauf que deux serveurs de courrier s’envoient du courrier électronique en quelques
secondes ou quelques dizaines de secondes.
© PMTIC - LabSET – ULg 2014 2
Communication – E-mail
Création
Comment se créer un compte de courrier électronique ? Pour pouvoir envoyer et recevoir
des messages via Internet, vous devez avoir une adresse et une boîte aux lettres (comme
pour le courrier normal).
Pour cela, vous devez créer (ouvrir) un compte de courrier électronique auprès d’un
organisme qui dispose d’un serveur de courrier.
Différentes possibilités existent :
1. Il existe des fournisseurs de courrier sur Internet qui proposent des adresses
gratuites et payantes. Les adresses gratuites offrent un peu moins de possibilités que
les adresses payantes mais suffisent largement pour un usage courant (Exemple :
Outlook.be et Gmail sont des fournisseurs mondiaux de courrier électronique; Gmail
étant le fournisseur lié au fameux moteur de recherche Google).
2. Les fournisseurs d'accès à Internet offrent aussi une adresse électronique à leurs
clients (exemple : sandrine.ledoux@skynet.be). Il faut cependant être vigilant avec
ces adresses car elles sont liées à votre fournisseur d'accès à Internet. En résiliant
votre abonnement chez votre fournisseur, vous perdez donc votre adresse !
3. Différents organismes (sociétés, administrations) donnent parfois une adresse de
courrier électronique à leurs employés pour un usage professionnel (exemple:
pierre.dupont@entreprise.com), ou des écoles à leurs étudiants, etc.
Pour obtenir une adresse chez un des fournisseurs de courrier, vous devez vous connecter à
leur site (www.gmail.com, www.outlook.com) et suivre les instructions d'inscription qui sont
sensiblement toujours les mêmes :
• choix d'un identifiant et contrôle de sa disponibilité ;
• choix d'un mot de passe ;
• demande de données personnelles et/ou de questions spécifiques ;
• contrôle de sécurité ;
• lecture d'une charte et/ou conditions d'utilisation ;
• et enfin, confirmation de votre inscription.
Que choisir comme identifiant ?
Lorsque vous êtes dans le formulaire d'inscription, il vous est demandé de vous créer un
identifiant (appelé aussi login). C'est ce login qui deviendra votre adresse mail.
Votre adresse de courrier électronique (= votre e-mail) est l'adresse que vos correspondants
utiliseront pour vous contacter. Ne mettez donc pas n'importe quoi !
Choisissez une adresse :
• sérieuse : attention, il n'y a pas que vos amis qui vont vous contacter par mail, il y a
aussi des employeurs ou des administrations par exemple. Évitez :
jesuisleplusbeau@gmail.com ou cocottesexy@outlook.be !
© PMTIC - LabSET – ULg 2014 3
Communication – E-mail
• facile : en général, on choisit une adresse de type prénom.nom@gmail.com ou
première lettreduprénomnom@gmail.com. Ce sont des adresses que l'on retient
facilement.
• courte : si vous avez un prénom composé et/ou un nom de famille trop long, tâchez
de trouver un bon raccourci (utilisation des initiales par exemple).
Évitez : jean.paul.van.de.bloom@gmail.com. Préférez : jp.vdbloom@gmail.com.
Remarque : vous ne pouvez choisir que la première partie. Si vous êtes sur Gmail.com, votre
adresse aura toujours la forme suivante : identifiant@gmail.com.
Il arrive que le fournisseur de courrier refuse votre identifiant (login), car :
• il est trop long : il faut alors trouver un diminutif ;
• il est déjà pris par un autre utilisateur (disponibilité) : le système vous propose
généralement des alternatives, mais rien ne vous empêche de choisir autre chose.
Que choisir comme mot de passe ?
Le choix du mot de passe ne se fait pas à la légère, car votre boîte aux lettres peut servir
pour transmettre des codes d'accès, des factures, des documents personnels, etc. Évitez les
mots de passe trop simples.
Trucs et astuces :
• Mélangez lettres et chiffres (évitez les dates de naissance, prénom de vos enfants,
etc.)
• Retenez votre mot de passe : il est parfois possible de le récupérer, mais pas
toujours ! Vous devrez alors créer un nouveau compte et vous perdrez tous vos
anciens messages.
• Si vous vous connectez sur un ordinateur public, ne cochez donc pas la case "Se
souvenir du mot de passe", car la personne suivante aura alors accès à votre boîte.
© PMTIC - LabSET – ULg 2014 4
Communication – Médias sociaux
OUTILS DE COMMUNICATION
Outils
Les moyens de communication sont aussi variés que nombreux !
Les fonctionnalités offertes par chacun d'entre eux correspondent à des situations de
communication spécifiques. Il est dès lors crucial de choisir ses outils en toute connaissance
de cause.
Vous voulez échanger en direct avec une ou plusieurs personnes situées à des endroits
différents ?
Dans ce cas, vous devez alors utiliser des outils permettant une communication synchrone
comme le téléphone, ou encore Skype si vous souhaitez discuter à plusieurs.
Vous voulez envoyer des messages, mais ne pas forcément recevoir une réponse
immédiate ?
Dans ce cas, vous devez utiliser des outils permettant une communication asynchrone,
comme le chat, les forums ou encore les réseaux sociaux. Tous ces outils permettent de
communiquer en différé c'est-à-dire à des moments différents dans le temps. Un message
écrit à un moment pour être lu plus tard par les autres utilisateurs.
Pour choisir un outil de communication adapté à vos besoins, deux questions doivent être
posées :
• Souhaitez-vous discuter et échanger en temps réel ou en différé ?
• Souhaitez-vous échanger avec une ou plusieurs personnes ?
Aujourd'hui, un large choix d'outils peut répondre à tous vos besoins de communication !
© PMTIC - LabSET – ULg 2014 1
Communication – Médias sociaux
Skype
Skype est un logiciel qui permet principalement de passer des appels téléphoniques à partir
de votre ordinateur et via Internet.
Les appels peuvent se faire :
• Entre deux utilisateurs disposant de deux ordinateurs équipés de Skype et connectés
à Internet. Ce type d'appel se fait via un microphone et des haut-parleurs, ou un
micro-casque ou encore un téléphone branché sur l'ordinateur (par exemple par le
port USB). Les appels sont gratuits pour les 2 utilisateurs.
• Entre un ordinateur et une ligne fixe ou mobile. Dans cette configuration, les appels
sont payants.
Téléphoner gratuitement
Pour que vous puissiez discuter gratuitement
et pendant de longues heures avec un autre
utilisateur Skype, il vous suffit de télécharger
gratuitement et facilement Skype sur votre
ordinateur en allant sur le site de Skype et en
suivant les instructions d'installation.
Lors de l'installation, vous devez vous créer un
compte, contenant votre profil (nom, adresse
mail, adresse facultative, etc.) et un
pseudonyme Skype. Ce pseudo servira ensuite
à vous identifier.
Une fois que Skype est installé, vous avez
accès à cette fenêtre:
En allant dans l'onglet "Contacts" et en cliquant sur "Rechercher", vous pouvez ajouter des
contacts à votre liste, contacts avec qui vous pourrez ensuite communiquer via Skype. Une
boîte de dialogue vous permet de trouver facilement un ami sur base de son pseudonyme
Skype, de son nom ou encore d'une adresse mail.
© PMTIC - LabSET – ULg 2014 2
Communication – Médias sociaux
Si vous ne trouvez pas votre personne de contact, c'est sans doute qu'elle n'a pas de compte
Skype. N'hésitez pas à partager cet outil avec elle en utilisant l'outil de partage proposé sur
le site de Skype.
Une fois que la personne fait partie de votre liste de contact, vous pouvez voir si elle est
connectée à Skype, et donc disponible pour un appel, ou non.
Devant le pseudo de la personne, un petit « v sur fond vert » vous indique lorsque la
personne est connectée.
Si cette personne est connectée, vous pouvez vous munir d'un casque micro (à moins
d'utiliser le micro et les haut-parleurs intégrés à votre ordinateur), puis cliquez sur son nom,
et sur l'icône verte d'appel et votre correspondant est contacté. Vous
pouvez ensuite rester des heures à discuter, sans rien payer. Pour mettre
fin à un appel, vous devez cliquer sur l'icône rouge pour raccrocher.
Tout en étant connecté, vous pouvez signifier aux autres utilisateurs que
vous ne voulez pas être dérangé en sélectionnant en bas à gauche de la
fenêtre Skype un statut particulier ("indisponible", "absent", etc.)
Appel Vidéo
Skype vous donne la possibilité d'émettre gratuitement des appels vidéo. Cela signifie qu'à
condition que votre interlocuteur ait une webcam, en activant l'option vidéo dans la fenêtre
Skype, vous pouvez voir votre interlocuteur. De même, à condition que vous ayez une
Webcam, votre interlocuteur peut vous voir. Les appels vidéo peuvent rendre les
conversations beaucoup plus intéressantes et personnelles. Au lieu d'essayer de décrire les
nouveaux pas que vous avez appris à votre cours de claquettes, faites une démonstration !
© PMTIC - LabSET – ULg 2014 3
Communication – Médias sociaux
Le chat de Skype
Skype vous propose aussi un service de messagerie instantanée. Vous pouvez ainsi chater
avec vos contacts. Vous cliquez sur le contact avec qui vous voulez discuter, et en cliquant
sur l'icône bleue de messagerie instantanée, une boite de dialogue s'ouvre et vous permet
d'échanger avec votre interlocuteur.
Skype propose encore de nombreux autres services, comme le transfert de fichiers,
l'importation de contacts, etc. N'hésitez pas à aller explorer le site de Skype ; à vous d'utiliser
les services qui correspondent le mieux à vos besoins !
© PMTIC - LabSET – ULg 2014 4
Powered by TCPDF (www.tcpdf.org)
Vous aimerez peut-être aussi
- Plan Marketing Agence de Communication EvenementielDocument6 pagesPlan Marketing Agence de Communication EvenementieldevAfriquePas encore d'évaluation
- 2ndbep Droit Chapitre5Document2 pages2ndbep Droit Chapitre5parfaitPas encore d'évaluation
- MP Effectuation Demarche EntrepreneurialeDocument23 pagesMP Effectuation Demarche Entrepreneurialejohn kamalPas encore d'évaluation
- Rapport CompletDocument62 pagesRapport CompletWalt HfonPas encore d'évaluation
- Guide Formateur-Editeur LMS OFPPTDocument27 pagesGuide Formateur-Editeur LMS OFPPTDf DfgPas encore d'évaluation
- Seance 2 GBDDocument42 pagesSeance 2 GBDLmehdi OzilPas encore d'évaluation
- ExamDocument6 pagesExamSefrioui ALiPas encore d'évaluation
- Programme P ACA (MOB)Document76 pagesProgramme P ACA (MOB)MouzapPas encore d'évaluation
- Soft Skills TOME 2Document118 pagesSoft Skills TOME 2SalmaPas encore d'évaluation
- Resume Gestion de Temps PDFDocument5 pagesResume Gestion de Temps PDFSH Jul100% (1)
- Séminaire Prospective ISGP 2021 SuppDocument63 pagesSéminaire Prospective ISGP 2021 Suppsmail sPas encore d'évaluation
- Configuration de La Carte SIM Sur SmartphoneDocument6 pagesConfiguration de La Carte SIM Sur SmartphoneRachid ÔûtghôûsPas encore d'évaluation
- TDAccessDocument11 pagesTDAccessdcaensat100% (1)
- Encg TP Access 2020Document3 pagesEncg TP Access 2020Aymane FajriPas encore d'évaluation
- Pfa-Version-4 2Document36 pagesPfa-Version-4 2Boda LewisPas encore d'évaluation
- chp1 Introduction 140227152005 Phpapp01Document22 pageschp1 Introduction 140227152005 Phpapp01Ichrak GhazouaniPas encore d'évaluation
- PE TDI Septembre 2013Document147 pagesPE TDI Septembre 2013Yassine Abouelfath100% (1)
- L'environnement de L'entrepriseDocument17 pagesL'environnement de L'entrepriseMelliti ArabellaPas encore d'évaluation
- Thème 1: L'analyse Structurelle Du Secteur InformatiqueDocument2 pagesThème 1: L'analyse Structurelle Du Secteur Informatiquepilou poubelle100% (1)
- Passer Une Commande Et Assurer Son SuiviDocument5 pagesPasser Une Commande Et Assurer Son Suivicory brewer100% (1)
- Les Femmes Et Le Numérique: La Digitalisation Comme Facteur de L'autonomisation Économique, Financière Et de L'entrepreneuriat Des FemmesDocument3 pagesLes Femmes Et Le Numérique: La Digitalisation Comme Facteur de L'autonomisation Économique, Financière Et de L'entrepreneuriat Des FemmesRobert Munguriek100% (1)
- Introduction GénéraleDocument13 pagesIntroduction Généraleamel100% (7)
- Contrôle N°1 GAP v2Document2 pagesContrôle N°1 GAP v2Imane BajiPas encore d'évaluation
- Module Metier Et FormationDocument50 pagesModule Metier Et FormationSona AouzaPas encore d'évaluation
- Les Enjeux de La Reconnaissance Du Chiffre D'affaires Sous IFRS 15 NEWDocument22 pagesLes Enjeux de La Reconnaissance Du Chiffre D'affaires Sous IFRS 15 NEWUlrich SamPas encore d'évaluation
- Efm Esa (101) - 2022Document1 pageEfm Esa (101) - 2022mohamed ikenPas encore d'évaluation
- Travaux DirigesDocument5 pagesTravaux DirigesChecourish BabyPas encore d'évaluation
- 4.section II La Politique ProduitDocument16 pages4.section II La Politique ProduitayadiPas encore d'évaluation
- Déroulement D'un StageDocument8 pagesDéroulement D'un Stagemezzi houssemPas encore d'évaluation
- Explications Détaillées Des Nouvelles Réalités Du MarketingDocument4 pagesExplications Détaillées Des Nouvelles Réalités Du MarketingTouriya BoufouchkPas encore d'évaluation
- Impact de La Comptabilisation Des Stocks Sur Le Bilan Et Sur Le CRDocument20 pagesImpact de La Comptabilisation Des Stocks Sur Le Bilan Et Sur Le CRUlrich SamPas encore d'évaluation
- TP TPDocument1 pageTP TPkhalix dox100% (1)
- EXAMEN FINAL MD Et SHMDocument2 pagesEXAMEN FINAL MD Et SHMASSOGBADJO Septime OlympePas encore d'évaluation
- Plan D'affaires CEFE 2019 RAKIA AYARIDocument37 pagesPlan D'affaires CEFE 2019 RAKIA AYARIamara asma0% (1)
- Questions ContrôlDocument5 pagesQuestions ContrôlHamza HamzaPas encore d'évaluation
- BDDocument151 pagesBDriadelidrissi0% (1)
- Chapitre IIDocument5 pagesChapitre IIJiddou MedlaghdhefPas encore d'évaluation
- Cours Du 04 NOV Communication EntrepriseDocument44 pagesCours Du 04 NOV Communication EntrepriseZineb El ManssouriPas encore d'évaluation
- Support Cours SGBD S5 ETDDocument69 pagesSupport Cours SGBD S5 ETDSalma MarzakiPas encore d'évaluation
- TP Word #1Document1 pageTP Word #1zizouPas encore d'évaluation
- Application de Gestion Du PersonnelDocument29 pagesApplication de Gestion Du PersonnelM.jokerPas encore d'évaluation
- Archivetempe - Principal TEC 2014Document9 pagesArchivetempe - Principal TEC 2014Ayman LamzouriPas encore d'évaluation
- Rapport PDFDocument23 pagesRapport PDFSerge KamgaPas encore d'évaluation
- MemoireDocument3 pagesMemoireAkram HannouchPas encore d'évaluation
- Bureautique Avancé BesoinDocument9 pagesBureautique Avancé BesoinelkaissiadelPas encore d'évaluation
- Module: Management Des Organisations: Filière: Technicien Spécialisé en GestionDocument55 pagesModule: Management Des Organisations: Filière: Technicien Spécialisé en GestionHeed UXPas encore d'évaluation
- Fasicule TD Marketing-8-23Document16 pagesFasicule TD Marketing-8-23Hamza MiriPas encore d'évaluation
- Chapitre 1 - Introduction Au Marketing PDFDocument2 pagesChapitre 1 - Introduction Au Marketing PDFZineb El Ouggouti100% (1)
- Virtualisation D'un Réseau IntranetDocument4 pagesVirtualisation D'un Réseau IntranetBilliet LeonPas encore d'évaluation
- Chapitre 1 Présentation D'un Système D'informationDocument8 pagesChapitre 1 Présentation D'un Système D'informationRedouane KhaldiPas encore d'évaluation
- Veille Techno 2Document12 pagesVeille Techno 2khelilPas encore d'évaluation
- Procedure Installation AMCDocument6 pagesProcedure Installation AMCAzerty DelegfrPas encore d'évaluation
- Étude de Cas GFMDocument3 pagesÉtude de Cas GFMmajda elbandkiPas encore d'évaluation
- La Place de La Communication Dans L'entrepriseDocument11 pagesLa Place de La Communication Dans L'entreprisejordan kembouPas encore d'évaluation
- Culture D Entreprenareat GHDocument26 pagesCulture D Entreprenareat GHYoussef SebbarPas encore d'évaluation
- Culture de L'entreprise UVTDocument3 pagesCulture de L'entreprise UVTNour Eddine MaloukiPas encore d'évaluation
- Cfmoti - Ista Ntic - Net TSC 2015 Passage Synthèse V2Document9 pagesCfmoti - Ista Ntic - Net TSC 2015 Passage Synthèse V2HarounaPas encore d'évaluation
- Modélisation de l'ingénierie publique: Tome 3 : Mode d'emploi du ModèleD'EverandModélisation de l'ingénierie publique: Tome 3 : Mode d'emploi du ModèleÉvaluation : 5 sur 5 étoiles5/5 (1)