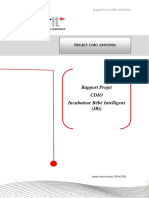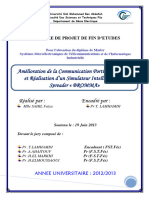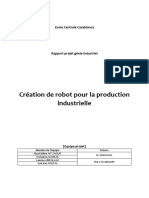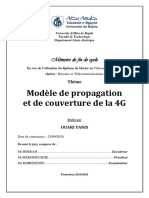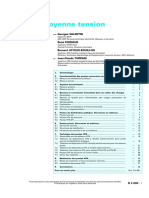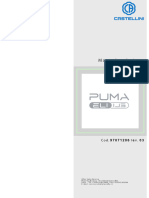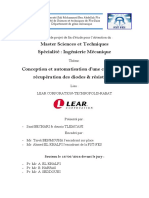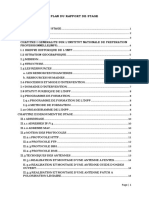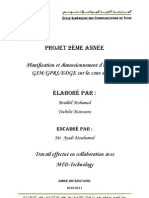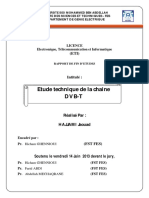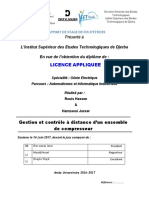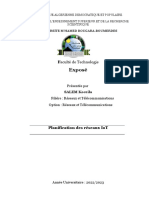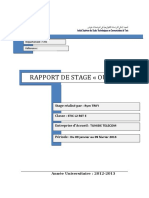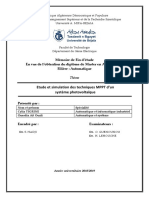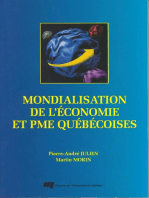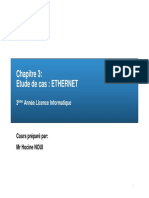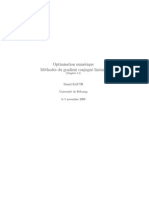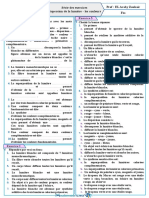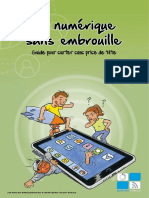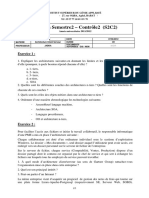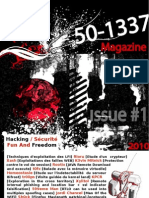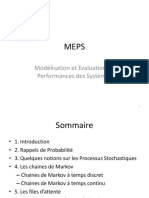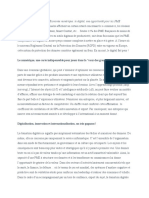Académique Documents
Professionnel Documents
Culture Documents
Memoire License Professionel (AII)
Transféré par
Saley SaidouTitre original
Copyright
Formats disponibles
Partager ce document
Partager ou intégrer le document
Avez-vous trouvé ce document utile ?
Ce contenu est-il inapproprié ?
Signaler ce documentDroits d'auteur :
Formats disponibles
Memoire License Professionel (AII)
Transféré par
Saley SaidouDroits d'auteur :
Formats disponibles
REPUBLIQUE DU NIGER
Ministère Des Enseignements Supérieure,
De La Recherche Scientifique Et De L’innovation.
Université Dandicko Dankoulodo de Maradi (UDDM)
Institut Universitaire de Technologie (IUT)
Tel : 20410132 Fax : 20410133
Email : iut.maradi@gmail.com
Département : Génie Electrique (GE2)
Thème : Maintenance informatique et Réseaux Industriels
Rapport rédigé et présenté par SALEY SAIDOU Ibrahim en
accomplissement partiel en vue de l’obtention d’un diplôme universitaire de
technologie (LP-AII) en Département de Génie Electrique.
Sous la Direction de
Tuteur professionnel :
Engr.Mustapha Habu Ringim
Chef Fondateur et Directeur de ENGAUSA HUB (Kano)
Kano, de 18 Août à 22 Septembre
2022.
REDIGEE PAR : SALEY SAIDOU Ibrahim LP-AII/IUT/Maradi
REPUBLIQUE DU NIGER
Ministère Des Enseignement Supérieure,
De La Recherche Scientifique Et De L’innovation.
Université DanDicko Dankoulodo de Maradi (UDDM)
Institut Universitaire de Technologie (IUT)
Tel : 20410132 Fax : 20410133
Email : iut.maradi@gmail.com
Département : Génie Electrique/ LP-AII
Thème : Maintenance informatique et Réseaux de Sécurité
Industriel
Rapport rédigé et présenté par SALEY SAIDOU Ibrahim en accomplissement partiel en
vue de l’obtention d’un diplôme universitaire de technologie (LP-AII) en Département
de Génie Electrique.
Sous la Direction de
Tuteur professionnel :
Engr.Mustapha Habu Ringim
Chef Fondateur et Directeur de ENGAUSA HUB (Kano)
Lieu de Stage :
ENGAUSA GLOBAL TECH HUB (KANO)
Kano, de 18 Août à 22 Septembre
REDIGEE PAR : SALEY SAIDOU Ibrahim LP-AII/IUT/Maradi
TABLE DES MATIERES
Table des1matières
LISTES ....................................................................................................................................
DES SIGLES ET ABREVIATIONSTABLE DES 3
LISTES DES SIGLES ET ABREVIATIONSTable des matières............................................................3
MATIERES
Dédicace ...................................................................................................................................................8
Remerciement...........................................................................................................................................9
RESUME ................................................................................................................................................10
2 LISTES
INTRODUCTION GENERALE DES............................................................................................................
SIGLES ET ABREVIATIONSTABLE DES 11
CHAPITRE I : PRESENTATION DE L’ENTREPRISE MATIERES ENGAUSA GLOBAL TECH HUB
(KANO) ..................................................................................................................................................14
1. Introduction ....................................................................................................................................14
1.1. Historique
3 LISTES ....................................................................................................................................
DES SIGLES ET ABREVIATIONSTABLE DES 14
MATIERES
1.2. Situation Géographique ............................................................................................................... 14
1.3. Les Missions De L’agence Engausa Global Tech Hub ...............................................................14
1.3.1 Formation Professionnels qui sont appeler : .........................................................................15
LISTES DES SIGLES ET ABREVIATIONSTABLE DES MATIERES
1.3.2 Application de leurs de travaux dans la population du Nigeria et étrangère. ........................15
1.4. Personnel de l’entreprise Engausa Global TECH HUB ..............................................................15
1.5. Les4outils d’aide à laDES
LISTES maintenance
SIGLES et réseau
ET ................................................................................
ABREVIATIONSTABLE DES 15
MATIERES
1.5.1. Les outils matériels............................................................................................................... 16
1.6. Organisation structurelle .............................................................................................................17
Figure 1 : organigramme de Engausa Global Tch Hub ..........................................................................17
5 :LISTES
Conclusion DES SIGLES ET ABREVIATIONSTABLE DES
........................................................................................................................................ 17
CHAPITRE II : MAINTENANCE INFORMATIQUE MATIERES (Hardware & Software) ..................................18
Introduction ........................................................................................................................................18
2. Structure Et Composant De L’ordinateur (Hardware) ...................................................................18
6 LISTES DES SIGLES ET ABREVIATIONSTABLE DES
Savoir Assembler Un Pc (Hardware) .................................................................................................19
MATIERES
3.1. Montage du processeur ................................................................................................................20
3.2. Montage du ventilateur ................................................................................................................20
3.3. Montage de la carte mère ............................................................................................................21
3.4. Montage de la mémoire ...............................................................................................................21
. Montage du Disque dur ....................................................................................................................22
3.6 Montage d'une carte PCI ..............................................................................................................23
3.7 Montage d'un périphérique IDE (graveur, lecteur CD-ROM -Rom, lecteur DVD Rom)) (Dans
notre exemple, j'ai choisi un graveur).................................................................................................23
Conclusion :........................................................................................................................................24
CHAPITRE III : DEPANNAGE INFORMATIQUE (Software)..........................................................25
1. Introduction ....................................................................................................................................25
Tester la carte mère d'un PC ...............................................................................................................25
REDIGEE PAR : SALEY SAIDOU Ibrahim LP-AII/IUT/Maradi
3. Comment Tester une Carte Mère ? .................................................................................................25
4. Changer la pile lithium de la carte mère .........................................................................................26
5. Comment faire un Clear CMOS .....................................................................................................27
6. Comment tester la mémoire vive ....................................................................................................28
7. Diagnostic de mémoire Windows ..................................................................................................28
8. Formater un disque dur...................................................................................................................29
9. Gestion des disques ........................................................................................................................29
10. Changer la taille de la partition ....................................................................................................29
11. Installation Du Système D’exploitation .......................................................................................30
11.1. Système d’exploitation ..........................................................................................................30
11.2. Lancement des applications : ................................................................................................31
11.3. Réinitialiser Windows 10 et Windows ..................................................................................31
Conclusion :........................................................................................................................................32
CHAPITRE IV : RESEAUX INDUSTRIELS .......................................................................................33
1. Introduction ....................................................................................................................................33
2. Catégories De Réseaux Informatiques ...........................................................................................33
1.2. Topologie Des Réseaux De Type Lan .....................................................................................33
3. Le Matériel .....................................................................................................................................34
3.1. Le Support De Communication...............................................................................................34
3.2. Le Commutateur / Concentrateur ............................................................................................34
3.3. Le Modem ...............................................................................................................................34
3.4. La Passerelle (Routeur) ...........................................................................................................35
3.5. Le Serveur ...............................................................................................................................35
4. Organisation Du Réseau .................................................................................................................35
5. Protocole De Communication Pour Les Réseaux...........................................................................35
5.1. Adresse IP ...............................................................................................................................36
5.2. Réseau Local Et Internet .........................................................................................................36
5.2.1. Adresses Privées (Non Routables Sur L'internet) ........................................................... 36
5.2.2. CONNEXION À INTERNET ......................................................................................... 37
6. La vidéosurveillance.......................................................................................................................37
Définition............................................................................................................................................37
6.1. Principe d’un système vidéo surveillance ...............................................................................37
Figure 2 : principe de Vidéo surveillance...............................................................................................37
6.2 Objectifs ...................................................................................................................................38
6.3 Les types de vidéosurveillance .................................................................................................38
6.3.1 Vidéosurveillance analogique .......................................................................................... 38
6.3.2. Vidéosurveillance IP ....................................................................................................... 39
REDIGEE PAR : SALEY SAIDOU Ibrahim LP-AII/IUT/Maradi
6.3.3. Passer de l'analogique au numérique : pas difficile ......................................................... 40
7. Domaines d’application de vidéosurveillance ................................................................................40
8. Les caméras ....................................................................................................................................41
8.1 Le type de camera ....................................................................................................................41
8.2 Enregistreur numérique ............................................................................................................41
Conclusion ..........................................................................................................................................42
CONCLUSION GENERAL...................................................................................................................43
BIBLIOGRAPHIE .................................................................................................................................45
2.1 Annexe 1 : Ensemble des Installation camera ........................................................................48
2.2 ANNEXE 2 : Papier Avant Diplômes (Français et Anglais).......................................................49
REDIGEE PAR : SALEY SAIDOU Ibrahim LP-AII/IUT/Maradi
LISTE DES FIGURES ET PHOTOS
8 Photo 1 : composants interne et externe ......................................................................................18
9 Photo 2 : Microprocesseur .............................................................................................................20
10 Photo 3.b: contenu d’alimentation ...........................................................................................20
11 Photo 3.a : Alimentation d’UC........................................................................................................20
12 Photo 4.b : Montage carte mère ....................................................................................................21
13 Photo 4.a: Exemple de connecteur de LED (vert="+" ; blanc="-") .................................................21
14 Photo 5 : Carte RAM 2Go ...............................................................................................................22
16 Photo 6 : Nappe IDE 80 broches.....................................................................................................22
17 Photo 7 : Visage du Disque dur ......................................................................................................22
18 Photo 8 : Montage du carte PCI .....................................................................................................23
19 Photo 9 : Lecteur de laptop ............................................................................................................23
20 Photo 10 : Pile CMOS .....................................................................................................................26
2 Photo 11 : images bios ...................................................................................................................27
21 Photo 12.a : icone de recherche pour mémoire ............................................................................28
22 Photo 12.b : résultat pour diagnostic.............................................................................................28
23 Photo 14: changement de la taille de partition .............................................................................30
24 Photo 15 : image de réinitialisation ...............................................................................................32
25 Photo 16 : Exemple Réseau LAN avec câble Ethernet....................................................................33
26 Photo 17 : Modem (Source Engausa) .............................................................................................34
27 Photo 18 : Routeur Airtel (Source Engausa)...................................................................................35
28 Photo 19 : Exemple de serveur NAS Qnap .....................................................................................35
29 Photo 20 : Réseau avec Routeur ....................................................................................................37
30 Figure 2 : principe de Vidéo surveillance .......................................................................................37
31 Photo 21 : Application d’installation Engausa................................................................................41
32 Photo 22.b : Camera dome ............................................................................................................41
33 Photo 22.a : Camera fixe ................................................................................................................41
34 Photo 23 : Enregistreur Numérique ...............................................................................................42
REDIGEE PAR : SALEY SAIDOU Ibrahim LP-AII/IUT/Maradi
S]
LISTES DES SIGLES ET ABREVIATIONS
AGP : Port Graphique Accéléré
BIOS : Basic Input Output System
CD : Disque Compact
CMOS : Complementary metal-oxyde-semiconductor
CPU : Central Processing Unit
DVD : Digital Versatile Disc
DBAN : Darik’s boot and Nuke
E/S : Entrée et Sortie
eMMC : Embedded MultiMediaCard
GHz : Giga Hertz
GPT : Guide Partition Table
HD : Haute Définition
IDE : Un Environnement de Développement Intégré
LDLC : Laurent De La Clergerie
Mo : Mega Octet
NTFS : New Technology File System
PC : Personnel Computer
PCI : Pouvoir Calorifique Inferieure
RAM : Random Access Memory
ROM : Read Only Memory
RPM : Round Per Minute
RAID : Regroupement Redondant de Disques Indépendants
SSD : Solid-State Drive
SATA : Serial Advanced Technology Attachement
SCSI : Small Computer System Interface
To : Tera octet
UC : Unité Centrale
V : Volts
Engausa : English et Hausa
MD/CEO(MD/PDG) : Directeur General et Président de Conseil
REDIGEE PAR : SALEY SAIDOU Ibrahim LP-AII/IUT/Maradi
DEDICACE
Je dédie ce rapport à mes très chers parents qui m'ont toujours soutenu tout moralement et
financièrement dans mes études, qu'ils trouvent ici l'expression de mes profondes
reconnaissances à l'ensemble de ma famille, exceptionnellement aux plus chers dont j'ai dans
ce bas monde. Je ne cesserais de les remercier pour tous leur soutient et sacrifices consentis
indéfectiblement qu'Allah Azawajeel vous bénisse.
REDIGEE PAR : SALEY SAIDOU Ibrahim LP-AII/IUT/Maradi
REMERCIEMENT
Tout d’abord nous tenons à remercier le bon Dieu Allah pour cette longue vie qu’Il nous a
prêtée et nous a permis de finir notre stage dans les meilleures conditions. Nos sincères
remerciements vont à l’intention des personnes ci-dessous qui n’ont pas eu fatigue à offrir
leur capacité et leur intelligence pour la réussite de mon avenir et de ce stage en particulier, et
pour leurs nobles et louables contributions à notre formation qu’elles trouvent ici l’expression
de notre profonde gratitude il s’agit notamment :
✓ De famille qui sont comme une colonne vertébrale de mes études depuis mon enfance ;
✓ De ma grande Sœur et son mari qui ont investir jusqu’à la fin de formation à KANO ;
✓ De mon patron, ingénieur Mustapha Habu Ringim Fondateur de Enterprise Engausa Global
Tech Hub, et son assistant Ingénieur Auwal le Formateur
✓ Mes amis du cadre estudiantin, de longue date, aux connaissances et alliés, pour les entraides
apportées sans cesse ;
✓ A tout le collectif du personnel administratif et technique singulièrement à Mr le Directeur
général de l’institut SOULEY DJIBO ; a toutes nos des enseignants de AII ; au département
génie électrique ; En passant par le chef du département génie électrique Ingénieur Mr
DJIBRINA HAROUNA et son adjoint Mr BELLO.
REDIGEE PAR : SALEY SAIDOU Ibrahim LP-AII/IUT/Maradi
RESUME
Le présent rapport de stage porte à l’étude sur la Maintenance Informatique et Réseau qui a
été réalisé dans la ville de Kano (Nigeria). Ces travaux ont été réalisés dans l’entreprise
Engausa Global Tech Hub de Kano avec collaboration des équipes de travail qui nous a donné
la chance de faire ce stage de formation pour l’obtention du diplôme de Licence Professionnel
en Automatisme informatique Industriel (LP/AII) à IUT/Maradi. L’Object de ce projet c’est
de la maintenance en informatique, les Réseau Informatique ainsi que des Installation de
caméra de surveillance et de réparations des outils informatiques (Hardware et software) sont
les bases de toutes les résolutions de problème de la machine pour bienêtre la confortabilité en
Sécurité sur le réseau industriel. Ainsi notre thème de stage est : Maintenance Informatique
et Réseaux industriels, avec comme objective principale exige la technique de maitrise de la
maintenance informatique et réseau. Nous avons utilisé des logiciels comme DBAN ; Etcher ;
Rufus ; AdwCleaner ; Malwarebytes ; Rogue Killer ; Driver Booster ; TeamViewer ;
Diskpart ; Filezilla pour la maintenance Software ainsi que Word-office pour rédiger mon
rapport de stage.
✓ Mots clés : Etude, Engausa, Base, Machine.
10
REDIGEE PAR : SALEY SAIDOU Ibrahim LP-AII/IUT/Maradi
INTRODUCTION GENERALE
11
REDIGEE PAR : SALEY SAIDOU Ibrahim LP-AII/IUT/Maradi
L’ordinateur comme l'homme subit des menaces dans toute sa vie. Pour l'un, de même que
pour l'autre, les mesures prophylactiques, en dépit du défi irrésistible qui est la mort, sont
mises en œuvre pour freiner ces dernières et survivre le plus longtemps possible.
Les utilisateurs de ces ordinateurs, comme des grandes entreprises, pour la plupart, ne
maintiennent pas dans de bonnes conditions ces derniers qui, du jour au jour, tombent en
panne et connaissent des sérieux problèmes de fonctionnement. C’est Ainsi un réseau
informatique est un ensemble d’ordinateurs reliés entre eux qui échangent des informations. A
cela près qu’outre des ordinateurs, un réseau peut aussi contenir des équipements spécialisés,
comme hub, des routeurs, et bien d’autres équipements que nous aborderons dans ce rapport Il
s'ensuit que dans ces grandes entreprises, tout comme dans des sociétés modernes, les
ordinateurs sont d'application dans leurs activités ; et qui, à leur tour, prennent une fonction
vitale dans celles-ci et semblent réduire la multiplicité des postes de travail.
La maintenance en informatique et les réparations des outils matériels sont les bases de toutes
les résolutions de problème de machine. En effet elles garantissent le bon fonctionnement de
notre matériel et nous permet ainsi un bon accomplissement du travail que nous devons
effectuer avec notre machine. En apprenant à détecter les pannes de base, on pourra alors
facilement remplacer le ou les matériels défectueux ; se serait alors un gain de temps énorme,
et il ne nous restera plus qu'à commander les pièces que nous avons besoin pour nos
différentes réparations.
Engausa Global Tech Hub, qui nous a donné l’opportunité de faire stage/formation d’une 5
semaines (35jours), est en charge de travaux professionnels sur la maintenance informatique
et Réseau, l’apprentissage de cours d’informatique et de même du réseau.
Ce stage est inscrit dans le cursus de l’étudiant à l’Institut Universitaire de Technologie (IUT)
de Maradi. Il permet aux étudiants d’acquérir des compétences techniques, intellectuels et
professionnelles mettant en applications les cours théorique et pratiques acquis au cours de la
formation.
Ainsi, le thème retenu est : Maintenance Informatique et Réseaux individuels. L’objectif
principale est prescrit avec des couts optimaux dans cette politique de Maintenance et Réseau
exige la technique de maitrise de trois types de la maintenance qui sont : la maintenance
informatique (Préventive ; Corrective et évolutive) et Réseau. Quant aux objectifs spécifiques
il s’agit de :
➢ Maintenance et réparation informatique Hardware et software ;
➢ Réalisation des installations des du réseau ;
➢ Dépannages des machines ou PC ;
12
REDIGEE PAR : SALEY SAIDOU Ibrahim LP-AII/IUT/Maradi
➢ L’optimisation de ce processus.
Afin d’élaborer ce document, nous avons suivi plusieurs opérations sur la maintenance
informatique et Réseau. Nous avons également consulté des anciens rapports les sites
d’internet et les ouvrages relatifs à notre thème.
Le travail est structuré en quatre chapitres et serons de façon résumé compte tenu la
standardisation de guide de rapport de stage. Un premier consacré à la présentation de
l’entreprise Engausa Global Tech Hub et ses outils utilisés, un deuxième qui traite la
maintenance informatique (Hardware et Software), composants d’ordinateur et se système
d’informatique, le troisième qui traite le réseau informatique et et le dernier qui explique la
vidéo surveillance ou CCTV.
13
REDIGEE PAR : SALEY SAIDOU Ibrahim LP-AII/IUT/Maradi
CHAPITRE I : PRESENTATION DE L’ENTREPRISE ENGAUSA
GLOBAL TECH HUB (KANO)
1. Introduction
Engausa Global Tech Hub est une entreprise qui œuvres dans des divers domaine Technique
(Electrotechnique, informatique et de Digitalisation) et de commercialisations des outils
matériels et former la jeuneuse dans leurs diversifications de domaine. Elle regroupe des
agents capables à répondre au besoin de la population et aux formations. C’est ainsi qu’elle a
été chargée des travaux dans le domaine Précis dans la ville de Kano et des autres
périphériques du Nigeria ou Étrangère. A travers cette présentation nous allons présenter
Engausa Global Tech Hub tout en faisant ressortir sa situation géographique, son historique,
ses missions, son organigramme, ses personnages, sa ressource humaine et matérielles etc…
1.1. Historique
Afin de connaitre historique d’Engausa c’est important de souligné le chef fondateur de
ENGAUSA (Engr.Mustapha Habu Ringim) après leurs expériences des diverses entreprises
du Nigeria (Designers Computers du Lagos…) et aussi de la Chine comme ZTE :
- Environ 2004-2005 il a lancé sa première entreprise avec son ami Egnr.Abubacar
Bello Buba ;
- En 2015 Engausa a commencé de débuter à sa création.
Pour la patrie d’enrichir le domaine technique dans le monde et aussi a des objectifs de
diminuée un peu de taux de chômage dans la jeunesse vision 2030 Environ 1 millions de la
jeunesse.
1.2. Situation Géographique
ENGAUSA Global Tech Hub est à l’Unit 35/36 Technologie Incubation Center Guda
Abdullahi Road, (Near Marhaba Cinéma & Arewa Radio) Kano/Nigeria.
Ou unit 36/38, Technology Incubation Centre, Farm Center, Kano.
1.3. Les Missions De L’agence Engausa Global Tech Hub
C’est une institution répond aux deux différentes missions suivantes :
14
REDIGEE PAR : SALEY SAIDOU Ibrahim LP-AII/IUT/Maradi
1.3.1 Formation Professionnels qui sont appeler :
➢ Engausa En Compétences En Littérature Numérique Améliorées :
Vidéographie ; Photographie ; Graphics Design ; Digital Marketing ; Blogging ; Web/Android
Développent.
➢ Engausa En Compétences Et Installation Numérique Du Bâtiment :
Installation de Caméra de surveillance ; Réseau Informatique ; Installation (panneau solaire ;
Electricité bâtiment ; Satellite TV ; Electricité de contour de maison ou Danger).
➢ Engausa En Maintenance Informatique :
Computer Hardware Maintenance et Computer Software Maintenance.
➢ Engausa En Maintenance de smartphone.
Electronique de base ; Smartphone (Hardware et Software) Repairs ; Advanced Smartphone
Repairs.
1.3.2 Application de leurs de travaux dans la population du Nigeria et
étrangère.
1.4. Personnel de l’entreprise Engausa Global TECH HUB
Ces personnages sont désignés en anglais (voir organigramme) et leurs signification (voir liste
de sigle et abréviation).
1.5. Les outils d’aide à la maintenance et réseau
De par sa définition, un « outil d’aide a la maintenance et réseau » est un instrument ou
élément d’une activité permettant ou facilitant un équipement informatique de réaliser une
opération déterminée. Dans le cadre de ce rapport, on pourra distinguer 2 sortes d’outils
d’aide à la maintenance : les outils matériels et logiciels.
Figure 1 : Famille Engausa
15
REDIGEE PAR : SALEY SAIDOU Ibrahim LP-AII/IUT/Maradi
1.5.1. Les outils matériels
- Jeu de tournevis ; - Marteau ;
- Jeu de pince ; - wire cutter ;
- Souffleur ; - LAN Tester ;
- Un bracelet antistatique ; - LAN Crimping Tool ;
- Fer à souder ; - CCtv Monitor ;
- L’étain ; - Drill Machine ;
- Multimètre digital ou analogique ; - Mesure.
- Pompe à dessouder ;
- Kit de nettoyeur de lecteur de disquette ;
1.5.2. Les outils logiciels
et kit de nettoyeur le lecteur cd.
Ce sont des utilitaires de diagnostic ou dépannage, il s’agit, en somme, de petits programmes
de test contenu dans certains systèmes d’exploitation livrés sur le marché informatique. Ces
outils permettent de tester, de réparer ou d’optimiser l’outil informatique. Ainsi, Un bon
technicien doit avoir à sa possession les utilitaires suivants :
Antivirus ; Programmes de détection et de réparation des secteurs de mémoires de masse ;
Disquette de démarrage pour les principaux systèmes d’exploitation e; Cd d’installation des
systèmes d’exploitation ; DBAN ; Etcher ; Rufus ; AdwCleaner ; Malwarebytes ; Rogue
Killer ; Driver Booster ; TeamViewer ; Diskpart et Fillezilla.
16
REDIGEE PAR : SALEY SAIDOU Ibrahim LP-AII/IUT/Maradi
1.6. Organisation structurelle
Figure 2 : organigramme de Engausa Global Tech Hub
Conclusion :
En somme Engausa Global Tech Hub est une entreprise dans le domaine Electrotechnique et
Numérique en informatique qui répond clairement aux exigences de bonnes qualités et très
rigoureux dans les travaux publics et formation, ce qui lui a permis de réunir leurs missions,
des moyens personnel et des outils d’aide à la maintenance très importants pour la bonne leurs
travaux.
17
REDIGEE PAR : SALEY SAIDOU Ibrahim LP-AII/IUT/Maradi
CHAPITRE II : MAINTENANCE INFORMATIQUE (Hardware &
Software)
1. Introduction
Un centre informatique a pour élément de base un ordinateur, cet ordinateur est composé de
pièces électroniques et mécaniques et d'un logiciel.
Comme tout équipement de ce genre il doit alors être maintenu. Un ordinateur qui tombe en
panne n'occasionne pas seulement des frais de Maintenance mais aussi des risques de perte
d'information, les démarrages des programmes et des fois même l'impatience du client, ce qui
peut diminuer son degré de confiance.
Un cycle de vérification et de réparation doit alors être observe, préfèrent un contrat de
maintenance que de maintenir leur machine elles même. Ces couts de maintenance en général
très élevé, sont de solides arguments pour concevoir un dispositif de maintenabilité.
A partir de cela des décisions comme quoi la société doit ou ne doit pas se charger de sa
propre maintenance peuvent être prises. Faut-il acheter ces propres pièces détachées et former
des agents ? Toutes ces questions doivent bien être étudiées.
Il existe différents types de maintenance s’agissant des machines, et tout autant en matière de
logiciels, déterminés en fonction de leur finalité, de leur résultat et des moyens techniques
d’intervention. Par conséquent, l’analyse sera différente selon qu’il s’agira de hardware ou
de software. On distinguera alors 2 grandes catégories de maintenance informatique :
➢ La maintenance matérielle et,
➢ La maintenance logicielle.
2. Structure Et Composant De L’ordinateur (Hardware)
Lorsqu’on parle d’un composant d’ordinateur ou PC, on parle du matériel qui se trouve à
l’intérieur de l’ordinateur, contrairement aux périphériques externes qui sont relies par des
câbles ou des moyens de communication sans fil, on a des composant principales de
l’ordinateur qui sont :
Photo 1 : composants interne et externe
1) Écran ;
2) Carte mère ;
3) Processeur ;
4) Câble Parallèle ATA ;
5) Mémoire vive (RAM) ;
18
REDIGEE PAR : SALEY SAIDOU Ibrahim LP-AII/IUT/Maradi
6) Carte d'extension ;
7) Alimentation électrique ;
8) Lecteur de disque optique ;
9) Disque dur ;
10) Clavier ;
11) Souris.
Ce sont ces composants d’ordinateurs qui sont ici écrits le plus simplement possible pour vous
permettre de vous familiariser avec le matériel informatique de votre PC : L’alimentation, la
carte mère, le processeur et son ventilateur, le mémoire vive (RAM), le disque dur, le
lecteur/graveur CD/DVD et enfin de la carte graphique. Nous ne décrirons pas ici les cartes
son, réseau, sorties USB etc. ce type de matériel n’étant pas indispensable au bon
fonctionnement du PC et souvent directement intégré à la carte.
3. Savoir Assembler Un Pc (Hardware)
Assembler son PC, alors qu'il est en pièces détachées, est une tache
bien plus simple qu'il n'y parait !!
Toutefois, il est bon de rappeler la procédure ê respecter afin d'éviter
de mauvaises manipulations qui réduiraient à néant le plaisir de voir
fonctionner sa nouvelle acquisition.
C'est pour cela que nous allons aborder, dans ces pages, le montage
d'un PC de base, pas ê pas.
Ce que j'entends par PC de base est une machine qui comprend les
éléments essentiels cités ci-dessus…
A noter : les nappes sont en général fournies avec la carte mère et la visserie avec le
Boitier.
Précautions à prendre :
- Avant toute manipulation sur le matériel, déchargez-vous de toute électricité statique
qui pourrait détruire les composants électroniques des différentes cartes (par exemple :
en touchant une partie métallique reliée à la masse : radiateur, etc.…).
Evitez les vêtements en laine.
- Disposez d'un plan de travail relativement grand et d'un éclairage suffisant.
- Munissez-vous d'un tournevis cruciforme
Nous allons aborder les différents aspects du montage en plusieurs étapes, cependant dans ce
dossier nous n'aborderons pas l'installation de pilote de carte, la configuration du BIOS, etc...
19
REDIGEE PAR : SALEY SAIDOU Ibrahim LP-AII/IUT/Maradi
3.1. Montage du processeur
- Avant de commencer, sortez la carte me re de son emballage et disposez-la sur votre plan
de travail. (Insérez une serviette entre la table et la carte mère est une bonne chose)
- Soulevez la barre du socket ZIF (Zéro Insertion Force).
- Insérez le processeur (sans forcer) dans le socket en veillant ê bien le positionner par
rapport au détrompeur (en générale un coin ou deux du processeur est dépourvu de
broches et il(s) doit(vent) correspondre ê celui ou ceux du socket, comme ci-dessous)
- Rabattez la barre du socket ZIF (veillez ê ce que le processeur soit solidement enfiché)
NB : Ce qui suit est facultatif mais permet de bien établir l'échange thermique entre le
processeur et le ventilateur.
- Enduisez la partie centrale et saillante du processeur d'une fine couche de pate thermique (1
goutte suffit).
Photo 2 : Microprocesseur
3.2. Montage du ventilateur
- Disposez verticalement le ventilateur en prenant garde de faire coïncider le décrochage
de la base du ventilateur avec la partie visible en plastique du socket.
- De plus, veillez bien ê ne pas endommager ou arracher l'un des 4 coussinets du
processeur car ils permettent le maintien du ventilateur. (Je tiens à préciser que la partie
centrale du processeur (en silicium) est très fragile et peut s'ébrécher lors d'un mauvais
montage)
- Eclipsez les attaches, de part et d'autre du ventilateur, au socket de la carte mère
- Connectez l'alimentation du ventilateur sur les broches de la carte me re pourvues ê cet
effet (nommé CPU fan et généralement de couleur blanche)
Photo 3.a : Alimentation Photo 3.b: contenu d’alimentation
d’UC
20
REDIGEE PAR : SALEY SAIDOU Ibrahim LP-AII/IUT/Maradi
3.3. Montage de la carte mère
- Présentation d'un boitier :
On nous a conseillé de disposer le boitier à plat sur notre plan de travail afin d'avoir un
bon appui sur les différentes parties afin assembler.
- Installez les supports de montage (entretoises) qui maintiendront la carte mère au boitier.
(Ces derniers sont soit des clipses en plastique soit des supports en métal fournis avec le
boitier)
- Insérez la carte mère dans le boitier en prenant soin que les ports PCI/AGP, et les
entrées/sorties de la carte mère soient bien alignés avec les trous à l'arrière du boitier.
- Fixez (clipses ou vis comme ci-dessous) la carte mère sur le support du boitier.
- Branchez le connecteur ATX de l'alimentation ´électrique provenant du boitier, sur la
carte me re, en respectant le sens. (Présence d'un détrompeur)
- Branchez les connecteurs du boitier aux broches de la carte me re (reset, power, HP,
HDD led, etc.). (Les indications nécessaire aux branchements sont présentes sur le
manuel de la carte mère)
Attention :il y a un sens pour brancher ces connecteurs !!! (Généralement un connecteur
pour LED est pourvu d'un fil blanc ou noir qui désigne le (-) et l'autre fil de couleur, le
(+))
Photo 4.a: Exemple de connecteur Photo 4.b : Montage carte mère
de LED (vert="+" ; blanc="-")
3.4. Montage de la mémoire
- Repérez le premier emplacement mémoire grâce aux indications inscrites sur la carte mère
ou sur le manuel de la carte mère. (Généralement, il est nommé DIMM1)
- Ecartez les fixations pivotantes blanches, comme ci-dessous. Il y en a une de part et d'autre
de l'emplacement m´moire de la carte mère
- Enfichez la barrette de m´moire, sans trop forcer, en respectant les encoches pour ne pas
l'inverser.
- Insérez-la, jusqu’à en clipsage des fixations blanches dans les encoches de la barrette
mémoire.
NB : Lors de l'enfichage, la barrette rabat automatiquement les fixations blanches.
21
REDIGEE PAR : SALEY SAIDOU Ibrahim LP-AII/IUT/Maradi
Photo 5 : Carte RAM 2Go
3.4. Montage du Disque du
- Avant toute manipulation, suivez les instructions figurant sur le disque dur pour le
configurer en Master. (Généralement, les constructeurs de disque le configure ainsi par d´faut)
- Exemple de nappe IDE 80 broches (attention, il se peut que les couleurs des connecteurs
de la nappe soient différentes selon votre carte mère)
Photo 6 : Nappe IDE 80 broches
- Connectez le connecteur en bout de nappe sur la carte me re (celui le plus éloignée des 2
autres - le bleu sur la photo du dessus -) en faisant correspondre le fil rouge de la nappe
avec le "1" figurant ê cot´ du connecteur "primary IDE" de la carte mère.
- Connectez l'autre connecteur en bout de nappe sur le disque en prenant soin de positionner
le fil extérieur rouge de la nappe du cot´ de l'alimentation du disque dur. (Toujours le fil
rouge sur le "1")
- Branchez le connecteur d'alimentation provenant de l'alimentation du boitier sur le disque
dur en vous fiant ê la forme du connecteur (trapézoïdale) pour ne pas commettre d'erreur.
- Enfichez le disque dur dans un emplacement 3.5" en prenant soin de faire correspondre les
trous de visseries avec les trous du châssis du boitier. (Il est préférable érable de laisser un
espace entre le disque et le lecteur de disquette pour faciliter la ventilation)
- Veillez aussi ê faire pointer la face du disque comportant les inscriptions de
configuration vers le haut comme sur les photos ci-dessous.
- Vissez les quatre vis du disque sur le châssis.
Photo 7 : Visage du Disque dur
22
REDIGEE PAR : SALEY SAIDOU Ibrahim LP-AII/IUT/Maradi
Remarque :
Vous pouvez pour des raisons pratiques (boitier étriqué) procéder tout d'abord par
la fixation du disque sur le boitier puis raccorder les différents connecteurs.
3.6 Montage d'une carte PCI
- Retirez le cache métallique du boitier face au connecteur PCI si besoin est, puis présentez
la carte au connecteur.
- Insérez la carte dans le connecteur en faisant
correspondre l'équerre de la carte avec le châssis du
boitier, sans forcer jusqu'ê ce que l'équerre de la carte
épouse le châssis du boitier.
Photo 8 : Montage du carte PCI
- Vissez pour maintenir la carte.
3.7 Montage d'un périphérique IDE (graveur, lecteur CD-ROM -Rom,
lecteur DVD Rom)) (Dans notre exemple, j'ai choisi un graveur)
- Je vous conseille de le connecter sur une autre nappe IDE que celle du disque dur pour des
raisons de performance.
- Suivez les instructions figurant sur le périphérique (ou sur sa notice) pour le configurer en
Master "MA" ou en Slave "SL" si vous souhaitez le connecter sur la môme nappe que le
disque dur.
- Connectez le connecteur en bout de nappe (celui le plus éloigné des 2 autres) sur la carte
mère.
Veillez ê faire correspondre le "1" de la carte me re avec le fil rouge de la nappe sur le
connecteur secondaire "Secondary IDE".
- Retirez l'un des caches 5 pouces 1/4 en plastique du boitier et fates glisser le périphérique
IDE jusqu'ê faire correspondre les trous du châssis avec le périphérique.
- Fixez le périphérique IDE au châssis avec quatre vis.
- Connectez l'autre connecteur en bout de nappe sur le périphérique en prenant soin de
positionner le fil extérieur rouge de la nappe du côté de l'alimentation du périphérique.
Photo 9 : Lecteur de laptop
23
REDIGEE PAR : SALEY SAIDOU Ibrahim LP-AII/IUT/Maradi
Conclusion :
Au terme de ce chapitre nous avons vu les composants d’ordinateur qui sont simplement
possible pour permettre à familiariser le matériel informatique de PC et en décrivant toute les
composants principales interne et externe. En effet, de permettre à l’organisation du système
informatique et de gestion d’interruption matérielle.
24
REDIGEE PAR : SALEY SAIDOU Ibrahim LP-AII/IUT/Maradi
CHAPITRE III : DEPANNAGE INFORMATIQUE (Software)
1. Introduction
Un dépannage informatique correspond a la remise en état de bon fonctionnement d’une
machine informatique telle qu’un ordinateur, un téléphone ou une imprimante par installation,
modification et suppressions de matériel ou logiciels. En outre, un dépannage est
généralement fait par un informaticien et a pour but de rétablir le fonctionnement normal à la
suite d’une panne matérielle ou à un usage dommageable d’un des logiciels utilisés
2. Tester la carte mère d'un PC
Comment tester une carte mère. Une carte mère est la base de l’ordinateur, fournissant
l’alimentation et le traitement du disque dur, de la mémoire, des cartes internes et des
périphériques. Si votre ordinateur ne démarre pas, si des cartes ou des périphériques échouent
ou si des messages d’erreur système s’affichent, vous devez tout d’abord tester la carte mère
de l’ordinateur.
1. L’ordinateur ne démarre pas, vous obtenez un code sonore. Reportez-vous à la
page des codes POST et des signaux sonores pour plus d’informations sur les
codes sonores.
2. Des pannes d’ordinateur aléatoires provoquant des messages d’erreur Défaut de
protection générale, des opérations illégales, des exceptions fatales, etc.
3. L’ordinateur redémarre de manière aléatoire.
3. Comment Tester une Carte Mère ?
Il existe différentes méthodes pour tester la carte mère et le processeur de votre ordinateur
afin de déterminer s’il est défectueux ou s’il présente des défauts pouvant causer des
problèmes avec votre ordinateur. Vous trouverez ci-dessous une liste de ces
recommandations.
• Étape 1 : Téléchargez des outils de diagnostic gratuits sur le site Web du fabricant de
votre carte mère ou d’autres sites Web fiables. Suivez les instructions pour tester la
carte mère. Si une mise à niveau du BIOS est disponible, téléchargez-la et exécutez-la.
• Étape 2 : Changez la pile CMOS si l’ordinateur ne tient pas au bon moment ou
n’enregistrez pas les paramètres de configuration.
25
REDIGEE PAR : SALEY SAIDOU Ibrahim LP-AII/IUT/Maradi
• Étape 3 : Allumer l’ordinateur. Appuyez sur la touche appropriée pour accéder à la
configuration ou à la configuration du BIOS. Notez tous les paramètres du BIOS.
Définir les paramètres par défaut du BIOS
• Étape 4 : Retirez les cartes et les périphériques inutiles, comme les cartes son et les
modems. Déconnectez le disque dur.
• Étape 5 : Sortez la mémoire et le processeur. Réinsérez-les doucement et fermement
dans leurs fentes. Vérifiez les connexions desserrées sur les puces et les capuchons de
cavalier. Allumez l’ordinateur et notez s’il s’allume et affiche une erreur de disque
dur. Sinon, continuez à dépanner.
• Étape 6 : Échangez le bloc d’alimentation et la carte vidéo avec des pièces d’un
ordinateur en fonctionnement. Testez à nouveau l’ordinateur. S’il s’allume, remplacez
les composants un par un jusqu’à ce que vous rencontriez celui qui posait problème.
• Étape 7 : Remplacez les composants un par un jusqu’à ce que la carte pose problème.
Allumer l’ordinateur. Entrez dans l’écran de configuration du BIOS. Configurez les
paramètres à la configuration précédente.
Si vous n’avez pas encore essayé d’utiliser un logiciel ou un outil matériel pour analyser la
carte mère, vous souhaiterez peut-être emmener votre ordinateur dans un atelier de réparation
et lui demander de diagnostiquer le problème. Sachez qu’ils peuvent également recommander
de remplacer la carte mère s’ils trouvent que l’un ou les deux sont défectueux.
4. Changer la pile lithium de la carte mère
Lorsque l'horloge de votre ordinateur retarde, même peu de temps après l'avoir réglée, ou bien
que les paramètres de votre BIOS soient régulièrement remis à zéro, cela signifie que la pile
de votre carte mère est en cause.
Cette pile, généralement une batterie au lithium de 3V, permet de conserver la date, l'heure,
ainsi que les paramètres système, même lorsque votre ordinateur est arrêté. Vous pouvez
facilement la remplacer.
1. Pour remplacer la batterie, vous devez ouvrir votre ordinateur. Arrêtez-le et
débranchez-le. Photo 12 : pile de lithium
2. Ouvrez votre ordinateur, puis à l'aide de la
documentation de votre carte mère localisez la
batterie. Vous ne pouvez pas la rater : c'est une pile
bouton qui ressemble à une grosse pile de montre. Photo 10 : Pile CMOS
26
REDIGEE PAR : SALEY SAIDOU Ibrahim LP-AII/IUT/Maradi
3. Retirez alors la pile en utilisant le petit bouton poussoir sur le côté.
4. Notez alors le type de la pile (marqué dessus), CR2032 généralement.
5. Allez dans un bureau de tabac, une horlogerie ou un magasin de photo pour trouver
une pile de rechange. Ce type de pile est courant, vous ne devriez donc pas avoir de
mal à en trouver.
6. Si vos recherches sont infructueuses, adressez-vous à un magasin d'informatique sur
Internet, comme par exemple LDLC qui propose ce type de pile.
7. Installez la nouvelle pile en prenant garde aux polarités. Le + est généralement placé
vers le haut. Refermez votre ordinateur et rebranchez-le.
8. Il ne vous reste alors plus qu'à définir la date et l'heure de votre système dans le BIOS.
Pour cela, référez-vous à la documentation de votre carte mère ou de votre ordinateur.
Photo 11 : images bios
5. Comment faire un Clear CMOS
Il se peut que votre pc subisse à un moment ou à un autre des reboot intempestifs, des erreurs
de démarrage, que le flash du bios soit raté, que votre pc ne boote plus du tout ou que
l'overclocking ait mal tourné... N'ayant plus accès au BIOS on peut vous conseiller, dans le
cadre de la résolution du problème, de faire un CLEAR CMOS et donc de vidanger cette
"mémoire" pour la réinitialiser dans sa configuration de d'usine. Voici comment faire cette
manipulation grâce à la pile du bios.
La "pile bouton" se situant sur votre carte mère sert à alimenter le CMOS du bios ou sont
stockées les informations de démarrage ainsi que la configuration du matériel. Pour procéder à
ce CLEAR CMOS il faut débrancher le pc de toute alimentation, y compris le secteur. Ceci
fait touchez le châssis métallique de votre tour pour vous décharger de toute électricité
statique avant d'ouvrir le boitier et enlevez cette pile de la carte mère.
Attendez 15 à 30 minutes, voire plus et replacez la pile sur la carte mère, votre BIOS est
maintenant revenu dans sa configuration d'usine
Cette manipulation peut dans de rare cas être fatale. Elle n'est pas à faire sans un avis
préalable
27
REDIGEE PAR : SALEY SAIDOU Ibrahim LP-AII/IUT/Maradi
6. Comment tester la mémoire vive
Vous rencontrez des plantages au chargement de Windows ? Des redémarrages intempestifs ?
Des blocages ou autres messages d’erreur qui concerne la mémoire ? Vous devriez tester la
mémoire vive (ou RAM) de votre ordinateur. C’est peut-être elle qui est en cause.
La mémoire vive est l’un des composants les plus importants dans un ordinateur. Sans la
RAM, votre PC ne peut pas fonctionner. Son rôle est de stocker les données avant et pendant
leur traitement par le processeur. La vitesse et la quantité de mémoire que vous avez installée
dans votre ordinateur jouent un rôle clé dans la performance de votre système.
Si une barrette de RAM flanche, cela peut causer une multitude de problèmes : Données
corrompues, écrans bleus de la mort (BSOD), plantages ou autres comportements inexpliqués.
C’est l’un des problèmes informatiques les plus frustrants, car les symptômes sont souvent
aléatoires et difficiles à cerner.
Heureusement, il existe des outils et logiciels gratuits qui permettent de vérifier l’intégrité
des barrettes de RAM. Nous allons voir tout cela ensemble dans la suite de cet article. C’est
parti !
7. Diagnostic de mémoire Windows
Windows 10 (je choisi Windows 10 qui est ma PC) intègre un module permettant de vérifier
les problèmes de mémoire vive de l’ordinateur. C’est sans doute le premier outil que vous
devez essayer si votre PC arrive à démarrer sur Windows.
1. Cliquez sur l’icône de recherche (à côté du menu Démarrer) dans la barre des tâches, puis
tapez le mot-clé suivant : mémoire. Photo 12.a : icone de
recherche pour mémoire
2. Dans le volet de recherche, cliquez sur l’application « Diagnostic de mémoire Windows ».
Photo 12.b : résultat pour diagnostic
3. Dans la nouvelle fenêtre qui s’affiche, cliquez sur « Redémarrer maintenant et
rechercher les problèmes éventuels (recommandé) ».
4. Votre ordinateur va alors redémarrer pour analyser la mémoire. Vous obtiendrez les
résultats de l’analyse au prochain redémarrage.
28
REDIGEE PAR : SALEY SAIDOU Ibrahim LP-AII/IUT/Maradi
8. Formater un disque dur
(Que signifie formater un disque dur ?)
Le formatage d’un disque consiste en la suppression de TOUTES les données stockées sur
votre ordinateur. Il est donc fortement recommandé de sauvegarder vos photos, vidéos,
musique, pilotes, paramètres sur un disque dur externe ou un Cloud, par exemple.
Lors du processus de formatage, explique plus loin dans ce tutoriel, vous verrez l’option
Formatage rapide. Celle-ci n’effacera pas toutes les données même s’il sera indiqué que le
disque est vide. Cette option ne vous conviendra pas si votre but est vendu ou de donner votre
ordinateur.
Si vous avez fait des suppressions par erreur, sachez que dans certains cas, il est possible de
les récupérer. Les cas possibles de formatages sont : Formater les partitions d’un disque
dur ; Formater un disque dur à partir du BIOS ; Formatage un RAID, Formatage
rapide du disque dur.
9. Gestion des disques
Gestion de disque est un autre outil qui peut vous aider à formater votre ordinateur. Pour y accéder,
tapez diskmgmt.msc ou Gestion des disques dans la barre de recherche Windows. Sélectionnez
votre disque, cliquez droit pour afficher une liste dérouler d’options, puis sélectionnez Formater.
Photo 13 : Gestion de disque
Si vous avez récemment connectée un nouveau disque a votre carte mère, Gestionnaire des
disques sera capable de le repérer, d’y accéder, et donc de le formater.
Dès que le programme est lancé et votre disque détecté, il vous est demander de l’initialiser.
Si ce disque à un espace de stockage supérieur à 2 To, sélectionnez l’option partition GPT,
cela permettra également de créer plus de 4 partitions.
À présent, cliquez-droit sur l’espace hachure Non allouer et choisissez l’option nouveau
volume simple…, puis suivez les instructions.
Si la taille de partition est inférieure à l’espace disponible de votre disque, par exemple
500Mo sur 1To, alors notre moitié sera considérée comme un espace non alloué, qui devra
être formaté.
10. Changer la taille de la partition
Avec l’utilitaire Gestion de disques, vous pouvez aussi augmenter ou réduire la taille de votre
partition. Il vous suffit de cliquer droit sur le disque et choisir l’option adéquate, Etendre le
volume ou Réduire le volume. Si vous optez pour cette dernière, le programme vérifiera la
quantité d’espace libre disponible.
29
REDIGEE PAR : SALEY SAIDOU Ibrahim LP-AII/IUT/Maradi
Celle-ci est indiquée en Mo et non en Go, vous pouvez sans problème la modifier. La taille
totale en Mo après réduction s’ajustera automatique en fonction.
Notez que l’extension d’une partition n’est possible que si votre volume à un espace non
alloué.
Photo 14 : changement de la taille de
partition
11. Installation Du Système D’exploitation
Le hard disk (disque dur) que nous venons de d’écrire, sert à exécuter des programmes, lire et
stocker des données dans la mémoire de masse. En pratique, l’utilisateur d’un ordinateur
utilise de nombreux programmes, parfois même de façon simultanée. Les instructions st les
données relatives à ces programmes doivent être stockées de façon très structurée afin qu’il
n’y ait pas de problème dans leur exécution. Le rôle principal du système d’exploitation est
de :
• Repérer les endroits où sont stockés les programmes et les données.
• De gérer le lancement des programmes.
• De stocker de façon cohérente les données générées.
11.1. Système d’exploitation
Après le BIOS, le système d’exploitation est le deuxième programme lancé par l’ordinateur :
il est stocké en mémoire vive à l’allumage de l’ordinateur et y reste jusqu’au moment où l’on
éteint la machine.
On distingue deux catégories de systèmes d’exploitation :
1. Les systèmes issus d’Unix utilisés dans quasiment tous les domaines à l’exception des
ordinateurs personnels. On les trouve donc dans les téléphones portables (Androïde),
dans les ordinateurs personnels (Linux, Max, OSX), dans les box internet ainsi que
dans les serveurs web et les supercalculateurs.
30
REDIGEE PAR : SALEY SAIDOU Ibrahim LP-AII/IUT/Maradi
2. Les systèmes de la famille Microsoft Windows qui ont su s’ Microsoft Windows qui
ont su s’imposer dans la plupart des ordinateurs personnels (90%) en raison de leur
convivialité mais surtout de l’agressivité de la politique commerciale de Microsoft.
En complément des 3 taches principales précédentes, un système d’exploitation permet
également en général de :
➢ Donner l’illusion qu’un ordinateur est multitâche en coordonnant l’exécution
simultanée des programmes.
➢ Identifier les différents utilisateurs afin de contrôler leur accès aux différentes
ressources de l’ordinateur.
➢ Servir de garde-fou en cas de mauvaise utilisation des ressources de l’ordinateur.
11.2. Lancement des applications :
Pour lancer une application (un programme), l’utilisateur dispose des possibilités suivantes :
1. Dans le Shell graphique (Windows) :
(a) soit cliquer directement sur l’icône représentant l’application
(b) Soit cliquer sur un raccourci renvoyant sur l’application
(c) soit cliquer sur un fichier dont l’extension renvoie sur l’application
2. Taper une commande dans l’interpréteur en mode texte (DOS) :
Cette méthode devient nécessaire d’es que l’on souhaite passer des arguments à un
programme ou manipuler des fichiers en masse. Elle demande cependant des connaissances
informatiques avancées.
3. Il copie alors le programme (fichier exécutable) dans la mémoire vive. Il s’agit d’une
série d’instructions codées sous forme d’une suite de bits que l’on appelle le langage
machine et qui sont directement compréhensibles par le micro-processeur. Pour
exécuter ces instructions, il suffit de brancher le micro-processeur sur la première
instruction du programme.
11.3. Réinitialiser Windows 10 et Windows
Votre PC montre des signes de faiblesse, vous souhaitez le ‘’relancer’’ avant qu'il ne tombe
en panne et ne perde toutes vos données ? Alors, il est temps de faire une sauvegarde et de
réutiliser votre ordinateur. Ce processus nettoiera de fond en comble votre PC et ne gardera
que les fichiers systèmes préinstallés. Pour réinitialiser Windows, rendez-vous dans le menu
31
REDIGEE PAR : SALEY SAIDOU Ibrahim LP-AII/IUT/Maradi
Démarrer, cliquez sur paramètres (roue dentée) --> Mise à jour et sécurité-->
Récupération-->Commencer, sous la sectionRéinitialiser ce PC.
Vous pouvez alors choisir de conserver certains fichiers de votre ordinateur ou de tout effacer.
L'option Conserver mes fichiers, comme son nom l'indique, sauvegardera vos fichiers, mais
supprimera vos paramètres, pilotes et programme, et réinstallera Windows 10.
Si vous sélectionnez Tout supprimer, l'ensemble de vos données sera effacé.
Enfin, Restaurer les paramètres d'usine (option disponible sur certains PC) ne va conserver
aucune donnée, réinstaller Windows 10 et réinstaller les applications d'origine.
Photo 15 : image de réinitialisation
Pour ceux qui sont passées de Windows 8 à Windows 10, vous aurez remarqué que l'option
Actualiser votre PC sans affecter vos fichiers a été supprimée par Microsoft, elle est
dorénavant intégrée à l'option Réinitialiser ce PC.
Si votre ordinateur à Windows 8, vous avez le choix entre Actualiser votre PC sans affecter
vos fichiers et Tout supprimer et réinstaller Windows (paramètres→ Modifier les
paramètres du PC→Mise à jour et récupération→Commencer).
La première option effacera tous les logiciels installés mais gardera les paramètres par défaut
et vos données personnelles.
Conclusion :
Au terme, de ce chapitre nous apprend comment faites par l’informaticien les dépannages
informatiques qui est une remise en bonne fonctionnement d’une machine informatique.
Ainsi, nous permettons à savoir tous genres de formatage. En plus de diagnostiqué les
mémoires Windows et de tester les mémoires pour une bonne qualité de dépannage
informatique.
Ainsi Nous avons pu réaliser sur ce chapitre l’installation du système d’exploitation qui est
après bios un deuxième programme a lancé sur l’ordinateur cela nous permet facilement a
comprendre le système informatique et lancer ses certains d’application. C’est Ainsi qu’on a
pris un exemple de réinitialisation de Windows 8 et 10.
32
REDIGEE PAR : SALEY SAIDOU Ibrahim LP-AII/IUT/Maradi
CHAPITRE IV : RESEAUX INDUSTRIELS
1. Introduction
Un réseau (network) est un ensemble d'équipements électroniques (ordinateurs, imprimantes,
scanners, modems, routeurs, commutateurs...) interconnectés et capables de communiquer
(émettre et recevoir des messages) par l'intermédiaire d'un support de communication.
Un réseau informatique permet donc l'échange d'informations (messageries, transfert de
fichiers, interrogation de bases de données...) et l'accès aux ressources (ou mise en commun,
partage) de certains ordinateurs du réseau (matériel tel qu'imprimante ou modem, puissance
de calcul, logiciels). Un réseau permet donc une économie de coût, un gain de productivité,
une utilisation rationnelle des bases de données (consultations, modifications de chaque
utilisateur autorisé sur la même base) et une meilleure stratégie dans le domaine de la sécurité
(centralisation et sauvegarde éventuellement automatisée des données).
Par contre, un réseau a pour inconvénient sa complexité (d'où le recours à un personnel
spécialisé en cas de problème) et les conséquences d'une panne sur l'ensemble du réseau.
2. Catégories De Réseaux Informatiques
On distingue quatre catégories de réseaux informatiques selon leur taille (nombre de
machines) et leur étendue : le réseau personnel (PAN : Personal Area Network), relie des
machines sur quelques mètres ;
– Le réseau local (LAN : Local Area Network), est adapté à la taille d’un site d’entreprise
– Le réseau métropolitain (MAN : Metropolitan Area Network), est un réseau étendu à
l’échelle d’une ville ;
– Le réseau étendu WAN : (Wide Area Network), couvre une grande zone géographique,
typiquement à l'échelle d'un pays, d'un continent.
3. Topologie Des Réseaux De Type Lan
Il existe trois topologies de base pour concevoir un réseau :
➢ Topologie En Bus
➢ Topologie En Anneau
➢ Topologie En Étoile
Photo 16 : Exemple Réseau LAN avec câble Ethernet
33
REDIGEE PAR : SALEY SAIDOU Ibrahim LP-AII/IUT/Maradi
4. Le Matériel
4.1. Le Support De Communication
Les infrastructures ou supports peuvent être des câbles dans lesquels circulent des signaux
électriques, l'atmosphère où circulent des ondes radio, ou des fibres optiques qui propagent
des ondes lumineuses. Dans les réseaux en étoile, le support de communication est
fréquemment désigné par le terme Ethernet du nom du standard de transmission de données
utilisé sur ce type de réseau.
Le câble pair torsadées terminé par un connecteur RJ45 est constitué de fils qui sont torsadés
par paire. Son utilisation est très courante pour les réseaux en étoile. Les ondes radio
(radiofréquences 2,4 GHz) permettent de connecter des machines entre elles sans utiliser de
câbles.
Le câble coaxial, pour des réseaux de topologie en bus, est constitué d’un fil entouré d’un
blindage.
4.2. Le Commutateur / Concentrateur
Le commutateur réseau ou switch (figure 6) est un équipement qui relie plusieurs segments
(câbles ou fibres) dans un réseau informatique. Il s'agit le plus souvent d'un boîtier disposant
de plusieurs ports Ethernet. Il a donc la même apparence qu'un concentrateur (hub).
Contrairement à un concentrateur, un commutateur ne se contente pas de reproduire sur tous
les ports chaque trame (informatique) qu'il reçoit. Il sait déterminer sur quel port il doit
envoyer une information, en fonction de l’ordinateur auquel elle est destinée. Les
commutateurs sont souvent utilisés pour remplacer des concentrateurs.
4.3. Le Modem
Le modem est appareil qui permet d’adapter les signaux électriques entre le routeur et le
support physique extérieur pour la connexion à un réseau externe (ligne téléphonique).
Photo 17 : Modem (Source Engausa)
34
REDIGEE PAR : SALEY SAIDOU Ibrahim LP-AII/IUT/Maradi
4.4. La Passerelle (Routeur)
Une passerelle (figure 8) est un dispositif qui permet de relier deux réseaux informatiques
comme par exemple un réseau local et Internet. Ainsi, plusieurs ordinateurs ou l'ensemble du
réseau local peuvent accéder à Internet par l'intermédiaire de la passerelle.
Le plus souvent, elle sert également de firewall.
Photo 18 : Routeur Airtel (Source Engausa)
4.5. Le Serveur
Dans un réseau informatique, un serveur est à la fois un ensemble de logiciels et l'ordinateur
les hébergeant. Son rôle est de répondre de manière automatique à des demandes envoyées
par des clients — ordinateur et logiciel — via le réseau. Les principaux serveurs sont :
– Le serveur de fichiers (anglais file server) ;
- Le Serveur Nas
– Le serveur d'impression
– Le serveur de base de données
– Le serveur de courrier Photo 19 : Exemple de serveur NAS Qnap
– Le serveur mandataire (anglais proxy) reçoit des demandes, les contrôle, puis les transmet
à d’autres serveurs.
5. Organisation Du Réseau
On distingue deux types d’architecture de réseaux :
➢ Le Réseau Client/serveur
➢ Le Réseau Poste À Poste (Peer To Peer)
6. Protocole De Communication Pour Les Réseaux
Un protocole est un ensemble de règles et de procédures à respecter pour émettre et recevoir
des données sur un réseau.
Sur Internet, de nombreux protocoles sont utilisés, ils font partie d'une suite de protocoles qui
s'appelle TCP/IP (Transmission Control Protocol/Internet Protocol). TCP/IP est basé sur le
repérage de chaque ordinateur par une adresse appelée adresse IP qui permet d'acheminer les
données à la bonne adresse : Chaque paquet transmis via le protocole IP contient dans son en-
tête l'adresse IP de l'émetteur ainsi que l'adresse IP du destinataire. Cela permet aux machines
35
REDIGEE PAR : SALEY SAIDOU Ibrahim LP-AII/IUT/Maradi
du réseau de router les paquets jusqu'à destination grâce à l'adresse IP. Le destinataire saura
ainsi à qui renvoyer les données grâce à l'adresse IP de l'émetteur contenu dans les en-têtes
des paquets envoyés.
6.1. Adresse IP
A la carte réseau de chaque machine connectée au réseau est associée une adresse IP unique,
pour pouvoir communiquer avec les autres machines. Cette adresse IP est fixée par
l'administrateur du réseau ou attribuée automatiquement au démarrage grâce au protocole
DHCP (Dynamic Host Configuration Protocol).
L’adresse IP (IPv4) est formée de 4 octets (32 bits), compris entre 0 et 255 (sous forme
décimale), séparés par des points. Les Protocole de l’adresse IP sont :
Constitution D’une Adresse Ip : Une adresse IP est constituée de 2 parties : une partie fixe
servant à identifier le réseau (net id) et une partie servant à identifier une machine (hôte) sur
ce réseau (host id). Le nombre de bits affecté à chacune des deux parties dépend du masque
de réseau.
Masque De Réseau : Le masque de réseau permet de connaître le nombre de bits de
l’identifiant réseau (net id). Un masque a la même longueur qu'une adresse IP (32 bits). Il
s’agit d’une suite de 32 bits composée en binaire de N bits à 1 suivis de (32-N) bits à 0 où N
désigne de bits du net id. Exemple : le masque de réseau 255.255.255.0
Adresse Du Réseau : Chaque réseau IP a une adresse qui est celle obtenue en mettant tous les
bits de l’host id à 0. Exemple : l’ordinateur dont l’adresse est IP 192.168.127.254 est
connecté à un réseau local. Le masque de ce réseau est 255.255.255.0.
Adresse De Diffusion (Broadcast) : Cette adresse permet à une machine d’envoyer des
données à toutes les machines d’un réseau. Cette adresse est celle obtenue en mettant tous les
bits de l’host id à 1.
6.2. Réseau Local Et Internet
6.2.1. Adresses Privées (Non Routables Sur L'internet)
Dans un réseau local chaque ordinateur possède une adresse IP unique permettant aux
machines de communiquer entre eux. L’adresse IP de chacune des machines connectées au
réseau local sera choisie dans des plages d’adressage prédéfinies appelées adresses privées.
Ces adresses privées sont réservées à un usage local pour affecter une adresse IP aux
36
REDIGEE PAR : SALEY SAIDOU Ibrahim LP-AII/IUT/Maradi
ordinateurs d'un réseau local relié à internet sans risquer de créer des conflits d'adresses IP sur
le réseau des réseaux. Les plages d’adresses privées vont :
– De 10.0.0.0 à 10.255.255.255/8
– De 172.16.0.0 à 172.31.255.255/16
– De 192.168.0.0 à 192.168.255.255/24
6.2.2. Connexion À Internet
Lorsque l'on relie un réseau local à Internet, l'ordinateur sur lequel est installée la connexion
Internet va servir de relais vers Internet à tous les autres
ordinateurs du réseau local. Cet ordinateur possédera 2
adresses IP : L'une fixe qui sera relative au réseau local
et l'autre relative à sa connexion Internet.
7. La vidéosurveillance Photo 20 : Réseau avec Routeur
Définition
La vidéo surveillance c'est un système de caméras permettant de surveiller à distance un
espace privé ou public. Des images sont enregistrées avec ce système et sont par la suite
visionnées et sauvegardées.
Les systèmes de vidéosurveillance sont composés de différents types de matériel en fonction
des besoins de son utilisateur (les caméras de surveillance, l’écran de vidéosurveillance,
l’alimentation des caméras de vidéosurveillance, les enregistreurs de vidéosurveillance, Câble
de vidéosurveillance ou liaison sans fil etc…).
7.1. Principe d’un système vidéo surveillance
Figure 2 : principe de Vidéo surveillance
37
REDIGEE PAR : SALEY SAIDOU Ibrahim LP-AII/IUT/Maradi
Ce schéma représente les différentes fonctions d’un système de vidéosurveillance. Celles-ci
peuvent être assurées par un ou plusieurs appareils (Un DVR3 peut remplir les fonctions de
commutation et d’enregistrement). Ce schéma est un schéma "par excès", certaines
installations ne comportent pas autant de fonctions.
7.2 Objectifs
L'objectif général d'un système de vidéosurveillance est de contribuer à la sécurité de biens
et/ou de personnes.
Cette contribution peut se focaliser sur diverses composantes, sont les suivantes :
• Prévention de la criminalité
• Sécurité routière
• Sécurité industrielle
• Sûreté
7.3 Les types de vidéosurveillance
Il existe deux types principaux de mode de vidéosurveillance :
la vidéosurveillance IP et la vidéosurveillance analogique, plus traditionnelle.
7.3.1 Vidéosurveillance analogique
Le système de vidéosurveillance analogique est encore actuellement le plus utilisé dans les
entreprises, commerces et habitations de particuliers. Il est équipé de caméras analogiques
dont le seul rôle est de capturer les images et les envoyer à un enregistreur à durée limitée
(type magnétoscope) via un signal analogique.
Ce système est composé d'une ou plusieurs caméras, d'un moniteur (ou téléviseur), d'un
enregistreur et d'un câblage (le transfert d'images se fait via un câble dit coaxial).
❖ Avantages de vidéosurveillance analogique
La position dominante de ce type de vidéosurveillance sur le marché apporte quelques
avantages importants :
• Son principal avantage est la qualité et la fluidité des images ainsi que sa facilité
d'utilisation.
• Une grande diversité de caméras analogiques : dimensions, formes, applications ; le prix des
caméras analogiques : plus économique que celui des caméras IP.
❖ Inconvénients de vidéosurveillance analogique
38
REDIGEE PAR : SALEY SAIDOU Ibrahim LP-AII/IUT/Maradi
Par rapport à la vidéosurveillance en réseau, le système analogique est assez limité en termes
de fonctionnalités :
• Capacité de stockage limitée dans la durée (cassettes) ;
• Format peu flexible des images ;
• Pas d'accès en temps réel par l'Internet (sauf si les caméras sont connectées à un réseau) et
l'Internet mobile (PDA, GSM...) ;
• Évolutivité limitée : difficile d'ajouter des caméras supplémentaires dans le temps (longueur
de câble, travaux...);
• Pas de gestion à distance : installation, maintenance...
7.3.2. Vidéosurveillance IP
La vidéosurveillance IP (Internet Protocole) est venue compléter la vidéosurveillance
analogique, qui équipe encore la majorité des installations.
Elle fonctionne avec les mêmes composants (caméras, moniteur, enregistreur, câbles) mais
passe par un réseau informatique :
• Les caméras IP sont installées sur un réseau IP (Intranet, Internet, LAN -réseau local-, CPL -
courant porteur en ligne, c'est-à-dire les prises électriques - ou VPN...) et reliées à un serveur
de vidéosurveillance central : elles capturent les images et les acheminent vers le réseau ;
• le serveur de vidéosurveillance est équipé d'un logiciel de vidéosurveillance : c'est lui le cœur
du système, il récupère les images et les stocke sur disque dur.
❖ Avantages de la vidéosurveillance IP
• Bénéficie de toutes les fonctionnalités d'Internet.
• Multiples grâce à la technologie réseau : la vidéosurveillance IP peut s'intégrer à
d'autres technologies qui relèvent de l'IP (système de sécurité, visioconférence...)
• Peut s'installer sur un réseau informatique qui existe déjà (économie)
• Compatible avec tous types de câblage : IP, coaxial... ou sans fil (WiFi) Tout passe
par un ordinateur : pas besoin de moniteur, d'enregistreur...
• Grande flexibilité d'installation des caméras : possibilité d'en ajouter facilement ou de
les changer de place.
• Visualisation des images en temps réel
39
REDIGEE PAR : SALEY SAIDOU Ibrahim LP-AII/IUT/Maradi
• Réglage possible des images (dimension, zoom...)
• Les caméras peuvent être commandées à distance (selon les modèles)
• Pas de contrat de maintenance nécessaire : peut se faire à distance par le service
informatique.
• Verrouillage de l'accès aux images par mot de passe Peut se coupler avec un système
de sécurité (alarme...)
❖ Inconvénients de la vidéosurveillance IP
• Peu de choix de caméras (taille, forme...)
• Complexe : nombreux réglages, présence d'un informaticien indispensable.
• Images de moins bonne qualité qu'avec une installation analogique.
• Important s'il faut prévoir l'installation du réseau.
6.3.3. Passer de l'analogique au numérique : pas difficile
Si l'on est équipé d'un système de vidéosurveillance analogique et que l'on souhaite passer au
numérique, cela ne nécessite pas forcément de remplacer tout le matériel.
Pour bénéficier des avantages du numérique, on peut utiliser une carte télé (à installer dans
l'ordinateur) ou un magnétoscope numérique (DVR) qui peuvent convertir les signaux
analogiques en signaux numériques : cela permet de stocker les images numérisées sur un
ordinateur.
Grâce aux enregistreurs numériques, on peut facilement mettre en place un système de
vidéosurveillance hybride qui associe caméras analogiques et caméras numériques ou IP via
un réseau unique.
7. Domaines d’application de vidéosurveillance
La vidéosurveillance, un champ d’application illimité :
• L’industrie
• Le transport privé ou collectif
• Le commerce et la distribution
• Les administrations et les services publics
• La santé
• Les lieux publics L’enseignement Les banques
40
REDIGEE PAR : SALEY SAIDOU Ibrahim LP-AII/IUT/Maradi
• Les loisirs
8. Les caméras
De nos jours, la vidéosurveillance est devenue une technologie accessible a tout utilisateur.
Mais il est parfois difficile de faire un choix avec toutes les informations techniques qui sont
présentées sur les sites internet.
Dans cet article, nous allons vous présenter les différentes types de cameras de surveillance.
Photo 21 : Application d’installation Engausa
8.1 Le type de camera
Il existe 3 grandes catégories de cameras :
- Les cameras espions : pour la surveillance discrète ;
- Les cameras WIFI : privilégiant l’accès à distance via smartphone ou tablette ;
- Les cameras filaires : destinés à une visualisation locale via un moniteur ou une TV.
Photo 22.a : Camera fixe Photo 22.b : Camera dôme
8.2 Enregistreur numérique
L’enregistreur numérique vous libère des stockages de vidéocassette encombrant. Un choix de
plus en plus imposant s’offre à vous mais il importe de considérer le résultat de
l’enregistrement.
La différence est dans la méthode de compression de l’image utilisée et est directement relié
au rendu de la qualité de l’image.
Également à ne pas oublier dans cette optique : la quantité d’image que le disque dur peut
stocker. Désirez-vous archiver une semaine, un mois, un an avant effacement (Attention 30j
41
REDIGEE PAR : SALEY SAIDOU Ibrahim LP-AII/IUT/Maradi
Réglementaire en France) . . .. Ou préférer vous entreposer des disques durs amovibles ?
Encore plus de questions vous faudra-t-il répondre pour cerner vos besoins et exigences face
À toutes les possibilités que peuvent vous offrir l’enregistrement numérique, tel que les
systèmes réseaux, LAN, WAN, Intranet, Internet, Ethernet utilisation de Smartphone etc. . .
Photo 23 : Enregistreur Numérique
Conclusion
On conclut que pour ce chapitre nous informé sur le réseau et la vidéo surveillance On a
présenté brièvement définition d’image de vidéo et de vidéo surveillance ainsi que ses types,
ses avantages et ses inconvénients. Ainsi les fonctionnements de caméras de surveillances
avec ses enregistreurs numérique.
42
REDIGEE PAR : SALEY SAIDOU Ibrahim LP-AII/IUT/Maradi
CONCLUSION GENERAL
7 CONCLUSION GENERAL
8 CONCLUSION GENERAL
9 CONCLUSION GENERAL
43
REDIGEE PAR : SALEY SAIDOU Ibrahim LP-AII/IUT/Maradi
En effet ce stage constitue un pas de plus dans mon apprentissage de la vie professionnelle.
Lors de ce stage d’un mois et demi, nous avons pu mettre en pratique nos connaissance
théoriques acquises durant notre formation, de plus, nous nous sommes conformés aux
avantages réels du monde du travail et à la vie d’un service.
Après notre rapide intégration dans l’équipe, nous avons eu l’occasion de réaliser plusieurs
tâches et notamment une participation dans leurs activités qui a été réalisés pour nous une
mission de stage.
Nous gardons de ce stage un excellent souvenir, il continue désormais une expérience
professionnelle et encourageante pour notre avenir.
Enfin, nous tenons à exprimer notre satisfaction d’avoir fus travaillé dans de bonnes
conditions matérielles et dans un environnement agréable.
44
REDIGEE PAR : SALEY SAIDOU Ibrahim LP-AII/IUT/Maradi
BIBLIOGRAPHIE
10 ANNEXESBIBLIOGRAPHIE
11 ANNEXES
12 ANNEXESBIBLIOGRAPHIE
13 ANNEXESBIBLIOGRAPHIE
45
REDIGEE PAR : SALEY SAIDOU Ibrahim LP-AII/IUT/Maradi
1. Institut Universitaire de Technologie de Maradi, (2016). Guide Pratique de stage.
2. Institut Universitaire de Technologie de Zinder, (2020). Rapport de stage.
3. Institut Universitaire de Technologie de Zinder, (2021). Rapport de stage.
4. Sites d’internet. Guide des recherches et de références de faire le rapport.
5. Applications d’Android, (2020). Développeur Mehdi bout, version intégrée 5.3.20/2.0.
6. Site web (google scholar le moteur de la recherche).
7. Mon ancien Mémoire de DUT, (2021-2022).
8. Université Ahmed Draia - Adrar, (2016/2017) Mémoire de fin d’étude, en vue de
l’obtention du diplôme de master en informatique
46
REDIGEE PAR : SALEY SAIDOU Ibrahim LP-AII/IUT/Maradi
ANNEXES
14 ANNEXES
15 ANNEXES
16 ANNEXES
47
REDIGEE PAR : SALEY SAIDOU Ibrahim LP-AII/IUT/Maradi
Annexe 1 : Ensemble des Installation camera
Source Engausa
48
REDIGEE PAR : SALEY SAIDOU Ibrahim LP-AII/IUT/Maradi
ANNEXE 2 : Papier Avant Diplômes (Français et Anglais)
Formations (Installation d’électricité Bâtiment ; Electricité de sécurité ou Danger ; Cctv Caméra ; Réseau
informatique ; Installation d’Energie solaire ; satellite TV.
Formations (Installation d’électricité Bâtiment ; Electricité de securité ou Danger ; Cctv Caméra ; Reseau
informatique ; Installation d’Energie solaire ; satellite TV.
Formation Maintenance informatique.
Formation Maintenance informatique.
49
REDIGEE PAR : SALEY SAIDOU Ibrahim LP-AII/IUT/Maradi
Vous aimerez peut-être aussi
- Rapport Projet CDIO (2019-2020) Version Correcte PDFDocument60 pagesRapport Projet CDIO (2019-2020) Version Correcte PDFOmar Arfaoui100% (2)
- Amélioration de La Communication Portique - Spreader Et Réalisation D'un Simulateur Intelligent Pour Spreader BROMMA - SAHIL FaDocument59 pagesAmélioration de La Communication Portique - Spreader Et Réalisation D'un Simulateur Intelligent Pour Spreader BROMMA - SAHIL Fatarikdoulali95Pas encore d'évaluation
- Rapport de Stage (ABDENBI ELMARZOUKI)Document30 pagesRapport de Stage (ABDENBI ELMARZOUKI)iraoui jamal (Ebay)100% (9)
- Rapport de Stage M'Barek IaichDocument48 pagesRapport de Stage M'Barek IaichmouadPas encore d'évaluation
- Réduction Des Coûts de Scraps - ELHOUTI RimeDocument37 pagesRéduction Des Coûts de Scraps - ELHOUTI Rimemohamed.hachimi2904Pas encore d'évaluation
- Younoussa Diabate CMDT 2022Document52 pagesYounoussa Diabate CMDT 2022boubacar maigaPas encore d'évaluation
- Optimisation de La Maintenance Par La Fiabilité OMF en IndustrieDocument77 pagesOptimisation de La Maintenance Par La Fiabilité OMF en IndustrieloicPas encore d'évaluation
- Rapport 1Document31 pagesRapport 1oussamakorbosliPas encore d'évaluation
- ECHAFAUDGEDocument25 pagesECHAFAUDGEAlassane DionguePas encore d'évaluation
- Application Web Pour La Gestio - LARGO Salma - 3531Document50 pagesApplication Web Pour La Gestio - LARGO Salma - 3531Jaouad EL BounaniPas encore d'évaluation
- 1927882157350765Document6 pages1927882157350765Abdelkader HoggasPas encore d'évaluation
- Delvaux TravailDocument69 pagesDelvaux TravailJonathan KAUMBOPas encore d'évaluation
- BennouriMohammedAli RapportStageDocument29 pagesBennouriMohammedAli RapportStagetamirPas encore d'évaluation
- Exposé Metrologie Costa PDFDocument19 pagesExposé Metrologie Costa PDFJuvenal Emarion NgapelePas encore d'évaluation
- System de Geolocation Tracker RapportDocument39 pagesSystem de Geolocation Tracker RapportAbdo Ait Ja80% (5)
- Conception Serrure Codee PDFDocument76 pagesConception Serrure Codee PDFamal amal100% (1)
- Projet RaefetDocument55 pagesProjet Raefetyassinesalhi0070Pas encore d'évaluation
- Conception Et Realisation Dun Systeme deDocument61 pagesConception Et Realisation Dun Systeme deRoua El ghoulPas encore d'évaluation
- Rapport 2.0 PDFDocument51 pagesRapport 2.0 PDFZineb JrinijaPas encore d'évaluation
- Rapport NEMMOU BtissameDocument31 pagesRapport NEMMOU Btissamehachm ayoubPas encore d'évaluation
- (Rapport) - Génie IndustrielDocument20 pages(Rapport) - Génie Industrielselma koudiaPas encore d'évaluation
- Rapport D'alternance ABDO - JOMAA.M1.REBI3Document32 pagesRapport D'alternance ABDO - JOMAA.M1.REBI3Jomaa AbdoPas encore d'évaluation
- Memoire Final Ouari YanisDocument87 pagesMemoire Final Ouari Yanisمحمد التابعي خزازنهPas encore d'évaluation
- Rapport Aya Ben Akecha2èmeDocument66 pagesRapport Aya Ben Akecha2èmewhynotlashlaPas encore d'évaluation
- Didi-Hicham Rapport Stage OcefDocument52 pagesDidi-Hicham Rapport Stage OcefAynaou YoussefPas encore d'évaluation
- Rapport METsDocument32 pagesRapport METsNesrine NouiraPas encore d'évaluation
- d4600 PDFDocument30 pagesd4600 PDFpopaminoPas encore d'évaluation
- Ay RapportDocument47 pagesAy RapportGse IngénieurPas encore d'évaluation
- Manuel-Technique Puma EliDocument213 pagesManuel-Technique Puma Elibel274720Pas encore d'évaluation
- Cours Initiation - Autocad - Tcro - Rosemont 2017 01 16Document70 pagesCours Initiation - Autocad - Tcro - Rosemont 2017 01 16Marc HemeuryPas encore d'évaluation
- Realisation D'une Application - TABTI Abdelhak - 1075Document49 pagesRealisation D'une Application - TABTI Abdelhak - 1075Amal BenPas encore d'évaluation
- Zoul Cdtic-FinalDocument54 pagesZoul Cdtic-FinalAboubakar Sidiki MalayePas encore d'évaluation
- Rapport de StageDocument25 pagesRapport de Stagessafouen4Pas encore d'évaluation
- Application Web Pour La Gestio - BOURAKKADI Afaf - 3572 PDFDocument61 pagesApplication Web Pour La Gestio - BOURAKKADI Afaf - 3572 PDFAbdallah GrimaPas encore d'évaluation
- Conception Et Automatisation D - BECHARI Saad - 231Document98 pagesConception Et Automatisation D - BECHARI Saad - 231akram bousetaPas encore d'évaluation
- Rapport Stage de Lear CorporationDocument47 pagesRapport Stage de Lear CorporationAhlam Nciri100% (2)
- Rapport Du StageDocument33 pagesRapport Du StageoussamakorbosliPas encore d'évaluation
- Stage Ing WAFADocument61 pagesStage Ing WAFAJamil ZaghouaniPas encore d'évaluation
- Rapport de Stage INPP LubumbashiDocument24 pagesRapport de Stage INPP LubumbashiLukis Diallo100% (10)
- Rapport de Stage L'utilisation Des Moteurs Électriques Bahae 1Document36 pagesRapport de Stage L'utilisation Des Moteurs Électriques Bahae 1hamid100% (1)
- Ben Msick Caoutchouc StageDocument39 pagesBen Msick Caoutchouc StageAmine AlaouiPas encore d'évaluation
- Rapport de Stage de PerfectionnementDocument40 pagesRapport de Stage de PerfectionnementHichem Arfaoui83% (6)
- Application de Gestion Des Rec - Ghita AMRANI - 3997 PDFDocument56 pagesApplication de Gestion Des Rec - Ghita AMRANI - 3997 PDFEstelle SilaPas encore d'évaluation
- Rapport P2ADocument88 pagesRapport P2ABouhlelMohamedPas encore d'évaluation
- 06 BAFLAH-BENABDELHAFID - Pdf.okDocument43 pages06 BAFLAH-BENABDELHAFID - Pdf.okKarell Romulus AKOUETEPas encore d'évaluation
- Etude Technique de La Chaine D - HAJJAMI Jaouad - 495Document35 pagesEtude Technique de La Chaine D - HAJJAMI Jaouad - 495kivoka titritPas encore d'évaluation
- Rapport 2021 Hajri MarwaDocument30 pagesRapport 2021 Hajri MarwaMarwa HajriPas encore d'évaluation
- courspic_v1.1Document14 pagescourspic_v1.1bouchenebPas encore d'évaluation
- Rapport PFEDocument94 pagesRapport PFEmoez ben youssefPas encore d'évaluation
- Planification Des Réseaux IdODocument13 pagesPlanification Des Réseaux IdOKoceila SALEMPas encore d'évaluation
- BelalZiane AbassiRDocument61 pagesBelalZiane AbassiRAymen BenchikhPas encore d'évaluation
- Rapport de 1er StageDocument23 pagesRapport de 1er Stageabderrahim meksiPas encore d'évaluation
- PFE Khouloud JradiDocument201 pagesPFE Khouloud JradiKHOULOUD JRADIPas encore d'évaluation
- Stage Tunisie TelecomDocument38 pagesStage Tunisie TelecomAbdou Rabboudi100% (1)
- Etude Et Simulation Des Techniques MPPT D'un Système PhotovoltaïqueDocument92 pagesEtude Et Simulation Des Techniques MPPT D'un Système PhotovoltaïqueSif eddine100% (1)
- SIGUEDocument22 pagesSIGUEFabrice AtebaPas encore d'évaluation
- Reporting pilier 3 de solvabilité II: Guide pour la production des QRTD'EverandReporting pilier 3 de solvabilité II: Guide pour la production des QRTPas encore d'évaluation
- Chapitre V - ProtocoleDocument40 pagesChapitre V - ProtocoleSà SsàPas encore d'évaluation
- M PT SRN JMF 1Document3 pagesM PT SRN JMF 1djidossePas encore d'évaluation
- La Communication de ROCA MarocDocument21 pagesLa Communication de ROCA MarocAbderrahim Ait Sidi Ahmed25% (4)
- Mini Cas Management StrategiqueDocument7 pagesMini Cas Management Strategiqueibrahima diengPas encore d'évaluation
- Chapitre 3: Etude de Cas: ETHERNET: 3 Année Licence InformatiqueDocument24 pagesChapitre 3: Etude de Cas: ETHERNET: 3 Année Licence InformatiqueOuzaid 3imadPas encore d'évaluation
- 07 ConjgradDocument12 pages07 ConjgradBouabda BillalPas encore d'évaluation
- Bacinfo2021sc Corrige1Document3 pagesBacinfo2021sc Corrige1issamPas encore d'évaluation
- Manuale Computer SIRIUS FRADocument28 pagesManuale Computer SIRIUS FRAmercurius.ermesPas encore d'évaluation
- Chapitre 1 - Introduction À La SécuritéDocument54 pagesChapitre 1 - Introduction À La Sécuritéنو ر'Pas encore d'évaluation
- Rapport Soukaina CHTTOUDocument55 pagesRapport Soukaina CHTTOUabir bouarfaPas encore d'évaluation
- Lettre de MotivationDocument1 pageLettre de MotivationhaniPas encore d'évaluation
- Brochure Outsourcing Expo 2013Document4 pagesBrochure Outsourcing Expo 2013Karim BelhassanPas encore d'évaluation
- Exercices PC 2college International 11 2Document2 pagesExercices PC 2college International 11 2Hind Kilali100% (1)
- TPEDO1bis PDFDocument10 pagesTPEDO1bis PDFأبو كعب علاء الدينPas encore d'évaluation
- Numérique Sans Embrouille BDDocument13 pagesNumérique Sans Embrouille BDApely RocketBookPas encore d'évaluation
- Protocol TP SocDocument14 pagesProtocol TP SocBani RichardPas encore d'évaluation
- TP1 - C1 - Prise en MainDocument17 pagesTP1 - C1 - Prise en MainAkram Del RioPas encore d'évaluation
- Résoudre Les Équations Du Troisième Degré PDFDocument3 pagesRésoudre Les Équations Du Troisième Degré PDFmed AminePas encore d'évaluation
- Sans TitreDocument2 pagesSans TitreAimé ZezePas encore d'évaluation
- 1 - Introduction DMADocument34 pages1 - Introduction DMAChahinz GHPas encore d'évaluation
- Contrôle C2S2 Architecture Client Serveur PDFDocument3 pagesContrôle C2S2 Architecture Client Serveur PDFAbdo ElmamounPas encore d'évaluation
- Corrige td1Document5 pagesCorrige td1arbogaste adzabaPas encore d'évaluation
- Hacking Freedom: / Sécurité Fun andDocument119 pagesHacking Freedom: / Sécurité Fun andRiadh RezigPas encore d'évaluation
- Répondre À Un Appel D'offre Restreint Réponse À Un Marché PublicDocument2 pagesRépondre À Un Appel D'offre Restreint Réponse À Un Marché PubliclecouveyPas encore d'évaluation
- MEPS Presentation 2020 - 21Document61 pagesMEPS Presentation 2020 - 21Hadjer KaddourPas encore d'évaluation
- Chapitre N°3 - Algorithmique - Programmetion CDocument31 pagesChapitre N°3 - Algorithmique - Programmetion Ca bbPas encore d'évaluation
- Economie NumeriqueDocument2 pagesEconomie NumeriqueFred ADOMPas encore d'évaluation
- 1-Gestion Électronique Des Documents GEDDocument2 pages1-Gestion Électronique Des Documents GEDKamel AhmedPas encore d'évaluation
- Notice D Installation Centrale PX80i-Version 43x-NF-08062009Document56 pagesNotice D Installation Centrale PX80i-Version 43x-NF-08062009John KeatsPas encore d'évaluation
- Initiation JavascriptDocument36 pagesInitiation Javascriptzizo805Pas encore d'évaluation