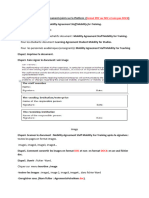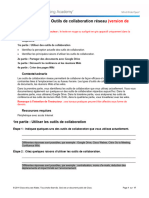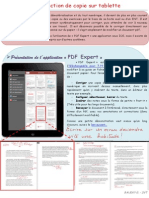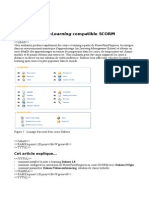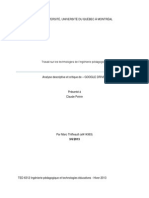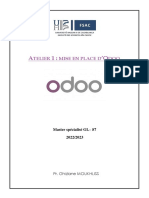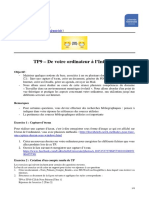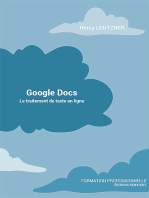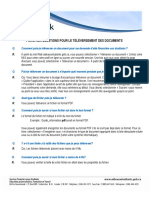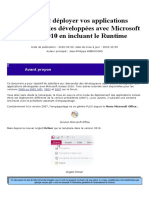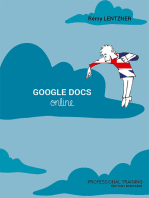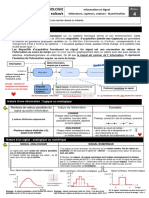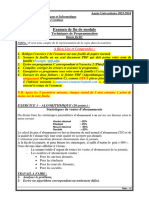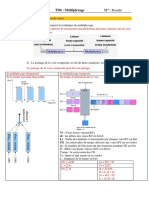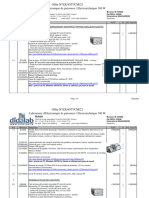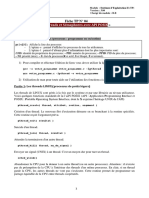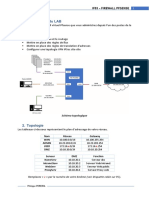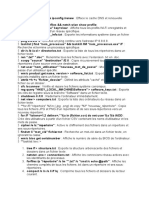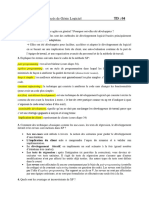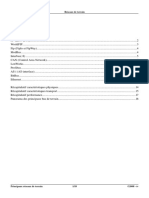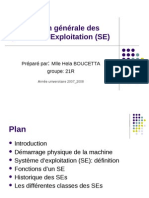Académique Documents
Professionnel Documents
Culture Documents
Numérisaiton Via L'application OneDrive
Transféré par
emilegravel010 évaluation0% ont trouvé ce document utile (0 vote)
5 vues2 pagesTitre original
Numérisaiton via l'Application OneDrive
Copyright
© © All Rights Reserved
Formats disponibles
PDF, TXT ou lisez en ligne sur Scribd
Partager ce document
Partager ou intégrer le document
Avez-vous trouvé ce document utile ?
Ce contenu est-il inapproprié ?
Signaler ce documentDroits d'auteur :
© All Rights Reserved
Formats disponibles
Téléchargez comme PDF, TXT ou lisez en ligne sur Scribd
0 évaluation0% ont trouvé ce document utile (0 vote)
5 vues2 pagesNumérisaiton Via L'application OneDrive
Transféré par
emilegravel01Droits d'auteur :
© All Rights Reserved
Formats disponibles
Téléchargez comme PDF, TXT ou lisez en ligne sur Scribd
Vous êtes sur la page 1sur 2
Numérisation via l’application OneDrive
Utilisation de l’application mobile OneDrive
pour numériser des documents
Si vous n’avez pas accès à un numérisateur, vous pouvez utiliser votre téléphone
Android ou iOS avec l’application Microsoft OneDrive pour numériser vos travaux
et les sauvegarder dans votre espace OneDrive fournis par l’Université. Microsoft
offre une documentation incluant un vidéo explicatif à l’adresse suivante :
https://support.office.com/fr-fr/article/analyser-un-tableau-blanc-
un-document-une-carte-de-visite-ou-une-photo-dans-onedrive-pour-
ios-7b5425d5-754f-4201-b88f-13fc765d7d3a
Tel qu’indiqué dans le vidéo, il y a des options pour rendre le document numérisé
plus lisible, par exemple, l’option de recadrage pour enlever les parties inutiles
et les filtres (filtre noir et blanc entre autres) pour augmenter le contraste et
enlever les ombres.
Notez qu’il y a une limite de 10 pages par numérisation. Nous vous suggérons
d’adopter un nom de fichier similaire à
nomdefamille_matricule_numéro de question.pdf
si vous avez plusieurs fichiers à remettre. Si vous avez accès à un ordinateur,
vous pouvez aussi concaténer vos fichiers en un seul, tel qu’expliqué ci-bas.
Pour plus d’information sur l’utilisation de OneDrive à l’Université, consultez
le FAQ des TI à l’adresse suivante :
https://wiki.umontreal.ca/display/SIE/FAQ+OneDrive+Entreprise
Concaténer plusieurs documents PDF
Si vous avez accès à un ordinateur et que vous désirez concaténer vos documents
en un seul, consultez cet article du Wiki DMS qui explique comment utiliser
l’application Ghostscript sur Windows et Linux ou l’application Preview sur macOS
pour joindre multiple fichiers PDF en un seul :
https://dms.umontreal.ca/wiki/index.php/La_commande_gs
Charger un document OneDrive dans StudiUM
via votre appareil mobile
Une fois que vous avez numérisé un document dans OneDrive, voici comment
l’ajouter à StudiUM via l’application mobile StudiUM :
— Ouvrez l’application mobile StudiUM et trouvez le devoir/TP/autre auquel
vous désirez ajouter les fichiers
— Appuyez sur Ajouter un travail
— Appuyez sur Ajouter un fichier
— Appuyez sur Plus
— Appuyez sur Parcourir
— Dans le haut de l’écran, appuyez sur Retour
— Appuyez sur OneDrive. Si vous ne voyez pas OneDrive dans les choix,
appuyez sur l’icône de configuration en haut à droite (“. . .”), appuyez sur
Modifier et activez l’option OneDrive
— Naviguez dans vos fichiers OneDrive et sélectionnez celui que vous voulez
ajouter. Vous serez ramené ensuite à l’écran du devoir/TP/autre.
— Vous avez maintenant l’option d’ajouter des fichiers supplémentaires au
devoir/TP/autre, refaire les étapes précédentes si nécessaire
— Une fois tous les fichiers ajoutés, appuyez sur Enregistrer et confirmez
l’enregistrement
— Vous recevrez une confirmation par courriel que votre travail a été soumis
Vous aurez maintenant l’option Modifier le travail dans le devoir/TP/autre
si jamais vous voulez ajouter ou enlever d’autres fichiers.
Notez que les étapes précédentes ont été documentées à partir d’un iPhone,
si vous avez l’application StudiUM sur un appareil Android les étapes devraient
êtres similaires, mais il pourrait y avoir quelques différences.
Note importante pour les examens dans StudiUM
Veuillez noter que l’application StudiUM n’a pas toutes les fonctionnalités de
la version web de StudiUM. Entre autres, celle-ci n’autorise pas le chargement
d’une réponse numérisée ou tout autre fichier comme réponse à une question
dans un test. Vous pouvez cependant utiliser la version web de StudiUM sur votre
appareil mobile, celle-ci permet d’ajouter des fichiers aux réponses d’examens.
Vous aimerez peut-être aussi
- Revue de Qualité Pcloud 2021 (Erwan Morel Et Rafael Guevara Santamaría)Document27 pagesRevue de Qualité Pcloud 2021 (Erwan Morel Et Rafael Guevara Santamaría)Erwan MorelPas encore d'évaluation
- Premiers Pas Dans La Collecte de Données Mobiles Avec ODKDocument32 pagesPremiers Pas Dans La Collecte de Données Mobiles Avec ODKGordien Bigirimana100% (3)
- 3.1.2.3 Lab - Backup Data To External StorageDocument3 pages3.1.2.3 Lab - Backup Data To External StorageMoussa CoulibalyPas encore d'évaluation
- Newsletter 1 - Le Format PDFDocument5 pagesNewsletter 1 - Le Format PDFFayçal El AsriPas encore d'évaluation
- Rapport de Stage 1Document9 pagesRapport de Stage 1api-365507855Pas encore d'évaluation
- Scanner DocumentDocument2 pagesScanner DocumentMohammed Islam El BoukhariPas encore d'évaluation
- Creer Des Fichiers PDFDocument3 pagesCreer Des Fichiers PDFnemiosPas encore d'évaluation
- Tutoriel DriveDocument17 pagesTutoriel Driveapi-636275608Pas encore d'évaluation
- 1.1.1.8 Lab - Researching Network Collaboration Tools - ILMDocument17 pages1.1.1.8 Lab - Researching Network Collaboration Tools - ILMsalem daliPas encore d'évaluation
- 14 PDF PDFDocument3 pages14 PDF PDFVeronica CiubotaruPas encore d'évaluation
- Exposé de Outils BureatiquesDocument6 pagesExposé de Outils BureatiquesNgounou dorissaPas encore d'évaluation
- Convertir Un Document en PDFDocument5 pagesConvertir Un Document en PDFAhmed GabiPas encore d'évaluation
- Tuto PDFDocument3 pagesTuto PDFEdidjo DarwinPas encore d'évaluation
- Tutorial Cobian BackupDocument13 pagesTutorial Cobian BackupDARMALINGONPas encore d'évaluation
- Google DriveDocument40 pagesGoogle DriveXavier FéardPas encore d'évaluation
- Doke Os DVD LinuxDocument10 pagesDoke Os DVD LinuxDr-Antar AbdelazimPas encore d'évaluation
- tn3 Thiffeault MarcDocument14 pagestn3 Thiffeault Marcapi-247840650100% (1)
- TP 1 - Installation de Odoo14Document13 pagesTP 1 - Installation de Odoo14vowisa nhPas encore d'évaluation
- Prise en Main de OneDrive PDFDocument1 pagePrise en Main de OneDrive PDFNada LunaPas encore d'évaluation
- ENONCE - TP9 (De Votre Ordinateur À L'internet)Document4 pagesENONCE - TP9 (De Votre Ordinateur À L'internet)Adrien Jean-MaraultPas encore d'évaluation
- Guide de Sauvegarde Via Microsoft OnedriveDocument4 pagesGuide de Sauvegarde Via Microsoft Onedrivek6r9mkzn9nPas encore d'évaluation
- Callas PdfToolbox 4 Manuel FRDocument19 pagesCallas PdfToolbox 4 Manuel FRviju_sbmPas encore d'évaluation
- Tuto NextCloudDocument9 pagesTuto NextCloudPatrick BukamPas encore d'évaluation
- Cloud ComputingDocument9 pagesCloud Computingsaliha.kechePas encore d'évaluation
- Creation PDFDocument14 pagesCreation PDFdustynordPas encore d'évaluation
- Mode D'emploiDocument10 pagesMode D'emploiRamón JamónPas encore d'évaluation
- ModeEmploiPDF PDFDocument10 pagesModeEmploiPDF PDFAïman KhansaouiPas encore d'évaluation
- Para Met RageDocument14 pagesPara Met RageThe Gentleman TacoPas encore d'évaluation
- Enseignants - Es)Document2 pagesEnseignants - Es)arnaud bgPas encore d'évaluation
- Installer Des Applications OfficeDocument16 pagesInstaller Des Applications OfficeLobia GamingPas encore d'évaluation
- TP Android - Structure D Une ApplicationDocument5 pagesTP Android - Structure D Une ApplicationdazdPas encore d'évaluation
- GoogledocDocument33 pagesGoogledocEnposib medjyPas encore d'évaluation
- Word Telecharger Word Gratuitement 3786 O4jve4Document3 pagesWord Telecharger Word Gratuitement 3786 O4jve4Asmae BaghdadiPas encore d'évaluation
- Document Upload Faq-FDocument3 pagesDocument Upload Faq-FMukomaPas encore d'évaluation
- Comment Imprimer Un Document PDF Sous Windows 8Document3 pagesComment Imprimer Un Document PDF Sous Windows 8JustinPas encore d'évaluation
- Comment Créer Un Logiciel PortableDocument7 pagesComment Créer Un Logiciel PortableBoussad Nait MessaoudPas encore d'évaluation
- ERP Serie1Document10 pagesERP Serie1Farah GdaimPas encore d'évaluation
- Comment Deployer Application Access 2010Document82 pagesComment Deployer Application Access 2010Nestor VITODEGNIPas encore d'évaluation
- Comment Ouvrir Tous Les Fichiers PDFDocument2 pagesComment Ouvrir Tous Les Fichiers PDFSaraPas encore d'évaluation
- Windows7 Trucs Et Astuces de BlogueursDocument68 pagesWindows7 Trucs Et Astuces de BlogueurssirGeekoPas encore d'évaluation
- Guide OneDrive V01 PDFDocument15 pagesGuide OneDrive V01 PDFAhmed AmamouPas encore d'évaluation
- Solution Alternative C3a0 Redobackup Cobian1Document13 pagesSolution Alternative C3a0 Redobackup Cobian1عبد الحميد أقريضPas encore d'évaluation
- PDF CreatorDocument7 pagesPDF CreatorJonathan HammerPas encore d'évaluation
- Google AppsDocument9 pagesGoogle AppszahraePas encore d'évaluation
- Diaporama Avec PowerpointDocument120 pagesDiaporama Avec PowerpointEmilie MariasPas encore d'évaluation
- Activité3-Virtualisation D'applicationDocument5 pagesActivité3-Virtualisation D'applicationDolores AbernathyPas encore d'évaluation
- Visual C Utiliser Les Parametres D ApplicationDocument11 pagesVisual C Utiliser Les Parametres D Applicationmukendimoise02Pas encore d'évaluation
- BienvenueDocument5 pagesBienvenuecarineverwaerde57Pas encore d'évaluation
- Activite 1Document9 pagesActivite 1سار'ة جمعةPas encore d'évaluation
- Voici Comment Faire Une Sauvegarde Et Une Restauration de Votre PC - Tech AdvisorDocument5 pagesVoici Comment Faire Une Sauvegarde Et Une Restauration de Votre PC - Tech Advisorlanimal7Pas encore d'évaluation
- 04 Activite-DevoirDocument8 pages04 Activite-DevoirAntoine ANGELINIPas encore d'évaluation
- Le Cloud - Google Drive PDFDocument14 pagesLe Cloud - Google Drive PDFMed Ader100% (1)
- Environnement Windows CTNDocument6 pagesEnvironnement Windows CTNlyoussimosab2003Pas encore d'évaluation
- Module 12 - Développement D - Applications MobilesDocument99 pagesModule 12 - Développement D - Applications MobilesAli SaadPas encore d'évaluation
- Cours AndroidDocument32 pagesCours AndroidmaestroPas encore d'évaluation
- Cours Word ExcelDocument95 pagesCours Word ExcelSara LolaPas encore d'évaluation
- Pmtic - Creation Word Excel Powerpoint-1Document100 pagesPmtic - Creation Word Excel Powerpoint-1Mohamed Aly Sow100% (1)
- Creation Word UtiliserDocument10 pagesCreation Word UtilisergubmnkltjPas encore d'évaluation
- Information Et Signal Détecteurs, Capteurs, Codeurs - NumérisationDocument2 pagesInformation Et Signal Détecteurs, Capteurs, Codeurs - NumérisationAzzeddine BendahakPas encore d'évaluation
- TP Java RmiDocument8 pagesTP Java Rmifree mahdoisPas encore d'évaluation
- Examen Techniques de Programmation LPU DWM 2023 24 - M MANSOURIDocument2 pagesExamen Techniques de Programmation LPU DWM 2023 24 - M MANSOURIelachoui77Pas encore d'évaluation
- LPIC2Document563 pagesLPIC2Brahim HAMDIPas encore d'évaluation
- 2LFIG TD6 Multiplexage M Me. RouahiDocument7 pages2LFIG TD6 Multiplexage M Me. RouahiAMEL REBBOUCHE67% (3)
- Ex 4557 CM 21Document9 pagesEx 4557 CM 21Mohaman GonzaPas encore d'évaluation
- Kiza Vaiiiiiiiiiiiiinnnnnnnnnn EASYCAFEDocument3 pagesKiza Vaiiiiiiiiiiiiinnnnnnnnnn EASYCAFEVainqueur KizaPas encore d'évaluation
- CV Afef DjobbiDocument1 pageCV Afef DjobbialiPas encore d'évaluation
- Cours Convertisseurs Chap2Document18 pagesCours Convertisseurs Chap2WhatSoAverPas encore d'évaluation
- RapportMini ProjetDocument13 pagesRapportMini ProjetWilliam DempseyPas encore d'évaluation
- Chapitre 8Document11 pagesChapitre 8taibini ouidadPas encore d'évaluation
- Seii - TP N°4Document3 pagesSeii - TP N°4yaadddPas encore d'évaluation
- TP Pfsense P23Document25 pagesTP Pfsense P23richellePas encore d'évaluation
- 02-Alimentation StabiliséeDocument10 pages02-Alimentation StabiliséeAbdo Lach100% (3)
- 01 - TD La Gestion Des ProcessusDocument3 pages01 - TD La Gestion Des ProcessusEns HAMANI Nacer0% (1)
- CommandDocument8 pagesCommandWillis clifford RAKOTONDRAZAFYPas encore d'évaluation
- Memo Linux Com Ipcalc Le Calcul Reseau FacileDocument9 pagesMemo Linux Com Ipcalc Le Calcul Reseau Facileabdel taibPas encore d'évaluation
- 1 - Introduction-2022Document27 pages1 - Introduction-2022Rima DaqchPas encore d'évaluation
- Projet Sur La Station Meteo Ertan ErdincDocument11 pagesProjet Sur La Station Meteo Ertan ErdincErtan ErdincPas encore d'évaluation
- TDn4 CorrectionDocument4 pagesTDn4 Correctionben fradj hajer75% (4)
- Numéro de Téléphone - Wikipédia - 1620828188529Document47 pagesNuméro de Téléphone - Wikipédia - 1620828188529QrlPas encore d'évaluation
- Bus de Communications Et Réseaux IndustrielsDocument18 pagesBus de Communications Et Réseaux IndustrielsibrahimPas encore d'évaluation
- Chapitre IIIDocument25 pagesChapitre IIIRedouane SousiPas encore d'évaluation
- AwsssDocument64 pagesAwssssoumaya ben moussaPas encore d'évaluation
- Numeration Et CodageDocument6 pagesNumeration Et CodageBalayira BakaryPas encore d'évaluation
- Version 2Document108 pagesVersion 2Azonay LalasPas encore d'évaluation
- TD6TSL3 DFT FFTDocument3 pagesTD6TSL3 DFT FFTSedira RafikPas encore d'évaluation
- Historique Et Typologie2Document41 pagesHistorique Et Typologie2Boucetta HelaPas encore d'évaluation
- Fonctions RobotsDocument19 pagesFonctions RobotsCristian SmarandachePas encore d'évaluation
- TP01 TS L3-PartieTheorique 2021Document2 pagesTP01 TS L3-PartieTheorique 2021Soraya Elgarni100% (1)