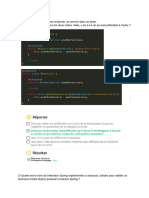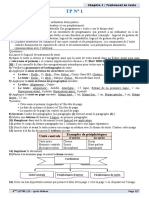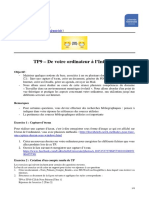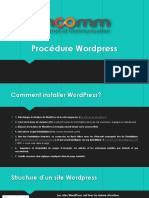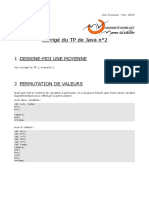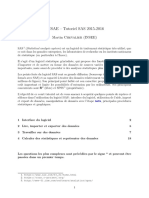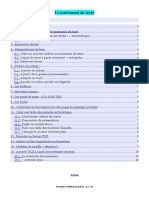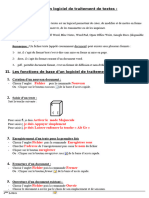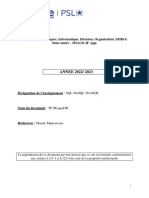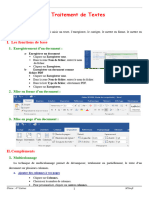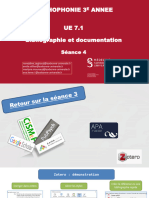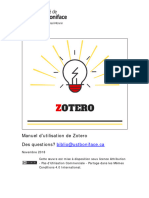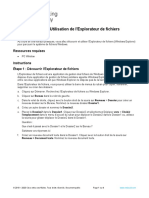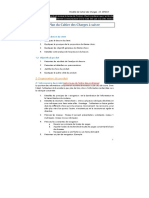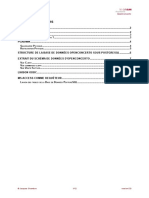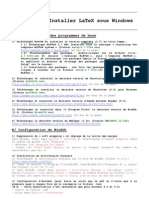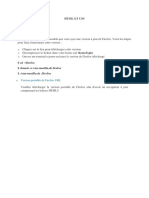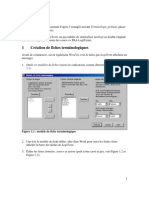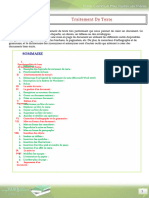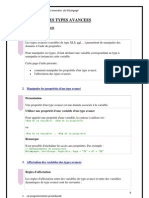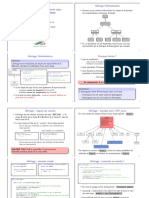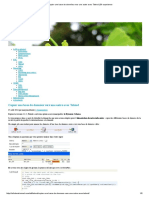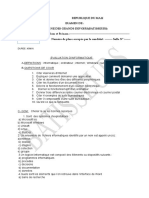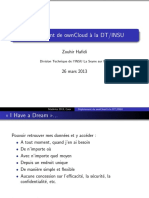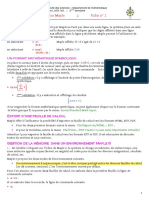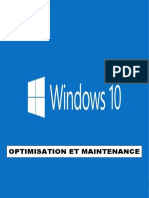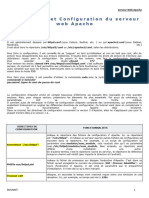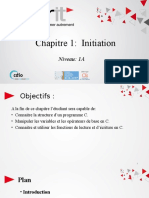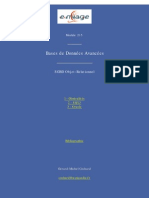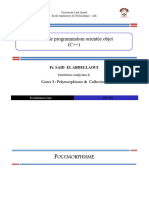Académique Documents
Professionnel Documents
Culture Documents
Ajout de Références Avec Endnotes
Transféré par
Caroline KandiceTitre original
Copyright
Formats disponibles
Partager ce document
Partager ou intégrer le document
Avez-vous trouvé ce document utile ?
Ce contenu est-il inapproprié ?
Signaler ce documentDroits d'auteur :
Formats disponibles
Ajout de Références Avec Endnotes
Transféré par
Caroline KandiceDroits d'auteur :
Formats disponibles
EndNote sous Mac – Feuille de route
Les particularités Mac sont surlignées en jaune.
N’hésitez pas à communiquer avec la bibliothèques si vous éprouvez des problèmes d’installation ou
d’utilisation.
1. Documentation, installation, accès aux ressources de la bibliothèque et compatibilité
a) Site à consulter : Citer ses sources – EndNote.
b) Installation: Avant d’installer EndNote, fermer Word, Outlook et PowerPoint. Se référer au
guide d'installation pour installer le logiciel EndNote sur votre ordinateur personnel à partir de
la Logithèque, le mettre à jour au besoin, puis effectuer les étapes de configuration préalables
requises pour un fonctionnement adéquat et plus facile d’EndNote, notamment les fonctions
Open URL et Find Full Text. Plusieurs des instructions sont spécifiques à la version Mac,
incluant l’installation de la personnalisation UdeM. Vous pourrez ensuite mettre
régulièrement à jour le logiciel en utilisant le menu EndNote X9 > Check for updates.
c) Assurez-vous que vous pouvez accéder sans problème aux ressources électroniques des
bibliothèques à partir de votre ordinateur personnel.
• De la maison : vous devez configurer le Proxy et vous authentifier avec votre code d’accès et
UNIP/mot de passe.
• Sur le campus : utilisez le réseau sans fil UdeM avec cryptage.
d) Assurez-vous que la version du logiciel de traitement de texte que vous utilisez sur votre
ordinateur personnel est compatible avec EndNote X9 pour Mac et à jour. La suite bureautique
Office 365 ProPlus est disponible gratuitement pour la communauté UdeM.
e) N’hésitez pas à regarder cette image de votre interface avec les fonctions décrites.
2. Ouverture d’EndNote et création d’une base de données
a) Dans EndNote: cliquer sur File > New…
b) Dans la fenêtre « New Reference Library », sous Where, sélectionner le dossier Documents.
c) Renommer la nouvelle base de « My EndNote Library.enl » à exercices-EndNote.enl dans la case
Nom du fichier, puis cliquer sur Enregistrer.
d) Mac vous suggère de « Save as package », et fera alors une compression maison du fichier .enl et du
dossier .data nécessaires au fonctionnement d’EndNote, ce qui créera un fichier .enlp. Pour vous
éviter du stress, merci de ne pas cocher cette case.
EndNote-exercices-Mac-20200326.docx Bibliothèque de la Santé 26 mars 2020
2
3. Personnalisation de la base de données
La liste de titres de périodiques « Medical » permettra de gérer automatiquement les conversions de
titres des revues de la forme complète à la forme abrégée et vice-versa, selon le style EndNote
préconisé.
3.1. Importation de la liste de titres de périodiques « Medical »
a) Cliquer sur Tools > Open Term Lists > Journals Term List.
b) Cliquer sur l’onglet Lists, puis sur Import List.
c) Repérer et ouvrir le dossier comprenant les listes de termes : Attention : Cette étape
Ordinateur personnel : doit être réalisée pour
Applications\EndNote X9\Terms chaque nouvelle base de
données EndNote,
d) Cliquer sur « Medical.txt » puis cliquer Choose. idéalement lors de sa
e) Une fois l’importation de termes terminée, cliquer sur le bouton OK création.
de la fenêtre.
f) De retour dans l’onglet « Terms » de la fenêtre « Term Lists », noter
que des titres de périodiques ainsi que leurs abréviations ont été ajoutés. Cliquer sur le
bouton Close.
EndNote-exercices-Mac-20200326.docx Bibliothèque de la Santé 26 mars 2020
3
4. Ajout de références
Dans cette section, vous apprendrez quatre façons différentes d’ajouter des références à votre base de
données EndNote. Ces méthodes sont présentées selon un ordre de priorité basé sur le degré de facilité
de la méthode et sur le niveau d’efficacité de la procédure d’importation des données. Vous verrez
comment fonctionne la recherche en mode temporaire. Vous verrez aussi comment transformer une
référence de livre en une référence de chapitre de ce livre. Les références ajoutées à votre base de
données seront également classées dans des groupes.
Note : Si vous ne réussissez pas à vous connecter aux bases de données, revoir les instructions du guide
d'installation, sous la rubrique Étapes supplémentaires pour Mac seulement, afin de télécharger et
installer EndNote X9 Personnalisation UdeM.
4.1 À partir d’une base de données et gestion d’un groupe
Pour vous familiariser avec certaines étapes de cette section, vous pouvez consulter la
vidéo : AJOUTER DES RÉFÉRENCES : À partir de catalogues et bases de données.
a) Lancer cette recherche dans PubMed qui nous permettra de retrouver tous les articles de
l’auteure Andriana di Polo.
b) Cliquer sur le bouton Send to, sélectionner Citation manager.
c) Cliquer sur le bouton Create File. Un fichier nom .nbib est créé.
d) Voir les particularités par navigateur sur Mac (Safari, Chrome, Firefox).
e) Dans EndNote, si on vous demande ensuite de préciser le filtre d’importation, choisir
PubMed(NLM), puis cliquer sur le bouton Choose.
f) Lors des prochaines importations à partir de PubMed, les étapes c) à d) se feront
automatiquement.
g) Les références sont importées dans le groupe Imported references dans le cadre de gauche,
pour être examinées afin de décider si elles doivent demeurer dans la base de données. On
pourrait aussi en profiter pour éditer ces références, si nécessaire.
h) Cliquer sur le groupe Imported References, sélectionner ensuite toutes les références dans le
cadre de droite (touches cmd ⌘+A), puis avec le bouton droit de la souris, choisir Add
References To > Create Custom Group. (Alternative au clic-droit : menu Groups < Add
References To). Faire un clic-droit sur ce groupe pour le renommer «di Polo, A».
Pour savoir comment exporter des références à partir d’autres bases de données, consulter la
section Procédures d’exportation de références.
EndNote-exercices-Mac-20200326.docx Bibliothèque de la Santé 26 mars 2020
4
4.2. Ajout de références - À partir d’EndNote
Pour vous familiariser avec certaines étapes de cette section, vous pouvez
consulter la vidéo : EndNote – Importation directe de références
Dans Endnote, passer d’abord en mode temporaire (Online Search Mode).
4.2.1 Pour trouver …dans PubMed: Un article écrit par Zeitoun, M en 2017 dans la revue J Fr
Ophtalmol
a) Si « PubMed (NLM) » est déjà affiché à gauche sous la rubrique Online Search, le
sélectionner. Sinon, cliquer sur more… sous la rubrique Online Search, puis dans la
fenêtre « Choose a Connection » sélectionner « PubMed (NLM) », puis cliquer sur
Choose.
b) Remplir les boîtes de recherche et fixer les paramètres des champs en vous basant sur
l’exemple figurant ci-dessous, puis cliquer sur le bouton Search.
c) À la fenêtre « Confirm Online Search », 3 références devraient avoir été repérées.
Cliquer sur OK pour les importer dans la base temporaire.
d) Transférer la référence de l’article intitulé « "Point by point" approach…» vers votre
base permanente de la façon suivante :
EndNote-exercices-Mac-20200326.docx Bibliothèque de la Santé 26 mars 2020
5
• Sélectionner votre référence et cliquer sur le bouton Copy to local library
• Sélectionner le mode local (Local Library Mode).
La référence transférée sera dans le groupe Copied References et aussi, comme
toujours, dans le groupe All References.
e) Double-cliquer sur la notice pour l’ouvrir. Remplacer le titre en anglais par le titre
original en français :
• Couper (Cmd ⌘+ x) le titre qui est dans le champ Original Publication et
aller le placer (Cmd⌘+ v) dans le champ Title. S’assurer qu’il n’y ait pas de
ponctuaction ou d’espace superflus sous le titre.
f) Fermer cette référence en cliquant sur le bouton rouge de la fenêtre, puis en acceptant
la sauvegarde de la référence.
Le titre de la notice qui était en anglais n’est plus nécessaire puisque notre article est en français
(PubMed est une base anglophone qui va traduire le titre d’une autre langue pour son public-cible états-
unien).
EndNote-exercices-Mac-20200326.docx Bibliothèque de la Santé 26 mars 2020
6
4.2.2 Pour trouver …dans le catalogue Atrium (U Montreal) à partir d’EndNote le livre de Shields,
Tombran-Tink et Barnstable qui est intitulé « Mechanisms of the glaucomas: disease
processes and therapeutic modalities».
a) Retourner en mode temporaire .
b) Si nécessaire, pour ajouter la connexion « U Montreal » aux fichiers de connexion
favoris :
• Cliquer sur more… sous la rubrique Online Search. Dans la fenêtre « Choose a
Connection », sélectionner « U Montreal », puis cliquer sur le bouton Choose.
c) Cliquer sur la connexion « U Montreal» dans vos favoris du cadre de gauche sous la
rubrique Online Search.
d) Chercher ensuite un livre rédigé par l’auteur Tombran-Tink dont le titre contient
glaucoma ((Auteurs = Tombran-Tink) AND (Titres = glaucomas)).
e) À la fenêtre « Confirm Online Search », 2 références devraient avoir été repérées.
Cliquer sur OK pour l’importer dans la base temporaire.
f) Sélectionner le livre en format papier (Il s’agit de celui qui n’a pas SpringerLink (Service
en ligne) dans le champ auteur ni de doi ou d’accès réservé UdeM).
g) Suivre la méthode décrite à l’étape d) de la section précédente pour transférer la
référence vers votre base de données (exercices-EndNote.enl).
4.2.3 Adapter ensuite cette référence afin de citer le chapitre suivant :
« Lebrun-Julien F, Di Polo A. Neuroprotective signaling pathways in glaucoma. Dans:
Shields MB, Tombran-Tink J, Barnstable CJ, rédacteurs. Mechanisms of the
glaucomas : disease processes and therapeutic modalities. Totowa (NJ): Humana
Press : Springer distributor; 2008. p. 657-81.»
a) Ouvrir la référence de Shields et cie que vous venez d’importer, puis cliquer sur le
menu déroulant « Reference Type » et choisir le type de document Book Section.
b) Déplacer le contenu du champ « Author » dans le champ « Editor ».
EndNote-exercices-Mac-20200326.docx Bibliothèque de la Santé 26 mars 2020
7
c) Déplacer le contenu du champ « Title » dans le champ « Book Title »(effacer ce qu’il
y a dans ce champ).
d) Coller le titre du chapitre (p. ex. Neuroprotective signaling pathways in glaucoma)
dans le champ « Title ».
• Noter que le champ « Chapter » sert à indiquer un numéro de chapitre et non son
titre.
e) Dans le champ « Author », taper le ou les noms des auteurs du chapitre sous la
forme « Nom, Prénom », ex. « Lebrun, Julien-Frédéric» ou « Nom, Initiale(s) du
prénom suivie d’un point », ex. « Di Polo, A. ».
f) Si du texte non pertinent apparaît dans le champ « Pages », il faut l’effacer, puis
indiquer plutôt les pages du chapitre, p. ex. 657-681.
g) Dans le champ City vérifier si la ville est inscrite correctement : Ville (code de pays)
pour le style Vancouver
h) Fermer cette référence en cliquant sur le cercle rouge, puis en acceptant la
sauvegarde de la référence.
4.3 Saisie manuelle d’une référence (section optionnelle)
Consulter le tutoriel pour connaître la procédure à suivre. Voir les exemples de références
bibliographiques fournis dans le guide Citer selon le style Vancouver (module EndNote - Affichage
optimal de la bibliographie) pour déterminer quelles informations sont requises pour citer divers
types de documents (page Web, vidéo en ligne, image, etc.).
4.4 Importation d’une référence à partir d’un fichier PDF avec DOI
a) Télécharger le fichier PDF de cet article , et le sauvegarder sur votre ordinateur dans le
dossier Téléchargements.
b) Dans EndNote, cliquer dans le menu File > Import >
c) Chercher votre document et le sélectionner.
d) Cliquer sur le bouton Options.
e) Sous Import option, choisir PDF file or folder.
f) Cliquer sur Import.
EndNote-exercices-Mac-20200326.docx Bibliothèque de la Santé 26 mars 2020
8
g) À partir de la référence EndNote, indiquer un pointage (champ Rating), puis ajouter une
note de rédaction dans le champ Research Notes (par exemple : Article à citer dans
l’intro!). Ouvrir ensuite le fichier PDF associé, puis y surligner un passage. Vous pouvez
aussi y ajouter un commentaire.
Noter qu’on peut aussi générer simultanément des références à partir de plusieurs articles
sauvegardés dans un même dossier.
5. Ajout manuel d’un fichier PDF à une référence bibliographique dans votre base de données
EndNote
a) Repérer la référence suivante dans votre base de données EndNote :
Simpson EM, Korecki AJ, Fornes O, McGill TJ, Cueva-Vargas JL, Agostinone J, et al. New
MiniPromoter Ple345 (NEFL) Drives Strong and Specific Expression in Retinal Ganglion
Cells of Mouse and Primate Retina. Hum Gene Ther. 2019;30(3):257-72.
b) Télécharger le fichier PDF de cet article, et le sauvegarder sur votre ordinateur dans le dossier
Documents.
c) Cliquer sur la référence avec le bouton droit. Sélectionner File Attachments > Attach File pour
insérer le fichier PDF «hum.2018.118.pdf» de l’article dans la référence.
EndNote-exercices-Mac-20200326.docx Bibliothèque de la Santé 26 mars 2020
9
d) Cliquer sur une autre référence, puis accepter la sauvegarde de la référence.
e) De retour à la liste des références, remarquer la présence d'un trombone qui indique
l’association d’un fichier joint avec la référence.
f) Noter que ce fichier PDF est maintenant stocké dans le dossier exercices-EndNote.data qui
accompagne le fichier de votre base de données exercices-EndNote.enl.
6. Tester les fonctions de repérage assisté des documents originaux
La configuration de ces fonctions est essentielle à leur fonctionnement. Nous les avons effectuées lors
de l’installation, à l’étape 1b.
6.1. Fonction Find Full Text
a) Sélectionner quelques références (touche cmd ⌘ et clic-gauche).
b) Clic-droit de la souris, sélectionner Find Full text > Find Full Text ou cliquer le bouton .
Test réussi : les documents PDF des références sélectionnées sont repérés automatiquement selon
la disponibilité à l’UdeM.
6.2. Fonction OpenURL
a) Sélectionner une référence
b) Clic-droit de la souris, sélectionner URL > OpenURL Link.
Test réussi : votre navigateur Internet affiche l’Assistant SFX selon la référence sélectionnée.
EndNote-exercices-Mac-20200326.docx Bibliothèque de la Santé 26 mars 2020
10
7. Repérage et élimination des doublons
Pour illustrer cette opération, faire d’abord des doublons de références :
• Sélectionner 3 références dans votre base de données EndNote.
• Faire une copie de ces références (cmd ⌘-C, puis cmd ⌘-V).
Repérage des doublons :
a) Dans EndNote, sélectionner le groupe All References puis le Menu References > Find
Duplicates.
b) Une fenêtre de comparaison s’ouvre, ce qui vous permet de sélectionner une à la fois pour
chaque doublon les références à conserver en cliquant sur Keep this record.
c) Vous pouvez aussi éliminer tous les doublons d’un seul coup. Cliquer sur le bouton Cancel. Les
doublons sont alors automatiquement sélectionnés, ce qui nous permet de les traiter en lot.
d) Les doublons sont mis en évidence dans un nouveau groupe (Duplicate References) et
apparaissent aussi en surlignage.
e) On peut effacer tous les doublons indiqués en surlignage en sélectionnant l’un de ceux-ci avec le
bouton droit de la souris, puis en choisissant l’option Move References to Trash. (Alternative au
clic-droit : appuyez longuement pour sélectionner toutes les références en surlignage et les
glisser ensuite dans la poubelle).
f) Au besoin, on peut ensuite trier par auteur et par titre les références restantes dans la base de
données pour essayer d’identifier des doublons qui n’auraient pas été repérés par EndNote, puis
les éliminer manuellement.
8. Insertion de citations : lien entre EndNote et Word
Dans cette section, vous verrez comment EndNote travaille de concert avec Word pour insérer et
formater les citations dans le texte d’un document et dans la bibliographie à la fin du document. Vous
apprendrez :
• Deux façons différentes d’insérer les citations dans le texte;
• Comment modifier ou effacer efficacement une citation. Vous comprendrez alors que la gestion
des citations doit absolument se faire par l’entremise des fonctions de la barre d’outils EndNote
dans Word et non de façon manuelle dans Word.
Pour vous familiariser avec certaines étapes de cette section, vous pouvez si nécessaire
consulter la vidéo Rédiger avec Word.
8.1 Insertion de citations dans un document
Ouvrir un nouveau document Word et repérer l’onglet EndNote dans le menu en haut de page.
Pour les versions de Word antérieures à 2016, afficher la barre d’outils EndNote en allant dans
Affichage > Barres d’outils > EndNote. (Problèmes d’affichage de la barre d’outils? veuillez
consulter la section Problèmes avec Word)
EndNote-exercices-Mac-20200326.docx Bibliothèque de la Santé 26 mars 2020
11
a) Choisir le style Vancouver-fr-UdeM dans le menu déroulant Style.
• Menu Style > Select Another Style > taper va > Sélectionner Vancouver-fr-
UdeM
b) Taper quelques mots pour former une phrase.
c) Dans EndNote, sélectionner une référence.
d) Utiliser le bouton Insert Citation, pour l’insérer dans votre texte. Ajouter un point à votre
phrase et continuer à rédiger.
e) Noter que la référence formatée selon le style Vancouver francisé à l’udeM a été ajoutée dans la
bibliographie à la fin du document.
f) Répéter les étapes b) à d) à quelques reprises pour vous familiariser avec la méthode. Vous
pouvez insérer plus d’une citation en utilisant (touche cmd ⌘ et clic-gauche).
g) Autre méthode d’insertion, qui permet de chercher dans la base de données EndNote sans
quitter Word :
Taper quelques mots pour former une phrase, puis cliquer sur le bouton Insert Citation(s)
dans la barre d’outils EndNote, taper Jarjour dans la boîte, puis cliquer sur Enter. Sélectionner la
référence et cliquer sur Insert.
8.2 Modifier ou effacer une citation déjà insérée dans le texte
Pour effacer définitivement une citation, il faut absolument utiliser le bouton Edit and Manage
Citation(s). L’effacer du document Word ne suffira pas à l’en retirer.
EndNote-exercices-Mac-20200326.docx Bibliothèque de la Santé 26 mars 2020
12
a) Sélectionner la première citation de votre texte, puis cliquer ensuite sur le bouton Edit &
Manage Citation(s). Dans la fenêtre « EndNote X9 Edit & Manage Citations », cette citation
devrait être affichée.
b) Cliquer sur le bouton avec l’engrenage, choisir l’option Remove Citation, puis cliquer sur
le bouton OK. EndNote a retiré la citation et renuméroté les autres références
automatiquement.
9. Bibliographie
Dans cette section, vous aurez un aperçu du type de modifications mineures que l’on peut apporter à
une bibliographie.
9.1 Personnaliser la bibliographie
a) Dans Word, sélectionner d’abord dans le menu déroulant « Style » le style bibliographique
« Vancouver-fr-UdeM». Cliquer ensuite sur le bouton « Configure Bibliography ».
b) Dans la fenêtre suivante, cliquer sur l’onglet Layout pour :
• Formater le texte de la bibliographie en Times New Roman 10;
• Ajouter le titre BIBLIOGRAPHIE en majuscules, en caractères gras et en police Times New
Roman 12 (bouton Text Format…).
• Insérer un espace à interligne simple entre les références (Space after = single). Cliquer sur
le bouton OK. Vérifier ensuite que les modifications ont bien été appliquées à la
bibliographie.
9.2 Autres types de bibliographies : il est possible d’imprimer une bibliographie, de créer des
bibliographies indépendantes ou thématiques.
10. Importation et sélection d’un nouveau style (section optionnelle)
a) Dans EndNote, cliquer sur Edit > Output Styles > Open Style Manager.
b) Puisque le style recherché « Biochemical and Biophysical Research Communications » ne figure
pas dans la liste, cliquer sur le bouton Get More on the Web.
c) Dans la boîte sous Style or Journal Name, taper Biochemical and Biophysical Research
Communications, puis cliquer sur Apply.
d) Repérer le style « Biochemical and Biophysical Research Communications», puis cliquer sur
Download.
EndNote-exercices-Mac-20200326.docx Bibliothèque de la Santé 26 mars 2020
13
e) Ouvrir le fichier téléchargé « Biochemical Biophysical Res.ens ».
f) Le ficher de style s’ouvre dans EndNote.
g) Pour utiliser ce nouveau style, il doit être enregistré. Cliquer sur le menu File > Save as
h) Dans la case Style name, supprimer le mot « Copy » si nécessaire. Ensuite, cliquer sur Save.
i) Fermer les fenêtres Biochemical and Biophysical Research Communications et EndNote Styles
(cercles rouges).
j) Cliquer sur le menu déroulant Style, puis choisir Select Another Style. Dans la fenêtre Choose a
Style, repérer le style « Sleep Medicine » et cliquer Choose. Le style « Sleep Medicine » est
maintenant le style actif dans EndNote. Noter que le style de la bibliographie dans Word est
indépendant du style choisi dans EndNote; il faudra donc aussi appliquer le style « Sleep
Medicine » à votre document.
EndNote-exercices-Mac-20200326.docx Bibliothèque de la Santé 26 mars 2020
14
11. Modification de styles bibliographiques (section optionnelle)
Dans cette section, vous aurez un aperçu du type de modifications mineures que l’on peut apporter à
un style spécifique.
11.1 Choisir un style à modifier et le sauvegarder sous un autre nom
Toujours sauvegarder
a) Dans EndNote, choisir Edit > Output Styles > Open Styles Manager, puis le style à modifier sous
cliquer sur le style « Vancouver-fr-UdeM » avec le bouton droit de la un nom différent de la
souris, puis choisir Edit Style. façon indiquée ci-
b) Sauvegarder ce style sous « Vancouver-fr-UdeM Copy » avec File > Save contre, avant d’y
As. Ceci permettra de retourner au style original en cas de problème. apporter des
modifications.
11.2 Modifier le style « Vancouver-fr-UdeM Copy »
a) Afin que tous les titres des périodiques soient affichés en abrégé avec des points (ex. Proc. Natl.
Acad. Sci. pour la revue Proceedings of the National Academy of Sciences of the United States of
America) dans la bibliographie, choisir Journal Names à gauche, puis décocher la case Remove
periods.
b) Afin que le numéro de la référence insérée dans le texte soit affiché en exposant (référence1)
plutôt qu’entre parenthèses (référence (1)) :
• Dans la section Citations, choisir Templates, cliquer sur Bibliography Number, effacer les
deux parenthèses puis sélectionner tout le texte « Bibliography number » et modifier la
police en se servant des fonctions d’édition du menu Edit > Font> Superscript.
• Ne pas répéter pour la seconde mention de Bibliography Number.
• Fermer ensuite le style « Vancouver-fr-UdeM Copy », en cliquant sur le cercle rouge, comme
illustré ci-dessous, puis en acceptant la sauvegarde du style. Fermer aussi le module de
gestion de styles en cliquant sur le cercle rouge.
c) Dans Word, tester les modifications apportées au style original « Vancouver-fr-UdeM », en
sélectionnant le style « Vancouver-fr-UdeM Copy » de la barre d’outils EndNote. Cliquer ensuite
sur le bouton Update Citations and Bibliography. Vérifier que les modifications ont bien été
appliquées aux citations (Exposant) et aux références de la bibliographie (Format abrégé du
périodique).
EndNote-exercices-Mac-20200326.docx Bibliothèque de la Santé 26 mars 2020
Vous aimerez peut-être aussi
- Bien débuter avec Adobe Acrobat Pro DC: Formation professionnelleD'EverandBien débuter avec Adobe Acrobat Pro DC: Formation professionnellePas encore d'évaluation
- Concevez Votre Site Web Avec PHP Et MysqlDocument308 pagesConcevez Votre Site Web Avec PHP Et MysqlAicha YeoPas encore d'évaluation
- TP1Document3 pagesTP1Amal AherrahrouPas encore d'évaluation
- Spring Boot CodingameDocument10 pagesSpring Boot Codingamerahmoucha125100% (3)
- TD Word Et Powerpoint Correction1Document4 pagesTD Word Et Powerpoint Correction1DJ OUVANI100% (1)
- TP N°1 Word2016 Avec Correction (BAC Lettres)Document8 pagesTP N°1 Word2016 Avec Correction (BAC Lettres)PROF PROF100% (2)
- ENONCE - TP9 (De Votre Ordinateur À L'internet)Document4 pagesENONCE - TP9 (De Votre Ordinateur À L'internet)Adrien Jean-MaraultPas encore d'évaluation
- Formation WordpressDocument32 pagesFormation WordpressSteve Dany Fasseu NoubissiePas encore d'évaluation
- Tp2 CorrigeDocument6 pagesTp2 CorrigeMina Mint ChighaliPas encore d'évaluation
- TP Msdos AvancéDocument14 pagesTP Msdos Avancéa45Pas encore d'évaluation
- SE Windows10 AtelierDocument3 pagesSE Windows10 Atelierichrak elkebiri50% (2)
- Formation Endnote Juin 2014Document29 pagesFormation Endnote Juin 2014Ing HydPas encore d'évaluation
- Aide StylageDocument9 pagesAide Stylagesgagne2211Pas encore d'évaluation
- L1idea Web td1Document3 pagesL1idea Web td1All Tote BagsPas encore d'évaluation
- TutorielDocument26 pagesTutorielalibabamoranePas encore d'évaluation
- SYS1A1516-TD N°01Document3 pagesSYS1A1516-TD N°01Youssef AkrPas encore d'évaluation
- Cours TD TDocument11 pagesCours TD TSamsung SamsungPas encore d'évaluation
- Introduction Aux Logiciels de Gestion de Références Bibliographiques: EndNote Et ZoteroDocument12 pagesIntroduction Aux Logiciels de Gestion de Références Bibliographiques: EndNote Et Zoterolaure_mePas encore d'évaluation
- TP InfoDocument9 pagesTP InfoBranolyc BanzaPas encore d'évaluation
- EES - Guide Utilisation SimpleDocument50 pagesEES - Guide Utilisation SimpleridhajamelPas encore d'évaluation
- Zotero 2Document6 pagesZotero 2Boris BrasseurPas encore d'évaluation
- Cours Bac Lettres Corrigé WordDocument9 pagesCours Bac Lettres Corrigé WordAouatef Ben hassenPas encore d'évaluation
- Poly TP MongoDBDocument8 pagesPoly TP MongoDBHmad SADAQPas encore d'évaluation
- Chap1 - Traitement de Texte (11 Files Merged)Document56 pagesChap1 - Traitement de Texte (11 Files Merged)soumaya raisPas encore d'évaluation
- Les Outils Nécessaires - Le Langage C - Tutoriels - Zeste de SavoirDocument12 pagesLes Outils Nécessaires - Le Langage C - Tutoriels - Zeste de SavoiribrahimPas encore d'évaluation
- Creer Table Des MatieresDocument3 pagesCreer Table Des MatieresSamsung SamsungPas encore d'évaluation
- Support Séance 4Document26 pagesSupport Séance 4Priscille Minjoulat-ReyPas encore d'évaluation
- Tplatex PDFDocument3 pagesTplatex PDFFati KONFEPas encore d'évaluation
- Manuel ZoteroDocument34 pagesManuel Zotero1blackicrazyPas encore d'évaluation
- Mezzoteam Help FRDocument19 pagesMezzoteam Help FRMel MelvinePas encore d'évaluation
- FME N1 Classif Exercices FRDocument13 pagesFME N1 Classif Exercices FRElFynnPas encore d'évaluation
- Annex 2Document16 pagesAnnex 2hamoud hamoudPas encore d'évaluation
- Mode D'emploi Trideux V.5.1Document51 pagesMode D'emploi Trideux V.5.1payPas encore d'évaluation
- Sommaireword PapierDocument13 pagesSommaireword Papierjack jonPas encore d'évaluation
- Fabric 4Document145 pagesFabric 4Mohamed SnoussiPas encore d'évaluation
- Cours Modele EnssibDocument25 pagesCours Modele EnssibEmmanuel EssohPas encore d'évaluation
- 11.1.4.11 Lab - Working With File ExplorerDocument4 pages11.1.4.11 Lab - Working With File ExplorerPepa LepiPas encore d'évaluation
- 6ème Correction S1a2Document3 pages6ème Correction S1a2guyotPas encore d'évaluation
- Aide AutocadDocument28 pagesAide AutocadArnaud DjédjéPas encore d'évaluation
- Antidote Mode D'emploiDocument25 pagesAntidote Mode D'emploiMre LbnsPas encore d'évaluation
- Formation Latex UlDocument196 pagesFormation Latex UlGANDONOU Sèdjro AmosPas encore d'évaluation
- Tex MakerDocument24 pagesTex MakerdanfakhabaousmanePas encore d'évaluation
- Lecon 3 PRESENTER LENVIRONNEMENTDocument3 pagesLecon 3 PRESENTER LENVIRONNEMENTLobna HimedPas encore d'évaluation
- TP1 Poo 2022Document13 pagesTP1 Poo 2022Hassiba NemmourPas encore d'évaluation
- 03 - Opérer Des Transformations Dans L'éditeur Power QueryDocument4 pages03 - Opérer Des Transformations Dans L'éditeur Power QuerytelnetkamelPas encore d'évaluation
- Présentation de L'outil EndnoteDocument58 pagesPrésentation de L'outil EndnoteJean-Baptiste DayezPas encore d'évaluation
- Indications TP C2i N 3 PDFDocument12 pagesIndications TP C2i N 3 PDFAdam RidenePas encore d'évaluation
- Cour Word 2013Document28 pagesCour Word 2013tiyossefPas encore d'évaluation
- Modèle Cahier ChargesDocument5 pagesModèle Cahier ChargesAbdelouahab El HilaliPas encore d'évaluation
- 07-MsAccess Interfacage OpenConcertoDocument12 pages07-MsAccess Interfacage OpenConcertogastronomicaPas encore d'évaluation
- TP 1Document2 pagesTP 1Nhu PhamPas encore d'évaluation
- Microsoft HTML Help WorkshopDocument15 pagesMicrosoft HTML Help Workshopjaspe100% (3)
- Windows 7: Explorateur de Dossiers Téléchargements Installation de ProgrammesDocument14 pagesWindows 7: Explorateur de Dossiers Téléchargements Installation de ProgrammesAmel Aissat hamlaouiPas encore d'évaluation
- LatexDocument2 pagesLatexYassine SaidPas encore d'évaluation
- Metre CAO PDFDocument17 pagesMetre CAO PDFAmine El Hachimi100% (1)
- Courslatex 2Document36 pagesCourslatex 2Badr ElkhalylyPas encore d'évaluation
- Manuel BredeleDocument7 pagesManuel BredeleDario CastroPas encore d'évaluation
- Initiation InformatiqueDocument23 pagesInitiation Informatiquendo merrickPas encore d'évaluation
- Installation OscommerceDocument45 pagesInstallation OscommerceDeicid KurosakiPas encore d'évaluation
- HTML Et CSSDocument29 pagesHTML Et CSSwissemPas encore d'évaluation
- Tutoriel LOGITERMDocument14 pagesTutoriel LOGITERMLeila BouanbaPas encore d'évaluation
- Tronc Commun Informatique Module2 2 Traitement de Texte Korrasaty BlogspotcomDocument12 pagesTronc Commun Informatique Module2 2 Traitement de Texte Korrasaty BlogspotcomZakaria BaychouPas encore d'évaluation
- Manual Codeblocks FR PDFDocument77 pagesManual Codeblocks FR PDFliveOBPas encore d'évaluation
- MarkdownDocument10 pagesMarkdownAurelien Cyrus KONO AMOMBOPas encore d'évaluation
- ZeusDocument5 pagesZeusTouh AhmedPas encore d'évaluation
- Probleme Daffectation Et Programmes de TDocument61 pagesProbleme Daffectation Et Programmes de TMosty AgrestPas encore d'évaluation
- Entretien TestDocument13 pagesEntretien TestRamla Ramla DhahbiPas encore d'évaluation
- Market Projet Web en 15 ÉtapesDocument17 pagesMarket Projet Web en 15 ÉtapesMystère DesyPas encore d'évaluation
- Lab Etape Par Etape - P1Document11 pagesLab Etape Par Etape - P1ABDESSADEQ EL MAKKIOUIPas encore d'évaluation
- Projet Final PooDocument6 pagesProjet Final PooIbrahima sory BahPas encore d'évaluation
- Les Types Avancees WindevDocument66 pagesLes Types Avancees WindevNguessan Kouadio100% (2)
- BPOO Heritage Polymorphisme x4Document9 pagesBPOO Heritage Polymorphisme x4Donia FioklouPas encore d'évaluation
- Copier Une Base de Données Vers Une Autre Avec Talend - BI ExperienceDocument5 pagesCopier Une Base de Données Vers Une Autre Avec Talend - BI ExperienceAnonymous 1P2S4tbMPas encore d'évaluation
- Chapitre 3 - Acces Initial - P2Document25 pagesChapitre 3 - Acces Initial - P2Mohamed El HaoudiPas encore d'évaluation
- Résumé Mots Java DDocument18 pagesRésumé Mots Java DCorentin StalarsPas encore d'évaluation
- InfoDocument2 pagesInfoAbdul Koudouss KonePas encore d'évaluation
- Own CloudDocument26 pagesOwn CloudAkhd DiopPas encore d'évaluation
- TP Maple Fiche 2Document5 pagesTP Maple Fiche 2sousouPas encore d'évaluation
- Leçon 2 Création D'objets de Base de DonnéesDocument8 pagesLeçon 2 Création D'objets de Base de Donnéesaboubakar mohamedPas encore d'évaluation
- 05 - Windows 10 - Optimisation Et MaintenanceDocument30 pages05 - Windows 10 - Optimisation Et Maintenancemomo9278Pas encore d'évaluation
- Installation Et Configuration Du Serveur Web ApacheDocument6 pagesInstallation Et Configuration Du Serveur Web Apachefatimamoussaid792Pas encore d'évaluation
- Chap1 InitiationDocument33 pagesChap1 InitiationBeyram AyadiPas encore d'évaluation
- Ch2 SGBD Objet-RelationnelDocument31 pagesCh2 SGBD Objet-RelationnelAbubakr SidikPas encore d'évaluation
- Cours 3 C++Document52 pagesCours 3 C++y46669545Pas encore d'évaluation
- Oracle J Developer A DF VFRDocument54 pagesOracle J Developer A DF VFRMichael ShOwPas encore d'évaluation
- 2021 - We Advocacy - Add-In v. Strandard - Procédure de Déploiement FRDocument33 pages2021 - We Advocacy - Add-In v. Strandard - Procédure de Déploiement FRChrisPas encore d'évaluation
- Cours Java Avancé - 1 Rappel JavaDocument31 pagesCours Java Avancé - 1 Rappel JavaMariem MarPas encore d'évaluation
- Cecfod Busness SchoolDocument3 pagesCecfod Busness Schoolmadjirebaye evian peguyPas encore d'évaluation
- TP Service NFS Sur Ubuntu 20Document12 pagesTP Service NFS Sur Ubuntu 20asmaa kassidPas encore d'évaluation
- COURSDocument6 pagesCOURSSlimen Ben AmorPas encore d'évaluation