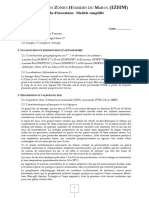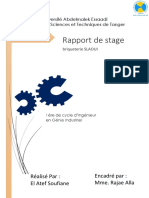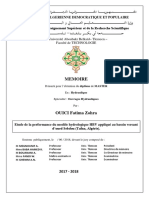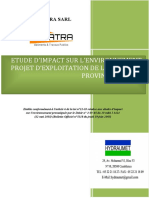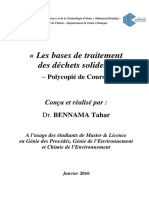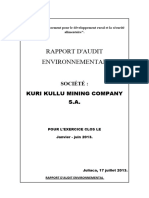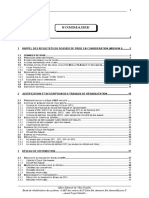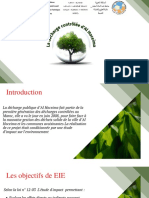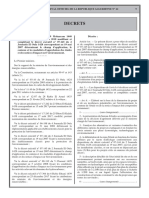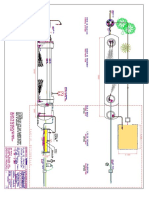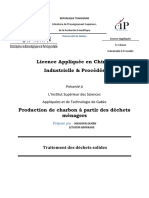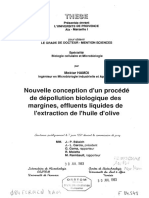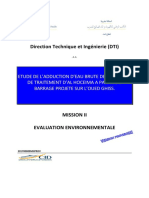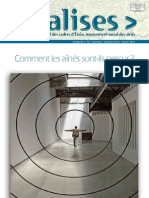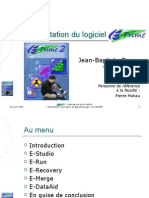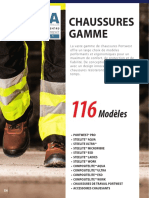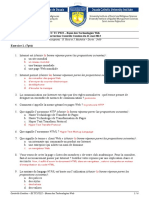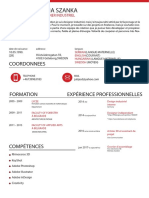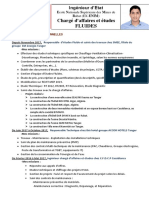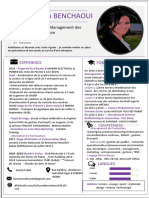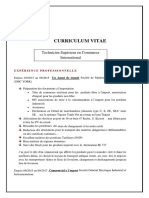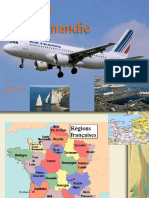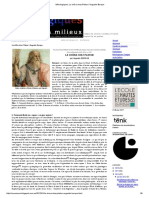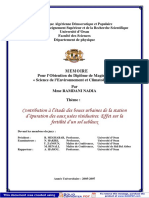Académique Documents
Professionnel Documents
Culture Documents
Présentation de L'outil Endnote
Transféré par
Jean-Baptiste DayezTitre original
Copyright
Formats disponibles
Partager ce document
Partager ou intégrer le document
Avez-vous trouvé ce document utile ?
Ce contenu est-il inapproprié ?
Signaler ce documentDroits d'auteur :
Formats disponibles
Présentation de L'outil Endnote
Transféré par
Jean-Baptiste DayezDroits d'auteur :
Formats disponibles
Présentation de l’outil EndNote
Jean-Baptiste Dayez
utilisateur intensif
26 novembre 2009 Présentation du logiciel 1
Introduction (1/2)
Pour faire de la recherche de qualité, il
convient notamment :
1. de trouver l’information qui nous concerne
2. de gérer cette information
(autrement, sa quantité peut vite devenir un obstacle à
la recherche plutôt qu’une aide)
Aujourd’hui :
présentation d’un outil aidant à la réalisation
du 2e impératif : EndNote
(mais je suis prêt à répondre à des questions sur le 1e
impératif également, les deux étant en interaction
constante)
26 novembre 2009 Présentation du logiciel 2
Introduction (2/2)
Présentation « de surface » :
Mettre davantage l’accent sur l’utilité des
procédures que sur leur réalisation concrète
(→ il faut mettre la main à la pâte pour se familiariser
avec l’outil)
Eviter les termes techniques et les explications
de type « Mode d’emploi »
Laisser de la place aux questions
(et il n’y aucune bête question !)
Présentation prosélyte :
Je suis quotidiennement convaincu de l’utilité
de cet outil et aimerais vous en convaincre
également
(→ n’hésitez pas à réagir de façon impertinente en
soulignant ce qui vous turlupine)
26 novembre 2009 Présentation du logiciel 3
Définition générale
Qu’est-ce qu’un logiciel de gestion
de références bibliographiques ?
Outil spécialisé permettant de gérer
des fichiers de références
bibliographiques issus du travail de
recherche, dans le cadre d’une base de
données (base de références)
Exemples de logiciels
EndNote,Reference Manager, Procite,
RefWorks...
26 novembre 2009 Présentation du logiciel 4
Qu’est-ce qu’EndNote ?
C’est un logiciel de base de données qui permet
notamment :
de répertorier dans un même fichier l’ensemble des
articles, chapitres, livres, communications,
communications personnelles, etc. dont vous avez besoin
pour la rédaction de vos livres, chapitres, articles, cours
et autres activités que le travail d’enseignant-chercheur
vous demande
de mettre en forme vos références bibliographiques
selon des styles divers, allant des plus généralistes (APA
6th) au plus spécialisé (Journal of Personality and Social
Psychology, par exemple), et vous permettant en plus de
créer facilement vos propres styles pour coller aux
recommandations d’une revue particulière
d’importer les résultats d’une recherche bibliographique
faite sur PsycInfo, ou dans une autre base de données en
ligne, afin de les intégrer aisément à votre base de
données bibliographique
26 novembre 2009 Présentation du logiciel 5
Nouveautés des dernières versions
X3
Compatible avec Writer 03 (OpenOffice)
Partage possible via EndNote Web
Possibilité de bibliographies multiples
Style APA 6th
X2
Commande « Find Full Text »
Smart groups
Date de saisie et date de dernière modification
Compatible EndNote Web
X1
Groupes de références
Affichage de tous les auteurs
10
Gestion améliorée des pdf (copie dans un répertoire spécial)
26 novembre 2009 Présentation du logiciel 6
Programme de la séance
Les fonctions de base
Ouvrir EndNote
Créer et supprimer une bibliothèque
Ouvrir une bibliothèque
Sauvegarder son travail et fermer une bibliothèque
La fenêtre principale
Configuration de base
Derniers détails
Les références
Import de références
Ajouter manuel d’une référence
Fichiers attachés (ex. pdf)
Find Full Text
Rechercher des références
Les citations et bibliographies
Création d’une bibliographie indépendante
Utilisation d’EndNote avec Word
Mot de la fin et questions-réponses
26 novembre 2009 Présentation du logiciel 7
Les fonctions de base
26 novembre 2009 Présentation du logiciel 8
Ouvrir EndNote
EndNote est un programme comme
les autres et s’ouvre en double-
cliquant sur son icône.
Pour plus de rapidité :
Ouvrir la bibliothèque EndNote plutôt
que le programme
Configurer EndNote pour qu’il ouvre
une bibliothèque par défaut
26 novembre 2009 Présentation du logiciel 9
Créer et supprimer une bibliothèque
(1/2)
Bibliothèque EndNote («Library»)
basede données contenant un
ensemble de références.
Comment se présente-elle en terme
de fichiers ?
Un fichier thèse.enl
Un dossier thèse.Data (indispensable au bon
fonctionnement du fichier thèse.enl)
26 novembre 2009 Présentation du logiciel 10
Créer et supprimer une bibliothèque
(2/2)
Une bibliothèque se crée en utilisant le
menu File > New…
EndNote demande ensuite comment
nommer le fichier et où le placer.
Conseil :
créer un dossier vide spécifiquement destiné à
recevoir le fichier (.enl) et le dossier (.Data) de
votre bibliothèque
éviter de dissocier ces deux éléments
Suppression d’une biblothèque :
envoyer ces deux éléments à la corbeille
26 novembre 2009 Présentation du logiciel 11
Ouvrir une bibliothèque
Plusieurs possibilités :
Double-cliquer sur le fichier thèse.enl
Ouvrir EndNote (après l’avoir configuré pour
ouvrir automatiquement thèse.enl)
Choisir le menu File > Open > Open
Library…
(ou Ctrl+O pour les adeptes des raccourcis clavier)
Il est possible d’ouvrir plusieurs
bibliothèques à la fois et de copier des
références de l’une à l’autre
(utilisation du menu Window pour passer d’une
fenêtre à l’autre)
26 novembre 2009 Présentation du logiciel 12
Sauvegarder son travail et fermer une
bibliothèque
EndNote fonctionne avec un minimum de sauvegarde :
La sauvegarde est automatique à la fermeture d’une
d’une bibliothèque / d’EndNote
(c’est perturbant au début, mais on s’y fait)
Demande de sauvegarde à la fermeture d’une référence
Fermer :
une référence : File > Close Reference (ou Ctrl+W)
une bibliothèque : File > Close Library (ou Ctrl+W)
EndNote : File > Exit (ou Ctrl+Q)
Attention !
Une panne de courant, un bug ou autre peuvent
corrompre (rendre inutilisable) la bibliothèque en cours
d’utilisation
Il convient donc de faire des copies de sauvegarde qui,
n’étant pas utilisées, ne risquent pas de devenir illisibles
(File > Save a Copy…)
26 novembre 2009 Présentation du logiciel 13
La fenêtre principale (1/2)
Sélection de références :
touches Shift ou Ctrl + clic souris
Shift : à la pièce
Ctrl : toutes les références entre les deux références cliquées
toutes les références : Edit > Select All (Unselect
All)
Affichage sélectif (utile pour le tri secondaire)
References > Show selected : n’afficher que la
sélection
References > Hide selected : cacher la sélection
References > Show All : afficher toutes les
références
Prévisualisation de la référence correctement mise
en forme : Tools > Show (Hide) Tab Pane
(utile pour vérifier si toutes les informations sont complètes)
26 novembre 2009 Présentation du logiciel 14
La fenêtre principale (2/2)
Tri possible par simple clic sur les en-têtes de colonnes
(un clic en plus pour changer le sens du tri)
Déplacement parmi les références :
clic souris ou flèches ↑ et ↓
touches Home (première référence) ou Page Up (début de la
liste), et End (dernière référence) ou Page Down (fin de la
liste)
Premières lettres du contenu de la colonne de tri (ex. « EC »
pour tomber sur Eccles si la colonne de tri est Author)
Affichage ou Edition d’une référence particulière :
double-clic ou References > Edit References
Suppression de références
Sélectionner la/les références puis sélectionner References >
Delete References (ou Edit > Clear)
Ne pas supprimer les références utilisées dans des documents
Supprimer les doublons : References > Find Duplicates
26 novembre 2009 Présentation du logiciel 15
Configuration de base (1/2)
EndNote utilise des styles de sortie (output
styles) pour mettre en forme les références (ex.
titre en italique, initiales de l’auteurs, etc.)
Il convient de sélectionner le bon style de sortie
avant de travailler (une fois que c’est fait, ça ne
doit plus jamais être réglé)
Dans notre cas, il s’agit du styles correspondant
au Publication Manual de l’APA, 5th Edition
Pour sélectionner ce style :
Edit > Output Styles > Open Style
Manager…
Cocher « APA 6th » puis fermer le Style Manager
(Ctrl+W)
Sélectionner Edit > Output Styles > APA 6th
26 novembre 2009 Présentation du logiciel 16
Configuration de base (2/2)
Utile pour avoir un environnement de
travail adapté à vos besoins
Menu Edit > Preferences…
Libraries : Choix d’une bibliothèque à ouvrir
par défaut
Display Fonts : Paramétrage de la police et de
la taille des références
Reference Types : Personnalisation du type de
référence par défaut
Display Fields : Paramétrage des colonnes
apparaissant à l’écran
Duplicates : Paramétrage des critères sur
lesquels se baser pour déterminer l’existence
de doublons
26 novembre 2009 Présentation du logiciel 17
Derniers détails
Il y a jusqu’à 4 façons différentes de faire
une même chose :
Via les menus principaux
Via les barres d’outils
Via les menus contextuels (clic sur le bouton
droit de la souris)
Via les raccourcis claviers
Chacun a généralement ses préférences
(moi aussi → pour info, j’ai tendance à utiliser
majoritairement les barres d’outils et les menus
contextuels)
26 novembre 2009 Présentation du logiciel 18
Les références
26 novembre 2009 Présentation du logiciel 19
Import de références (1/20)
Sert essentiellement :
à gagner du temps
à éviter les erreurs d’encodage
Possibilité d’ajouter des centaines de
références correctement encodées en
quelques opérations
Les références sont initialement
sélectionnées dans une base de données,
puis exportées vers EndNote
26 novembre 2009 Présentation du logiciel 20
Import de références (2/20)
Plusieurs cas de figure :
téléchargement direct de références lors de
l’interrogation de bases distantes à partir d’EndNote
(marche mal à l’UCL car nous ne possédons pas de mots de
passe pour accéder à ces bases de données)
ouverture automatique d’EndNote lors de
l’interrogation de certaines bases de données
(PsycInfo, ScienceDirect, Web of Knowledge, …)
importation d’un fichier créé par une base de données
externe, après sélection du filtre adéquat (Menu File
> Import…) (non développé dans cet exposé)
26 novembre 2009 Présentation du logiciel 21
Import de références (3/20)
Le principe est le même mais sa réalisation
diffère d’une interface à une autre
Ces interfaces évoluent avec le temps
Ce qui compte, c’est comprendre le principe général
Bases de données habituelles :
PsycInfo (interface EBSCO)
PsycArticles (interface EBSCO)
Academic Search Premier (interface EBSCO)
Web of Knowledge (interface ISI)
ScienceDirect (interface propre)
SAGE Journals Online (interface propre)
SpringerLink (interface propre)
Wiley InterScience (interface propre)
JSTOR (interface propre)
Cairn (interface propre)
26 novembre 2009 Présentation du logiciel 22
Import de références (4/20)
Interface EBSCO
http://web.ebscohost.com/ehost/...
« Export »
Choisir «Direct Export to EndNote,
ProCite, or Reference Manager »
Cliquer sur « Save »
26 novembre 2009 Présentation du logiciel 23
26 novembre 2009 Présentation du logiciel 24
Import de références (6/20)
Web of Knowledge (Interface ISI)
http://apps.isiknowledge.com
En bas de la page, se focaliser sur le
cadre « Output Records »
Cliquer sur le bouton « Save to
EndNote, RefMan, Procite »
Ne pas exporter plus de 500 références
en une seule fois
26 novembre 2009 Présentation du logiciel 25
26 novembre 2009 Présentation du logiciel 26
Import de références (8/20)
ScienceDirect
http://www.sciencedirect.com
« Export citation »
Choisir « Citations and Abstracts » et «
RIS format (for Reference Manager,
ProCite, EndNote) »
26 novembre 2009 Présentation du logiciel 27
26 novembre 2009 Présentation du logiciel 28
Import de références (10/20)
SAGE Journals Online
http://online.sagepub.com/
« Download to citation manager »
Choisir « EndNote » ou « Reference
Manager » (mieux)
Sélectionner la base dans laquelle
importer
26 novembre 2009 Présentation du logiciel 29
26 novembre 2009 Présentation du logiciel 30
Import de références (12/20)
SpringerLink
http://www.springerlink.com
« Export this article as RIS »
Ouvrirle fichier téléchargé (.ris) avec
EndNote
26 novembre 2009 Présentation du logiciel 31
26 novembre 2009 Présentation du logiciel 32
Import de références (14/20)
Wiley InterScience
http://www.blackwell-synergy.com
« Download citation »
Choisir « Endnote » et « Abstract and
citation »
Cliquer sur « Go »
26 novembre 2009 Présentation du logiciel 33
26 novembre 2009 Présentation du logiciel 34
Import de références (16/20)
JSTOR
http://www.jstor.org
« Export this citation »
Choisir «EndNote, ProCite, Reference
Manager (download RIS file) »
26 novembre 2009 Présentation du logiciel 35
26 novembre 2009 Présentation du logiciel 36
Import de références (18/20)
JSTOR
http://www.jstor.org
« Export this citation »
Choisir «EndNote, ProCite, Reference
Manager (download RIS file) »
26 novembre 2009 Présentation du logiciel 37
26 novembre 2009 Présentation du logiciel 38
Import de références (20/20)
Cairn
http://www.cairn.info
« Ajouter à ma biblio »
Cliquer sur « Ma bibliographie »
Choisir « Endnote » à droite de
« Exporter »
26 novembre 2009 Présentation du logiciel 39
Ajout manuel d’une référence (1/6)
A ne choisir que :
si vous jugez que l’import automatique
vous prendrait plus de temps
si l’import automatique est impossible
(ex. référence d’un mémoire)
Avant de commencer : se munir des
informations sur la référence
Choisir References > New
Reference (ou Ctrl+N)
26 novembre 2009 Présentation du logiciel 40
Ajout manuel d’une référence (2/6)
La fenêtre de références :
contenus de la référence dans les
champs
barre de titre pour le type de
référence
boutons < et > pour passer d’une
référence à l’autre
26 novembre 2009 Présentation du logiciel 41
Ajout manuel d’une référence (3/6)
Bien choisir le type de référence
Seuls doivent être complétés les champs
qui seront repris dans la bibliographie
(pas d’excès de zèle…)
Les champs inutilisés peuvent être
utilisés à des fins de recherche (ex.
Accession Number)
Déplacement parmi les champs :
Tab : aller au champ suivant
Shift + Tab : revenir au champ précédent
26 novembre 2009 Présentation du logiciel 42
Encart : Les types de référence
Journal Article Personal
Book communication
Book section Computer programm
Manuscript Electronic source
Edited book Audiovisual material
Magazine article
Film or broadcast
Newspaper article
Conference
Artwork
Proceedings Map
Thesis Patent
Report …etc.
26 novembre 2009 Présentation du logiciel 43
Ajout manuel d’une référence (4/6)
Quelques règles de saisie manuelle :
Entrer correctement les
majuscules/minuscules
Auteurs :
Un par ligne
Nom, Prénoms pour éviter les erreurs
Essayer d’être consistant et d’utiliser toujours
le même nom (ex. Eccles, J. et Eccles,
Jacquelynne S. ne sont pas considérés
comme le même auteur !)
26 novembre 2009 Présentation du logiciel 44
Ajout manuel d’une référence (5/6)
Année
en principe, les 4 chiffres de l’année
Titres
Entrer le titre sans ponctuation et sans utiliser la touche Enter
pendant la saisie.
Titre et sous-titre dans le même champ (séparation par
« : »).
Entrer correctement les majuscules/minuscules.
Nom de revue
entrer toujours le nom en entier
champ Alternate Journal (pour forme abrégée)
26 novembre 2009 Présentation du logiciel 45
Ajout manuel d’une référence (6/6)
Pages
ne pas mettre p. ou pp., c’est géré par EndNote
formulation complète : 330-339 ou abrégée : 330-9
Edition
le texte du champ « Edition » n’est pas modifié par
EndNote pour la production de la bibliographie.
Saisir ce champ de la façon dont on veut que cela
apparaisse dans la bibliographie.
Dates
EndNote ne reformate pas les dates, les entrer
comme on veut qu’elles apparaissent
Keywords (liste)
les séparateurs reconnus sont = ; \ et retour chariot
26 novembre 2009 Présentation du logiciel 46
Fichiers attachés
Pour lier un fichier à une référence, choisir References >
File Attachment > Attach File…
Deux cas de figure :
1. Le fichier reste au même endroit p/r à la bibliothèque (exemple,
dossier pour les pdf créé dans le dossier contenant vos fichiers
EndNote)
2. Le fichier risque d’être effacé ou de ne pas rester lié à la
bibliothèque
Dans le cas 2, cocher la case « Copy this file to the default file
attachment folder and create a relative link » (pas nécessaire
dans le cas 1)
Conseil : nommer les fichiers de façon consistante et sans
espaces (ex. dayez-2018.pdf, devos-2007.pdf, vertongen-
2008.pdf)
Possibilité de lier d’autres fichiers que des fichiers .pdf
Ouverture du fichier attaché à une référence en cliquant sur
l’icône représentant un dossier dans la barre d’outils
après avoir sélectionné la référence (ou Ctrl+Alt+P)
26 novembre 2009 Présentation du logiciel 47
Find Full Text
Il faut avoir accès aux ressources
De chez vous, c’est compromis
Fonctionne surtout avec ISI Web of
Knowledge
Si les références ont été importées à
partir de ce type de base de données,
plus grand taux de réussite
Les références avec DOI ont plus de
chance d’être trouvées
26 novembre 2009 Présentation du logiciel 48
Rechercher des références
Menu References > Search
References
Différents critères possibles
permettant de trouver les
références souhaitées
26 novembre 2009 Présentation du logiciel 49
Les citations et bibliographies
26 novembre 2009 Présentation du logiciel 50
Création d’une bibliographie
indépendante
Une bibliographie indépendante
n’est pas liée à un texte particulier
est produite à partir des références
sélectionnées
Deux procédures possibles :
Copier les références formatées :
Edit > Copy Formatted (ou Ctrl+K)
Exporter des références :
File > Export… (.rtf)
26 novembre 2009 Présentation du logiciel 51
Utilisation d’EndNote avec Word
(1/3)
Le principe (appelé Cite While You Write) :
EndNote permet, au cours de la
rédaction d’un texte avec Word,
de citer automatiquement une
référence en faisant appel à la
bibliothèque concernée
de générer une bibliographie
26 novembre 2009 Présentation du logiciel 52
Utilisation d’EndNote avec Word
(2/3)
Outils CWYW
Voir, dans Word, le menu Outils > EndNote et les
différentes options du sous-menu :
Find Citation(s) : permet de trouver une référence
dans la librairie EndNote en cours d’utilisation
Go To EndNote : met EndNote au premier plan
Format Bibliography : options pour la génération de la
bibliographie (notamment l’automaticité de sa mise à
jour) ; permet aussi une mise à jour forcée
Insert Selected Citation(s) : insérer la/les
références sélectionnées dans EndNote
Edit Citation(s) : permet de modifier une citation
donnée dans Word
Remove Field Codes : créer un document identique mais
sans lien dynamique avec la librairie EndNote
26 novembre 2009 Présentation du logiciel 53
Utilisation d’EndNote avec Word
(3/3)
Insérer une citation spécifique
Sélectionner et insérer depuis Word
Sélectionner et insérer depuis Endnote
Sélectionner depuis EndNote et insérer depuis Word
Modifier une citation
Enlever la date et/ou l’auteur
Ajouter des numéros de page
Préfixes et suffixes
Attention : ne pas se tromper dans les noms
d’auteurs et les dates :
c’est la seule chose qui ne se mettra pas à jour,
même si votre bibliothèque est modifiée
26 novembre 2009 Présentation du logiciel 54
Encart : Exemples de citations
… dans la littérature (e.g. Ames, 1992, pp. 23-24)
« e.g.[espace] » a été ajouté dans le champ « Prefix: »
« 23-24 » a été ajouté dans le champ « Pages: »
Eccles et Wigfield (2000) ont avancé que…
« Eccles et Wigfield » a dû être écrit manuellement car est hors
de la parenthèse
L’auteur a dû être exclu de la parenthèse
… par divers auteurs (Boekaerts, 1999, 2003; Boscolo et al.,
2001)
Trois références ont été insérées côte à côte. Elles ont été triées
par EndNote conformément aux normes choisies
Ici, il ne s’agit pas de la première référence à l’article de Boscolo
et collègues puisqu’EndNote indique « et al. »
Les deux références de Boekaerts ne seront groupées que si
l’auteur est entré exactement de la même façon dans les deux
références (Boekaerts, M. et Boekaerts, Monique entraînera une
différenciation des deux auteurs)
26 novembre 2009 Présentation du logiciel 55
En cas de problème…
Prévenir : de temps à autres,
Sauvegarder le fichier de la base de données
et le dossier qui lui est associé
Créer des documents sans champs (cf. Remove
Field Codes)
Guérir :
Utiliser la fonction Tools > Recover Library
Demander – en dernier recours, SVP – de
l’aide à
jean-baptiste.dayez@uclouvain.be
26 novembre 2009 Présentation du logiciel 56
Le mot de la fin
Plus tôt vous commencez la création
de votre bibliothèque, plus le temps
total gagné est important…
… donc mettez-vous y sans
tarder ;-)
Je reste disponible pour vous
aider (dans la mesure de mes moyens)
26 novembre 2009 Présentation du logiciel 57
Merci pour votre attention !
N’hésitez pas à poser des questions
26 novembre 2009 Présentation du logiciel 58
Vous aimerez peut-être aussi
- Rapport Du StageDocument73 pagesRapport Du StageZaineb AbbadPas encore d'évaluation
- Barrage Idriss 1erDocument4 pagesBarrage Idriss 1erHamza HaikiPas encore d'évaluation
- Assainissement PfeDocument64 pagesAssainissement PfeHind ABDANEPas encore d'évaluation
- 574.01.123.pdf 2021Document68 pages574.01.123.pdf 2021Joseph KlomeganPas encore d'évaluation
- Norman Robert Foster PDFDocument14 pagesNorman Robert Foster PDFEya MethlouthiPas encore d'évaluation
- FDES-USIRF RapportDocument130 pagesFDES-USIRF Rapportmohamed senoussiPas encore d'évaluation
- Ourika Occu Pation PDFDocument56 pagesOurika Occu Pation PDFkhadija eddahbyPas encore d'évaluation
- Ed 6256Document68 pagesEd 6256Hamdi HamdiPas encore d'évaluation
- EIE Lalla Mimouna DefinitifDocument198 pagesEIE Lalla Mimouna DefinitifkhalladPas encore d'évaluation
- EIE-STEP Chichaoua-DEF-2018Document135 pagesEIE-STEP Chichaoua-DEF-2018hajar daoudiPas encore d'évaluation
- A Utilise La Gestion Des Huiles UsageesDocument59 pagesA Utilise La Gestion Des Huiles UsageesAnne Kae-Cila J-lPas encore d'évaluation
- Etude D'impact Sur L'environnement de La Station de Service Total ImzourenDocument34 pagesEtude D'impact Sur L'environnement de La Station de Service Total ImzourenSami MrqPas encore d'évaluation
- Briqueteriesaoui 180831081734Document22 pagesBriqueteriesaoui 180831081734hijrPas encore d'évaluation
- CÔTE D%u2019IVOIRE Plan D Actions National Pour Les Energies RenouvelablesDocument67 pagesCÔTE D%u2019IVOIRE Plan D Actions National Pour Les Energies Renouvelablesousmane100% (1)
- Le DernierDocument222 pagesLe Derniernaceur boucifPas encore d'évaluation
- Final Eies Paia-Vo Ze As VFDocument146 pagesFinal Eies Paia-Vo Ze As VFGERARD ALLADASSIPas encore d'évaluation
- Manuel Stockage Convoyage Dosage Mise en Flux para MetresDocument64 pagesManuel Stockage Convoyage Dosage Mise en Flux para Metresh.f.ahmed9003Pas encore d'évaluation
- Mémoire de StageDocument28 pagesMémoire de StageHafida SaalhiPas encore d'évaluation
- 3 La Gestion Intégrée Et Durable Des Déchets en TUNISIE ANGED Avril 2008Document44 pages3 La Gestion Intégrée Et Durable Des Déchets en TUNISIE ANGED Avril 2008Mehdi Ben AmorPas encore d'évaluation
- Ppsae - Bad 14 - Pat-Al Hociema-Onee - Version A - 19.05.20Document101 pagesPpsae - Bad 14 - Pat-Al Hociema-Onee - Version A - 19.05.20Karim KarimPas encore d'évaluation
- Projet D Usine Ensachage D Eau Et Creation D UnDocument7 pagesProjet D Usine Ensachage D Eau Et Creation D UnEmmanuel DJAMESSIPas encore d'évaluation
- Etude DemoDocument88 pagesEtude DemoTakieddine BenlahcenPas encore d'évaluation
- Rapport de Stage TechnicienDocument10 pagesRapport de Stage TechnicienCyrine LaabidiPas encore d'évaluation
- Ms Hyd OuiciDocument127 pagesMs Hyd Ouicimalik selenaPas encore d'évaluation
- Lagunage Naturel - Partie Iii - IngeauDocument16 pagesLagunage Naturel - Partie Iii - IngeauBOUSABOUNE MeryemPas encore d'évaluation
- Mémoire Tech Rra BMHDocument15 pagesMémoire Tech Rra BMHRedouan MilanistaPas encore d'évaluation
- NOTICE D'IMPACT EURL EL YASSAMINE 2019 Fin AaDocument34 pagesNOTICE D'IMPACT EURL EL YASSAMINE 2019 Fin AaChems DoghmaniPas encore d'évaluation
- EIE CarrièreMelatra VDBZ13022019Document108 pagesEIE CarrièreMelatra VDBZ13022019loubna zeddouPas encore d'évaluation
- Mémoire Définitif FABIOLA GSE2010 PDFDocument76 pagesMémoire Définitif FABIOLA GSE2010 PDFSylvestre OlanloPas encore d'évaluation
- Publication Du Rapport Eies Bonoumin Riviera Golf p1Document1 pagePublication Du Rapport Eies Bonoumin Riviera Golf p1Bilel MarkosPas encore d'évaluation
- Btds PDFDocument85 pagesBtds PDFTasneema100% (1)
- Audit Environnemental MinierDocument40 pagesAudit Environnemental MinierScribdTranslationsPas encore d'évaluation
- APD DéfinitiveDocument49 pagesAPD DéfinitiveKhalid ChoukarPas encore d'évaluation
- RS These CompleteconvectionDocument146 pagesRS These CompleteconvectionMontassar FerjaniPas encore d'évaluation
- La Décharge Contrôlée D'al HoceimaDocument12 pagesLa Décharge Contrôlée D'al HoceimaFaiza BelajrouPas encore d'évaluation
- Optimisation Des Condition de - JANE Nabil - 3124Document27 pagesOptimisation Des Condition de - JANE Nabil - 3124rania rejebPas encore d'évaluation
- Notice Dimpact Sur Lenvironnement LAITIEDocument40 pagesNotice Dimpact Sur Lenvironnement LAITIEKRABA Consulting EnvironnementPas encore d'évaluation
- Procedes de Traitement Des Eau - Asraou Ismail - 744Document58 pagesProcedes de Traitement Des Eau - Asraou Ismail - 744HAZAPas encore d'évaluation
- CCTP Ao 74-2020Document11 pagesCCTP Ao 74-2020Rahma MejriPas encore d'évaluation
- Projet D'hydrauliqueDocument19 pagesProjet D'hydrauliqueKaoutar Tabyaoui100% (1)
- Nouveau PrésentationDocument12 pagesNouveau Présentationhocine bariPas encore d'évaluation
- 18-255 Étude Impact EnvironnementDocument3 pages18-255 Étude Impact Environnementamel100% (1)
- Dossier D'autorisation - GAEC Le Semis - Corps de Texte - V2 Vrecevable PDFDocument189 pagesDossier D'autorisation - GAEC Le Semis - Corps de Texte - V2 Vrecevable PDFachrefPas encore d'évaluation
- Maroc Programme National Assainissement Liquide Epuration Eaux Usees FRDocument51 pagesMaroc Programme National Assainissement Liquide Epuration Eaux Usees FRAbdel Hakim M. Nadjib100% (1)
- Travail Dans Industries Traitement Dechets 2013Document160 pagesTravail Dans Industries Traitement Dechets 2013Walaa Ben BoubakerPas encore d'évaluation
- Eaux Usees Domestiques 200 Hydranet PDFDocument21 pagesEaux Usees Domestiques 200 Hydranet PDFHbib LommaPas encore d'évaluation
- Audit Environnement Benin PDFDocument32 pagesAudit Environnement Benin PDFSylvain TozePas encore d'évaluation
- Liste Des Entreprises Ayant Signées Le Contrat de PerformanceDocument10 pagesListe Des Entreprises Ayant Signées Le Contrat de PerformancerezaPas encore d'évaluation
- Memoire de Fin CycleDocument45 pagesMemoire de Fin CycleobiangyannelPas encore d'évaluation
- Etude de DangerDocument12 pagesEtude de DangerThierry SAYOMPas encore d'évaluation
- Présentation Dechets FinaleDocument39 pagesPrésentation Dechets FinaleNaima MohssinePas encore d'évaluation
- Fiche Projet Projet N°: 13Document2 pagesFiche Projet Projet N°: 13Islah GsmPas encore d'évaluation
- Fiche Installation CiterneDocument8 pagesFiche Installation CiternebenjarrayPas encore d'évaluation
- B Mansour Production de Charbon À Partir Des DéchetsDocument14 pagesB Mansour Production de Charbon À Partir Des DéchetsJn Prosper Jr CasseusPas encore d'évaluation
- 3 - ETUDE DANGERS Briqueterie Lamour RoucourtDocument28 pages3 - ETUDE DANGERS Briqueterie Lamour RoucourtSanaPas encore d'évaluation
- Dimensionnement de La Station de TraitementDocument104 pagesDimensionnement de La Station de Traitementmeriem ranePas encore d'évaluation
- Nouvelle Conception D'un Procédé de Dépollution Biologique Des Margines, Effluents Liquides deDocument190 pagesNouvelle Conception D'un Procédé de Dépollution Biologique Des Margines, Effluents Liquides debouchakour meryemPas encore d'évaluation
- Aep Alhoceima Prov 0Document135 pagesAep Alhoceima Prov 0paulPas encore d'évaluation
- Les Transferts massifs d'eau: Outils de développement ou instruments de pouvoir ?D'EverandLes Transferts massifs d'eau: Outils de développement ou instruments de pouvoir ?Pas encore d'évaluation
- L' irrigation avec des eaux usées et la santé: Évaluer et atténuer les risques dans les pays à faible revenuD'EverandL' irrigation avec des eaux usées et la santé: Évaluer et atténuer les risques dans les pays à faible revenuPas encore d'évaluation
- Quel Âge A Votre Cerveau ? L'entraînement Cérébral Sous La LoupeDocument4 pagesQuel Âge A Votre Cerveau ? L'entraînement Cérébral Sous La LoupeJean-Baptiste DayezPas encore d'évaluation
- Quelle Image Les Aînés Ont-Ils D'eux-Mêmes ?Document24 pagesQuelle Image Les Aînés Ont-Ils D'eux-Mêmes ?Jean-Baptiste DayezPas encore d'évaluation
- Comment Les Aînés Sont-Ils Perçus ?Document24 pagesComment Les Aînés Sont-Ils Perçus ?Jean-Baptiste DayezPas encore d'évaluation
- Présentation Du Logiciel E-PrimeDocument55 pagesPrésentation Du Logiciel E-PrimeJean-Baptiste DayezPas encore d'évaluation
- Catalogue Picasso CafeDocument26 pagesCatalogue Picasso CafeAbderrahmane EssaouriPas encore d'évaluation
- Catalogue ChaussuresDocument62 pagesCatalogue ChaussuresSERATPas encore d'évaluation
- DS TW 11mai CorDocument6 pagesDS TW 11mai CorDescartes VergezPas encore d'évaluation
- 2 Asepsie Et AntisepsieDocument10 pages2 Asepsie Et AntisepsieChristian NgalaPas encore d'évaluation
- ds1 CinDocument3 pagesds1 Cinmohamed laghribPas encore d'évaluation
- CV Julia Szanka FRDocument1 pageCV Julia Szanka FRJulija SankaPas encore d'évaluation
- 20220212000935Document255 pages20220212000935Said BabaciPas encore d'évaluation
- Montres À QuartzDocument60 pagesMontres À QuartzMikeNovember100% (1)
- Centrale Tsi2019pc2e 1Document6 pagesCentrale Tsi2019pc2e 1سامي لمرابط Sami MrabetPas encore d'évaluation
- Négociation CommercialeDocument7 pagesNégociation Commercialeoussama ouhababPas encore d'évaluation
- CV Anouari - FluidesDocument2 pagesCV Anouari - FluidesAbdou AbdouuPas encore d'évaluation
- CV HoudaDocument1 pageCV HoudamessaoudiPas encore d'évaluation
- Wittfogel Le Despotisme OrientalDocument712 pagesWittfogel Le Despotisme Orientalzaadig100% (1)
- CV Sahbani Taher FraDocument3 pagesCV Sahbani Taher FrataherPas encore d'évaluation
- Cahier de Charge AEPDocument60 pagesCahier de Charge AEPRKAM MellecemPas encore d'évaluation
- Droit de La Responsabilité Civile S3 - PR AQABLI - 1Document24 pagesDroit de La Responsabilité Civile S3 - PR AQABLI - 1mellouki.ayoubPas encore d'évaluation
- Chapitre 9 Les Édifices Chimiques CondensésDocument4 pagesChapitre 9 Les Édifices Chimiques Condensésjean06Pas encore d'évaluation
- Tarea 5 de Frances Yoa Intermedio 2Document6 pagesTarea 5 de Frances Yoa Intermedio 2jose limaPas encore d'évaluation
- Droit Des Sociétés 1Document152 pagesDroit Des Sociétés 1David GNAGOPas encore d'évaluation
- Voyage en NormandieDocument21 pagesVoyage en NormandieRamona Chirita100% (1)
- Mésologiques - La Chôra Chez Platon - Augustin BerqueDocument6 pagesMésologiques - La Chôra Chez Platon - Augustin BerquemaxiPas encore d'évaluation
- 5.3 Correction Des Systèmes AsservisDocument21 pages5.3 Correction Des Systèmes AsservisKeubeng CriyosPas encore d'évaluation
- Thèse À ImprimerDocument154 pagesThèse À ImprimerEL Hassania EL HERRADIPas encore d'évaluation
- NF EN 450-1 - Octobre 2005 PDFDocument33 pagesNF EN 450-1 - Octobre 2005 PDFKevin CodjoviPas encore d'évaluation
- موضوع اختبار الفصل الثالث -اللغة الفرنسية -الأولى ثانوي آداب وفلسفة-2Document2 pagesموضوع اختبار الفصل الثالث -اللغة الفرنسية -الأولى ثانوي آداب وفلسفة-2azoug.karim01Pas encore d'évaluation
- Lettre de MotivationDocument2 pagesLettre de MotivationGabriel ValtchevPas encore d'évaluation
- Espace CIBTP Document 2Document2 pagesEspace CIBTP Document 2Bogdan BogdanovicPas encore d'évaluation
- Chapitre II PRINCIPAUX CONSTITUANTS DE MA TIEREDocument15 pagesChapitre II PRINCIPAUX CONSTITUANTS DE MA TIEREAllal RedPas encore d'évaluation
- Lanista RPGDocument32 pagesLanista RPGWanda Von DunajevvPas encore d'évaluation