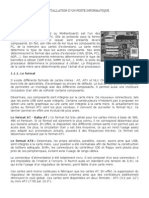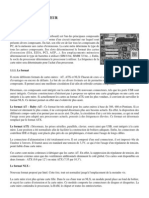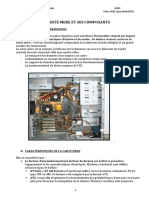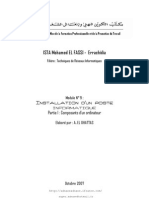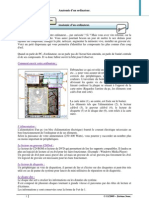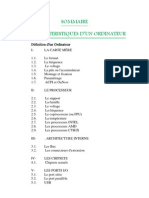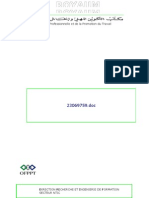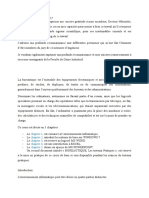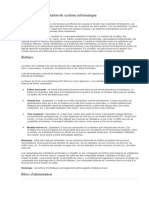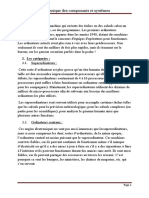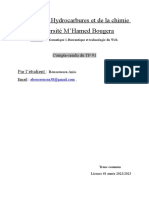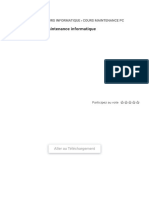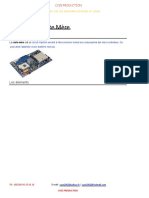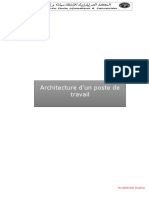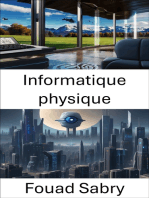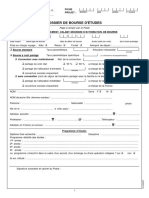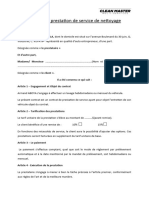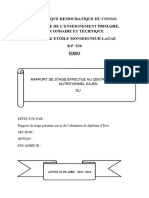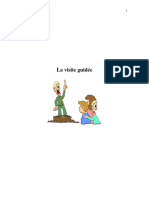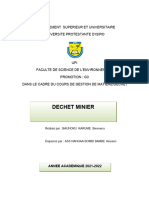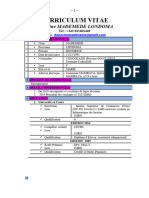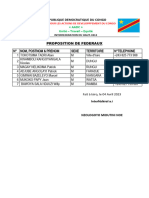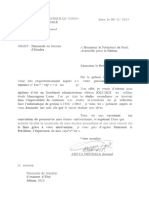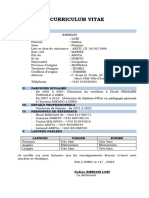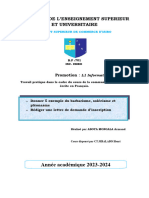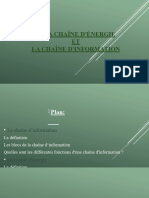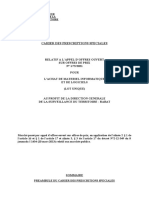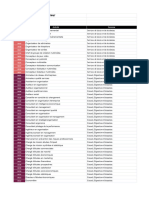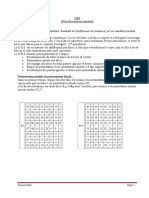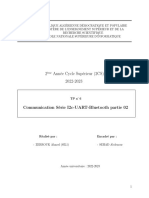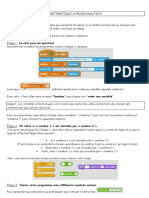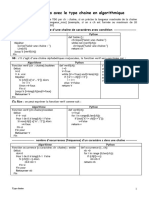Académique Documents
Professionnel Documents
Culture Documents
Syllabus LABO INFORMATIQUE
Transféré par
Armand ØfficielCopyright
Formats disponibles
Partager ce document
Partager ou intégrer le document
Avez-vous trouvé ce document utile ?
Ce contenu est-il inapproprié ?
Signaler ce documentDroits d'auteur :
Formats disponibles
Syllabus LABO INFORMATIQUE
Transféré par
Armand ØfficielDroits d'auteur :
Formats disponibles
1
Unité d’Enseignement :
LABORATOIRE INFORMATIQUE / L1 LMD Informatique de Gestion Jour/Soir
Nombre de crédits : 3
Enseignement Supérieur et Universitaire
E.S.U
Institut Supérieur de Commerce d’Isiro
I.S.C-IS
SECTION : Gestion Informatique
Mention : Informatique de Gestion
Isiro
Assistant2.Ir Shadrac Kakule ANNEE-ACADEM 2022-2023
2
Objectifs pédagogiques du cours:
Maîtriser les composants d’un PC ainsi que leurs principes ;
Se familiariser avec les étapes d’assemblage d’un Ordinateur. ;
Connaitre les tests à effectuer pour un PC ainsi que les outils nécessaires ;
Maîtriser les étapes pour l’entretien du PC (matériel et logiciel) ;
Maîtriser les bases nécessaires pour la maintenance d’un ordinateur ;
Apprendre les étapes pour le dépannage d’un PC
Environnement informatique
Système d’exploitation: Windows XP/ Vista/ Windows 7/ Windows 8 /Windows 10 ;
Logiciel Ccleaner ;
Vidéo Player (VLC) ou équivalent
Travaux Pratiques
TP1 : Les composants de l’ordinateur ;
TP2 : Assemblage/Montage d’un PC ;
TP3 : Maintenance d’un PC (Matériel et Logiciel)
Assistant2.Ir Shadrac Kakule ANNEE-ACADEM 2022-2023
3
1. Composition d’un PC
1.1 Qu’est-ce qu’un PC ?
Rappelons que PC signifie "Personal Computers".
Ce sigle a vu le jour au début des années 80 lorsque IBM lança ses
premiers PC/XT. Ces ordinateurs contrairement aux autres micro-
ordinateurs de cette époque (Appel, Amiga, Commodore ...) étaient
assemblés à partir de composants standards, facile à cloner, ce qui fit son
succès.
Trente ans plus tard, le PC est toujours le type d'ordinateur le plus utilisé
même si d'autres types d'ordinateurs sont encore construits pour des
applications bien spécifiques. Celles demandant par exemple de fortes
puissance de calculs, les mainframes, ou au contraire des ordinateurs
embarqués tels que ceux qui se cache derrière le tableau de bord des
voitures ou de n'importe quelle machine un tant soi peu automatisée.
Actuellement, les PC concernent les utilisateurs individuels et dans les applications
professionnelles. Ils remplacent toujours plus les ordinateurs spécialisés ou servent de stations de
travail. Regroupés dans des containers ils forment ensemble de gigantesques serveurs pour les data
center des grands moteurs de recherche et pour l'hébergement du cloud computing..
1.2 Le PC vu de l’extérieur
Ne laissez pas votre boîtier ouvert, cela empêche
une circulation efficace de l'air. Après avoir
bricolé dans un PC, pensez à attacher les câbles
avec soins pour qu'ils n'entravent pas trop la
ventilation. L'idéal est d'avoir un ventilateur en
façade pour aspirer l'air frais et de préférence
muni d'un filtre pour retenir les poussières et à
l'arrière du boîtier un autre ventilateur qui refoule
l'air chaud. La ventilation du boîtier n'est parfois
assurée que par le ventilateur de l'alimentation. Le
bon refroidissement du CPU va donc dépendre
de la position de l'alimentation. Dans le modèle
ancien représentée ci-contre, l'alimentation est placée dans le bas du boîtier, près du processeur. La
ventilation aspire la chaleur produite par le CPU et l'évacue vers l'extérieur.
Dans le modèle ancien représentée ci-contre, l'alimentation est placée dans le bas du boîtier, près
du processeur. La ventilation aspire la chaleur produite par le CPU et l'évacue vers l'extérieur.
Assistant2.Ir Shadrac Kakule ANNEE-ACADEM 2022-2023
4
Dans les tours actuelles, l’alimentation est placée en haut
avec des ouvertures vers le bas pour aspirer la chaleur
produite par le CPU.
Montage et démontage
Outillage
Un outillage de base rudimentaire suffit bien souvent : un
tournevis cruciforme et une pince à long bec.
Précautions
Débranchez le PC pour manipuler les composants hors
tension.
Evitez l'électricité statique. Par temps sec surtout et si vous
traînez les pieds sur du tapis plain ! Vous pourriez accumuler une charge électrostatique
qui pourrait endommager les composants électroniques. Le seul fait de toucher une partie
métallique du châssis non recouverte de peinture doit suffire pour que vous soyez au
même potentiel. Par prudence, vous pourriez utiliser un bracelet antistatique relié par un
cordon électrique à la terre ou au châssis. Ce cordon comporte une résistance d'environ 1
méga ohm pour éviter tout risque d'électrocution.
Ne déposez jamais les cartes électroniques sur une surface conductrice, même si votre PC
est hors tension. La carte mère comporte une pile qui en court- circuit risque de se vider
et même dans certains cas d'exploser !
Avant d'ouvrir un PC examiner le avec attention. Ne dévisser pas n'importe quoi pour
ouvrir le boîtier. Veillez entre autre à ne pas confondre les vis de fixation de l'alimentation
avec celles qui referment le boîtier. Les vis n'ont pas toutes les mêmes dimensions, ne
négligez pas ce détails sinon les trous de fixation et les vis finissent par s'abîmer.
Enfin dernière considération pour cette partie "mécanique" les boîtiers sont souvent faits
de tôles pliées et découpées grossièrement. Les bords des tôles présentent alors des arêtes
coupantes. Attention aux doigts !
Le format :
Le boîtier d'un ordinateur peut avoir deux formats, à savoir :
le format "bureau" (en anglais, "desktop"), le boîtier s'installe à l'horizontale sous l'écran de
l'ordinateur. Ce type de format se fait aujourd'hui de plus en plus rare, car il offre un espace
insuffisant pour les extensions (cartes supplémentaires, second disque dur, etc.).
le format "tour" (en anglais, "tower"), le boîtier s'installe à la verticale sous le bureau ou à
côté de l'écran. Ce type de format est actuellement le plus utilisé ; car il offre un espace
suffisant pour accueillir un grand nombre d'extension (cartes supplémentaires, graveur,
etc.). Il existe plusieurs types de tours, il y a : les "micro-tours", les "mini-tours" et les
"tours". Selon le type, ces tours offrent un espace plus ou moins important.
Slimline : Appelé aussi "boîte à pizza" par ses détracteurs, ce boîtier ne correspond plus aux
besoins actuels des PC. En fait, il s'agit d'un format Desktop, mais le plus mince possible. La plupart
des composants s'y trouvant sont dans un format propriétaire. Ses possibilités d'extension sont
quasiment nulles et l'acheteur se trouvera lié au constructeur.
Assistant2.Ir Shadrac Kakule ANNEE-ACADEM 2022-2023
5
Desktop :
Son faible encombrement en fait une bonne machine de bureau, mais son format limite souvent
les possibilités d’extension. Certains de ces boîtiers permettent d'insérer les cartes d'extension
verticalement, perpendiculairement à la carte mère. Sur d'autre, une carte propriétaire permet de
rediriger les slots horizontalement. Bien que souvent trop haut, on pourra poser l’écran sur ce type
de boîtier. De nombreux constructeurs proposent actuellement ce type de boîtier. En ce cas,
l'agencement intérieur sera étudié afin de permettre une excellente circulation d'air, qui évitera toute
surchauffe des composants.
Mini-Tower :
Ce type de boîtier est actuellement extrêmement répandu chez les petits assembleurs. Il offre
généralement de bonnes possibilités d'extensions pour un prix réduit. Il permet habituellement
l'insertion de 2 composants au format 5¼" et de 3 au format 3½". Certains logements ne possèdent
pas d'ouverture en façade et sont donc prévus pour l'usage de composants internes (disque dur, ...).
Le principal reproche que l'on peut émettre au sujet de ce boîtier est le manque de circulation d'air
qui peut s'avérer fatal pour certains processeurs récents. Il sera généralement posé à côté de l’écran.
Tower :
Malgré son encombrement, ce boîtier est à conseiller. En effet, il propose les meilleures possibilités
d'extension. Un serveur de réseau ou une machine multimédia appréciera ses nombreux logements
3½" ou 5¼". De plus, l'accès aux composants intérieurs est aisé. L'air y circulera facilement,
refroidissant ainsi les composants les plus chauds (processeur, gros disques durs, ...). La famille des
boîtiers Tower comporte de nombreuses variantes, allant du Mid-Tower, ou Medium Tower, au
Full Tower. Chacun d'entre eux se différenciant par leurs tailles.
Assistant2.Ir Shadrac Kakule ANNEE-ACADEM 2022-2023
6
Actuellement, il existe deux normes de boîtier qui correspondent à deux normes de carte mère. Il y a :
la norme "AT" (Advanced Technology), cette norme correspond à l'ancien format des cartes mères. Elle a
aujourd'hui disparu au profit de la norme "ATX".
la norme "ATX" (Advanced Technology Extended), cette norme inventée par Intel® prévoit que les
connecteurs externes (ports série, ports USB, etc.) doivent avoir la même disposition sur toutes les cartes
mères.
1.2.2 Les périphériques
1.2.2.1 Le clavier - la souris
Ce sont les périphériques les plus communs mais aussi les plus
utilisés.L'ergonomie du clavier dépend de son "toucher" et de sa
forme. Certains claviers sont pourvus de touches supplémentaires
pour lancer des applications ou des fonctions multimédia ... est-ce
bien nécessaire ?
La forme de la souris est aussi une question de goût personnel. Les systèmes
optiques remplacent avantageusement les boules qui s'encrassent. N'essayez pas de
faire des économies sur ce périphérique : l'utilisation d'une souris de mauvaise
qualité est vraiment désagréable. Ces périphériques existent maintenant sans fils
(wireless) une amélioration indéniable au niveau du confort d'utilisation mais il faut
remplacer les piles !
1.2.2.2 L'écran ou Moniteur
La dimension d'un écran est caractérisée par la longueur de la diagonale exprimée en pouces (un
pouce = 2,54 cm). Les écrans 14" convenaient à l'époque où les PC fonctionnaient sous DOS et
n'affichaient que 25 lignes de 80 caractères. Les interfaces graphiques actuelles nécessitent une
définition et une surface d'affichage bien plus importantes. Ces exigences ont évolués mais les prix
des écrans ont heureusement diminué simultanément.
On peut se contenter d'un écran 15" quand on en a un mais s'il faut en acheter un nouveau il est
sage de faire l'investissement d'un écran un peu plus grand 17" ou même 19". En fait, ce qui importe
est la résolution c'est à dire le nombre de pixels qui sont affichables à l'écran. Ce nombre dépend
de la taille de l'écran mais aussi du "pitch" ou "pas de masque" qui est la distance séparant deux
points exprimée en mm.
Les écrans
L'écran est un périphérique dont l'achat constitue un investissement à plus long terme que pour les
autres constituants de l'ordinateur. A lui seul il représente une bonne part du prix de l'ordinateur mais
puisqu'il est moins vite obsolète, il peut être réutilisé avec plusieurs générations successives de PC.
Toutes sortes d'écrans font maintenant partie de notre environnement quotidien. Aux écrans des
ordinateurs et des télévisions se sont ajoutés ceux des téléphones, des tablettes, des GPS etc. Raison
de plus pour savoir comment ils fonctionnent et surtout quelles sont leurs caractéristiques.
Caractéristiques des écrans
Taille de l'écran = Mesure de la diagonale en pouces 1'' = 2,54 cm Tailles courantes : 15 ; 17 ; 19 ; 20
; 21 ... pouces Format de l'image = rapports largeur / hauteur = 4/3 , 5/4 , 16/9 et 16/10
Résolution / Définition
Les puristes font une distinction entre la « définition » et la « résolution ». Nous ne pinaillerons pas
trop sur ces détails puisque bien souvent, ces deux termes désignent tantôt les dimensions d'une
image ou d'un écran, tantôt la densité des points pour l'affichage sur un écran ou lors d'une
impression ou d'un scan.
Assistant2.Ir Shadrac Kakule ANNEE-ACADEM 2022-2023
7
- Les dimensions (définition) des images ou des écrans sont données en pixels (largeur * hauteur)
- La densité des points (résolution) plutôt que d'être donnée en points par unité de surface est le
plus souvent exprimée en points par unité de longueur. Pour les écrans comme pour les
imprimantes ou les scanners elle s'exprime en ppp = points par pouce ou en dpi = dots per inch.
Quelques définitions standards :
Standardisions Largeur / Hauteur
VGA (Video 640x480 4/3
Graphic Array)
SVGA (Super 800x600 4/3
VGA)
XGA (Extended 1024x76 4/3
Graphics Array) 8
WXGA-H 1280x72 16/9
0
SXGA (Super 1280x10 5/4
XGA) 24
WXGA (Wide 1366x76 16/9
XGA) 8
WXGA+ 1440x90 16/10
0
UXGA (Ultra 1600x12 4/3
XGA) 00
WSXGA+ (Wide 1680x10 16/10
SXGA plus) 50
WUXGA (Wide 1920x12 16/10
Ultra XGA) 00
QXGA (Quad 2048x15 4/
XGA) 36
A titre indicatif, les définitions en télévision sont les suivantes : SD=576 lignes * 720 pixels,
HD=720 lignes * 1280 pixels, Full HD 1080 * 1920
L'écran à tube cathodique
L'écran CRT ( Cathodic Ray Tube) est un "tube" de verre épais mis sous vide. A L'arrière trois
canons à électrons projettent des faisceaux d'électrons vers les luminophores électroluminescents
qui recouvrent la paroi intérieure de la dalle à l'avant du tube.
Elles sont obtenues à partir de la synthèse additive des trois couleurs de base RVB (rouge, vert,
bleu) (RGB - Red, Green, Blue). La modulation de l'intensité de chacun des trois faisceaux
d'électron permet de rendre presque toutes les couleurs.
Tube à masque
Le masque (shadow mask) est une feuille métallique perforée placée à proximité de la surface de
l'écran de manière à ne laisser passer que les faisceaux d'électrons vers les luminophores de la
couleur à laquelle ils sont destinés.
Assistant2.Ir Shadrac Kakule ANNEE-ACADEM 2022-2023
8
Pitch
Le pitch ou pas de masque est la distance entre deux luminophores de même couleur. Cette
distance est en général de 0,22 à 0,28 mm. Plus cette dimension est petite et plus la résolution de
l'image pourra être fine. L'image sera plus nette.
Tube à grille (Trinitron)
Le masque est une grille faite de fils verticaux. Il n'y a qu'un seul canon à électron. L'image est
plus lumineuse.
Le masque est une grille faite de fils verticaux. Il n'y a qu'un seul canon à électron. L'image est
plus lumineuse. t° des couleurs
La température d'une couleur est la température à laquelle il faudrait porter un corps noir pour qu'il
émette par son échauffement une lumière de la couleur considérée. Ainsi le filament d'une lampe à
incandescence, en chauffant progressivement émettra d'abord des rayons infra rouge, puis une
lumière visible rouge de plus en plus orangée, jaune, blanche puis bleutée.
La couleur blanche elle-même, selon les sources ou l'intensité d'éclairage, va de la même manière
avoir des dominantes allant du rouge au bleu. La température de couleur d'un écran serait la t° de
la couleur blanche pour cet écran.
9300 kelvin "blanc moniteur" image lumineuse mais bleutée 6500 kelvin "blanc lumière du jour"
idéal pour la vidéo 5500 kelvin "blanc papier" pour la préparation de tirages en couleur
Réglages Luminosité : Quantité de lumière émise
Contraste : Différences entre zones sombres et claires Un
contraste exagéré réduit la durée vie de l'écran.
Pour obtenir un maximum de nuances :
1° Régler la luminosité d'abord afin que le noir paraisse bien noir.
2° Régler le contraste ensuite pour obtenir un blanc valable.
Dimensions : Idéalement l'image doit occuper tout l 'écran.
Assistant2.Ir Shadrac Kakule ANNEE-ACADEM 2022-2023
9
Liquid Cristal Display - Ecran à cristaux liquides
"Cristaux" et "liquides" sont deux termes
contradictoires. Ces cristaux ne sont donc pas
solides ? Il s'agit d'un liquide où les molécules, de
formes particulières, tendent à s'orienter selon des
dispositions bien définies (structure cristalline)
Il s'agit ici de molécules en forme de bâtonnets qui
se superposent dans des plans parallèles mais de
manière hélicoïdale.
L'orientation des cristaux liquides est influencée
par différents facteur physiques : la pression et les
champs électriques et la température.
(thermomètre cutané)
On observe ces variations par leurs effets sur la
lumière polarisée.
Lumière polarisée
La lumière est une onde électromagnétique transversale. Les ondes ont une amplitude qui varie
perpendiculairement au sens de propagation. Le plan dans lequel ont lieu ces oscillations est
généralement de direction quelconque. Pour la lumière polarisée toutes ces oscillations se font dans
des plans parallèles.
Afficheurs LCD
Les cristaux liquides, de par la disposition de leurs molécules, ont la propriété de faire tourner le
plan de polarisation de la lumière mais cet effet de rotation peut être réduit et même supprimé par
un champ électrique.
Une mince couche de cristaux liquides est mise en sandwich entre deux lames de verre recouvertes
d'électrodes métalliques transparentes et de filtres polarisants placés à angle droit. Quand le
dispositif est hors tension, les rayons lumineux qui entrent par une face tournent de 90° en
traversant les cristaux liquides et traversent la face opposée. Une tension de 3V redresse la
disposition en hélice des cristaux liquides et la lumière polarisée par la face avant ne parvient plus
à passer au travers du second filtre.
On distingue deux technologies :
Matrice passive
Les électrodes sont deux grilles de fils conducteurs horizontaux sur une face et verticaux sur l'autre.
Cela forme des lignes et des colonnes qui balayées par des signaux électriques commandent
l'orientation des cristaux aux intersections de ce quadrillage. Le système est simple mais lent.
L'écran est balayé car il n'est possible de ne commander qu'un seul point à la fois. Il lui faut donc
une certaine rémanence ce qui va à l'encontre de la vitesse d'affichage. Le contrôle en voltage est
imprécis et donc les contrastes approximatifs.
La technologie à matrice passive ne coûte pas cher, elle est peu gourmande en énergie et convient
tout à fait pour les afficheurs qui n'ont pas besoin d'être très dynamique. Horloges, GSM, étiquettes
de prix etc.
Assistant2.Ir Shadrac Kakule ANNEE-ACADEM 2022-2023
10
1.2.2.4 Lecteur DVD
" DVD " vient de Digital Versatil Disc ( disque numérique à usages divers) mais pour beaucoup, le
DVD est avant tout un DVD vidéo.
Un disque DVD peut contenir 4.7, 8.5 ou 17 Go de données soit l'équivalent de 26 CD-ROM Les
lecteurs DVD-ROM portent souvent deux mentions de vitesse, l'une en mode DVD-ROM l'autre en
mode CD-ROM. Ces deux vitesses ne sont pas liées. Vous trouverez par exemple des lecteurs qui
portent l'indication : DVD-ROM 16x + CD-ROM48X
DVD-ROM 16x signifie 16 x 1,350 Mo/s soit 21,6 Mo/s en mode DVD-ROM
CD-ROM 48x signifie ici 48 x 150 ko/s soit 7,2 Mo/s en mode CD-ROM
Connexions vers l'extérieur
1.2.2.5 Les Imprimantes
Les différents modèles
Commençons par classifier les imprimantes en fonction de la technique qu'elles utilisent pour
déposer l'encre sur le papier.
Imprimantes à impact
Principe de fonctionnement
Un ruban de tissu imprégné d'encre comme dans les anciennes machines à écrire défile devant la
feuille. Des aiguilles ou des caractères gravés en relief sur de petits marteaux métalliques viennent
frapper leur empreinte sur la feuille au travers du ruban encreur.
Imprimantes à marguerite
Caractères préformés disposés sur le pourtour d'une roue en forme de marguerite.
Assistant2.Ir Shadrac Kakule ANNEE-ACADEM 2022-2023
11
:-) Non sérieusement, ces imprimantes ne s'utilisent plus. C'était juste pour mémoire, ... en
hommage à Gutenberg dont l'invention permit de diffuser l'esprit de la renaissance au XVième
siècle.
Imprimante à aiguilles
Les imprimantes à aiguilles sont des imprimantes matricielles. Chaque aiguille, en frappant la
feuille de papier au travers du ruban, y imprime un point. Les caractères sont donc traités comme
des grilles ou "matrices" de points. On peut dès lors imprimer différentes fontes de caractères
avec divers styles (inclinés, droit, gras, ombrés ...) ainsi que des graphiques.
La tête d'impression comporte 9 à 24 aiguilles disposées verticalement au besoin sur deux rangées
en quinconce.
Il fut un temps où l'on trouvait des imprimantes couleur à aiguilles. Le ruban comporte quatre
couleurs disposées horizontalement: noir, magenta, cyan et jaune. Les mélanges de couleurs sont
obtenus par passages successifs au même endroit.
Inconvénients: lent, bruyant, qualité très moyenne (faible résolution)
Avantages: Fiabilité et faible coût des consommables.
Utilisations :
Ces imprimantes s'utilisent encore, là où la qualité d'impression n'est pas primordiale mais où par
contre l'impression doit être fiable et de faible coût. Exemple : les listings obtenus aux caisses de
grandes surfaces ou les relevés de comptes aux guichets automatiques des banques. Ces
imprimantes sont les seules à encore utiliser des papiers listing. Elles rendent aussi possibles les
copies carbone.
Imprimantes à jet d'encre
Principe de fonctionnement
L'encre est projetée sur le papier sous forme de fines gouttelettes. On rencontre deux techniques:
Un système thermique qui en chauffant l'encre forme une bulle de vapeur qui pousse
l'encre au travers d'une fine ouverture dirigée vers la feuille de papier. ( Canon et
Hewlett-packard).
Une membrane piezo qui se déforme sous l'effet d'un courant électrique. Cette
technologie a été developpée par EPSON
Avantages :
Très bonne qualité de l'impression. ;
Imprimantes silencieuses puisqu'il n'y a plus d'impacts ;
Imprimantes peu coûteuses.
Inconvénients
Coût élevé des cartouches d'encre.
Utilisations :
Ces imprimantes sont les favorites du grand public. Elles ne nécessitent pas un investissement
important et offrent une très bonne qualité pour des utilisations occasionnelles qui ne
justifieraient pas un investissement plus important
Imprimantes laser
Les imprimantes laser fonctionnent selon un principe semblable à celui des photocopieuses. Un
tambour, dont la surface est isolante et photosensible, reçoit à sa périphérie une charge
électrostatique (négative ou positive, les deux technologies existent). Le rayon laser y projette
l'image du document à imprimer en supprimant les charges électrostatiques aux points
d'incidence du rayon. La surface du tambour passe alors en contact avec le toner chargé lui aussi
Assistant2.Ir Shadrac Kakule ANNEE-ACADEM 2022-2023
12
avec une charge de même signe que celle du tambour. Le toner est une poudre d'encre. Les fines
particules de toner sont attirées par les points où le rayon laser a retiré les charges électrostatiques
et repoussées par le reste de la surface. L'encre apposée au tambour est ensuite transférée par
contact sur la feuille puis est chauffée pour s'incruster dans le papier.
Avantages :
Très bonne qualité de l'impression. Prix modéré des copies. L'encre est cuite dans la feuille, elle résiste
donc mieux aux frottements et à l'humidité.
Inconvénients
Coût élevé de l'imprimante. Il s'agit d'un investissement à rentabiliser sur un nombre important de
copies.
Utilisations :
Application bureautique, impression de textes et graphismes monochromes.
Caractéristiques des imprimantes
Résolution
Nombre de points par pouce (ppp) ou " dot per inch " (dpi), on distingue parfois la résolution
horizontale de la résolution verticale.
Vitesse
Jadis la vitesse s'exprimait en caractères ou en lignes par seconde, elle s'exprime maintenant en pages
par minute (ppm). Maintenant les imprimantes impriment 10 à 20 pages par minute.
Autonomie des cartouches
Nombre de pages pouvant être imprimées avec une cartouche. Cet élément est déterminant pour la
calcul du coût de l'impression : le prix de la cartouche divisé par ce nombre de pages.
Mémoire
Ce critère concerne essentiellement les imprimantes laser. Elles ont besoin d'une mémoire capable de
contenir le dessin entier de la page avant d'en lancer l'impression. Si 512 Ko suffisent pour les fichiers
texte il faut en revanche plus de 4 Mo pour les images plus grandes.
Les supports
Selon l'usage :
Papier ordinaire, feuilles de format A4
Papier listing
Assistant2.Ir Shadrac Kakule ANNEE-ACADEM 2022-2023
13
Papier photo , la surface est plus lisse
Transparents, (attention, avec l'imprimante laser, ils doivent supporter 170°)
Interface
Port parallèle
Les imprimantes les plus anciennes sont connectées à l'ordinateur par un câble comportant 25
conducteurs appelé aussi "câble
Centronix ". Huit de ces fils communiquent les octets envoyés par l'ordinateur vers l'imprimante.
D'autres fils retournent des signaux de l'imprimante vers l'ordinateur pour lui signifier des
informations telles que la mise en ligne de l'imprimante, la présence ou l'absence de papier etc. La
vitesse de transfert sur un câble parallèle est limitée à 150 Ko/s.
Port USB
Bon nombre d'imprimantes pour PC ont à la fois un port USB et un port parallèle mais les ports
parallèles tendent à disparaître.
Port SCSI
Le bus SCSI surtout connu dans le domaine des disques durs a aussi été utilisé pour y connecter des
périphériques externes : scanners, tables traçantes et imprimantes. Cet interface est maintenant
remplacé par le bus USB ou la connexion réseau.
Réseau
Les imprimantes sont des ressources qui se partagent sur les réseaux. Plutôt que d'équiper chaque
ordinateur de sa propre imprimante (imprimante locale), il est souvent plus avantageux d'utiliser une
seule imprimante que chaque ordinateur atteint via le réseau. C'est soit l'imprimante locale d'un
ordinateur qui doit donc être allumé pour que les autres y aient accès, soit une imprimante réseau.
L'imprimante réseau est équipée de sa propre carte réseau avec sa propre adresse IP. Elle possède une
mémoire cache suffisante pour accepter plusieurs documents en attente d'impression. Suivant les cas
c'est l'imprimante elle-même ou l'ordinateur qui la partage en réseau qui fait office de file d'attente
(spooler)
Les pilotes
Jusqu'il y a 10 ou 15 ans (DOS et Windows 9x), les documents au format "texte" étaient directement
envoyés à l'imprimante. Chaque caractère était représenté par un code ASCII de huit bits. Certains
codes ASCII non imprimables remplissaient des fonctions spéciales telles que la tabulation, le retour et
la passage à la ligne ou le saut de page. C'était l'époque où pour imprimer on tapait la commandeCOPY
DOCUMENT.TXT LPT1 ou PRINT DOCUMENT.TXT
Les imprimantes possèdent maintenant des instructions pour changer de police ou de style. Ces
commandes ne sont pas standard et diffèrent d'une marque à l'autre. Les constructeurs fournissent
donc en même temps que l'imprimante un programme appelé pilote de périphérique ou «device driver»
qui offre au système d'exploitation les fonctions d'impression spécifiques au matériel donné.
Contrairement à ce qui se faisait à l'époque du DOS, au lieu d'envoyer le document à imprimer
directement sur le port parallèle, ce document est transmis par l'application au système d'exploitation.
Assistant2.Ir Shadrac Kakule ANNEE-ACADEM 2022-2023
14
Ce dernier vous invite à choisir l'imprimante de destination et en fonction de ce choix fait appel au
pilote de périphérique correspondant pour lui faire envoyer les commandes appropriées.
Le pilote de périphérique convertit le document à imprimer en une série de commandes propres à
l'imprimante. La vitesse de cette conversion dépend des performances de l'ordinateur. La durée de la
conversion est observable avant que l'impression ne démarre, elle est indépendante de l'imprimante.
Une alternative à ces commandes spécifiques à telle ou telle imprimante est le langage de description
de page. Ce langage est un langage de programmation universel pouvant servir à plusieurs types
d'imprimante. Les plus connus sont le PCL "Printer Command Langage" de Hewlet Packard et le
langagePostScript développé par Adobe dont le format PDF (Portable Document Format) est un sous-
ensemble. Ces langages décrivent les pages en graphismes vectoriels. C'est l'imprimante qui recompose
les bitmaps pour les adapter à sa résolution maximale.
En cas de perte des disquettes ou des CD-ROM d'installation, les pilotes de périphériques se
retrouvent en général facilement sur les sites des constructeurs.
1.3 Le PC vu de l’intérieur
1.3.1 L’alimentation
Le bloc d'alimentation à pour rôle de fournir des tensions continues (3.3V,
5V, 12V, -5V et -12V ) produites à partir du courant du secteur ( courant
alternatif 220V/50Hz dans nos régions ou 110V/60Hz aux États-Unis et
au Japon) Le bloc d'alimentation échange également des signaux avec la
carte mère pour lui signaler que les niveaux de tension sont corrects (PW-
OK) ou pour recevoir les commandes de mise en marche ou en veille (PS-
ON).
Le bloc d'alimentation est un élément essentiel de l'ordinateur auquel on ne prête souvent que peu
d'attention. Les constructeurs peuvent dès lors facilement négliger la qualité de cet élément pour
diminuer les prix de leurs PC sans que les clients ne s'en inquiètent.
Connecteurs auxiliaires pour cartes ATX
En principe chaque câble est prévu pour laisser passer maximum 6 A. Le connecteur principal de
l'alimentation ATX possède 4 fils 5VDC, ce connecteur ne devrait donc pas laisser passer plus de 24 A
en 5 V. De même il y a trois fils oranges pour le 3,3 V le courant fournit sous cette tension ne devrait
donc pas dépasser 18A. Certaines cartes mères demandent plus de courant Les alimentations de plus
de 250W possèdent un connecteur supplémentaire de 6 broches pouvant délivrer 12A de plus en 3,3 V
et 6 A de plus en 5 V.
Le connecteur principal n'a qu'un seul fil de couleur jaune pour délivrer le plus 12 V. Le connecteur
ATX 12 V est utile quand le courant à délivrer sous cette tension dépasse 6 A.
Connecteur auxiliaire Connecteur 12V Connecteur
d'alimentation des
disques SATA
Assistant2.Ir Shadrac Kakule ANNEE-ACADEM 2022-2023
15
1.3.2 La carte mère
La carte mère est le circuit imprimé qui supporte la plupart des
composants électroniques, le processeur, le chipset, les mémoires
plus les connecteurs pour d'autres circuits imprimés : les cartes
d'extensions. Tous ces éléments placés sur la carte mère sont
interconnectés par des bus, sortes de voies de communication faites
de traces de cuivres imprimées à la surface et entre les couches
d'époxy de la carte.
Depuis 1995, les cartes mères ont pratiquement toutes le format ATX. Un format plus récent encore,
le format BTX était prévu pour fin 2004. Sur ce format créé par Intel et Sony les mémoires et le CPU
sont disposés de manière à être mieux refroidis par la ventilation du boîtier. Les processeurs actuels
chauffent moins que les P4 de l'an 2000 et le passage au format BTX n'est plus jugé aussi pressant.
Le circuit imprimé
La carte mère est un circuit imprimé multicouche que parcourent des centaines de pistes pour
alimenter et interconnecter les connecteurs et les composants électroniques soudés sur la face
supérieure de la carte.
La mère est fixée au boîtier par des entretoises qui maintiennent un écart de quelques millimètres
entre la face inférieure du circuit imprimé et le châssis métallique. Les positions des trous de
montage sont standardisées de sorte à permettre l'installation de la carte mère dans des boîters de
diverses origines.
Identification des composants montés à la surface de la carte-mère
Les chips ou puces électroniques
Le socket muni de nombreux contacts pour y enficher le processeur
le système de fixation du "ventirad" (système de refroidissement du processeur
Les mémoires : mémoire vive (barrettes RAM) et mémoire morte (contenant le BIOS)
Les micro-interrupteurs ou micro-switches et les cavaliers ou jumpers. Ils étaient
nombreux sur les cartes anciennens mais tendent à disparaître sur les carte récentes car la
configuration de la carte se fait le plus souvent exclusivement par le setup du BIOS.
Les connecteurs
Connexions internes au boîtier
Les slots ou connecteurs pour cartes d'extensions (PCI, AGP, PCI express).
Connecteur(s) pour l'alimentation de la carte
Connections des disques : IDE ou SATA
Connecteurs pour les accessoires : ventilateur, haut parleur, bouton reset, leds
Connexions vers l'extérieur
Port PS/2 pour souris et/ou clavier
Port(s) Série (COM1,COM2, COM3, COM4)
Port parallèle (LPT1, PRN)
Ports USB (Bus série universel ou Universal Serial Bus)
Port IEEE1394 = FireWire
Connecteurs pour le son : micro, écouteurs
Pour l'affichage : VGA, S-Video, ...
Assistant2.Ir Shadrac Kakule ANNEE-ACADEM 2022-2023
16
Critères de choix d'une carte mère
Le choix de la carte mère est un compromis entre le prix que
vous avez l'intention de consacrer à votre matériel informatique, les performances que vous en
attendez et les possibilités de mises à niveau pour que votre hardware ne soit pas trop vite
obsolète.
Critères à considérer :
le support du processeur et donc le type de processeur que vous pourrez y mettre ;
le chipset qui détermine les caractéristiques du proceseur, de la mémoire, les
caractéristiques du connecteur (slot) de la carte graphique et les possibilités d'extensions.
le format de la carte ou "facteur d'encombrement" ;
les fonctions intégrées ( carte vidéo, carte réseau, carte son ... ) ;
le type et nombre d'emplacements disponibles pour les barrettes RAM ;
la présence de connecteurs AGP ou PCI express ;
le nombre de connecteurs PCI ;
le nombre de ports USB ou Firewire ;
le type de disques pris en charge ( Ultra DMA 100/133, SATA, SCSI ... ) ;
le type de BIOS ;
la disponibilité de la documentation.
Assistant2.Ir Shadrac Kakule ANNEE-ACADEM 2022-2023
17
1.3.3 Le processeur
Le processeur ou CPU pour "Central Processing Unit" a essentielement pour
tâche de
1° lire des données en mémoire ou dans les I/O
2° Traiter les données 3° écrire des données en mémoire ou dans les entrées/sorties
Les performances des CPU évoluent très rapidement (plus rapidement que celles des autres
composants du PC). Elles dépendent de sa fréquence (le nombre de cycles par seconde) ,
du nombre d'instructions qu'il peut exécuter par cycle d'horloge et du nombre de bits qu'il peut
traiter en parallèle.
Les principaux fondeurs de CPU pour PC sont actuellement Intel et AMD.
Le processeur ou microprocesseur est aussi appelé CPU Central Processing Unit l'unité centrale de
traitement. C'est le "cerveau" de l'ordinateur, il interprète et exécute les programmes. Il fournit au
système d'exploitation des dispositifs tels que le mécanisme d'interruptions ou des registres
spécialisés pour l'adressage et la gestion de la mémoire virtuelle. C'est aussi l'élément qui, comparé
aux autres composants électroniques du PC, est le plus coûteux et dont les performances évoluent
le plus.
La description de l'architecture interne des CPU, son principe de fonctionnement ainsi que les
techniques utilisées pour améliorer l'architecture interne sont des sujets qui ont été abordés dans le
cours de technologie des ordinateurs. Nous parlerons plus spécialement dans ce chapitre des
boîtiers, des sockets, des différentes générations de processeurs et de leur nomenclature.
Le premier microprocesseur, le 4004 a été fabriqué en 1971. Ses successeurs le 8080 de Intel, le
6800de Motorola, le Z80 de Zilog puis tous les autres ont ouvert l'aire de ce qu'on appelait la micro-
informatique. Les fabricants de microprocesseurs et d'ordinateurs étaient relativement nombreux
et à cette époque ceux qui utilisaient ces ordinateurs étaient des passionnés d'électronique et de
programmation.
Cette micro-informatique ne fut réellement prise au sérieux et passa dans le monde professionnel
que quand en 1981, lorsqu'IBM développa son premier "Personnal Computer " à partir du 8088
d'Intel. Depuis, la puissance de calcul des microprocesseurs double presque tous les deux ans comme
l'avait prédit un certain Gordon Moore l'un des fondateurs de Intel. Les autres composants de nos
ordinateurs tentent de suivre cette progression incessante mais sans vraiment y parvenir.
Depuis, la puissance de calcul des microprocesseurs double
presque tous les deux ans comme l'avait prédit un certain Gordon
Moore l'un des fondateurs de Intel. Les autres composants de nos
ordinateurs tentent de suivre cette progression incessante mais
sans vraiment y parvenir.
Générations et familles de processeurs
Par famille de processeur nous désignerons les processeurs qui ne
diffèrent que par la vitesse tout en utilisant la même architecture.
Première génération
Les processeurs de la première génération avaient un
fonctionnement relativement simple comparé aux processeurs actuels. Ils fonctionnaient à la même
fréquence que le bus et que l'ensemble des autres composants.
Le tout premier chip utilisé dans les PC était l'Intel 8088 (juin 1979). Ce microprocesseur avait des
registres de 16 bits mais son bus de données n'avait qu'une largeur de 8 bits. Il n'était pas, au
moment où il a été choisi, le meilleur processeur disponible. Intel possédait le 8086 plus
performant. puisqu'il avait un bus de donnée de 16 bits. Cependant, tous les composants de
l'époque étaient conçus pour s'interfacer avec un bus 8 bits et la fabrication de cartes mères équipées
d'un bus 16 bits coûtait donc beaucoup plus cher.
Assistant2.Ir Shadrac Kakule ANNEE-ACADEM 2022-2023
18
Au départ, le 8088 était cadencé à 4,77 MHz puis il y eut une version " turbo " à 8MHz.
Initialement fabriqué par Intel, il l'était aussi par d'autres constructeurs pour s'appeler AMD 8088
ou NEC V20. On trouvait même des 8088 estampillés par des marques européennes telles que
Siemens. Le circuit intégré comportait 29.000 transistors et était alimenté en 5V. La carte mère
comportait un emplacement pour y mettre un coprocesseur arithmétique capable de faire des
opérations en virgule flottante car l'unité arithmétique et logique du 8086/8088 ne pouvait traiter
que des nombres entiers. Aucun système de refroidissement n'était nécessaire.
Seconde génération
La génération suivante est apparue avec le 80286 d'Intel. C'est l'époque des PC/AT. Ils ont un bus
de données de 16 bits et le nombre de lignes d'adresses est passé à 24 ce qui permet d'étendre la
mémoire à 16 Mo. Ils avaient un jeu d'instruction compatible avec le 8086/8088 mais d'une
architecture complètement nouvelle de sorte que leurs performances étaient doublées par rapport
au 8088, même en étant cadencé à la même fréquence.
Les premiers 286 tournaient à 6 ou 8 MHz, les dernières versions ont été jusqu'à 20 MHz.
La principale nouveauté de ce processeur est qu'il a deux modes de fonctionnement. le mode réel
et le mode protégé. En mode réel, il se comporte comme un 8086 qui ne peut adresser que le
premier méga octet tandis qu'en mode protégé les 16 Mo deviennent accessibles. C'est le premier
microprocesseur à être conçu pour, en collaboration avec un système d'exploitation approprié,
permettre le multitâche. Chaque application fonctionne comme si elle avait sa propre mémoire
dont les accès lui sont exclusivement réservés.
Le DOS était malheureusement à cette époque le principal système d'exploitation ce qui a limité
le rôle de cette nouvelle architecture.
Troisième génération
Le 80386 est le premier microprocesseur 32 bits d'Intel.
Il est optimisé pour les systèmes d'exploitation multitâches tels que Windows NT ou OS/2. Il est
bien sûr compatible avec le 8086/8088 puisqu'il doit encore pouvoir exécuter les applications
développées pour MS-DOS. C'est dans cette optique que Intel a ajouté le mode " réel virtuel " aux
modes réel et protégé. Ce nouveau mode permet l'exécution en parallèle de plusieurs sessions qui
simulent le mode réel. Il est dès lors possible de faire tourner simultanément plusieurs applications
DOS dans des zones protégées. Même si ces applications conçues pour le mode réel se bloquaient,
elles ne pourraient plus " planter " le système.
Le 386DX était capable d'adresser 4Go de mémoire physique mais était équipé d'un gestionnaire
de mémoire virtuelle (MMU) qui donne aux applications l'impression qu'elles ont accès à 64 To. (
64 x 1012octets). Les 386DX de Intel étaient disponibles aux fréquences allant de 16 à 33 MHz.
AMD et Cyrix ont construit des clones tournant à 33 et 40 MHz.
Le 386SX est une version "allégée" mise au point trois ans plus tard pour vendre des 386 au prix
des 286. Le 386SX avait de meilleures performances mais comme le 80286 son bus de données
était limité à 16 bits et il ne possédait que 24 lignes d'adresses.
Quatrième génération
La famille nombreuse des 486 commence avec le 486 DX. Les performances ont plus que doublé
si on compare le 486 aux 386 pour une même fréquence. Cette fois le gain de performance n'est
pas du à un élargissement de l'un des bus mais à des modifications internes :
des instructions exécutées plus rapidement ;
un pipeline plus profond et donc plus d'instructions simultanées ;
l'intégration dans le processeur d'une mémoire cache de niveau 1 ;
l'intégration d'une unité arithmétique en virgule flottante ;
l'accès à la mémoire en mode rafale " burst mode " ;
Le coprocesseur étant directement intégré dans la même puce, il n'y a jamais eu de 487DX.
Assistant2.Ir Shadrac Kakule ANNEE-ACADEM 2022-2023
19
Le 486 SX est la version allégée, sans coprocesseur arithmétique et avec des bus d'adresse et de
donnée moins larges que ceux du 486 DX. Intel a à cette occasion eu une démarche assez curieuse,
le 486SX contenait bien un coprocesseur mathématique mais son fonctionnement était tout
simplement empêché. Cet artifice leur permettait de vendre des processeurs au grand public tout
en gardant un prix élevé pour ceux qui voulaient un processeur haut de gamme.
Plus incroyable encore, il existait un coprocesseur mathématique 80487SX à placer à côté du 486SX
mais qui n'était rien d'autre qu'un 486DX. Une fois placé sur son support ce soi-disant coprocesseur
mettait hors service le 486SX et prenait toutes les instructions en charge.
Le 486DX2 est le premier processeur à utiliser une fréquence interne (66MHz) supérieure à celle
du bus de la carte mère (33 MHz). La chose est courante maintenant, une carte mère dont le bus
tourne à une fréquence donnée peut recevoir des processeurs qui tournent à une fréquence multiple
de celle du bus système. La différence est qu'à l'époque la multiplication de la fréquence était interne
au processeur ; il suffisait de remplacer un 486DX par un 486DX2 sans devoir ajuster des dip-
swiches ou reconfigurer le setup du BIOS. AMD et Cyrix développèrent un peu plus tard des
486DX2-80 tournant à 80MHz avec un bus système à 40 MHz et qui furent très populaires.
Ces processeurs furent les premiers à avoir réellement besoin d'un ventilateur pour pouvoir
fonctionner de manière fiable.
Le 486DX4 tournait à une fréquence triple (et non pas quadruple) de celle du bus système. Il était
alimenté en 3,3 V au lieu du 5V habituel. Une version spéciale l'Overdrive DX4 était équipée d'un
régulateur de tension qui permettait d'adapter ces Overdrive486DX sur d'anciennes cartes mères.
A la même époque Intel produisait ses premiers Pentium.
Cinquième génération
Au lieu de les appeler 80586, Intel donna à ses processeurs de la
cinquième génération le nom dePentium. Ce nom étant déposé, AMD et Cyrix ne peuvent plus
l'utiliser pour vendre des clones sous la même appellation.
La principale caractéristique du Pentium est d'avoir un double pipeline ce qui permet à un
Pentium d'exécuter deux fois plus d'instructions qu'un 486 qui tourne à la même
fréquence.
Un mécanisme de prédiction des branchements permet aux pipelines de fonctionner de
manière optimale.
La mémoire cache interne est partagée en deux parties de 8Ko, une partie est réservée aux
données, l'autre aux instructions.
Le bus de donnée a désormais 64 bits de large même si les registres internes restent de 32
bits.
Le Pentium a aussi été le premier CPU spécialement conçu pour fonctionner avec un bus PCI
Les premiers Pentium utilisent trois types de socket: Socket 4 pour les Pentium 60 et 66, Socket 5
ou 7 pour les P75 à P150, Socket 7 pour les Pentium 166 à 200.
Les Pentium Overdrive sont des versions spéciales qui s'adaptent à des cartes mères plus
anciennes. Le Pentium MMX est une amélioration du Pentium classique principalement
optimisée pour le multimédia. Il dispose de 57 instructions supplémentaires et a la particularité de
pouvoir traiter plusieurs données en parallèle. Le Pentium MMX se place dans un socket 7 mais
doit nécessairement être alimenté en 3,3V ce qui n'est pas toujours le cas des cartes mères
équipées de socket 7.
Assistant2.Ir Shadrac Kakule ANNEE-ACADEM 2022-2023
20
Sixième génération
Intel Pentium Pro
Introduit en 1995, le Pentium Pro fonctionne de manière très différente de ses prédécesseurs.
Il décompose ses instructions en micro-instructions semblables à celles des processeurs RISC (
Reduced Instruction Set Computer).
Le gain en performance comparé au Pentium classique est d'environ gagne 50%. D'autres
avancées techniques y contribuent :
des pipelines plus longs, en 14 étapes au lieu de 5
L'intégration de la cache de niveau 2 de 256Ko, 512 Ko ou 1 Mo intégrée au boîtier du
microprocesseur. Les échanges avec cette cache se font à la fréquence du processeur, bien
plus rapidement donc que lorsqu'il fallait emprunter le bus mémoire de la carte mère.
Optimisation pour les programmes 32 bits tels que Windows NT.
Un bus d'adressage de 36 bits
L'analyse du flux de données : la possibilité d'exécuter les micro-instructions dans un
ordre différent que celui qui est initialement prévu pour optimiser l'utilisation des unités
d'exécutions.
Pentium II
Le Pentium II est le second processeur de la sixième
génération.
Plutôt que d'intégrer la cache L2 ( Level 2 = niveau 2)
au boîtier, Intel a préféré disposer le processeur et la
mémoire cache sur un circuit imprimé. Cette mémoire
cache ne fonctionne pas à la fréquence du processeur
comme dans le Pentium Pro mais elle reste supérieure à
celle qui est obtenue sans l'architecture à deux bus
indépendants, quand la mémoire cache est placée sur la
carte mère. Le circuit imprimé où sont fixés le
processeur et la mémoire cache est scellé dans une
cartouche SECC (Single Edge Contact Cartridge) à
enficher dans un slot de la carte mère : le "Slot One".
La taille de la cache de niveau 1 a doublé par rapport à celle du Pentium Pro. Elle est de 32 Ko.
Le Pentium II reprend en outre les 57 instructions MMX déjà utilisées sur le Pentium MMX de la
génération précédente.
Assistant2.Ir Shadrac Kakule ANNEE-ACADEM 2022-2023
21
Le Celeron
Le Celeron est prévu pour les PC bon marché. C'est initialement un Pentium II dont la mémoire
cache de niveau 2 a une taille réduite à 128 Ko au lieu de 512 Ko pour le Pentium II. L'efficacité
de la mémoire cache est cependant améliorée puisque cette dernière travaille à la fréquence du
processeur comme dans le Pentium PRO. Finalement les performances sont supérieures à celles
du Pentium II pour un coût moindre.
Initialement construits à partir du noyau d'un Pentium II, le Celeron a ensuite été fondée sur le
noyau du Pentium III. La différence principale se situe toujours au niveau de la cache L2.
Le Celeron se présentait au départ sous la forme d'une carte à insérer dans un Slot 1 sauf que cette
carte n'était pas comme pour le Pentium refermée dans un boîtier. Le but était là aussi la diminution
des coûts de production. Le Slot 1 a été remplacé en l'an 2000 par des sockets 370. Les Celeron et
Pentium III se sont alors adaptés à ce nouveau support.
Nous reparlerons encore de Celeron pour d'autres générations de processeurs Intel. Il s'agit
toujours de processeurs avec une cache moindre de manière à diminuer le coût tout en étant basé
sur un noyau comparable à celui des Pentium de même génération.
Le Pentium III
La principale caractéristique par rapport au Pentium II est l'apparition de 70 instructions SSE
(Streaming SIMD Extensions) (SIMD signifie Single Instruction Multiple Data) Ces instructions
sont une mise à jour de MMX destinés aux traitements des images, des sons et de la vidéo. Ces
instructions permettent notamment de faire du décodage MPEG2 sans décodeur supplémentaire.
Les premiers processeurs Pentium III se présentaient sous forme de cartouches à insérer dans un
Slot 1 mais la plupart sont conditionnés dans un boîtier à placer sur un socket 370. Suivant la
version de processeur, la mémoire cache de niveau 2 est de 512 Ko et tourne à une fréquence
moitié moindre que celle du processeur ou a une taille de 256 Ko mais tourne alors à la même
fréquence que le noyau.
C'est aussi depuis le Pentium III que les processeurs d'Intel possèdent un numéro de série qui peut
être reconnu par les logiciels pour identifier l'ordinateur. (Big brother is watching you !)
Le Xeon
Le terme Xeon, comme c'est le cas pour le Celeron, fait référence à une variété particulière des
processeurs Pentium. Intel appelle Celeron ses processeurs d'entrée de gamme. Xeon est la
dénomination des processeurs destinés aux serveurs et aux stations de travail haut de gamme. Ces
processeurs se distinguent par des mémoires caches à la fois plus grandes et plus rapides. Ils
tournent à des fréquences plus élevées que les autres processeurs de la même génération.
Processeurs AMD de la sixième génération
AMD K6 (NX686) Conçu par la société NexGen juste avant son rachat par AMD, l'AMD K6 est
destiné au socket 7 utilisé par Intel pour les processeurs de la cinquième génération. Comme pour
tous les processeurs de la sixième génération, les instructions sont converties en instruction RISC.
L'AMD K6 a été produit entre 1997 et 2001 en versions successives K6, K6-2 et k6-III
Assistant2.Ir Shadrac Kakule ANNEE-ACADEM 2022-2023
22
Athlon & Duron
Apparu en 1999 dans une cartouche "Slot A", semblable à la "Slot 1" de Intel. La mémoire cache
de niveau 2 avait une taille de 512 Ko mais fonctionnait à une vitesse deux ou trois fois moindre
que celle du processeur. En 2000, AMD parvient à intégrer la cache la mémoire dans le boîtier du
processeur, la cache L2 n'est plus que de 256 Ko mais elle fonctionne désormais à la même
vitesse que le CPU. Cela donne l'Athlon Thunderbird pour socket A (socket 462) ou une version
Duron moins coûteuse car équipée d'une cache L2 réduite à 64 Ko.
Septième génération des processeurs Intel
Le Pentium 4
Intel® Pentium® 4 Processor
Présenté en novembre 2000: gravure 0,18 μm - FSB 400 MHz - 42 million de transistors en 2002:
gravure 0,13 μm - FSB 533 MHz - Activation de l'hyperthreading
L'avancée technologique qui marque cette septième génération est la "micro-architecture
NetBurst ". Elle regroupe un certain nombre d'innovations principalement destinées à traiter
toujours plus de données à une fréquence toujours plus élevée :
L'hyperpilining : Le pipeline est subdivisé en un grand nombre d'étapes de sorte que
chacune soit plus simple et puisse s'exécuter à une fréquence plus élevée. Le pipeline du
Pentium 4 compte 20 étapes.
Un moteur d'exécution rapide : les deux unités arithmétiques et logiques fonctionnent à
une fréquence double de celle du noyau.
Un cache trace d'exécution capable de conserver la trace de 12000 micro-instructions
après leur décodage à partir des instructions classiques des processeurs précédents. Les
micro-instructions RISC peuvent être exécutées dans le désordre pour maintenir une
activité maximale des unités d'exécution.
La mémoire cache L2 a une taille de 512 Ko pour les processeurs P4 dont la fréquence
est inférieure à 2 GHz, 1Mo pour les processeurs suivants.
144 nouvelles instructions SSE2 principalement pour les applications multimédias
Le bus système cadencé à 400 MHz et d'une largeur de 8 octets fournit une
bande passante de 3,2 Go/s
Les Pentium 4 cadencés à plus de 3,06 GHz supportent la technologie hyper-threading
ce qui améliore les performances de 15 à 30% tout en n'accroissant la surface de la puce
que de 5%.
Hyper-Threading
La technologie HT est spécifique aux processeurs Intel. Elle permet à un même processeur de
traiter simultanément deux processus indépendants. Les processeurs qui supportent cette
technologie se comportent comme deux processeurs virtuels. Certains sous-ensembles du coeur
Assistant2.Ir Shadrac Kakule ANNEE-ACADEM 2022-2023
23
du processeur, les registres par exemple, y sont dédoublés mais les processeurs virtuels partagent
la même cache et les mêmes bus.
La technologie HT est apparue en 2002 d'abord sur les Xeon puis sur les Pentium 4 cadensés à
plus de 3,06 GHz. Si c'est le cas le système d'exploitation agit comme s'il y avait deux processeurs.
Il voit deux processeurs "logiques" pour un processeur physique. Voici comment le vérifier sur
Windows : Clic droit sur le poste de travail > Gérer > Outils système / Gestionnaire de
périphérique > Processeurs => on voit deux processeurs distincts.
Huitième génération : la mobilité
Pentium M
Présenté en mars 2003, gravure 0,13 μm, FSB 400 MHz
L'amélioration des performances en augmentant toujours plus la fréquence conduit à une impasse.
Les processeurs consomment toujours plus d'énergie et les systèmes de refroidissement sont de
plus en plus imposants. Les processeurs Intel à pipeline long développés pour les portables et basé
sur la technologie "Netburst" se révèlent moins performants en 2003 que certains Pentium III. Le
Pentium M se base donc sur l'architecture du Pentium III en y accommodant quelques nouveautés
du Pentium 4 : le bus "quad pumped", le système de prédiction de branchements et les instructions
SSE2. Les Pentium M sont cadencés à une fréquence moindre que celles des Pentium 4 mais ils
ont en général une mémoire cache plus importante ce qui l'un dans l'autre donne d'excellentes
performances ; si bien que les Pentium M ne s'utilisent plus seulement dans les portables mais aussi
dans certains PC de bureau.
Celeron M
Le Celeron M est une variante du Pentium M destinée aux portables bon marché. Le faible coût
se justifie par une mémoire cache deux fois moindre (il s'agirait d'une cache de 1 Mo dont la
moitié est rendue inactive). La technologie d'économie d'énergie "Enhanced Speedstep" y est
absente ce qui réduit l'autonomie de ces portables bas de gamme.
Processeurs 64 bits
Les processeurs 64 bits ont trouvé leurs domaines d'application en 2004 dans les serveurs d'abord.
L'Opteron de AMD et le Xeon EM64T de Intel travaillent aussi bien en 32 bits qu'en 64 bits de
sorte que la transition pourra se faire en douceur sans migration logicielle coûteuse. Les éditeurs de
logiciels ne s'empressent pas d'écrire leurs programmes pour des processeurs 64 bits et les logiciels
existants, compilés pour des processeurs 32 bits, doivent pouvoir tourner sur les nouveaux
processeurs sans devoir être recompilés. Cette compatibilité peut être obtenue de deux manières :
soit l'émulation d'un processeur 32 bits par un processeur 64 bit, soit la compatibilité totale de
processeurs 64 bits avec les instructions 32 bits. Les programmes 32 bits ne s'exécuteront pas plus
vite sur les processeurs 64 bits que sur les processeurs 32 bits. Les applications 64 bits par contre
tourneront deux fois plus vite. Un des avantages des processeurs 64 bits est qu'ils peuvent avec un
bus d'adressage de 40 ou de 42 bits adresser 1 Tera octet (=240) ou 16 To (=242)au lieu
de 4 Go (232). Cette faculté n'intéresse pour l'instant que les serveurs qui ont réellement besoin
d'autant de mémoire.
Pentium 4F
Incorporation des extensions 64 bits au coeur du Pentium 4E (Prescott) En fait, cette
fonctionnalité était déjà prévue dans le Pentium 4E mais elle n'était pas encore activée car pas
encore complètement au point.
Assistant2.Ir Shadrac Kakule ANNEE-ACADEM 2022-2023
24
Dual core
Le double coeur fait son apparition. Les multi coeurs promettent la multiplication des
performances en arrêtant la surenchère des fréquences. Il y aurait de ce point de vue une barrière
de 4 GHz qui semble infranchissable.
Pentium D
Intel® Pentium® 4 Processor
Présentés fin avril 2005, le Pentium D est la réunion de deux Pentium 4 sans HT, deux "coeurs"
sur le même support LGA775. Chaque coeur dispose d'une cache de niveau 2 qui lui est propre.
Les deux coeurs sont gravés sur des dies distincts mais cela ne se remarque pas car l'ensemble est
recouvert par une plaque protectrice. Ils peuvent cependant s'échanger les données qu'ils possèdent
dans leurs caches L2 respectives en passant par le FSB qui sans cela serait déjà sollicité deux fois
de plus qu'à l'ordinaire puisque ce même bus sert maintenant à deux processeurs.
Pentium Extreme Edition
Ce processeur au prix démesuré possède deux coeurs comme le Pentium D avec l'hyper-
threading en sus ce qui donne donc 4 processeurs logiques.
Core Duo
Intel® CoreTM 2 Duo
Présenté en janvier 2006 - Gravure de 65 nm - FSB 166 MHz Quad pumped = 5,3 Go/s
Le Core Duo, nom de code Yonah, est la variante double coeur du Pentium M. Contrairement au
Pentium D, le Core Duo n'intègre pas les extensions EM64T. Les deux coeurs sont gravés sur un
même die de 90 mm². La mémoire cache L2 est commune au deux coeurs afin d'éviter la duplication
des données. La quantité de cache attribuée à chaque coeur est allouée dynamiquement en fonction
de leurs besoins.
Ce processeur annonce l'arrivée d'une nouvelle génération de processeurs chez Intel, le nom
"Pentium " sera abandonné pour laisser place aux "Core"Et la suite ?
L'évolution est telle que ces notes de cours ne cesseront jamais de devoir être remises à jour. Les
nouveautés se succèdent avec malheureusement parfois plus d'annonces commerciales que
d'explications réellement techniques. Il faut dire que le sujet devient de plus en plus complexe et il
y a fort à parier que les commerciaux qui rédigent les articles de nos revues et des sites mêmes
officiels soient loin de comprendre eux-mêmes ce que
concoctent les ingénieurs de développement de ces
processeurs.
Assistant2.Ir Shadrac Kakule ANNEE-ACADEM 2022-2023
25
Le CoreTM 2 Duo a été suivi par le CoreTM 2 Quad suivi à son tour par un CoreTM 2
Extreme à 2 ou 4 coeurs.
Core i3, i5 et i7 première et seconde génération
Les processeurs Intel® CoreTM i3, Core i5 et Core i7 ainsi que l' Intel Core i7 Extreme Edition
font déja partie des processeurs de précédentes générations.
Nomenclature et numérotation des processeurs
Jusqu'il y a peu, la fréquence était pratiquement la seule caractéristique prise en compte pour la
numérotation des processeurs. On appelait "Pentium 100" les Pentium I cadencés à 100 MHz et
"Pentium III 800" les Pentium III tournant à 800 MHz.
L'architecture des processeurs AMD étant différente, les processeurs AMD recevaient des numéros
du type "performance rating" et destinés à suggérer la comparaison aux processeurs d'Intel. Les
numéros établis par Intel reflètent un ensemble de caractéristiques telles que la taille de la cache, sa
fréquence, celle du bus principal, ou des technologies particulières (Hyperthreading, SpeedStep,
EM64T, ...) Ce numéro diffère aussi parfois selon la taille de la gravure ou la puissance électrique
dissipée.
Voir à ce sujet : http://www.intel.com/products/processor_number/fra/index.htm On désigne
donc à présent les processeurs Intel en indiquant sa famille (Core, Pentium, Celeron, Xeon ou
Itanium) suivie d'un numéro de 3 ou 4 chiffres. Exemples:
Celeron D 310, 320 ... (série 3xx) Celeron M 310, 320, ... (3xx) Celeron M 4xx Pentium D 8xx (
2*1Mo de cache L2) ou 9xx (2*2Mo de cache L2) Pentium Extreme Edition 840, 955, 965 Pentium
M 7x
Xeon 30xx, 50xx ou 70xx Xeon quatre coeurs X53xx ou E53xx
D'une manière générale, les premiers chiffres donnent une idée du modèle ; les deux derniers
chiffres sont d'autant plus importants que les performances sont meilleures (fréquence, taille de la
cache, présence ou non de la technologie HT, nombre de coeurs etc.)
1.3.4 Les composants mémoires
La ROM
ou "Read Only Memory" ( mémoire à lecture seule) est parfois appelée mémoire morte. Il est
impossible d'y écrire. Les ROM sont programmées par leurs fabricants pour contenir des
informations immuables telles que les fonctions de certains BIOS.
Nous verrons quatre variantes de ce type de mémoire: PROM, EPROM, EEPROM et Flash
EPROM
PROM
La PROM pour "Programmable ROM" est une ROM qui peut être programmée à l'aide d'un
graveur de PROM. Une fois écrite, il est impossible d'en modifier le contenu.
EPROM
L'EPROM, "Erasable PROM" est effaçable. On efface ces mémoires en les laissant 10 à 20
minutes sous des rayons ultraviolets. Le composant possède une petite fenêtre qui permet le
passage des UV.
Une fois effacée, l'EPROM peut être reprogrammée.
EEPROM
Assistant2.Ir Shadrac Kakule ANNEE-ACADEM 2022-2023
26
L'EEPROM "Electricaly Erasable PROM" est une EPROM qui
s'efface par des impulsions électriques. Elle peut donc être
effacée sans être retirée de son support.
Flash EPROM
La Flash EPROM plus souvent appelée mémoire Flash est un
modèle de mémoire effaçable électriquement. Les opérations d
'effacement et d'écriture sont plus rapides qu'avec les anciennes
EEPROM. C'est ce qui justifie l'appellation "Flash". Cette mémoire, comme les autres ROM,
conserve les données même quand elle n'est plus sous tension. Ce qui en fait le composant mémoire
amovible idéal pour les appareils photos numériques, les GSM, les PDA et l'informatique
embarquée.
La caractéristique essentielle de toutes ces "mémoires mortes" n'est donc pas qu'elles peuvent
uniquement être lues mais plutôt qu'elles ne s'effacent pas quand l'alimentation est coupée.
La RAM
La mémoire vive est généralement appelée RAM pour Random Access Memory ce qui signifie mémoire
à accès aléatoire, entendez "accès direct".
Elles ont été dénommées mémoires à accès aléatoire pour des raisons historiques. En effet pour
les premiers types de mémoire, les cartes perforées ou les bandes magnétiques par exemple, les
temps d'accès dépendaient des positions des informations sur ces supports. Avec ces mémoires à
accès séquentiel, il fallait faire défiler une kyrielle d'informations avant de trouver celle que l'on
cherchait.
La RAM du PC contient tous les programmes en cours d'exécution ainsi que leurs données. Les
performances de l'ordinateur sont fonction de la quantité de mémoire disponible. Aujourd'hui une
capacité de plusieurs milliards d'octets (Go) est nécessaire pour pouvoir faire tourner les logiciels
de plus en plus gourmands. Quand la quantité de mémoire ne suffit plus, le système d'exploitation
a recours à la mémoire virtuelle, il mobilise une partie du disque pour y entreposer les données qu'il
estime devoir utiliser moins souvent.
RAM statiques / RAM dynamiques
Il y a deux technologies de fabrication des RAM : statiques et dynamiques, elles ont chacune leur
domaine d'application
La SRAM ou RAM Statique est la plus ancienne. Les bits y sont mémorisés par des bascules
électroniques dont la réalisation nécessite six transistors par bit à mémoriser. Les informations y
restent mémorisées tant que le composant est sous tension. Les cartes mères utilisent une SRAM
construite en technologie CMOS et munie d'une pile pour conserver de manière non volatile les
données de configuration (setup) du BIOS. Le circuit de cette RAM CMOS est associé au circuit
d'horloge qui lui aussi a besoin de la pile pour fonctionner en permanence même quand l'ordinateur
est éteint. La SRAM est très rapide et est pour cette raison le type de mémoire qui sert aux mémoires
cache.
La DRAM pour RAM dynamique est de réalisation beaucoup plus simple que la SRAM. Ce qui
permet de faire des composants de plus haute densité et dont le coût est moindre. Chaque bit d'une
DRAM est mémorisé par une charge électrique stockée dans un petit condensateur. Ce dispositif
offre l'avantage d'être très peu encombrant mais a l'inconvénient de ne pas pouvoir garder
l'information longtemps. Le condensateur se décharge au bout de quelques millisecondes (ms).
Aussi pour ne pas perdre le bit d'information qu'il contient, il faut un dispositif qui lit la mémoire
et qui la réécrit de suite pour recharger les condensateurs. On appelle ces RAM des RAM
dynamiques car cette opération derafraîchissement doit être répétée régulièrement.
Assistant2.Ir Shadrac Kakule ANNEE-ACADEM 2022-2023
27
Barrettes SIMM (Modèles très anciens pour RAM dynamiques)
Les SIMM (Single Inline Memory Module) sont des modules mémoire à une rangée de contacts.
En fait, il y a des contacts sur les deux faces mais ils sont reliés par des trous métallisés.
- Les SIMM 30 broches mémorisent les données par mots de 8 bits. Elles étaient utilisées à l'époque
des 486 et étaient montées par "bancs" de quatre barrettes puisque le bus de données y avait une
largeur de 32 bits.
- Les SIMM 72 broches mémorisent les données par mots de 32 bits. Puisque le bus du Pentium
communique sur une largeur de 64 bits, il faut monter ces barrettes par bancs de deux.
Barrettes DIMM (Modèles actuels pour SDRAM et DDRSDRAM)
Les barrettes DIMM "Dual Inline Memory Module" sont des modules mémoire à deux rangées de
contacts. En augmentant le nombre de contacts par rapport aux barrettes SIMM les données
peuvent être échangées par groupes de 64 bits, soit huit octets en une fois.
SDRAM
La SDRAM " synchronous DRAM " a supplanté les types de RAM précédentes en 1997. Lors d'un
cycle de lecture en mode rafale les lectures sont synchronisées avec le bus. Dès que la première
donnée a pu être lue les autres se succèdent en étant synchronisés à la fréquence du bus système. (
Lecture en mode rafale en 8 cycles : 5-1-1-1 )
Les DIMM équipées de SDRAM ont 168 contacts (84 par face). Deux encoches servent de
détrompeurs. Elles sont généralement alimentées en 3,3V mais il existe d'autres tensions
d'alimentation. Ces variantes sont signalées par de petites modifications des positions des
détrompeurs empêchant ainsi l'insertion d'une barrette prévue pour 3,3V dans un socket prévu
pour alimenter des barrettes en 5V.
DDR SDRAM
La DDR RAM " Double Data Rate " (double taux de transfert) est une
variante de la SDRAM dans la quelle on effectue deux transferts par cycle
d'horloge.
Les puces d’une DDR200 fonctionnent donc bien à la fréquence de 100
MHz mais puisqu’il y a deux transferts par cycle cela équivaut à une
fréquence de 200 MHz.
La conception de cette RAM est assez proche de celle des SDRAM ce
qui a permis aux constructeurs de SDRAM de se reconvertir en l'an
2000 pour la fabrication des DDR sans investir autant que pour passer
aux RDRAM.
Les DIMM équipées de DDR RAM ont 184 contacts et une seule
encoche vers le milieu des contacts. La tension d'alimentation est plus
basse que pour la SDRAM, elle est ramenée à 2,5 ou 2,6V selon les
constructeurs.
Caractéristiques des mémoires
La fréquence
Assistant2.Ir Shadrac Kakule ANNEE-ACADEM 2022-2023
28
Les mémoires communiquent actuellement à des fréquences de l'ordre de 133, 166 ou 200 MHz.
Ces nombres représentent la fréquence du FSB, le bus système. Les désignations des barrettes
DDR font référence à la fréquence de la RAM qui vaut le double de la fréquence du FSB puisque
pour les DDR il y a 2 transferts par cycle d'horloge. On parle donc de DDR266, DDR333 ou
DDR400. La bande passante
Les échanges étant faits sur un bus de 64 bits, la bande passante se calcule en multipliant la
fréquence par 8 ( 64 bits = 8 octets). Ainsi l'appellation DDR400 est tout à fait équivalente à
PC3200. Le "3200" fait référence à la bande passante alors que 400 faisait allusion à la fréquence.
1.3.4 Les disques
Rôle
Le disque dur sert de mémoire de masse.
On y enregistre les données et les programmes que l'ordinateur est susceptible de traiter. Les PC
sont en général équipés d'un disque dur au moins destiné en partie au système d'exploitation ainsi
qu'à la mémoire virtuelle.
Les temps d'accès au disque sont relativement lents si on le compare à la mémoire vive de
l'ordinateur mais la quantité d'informations qu'on peut y stocker est de loin plus importante et
son principal avantage, comparativement à la RAM, est qu'il conserve son contenu en
permanence même lorsque l'ordinateur est hors tension.
Caractéristiques physiques d'un disque dur
Le disque dur se présente sous forme de boîtier le plus souvent d'environ 2 cm d'épaisseur, 14,5
cm de long * 10 cm de large (c'est presque le format A5 des cartes postales). Les disques de
portables sont 4 fois moins volumineux (environ 1 * 7 * 10 cm)
- Sous ce boîtier, un circuit imprimé muni des différents circuits contrôle les opérations de lecture
et d'écriture.
- A l'arrière : un connecteur à 4 broches reçoit l'alimentation électrique, les données transitent sur
un câble plus large (une nappe) dans le cas des disques IDE ou SCSI tandis que les données d'un
disque SATA passent par un câble bien plus étroit. On y trouve aussi généralement des cavaliers
(jumper) pour configurer leurs positions logiques (master/slave) dans le cas des disques IDE, ou
un numéro de 1 à 15 pour les disques SCSI, ou encore le mode de fonctionnement des disques
SATA (I ou II)
- A l'intérieur, un empilement de plateaux tourne en permanence à grande vitesse, actuellement
7200 tr/min est une vitesse courante. Ces plateaux sont en alliage d’aluminium ou faits d’un
composite à base de verre et de céramique qui offre encore plus de rigidité et une meilleure stabilité
thermique que l’aluminium. Les plateaux sont recouverts en surface d'une fine épaisseur de
matériau magnétique. Un ensemble de bras déplace les têtes de lecture/écriture qui, de part et
d'autre des disques, effleurent leurs surfaces en flottant sur un coussin d’air de quelques nanomètres
d’épaisseur produit par la rotation des plateaux.
La mécanique de l'ensemble est d'une extrême précision. L'espace entre une tête de lecture est
infime et la vitesse de la surface du disque par rapport à ces têtes est de l'ordre de 100 km/h. A
cette vitesse, le moindre grain de poussière qui viendrait s'immiscer
entre la tête qui flotte sur une pellicule d'air de quelques dixièmes de
microns de la surface du disque y provoquerait de sérieux dégâts. Le
boîtier est donc scellé et bien qu'un orifice y permette l'entrée de l'air,
celui-ci devra parcourir une chicane ou traverser des filtres pour éviter
qu'il ne transporte des poussières.
Assistant2.Ir Shadrac Kakule ANNEE-ACADEM 2022-2023
29
1.4 Conclusion sur la composants de l’ordinateur
Vidéo : TP1. Les composants de l’ordinateur
Assistant2.Ir Shadrac Kakule ANNEE-ACADEM 2022-2023
30
2. Assemblage d’un PC
2.1 Introduction
Monter un PC est un jeu d'enfant, du
LEGO en quelque sorte. Ca marche 9 fois sur 10 mais ...
parfois, plus rien n'est simple ! Un détail vous a échappé et
votre PC ne pourra jamais démarré. Il faut alors recourir
aux conseils d'une personne plus avisée.
Le risque est d'avoir une pièce défectueuse. Contrairement
aux assembleurs vous n'avez pas de composants
identiques pour faire des échanges afin de déterminer ce
qui provoque la panne. Quand vous ramener la pièce
supposée défectueuse chez le vendeur, il peut prétendre que vous avez fait une fausse manipulation
et mettre votre parole et votre garantie en question ... la galère!
2.2 Recommandations avant de commencer
Prévoir un espace dégagé sur sa table.
Rassembler tous les composants, les manuels de montages et CD-ROM d'installation.
Prenez le temps de consulter ces manuels avant de vous lancer dans l'aventure sans quoi
des détails importants risquent de vous échapper. Il faudra prévoir une boîte ou un sachet
pour ranger tout cela une fois l'installation terminée.
Préparer les outils indispensables : Tournevis plats et cruciforme aimanté, pince à long
bec ou pince à épiler
... et des outils parfois utiles : pince coupante, multimètre, loupe, lampe de poche
A prévoir aussi : la pâte thermique
2.3 Recommandations pour la sécurité
(la votre et celle des composants)
Eviter les décharges d'électricité statiques, en utilisant un bracelet antistatique ou tout
simplement en touchant régulièrement le châssis métallique pour être au même potentiel
que les composants ;
Utiliser des sachets antistatiques pour ranger les cartes électroniques
Ne pas poser les disques ou les circuits imprimer sur des surfaces conductrices. La carte
mère, même hors tension possède une pile qui ne peut être court-circuitée.
Attention, une vis qui tombe dans le PC peut provoquer un court-circuit.
Ne rien brancher ou débrancher quand l'ordinateur est sous tension. Mieux vaut retirer le
cordon d'alimentation.
Assistant2.Ir Shadrac Kakule ANNEE-ACADEM 2022-2023
31
Avoir à l'esprit que des bagues et bracelets qui pourraient créer de faux contacts
électriques en touchant les cartes électroniques. (au besoin les retirer)
Se méfier des bords coupant des tôles.
Ne pas démonter le moniteur, il peut il y avoir des tensions de 25.000 V même s'il est
débranché.
Ne pas démonter une alimentation mise sous tension. On y trouve de hautes tensions en
courant continu.
Attention aux rayons laser dans les lecteurs de CD-ROM ou de DVD. Ils peuvent
abîmer vos yeux.
2.4 Le boîtier
L'idéal est d'avoir une tour avec une plaque amovible pour y fixer la
carte mère et suffisamment d'emplacements pour les lecteurs de disquettes, de CD-ROM, graveur
et disques durs. Veiller aussi à avoir une alimentation suffisante (350W min). L'espace dans les
desktops est en général plus réduit que dans les tours. Si votre boîtier est petit, prenez garde qu'il
soit de dimensions suffisantes pour recevoir votre carte mère. Soyez sûr aussi que le boîtier est du
même type que votre carte mère, AT, ATX ou BTX. Les boîtier AT sont dépassés il ne reçoivent
que de très anciens modèles de cartes mère
2.4.1 Préparation du boîtier
Enlever le capot ou les flancs latéraux. Placer le bloc d'alimentation s'il ne fait pas déjà partie du
boîtier.
Il faudra probablement démonter les caches en plastiques pour insérer les lecteurs amovibles (CD-
ROM et disquettes) Parfois il faut aussi retirer des languettes d'acier qui initialement ferment les
baies 5"1/4 et 3"1/2.
Voyez si le panneau latéral qui va supporter la carte mère est amovible. Si oui démonter le. Il
sera plus facile de fixer la carte mère sur cette plaque que de travailler dans le boîtier.
La plaque métallique où se trouvent les ouvertures à l'arrière du PC pour les connecteurs vers
l'extérieur (USB, port parallèle, connecteurs réseau, joystick etc.) ne correspond probablement
pas à la disposition des connecteurs de votre carte mère. Une plaquette métallique de
remplacement accompagne sûrement votre carte mère. Procédez à l'échange de ces plaquettes.
Assistant2.Ir Shadrac Kakule ANNEE-ACADEM 2022-2023
32
La plaque métallique où se trouvent les ouvertures à l'arrière du PC pour les connecteurs vers
l'extérieur (USB, port parallèle, connecteurs réseau, joystick etc.) ne correspond probablement pas
à la disposition des connecteurs de votre carte mère. Une plaquette métallique de remplacement
accompagne sûrement votre carte mère. Procédez à l'échange de ces plaquettes.
2.5 La carte mère
2.5.1 Préparation de la carte mère
Avez-vous consulté le manuel de la carte mère ? Faites le avant de passer
à la suite. Comparer les schémas à ce que vous voyez sur votre carte mère. Repérez les différents
connecteurs, voyez s'il y a des cavaliers à configurer et la signification de chacun d'eux.
Chercher sur la carte mère et dans le manuel où et comment se connectent les boutons et les LEDs
de la face avant. Cette disposition diffère d'une carte à l'autre. Une fois la carte fixée au fond du
boîtier, il sera moins facile de lire les inscriptions souvent très petites sur un bord ou un coin de la
carte mère.
2.5.2 Fixation de la carte mère
La carte mère est fixée sur une tôle métallique à l'aide de vis et
d'entretoises. La tôle est prévue pour différentes dimensions de carte mère. Des trous filetés y
sont prévus pour correspondre aux trous de fixation de la carte.
Fixez d'abord les entretoises en veillant à n'en mettre qu'aux positions qui correspondent aux trous
de fixation de la carte mère. Ces entretoises assurent un contact électrique la tôle des pistes de la
carte (0V). Le nombre d'entretoises montées doit correspondre au nombre de trous de fixation de
la carte. En posant la carte sur la tôle vous devez voir une entretoise derrière chaque trou.
Introduisez les vis et ne les serrez fermement qu'une fois toutes mises en place.
2.5.3 Montage du processeur et du ventirad (ventilateur + radiateur)
Si vous n'êtes pas professionnel, il y a de fortes chances
que le vendeur installe lui même le processeur et son
système de refroidissement avant d' y mettre une scellée
dont le retrait vous ferait perdre la garantie. Ce montage
est un peu délicat, le processeur possède des centaines de
connexions, il est vite fait de plier une patte et on risque
de la casser en la redressant. Un manque de précaution
contre l'électricité statique pourrait endommager le
processeur. La fixation du dissipateur thermique sur le
processeur est très ferme. On applique donc des forces
importantes sur les attaches, gare à la casse si le
positionnement du ventilateur est incorrect !
Assistant2.Ir Shadrac Kakule ANNEE-ACADEM 2022-2023
33
Placer le processeur dans le socket ZIF "Zero Insertion Force" :
Lever le levier jusqu'à la position verticale.
Poser le processeur bien à plat en respectant le sens repéré sur un coin du processeur et
du support.
Baisser le levier et le fixer horizontalement.
Fixer le dissipateur et le ventilateur. Observez convenablement la semelle du refroidisseur. Le
ventilateur doit s'appuyer sur le processeur pas sur le socket.
NE PAS OUBLIER de raccorder le câble d'alimentation au connecteur "CPU FAN" !
2.5.4 Montage des barrettes mémoire
Les barrettes ont toutes des encoches disposées sur le même
bord que les contacts. Ces encoches servent de détrompeurs. Elles vous empêchent de placer les
RAM à l'envers et attestent que les barrettes ont probablement été faites pour la carte mère à
laquelle vous les destinez. Un petit décalage dans ces encoches signifie qu'elles ne sont pas faites
l'une pour l'autre.
Si vous faites du recyclage de vieux PC avec des barrettes SIMM, celles-ci doivent être introduites
en oblique sur leur support. En redressant la SIMM,
les deux ergots aux extrémités doivent s'écarter puis se
refermer et immobiliser la barrette.
Les barrettes DIMM s'insèrent verticalement dans leur
support. Une fois enfoncées, des leviers aux extrémités
du support viennent verrouiller la position.
Assistant2.Ir Shadrac Kakule ANNEE-ACADEM 2022-2023
34
2.5.5 Fixation de la plaque de fond
(si la plaque de fond sur laquelle est fixée la carte mère
est amovible)
2.5.6 Raccordement de l'alimentation de la carte mère
Pour les cartes au format ATX, le connecteur est un connecteur 20 broches auquel vous raccordez
le câble correspondant de l'alimentation. Les cartes mères les plus récentes possèdent aussi un
connecteur 12V (2 fils jaunes et deux fils noirs).
2.5.7 Raccordement des boutons et des LEDs de la face avant
La disposition des contacts du panneau
frontal ( Switch/LED Front Panel ) n'est
standardisée que depuis peu. Il faut souvent
se référer au manuel de la carte mère ou aux
indications sérigraphiées sur la carte.
Le bouton de démarrage doit
impérativement être raccordé. Les contacts
portent en général une indication du genre
PWR SW ou quelque chose qui fait penser à
Power switch ou power button. Le sens importe
peu.
On trouve toujours aussi un bouton RESET. Le sens des deux contacts est lui aussi sans
importance.
Viennent ensuite les LEDs. (Light Emitting Diode) Ce sont des diodes elles ne fonctionnent donc
que dans un sens. Si ça ne marche pas, essayez l'autre sens.
Une LED est destinée à indiquer que le système est sous tension. Vous devez trouver pour la
repérer des indications du genre POWER LED
Assistant2.Ir Shadrac Kakule ANNEE-ACADEM 2022-2023
35
Une autre LED indique quand le disque est actif. Les connecteurs portent des indications comme
HDD LED (HHD = Hard Disque Drive)
Pour les cartes- mère les plus récentes, la disposition des contacts est maintenant standardisée
comme suit :
Le haut- parleur, s'il n'est pas intégré à la carte mère, est connecté via un connecteur 4 broches
mais seules celles aux extrémités sont raccordées l'une à un fil rouge, l'autre à un fil noir. Le sens
de ce connecteur est sans importance.
2.5.8 Montage des disques et des lecteurs de CD-ROM ou DVD
Les lecteurs CD-ROM ou de DVD ainsi que les graveurs
s'insèrent par l'avant du boîtier dans des baies 5"1/4. Fixez les à l'aide des vis prévues à cet effet.
N'en prenez pas de plus grosses ni surtout de plus longues.
Le disque dur se glisse dans le boîtier par l'intérieur dans des emplacements 3"1/2
2.5.9 Raccordement des disques
Les connecteurs d'alimentations n'ont qu'un sens possible.
Pour le disque dur, utilisez une nappe à 80 fils. Raccordez le sur le connecteur noir, les deux autres
sont probablement gris (pour un second disque esclave) et bleu pour le connecteur de même
couleur sur la carte mère. IDE Primaire.
Un disque seul sur une nappe IDE est en général configuré en tant que maître. S'il est mis en "cable
select" (sélection par câble) à condition d'être mis sur le connecteur noir cela va aussi.
Un second disque dur doit soit être mis en "cable select" et raccordé au connecteur gris soit
configuré en "slave".
Les lecteurs de CD-ROM ou de DVD seront de préférence raccordés au connecteur IDE
secondaire. Une nappe de 40 fils suffit.
Si votre nappe n'a pas de détrompeurs chercher où se trouve la broche n°1 du connecteur. La
nappe doit être mise de sorte que le fil de couleur soit mis du côté de cette broche.
Veillez à placer à disposer les nappes de sorte qu'elles n'empêchent pas la ventilation du boîtier.
Pour les lecteurs de CD-ROM, il y a aussi un câble audio pour le relier à la carte audio. Il sert à la
lecture des CD audio.
Assistant2.Ir Shadrac Kakule ANNEE-ACADEM 2022-2023
36
2.5.10 Raccordement des lecteurs de disquettes
Glissez le lecteur par l'ouverture faite par l'avant du PC. Fixer le lecteur avec
au moins deux vis. Raccorder la nappe 34 fils et le câble d'alimentation en veillant au sens de ce
dernier. (Pour rappel le lecteur reste constamment allumé au démarrage si ce câble est mis à
l'envers)
2.5.11 Raccordement des cartes d'extension
Retirer les équerres métalliques aux emplacements des cartes à installer.
Insérez les cartes et vissez les fermement. Sans cela il arrive que les cartes sortent de leurs
connecteurs à cause de sollicitations sur les connecteurs vers l'extérieur ; des contacts sont alors
interrompus ou pire certains contacts sont court-circuités. Ne placer pas de carte PCI trop près
du connecteur AGP de manière à laisser l'air circuler plus facilement autour de la carte graphique.
Elle chauffe aussi.
2.6 Conclusion sur le montage d’un ordinateur
Vidéos : TP2.a Montage PC et TP2.b Montage PC
Assistant2.Ir Shadrac Kakule ANNEE-ACADEM 2022-2023
37
3. Maintenance PC– Matériel et Logiciel
3.1 Tests PC
La maintenance de l’outil informatique nécessite que nous en
ayons une connaissance aussi complète que possible. Les systèmes d’exploitation fournissent pour
cela des outils capables d’apporter des informations précises sur le matériel et les applications
installées. Certains éditeurs tels que NORTON, déjà connus pour leurs utilitaires à l’époque du
MS-DOS créent de tels programmes de test distribués parmi d’autres utilitaires aux fonctions
multiples : optimisation, désinstallation, backup, gestion des partitions etc. Nous nous intéresserons
aux logiciels téléchargeables sur Internet, qui proposent d’analyser la configuration du PC, d’en
faire un diagnostic et d’en tester les performances. Ils sont nombreux, certains gratuits d’autres
payants mais n’apportent parfois pas beaucoup plus d’informations que ce que nous indiquent les
outils du système d’exploitation lui-même.
3.1.1 Les outils Windows
Le système d’exploitation Windows nous fournit quelques outils dont l’aspect et les possibilités
diffèrent en fonction de la version.
3.1.1.1 Informations de base [WIN] + [Pause]
Panneau de configuration >
Système
Voici à quoi cela ressemblait sous Windows 98 :
Le principe est resté le même pour les versions suivantes de Windows, même si l’aspect a quelque
peu changé.
Avec Windows 7, on retrouve l’icône système en ouvrant le panneau de configuration puis en
demandant
Afficher par ... icônes
La méthode la plus simple, commune à toutes les versions de Windows est le raccourci clavier
[WIN]+[Pause]
Assistant2.Ir Shadrac Kakule ANNEE-ACADEM 2022-2023
38
L’activation de cette commande système donne accès aux informations les plus essentielles :
Le système d’exploitation,
le dernier service pack,
le nom de l’ordinateur,
sa description,
le nom de l’utilisateur,
celui du groupe de travail,
les caractéristiques essentielles du CPU
et de la RAM.
La figure ci-contre montre les propriétés système affichées par Windows XP. D’autres
informations sont réparties sur d’autres onglets.
Et voici ci-dessous comment les proprités système sont affichées par Windows 7
Assistant2.Ir Shadrac Kakule ANNEE-ACADEM 2022-2023
39
3.1.1.2 Informations système
Des informations plus détaillées peuvent être obtenues en activant la
commande Informations système du sous menu Outils systèmes dans Accessoires du menu
Démarrer. Démarrer > Accessoires > Outils systèmes > Informations système
Assistant2.Ir Shadrac Kakule ANNEE-ACADEM 2022-2023
40
Ce n’est pas fondamentalement différent de ce qu’on avait déjà avec Windows 2000
Placez le curseur de la souris sur les zones surlignées en jaune dans l'image ci-dessous pour voir à quels genres
d'informations elles donnent accès
Assistant2.Ir Shadrac Kakule ANNEE-ACADEM 2022-2023
41
3.1.1.3 Gestion du poste de travail MMC COMPMGMT.MSC
Poste de travail > Gérer
D’autres informations encore peuvent être obtenue en activant la
commande Gérer du menu contextuel que l’on obtient par un clic droit sur l’icône Ordinateur (ou
Poste de travail pour les versions plus anciennes de Windows) sur le bureau ou dans le menu
démarrer. C’est par ce biais que l’on lancera par exemple la gestion des disques.
Assistant2.Ir Shadrac Kakule ANNEE-ACADEM 2022-2023
42
Quelques outils à télécharger sur Internet
D’autres outils d’informations systèmes et programmes de tests se trouvent sur Internet. Souvent
ils sont mis au point par les constructeurs ou les vendeurs de matériel et sont disponibles sous
forme de freewares. Des sites Internet répertorient et proposent le téléchargement d’un certain
nombre de ces programmes :
http://www.blue-hardware.com/divers/download/
http://www.01net.com/telecharger/windows/Utilitaire/optimiseurs_et_tests/index.html
http://www.jetelecharge.com/softs-111-1.php
On y trouve quelques utilitaires d’information système, de diagnostic et de benchmark.
AIDA 32 (Gratuit mais ancien !)
Un freeware qui collecte de nombreuses informations et les affichent en français. Ce logiciel
fonctionne sur Windows 95/98/ME/NT/2000 et XP. (Taille de l’exécutable : 3,5 Mo). Sa première
version a été publiée en 2001 et la dernière version la 3.93 date du début de l’année 2004. L’auteur
du freeware AIDA32 étant engagé par une société nommée Lavalys Consulting Group qui distribue
le logiciel Everest.
Assistant2.Ir Shadrac Kakule ANNEE-ACADEM 2022-2023
43
Voici un aperçu de ce que cela donne sur le PC que j’utilise:
3.2 Partitionner un disque dur
Un disque dur est constitué de plusieurs plateaux circulaires et
parallèles tournant autour d'un axe. Chaque plateau du disque est recouvert de part et d'autre par
un oxyde magnétique, qui, en étant polarisé, va pouvoir stocker des données sous forme numérique
(composée de 0 et de 1). Chaque plateau du disque est décomposé en plusieurs zones concentriques
(plusieurs milliers de pistes sur un même plateau). Chacune des pistes contient entre 60 et 120
secteurs différents. Enfin ces secteurs sont eux même organisés en Clusters, que l'on peut définir
comme petites cases mémoire chargées de stocker vos données.
Assistant2.Ir Shadrac Kakule ANNEE-ACADEM 2022-2023
44
Les pistes des plateaux formant le disque dur sont décomposées en secteur et chaque secteur est
d'une taille de 512 octets. Le formatage logique, étape suivante de la préparation d'un disque dur
aux données, à pour charge de créer le système de fichiers. Il sera utilisé par le système
d'exploitation pour organiser le stockage des données sur le disque dur.
Le partitionnement consiste à créer une ou plusieurs zones de stockage indépendantes et de plus
ou moins grandes tailles sur un disque dur. Ces zones sont appelées partitions. Chaque disque dur
doit au moins posséder une partition. Celle dernière occupe alors la capacité totale de votre disque.
Chaque partition ainsi crée est gérée par le système comme un disque dur indépendant, même si
physiquement il n'en existe qu'un seul. Dans notre illustration le lecteur C et le lecteur D sont deux
partitions d'un même disque dur. Ils sont appelés lecteurs logiques. Notez qu'un disque dur ne peut
recevoir de données tant qu'il n'est pas partitionné car aucune zone de stockage n'y a été créée.
Si le disque dur était une maison, un disque non partitionné serait une maison n'ayant aucune pièce
aménagée, donc inhabitable. Un disque partitionné est une maison dans laquelle a été aménagée au
moins une pièce. Chaque pièce aménagée correspond alors à une partition.
Les disques durs des ordinateurs achetés clé en main dans le commerce sont déjà partitionnés pour
la simple et bonne raison qu'ils contiennent déjà des données (système d'exploitation entre autres).
Cette étape n'est donc pas nécessaire. Ces ordinateurs ont pour la plupart une seule partition d'une
taille équivalente à celle de leurs disques durs.
3.3 Systèmes de fichiers : NTFS/FAT32
Les disques durs contenant des milliers de données sous forme de
plusieurs millions de bits, il est nécessaire au système d'organiser ces données afin de pouvoir les
retrouver facilement et rapidement. C'est le but du système de fichier, sorte d'index géant qui
inventorie la position de chaque bit de données sur le disque dur. Les deux systèmes les plus
utilisés actuellement sont le système FAT32 et NTFS.
Le choix du système de fichiers est en général automatiquement fait en fonction du système
d'exploitation que vous souhaitez utiliser. D’une manière générale, plus le système d’exploitation
est récent plus le nombre de systèmes de fichiers supportés est important.
FAT (File Allocation Table ou table d'allocation des fichiers) : Pour les premiers systèmes
d'exploitation comme le DOS et les premières versions de Windows 95,
Assistant2.Ir Shadrac Kakule ANNEE-ACADEM 2022-2023
45
NTFS : pour Windows NT, 2000 et XP, Vista, Windows 7, Windows 8. Il est primordial de
pouvoir gérer de façon efficace et rapide des unités de disques importantes et permettre un accès
sécurisé et simultané de nombreux utilisateurs. NTFS est le système de fichiers étudié à cet effet.
A noter que Windows NT, 2000 et XP peuvent également fonctionner sur des systèmes FAT16
et FAT32.
3.4 Formater un disque dur
Il existe deux types de formatage ; le formatage physique dit de bas niveau
et le formatage logique, appelé formatage de haut niveau.
Sauvegardez vos données ! Les formatages physiques et logiques effacent respectivement les
données de l'ensemble du disque dur et les données présentes sur une partition. Cette suppression
est définitive (surtout pour un formatage physique) et il est difficilement possible d'annuler le
formatage ou de revenir en arrière. Cette opération est donc à utiliser uniquement dans des cas bien
précis .
Le formatage de bas niveau permet d'initialiser la surface de chaque plateau du disque et les pistes
qu'ils contiennent. Son utilité est également d'inscrire à la racine du disque dur les informations de
base le concernant le nombre de cylindres, de clusters abîmés, etc. Ce formatage est effectué en
usine et il n'est donc pas nécessaire de l'effectuer après l'achat de votre disque dur.
Le formatage de haut niveau, dit formatage standard de part son utilisation beaucoup plus fréquent
que son homologue de haut niveau. Le formatage logique s'effectue après le formatage de bas
niveau, il crée un système de fichiers sur le disque, ce qui va permettre à un système d'exploitation
(DOS, Windows, Linux, OS/2, Windows NT, ...) d'utiliser l'espace disque pour stocker et utiliser
des fichiers. Le formatage logique est une opération à appliquer à chacune des partitions du disque.
3.5 Organisation des logiciels dans l’ordinateur
Un logiciel est un ensemble de programmes qui commande le fonctionnement de l’ordinateur.
On distingue deux catégories de logiciels :
le logiciel d’exploitation (ou le système d’exploitation ), qui pilote les organes de
l’ordinateur ou offre des facilités pour les utiliser, mais ne prend pas en charge de
traitement d’application ;
le logiciel d’application , qui permet l’utilisation de la machine pour une activité
particulière
Exemple :
WINDOWS est un système d’exploitation, un logiciel de comptabilité ou WORD sont des logiciels
d’application.
Un progiciel (PROduit loGICIEL) est un logiciel d’application standardisé, « vendu » en nombre
et prêt à l’emploi (progiciel comptable, progiciel de gestion de cabinet médical, progiciel de gestion
des stocks, …). La notion de progiciel s’oppose à celle de logiciel spécifique , réalisé pour les
besoins propres à une entreprise grâce à un travail de programmation .
Un logiciel outil est un progiciel particulier qui permet à un utilisateur non informaticien de
produire un travail informatique correspondant à son besoin précis. Par exemple WORD est un
logiciel outil qui permet de construire des textes et de les gérer, EXCEL est un logiciel outil qui
permet de bâtir des tableaux de calcul.
Le logiciel est initialement installé (recopié) sur le disque dur interne. Lors de son utilisation, le
logiciel est (au moins en partie) chargé en mémoire RAM (mémoire centrale).
En cours de fonctionnement, plusieurs logiciels coexistent dans la mémoire centrale et
s’échangent des données ou des commandes. Ce sont notamment:
Assistant2.Ir Shadrac Kakule ANNEE-ACADEM 2022-2023
46
le système d’exploitation ;
les logiciels d’application ;
divers programmes de service (des utilitaires )
3.6 Maintenance du PC
3.6.1 Ralentissement du PC, les causes possibles
Nous allons essayer de déterminer les causes possibles responsables du ralentissement d'un pc, et
essayer d'apporter des solutions pour retrouver un fonctionnement normal. Dans un premier
temps, il faut déterminer quelles peuvent être les raisons d'un ralentissement. Soit une raison
provenant du matériel ou alors un problème logiciel.
Voici le plan du topic dans lequel nous allons essayer de déterminer la provenance d'un éventuel
ralentissement du pc et apporter un élément de réponse pour chaque cas.
a. La poussière :
Comme chacun sait, la poussière est partout. Il est difficile de ne pas y être confronté. Nos
ordinateurs sont équipés de ventilateurs pour faciliter la dissipation de la chaleur dûe à l'utilisation
quotidienne de notre ordinateur. Le ventilateur, par définition créé un mouvement d'air et ceci
toujours dans le même sens. Il est bien évident que toutes les particules de poussières se
retrouvent entraîner dans un tourbillon et se retrouvent coincées dans l'ordinateur. Il est à noter
que les masses de poussières se retrouvent toujours regroupées aux mêmes endroits. C'est à dire à
proximité des ventilateurs.
Mais pourquoi un peu de poussières serait responsable de ralentissement d'un ordinateur ? Tout
simplement parce que les composants électroniques qui composent un ordinateur fonctionnent
parfaitement dans une certaine limite de température et que les poussières étouffent ces même
composants qui chauffent plus qu’il ne devrait et par conséquent perdent de leur qualité de
fonctionnement. Sans compter qu'il faut que le flux d'air créé par les ventilateurs ne soit en aucun
cas géné par une ventilation défaillante.
Pour parfaire le nettoyage :
Tu peux utiliser aussi une bombe d'air comprimé que tu trouves dans le commerce (grande
surface, par exemple) même si le prix est un peu prohibitif. Dans ce cas, il est très fortement
déconseillé de redémarrer le pc juste après le nettoyage. En effet, il est plus sage de patienter
quelques minutes afin que le produit se soit complètement évaporé.
b. La mémoire vive :
Beaucoup de problèmes de lenteur d'un ordinateur proviennent tout simplement d'un manque de
mémoire vive (RAM). La cause la plus probable d'un ralentissement d'un ordinateur peut provenir
d'un manque de mémoire vive. A l'heure actuelle, Windows XP, avec toutes ses mises à jour a un
réel besoin de 1 Go de mémoire vive pour fonctionner dans de bonnes conditions. Il est très facile
de savoir combien son pc possède de mémoire vive. Avant toute manipulation d'une barrette de
mémoire vive, il est très important de se libérer de son électricité statique en touchant une partie
métallique du pc, par exemple. Si tu ne le fais pas, ta barrette pourra alors ne plus fonctionner.
Toutes les manipulations à l'intérieur d'un pc se font pc éteint et débranché du secteur
c. Le disque dur :
Défragmentation du disque dur : Qu'est-ce que la fragmentation?
Assistant2.Ir Shadrac Kakule ANNEE-ACADEM 2022-2023
47
Lorsque vous enregistrez un fichier sur le disque (celui-ci étant vide à la base), toutes les
informations concernant ce fichier sont écrites les unes à la suite des autres. Lorsque vous
enregistrez un deuxième fichier, celui-ci va s'enregistrer à la suite du premier et ainsi de suite.
Cependant, lorsqu’ un fichier est effacé ceci génère un espace vide sur le disque. Or, les fichiers
suivants vont combler les "trous", et vont donc être éparpillés en portions de fichiers sur le disque.
Cela est d'autant plus vrai que le disque dur a une grosse capacité et possède une grande quantité
de fichiers.
Ainsi, lorsque le système accède à un fichier, la tête du disque va devoir parcourir l'ensemble des
endroits où les morceaux du fichier sont enregistrés pour pouvoir lire celui-ci. Cela se traduit donc
par une baisse de performances...
Défragmenter : La copie, le déplacement et la suppression des fichiers est inévitable, car le système
écrit constamment des fichiers temporaires. Il est donc indispensable de recourir à un outil de
défragmentation, c'est-à-dire un logiciel capable de réorganiser les fichiers sur le disque dur de telle
façon que les "parcelles" de fichiers soient stockées de manière contiguë afin de former des fichiers
plus "compacts".
Il est ainsi recommandé d'utiliser régulièrement (une fois par mois environ) un utilitaire de
défragmentation, qui va réorganiser les données stockées sur le disque.
Nettoyage des fichiers temporaires et de la base de registres :
Il se peut que la capacité du disque dur soit de plus en plus envahie par ce qui est appelé les fichiers
temporaires. Les fichiers Internet temporaires sont les fichiers informatiques contenus dans le
dossier Temporary Internet Files du système d’exploitation Windows. Ce dossier est utilisé par le
navigateur Web Internet Explorer comme mémoire cache des pages webvisitées par l'utilisateur.
Cette mémoire cache permet à Internet Explorer d’afficher plus rapidement des pages déjà visitées
lorsque l’utilisateur désire les consulter de nouveau. Les pages sont alors lues de la mémoire cache
plutôt que du site Web qui les contenait originalement. Pour diminuer ce fait, il est conseillé de
pratiquer un nettoyage de ces fichiers soit manullement, si l'on sait où se trouvent ces fichiers, soit
par l'intermédiaire de logiciels adaptés et gratuits si possible dont Ccleaner est la parfaite illustration
pour les débutants. Windows prevoit aussi ses outils pour cette tâche.
Mauvaise répartition des partitions : En effet, une mauvaise répartition des partitions peut
engendrer aussi un ralentissement du pc. Pour l'optimiser, il faut que la partition où se trouve le
système d'exploitation ne soit pas trop grande. Une vingtaine de Go peut suffir selon l'utilisation
générale de l'ordinateur. Aujourd'hui, les disques durs sont de plus en plus imposants par leur
capacité de stockage. Je te conseille une partition inférieure à 100 Go pour la partition de travail
(celle où se trouve le système d'exploitation), c'est largement suffisant et les applications seront
d'autant plus rapide. Parce que cela évite que la tête de lecture ne fasse des aller et retour sur une
trop grande surface. Bien sûr, dans le même temps, il faut que le disque dur soit défragmenté de
temps en temps. Pas trop souvent, cela créé de la fatigue sur le disque dur pour peu de résultat final
si cela est fait trop souvent. Je préconise une fois par mois. C'est suffisant ! Le reste de capacité du
disque dur peut servir de stockage, par exemple. Windows prévoit son outils pour partitionner le
disque dur, mais il existe d’autres logiciels tels que Ccleaner etc….
Assistant2.Ir Shadrac Kakule ANNEE-ACADEM 2022-2023
48
d. Le paramétrage de Windows :
Il est à noter qu'il est fondamental de bien paramétrer Windows pour obtenir les meilleures
performances possibles de son pc. Pour se faire, il existe des services inutiles pour son utilisation
personnelle ou des processus qui n'ont pas lieu d'être dans la mesure où elles ne sont pas
demandées. Je ne vais pas te dire exactement comment paramétrer Windows, chancun l'utilisant
différemment, il est bien évident qu'il peut y avoir plusieurs façons de le paramétrer selon son usage
propre. Sans compter les performances propres de la machine qui sont un facteur important à
prendre en considération.
Trop de services inutiles : Comment vérifier les services en fonctionnement : Clique sur
Démarrer, Clique sur Executer, Tape dans la fenêtre services. msc
Comment arrêter un service : Dans la liste déroulante, trouve le service voulu, Clic droit sur
Propriétés, Clique sur Arrêter, Clique sur désactiver, Ferme la fenêtre des services.
Trop de ressources utilisées: Comment vérifier les ressources utilisées :
Ouvre le Gestionnaire des tâches (clic droit sur la barre d'outils de Windows,
Gestionnaire des tâches) ;
Sélectionne l'onglet Processus ;
Cherche dans la liste des processus et Sélectionne le processus voulu à l'aide du curseur ;
Clique sur le bouton Terminer le processus ;
Ferme la fenêtre du Gestionnaire des tâches.
Avant de pratiquer une manipulation sur un service ou un processus, il est très fortement conseillé
de prendre tous les renseignements sur ceux-ci, car si certains peuvent être ou sembler inutiles
parfois, d'autres sont essentiels au bon fonctionnement de ton ordinateur.
Configuration du système: Tu peux choisir et par conséquent alléger le démarrage de ton pc en
retirant ce qui n'est pas vraiment utile. Cela te permettra d'avoir un démarrage de ton pc un peu
plus rapide et de ne pas faire tourner des applications en arrière plan qui te prennent de la ressource
pour rien, au final. Pour cela, il faut ouvrir l'utilitaire de configuration système :
Dans démarrer, Exécuter...,tape msconfig.
Sélectionne l'onglet Démarrage, en haut de la fenêtre.
Décoche les processus qui ne sont pas utiles au démarrage.
e. Incompatibilité entre logiciels:
Drivers non mis à jour : Il te faut garder ton Windows à jour ainsi que tous les pilotes de
périphériques afin de garantir la meilleure optimisation possible. Evite d'installer des versions
Beta, celle-ci ne garantissent en rien une bonne fonctionnalité.
Deux logiciels ayant la même fonction crééent des conflicts : Il est fortement déconseillé
d'installer deux antivirus sur un seul et même système d'exploitation. Tout d'abord, l'installation de
deux antivirus va considérablement faire ralentir ton PC et de plus ils risquent de rentrer en conflit
lors d'une detection sur un/des fichier(s) infect(é). Ceci est également valable pour tous les logiciels
de protections telles que les antispywares, firewalls... Il ne doit y en avoir qu'un seul qui fonctionne
en résident.
Assistant2.Ir Shadrac Kakule ANNEE-ACADEM 2022-2023
49
f. Infections:
Mauvaise utilisation d'Internet:
Il faut respecter des règles élémentaires de prudence sur le net. Prévention et protection.
Attaques imprévues de malwares, Chercher à savoir si votre PC est infecté, chercher à savoir si
votre PC est bien protégé ?
3.7 Résumé sur l’entretien du PC
3.7.1. Pourquoi entretenir son ordinateur ?
Les pièces qui composent ton ordinateur vivent dans un espace
restreint et relativement fermé. Lorsque tu utilises ton ordinateur, il se rempli d'informations qui
au cours du temps deviennent inutiles et le ralentissent. Pour utiliser ton ordinateur de manière
optimale, de nouvelles mises à jour sont à installer continuellement via Windows Update, par
exemple. Il est très important de vérifier si ton ordinateur n'est pas infecté par des virus qui
pourraient gêner ton utilisation.
Comment entretenir son ordinateur ?
Voici quelques moyens de garder en bon état son ordinateur afin qu'il soit opérationnel à tout
moment.
3.7.2. L'entretien matériel :
L'entretien d'un ordinateur personnel peut se faire de plusieurs
manières. La première, il faut s'occuper du matériel. En effet, la poussière à laquelle l'ordinateur
est confronté tous les jours ne doit en aucun cas être la source d'un problème. Il faut donc
nettoyer l'intérieur de son ordinateur régulièrement. Le but étant de faire en sorte que l'intérieur
soit propre et que les ventilations de la tour soient dégagées de tous obstacles qui pourraient
empêcher la bonne ventilation de l'ordinateur.
Il n'est pas toujours évident de nettoyer l'intérieur d'un ordinateur portable. Aussi, si tu ne t'en sens
pas capable, n'hésite pas à en faire la demande à quelqu'un d'expérimenté. Tu as toujours la
possibilité de démonter les caches qui se trouvent sous le portable afin de vérifier la propreté de
l'intérieur et de passer un petit coup d'aspirateur si le besoin s'en fait ressentir.
Pour une utilisation courante d'un ordinateur portable, il est important de l'utiliser sur une surface
plane sans rien dessous (éviter les nappe ou les napperons). Ceci afin d'optimiser le système de
refroidissement du dit pc et d'éviter au maximum l'intrusion de poussières.
Les ordinateurs fixes sont un peu plus facile à nettoyer. Il suffit de démonter le panneau latéral.
Bien sûr ceci se fait avec l'ordinateur débranché du secteur ! A l'aide d'un pinceau à poils souples,
il faut décoller la poussière des éléments électroniques puis avec un aspirateur, retirer toutes les
poussières.
Il peut être nécessaire de démonter entièrement les composants du pc afin d'affiner le nettoyage.
Pour cela, bien repérer chaque branchement car il y a beaucoup de fils à débrancher/rebrancher. Il
est bien évident que cette manipulation peut s'avérer plus que périlleuse pour un individu qui ne
connais rien dans ce domaine. Aussi, pas d'hésitation ni de honte à avoir, il vaut mieux demander
à quequ'un qui s'y connaisse ! Seul le résultat compte.
Lors de la phase de nettoyage, ne pas oublier d'utiliser l'aspirateur dans les parties non accessibles
comme l'alimentation ou certaines parties de la tour du pc qui aident à la bonne ventilation de
l'intérieur du pc.
Il est évident que des périphériques comme le clavier peuvent faire preuve d'une attention toute
particulière. Pour cela, l'utilisation d'un produit désinfectant peut être nécessaire.
Assistant2.Ir Shadrac Kakule ANNEE-ACADEM 2022-2023
50
3.7.2. L'entretien logiciel :
Dans cette partie, on vera ce qu'il faut utiliser comme logiciel mais aussi les fréquence
d'utilisation. Comme cela, ce sera plus simple d'organiser le calendrier afin de parfaire au bon
entretien du pc. La plupart des interventions se font sur le disque dur du pc. En effet, c'est ce
périphérique qui est le plus sollicité.
Le nettoyage du disque dur :
Il faut tout d'abord nettoyer régulièrement son pc de tous les fichiers devenus inutiles. Pour se
faire, l'utilisation du logiciel gratuit Ccleaner me paraît être une très bonne solution. En effet, ce
logiciel est gratuit, facile à utiliser et ne génère que très rarement des problèmes de
fonctionnement ou de compatibilité. Il n'est pas nécessaire de l'utiliser tous les jours. Une fois par
mois est largement suffisant.
La défragmentation du disque dur :
Une fois par mois est aussi largement suffisant. Pour se faire, je conseille d'utiliser le logiciel
Defraggler, il est très facile à utiliser et gratuit. Par contre, pour un meilleur résultat, je te conseille
de vider tes fichiers temporaires avant de défragmenter le disque dur. En effet, ces fichiers sont
inutiles, pour gagner du temps, on les efface pour que defraggler ne s'embête pas à les ranger
correctement. Puisque le nettoyage et la défragmentation du disque dur sont liés, autant réaliser ces
deux actions le même jour et dans cet ordre : Nettoyage, puis défragmentation. Ne pas oublier de
vérifier une fois par mois s'il n'existe pas de mise à jour pour ces deux logiciels. Comme cela, avant
de les utiliser, on peut les mettre à jour. Il peut être intéressant de vérifier les mises à jour de
Windows, par la même occasion, car il est primordial d'avoir un système d'exploitation à jour pour
éviter des infections. Pour cela, un petit tour dans Windows Update en sélectionnant la recherche
personnalisée et on peut voir tout de suite ce qui doit être mis à jour.
A moins que les mises à jour soient automatiques et en ce cas, accepter toute invitation
d'installation de Windows.
La vérification antivirus et antimalware :
Afin de vérifier si un virus ne se trouve pas caché dans un ou des fichiers de ton ordinateur, je te
conseille un scan antivirus une fois par mois. Utilise l'antivirus que tu possèdes pour réaliser ce scan
(exemple. Avast qui a une version gratuite, ou Avira etc….).
3.8 Conclusion sur la maintenance PC
Vidéo : TP3. Maintenance PC-Matériel et Logiciel
Assistant2.Ir Shadrac Kakule ANNEE-ACADEM 2022-2023
51
4. Dépannage
4.1 La panne
Face à une panne jamais vue, il est difficile au vu des premiers
symptômes de dire si elle est bénigne ou sévère. Si nous n’avons pas trop d’expérience ou si, malgré
notre expérience, la panne nous résiste, nous aurons le sentiment agaçant de ne plus rien
comprendre. C’est comme si cette panne, échappant à toute logique nous narguait, elle nous énerve,
nous perdons patience, et … c’est alors que tout se complique ! La panne devient de plus en plus
vicieuse, exaspérante ! Quelle en est l’origine ? Est-ce une grosse panne matérielle, un programme
foireux, un virus, un petit bug minable que nous ne sommes même pas foutu de trouver ! Ou alors
est-ce nous, qui désarmés, sommes en panne d’idées ?
Les problèmes peuvent aller du plus simple au plus complexe. Le temps qu’il faudra pour trouver
la raison de la panne ne sera pas toujours proportionnel à sa complexité. Sans méthode, tout va
dépendre de notre (mal) chance. Sinon, statistiquement (ça veut dire, pas toujours) il sera
inversement proportionnel à notre compétence :
notre expérience et de la connaissance que nous avons du matériel et de son
fonctionnement ;
mais aussi la méthode utilisée pour chercher la panne : perte de temps et prise de risque si
l’on agit de manière désordonnée ou si l’on pose un mauvais diagnostique.
Un système informatique est un ensemble complexe, une sorte de chaîne dont tous les éléments
doivent être intacts. En y pensant bien, le fait qu’il fonctionne tient du miracle ! Si la panne survient
après un certain temps de fonctionnement, il y a de fortes chances que la cause soit unique. Si par
contre le système n’a jamais marché, il est hélas probable que les causes et les problèmes soient
multiples.
Petite ou grosses pannes
Les dépanneurs professionnels remarqueront que les pannes obéissent à la loi de Pareto. Elles
sont fort inégales : 80% des pannes se résolvent facilement et ne prennent que 20% du temps des
dépanneurs tandis que 20% des pannes monopolisent 80% de leur énergie.
Les hypothèses
Une même panne a une multitude de causes possibles. Il faut lutter contre la
tendance très naturelle de se focaliser trop vite sur la première supposition qui vient à l’esprit et
se précipiter dans une intervention irréfléchie. La première étape est d’abord de s’interroger sur
toutes les causes plausibles. Il s’agit donc de faire d’abord un ensemble d’hypothèses pour
ensuite, et ensuite seulement, choisir celle que l’on va commencer par vérifier.
Envisager, dès le début, toutes les hypothèses possibles
Les hypothèses faites avec méthodes ne conduisent pas de suite à la panne mais le fait de pouvoir
en écarter certaines, nous permettra d’avancer de manière de plus en plus précise vers le défaut
sans avoir l’impression de tourner en rond et ne savoir que faire.
Assistant2.Ir Shadrac Kakule ANNEE-ACADEM 2022-2023
52
4.2 Priorités des interventions
Les hypothèses étant multiples, les interventions envisageables le sont
aussi. La priorité que l’on donnera à tel ou tel type d’intervention dépendra bien sûr de la
vraisemblance de l’hypothèse considérée mais aussi et surtout de la facilité de vérifier cette
hypothèse.
Aller du plus simple au plus compliqué.
Essais- Vérifications
Le dépannage se fait par essais successifs. Commençons par évaluer parmi toutes les hypothèses
plausibles, celle qui conduit aux mesures les plus simples en évitant les risques inconsidérés.
Prendre toutes les précautions utiles avant de faire des changements importants.
Avant de faire des manipulations importantes assurons-nous d’avoir une sauvegarde correcte des
données ou de la configuration initiale. Pourrons-nous faire marche arrière ?
Ne changer qu’une chose à la fois, contrôler deux fois plutôt qu’une l’effet du changement. Annuler
les changements qui aggravent la situation ou dont on n’est pas sûr. Il est inutile d’ajouter d’autres
causes de panne.
La considération systématique de toutes les hypothèses nous évitera de tourner en rond. Les
causes probables, même si elles sont écartées par des essais négatifs, nous apportent des
conclusions positives puisqu’elles nous rapprochent de la cause réelle de la panne.
4.3 Questions - Le diagnostic
La difficulté lors d’un dépannage provient parfois aussi du fait qu’on ne sait pas grand-chose du
passé de la machine. Il faudra interroger son utilisateur.
Les symptômes
Questions à l’utilisateur :
Le système fonctionnait-il normalement avant la panne ?
A-t-il déjà fonctionné ?
Il y a-t-il eu une dégradation progressive des performances ?
A quelle occasion la panne s’est-elle présentée ?
Donner une description de la panne.
Il y a-t-il un message d’erreur ? Lequel ?
Des bips ? Combien ?
Le problème s’est-il déjà produit précédemment ?
Comment a-t-il été résolu ?
A-t-on fait des modifications récentes du matériel ou du logiciel ?
L’erreur peut-elle être reproduite ?
Quand un utilisateur vous soumet une panne, pensez à lui poser toutes ces questions mais veillez
d’abord à le mettre en confiance. N’utilisez pas de jargon inutile, pensez à mettre l’utilisateur à
l’aise. En aucun cas, il ne doit se sentir coupable d’avoir fait une fausse manoeuvre ou de ne pas
comprendre vos questions, ni même de ne pas savoir vous redire le message d’erreur qu’il n’a pas
eu le temps de lire et que de toute façon il n’aurait pas compris (et probablement vous non plus
!). Un interrogatoire peu respectueux de l’utilisateur risque de le mettre dans une attitude
défensive. Il n’osera plus vous dévoiler les quelques informations qui pourtant pourraient vous
être précieuses telles que les manipulations, modifications ou installations qu’il vient de faire. Et
tant pis pour vous vous n’aviez qu’à être polis !
Assistant2.Ir Shadrac Kakule ANNEE-ACADEM 2022-2023
53
Quelques questions anodines (ou même humoristiques) permettront de détendre l’atmosphère et
peut-être même de révéler un détail intéressant :
A quelle heure la panne s’est-elle produite ?
Apercevez-vous de la fumée?
Entendez-vous un bruit anormal ?
Est-ce une panne grave ou le système peut-il fonctionner malgré tout ?
Attention toutefois à ne pas passer pour un farfelu. Commencez par des questions d’ordre
général (environnement, utilisation de la machine, conséquences de la panne, …) pour cerner
progressivement la panne en posant des questions de plus en plus précises.
4.4. Conclusions
La cause de la panne une fois trouvée, le problème une fois résolu,
n’oublions pas d’en garder la leçon. La compétence du dépanneur est une question d’expérience.
Notons dans un carnet ce qui s’est passé afin de pouvoir retrouver ces informations lors
de pannes similaires ;
Le fait de résumer les faits en les notant nous force à mieux les comprendre ;
Ce carnet devrait aussi nous servir pour y consigner toutes les modifications que nous
apportons aux systèmes. Peut-être seront-elles à leur tour causes directes ou indirectes des
prochaines pannes.
Assistant2.Ir Shadrac Kakule ANNEE-ACADEM 2022-2023
54
Fin
Assistant2.Ir Shadrac Kakule ANNEE-ACADEM 2022-2023
Vous aimerez peut-être aussi
- Projets Arduino avec Tinkercad | Partie 2: Concevoir des projets électroniques avancés basés sur Arduino avec TinkercadD'EverandProjets Arduino avec Tinkercad | Partie 2: Concevoir des projets électroniques avancés basés sur Arduino avec TinkercadPas encore d'évaluation
- Arduino | Pas à pas: Le guide ultime du débutantD'EverandArduino | Pas à pas: Le guide ultime du débutantPas encore d'évaluation
- Cours de Maintenance InformatiqueDocument30 pagesCours de Maintenance InformatiqueJean Elvis Bijinama100% (3)
- Tinkercad | Pas à pas: Créer des objets 3D (CAO), schémas électroniques et apprendre à programmerD'EverandTinkercad | Pas à pas: Créer des objets 3D (CAO), schémas électroniques et apprendre à programmerPas encore d'évaluation
- Projets Arduino avec Tinkercad: Concevoir et programmer des projets basés sur Arduino avec TinkercadD'EverandProjets Arduino avec Tinkercad: Concevoir et programmer des projets basés sur Arduino avec TinkercadÉvaluation : 1 sur 5 étoiles1/5 (1)
- M14 Installation D'un Poste Informatique Materiel InformatiqueDocument82 pagesM14 Installation D'un Poste Informatique Materiel Informatiqueapi-26420184100% (6)
- Module 11: Optimisation D'un Poste de TravailDocument42 pagesModule 11: Optimisation D'un Poste de Travailadnaneadnane100% (1)
- La Carte Mere Et Ses ComposantsDocument8 pagesLa Carte Mere Et Ses ComposantsAaron Stifler ASPas encore d'évaluation
- L'ordinateur Et Ses Périphériques: TP Mpi N°1Document7 pagesL'ordinateur Et Ses Périphériques: TP Mpi N°1Nabila Touisi100% (1)
- Composants OrdinateurDocument54 pagesComposants OrdinateurAssif BadrPas encore d'évaluation
- Machines de Jeux: Architecture des Consoles de Jeux VidéoD'EverandMachines de Jeux: Architecture des Consoles de Jeux VidéoÉvaluation : 3.5 sur 5 étoiles3.5/5 (2)
- Module 09: Installation D'un Poste InformatiqueDocument54 pagesModule 09: Installation D'un Poste Informatiqueadnaneadnane92% (24)
- Anatomie OrdinateurDocument4 pagesAnatomie OrdinateurattaoufikPas encore d'évaluation
- Exposé de M.MOHAMADOUDocument42 pagesExposé de M.MOHAMADOUAdamou Mohamadou100% (1)
- Architecture D'un Poste de TravailDocument41 pagesArchitecture D'un Poste de Travaildualcorefree67% (3)
- ITE7 Chp1Document45 pagesITE7 Chp1Ibrahima sory Bah100% (1)
- Composants de La Tour Informatique-1Document14 pagesComposants de La Tour Informatique-1Rhauchel Kitio100% (1)
- Memoire 2Document26 pagesMemoire 2Raphaël-nathan AlemaPas encore d'évaluation
- BoitierDocument4 pagesBoitierGeorges Le Mignon OlePas encore d'évaluation
- Materiels & Reseaux. Le Materiel InformatiqueDocument6 pagesMateriels & Reseaux. Le Materiel Informatiqueinnotech2000 servicesPas encore d'évaluation
- Devoir Bureautique Fichier A ModifierDocument23 pagesDevoir Bureautique Fichier A ModifierFOKAMloicPas encore d'évaluation
- Chapitre1 ITEDocument21 pagesChapitre1 ITEGloirePas encore d'évaluation
- 1 - Materiel QueDocument82 pages1 - Materiel Queapi-3824470Pas encore d'évaluation
- Chapitre 1Document24 pagesChapitre 1Nana747Pas encore d'évaluation
- Le Boîtier D'ordinateurDocument5 pagesLe Boîtier D'ordinateuririe100% (1)
- tp3 InfoDocument7 pagestp3 InfoMadara UchiwaPas encore d'évaluation
- 24 L - Hardware D - Un PC PortableDocument9 pages24 L - Hardware D - Un PC PortableNabila TouisiPas encore d'évaluation
- Electronique Des Composants Et SystemesDocument30 pagesElectronique Des Composants Et SystemesAnonymous QzcG4tXVwpPas encore d'évaluation
- 00 Architecture Et Maintenance Des Ordinateurs 2020Document151 pages00 Architecture Et Maintenance Des Ordinateurs 2020JoëlPas encore d'évaluation
- ManuelDocument62 pagesManuelyohann mpissamPas encore d'évaluation
- SI1 Support Système Des Accès Utilisateurs BTSSIO1Document25 pagesSI1 Support Système Des Accès Utilisateurs BTSSIO1mariamSIOPas encore d'évaluation
- Faxe Matériel Informatque CISCODocument17 pagesFaxe Matériel Informatque CISCOkenfack sergePas encore d'évaluation
- Cours 1 InformatiqueDocument33 pagesCours 1 InformatiqueFatima kblPas encore d'évaluation
- Id 2773 PDFDocument41 pagesId 2773 PDFAll New كل جديدPas encore d'évaluation
- Compte-Rendu Du TP #1Document6 pagesCompte-Rendu Du TP #1anis boussoussaPas encore d'évaluation
- Architecture Des OrdinateursDocument95 pagesArchitecture Des OrdinateursAnge OuedraogoPas encore d'évaluation
- Architecture Des OrdinateursDocument95 pagesArchitecture Des OrdinateursAnge OuedraogoPas encore d'évaluation
- Cours Complet de Maintenance Informatique - Cours Maintenance PCDocument42 pagesCours Complet de Maintenance Informatique - Cours Maintenance PCLGAMPas encore d'évaluation
- AlimentationDocument14 pagesAlimentationEric TenePas encore d'évaluation
- Système D'information de Gestion - Chapitre 2Document17 pagesSystème D'information de Gestion - Chapitre 2lekobavincyPas encore d'évaluation
- Architecture Et Maintenance 2022-2023Document44 pagesArchitecture Et Maintenance 2022-2023Stanley TakouPas encore d'évaluation
- Dossier Le WatercoolingDocument17 pagesDossier Le WatercoolingMouad BouhamouPas encore d'évaluation
- Chapitre 1 IR1Document21 pagesChapitre 1 IR1Rachid IghiourPas encore d'évaluation
- Chapitre IsystèmesembarquésDocument7 pagesChapitre IsystèmesembarquésMaissa HmdPas encore d'évaluation
- 03 Bis1 Depanage MaterielDocument10 pages03 Bis1 Depanage Materieltoto TOTOROTOPas encore d'évaluation
- Installation D'un Poste InformatiqueDocument171 pagesInstallation D'un Poste InformatiquetecsafinaPas encore d'évaluation
- Windows10 - JesMar-Partie 1 Et 2Document35 pagesWindows10 - JesMar-Partie 1 Et 2Kyros AlexanderPas encore d'évaluation
- Chapitre 3 La Carte Mère Et Les Interfaces Entréé-Sortie D'un OrdinateurDocument4 pagesChapitre 3 La Carte Mère Et Les Interfaces Entréé-Sortie D'un OrdinateurDjamal diniPas encore d'évaluation
- MaterielDocument293 pagesMaterielgraciasPas encore d'évaluation
- Cours Sur La Carte MèreDocument120 pagesCours Sur La Carte MèreNadia KefifPas encore d'évaluation
- Systeme Informatique PersonnelDocument46 pagesSysteme Informatique PersonnelMassa DickoPas encore d'évaluation
- SUPPORT DE Architecture Des Ordinateurs 1 & 2 en Licence MI-PCDocument46 pagesSUPPORT DE Architecture Des Ordinateurs 1 & 2 en Licence MI-PCOuattara larsonPas encore d'évaluation
- Cours Sur La Carte MèreDocument120 pagesCours Sur La Carte Mèreimad voukhiar100% (2)
- Architecture D'un Poste de TravailDocument27 pagesArchitecture D'un Poste de TravailAdilPas encore d'évaluation
- Chapitre 1installatin Et Optimisation IR1Document21 pagesChapitre 1installatin Et Optimisation IR1Rachid IghiourPas encore d'évaluation
- Informatique physique: Explorer la vision par ordinateur dans l'informatique physiqueD'EverandInformatique physique: Explorer la vision par ordinateur dans l'informatique physiquePas encore d'évaluation
- Caméra intelligente: Révolutionner la perception visuelle avec la vision par ordinateurD'EverandCaméra intelligente: Révolutionner la perception visuelle avec la vision par ordinateurPas encore d'évaluation
- Compression des données: Libérer l’efficacité de la vision par ordinateur grâce à la compression des donnéesD'EverandCompression des données: Libérer l’efficacité de la vision par ordinateur grâce à la compression des donnéesPas encore d'évaluation
- Suite logicielle: Révolutionner la vision par ordinateur avec la suite logicielle ultimeD'EverandSuite logicielle: Révolutionner la vision par ordinateur avec la suite logicielle ultimePas encore d'évaluation
- Dossier de Candidature Aux Bourses 2011-2Document4 pagesDossier de Candidature Aux Bourses 2011-2Armand ØfficielPas encore d'évaluation
- Contrat de Prestation de ServiceDocument3 pagesContrat de Prestation de ServiceArmand ØfficielPas encore d'évaluation
- For Demande Validation Offre Emploi Permanent a-0700-EFDocument14 pagesFor Demande Validation Offre Emploi Permanent a-0700-EFArmand ØfficielPas encore d'évaluation
- Page de Garde UniuelDocument1 pagePage de Garde UniuelArmand ØfficielPas encore d'évaluation
- Page de GardeDocument1 pagePage de GardeArmand ØfficielPas encore d'évaluation
- Le President InterfederalDocument2 pagesLe President InterfederalArmand ØfficielPas encore d'évaluation
- Ob Cc1c1e Entrainement Saisie ClavierDocument79 pagesOb Cc1c1e Entrainement Saisie ClavierArmand ØfficielPas encore d'évaluation
- Ob Cc1c1e Entrainement Saisie ClavierDocument2 pagesOb Cc1c1e Entrainement Saisie ClavierArmand ØfficielPas encore d'évaluation
- Reponse de Son Excellence Monsieur Le Premier Ministre A La Question Orale Avec Debat Du Senateur Bakomito Gambu Jean 21 Mai 2020Document24 pagesReponse de Son Excellence Monsieur Le Premier Ministre A La Question Orale Avec Debat Du Senateur Bakomito Gambu Jean 21 Mai 2020Armand ØfficielPas encore d'évaluation
- Page de Garde GajenDocument1 pagePage de Garde GajenArmand ØfficielPas encore d'évaluation
- Visite GuideeDocument21 pagesVisite GuideeArmand ØfficielPas encore d'évaluation
- Page de Garde UpiDocument1 pagePage de Garde UpiArmand ØfficielPas encore d'évaluation
- CV2 1Document2 pagesCV2 1Armand ØfficielPas encore d'évaluation
- Page de Garde MabialaDocument2 pagesPage de Garde MabialaArmand ØfficielPas encore d'évaluation
- Proposition de FederauxDocument1 pageProposition de FederauxArmand ØfficielPas encore d'évaluation
- Demande D'admissionDocument1 pageDemande D'admissionArmand ØfficielPas encore d'évaluation
- Page de Garde TFC Prof NoeDocument2 pagesPage de Garde TFC Prof NoeArmand ØfficielPas encore d'évaluation
- Missio-Muenchen Application Bourse FRDocument3 pagesMissio-Muenchen Application Bourse FRArmand ØfficielPas encore d'évaluation
- Scanned 20240309 081553Document1 pageScanned 20240309 081553Armand ØfficielPas encore d'évaluation
- Demande de BourseDocument1 pageDemande de BourseArmand ØfficielPas encore d'évaluation
- CV ARMAND ABOYA - SignéDocument2 pagesCV ARMAND ABOYA - SignéArmand ØfficielPas encore d'évaluation
- CV NadineDocument1 pageCV NadineArmand ØfficielPas encore d'évaluation
- Droit Positif Congolais TPDocument8 pagesDroit Positif Congolais TPArmand ØfficielPas encore d'évaluation
- Ensemble R Et NDocument1 pageEnsemble R Et NArmand ØfficielPas encore d'évaluation
- Page de Garde Armand IscDocument1 pagePage de Garde Armand IscArmand ØfficielPas encore d'évaluation
- Exposition Conference Debat EbenezerDocument26 pagesExposition Conference Debat EbenezerArmand ØfficielPas encore d'évaluation
- EDUCATION A LA CITOYENNETE À Imprimer-4Document38 pagesEDUCATION A LA CITOYENNETE À Imprimer-4Armand ØfficielPas encore d'évaluation
- 2016 04 19 12 24 11 - IMCONGO - Bail - ModèleIDocument2 pages2016 04 19 12 24 11 - IMCONGO - Bail - ModèleIArmand ØfficielPas encore d'évaluation
- 1000 Mots 16july2009 FinalDocument50 pages1000 Mots 16july2009 FinalArmand ØfficielPas encore d'évaluation
- Chapitre 4: Programmation en Nombres Entiers: Abdelkrim E Professeur Habilité en Mathématique AppliquéeDocument33 pagesChapitre 4: Programmation en Nombres Entiers: Abdelkrim E Professeur Habilité en Mathématique AppliquéeAbdel El MouatasimPas encore d'évaluation
- Conception - Réalisation D'une Application Mobile de Gestion Des Cartes de FidélitéDocument29 pagesConception - Réalisation D'une Application Mobile de Gestion Des Cartes de Fidélitéwael hasnaouiPas encore d'évaluation
- Module: Structures de Données Et Programmation C++ Élément 1: Structures de DonnéesDocument73 pagesModule: Structures de Données Et Programmation C++ Élément 1: Structures de DonnéesAymane SabriPas encore d'évaluation
- La Chaîne D'énergieDocument9 pagesLa Chaîne D'énergiefatimazahradahiba0Pas encore d'évaluation
- CV - Amina.el OtmaniDocument1 pageCV - Amina.el Otmanikhalid belabedPas encore d'évaluation
- Exercices Sur La CryptographieDocument3 pagesExercices Sur La CryptographieCharles Le BestPas encore d'évaluation
- Soa Exemple ApplicationDocument9 pagesSoa Exemple ApplicationjeanPas encore d'évaluation
- Les Cartes MeresDocument15 pagesLes Cartes MeresMimen Mdr100% (1)
- CPS 1-72-21Document24 pagesCPS 1-72-21mohammed alsaidiPas encore d'évaluation
- Activités Des Auto-EntrepreneurDocument26 pagesActivités Des Auto-EntrepreneurHalime HalimePas encore d'évaluation
- TP3 - Création de Tables Sur Oracle ExpressDocument9 pagesTP3 - Création de Tables Sur Oracle ExpressImane LamdainePas encore d'évaluation
- Anssi-Guide-Recommandations Mise en Oeuvre Site Web Maitriser Standards Securite Cote Navigateur-V2.0Document76 pagesAnssi-Guide-Recommandations Mise en Oeuvre Site Web Maitriser Standards Securite Cote Navigateur-V2.0Koné Mikpan HervéPas encore d'évaluation
- Introduction A La LogistiqueDocument11 pagesIntroduction A La LogistiqueMajid khachniPas encore d'évaluation
- Conception Et Realisation Dun Bras ManipDocument85 pagesConception Et Realisation Dun Bras Manippro.familletokoka50Pas encore d'évaluation
- Chapitre5 Système Dexploitation 2Document26 pagesChapitre5 Système Dexploitation 2venanceharoldPas encore d'évaluation
- Cryptage Symétrique DESDocument10 pagesCryptage Symétrique DESwalé sassiPas encore d'évaluation
- tp6 Partie2 ZERROUK SIL1Document8 pagestp6 Partie2 ZERROUK SIL1Ahmed ZERROUKPas encore d'évaluation
- Diviseur Et PrimaliteDocument2 pagesDiviseur Et PrimaliteAdel GajaPas encore d'évaluation
- Cours LCS Chap01Document9 pagesCours LCS Chap01Wiam KhettabPas encore d'évaluation
- Modules TypechaineDocument4 pagesModules TypechaineMR.nadhir YTPas encore d'évaluation
- TD3 - JavaFxDocument7 pagesTD3 - JavaFxrick devPas encore d'évaluation
- 1 ELFADDOULI BigData HDFS 2022Document22 pages1 ELFADDOULI BigData HDFS 2022abdou boulifPas encore d'évaluation
- TDR Formation - Initiation À La Programmation Informatique Avec PythonDocument3 pagesTDR Formation - Initiation À La Programmation Informatique Avec PythonKorogoPas encore d'évaluation
- Rapport WallixDocument17 pagesRapport WallixNickPas encore d'évaluation
- V2 Examen Base de Donnee RelationnelleDocument4 pagesV2 Examen Base de Donnee RelationnelleSalma Salma KhadirPas encore d'évaluation
- TP 02 NagiosDocument1 pageTP 02 Nagiositachi uchihaPas encore d'évaluation
- Clustering FINALEDocument42 pagesClustering FINALEEYA BEN AMORPas encore d'évaluation
- Présentation Radar Détecteur de Position (MINTSA&MBADINGA)Document18 pagesPrésentation Radar Détecteur de Position (MINTSA&MBADINGA)Dany MbadingaPas encore d'évaluation
- Rapport Projet Mohammed Manu ChrisDocument11 pagesRapport Projet Mohammed Manu ChrisyoussefELMOUTEEPas encore d'évaluation
- Eigrp 2019 2020Document17 pagesEigrp 2019 2020tonye joelPas encore d'évaluation