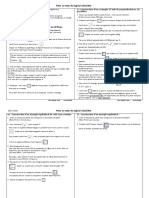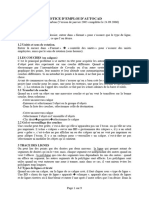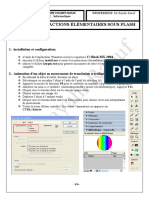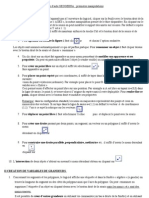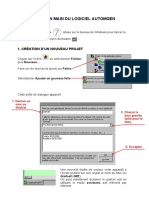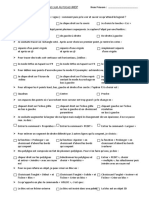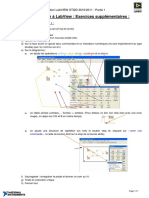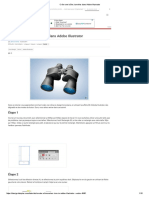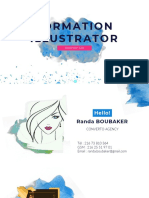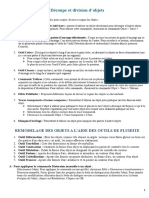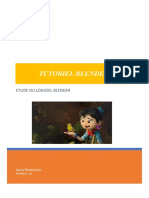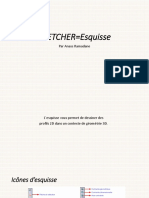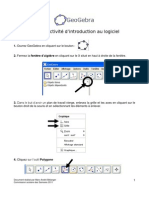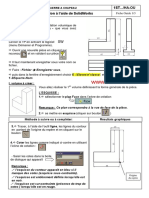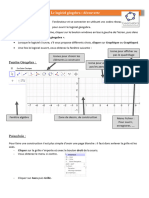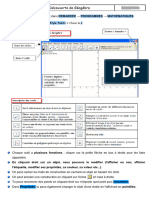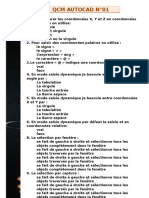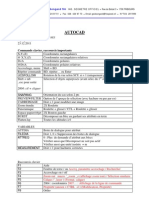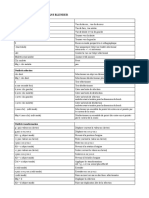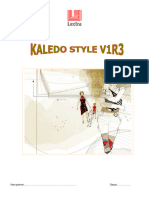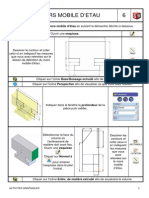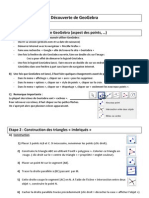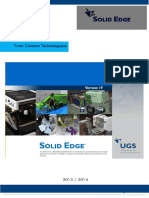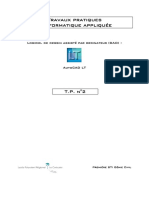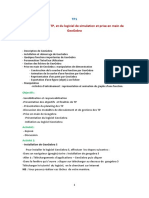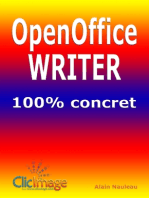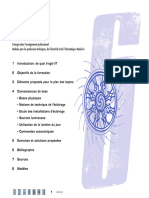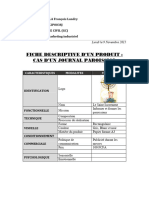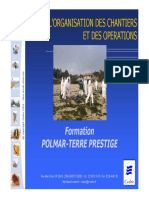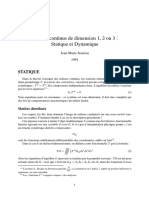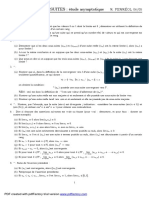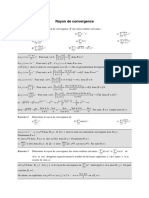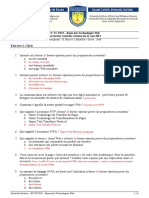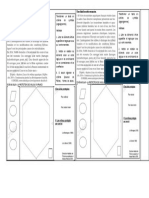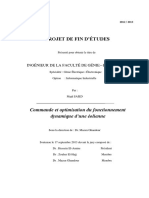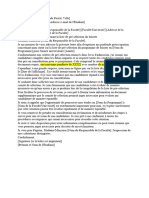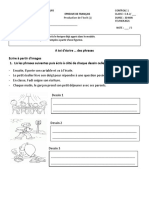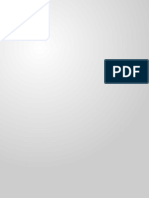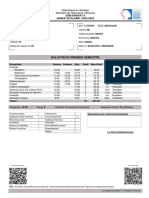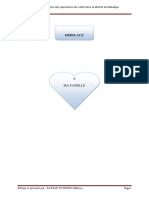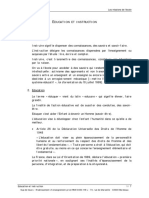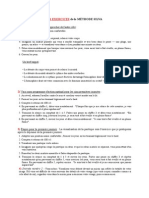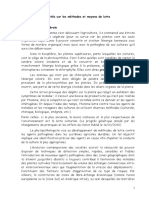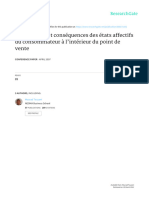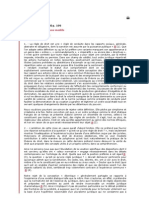Académique Documents
Professionnel Documents
Culture Documents
Geogebra Indisp
Transféré par
Descartes VergezTitre original
Copyright
Formats disponibles
Partager ce document
Partager ou intégrer le document
Avez-vous trouvé ce document utile ?
Ce contenu est-il inapproprié ?
Signaler ce documentDroits d'auteur :
Formats disponibles
Geogebra Indisp
Transféré par
Descartes VergezDroits d'auteur :
Formats disponibles
GEOGEBRA : Les indispensables
Préambule
GeoGebra est un logiciel de géométrie dynamique dans le plan qui permet de créer des figures dans
lesquelles il sera possible de déplacer des objets afin de vérifier si certaines conjectures ne sont pas dues
uniquement à un positionnement particulier des objets.
GeoGebra crée en réalité un programme de construction d’une figure avec des outils très proches des outils
papier-crayon traditionnels ; il est possible de créer directement une droite (d), le logiciel créant
automatiquement deux points A et B par lesquels passera cette droite.
On verra apparaître dans la fenêtre d’algèbre (sur le côté gauche de l’écran) la liste des objets libres (ils
peuvent être déplacés à l’aide de la souris) et la liste des objets dépendants (ils sont les descendants
d’autres objets).
Si l’on supprime un objet, on supprime tous ses descendants : dans l’exemple précédent, la suppression du
point A entraîne la suppression de la droite (d).
On peut « voir » sur une figure des objets qui n’existent pas pour GeoGebra car ils n’ont pas été créés : par
exemple si l’on crée deux droites (d1) et (d2) qui sont apparemment sécantes, on voit leur point
d’intersection ; pour utiliser celui-ci pour une construction il suffit de le désigner et GeoGebra en effectuera
automatiquement la création.
Tous les objets créés par GeoGebra le sont dans un repère orthonormé prédéfini ; ces objets
apparaissent tous dans la fenêtre d’algèbre avec leurs coordonnées (pour les points) ou leur
équation (pour les droites, …). Un clic droit sur le nom d’un objet dans la fenêtre d’algèbre permet
de modifier ses propriétés grâce au menu contextuel.
Remarque : si l’on a choisi de ne pas faire afficher la fenêtre d’algèbre :
Menu Affichage (décocher : Fenêtre d’algèbre),
on peut modifier les propriétés de chacun des objets : Menu Éditer Propriétés
Les mesures effectuées par GeoGebra sont en unité de mesure de ce repère prédéfini.
Tous les objets créés par GeoGebra sont nommés par défaut : le nom d’un objet commence
obligatoirement par une lettre et ne doit pas comporter d’espaces (attention : si on donne à un objet
un nom déjà utilisé, GeoGebra renomme automatiquement l’objet précédent en ajoutant un numéro
à l’ancien nom).
Les noms de tous les objets apparaissent dans la fenêtre d’algèbre ; le réglage par défaut de
GeoGebra les fait afficher sur la figure :
- pour les points et les vecteurs, on retrouve dans cette fenêtre leurs coordonnées ;
- pour les objets de type ligne (droites, cercles, coniques) on retrouve dans cette fenêtre leur
équation.
Les exercices de cette rubrique sont conçus pour être réalisés dans l’ordre. Ainsi,
pour un exercice donné, seuls les nouveaux outils sont indiqués, c’est à dire ceux
n’ayant pas été utilisés dans les exercices précédents.
Sauf mention contraire, il faudra ouvrir une nouvelle figure du plan pour chaque
exercice avec : Fichier Nouveau.
Attention : les copies d’écran correspondent à la version en
téléchargement en juin 2008.
Équipe Académique Mathématiques Page 1/13 2008
Bordeaux
GEOGEBRA : Les indispensables
Exercice 1.
Notions à acquérir :
Les points
Création d’un point libre ;
Création d’un point « fixe » (non mobile sur
la figure) ;
Suppression d’un objet ;
Création d’un point repéré ;
Création du milieu d’un segment ;
Pilotage d’un objet à la souris, au clavier.
Travail à réaliser : Outils à utiliser :
a. Faire afficher le repère prédéfini ; Pour faire afficher le repère prédéfini :
b. Créer trois points libres A, B et C ;
c. Supprimer le point C ;
d. Bloquer le point B ; Menu : Affichage
e. Créer le point C de coordonnées (4 ; 2) ; Pour créer un point libre :
f. Créer le milieu I du segment [AB] ;
g. Déplacer le point A à l’aide de la souris ; Cliquer sur l’icône : cliquer ensuite sur
h. Déplacer le point A à l’aide du clavier. l’emplacement où l’on désire placer les différents
points.
Pour supprimer un objet :
Clic droit sur l’objet Effacer.
Pour bloquer un point libre :
Clic droit sur l’objet Propriétés : dans l’onglet
Basique, cocher « Objet fixe ».
Pour créer un point repéré :
Dans la zone de saisie : taper C=(4,2), puis Valider
par Entrée.
Attention : ce point n’est pas fixe ; pour le fixer, il
faut appliquer la procédure précédente.
Pour créer le milieu d’un segment
Cliquer sur l’icône (il suffit alors de
désigner à la souris les extrémités du segment).
Attention : par défaut ce point s’appellera D ; pour
le renommer : Clic droit sur l’objet Renommer.
Pour déplacer un point à l’aide de la souris :
Cliquer sur l’icône : cliquer sur le point, on
obtient le curseur et déplacer la souris
sans relâcher le bouton gauche.
Pour déplacer un objet libre à l’aide du clavier :
Cliquer, dans la fenêtre d’algèbre sur le nom de
l’objet : utiliser les flèches du clavier G, D, H ou B.
Équipe Académique Mathématiques Page 2/13 2008
Bordeaux
GEOGEBRA : Les indispensables
Exercice 2.
Notions à acquérir :
Mise en forme d’un objet
Création d’un polygone ;
Mise en forme d’un objet.
Travail à réaliser : Nouveaux outils à utiliser :
a. Créer trois points libres A, B et C ; Pour créer un polygone (triangle, quadrilatère, …) :
b. Créer le triangle ABC, le nommer t ;
c. Créer le milieu I du segment [BC] ;
d. Créer un point libre D ;
e. Placer ce point à l’extérieur du triangle ABC, s’il Cliquer sur l’icône (il suffit alors de
ne l’est déjà ; cliquer sur les sommets du polygone en n’oubliant
f. Créer le quadrilatère AIBD, le nommer q ; pas de le fermer).
g. Remplir en rouge le quadrilatère AIBD ; Attention : on voit apparaître sur la figure un nom
h. Remplir en bleu le triangle ABC. par défaut (a, b, …) pour chacun des côtés ainsi que
la longueur de ces côtés dans la fenêtre d’algèbre.
Pour supprimer ces indications : clic droit sur le
côté Décocher « Afficher l’étiquette ».
Pour remplir un « fermé » :
(les polygones sont automatiquement remplis par
défaut)
Clic droit sur l’objet Propriétés : dans l’onglet
Couleur, choisir la couleur, puis dans l’onglet
Style, choisir le pourcentage de remplissage (0 :
totalement transparent, 100 : entièrement opaque).
Pour annuler un remplissage :
Clic droit sur l’objet Propriétés : dans l’onglet
Style, mettre le pourcentage de remplissage à 0.
Équipe Académique Mathématiques Page 3/13 2008
Bordeaux
GEOGEBRA : Les indispensables
Exercice 3.
Notions à acquérir :
Les lignes
Création d’un cercle de centre donné
passant par un point ;
Création d’un point libre sur un cercle ;
Création d’une droite passant par deux
points ;
Création d’une droite parallèle à une droite
donnée ;
Création d’une droite perpendiculaire à une
droite donnée ;
Création du point d’intersection de deux
droites.
Travail à réaliser : Nouveaux outils à utiliser :
Cercle – Droites – Parallèles - Perpendiculaires Pour créer un cercle passant par un point
a. Créer trois points libres A, B et C ; donné :
b. Créer le triangle ABC, le nommer t ;
c. Bloquer les points A, B et C ; Cliquer sur l’icône : cliquer sur le centre, puis
d. Créer le cercle c de centre B passant par A ; sur le point par lequel doit passer le cercle.
e. Créer un point D libre sur le cercle c ; Pour créer un point libre sur un cercle :
f. Créer la droite (AD) ;
g. Créer la droite d passant par B et parallèle à la Cliquer sur l’icône , puis cliquer sur le cercle.
droite (AD) ; Pour créer une droite passant par deux points :
h. Créer la droite d1 passant par C et
perpendiculaire à la droite d ; Cliquer sur l’icône , puis désigner les deux
i. Créer le point d’intersection H des droites d et points.
d1 ; Pour créer une droite parallèle ;
j. Déplacer le point D sur le cercle c ; que peut-on
conjecturer ?
k. Enregistrer la figure sous le nom exercice3.ggb
Cliquer sur l’icône ; désigner le
point, puis la droite.
Pour créer une droite perpendiculaire ;
Cliquer sur l’icône : désigner le point, puis la
droite.
Pour créer le point d’intersection de deux
droites :
Cliquer sur l’icône ; désigner
ensuite chacune des droites.
Pour enregistrer une figure :
Menu : Fichier Enregistrer sous.
Équipe Académique Mathématiques Page 4/13 2008
Bordeaux
GEOGEBRA : Les indispensables
Exercice 4.
Notions à acquérir :
Report de longueurs – Aspect des objets
Report de longueurs à l’aide d’un cercle ;
Cacher/Montrer des objets.
Travail à réaliser : Nouveaux outils à utiliser :
Triangle équilatéral et losange Pour créer un point d’intersection de deux
a. Créer deux points libres A et B ; cercles :
b. Créer le cercle c1 de centre A passant par B ;
c. Créer le cercle c2 de centre B passant par A ;
d. Créer les deux points d’intersection des cercles
c1 et c2 : ils seront appelés C et D ; Cliquer sur l’icône ; désigner
e. Cacher les cercles c1 et c2 ; ensuite chacun des cercles (GeoGebra crée
f. Créer le triangle ABC et le remplir en rouge ; automatiquement les deux points d’intersection).
g. Créer le losange ACBD. Pour cacher un objet :
Clic droit sur l’objet : décocher « Afficher l’objet »
Pour montrer un objet caché :
Clic droit sur le nom de l’objet dans la fenêtre
d’algèbre : cocher « Afficher l’objet » ; si la fenêtre
d’algèbre est fermée, passer par le menu Éditer
Propriétés.
Équipe Académique Mathématiques Page 5/13 2008
Bordeaux
GEOGEBRA : Les indispensables
Exercice 5.
Notions à acquérir :
Les affichages
Créer un cercle de rayon donné ;
Afficher une mesure (longueur, angle).
Travail à réaliser : Nouveaux outils à utiliser :
Triangle inscrit dans un demi-cercle Pour créer un cercle de rayon donné :
a. Créer un point libre O ;
b. Créer le cercle c de centre O et de rayon 4 ;
c. Créer deux points A et B diamétralement
opposés sur le cercle c (créer d’abord A sur le
Cliquer sur l’icône ; désigner
cercle, puis B comme étant l’intersection du
ensuite le centre, puis dans la fenêtre qui s’ouvre
cercle c et de la droite (OA)) ;
taper la valeur du rayon (en unités du repère
d. Créer un point libre C sur le cercle c ;
orthonormé).
e. Créer le triangle ABC ;
f. Créer un affichage des longueurs des côtés du Pour créer le deuxième point d’intersection
triangle ABC ; d’une droite et d’un cercle :
g. Créer un affichage des mesures (en degrés)
des angles de ce triangle. Cliquer sur l’icône : désigner le point
h. Déplacer le point C sur le cercle c. d’intersection des deux objets.
Pour afficher la longueur d’un segment :
a) Clic droit sur le segment : cocher « Afficher
l’étiquette ».
b) Clic droit sur le segment : cliquer sur
Propriétés, puis dans l’onglet Basique, pour
Afficher l’étiquette : choisir « Valeur ».
Pour afficher la mesure d’un angle :
Cliquer sur l’icône : désigner ensuite l’angle
(point, sommet, point) dans le sens trigonométrique
Attention : vérifier quelle est l’unité par défaut
Équipe Académique Mathématiques Page 6/13 2008
Bordeaux
GEOGEBRA : Les indispensables
Exercice 6.
Notions à acquérir :
Les variables
Création d’une variable ;
Affichage d’une variable ;
Pilotage d’une variable ;
Création d’un objet en utilisant une variable.
Travail à réaliser : Nouveaux outils à utiliser :
Triangle équilatéral de côté variable Pour créer une variable réelle :
a. Créer une variable réelle r dans l’intervalle [0 ; 6] Dans la zone de saisie : taper r =3, puis Valider.
avec un pas de pilotage de 0,6 ;
b. Créer un affichage de la valeur de r à 1 Pour limiter une variable réelle à un intervalle :
décimale sur la figure ; Clic doit sur l’objet Propriétés : dans l’onglet
c. Modifier la valeur de r au clavier ; Curseur, indiquer les bornes de l’intervalle ainsi que
d. Créer un point libre A ; l’incrément (il détermine le pas de pilotage au clavier
e. Créer un triangle ABC équilatéral de côté r ; et à la souris).
f. Cacher les outils de construction inutiles ;
g. Modifier la valeur de r afin d’obtenir r = 3,6 ; Pour modifier les paramètres de pilotage d’un
h. Déplacer le point A à la souris. objet au clavier ;
Même manipulation que ci-dessus et changer la
valeur de l’incrément.
Attention : ceci n’est valable que pour les variables
numériques libres.
Pour afficher la valeur d’une variable :
Clic droit sur le nom de la variable dans la
fenêtre d’algèbre : cocher « Afficher l’objet » ;
la variable apparaît munie d’un curseur permettant
de modifier sa valeur à la souris ;
Attention : le nombre de décimales affichées se
règle par ; ce réglage est celui
de tous les affichages.
Pour modifier la valeur d’une variable
numérique libre :
Cliquer, dans la fenêtre d’algèbre sur le nom de
la variable : utiliser les flèches du clavier G, D, H ou
B;
Attention : ceci n’est possible que si la fenêtre
d’algèbre est ouverte.
Équipe Académique Mathématiques Page 7/13 2008
Bordeaux
GEOGEBRA : Les indispensables
Exercice 7.
Notions à acquérir :
Les calculs
Création d’un calcul algébrique à partir de
données d’une figure ;
Affichage du résultat d’un calcul.
Travail à réaliser : Nouveaux outils à utiliser :
Aire d’un rectangle ABCD de périmètre fixe : 30 Pour faire afficher une distance :
a. Créer deux points libres A et B ;
b. Faire afficher la longueur du côté [AB] ;
c. Calculer la longueur l de l’autre côté de ce
rectangle ;
d. Faire afficher l ;
ème
e. Créer le 3 sommet C du rectangle ; Cliquer sur l’icône ; désigner
ème
f. Créer le 4 sommet D du rectangle ; ensuite successivement les deux points.
g. Créer le rectangle ABCD ;
La distance s’affiche sous la forme ;
h. Le remplir en rose ;
i. Cacher les constructions inutiles ; effectuer un clic droit sur cet objet, puis cocher
j. Calculer l’aire du rectangle, nommer ce calcul « Position absolue sur l’écran » pour le
aire ; positionner où on le désire.
k. Faire afficher la valeur de cette aire ; Pour créer un calcul algébrique :
l. Déplacer à la souris le point B et regarder les Dans la zone de saisie : taper l = 15 - Distance[A,B]
variations de l’aire ; que peut-on conjecturer ?
Une aide peut être obtenue en utilisant Commande
Distance (en bas à droite)
Attention : l’affichage de la valeur de l se fait dans
la fenêtre d’algèbre.
Pour calculer une aire :
Cliquer sur l’icône ; puis désigner le
« fermé » dont on veut obtenir l’aire.
Remarque :
Il sera peut-être nécessaire de réduire la figure à
l’aide soit de la molette centrale de la souris, soit de
l’icône .
Équipe Académique Mathématiques Page 8/13 2008
Bordeaux
GEOGEBRA : Les indispensables
Exercice 8.
Notions à acquérir :
Transformations
Image d’un point par une transformation.
Travail à réaliser : Nouveaux outils à utiliser :
Images de figures par une translation Pour créer un vecteur :
a. Créer un triangle ABC rectangle en C ;
b. Créer deux points libres R et S ;
c. Créer le vecteur RS ;
d. Créer les points A1, B1 et C1 images
respectives des points A, B et C par la
translation de vecteur RS ;
e. Créer le triangle A1B1C1 ; Cliquer sur l’icône ; puis
f. Déplacer à la souris le point R ou/et le point S ; désigner l’origine et l’extrémité du vecteur.
g. Créer le cercle c circonscrit au triangle ABC ; Pour créer l’image d’un objet par une
h. Créer un point D libre sur le cercle c ; translation :
i. Créer l’image D1 du point D par la translation de
vecteur RS ;
j. Déplacer à la souris le point D sur le cercle c :
que peut-on conjecturer ?
k. Créer le cercle c1 image du cercle c par la
translation de vecteur RS . Cliquer sur l’icône ; puis
désigner l’objet dont on veut obtenir l’image, puis le
vecteur de la translation.
Pour créer le cercle circonscrit à un triangle :
Cliquer sur l’icône ; puis
désigner les trois sommets du triangle.
Équipe Académique Mathématiques Page 9/13 2008
Bordeaux
GEOGEBRA : Les indispensables
Exercice 9.
Notions à acquérir :
Mode trace
Travail à réaliser : Nouveaux outils à utiliser :
a. Ouvrir le fichier de l’exercice 3 ; Pour qu’un objet puisse laisser sa trace :
b. Choisir de laisser la trace du point H ; Clic droit sur l’objet : cliquer sur « Trace activée ».
c. Se placer en mode trace ;
d. Déplacer le point D sur le cercle c et observer. Attention : la trace d’un objet n’est pas elle-même
un objet de GeoGebra : effectuer un Clic droit sur
l’objet : cliquer sur « Trace activée ». La trace
disparaît.
Le principe peut s’expliquer de la manière suivante :
si par la manipulation précédente on choisit
un objet qui doit laisser sa trace, cela revient à
placer un crayon sur ce point ;
en déplaçant le « pilote » (ici le point D) le point
H muni du crayon laisse une trace éphémère
sur la feuille.
Équipe Académique Mathématiques Page 10/13 2008
Bordeaux
GEOGEBRA : Les indispensables
Exercice 10.
Notions à acquérir :
Lieu d’un point
Travail à réaliser : Nouveaux outils à utiliser :
a. Créer un point libre O dans le plan ; Pour créer le lieu d’un point :
b. Créer le cercle c de centre O et de rayon 3 ;
c. Créer un point A fixe sur le cercle c ;
d. Créer un point B libre sur le cercle c ;
e. Créer le segment [AB] ;
f. Créer le projeté orthogonal H du point O sur la
droite (AB) ;
g. Faire apparaître la trace du point H lorsque B se
déplace sur le cercle c ;
h. Déplacer le point O à l’aide de la souris : que
constate-t-on ?
i. Sortir du mode trace ; Cliquer sur l’icône ; puis désigner le
j. Créer le lieu du point H (pilote B) ; point dont on veut obtenir le lieu (ici H), puis le pilote
k. Déplacer le point O à l’aide de la souris : que (ici B).
constate-t-on ?
l. Enregistrer le fichier sous le nom
exercice10.g2w.
Équipe Académique Mathématiques Page 11/13 2008
Bordeaux
GEOGEBRA : Les indispensables
Exercice 11.
Notions à acquérir :
Utilisation de GeoGebra en analyse
Création d’une fonction ;
Création de la représentation graphique
d’une fonction ;
Création d’un point mobile sur la
représentation graphique d’une fonction (2
méthodes).
Travail à réaliser : Nouveaux outils à utiliser :
a. Créer la fonction f définie par f (x) = -2x + 5 ; Pour créer une fonction :
b. Faire afficher le repère prédéfini ; Dans la zone de saisie : taper f(x) = -2x+5, puis
c. Créer la variable réelle a libre dans l’intervalle Valider.
[-1 ; 4] ;
Attention : dans GeoGebra il n’est pas possible
Remarque : la représentation graphique de la
de créer une variable ayant comme nom x ou y
fonction dans le repère prédéfini est
(cela crée en réalité une droite parallèle à l’axe
automatiquement créée.
des ordonnées ou à l’axe des abscisses).
Attention : cet objet n’est pas un objet fixe ; bien
d. Créer le point repéré M(a ; f(a)) ;
penser à le bloquer avant tout travail ultérieur.
e. Faire afficher les coordonnées du point M sur le
Pour créer l’affichage des coordonnées d’un
graphique ;
point :
f. Créer les projetés orthogonaux x’ et y’ du point
M sur les axes de coordonnées ; Clic droit sur le point : cliquer sur Propriétés, puis
g. Créer les segments [Mx’] et [My’] ; dans l’onglet Basique, pour Afficher l’étiquette :
h. Piloter a au clavier afin de déplacer le point M choisir « Nom & Valeur ».
sur la représentation graphique de la fonction f.
Remarque : dans ce cas le point M ne varie
qu’avec une abscisse comprise entre -1 et 4.
i. Autre méthode : créer un point N libre sur la
représentation graphique de la fonction f ; faire
afficher ses coordonnées, puis le déplacer à
l’aide de la souris : il n’est pas limité à une
abscisse comprise entre -1 et 4.
Équipe Académique Mathématiques Page 12/13 2008
Bordeaux
GEOGEBRA : Les indispensables
Exercice 12.
Notions à acquérir :
Utilisation d’un repère « adéquat »
Modification du repère.
Travail à réaliser : Nouveaux outils à utiliser :
a. Créer la fonction f définie par Pour modifier le repère prédéfini :
f (x) = 0,5x² - 12x + 50 ; Clic droit sur la figure : dans le menu contextuel ;
b. Créer sa représentation graphique dans le cliquer sur axeX : axeY et choisir le rapport 1 : 10
repère prédéfini : on veut visualiser la
représentation graphique dans l’intervalle
[-5 ; 20] ;
(on constate que cette représentation graphique
est inutilisable ; il faudrait pouvoir modifier le
repère afin de la rendre lisible sans agrandir ou
réduire la fenêtre. La seule possibilité offerte par
GeoGebra est de modifier le rapport des
échelles entre l’axe des ordonnées et celui des
abscisses)
c. Effectuer les modifications (changement de Pour effectuer un zoom :
rapport des axes, zoom et déplacement de la Clic droit sur la figure : dans le menu contextuel ;
feuille de travail) afin d’obtenir une
représentation graphique utilisable sur
l’intervalle [-5 ; 20] ;
d. Faire afficher les graduations et la grille
associée au repère. cliquer sur l’icône ; utiliser l’outil de
Réduction autant de fois que nécessaire.
Pour faire afficher la grille du repère :
Menu : Affichage.
Équipe Académique Mathématiques Page 13/13 2008
Bordeaux
Vous aimerez peut-être aussi
- Tutoriel GeogebraDocument2 pagesTutoriel GeogebraJoyPas encore d'évaluation
- Notice AutocadDocument9 pagesNotice AutocadTyler DurdenPas encore d'évaluation
- Formation Autocad 2018Document5 pagesFormation Autocad 2018Halim YounessPas encore d'évaluation
- TP 1Document4 pagesTP 1Ouled OuledelhajPas encore d'évaluation
- Livre GeoGebra PDFDocument121 pagesLivre GeoGebra PDFYoussef DhoumPas encore d'évaluation
- Fiche D'aide Geogebra 1-2Document3 pagesFiche D'aide Geogebra 1-2مزاج الخيرPas encore d'évaluation
- SUPPORT - Adobe XD Notes Parties 1 A 10Document26 pagesSUPPORT - Adobe XD Notes Parties 1 A 10djouambiradjaPas encore d'évaluation
- AutomgenDocument9 pagesAutomgenHani ErrachidPas encore d'évaluation
- 9795 QCM Bilan AutocadDocument2 pages9795 QCM Bilan AutocadZaouai Said100% (1)
- 9795 QCM BilanDocument2 pages9795 QCM BilanYassmin ChokriPas encore d'évaluation
- Exercices SujetDocument11 pagesExercices SujetLycée Menzel HayetPas encore d'évaluation
- Barre D'outils GeogebraDocument2 pagesBarre D'outils GeogebraAdil EnnassiriPas encore d'évaluation
- Créer Une Icône Jumelles Dans Adobe IllustratorDocument15 pagesCréer Une Icône Jumelles Dans Adobe IllustratorMahamadou SamakePas encore d'évaluation
- Formation IllustratorDocument42 pagesFormation Illustratorranda boubakerPas encore d'évaluation
- Chap 11 Autres Outil Et PaletteDocument6 pagesChap 11 Autres Outil Et Palettemustapha lachgarPas encore d'évaluation
- Nombre orDocument2 pagesNombre orararaPas encore d'évaluation
- Leçon 1 & 4Document45 pagesLeçon 1 & 4Franchesca FrancoisePas encore d'évaluation
- Fiche Du TP n2Document9 pagesFiche Du TP n2HafidPas encore d'évaluation
- Les Bases de Blender 1Document13 pagesLes Bases de Blender 1Iaina RavelPas encore d'évaluation
- Catia V5 Cours 1 EsquisseDocument28 pagesCatia V5 Cours 1 EsquisseAmina DinariPas encore d'évaluation
- Dao PDFDocument30 pagesDao PDFZach LeitchPas encore d'évaluation
- Support de Cours Sur Auto CadDocument14 pagesSupport de Cours Sur Auto CadLionel Trésor MATCHINDJIPas encore d'évaluation
- Initiation A LabVIEW GOPDocument23 pagesInitiation A LabVIEW GOPbobyys990Pas encore d'évaluation
- GeoGebra Fiche1 IntroDocument18 pagesGeoGebra Fiche1 IntroDany GravelPas encore d'évaluation
- 1 2 Equerre À ChapeauDocument3 pages1 2 Equerre À ChapeauAymen HssainiPas encore d'évaluation
- Document 2D InfoCAD HaitiDocument22 pagesDocument 2D InfoCAD HaitiKency Junior DurcéPas encore d'évaluation
- Initiation GeogebraDocument3 pagesInitiation Geogebrajiafei.productPas encore d'évaluation
- 6eme tp-nc2b02 GeogebraDocument4 pages6eme tp-nc2b02 Geogebralaminaire855Pas encore d'évaluation
- QCM Type AutocadDocument8 pagesQCM Type AutocadTriki Samir75% (4)
- Blender PartyDocument83 pagesBlender PartystephPas encore d'évaluation
- Illustrator TP 2Document18 pagesIllustrator TP 2Hassan ElPas encore d'évaluation
- Tutorial Kicad FRDocument29 pagesTutorial Kicad FRIommoi MoiiomPas encore d'évaluation
- Une Maquette de Site WebDocument35 pagesUne Maquette de Site WebyousfiPas encore d'évaluation
- Autocad Notes CLDocument49 pagesAutocad Notes CLdreamcreatorPas encore d'évaluation
- Blender RaccourcisDocument2 pagesBlender RaccourcisSun TNT FlexPas encore d'évaluation
- Krita FicheDocument7 pagesKrita FicheHarvey Saya100% (1)
- TP Boule D'attelageDocument5 pagesTP Boule D'attelageMaimuna DomingoPas encore d'évaluation
- KaledoDocument7 pagesKaledodarkdjimPas encore d'évaluation
- TPCsharpDocument5 pagesTPCsharppianogospeljazz pianogospeljazzPas encore d'évaluation
- 6 MorsDocument3 pages6 MorsMohamed JalalPas encore d'évaluation
- Physique TP5 Travail Et Chute Libre EleveDocument2 pagesPhysique TP5 Travail Et Chute Libre EleveAhmed Ben YoussefPas encore d'évaluation
- 4eme Geogebra Thales-2Document2 pages4eme Geogebra Thales-2Hoss AzzaroPas encore d'évaluation
- Cours INVENTOR 2015Document27 pagesCours INVENTOR 2015Zakaria BettiouiPas encore d'évaluation
- TP N°05: Les Outils de Modification 1-Les Outils de TransformationDocument19 pagesTP N°05: Les Outils de Modification 1-Les Outils de TransformationIbtissem HraiechPas encore d'évaluation
- Cours Solid Edge TCTDocument17 pagesCours Solid Edge TCTAlami El0% (1)
- 1 Info TP2 PDFDocument16 pages1 Info TP2 PDFdsamuelalainPas encore d'évaluation
- TP1 - Présentation Et Initiation À GeoGebraDocument16 pagesTP1 - Présentation Et Initiation À GeoGebraImáne WïmPas encore d'évaluation
- Regressi NoticeDocument2 pagesRegressi Noticekewan.silvestrePas encore d'évaluation
- Guide de Réalisation Du Modèle PlaxisDocument6 pagesGuide de Réalisation Du Modèle PlaxisIslam-Lotfi Hadj-ArabPas encore d'évaluation
- Cours CAO 3 PDFDocument28 pagesCours CAO 3 PDFAllaoua LalaounaPas encore d'évaluation
- Support 1ereDocument47 pagesSupport 1ereAbdelkabir OutanastPas encore d'évaluation
- Maîtriser le diagramme de Gantt: Comprendre et utiliser efficacement le logiciel open source "Gantt Project"D'EverandMaîtriser le diagramme de Gantt: Comprendre et utiliser efficacement le logiciel open source "Gantt Project"Pas encore d'évaluation
- MARKETING INDUSTRIEL FGI CoursDocument50 pagesMARKETING INDUSTRIEL FGI CoursDescartes VergezPas encore d'évaluation
- Elasticite T. BedaDocument62 pagesElasticite T. BedaemmadougabkaPas encore d'évaluation
- Sys Non Lin - Diff Method Cel-40Document223 pagesSys Non Lin - Diff Method Cel-40boucharebPas encore d'évaluation
- Controle Continu Devis MetreDocument2 pagesControle Continu Devis MetreDescartes VergezPas encore d'évaluation
- Mod E06fDocument56 pagesMod E06fDescartes VergezPas encore d'évaluation
- L3 GP 14 - 15 ProtegeDocument33 pagesL3 GP 14 - 15 ProtegeDescartes VergezPas encore d'évaluation
- Béton - Pieces Comprime Ües PDFDocument14 pagesBéton - Pieces Comprime Ües PDFS MPas encore d'évaluation
- Fiche Descriptive D'un ProduitDocument1 pageFiche Descriptive D'un ProduitDescartes VergezPas encore d'évaluation
- Cuira Simon Interaction Sol Structure JNGG 2016 Indb 1Document8 pagesCuira Simon Interaction Sol Structure JNGG 2016 Indb 1Descartes VergezPas encore d'évaluation
- Cours GDP IiDocument50 pagesCours GDP IiDescartes VergezPas encore d'évaluation
- Noizet BrioudeDocument11 pagesNoizet BrioudeDescartes VergezPas encore d'évaluation
- LANGUAGE RESOURCE CENTER - ONE-2-ONE - Quelques Sujets de ConversationDocument17 pagesLANGUAGE RESOURCE CENTER - ONE-2-ONE - Quelques Sujets de ConversationDescartes VergezPas encore d'évaluation
- ROUTES Matériaux, Durabilité Des Chaussées MASTER 2 GENIE-CIVILDocument225 pagesROUTES Matériaux, Durabilité Des Chaussées MASTER 2 GENIE-CIVILAbdou Hababa100% (3)
- Organisation ChantierDocument28 pagesOrganisation ChantierDescartes VergezPas encore d'évaluation
- EDP ReadingDocument62 pagesEDP ReadingDescartes VergezPas encore d'évaluation
- JMSouriau-mecanique Des Milieux Continus 6Document12 pagesJMSouriau-mecanique Des Milieux Continus 6Descartes VergezPas encore d'évaluation
- Cor SerieDocument19 pagesCor SerieDescartes VergezPas encore d'évaluation
- Exo IntegrationDocument7 pagesExo IntegrationDescartes VergezPas encore d'évaluation
- RHN CssDocument62 pagesRHN CssDescartes VergezPas encore d'évaluation
- Exo Suites 2Document11 pagesExo Suites 2Descartes VergezPas encore d'évaluation
- Meca StructuresDocument68 pagesMeca StructuresDominique Serge AmbassaPas encore d'évaluation
- Cor SerfnDocument22 pagesCor SerfnDescartes VergezPas encore d'évaluation
- Cor SeDocument12 pagesCor SeDescartes VergezPas encore d'évaluation
- CC 03nov CorrigéDocument4 pagesCC 03nov CorrigéDescartes VergezPas encore d'évaluation
- DS TW 11mai CorDocument6 pagesDS TW 11mai CorDescartes VergezPas encore d'évaluation
- AlgoProg Avance - UCSJD - Oct13Document103 pagesAlgoProg Avance - UCSJD - Oct13Descartes VergezPas encore d'évaluation
- RHN HTMLDocument75 pagesRHN HTMLDescartes VergezPas encore d'évaluation
- Nouveautes 2012Document17 pagesNouveautes 2012Descartes VergezPas encore d'évaluation
- DS 25janv Cor v2Document5 pagesDS 25janv Cor v2Descartes VergezPas encore d'évaluation
- Théorie de La ComplexitéDocument12 pagesThéorie de La ComplexitéDescartes VergezPas encore d'évaluation
- Samuel Blaser, Marc Ducret - JazzdorDocument2 pagesSamuel Blaser, Marc Ducret - JazzdorolocesPas encore d'évaluation
- Consignes Leadership-Seance 1 - DefinitionDocument1 pageConsignes Leadership-Seance 1 - DefinitionAmadou BarryPas encore d'évaluation
- Une Biodiversité MenacéeDocument1 pageUne Biodiversité Menacéeniu sauPas encore d'évaluation
- Energie EolienneDocument51 pagesEnergie Eoliennedalila AMMARPas encore d'évaluation
- Processeur M MoireDocument66 pagesProcesseur M Moiresayedyoussef390Pas encore d'évaluation
- 3sc ds1Document44 pages3sc ds1wala.ayhemPas encore d'évaluation
- ReclamationDocument1 pageReclamationBoukidi AminePas encore d'évaluation
- Schema-Cablage-Renault-4 Modeles-1964-1966Document2 pagesSchema-Cablage-Renault-4 Modeles-1964-1966John Baker Silva MoncaleanoPas encore d'évaluation
- EB2-Epreuve1 Production de L'ecritDocument2 pagesEB2-Epreuve1 Production de L'ecritElissa Naalaband100% (1)
- Les Mille Visages de L IndianOceanieDocument110 pagesLes Mille Visages de L IndianOceanieAli Abbas100% (1)
- Gestion Budgétaire: Contrôle BudgetaireDocument25 pagesGestion Budgétaire: Contrôle BudgetaireKhansaa HaroudPas encore d'évaluation
- Le Labfab de Rennes 2012-2013: DiaporamaDocument14 pagesLe Labfab de Rennes 2012-2013: DiaporamalabfabfrPas encore d'évaluation
- Achat Et AaproDocument33 pagesAchat Et AaproOualid BelbrikPas encore d'évaluation
- Achar2Bases de Calcul de lEC3Document19 pagesAchar2Bases de Calcul de lEC3Omar OmarPas encore d'évaluation
- Présentation Leader 2Document14 pagesPrésentation Leader 2Rosine PergamentPas encore d'évaluation
- Spe645 Annexe2 22-1 1063862Document20 pagesSpe645 Annexe2 22-1 1063862tpolenorPas encore d'évaluation
- T 7h2uw 2022 1Document1 pageT 7h2uw 2022 1MamPas encore d'évaluation
- Rapport de Stage Complete Sur La Gestion Des Opérations de CréditDocument44 pagesRapport de Stage Complete Sur La Gestion Des Opérations de Créditrogerkom.profsPas encore d'évaluation
- Sup de Cours Education Et InstructionDocument7 pagesSup de Cours Education Et InstructionRolfo FlrPas encore d'évaluation
- Symfony2 Un Tutoriel Pour Debuter Avec Le Framework Symfony2Document200 pagesSymfony2 Un Tutoriel Pour Debuter Avec Le Framework Symfony2Bryan Fury JimmyPas encore d'évaluation
- Les Exercices de La Methode SilvaDocument11 pagesLes Exercices de La Methode Silvaعرفان باهر100% (8)
- Chapitre1 Méthodes Et Moyens de Lutte Et Lutte IntégréeDocument6 pagesChapitre1 Méthodes Et Moyens de Lutte Et Lutte Intégréemayline pyramidePas encore d'évaluation
- Physique-du-globe-et-meteorologie-Alphonse Berget-1904 PDFDocument379 pagesPhysique-du-globe-et-meteorologie-Alphonse Berget-1904 PDFAnonymous 4MLEo9TVQPas encore d'évaluation
- SwingDocument33 pagesSwingKarim KarimPas encore d'évaluation
- Cahier Des Charges Installation PV SBC 2022Document20 pagesCahier Des Charges Installation PV SBC 2022youssefPas encore d'évaluation
- F Bakini, M Touzani, S JerbiDocument26 pagesF Bakini, M Touzani, S JerbiMălina-Ionela CorlătianuPas encore d'évaluation
- Achouri Amira NouhaDocument135 pagesAchouri Amira NouhaEmmanuel AvegnonPas encore d'évaluation
- Rouleaux PACK - VRACDocument54 pagesRouleaux PACK - VRACZaarad ZakariaPas encore d'évaluation
- Theme 2 Le Vivant Sa Diversite Et Les Fonctions Qui Le Caracterisent ProgrammeDocument5 pagesTheme 2 Le Vivant Sa Diversite Et Les Fonctions Qui Le Caracterisent ProgrammeAmine AminePas encore d'évaluation
- 1990 - Jeammaud A. - La Règle de Droit Comme Modèle PDFDocument18 pages1990 - Jeammaud A. - La Règle de Droit Comme Modèle PDFGuyMoquette100% (1)