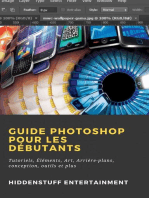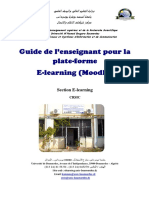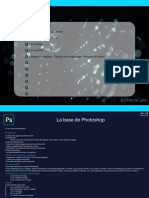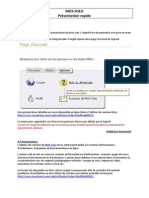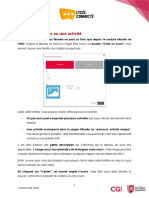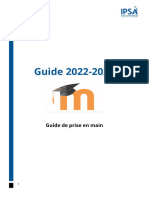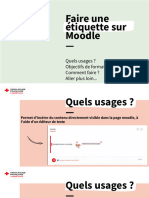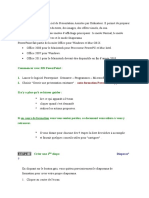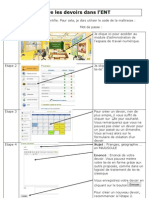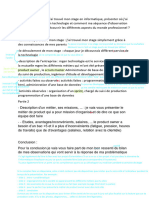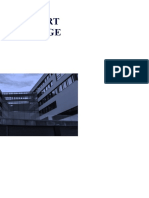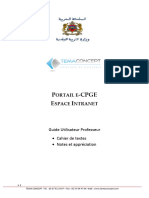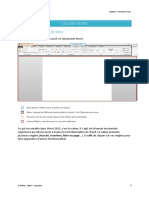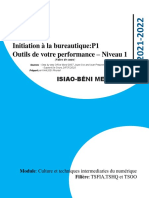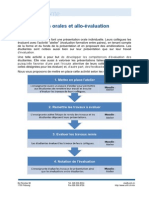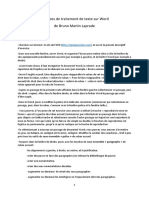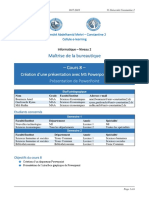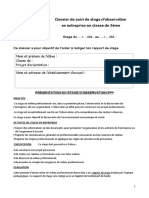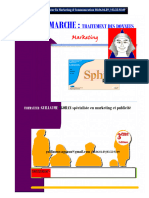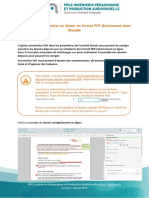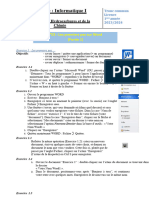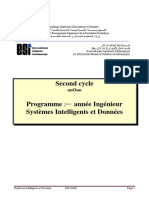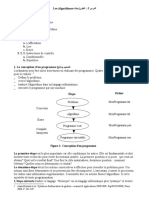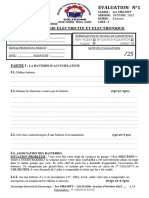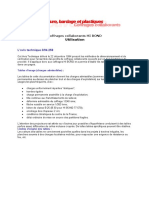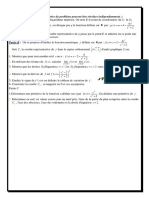Académique Documents
Professionnel Documents
Culture Documents
PDF Modifiable
Transféré par
yohan83carTitre original
Copyright
Formats disponibles
Partager ce document
Partager ou intégrer le document
Avez-vous trouvé ce document utile ?
Ce contenu est-il inapproprié ?
Signaler ce documentDroits d'auteur :
Formats disponibles
PDF Modifiable
Transféré par
yohan83carDroits d'auteur :
Formats disponibles
Créer un PDF modifiable
A partir du logiciel Open Office (ou Word 1), vous pouvez créer un fichier PDF modifiable
qui permet à l'élève de ne pas imprimer le sujet et de compléter directement les
questions que vous lui posez sur vos documents de cours.
Il n'aura plus qu'à le compléter, l'enregistrer et vous l'envoyer.
- Parmi les possibilités détaillées ici, vous pourrez inviter vos élèves à :
● Cocher une case, pour se positionner ou choisir entre plusieurs réponses
● Remplir une zone de texte pour répondre à une question
● Insérer une image de sa production directement sur le document PDF
- Vous pouvez trouver un exemple possible d'utilisation dans les ressources
disciplinaires du site pédagogique académique en cliquant sur le lien ci-dessous :
https://pedagogie.ac-rennes.fr/sites/pedagogie.ac-rennes.fr/IMG/pdf/4e_mon_dessin_et_moi_mis_en_scene.pdf
- Vous trouverez ici un tutoriel vidéo : https://www.youtube.com/watch?v=sylICoPq7ks&t=432s
1/ Pour les utilisateurs de Word, vous pouvez consulter aussi ce tutoriel :
https://support.office.com/fr-fr/article/cr%C3%A9er-des-formulaires-%C3%A0-remplir-ou-imprimer-dans-word-040c5cc1-e309-445b-94ac-542f732c8c8b
Document de travail, Groupe de ressources - Continuité pédagogique, Jean-Christophe Dréno 1
Avant de commencer
Cliquer sur « Affichage »
Puis sur « Barres d'outils »
Puis sur « Contrôles
de formulaire »
La barre d'outils « contrôles
de formulaire » s'ouvre
Document de travail, Groupe de ressources - Continuité pédagogique, Jean-Christophe Dréno 2
Réalisation de votre document
Ce symbole est important car il
vous permet d'activer
ou non le « mode ébauche »,
soit : Le symbole « Zone de texte »
- pour créer le formulaire Vous permet d'insérer un cadre
- pour tester son utilisation où l'élève va pouvoir écrire un texte.
Par exemple, taper votre
question puis insérer un zone
Le symbole « Case à cocher » pour la réponse :
Vous permet d'insérer une case « - Quel tutoriel vous a le plus servi ? »
que l'élève va pouvoir choisir.
Par exemple pour répondre à une question :
« - Ce tutoriel est-il simple :
OUI / NON »
(dans un soucis de simplicité, Une fois votre document terminé,
rendez visible uniquement la case) cliquer sur « Fichier »,
puis « Exporter en pdf »
Document de travail, Groupe de ressources - Continuité pédagogique, Jean-Christophe Dréno 3
Pour demander à l'élève d'insérer
une image de son travail sur le PDF
Comment faire ?
- Ouvrir la photographie (sur windows ou sur un logiciel d'image (paint, gimp, photofiltre,...)
- Cliquer droit sur l'image, puis choisir « Copier » (ou utiliser le raccourci : Ctrl C)
- Ouvrir le document PDF sur votre ordinateur (avec le logiciel gratuit Acrobat Reader)
Attention : Si l'image est de bonne qualité, elle sera très grande quand elle sera copiée. Il
suffira d'ajuster la taille du document en cliquant (en haut au centre) sur :
- Dans le menu (en haut à gauche), cliquer sur « Edition », puis choisir « Coller » (ou
utiliser le raccourci : Ctrl V)
- Redimensionner l'image pour que sa taille corresponde à celle de la feuille.
- Attention dernière étape : Enregistrer le travail en cliquant dans le menu « Fichier »,
puis « Enregistrer sous » et inscrire son nom,prénom en titre du document.
Document de travail, Groupe de ressources - Continuité pédagogique, Jean-Christophe Dréno 4
Vous aimerez peut-être aussi
- Comment Rédiger Un Rapport de Stage de Master 1Document3 pagesComment Rédiger Un Rapport de Stage de Master 1Wong James100% (5)
- Chapitre2 MICROSOFTWORDDocument28 pagesChapitre2 MICROSOFTWORDAzedine SariyePas encore d'évaluation
- Bureautique ExerciceInitiationDocument15 pagesBureautique ExerciceInitiationNouhaila Chataoui0% (1)
- Guide Moodle RécapitulatifDocument20 pagesGuide Moodle Récapitulatifharry_2013Pas encore d'évaluation
- Turbines Hydroelectriques PDFDocument39 pagesTurbines Hydroelectriques PDFjacques boris zoo mevahPas encore d'évaluation
- Cours PPDocument42 pagesCours PPFatiTouatiPas encore d'évaluation
- La Base de Photoshop PDFDocument20 pagesLa Base de Photoshop PDFMathilde Den BrunaPas encore d'évaluation
- SphinxDocument25 pagesSphinxChokri Belkhiria0% (1)
- SphinxDocument21 pagesSphinxManar Samaali100% (1)
- PDF Powerpoint CompletDocument31 pagesPDF Powerpoint CompletAdrohPas encore d'évaluation
- Tango E5 Serie II Manuel D'installation FR-1Document8 pagesTango E5 Serie II Manuel D'installation FR-1Loic JacqminPas encore d'évaluation
- ), Vous Pouvez Créer Un Fichier PDF ModifiableDocument4 pages), Vous Pouvez Créer Un Fichier PDF ModifiableNiane Technologie (NTechSN)Pas encore d'évaluation
- 4 5782663282078779847Document9 pages4 5782663282078779847yedoubou LORIMPOPas encore d'évaluation
- Mos SoloDocument8 pagesMos SoloMohammed Et-TouhamiPas encore d'évaluation
- Parametrages ParcoursDocument3 pagesParametrages ParcoursBurkina YABREPas encore d'évaluation
- TICE04Document21 pagesTICE04Zelda PetitprincePas encore d'évaluation
- BulrezoDocument14 pagesBulrezocndp67% (3)
- BTS Cours N°12 Diaporama ImpressDocument10 pagesBTS Cours N°12 Diaporama ImpressgabrielrouberolPas encore d'évaluation
- Guide de Prise en Main - MoodleDocument12 pagesGuide de Prise en Main - MoodlecointoinPas encore d'évaluation
- Cours Moodle ÉtiquetteDocument10 pagesCours Moodle Étiquettejulie.passelaiguePas encore d'évaluation
- 04 Activite-DevoirDocument8 pages04 Activite-DevoirAntoine ANGELINIPas encore d'évaluation
- Rapport de Recherche MarketingDocument2 pagesRapport de Recherche Marketingrachida el faizPas encore d'évaluation
- TP05Enonce 2Document5 pagesTP05Enonce 2Imen DebbabiPas encore d'évaluation
- Prog S1 MS WordDocument32 pagesProg S1 MS WordjudrelgnondabekaPas encore d'évaluation
- Présentation ChamiloDocument15 pagesPrésentation ChamiloJ.DelachambrePas encore d'évaluation
- Fiches D'aide À ENTDocument6 pagesFiches D'aide À ENTCécile Le PansePas encore d'évaluation
- PodcastDocument11 pagesPodcastemma.albouPas encore d'évaluation
- Scénarisation Avec Opale StarterDocument13 pagesScénarisation Avec Opale StarterRaoudha Amri ZaiPas encore d'évaluation
- Informatique CINQUIEMEDocument59 pagesInformatique CINQUIEMENampoina WarrenPas encore d'évaluation
- Organisation Oral Blanc Calvain - Relu NCDocument1 pageOrganisation Oral Blanc Calvain - Relu NCSparky ShowPas encore d'évaluation
- Outils TechnologiquesDocument41 pagesOutils Technologiqueskifaboy413Pas encore d'évaluation
- Cours Word ExcelDocument95 pagesCours Word ExcelSara LolaPas encore d'évaluation
- Pmtic - Creation Word Excel Powerpoint-1Document100 pagesPmtic - Creation Word Excel Powerpoint-1Mohamed Aly Sow100% (1)
- Creation Word UtiliserDocument10 pagesCreation Word UtilisergubmnkltjPas encore d'évaluation
- Comment Creer Un Cours Avec Exercices Et EvaluationDocument9 pagesComment Creer Un Cours Avec Exercices Et EvaluationArnold-Junior JohnsonPas encore d'évaluation
- Indications TP C2i N 3 PDFDocument12 pagesIndications TP C2i N 3 PDFAdam RidenePas encore d'évaluation
- D3-5 Powerpoint Office2010Document16 pagesD3-5 Powerpoint Office2010yeye boni endersonPas encore d'évaluation
- Rapport de StageDocument5 pagesRapport de StageOmaima NahdaouiPas encore d'évaluation
- Chapitre 1 Creation de PresentationDocument17 pagesChapitre 1 Creation de Presentationahmanesonia07Pas encore d'évaluation
- Guide-Utilisation Apolearn PeolemeegrineDocument11 pagesGuide-Utilisation Apolearn PeolemeegrineAdnene Ben SedrinePas encore d'évaluation
- Guide NotationDocument7 pagesGuide Notationadsenskiki303Pas encore d'évaluation
- Ex MoocDocument9 pagesEx MoocValeria VarPas encore d'évaluation
- Pmtic - Creation Word Excel Powerpoint-1Document102 pagesPmtic - Creation Word Excel Powerpoint-1Mohamed Aly SowPas encore d'évaluation
- Initiation À La Bureautique:p1 Outils de Votre Performance - Niveau 1Document42 pagesInitiation À La Bureautique:p1 Outils de Votre Performance - Niveau 1salhi ayoubPas encore d'évaluation
- Allo Evaluation AtelierDocument17 pagesAllo Evaluation AteliermonkaratPas encore d'évaluation
- Id 11279 1Document23 pagesId 11279 1Serge Senyo SedayaPas encore d'évaluation
- WN1FP5 - Le BureauDocument6 pagesWN1FP5 - Le BureauEddy SHANGAPas encore d'évaluation
- 1110 Sphinx Mode DemploiDocument7 pages1110 Sphinx Mode DemploimantigayindamPas encore d'évaluation
- Module 1 Microsoft Word CfpjymcaDocument31 pagesModule 1 Microsoft Word Cfpjymcayfq2smxfrkPas encore d'évaluation
- Comment Accéder À L'activité H5P ?Document5 pagesComment Accéder À L'activité H5P ?Burkina YABREPas encore d'évaluation
- Info Niv2 Cours8 FRDocument6 pagesInfo Niv2 Cours8 FRSerge StephanePas encore d'évaluation
- Capture D'écran . 2023-02-18 À 14.39.09 PDFDocument5 pagesCapture D'écran . 2023-02-18 À 14.39.09 PDFlilouPas encore d'évaluation
- Formation QuestyDocument7 pagesFormation QuestyMohamed Mtaallah100% (1)
- Mode Operatoire Memrise Professeur 0Document7 pagesMode Operatoire Memrise Professeur 0marchandlisa44Pas encore d'évaluation
- Tutoriel Activités H5PDocument9 pagesTutoriel Activités H5PMaria Angelica Arregoces SuarezPas encore d'évaluation
- ISTEMA SUPPORT DE COURS MASTER Traitement Des Donnees 2021Document24 pagesISTEMA SUPPORT DE COURS MASTER Traitement Des Donnees 2021bonaventure boosterPas encore d'évaluation
- (TUTORIEL) 20201208 - MOODLE - Devoir - Annoter Un PDFDocument5 pages(TUTORIEL) 20201208 - MOODLE - Devoir - Annoter Un PDFMaria StancuPas encore d'évaluation
- Guide Pour La Construction Du Cours Code de La RouteDocument3 pagesGuide Pour La Construction Du Cours Code de La RouteYasmine YasminePas encore d'évaluation
- TP N°3 WordDocument5 pagesTP N°3 WordSamo SamoPas encore d'évaluation
- Vers Le Maroc Lettres (... ) Lyautey Hubert bpt6k826807Document358 pagesVers Le Maroc Lettres (... ) Lyautey Hubert bpt6k826807youfes.channelPas encore d'évaluation
- 02 - OptiMaint Administration PDFDocument41 pages02 - OptiMaint Administration PDFalilouPas encore d'évaluation
- Projet NOUR Note Technique Sur Le Prepaiement ElectriqueDocument5 pagesProjet NOUR Note Technique Sur Le Prepaiement ElectriquePapy KabeyaPas encore d'évaluation
- Création de Pages WebDocument31 pagesCréation de Pages Weblior tolPas encore d'évaluation
- Le Concept D'innovation Et Des Projets InnovantsDocument6 pagesLe Concept D'innovation Et Des Projets InnovantsTqgiPas encore d'évaluation
- Cours - Series Et Familles SommablesDocument16 pagesCours - Series Et Familles SommableskathyPas encore d'évaluation
- Chapitre 4: Programmation en Nombres Entiers: Abdelkrim E Professeur Habilité en Mathématique AppliquéeDocument33 pagesChapitre 4: Programmation en Nombres Entiers: Abdelkrim E Professeur Habilité en Mathématique AppliquéeAbdel El MouatasimPas encore d'évaluation
- Les Fonctions de Hachage CryptographiquesDocument12 pagesLes Fonctions de Hachage CryptographiquesAmice Quentin MavoungouPas encore d'évaluation
- Chap 2Document6 pagesChap 2Ikram M'barekPas encore d'évaluation
- AI - RAPPORT Audit À Blanc - Hilton Taghazout BayDocument8 pagesAI - RAPPORT Audit À Blanc - Hilton Taghazout BayNassima ZafiriPas encore d'évaluation
- F1603 - Installation D'équipements Sanitaires Et Thermiques Riasec: ReDocument5 pagesF1603 - Installation D'équipements Sanitaires Et Thermiques Riasec: RemstfPas encore d'évaluation
- Programme Ingenieur 2 CS SIDDocument61 pagesProgramme Ingenieur 2 CS SIDSalah BelhiPas encore d'évaluation
- Gba PDFDocument367 pagesGba PDFKechaouPas encore d'évaluation
- Chapitre 1, Ondes Mécaniques Progressives, Cours, Activités, Exercices D'application, 2BAC BIOF, SM, PC Et SVT Prof JENKAL RACHIDDocument7 pagesChapitre 1, Ondes Mécaniques Progressives, Cours, Activités, Exercices D'application, 2BAC BIOF, SM, PC Et SVT Prof JENKAL RACHIDhilaPas encore d'évaluation
- Windows Server 2012 R2 Installation WSUS Sans Active DirectoryDocument12 pagesWindows Server 2012 R2 Installation WSUS Sans Active Directoryabdessamad benmaghriPas encore d'évaluation
- Cours - Algorithmique - Chapitre 1 - Intro, Types, VariablesDocument17 pagesCours - Algorithmique - Chapitre 1 - Intro, Types, VariablesZkariyae MouradPas encore d'évaluation
- cours 5 Algorithme الدرس 5-حول الخورزمياتDocument7 pagescours 5 Algorithme الدرس 5-حول الخورزمياتCours TP KlmPas encore d'évaluation
- G120D Getting Started 0418 FR-FRDocument96 pagesG120D Getting Started 0418 FR-FRothman sobaiPas encore d'évaluation
- Evaluation 1 Tee 1er MVT ColtechniDocument4 pagesEvaluation 1 Tee 1er MVT ColtechniESSOME ESSOME OLIVIER STEPHANEPas encore d'évaluation
- Notes Compte RenduDocument2 pagesNotes Compte RenduTATTOPas encore d'évaluation
- 1 5109482580688765116Document138 pages1 5109482580688765116Djeradé golbé ParfaitPas encore d'évaluation
- 08 001 HIBOND UtilisationDocument3 pages08 001 HIBOND UtilisationNora MazariPas encore d'évaluation
- Purgeur PDFDocument24 pagesPurgeur PDFBertin KamsipaPas encore d'évaluation
- DCC Description FonctionnelleDocument449 pagesDCC Description FonctionnelleNinou VivanoPas encore d'évaluation
- Rapport Gestion ImmobiliereDocument64 pagesRapport Gestion Immobilierelaura metaPas encore d'évaluation
- 6129fe1a3b319probleme 7 Etude D Une Fonction Exponentielle MathDocument1 page6129fe1a3b319probleme 7 Etude D Une Fonction Exponentielle MathgbamhurbainPas encore d'évaluation
- Technique3 4Document26 pagesTechnique3 4LehlemPas encore d'évaluation
- LaPoste MandatDePrelevement SEPA Du 12 03 2022Document2 pagesLaPoste MandatDePrelevement SEPA Du 12 03 2022Luigi CastielloPas encore d'évaluation