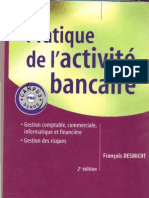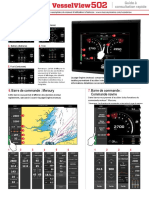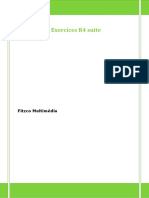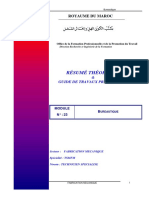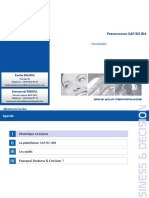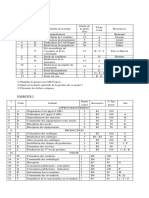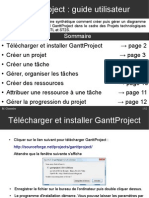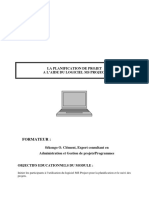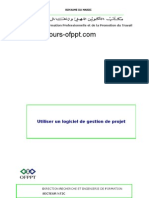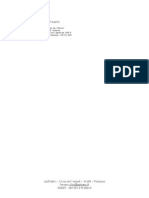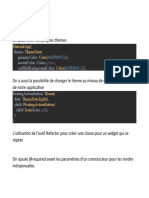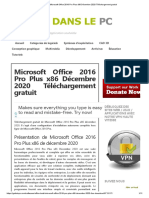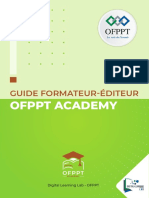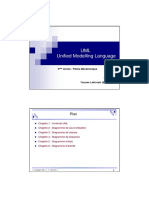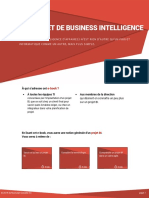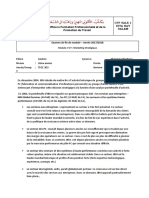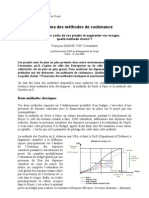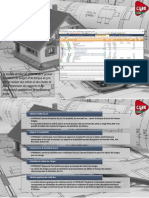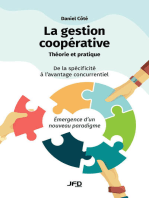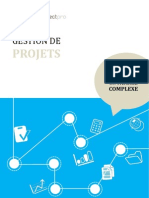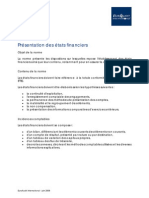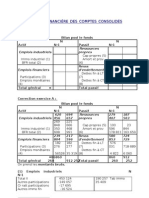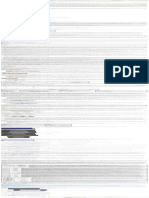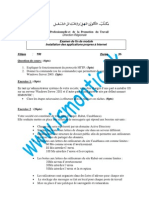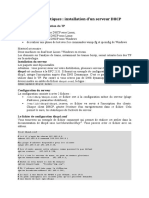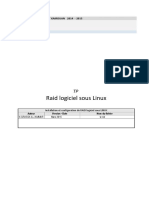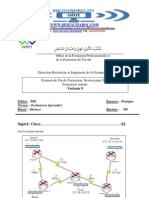Académique Documents
Professionnel Documents
Culture Documents
Project
Project
Transféré par
boubkaCopyright
Formats disponibles
Partager ce document
Partager ou intégrer le document
Avez-vous trouvé ce document utile ?
Ce contenu est-il inapproprié ?
Signaler ce documentDroits d'auteur :
Formats disponibles
Project
Project
Transféré par
boubkaDroits d'auteur :
Formats disponibles
IGA -RABAT
Zidane N.
GESTION DE PROJET : MS PROJECT
TP N 1 : PARAMETRAGE DE BASE, INTERFAAGE ET CONFIGURATION
Objectifs la fin de ce TP, vous serez mme d'effectuer les tches suivantes : 1. Apprhender l'interface. 2. Naviguer dans MS Project. 3. Personnaliser son environnement. 4. Crer un projet Dure approximative de cet atelier : 3 heures 1. apprhender l'interface. D'abord, lorsque nous ouvrons la version 2003 de MS Project, voici ce qui devrait apparatre l'cran par dfaut :
La barre de titre
La barre d'outils standard et de formatage
Le diagramme de Gantt
Le volet office
La liste des tches
La barre d'tat
Il y a dans cette vue quelques outils de travail intressant qui sont masqus et d'autres qui sont activs.
IGA -RABAT
Zidane N.
GESTION DE PROJET : MS PROJECT
2. Naviguer dans MS Project. 2.1. Onglet "General" D'abord, nous allons demander MS Project de ne plus afficher l'onglet d'aide au dmarrage. Pour cela, nous allons dans Tools/Options et dans l'onglet General, nous dsactiverons les options encadres comme reprsente ci-dessous :
Par ailleurs toujours activer : 1. Activer le filtre automatique des nouveaux projets ce qui activer (comme dans MS Excel) le filtre automatique sur toutes les tables disponibles dans MS Project par dfaut (il s'agit seulement d'un petit gain de temps de quelques secondes pour un outil fort pratique que nous tudierons dans les dtails dans le chapitre y relatif) 2. Demander les info. de projet relatives aux nouveaux projets vous vitera d'oublier les informations indispensables saisir les l'on cre un nouveau projet (date de dbut, type de planification, date d'tat, calendrier du projet, etc.) tel que nous le verrons plus tard
IGA -RABAT
Zidane N.
GESTION DE PROJET : MS PROJECT
2.2. Onglet "Interface" Et dans l'onglet Interface, nous dsactiverons l'option appele Afficher le Guide Project, cela nous vitera de nous nerver avec des trucs lmentaires qui ne sont d'aucune utilit un expert en gestion de projets :
Les options comprises dans le zone Afficher les indicateurs et les boutons doptions des sont tous, sans exception, relatives l'apparition de balises actives lorsque vous travaillez dans MS Project. Remarque : nous reviendrons plus tard dans les dtails sur une grande partie des options de cette fentre d'options qui est trs importante avant de commencer travailler.Malheureusement, certaines options sont trop techniques pour des noninformaticiens nous omettrons alors de tester celles-ci (ce qui ne nous empche pas d'en parler quand mme!).
IGA -RABAT
Zidane N.
GESTION DE PROJET : MS PROJECT
2.3. Barres d'outils disponibles Ces quelques petites modifications ayant t faites dans la fentre d'options, nous allons maintenant aller dans le menu Affichage pour activer l'option Barre Affichage. Devrait alors apparatre l'cran la barre suivante :
Elle est trs pratique, donnant un accs rapide et simples a des vues standards ou personnalises ! De plus, par un clic droit de la souris sur la barre, vous pouvez accder (c'est une possibilit parmi d'autres!) quelques modes d'affichages diffrents pour le projet en cours (ce qui vite d'aller chaque fois dans le menue Affichage). Sinon en ce qui concerne les barres d'outils, normalement par dfaut, il y en a que deux qui sont actives (standard et mise en forme). Mais il y en a d'autres qui sont trs utiles et qu'il peut s'avrer plus qu'intressant d'activer et de laisser l'cran. Remarque : nous ne les utiliserons pas tout de suite et ne verrons pas comment les personnaliser maintenant (ce dernier point tant vu dans le cadre des macros et il est souvent dj connu par la majorit des utilisateurs des produits Microsoft). Ainsi, en effectuant un bouton droit n'import o sur une des barres d'outils existante apparat le menu contextuel suivant :
Certaines barres ne peuvent malheureusement pas tre utilises dans le cadre ce support de cours demandant l'appui de technologies serveur (MS Project Serveur) et d'autres sont assez gadget (ce qui ne veut pas dire qu'elles sont inutiles) ou trop simples utiliser pour qu'elle fassent l'objet d'un cours (la barre Dessin en est un exemple). Cependant, voici les barres activer tout prix: 1. Boites de dialogue personnalises : elle donne accs des informations trs utiles quand des tches ou des projets actifs. Elle sera particulirement utilise lorsque nous ferons les audits de cots notre projet. 2. Gestion des Ressources : le nom de cette barre suffit la dcrire. Nous noterons cependant que certains bouton qui y sont proposs sont rarement utiliss voir jamais si vous n'tes pas en possession de MS Project Server. 3. Suivi : c'est mon got une des barres d'outils les plus puissantes dans le cadre de la simulation d'avancement du projet. Nous verrons comment l'utiliser bien plus loin dans ce support.
IGA -RABAT
Zidane N.
GESTION DE PROJET : MS PROJECT
4. Analyse : c'est la barre d'outils la plus puissant de MS Project mettre dans les mains d'experts des produits Microsoft Office. Elle permet d'accder une petite quantit de technologies et d'outils trs trs pertinents ! 5. Analyse Pert : une barre qui nous est dj familire de par son nom. C'est en gros une "image" de la loi bta version logiciel (il y a mme une petite calculatrice pour les utilisateurs...) En fin de compte (en omettant les autres barres d'outils beaucoup moins utilises), votre cran une fois organis devrait ressembler :
Maintenant que le logiciel est prt l'utilisation, passons la configuration de celui-ci pour notre projet particulier. 3. Personnaliser son environnement 3.1 Cration de barres d'outils Comme vous le verrez plus loin, il n'y a rien de plus nervant, et en particulier dans ce logiciel, de passer son temps aller activer des options se trouvant dans les menus ou d'activer les macros la main. Pour rsoudre ce problme, comme tout logiciel de la gamme MS Office, nous pouvons crer des barres d'outils dans MS Project avec les boutons voulus. Par ailleurs vous verrez que certains sont trs intressant et pas accessibles dans le menus standards du logiciel. Voici la procdure pour crer une barre d'outils : Allez dans le menu Affichage/barres doutils/personnaliser. La bote de dialogue suivante apparatra :
IGA -RABAT
Zidane N.
GESTION DE PROJET : MS PROJECT
Cliquez sur le bouton Nouvelle et donnez lui un nom (IGA):
une fois que vous aurez cliquer sur OK apparat quelque part sur votre cran une toute petite barre du genre :
C'est l-dedans que nous allons ajouter par glisser-dplacer (drag&drop) les boutons disponibles ici :
comme vous pouvez le voir, il y en a une certaine quantit... voil aprs quelques secondes quoi ressemble notre barre (nous rptons qu'il suffit de faire un glisser dplacer d'un bouton se trouvant dans la liste Commandes vers la zone grise de votre nouvelle barre d'outils) :
vous pouvez personnaliser le texte ou mme le bouton de chaque lment si vous le dsirez en faisant un clic droit sur le bouton personnaliser (attention! cela ne marche que si la bote de dialogue personnalisation est toujours ouverte !) :
IGA -RABAT
Zidane N.
GESTION DE PROJET : MS PROJECT
Remarque : nous verrons comment affecter des macros nos boutons lors du chapitre traitant du sujet. Vous pouvez ensuite l'aide de l'outil Outils/Organiser attacher votre barre d'outils un fichier donn afin que vos collgues en profitent aussi :
IGA -RABAT
Zidane N.
GESTION DE PROJET : MS PROJECT
3.2 Configuration Nous allons donc maintenant nous attaquer au point (2) du protocole. C'est--dire pour rappel : dfinitions des options de MS Project (et leur bon usage), dfinition du W.B.S du projet (la dsactivation des assistants ayant dj t fait). D'abord, nous allons supposer que vous n'avez aucun modle d'entreprise votre disposition pour votre projet. Ainsi, vous allez devoir tout crer partir de rien. Sinon dans le cadre o il y aurait des modles de projets disponibles dans votre entreprise nous vous rappelons qu'il suffit d'aller dans Fichier/nouveau/sur mon ordinateur/Modles projets et de choisir le modle adquat tel que prsent ci-dessous :
Dans le cadre o vous auriez crer vous-mme des modles, il suffit une fois le fichier de projet prparer d'aller dans Fichier/enregistrer sous et de sauver en tant que fichier modle *.mpt (Microsoft Project Template) et ensuite de faire comme dans les autres logiciels de la suite MS Office (c'est trop lmentaire pour que nous dtaillions la mthode ici). Mais revenons-en notre projet vide. N'oubliez d'abord jamais la rgle de base : enregistrer toutes les 10 minutes et enregistrez votre document juste avant de commencer y travailler sans oublier d'en saisir les proprits comme vous le faites normalement toujours dans les autres produits de la gamme MS Office :
Vous pouvez protger un projet par un mot de passe tel que vous pouvez le faire pour tout autre fichier de la suite bureautique MS Office. Pour cela, lorsque vous enregistrez le fichier :
IGA -RABAT
Zidane N.
GESTION DE PROJET : MS PROJECT
Apparat la bote de dialogue suivante
Remarque : Crer une copie de sauvegarde cre un fichier *.bak qu'il suffit de renommer en *.mpp pour ouvrir. Mais entre chaque enregistrement il faut avoir effac l'ancien *.bak pour que cela fonctionne correctement.... 3.2.1. Onglet "Enregistrer" Au besoin, les options standards de sauvegarde de MS Project sont disponibles dans Outils/Options et dans le registre Enregistrement comme prsent ci-dessous : Il n'y a rien de spcial en dire mis part la partie ODBC qui bien qu'elle soit trs puissante est un peu technique pour des non-spcialistes en base de donnes. Nous n'en parlerons donc pas pour l'instant. Sinon pour le reste il suffit de lire. Une fois le fichier enregistr, il faut dfinir correctement un maximum d'options importantes qui sont accessibles dans la bote de dialogique ci-dessus car cela va dterminer la manire de calculer, d'auditer de MS Project et in extenso cela aura bien sr une rpercussion immdiate sur votre mthode travail.
IGA -RABAT
Zidane N.
GESTION DE PROJET : MS PROJECT
Remarque : nous omettrons de parler des options lmentaires dont il suffit de lire le descriptif l'cran pour comprendre quel est leur rle. 3.2.2. Onglet "Calendrier" Commenons par le registre le plus important Calendrier :
IGA -RABAT
Zidane N.
GESTION DE PROJET : MS PROJECT
Les lments La semaine commence le et Lanne fiscale commence en n'ont normalement pas besoin d'tre explicits. Ensuite viennent dans l'ordre : 1. La semaine commence le et Lanne fiscale commence en. Quand nous verrons comment personnaliser l'chelle de temps dans les diffrents affichages de MS Project, il apparatra que certaines options permettent d'afficher les numros de semaine ainsi qu'un format mois/anne. a. Ds lors, en ce qui concerne La semaine commence le, la numrotation des semaines est effectue diffremment (juste dcale!) si autre chose que Lundi est slectionn (ci-dessous, l'affichage de l'chelle de temps avec une fois les semaines commenant le lundi et la seconde fois le jeudi) b. En ce qui concerne les mois, le systme est quivalent, par dfaut l'anne commence en janvier dans l'chelle des temps mais il est possible de changer cela comme le montre la capture d'cran ci-dessous (l'anne 2006 y commence en mai !) : et l'utilit de la case cocher Annes Fiscales numrotes depuis lanne de dpart est identique l'exemple que nous avons fait en ce qui concerne la numrotation des semaines mais applique cette fois la numrotation des mois 2. Dbut/fin par dfaut : (cliquer sur Dfinir par dfaut pour que cela prenne effet et crer ensuite un nouveau projet vide) sont les valeurs par dfaut des heures lorsque nous
crons une nouvelle tche sans en spcifier l'heure. Attention le nombre d'heures doit correspondre avec le calendrier du projet et le nombre dheures par jour sinon cela devient n'importe quoi ! ! ! Lisez aussi bien le texte droite de ce champ ! 3. Heures par jour: changer ses valeurs n'affecte en aucun cas le calendrier du projet ou de celui des ressources mais juste la manire dont MS Project gre la dure des tches. Par exemple, si Heures par jour est sa valeur par dfaut (8.00) et qu'aprs vous crez une tche d'une dure de 2 jours (2j) dans le champ Dure, la dure de deux jours sera affiche sur le diagramme de Gantt comme une barre de 16 heures. Si nous changeons Heures par jour 5 heures, alors entrer une tche de 2j comme prcdemment sera afficher comme une tche de 10 heures sur deux jours. 4. Heures par semaine et Heures par mois: systme identique au prcdent mais avec des tches d'une dure spcifie de Xs (semaine) ou Xms (mois)
IGA -RABAT 3.2.3. Onglet "Prvisions"
Zidane N.
GESTION DE PROJET : MS PROJECT
Commenons par dcrire les options les plus simples aprs quoi nous nous attarderons montrer par des exemples pour ceux qui demandent le plus de matrise du logiciel et auxquels nous consacrerons des chapitres entiers plus loin dans ce support. Les lments simples et utiles connatre sont les suivants : 1. Afficher les messages de prvisions : lorsque vous mettez des dates de contraintes des tches, MS Project vous affichera un message d'erreur lorsqu'une modification dans votre projet doit vous amener violer la contrainte. Il affichera ces messages d'erreurs en tant qu'avertissement chaque ouverture du fichier aussi tant qu'il y a dans votre projet des tches qui sont en conflit avec les contraintes. Il est fortement conseill de garder cette option active. Si vous souhaitez que les tches sous contraintes puissent se dplacer quand bien mme la contrainte est viole, vous devrez dcocher la case plus bas nomme Les tches respectent toujours les contraintes de dates. 2. Les nouvelles tches : au choix du gestionnaire, les nouvelles tches cres peuvent automatiquement, lorsque leur date de dbut n'est pas saisie, automatique soit se placer en date de dbut du projet ou la date courante. Ces deux dates tant saisies par le gestionnaire, comme nous le verrons plus tard, dans le menu Projet/ Informations sur le projet. 3. Afficher le travail en : il s'agit d'une option beaucoup demande par les gestionnaires qui tout en souhaitant pouvoir saisir le "temps homme" avec l'unit qu'ils souhaitent visualiser dans les tableaux de MS Project, les temps homme en une autre unit que les heures ! Maintenant passons aux options un peu plus dlicates pour les non initis : 1. La diffrence entre Capacit fixe, Travail fixe et Dure fixe 2. Le concept de Pilote par leffort 4. Crer un projet Un exemple valant mieux que mille mots, regardons de suite de quoi il s'agit (il faudra d'abord crer une tche et au moins deux ressources).Ouvrer un nouveau projet nomm IGA
Dans la barre doutils guide du projet slectionner Ressources puis cocher Spcifier les personnes et l'quipement associs au projet la fentre suivante saffiche :
IGA -RABAT
Zidane N.
GESTION DE PROJET : MS PROJECT
Double cliquez ici afin de saisir les informations sur les ressources
IGA -RABAT
Zidane N.
GESTION DE PROJET : MS PROJECT
... et une tche nomme Tche1 d'une dure de 5 jours ouvrables, commenant au plus tt le lundi de la semaine qui suit la date en cours et slectionner Fentre/Fractionner : Vous devriez alors avoir l'cran (date mis part bien sr !)
Eh bien assignons la ressource 1 100% sur cette tche capacit fixe (ne jamais oublier de cliquer sur le bouton OK aprs chaque modification ! ! !) :
. Une fois cette ressource affecte 100% vous remarquerez que rien ne bouge. Mais.... mettez maintenant la ressource 200% ! Que pouvez-vous observer ? Eh oui ! La dure de la tche se rduite de moiti car elle n'est pas en Dure Fixe et notre ressource travaillera 40 heures en 2.5 jours (c'est presque les conditions de travail Chinoises....). Remettez maintenant la ressource 100% et mettez la tche en Dure Fixe et rechangez alors la ressource 200% ! Que remarquerez-vous ?. Mais quelle est alors la diffrence entre Capacit fixe et Travail fixe ? Eh bien la rponse se trouve dans leur nom... Si vous prenez le premier, alors normalement vous tes censs changer la colonne Travail seulement et la valeur dans Units restera constante et si vous prenez le second, vous tes cens changer la colonne Units et la valeur Travail restera constante. Mais quoi sert la case Pilote par leffort ? C'est simple, remettez votre ressource 100% et votre tche en mode... disons au hasard... dure fixe (c'est le plus souvent souhait). Ajoutez-y maintenant la seconde ressource 100% : Recommenons maintenant l'opration en dsactivant Pilote par leffort. Mais pour que l'exemple fonctionne n'oubliez pas avant d'effacer la Ressource 2.
Vous aimerez peut-être aussi
- Notion de Base Active DirectoryDocument18 pagesNotion de Base Active DirectoryBibliothèque ENSHPas encore d'évaluation
- Pratique de L'activité Bancaire - François DESMICHT - 2 Éme Édition DUNODDocument38 pagesPratique de L'activité Bancaire - François DESMICHT - 2 Éme Édition DUNODnewjamila30% (10)
- Brochure MERCURY VesselView 502Document2 pagesBrochure MERCURY VesselView 502Micka-PrestationsPas encore d'évaluation
- Ergonomie Sur OdooDocument18 pagesErgonomie Sur OdooRoger Mfondi100% (1)
- Excel 2007 Exercices r4 Calculs AvancesDocument13 pagesExcel 2007 Exercices r4 Calculs AvancesJurcelinho Axel IwangouPas encore d'évaluation
- Modele Dossier de SpecificationDocument6 pagesModele Dossier de Specificationwasea100% (1)
- MS - Project - Tutorial - FRDocument36 pagesMS - Project - Tutorial - FRKomenan Fabrice AkaPas encore d'évaluation
- MS Project Professional 2013 Processus FRDocument184 pagesMS Project Professional 2013 Processus FRMiveck Benjamin DhursoldPas encore d'évaluation
- All Tps Ms Project-DéverrouilléDocument59 pagesAll Tps Ms Project-DéverrouilléFujitsu EnergyPas encore d'évaluation
- Fonctionalité de Base Du CMS Joomla PDFDocument30 pagesFonctionalité de Base Du CMS Joomla PDFMustapha El MetouiPas encore d'évaluation
- M23 Bureautique-FMDocument32 pagesM23 Bureautique-FMJujo BugaPas encore d'évaluation
- ERP - Chapitre I - Introduction Sur Les ERPDocument42 pagesERP - Chapitre I - Introduction Sur Les ERPKais TrabelsiPas encore d'évaluation
- Présentation SAP BO BI4 - V2013Document32 pagesPrésentation SAP BO BI4 - V2013David LomePas encore d'évaluation
- Suivi de L'avancement Du Projet - MS ProjectDocument4 pagesSuivi de L'avancement Du Projet - MS ProjectKfrankPas encore d'évaluation
- MS Project Perfectionnement SyllabusDocument2 pagesMS Project Perfectionnement SyllabusMamadou GueyePas encore d'évaluation
- Microsoft Project 2010Document1 pageMicrosoft Project 2010Yùùki Snôw AngelPas encore d'évaluation
- TP - Ms ProjectDocument3 pagesTP - Ms ProjectArthur OuattaraPas encore d'évaluation
- Cours Initiation À La Conduite de ProjetsDocument25 pagesCours Initiation À La Conduite de ProjetsJoel POLOPas encore d'évaluation
- Planification Multi-Projets Et Ressources MutualiséesDocument2 pagesPlanification Multi-Projets Et Ressources MutualiséesMons GadgePas encore d'évaluation
- Cours RUP PDFDocument6 pagesCours RUP PDFJean Dumas MauricePas encore d'évaluation
- Charte de Projet - ErwinDocument6 pagesCharte de Projet - ErwinSekm AdjaoutePas encore d'évaluation
- Ganttproject GuideDocument13 pagesGanttproject GuideKamal Adoulila100% (1)
- Les Jeux D'ordonnancementDocument67 pagesLes Jeux D'ordonnancementaliPas encore d'évaluation
- (Marketing) 20210209 - Livre Blanc - Nouveauté Odoo V14 - 2 - 2 - V1 - 0Document19 pages(Marketing) 20210209 - Livre Blanc - Nouveauté Odoo V14 - 2 - 2 - V1 - 0SOCIETE SEKFPas encore d'évaluation
- Management de Projet 2 Les Phases Du ProjetDocument11 pagesManagement de Projet 2 Les Phases Du ProjetAbdel Aziz Toumi100% (1)
- Formation en Gestion de ProjetsDocument92 pagesFormation en Gestion de ProjetsndongPas encore d'évaluation
- Utiliser Un Logiciel de Gestion de ProjetDocument40 pagesUtiliser Un Logiciel de Gestion de ProjetJad AlphaPas encore d'évaluation
- Formation Projet Cahier Des ChargesDocument10 pagesFormation Projet Cahier Des Chargesmacao100Pas encore d'évaluation
- Plan Pour Un Cahier Des Charges GPAODocument14 pagesPlan Pour Un Cahier Des Charges GPAOBillel BachPas encore d'évaluation
- CDCF Et FastDocument12 pagesCDCF Et Fastmathx34694Pas encore d'évaluation
- Flutter EssentialsDocument6 pagesFlutter EssentialsJaphet AyassouPas encore d'évaluation
- Programme Management Des ÉquipesDocument1 pageProgramme Management Des Équipesعواطف البوزيديPas encore d'évaluation
- Planification Et Pilotage de Projets Avec MS Project 2019-2021Document32 pagesPlanification Et Pilotage de Projets Avec MS Project 2019-2021Rome AgboglodiPas encore d'évaluation
- Microsoft Office 2016 Pro Plus x86 Décembre 2020 Téléchargement GratuitDocument11 pagesMicrosoft Office 2016 Pro Plus x86 Décembre 2020 Téléchargement GratuitArounan DembelePas encore d'évaluation
- Fiche Metier Consultant SAP HR 202004 PDFDocument3 pagesFiche Metier Consultant SAP HR 202004 PDFBooks For FreePas encore d'évaluation
- Associez Votre Compte KoBo A Une Google Sheet - FR - 0218Document9 pagesAssociez Votre Compte KoBo A Une Google Sheet - FR - 0218Amadou ThiamPas encore d'évaluation
- 06 Management Des DelaisDocument43 pages06 Management Des DelaisahmedPas encore d'évaluation
- 1 - Cours - Analyse - Fonctionnelle FASTDocument7 pages1 - Cours - Analyse - Fonctionnelle FASTajcmotors38Pas encore d'évaluation
- Système D'exploitation (Sujets de Mini Projets)Document23 pagesSystème D'exploitation (Sujets de Mini Projets)Hamdi Ben MansourPas encore d'évaluation
- Livre Powerpoint Et Publisher OkDocument39 pagesLivre Powerpoint Et Publisher OkamadysyPas encore d'évaluation
- Guide Formateur-Editeur LMS OFPPTDocument27 pagesGuide Formateur-Editeur LMS OFPPTDf DfgPas encore d'évaluation
- Cours UMLDocument39 pagesCours UMLSabah KabbouPas encore d'évaluation
- PNE Environnement Du Poste de Travail CP2I - DONC. Octobre Windows 10. Présentation Généralités. Version Pro (Redstone)Document440 pagesPNE Environnement Du Poste de Travail CP2I - DONC. Octobre Windows 10. Présentation Généralités. Version Pro (Redstone)balamurali_aPas encore d'évaluation
- Un Projet de Business Intelligence: U BI (I ') ' ' 'Document8 pagesUn Projet de Business Intelligence: U BI (I ') ' ' 'Adrian PelivanPas encore d'évaluation
- Ibm EfmDocument3 pagesIbm EfmbethPas encore d'évaluation
- Atelier de Genie Logiciel Et RadDocument17 pagesAtelier de Genie Logiciel Et Radleandre etahPas encore d'évaluation
- Atelier 1 MSP P1 VDocument21 pagesAtelier 1 MSP P1 VelfatihPas encore d'évaluation
- KanbanDocument4 pagesKanbanfatiPas encore d'évaluation
- 1-Gestion de Projet - Cours : Déterminer Les Ressources Associées Aux TâchesDocument4 pages1-Gestion de Projet - Cours : Déterminer Les Ressources Associées Aux TâchesFredPas encore d'évaluation
- Développement de Logiciel - WikipédiaDocument4 pagesDéveloppement de Logiciel - WikipédiaMectardPas encore d'évaluation
- Etude de CasDocument3 pagesEtude de Cassaad el-hamdanyPas encore d'évaluation
- BPMBZ Formation Bizagui Modeliser BPMN PDFDocument2 pagesBPMBZ Formation Bizagui Modeliser BPMN PDFCertyouFormationPas encore d'évaluation
- Guide D'administration Dynamics 365 Customer Engagement (On-Premises), Version 9Document362 pagesGuide D'administration Dynamics 365 Customer Engagement (On-Premises), Version 9zakaria abbadiPas encore d'évaluation
- CoûtenanceDocument6 pagesCoûtenanceMobarak EchatibiPas encore d'évaluation
- Passage MCD MRDocument126 pagesPassage MCD MRHouda KamoussPas encore d'évaluation
- FormationPowerPoint 2007Document27 pagesFormationPowerPoint 2007Khadimi El HoucinePas encore d'évaluation
- Cype ProjectDocument2 pagesCype ProjectSara SARAHPas encore d'évaluation
- PARTIE MS-ProjectDocument42 pagesPARTIE MS-ProjectThimothée BAGALWA MUSIMWAPas encore d'évaluation
- Comment Rediger Un One-Pager ReussiDocument3 pagesComment Rediger Un One-Pager ReussirebekgermainPas encore d'évaluation
- Sprint0 ConceptionDocument13 pagesSprint0 ConceptionSinda ArousPas encore d'évaluation
- La LA GESTION COOPERATIVE - THEORIE ET PRATIQUE: De la spécificité à l’avantage concurrentiel - Émergence d’un nouveau paradigmeD'EverandLa LA GESTION COOPERATIVE - THEORIE ET PRATIQUE: De la spécificité à l’avantage concurrentiel - Émergence d’un nouveau paradigmePas encore d'évaluation
- Modélisation de l'ingénierie publique: Tome 3 : Mode d'emploi du ModèleD'EverandModélisation de l'ingénierie publique: Tome 3 : Mode d'emploi du ModèleÉvaluation : 5 sur 5 étoiles5/5 (1)
- Utiliser Un Logiciel de Gestion de ProjetDocument37 pagesUtiliser Un Logiciel de Gestion de Projetayoub nid talebPas encore d'évaluation
- Livre Blanc Gestion de ProjetsDocument45 pagesLivre Blanc Gestion de ProjetsnewjamilaPas encore d'évaluation
- Normes Ias IfrsDocument39 pagesNormes Ias IfrsYoussouf DialloPas encore d'évaluation
- Cours 030301Document35 pagesCours 030301newjamilaPas encore d'évaluation
- Programme Lpi 101 v5.0Document12 pagesProgramme Lpi 101 v5.0Pape Mignane FayePas encore d'évaluation
- Feuille Exercices 2 - GRUBDocument2 pagesFeuille Exercices 2 - GRUBdanielamfbm2Pas encore d'évaluation
- Mise en Place D'un Environnement de VirtualisationDocument1 pageMise en Place D'un Environnement de Virtualisationguy vuningomaPas encore d'évaluation
- Administration Systemes Windows PDFDocument168 pagesAdministration Systemes Windows PDFAziz Öõźż MakroPas encore d'évaluation
- Excel Raccourcis ClavierDocument22 pagesExcel Raccourcis ClaviertЯanosyPas encore d'évaluation
- Idrac 7Document211 pagesIdrac 7solikan45Pas encore d'évaluation
- Profil Obligatoire Et Configuration Des SallesDocument18 pagesProfil Obligatoire Et Configuration Des Salleskab_net268930100% (1)
- EFM M23 Installation Des Applications Propres Internet V2 2010 WWW - Ismontic.tkDocument2 pagesEFM M23 Installation Des Applications Propres Internet V2 2010 WWW - Ismontic.tkIhsan Mokhlisse100% (1)
- Activite Seance 2 DHCP PDFDocument3 pagesActivite Seance 2 DHCP PDFSyrine BouhachemPas encore d'évaluation
- Scripts SHELL1Document9 pagesScripts SHELL1Moussa 5Pas encore d'évaluation
- Processus Threads CorrigeDocument8 pagesProcessus Threads CorrigeRita Bernice ShimwePas encore d'évaluation
- Install KUKA - Sim 2.1 FRDocument11 pagesInstall KUKA - Sim 2.1 FRbmyertekinPas encore d'évaluation
- T GNS3 Labs CCNP CCNA LabsDocument25 pagesT GNS3 Labs CCNP CCNA Labsalimad0900Pas encore d'évaluation
- Le Livre de La ChanceDocument2 pagesLe Livre de La ChanceGERARD GERMEPas encore d'évaluation
- Chap - 1 - Planifier Une Stratégie de Déploiement Dun Système D'exploitationDocument44 pagesChap - 1 - Planifier Une Stratégie de Déploiement Dun Système D'exploitationstanislas nabelewa100% (1)
- Chapitre 3 - Fondements Technologiques Du Cloud ComputingDocument38 pagesChapitre 3 - Fondements Technologiques Du Cloud ComputingyounessPas encore d'évaluation
- Catalogue Global, Maitres D'opérations, Relations D'approbationsDocument20 pagesCatalogue Global, Maitres D'opérations, Relations D'approbationsjarvis mendyPas encore d'évaluation
- TP RaidDocument13 pagesTP Raidmbe stevePas encore d'évaluation
- Cours Linux PDFDocument17 pagesCours Linux PDFtarikmlilasPas encore d'évaluation
- Annexe 1 Fiche Descriptive Formation OpenstackDocument6 pagesAnnexe 1 Fiche Descriptive Formation OpenstackHouda Sidi AmmiPas encore d'évaluation
- Java - Une Première Application Console Avec NetBeans - MédiaformaDocument3 pagesJava - Une Première Application Console Avec NetBeans - Médiaformasavoir001Pas encore d'évaluation
- TP FreertosDocument15 pagesTP FreertosHela AhmedPas encore d'évaluation
- TPFTPDocument4 pagesTPFTPVidal KenfackPas encore d'évaluation
- My-7-C-Menu-Lite HELPDocument14 pagesMy-7-C-Menu-Lite HELPda-trashPas encore d'évaluation
- Cours3 L'architecture Globale de SQL ServerDocument4 pagesCours3 L'architecture Globale de SQL ServerAmel ourahmoune100% (1)
- Cours Java Avancé 2021 Jusqu'aux Interfaces GraphiquesDocument136 pagesCours Java Avancé 2021 Jusqu'aux Interfaces GraphiquesBabacarPas encore d'évaluation
- Groove Agent SE 5 Groove Agent SE FRDocument153 pagesGroove Agent SE 5 Groove Agent SE FRRasim_Biyikli_2050Pas encore d'évaluation
- Ofppt: Sujet1: Cisco /22Document4 pagesOfppt: Sujet1: Cisco /22radouanePas encore d'évaluation