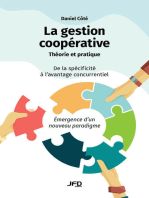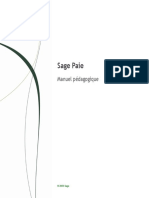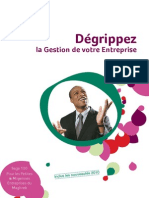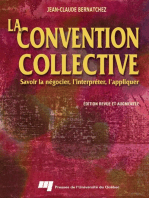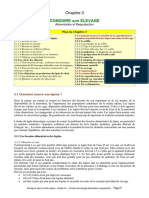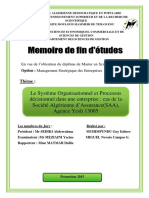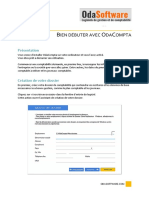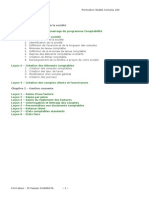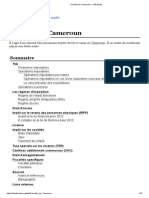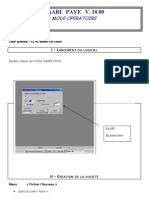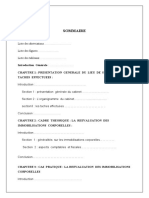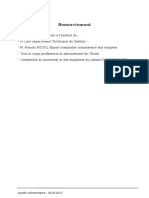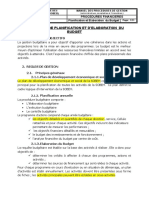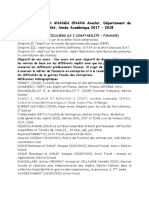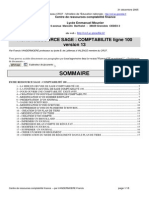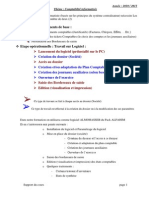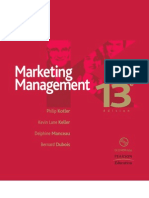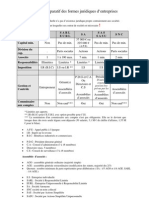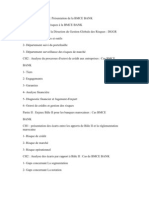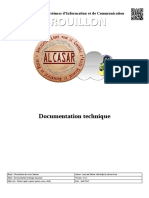Académique Documents
Professionnel Documents
Culture Documents
Support Ciel Compta V6 PDF
Support Ciel Compta V6 PDF
Transféré par
Jamal JamTitre original
Copyright
Formats disponibles
Partager ce document
Partager ou intégrer le document
Avez-vous trouvé ce document utile ?
Ce contenu est-il inapproprié ?
Signaler ce documentDroits d'auteur :
Formats disponibles
Support Ciel Compta V6 PDF
Support Ciel Compta V6 PDF
Transféré par
Jamal JamDroits d'auteur :
Formats disponibles
Aller lessentiel
AP Formation
14, rue Pierre BAYLE
3 1 1 0 0 T O ULO US E
Tl : 05 .34.61.26.23 / mail : contact@apformation.com / www.apformation.com
AVERTISSEMENT
AP Formation Informatique et lauteur de ces tutoriaux et support de cours dclinent
toute responsabilit de leur utilisation, interprtation et exactitude.
SUPPORT DE COURS
CIEL COMPTABILITE
Support CIEL COMPTA
SOMMAIRE
CREATION ET MISE EN PLACE DUN DOSSIER...........................................................3
LES PARAMETRES DU DOSSIER .....................................................................................5
CREATION DES ELEMENTS DE BASE............................................................................6
PLAN DE COMPTES..............................................................................................................7
LISTE DES JOURNAUX........................................................................................................7
LISTE DES CHEQUIERS ......................................................................................................7
SAISIE DES ECRITURES .....................................................................................................8
LES SAISIES ...........................................................................................................................8
LES MODELES DE SAISIE ..................................................................................................8
SAISIE STANDARD ET SAISIE AU KILOMETRE .........................................................10
RELANCES CLIENTS AVEC CIEL COMPTA EVOLUTION ........................................12
RAPPROCHEMENT BANCAIRE.......................................................................................14
LETTRAGE MANUEL ..........................................................................................................15
CONTREPASSATION..........................................................................................................16
REIMPUTATION....................................................................................................................17
VALIDATION BROUILLARD ..............................................................................................17
DECLARATIONS DE TVA ..................................................................................................18
L'ASSISTANT TOP CLOTURE..........................................................................................19
ETATS .....................................................................................................................................20
SAUVEGARDE SUR DISQUETTE OU LECTEUR .........................................................23
RESTAURATION ..................................................................................................................24
Support CIEL COMPTA
Cration et mise en place dun dossier
Le dossier (socit) contient toutes les donnes de votre entreprise. Lors de la
cration d'un dossier, vous dfinissez les paramtres gnraux de celui-ci.
Dans la fentre Cration, indiquez le nom de votre socit ou association puis
cliquez sur le bouton crer.
Choix du modle de plan comptable
Vous pouvez crer votre dossier partir d'un modle de plan comptable que vous
adapterez par la suite vos besoins.
1. Slectionnez le modle de votre choix puis cliquez sur le bouton CREER.
Si vous ne voulez pas utiliser de modle, cliquez sur suivant puis sur le bouton
crer.
Longueurs des lments et monnaies
2. Dfinissez la longueur des comptes, des codes journaux et des codes
analytiques, l'aide du bouton [Modifier les rglages].
3. Indiquez la monnaie du dossier et le nombre de dcimales.
4. Si vous grez une comptabilit multi-devises, cochez la case correspondante
puis choisissez la devise utiliser par dfaut en cliquant sur le bouton liste .
Slectionnez le nombre de dcimales prendre en compte.
Pour modifier le nombre de dcimales de la monnaie du dossier
(zones Monnaie du dossier ou Monnaie de la devise),
positionnez vous sur la zone correspondante puis cliquez sur le
bouton droit de la souris pour activer le menu Contextuel.
Slectionnez la commande Modifier le nombre de dcimales.
Dans la fentre qui s'affiche, indiquez le nombre de dcimales
prendre compte puis validez en cliquant sur [Ok].
5. Choisissez le mode de cration de votre dossier en slectionnant l'option
correspondante :
Mode de cration rapide en 3 tapes
Seules les principales informations (raison sociale, coordonnes et paramtres,
etc.) sont renseigner.
Mode de cration dtaill en 8 tapes
Support CIEL COMPTA
Dans ce cas, vous pouvez dfinir des paramtres supplmentaires et complter
les fichiers principaux (comptes, journaux, modes de paiement, etc.). Vous
serez ainsi oprationnel plus rapidement.
Ouvrir un dossier
Accs
Lors de la cration de votre dossier, si vous avez coch l'option Au dmarrage de
l'application, toujours ouvrir ce fichier automatiquement, votre logiciel ouvre
directement votre dossier.
Vous n'avez donc pas passer par la commande Ouvrir du menu Dossier.
Par contre si vous souhaitez ouvrir un autre dossier, cette commande vous permet
de changer de dossier courant.
Si vous souhaitez rcuprer un ancien dossier
Pour convertir et ouvrir un dossier d'une version antrieure celle du logiciel, cliquez
sur le bouton ANCIENNE VERSION.
Si vous avez cr votre propre dossier
La fentre d'ouverture de dossier vous propose de choisir le dossier ouvrir :
Socit Exemple, correspondant la socit d'exemple livre en standard
avec le logiciel,
le (ou les) dossier(s) que vous avez cr(s) l'aide de l'assistant.
Slectionnez le dossier ouvrir puis cliquez sur le bouton [Ok].
Si vous n'avez pas encore cr votre propre dossier
Seul le fichier d'exemple est prsent dans la fentre qui s'ouvre.
Vous pouvez crer un nouveau dossier partir de celle-ci en cliquant sur le bouton
[Nouveau]. Vous obtenez alors la fentre de Cration d'un nouveau dossier.
La procdure suivre est identique celle dcrite dans la rubrique Crer un dossier.
Modifier les dossiers
Cliquez sur ce bouton pour accder la Gestion des dossiers. Vous pourrez ainsi
renommer, supprimer ou dupliquer un dossier.
Support CIEL COMPTA
Choisir le dossier directement
Cliquez sur ce bouton pour choisir directement le fichier Ciel Compta ouvrir.
Les paramtres du dossier
Accs
Lors de la cration de votre dossier, vous avez dfini certains paramtres du dossier
en renseignant les diffrentes tapes de l'assistant. On entend par paramtres les
diverses informations dont votre logiciel a besoin pour fonctionner.
Par la suite, pour modifier et complter ces paramtres, activez la commande
Paramtres du menu Dossier.
Dates
1. Indiquez l'intervalle de dates de votre Premier exercice.
La date de dbut de votre premier exercice correspond la date de cration
de votre socit et, en aucun cas, la date de la premire utilisation de votre
logiciel.
2. Indiquez l'intervalle de dates de l'exercice N, exercice comptable en cours sur
lequel vous allez effectuer les saisies.
Les dates correspondant l' exercice N+1 ainsi que les dates de la Priode de
saisie sont alors renseignes automatiquement. Toutes les critures ayant une date
non comprise dans cette priode de saisie ne seront pas acceptes par le logiciel.
Vous pouvez modifier cette priode de saisie.
En gnral, la priode de saisie est propose par dfaut dans toutes les
fentres de slection des critres des tats et des traitements (validation du
brouillard, lettrage, etc.).
Rgime fiscal
Slectionnez le rgime fiscal auquel votre socit est soumise et, pour les BIC, le
type d'impt dont elle relve.
Loi N.R.E.
Indiquez le taux lgal d'indemnit de paiement (en gnral 7,25). Il servira calculer
le montant des pnalits de retard suivant les directives de la loi N.R.E.
Rglements
Si vous grez l'escompte dans les rglements, cochez la case Gestion de l'cart.
Support CIEL COMPTA
Lors de la saisie des rglements fournisseurs et encaissements clients, les montants
des escomptes seront imputs automatiquement sur les comptes dclars dans cette
partie.
Affecter un mot de passe au dossier
Accs
Vous pouvez protger l'accs de votre fichier par un mot de passe.
L'assistant de cration de votre socit vous a propos dindiquer un mot de
passe lors de la dernire tape.
La commande Mot de passe du menu Dossier ouvre la fentre Contrle d'accs
au dossier.
Si un mot de passe existe dj, la zone Mot de passe affiche des points, sinon elle
est vide.
Crer un mot de passe
1. Pour crer un mot de passe cliquez sur le bouton CREER.
La fentre Mot de passe s'affiche.
Modifier ou supprimer un mot de passe
1. Cliquez sur le bouton MODIFIER. Saisissez votre mot de passe et validez par
[Ok]. Celui-ci s'affiche.
2. Cliquez sur le bouton PAS DE MOT DE PASSE
CREATION DES ELEMENTS DE BASE
Les commandes :
Support CIEL COMPTA
Plan de comptes
Accs
Cette liste regroupe les comptes livrs avec le plan comptable que vous avez choisi
lors de la cration de votre dossier, ainsi que ceux que vous crez.
Vous pouvez partir de cette fentre crer, modifier, supprimer ou consulter un
compte.
Liste des journaux
Accs
A partir de la liste des journaux, vous pouvez crer, modifier ou supprimer un journal.
Le logiciel vous propose, par dfaut, 5 journaux.
Pour raliser un suivi prcis de votre trsorerie, il est impratif de crer autant de
journaux bancaires que de comptes bancaires.
Liste des modes de paiement
Accs
Cette liste regroupe les modes de paiement que vous crez.
A partir de cette liste, vous pouvez crer, modifier ou supprimer un mode de
paiement.
Liste des chquiers
Accs
Cette liste regroupe les chquiers que vous crez.
Vous pouvez partir de cette liste crer, modifier ou supprimer un chquier.
Support CIEL COMPTA
SAISIE DES ECRITURES
Les saisies
La saisie des critures est une tape obligatoire dans la tenue de votre comptabilit.
Pour cela, partir du menu Saisies, vous disposez :
de l'assistant Top Saisie qui vous propose plusieurs modles de saisie,
de grilles de saisie rapide (facture client rapide, facture fournisseur rapide,
encaisser un montant, rgler un montant),
de grilles de saisie guides (facture client, facture fournisseur, encaissement,
paiement),
des saisies standard et au kilomtre.
L'assistant Top Saisie
Accs
L'assistant de saisie vous permet d'effectuer les oprations les plus
courantes (critures de vente et d'achat, rglements clients et paiements
fournisseurs, oprations bancaires, etc.) l'aide de modles.
Cochez l'option Ne plus afficher l'ouverture du dossier pour que l'assistant
de saisie ne s'affiche pas automatiquement chaque ouverture de dossier.
1. Slectionnez l'opration que vous souhaitez effectuer puis cliquez sur le
bouton [Suivant].
2. Dans la fentre qui s'affiche, prcisez votre choix en slectionnant l'une des
oprations proposes, puis cliquez sur le bouton [Suivant].
3. Une liste de modles correspondant au type de l'opration que vous avez
prcdemment choisie s'affiche. Slectionnez un modle puis cliquez sur le
bouton [Ok].
4. La grille de saisie correspondant au modle que vous avez slectionn
s'ouvre. Saisissez votre opration en compltant les lignes d'criture.
Les modles de saisie
A partir d'une criture existante, vous pouvez gnrer un modle que vous
rappellerez chaque fois que vous serez amen enregistrer une criture de mme
type.
Support CIEL COMPTA
Crer un modle
partir d'une des commandes de saisie
1. Acti ve z une des commandes du menu Saisies puis saisissez intgralement
l'criture qui doit servir de modle.
2. Avant d'enregistrer l'criture, slectionnez la commande Enregistrer comme
modle du menu contextuel (clic droit).
3. Dans la fentre qui s'affiche, indiquez le nom du modle crer puis cliquez
sur le bouton [OK].
Un message confirme l'enregistrement du modle d'criture.
4. Cliquez sur [OK] pour revenir dans la grille de saisie et enregistrer votre
criture.
partir de la liste des modles
1. Acti ve z la commande Modles/abonnements du menu Listes.
La fentre Liste des Modles/abonnements s'affiche.
2. Cliquez sur longlet Modles de saisie puis, dans la partie gauche de la
fentre, cliquez sur le type dcriture utiliser.
3. Cliquez sur le bouton OK.
La fentre de saisie saffiche.
4. Saisissez le nom du modle.
5. Pour pouvoir utiliser ce modle depuis lassistant de saisie, affectez-lui une
famille. Le bouton ouvre la liste des familles Top Saisie existantes.
6. Saisissez lcriture modle puis validez lenregistrement du modle en cliquant
sur [OK].
Saisir une criture d'aprs un modle
partir d'une des commandes de saisie
1. Acti ve z une des commandes du menu Saisies puis slectionnez la
commande Saisir partir d'un modle du menu contextuel (clic droit).
Une fentre affiche la liste des modles dj crs.
2. Slectionnez le modle puis cliquez sur [Ok].
L'criture se trouve alors transfre en saisie.
3. Vrifiez les donnes et modifiez-les si ncessaire, puis enregistrez votre
criture.
Support CIEL COMPTA
partir de la liste des modles
1. Acti ve z la commande Modles/abonnements du menu Listes.
La fentre Liste des Modles/abonnements s'affiche.
2. Cliquez sur longlet Modles de saisie puis, dans la partie gauche de la
fentre, cliquez sur le type dcriture contenant le modle utiliser.
3. Slectionnez le modle utiliser puis cliquez sur le bouton .
4. Dans la fentre qui s'affiche, vrifiez et compltez les informations puis
enregistrez votre criture.
Crer un abonnement
A partir d'une criture existante, vous pouvez programmer plusieurs critures dates
fixes.
Saisie standard et saisie au kilomtre
Accs
Saisie standard
Ce mode de saisie permet d'enregistrer les pices et critures comptables dans une
grille de saisie.
Vous devrez dfinir les informations gnrales de la pice (date, code journal,
numro de pice, etc.) puis les informations des diffrentes lignes qui la composent
(compte, libell, montant, etc.).
A titre d'exemple, nous allons dtailler la saisie d'une facture client.
Pour dplacer le curseur d'une zone une autre, appuyez sur la touche
<Tabulation> ou sur la touche <Entre>. Cette disposition est valable pour
toutes les zones.
Les donnes de l'entte
La grille de saisie
Saisie de la premire ligne
1. Dans la premire ligne de la colonne Nde compte , saisissez la racine du
compte client, soit les trois premiers caractres 411, puis cliquez sur le bouton
prsent en fin de zone.
Support CIEL COMPTA
Vous obtenez ainsi la liste des comptes, partir du premier compte client.
Slectionnez le compte adquat puis cliquez sur le bouton [Ok].
Si vous avez coch l'option de saisie Afficher la liste auxiliaire pour
les comptes dans les prfrences comptables , la liste auxiliaire des
comptes souvre automatiquement ds que le curseur se place dans la
zone Compte.
2. Vous constatez que le libell de lcriture est propos par dfaut comme
Libell de la ligne d'criture. Ceci est d au fait que l'option Libell libre,
prsente en haut de la fentre de saisie, est active par dfaut.
Pour renseigner le libell de l'criture par le libell du compte, activez l'option
Libell = intitul du compte.
3. Le montant total TTC de la facture client doit tre imput au dbit de l'criture.
Saisissez-le.
Suivant les journaux indiqus en paramtrage et les comptes utiliss, le
logiciel propose un prpositionnement dans la colonne Montant dbit ou
Montant crdit.
4. Dans la zone Code mode de paiement, indiquez le mode de paiement utilis.
Si vous avez dfini des modes de paiement, cliquez sur le bouton
prsent en fin de zone pour en slectionner un.
La Date d'chance est alors calcule selon les paramtres dfinis pour le compte
et la date de l'criture. Vous pouvez la modifier. Cette zone concerne uniquement les
comptes de tiers.
Si vous avez indiqu un numro de pice dans l'entte de l'criture, il est repris par
dfaut comme Rfrence pointage/Let. Cette information est utilise pour effectuer
le lettrage sur numro de pointage de cette ligne d'criture avec la ligne d'criture
correspondant au montant TTC rgl.
Lorsque l'criture sera lettre, les codes lettrage utiliss seront rappels dans la
colonne Code lettrage. En saisie, vous n'accdez pas cette zone.
Les zones Date d'chance, Rfrence pointage/Let et Quantit doivent
tre dclares accessibles au niveau de l'onglet Options de chacun des
comptes concerns, faute de quoi, la saisie n'est pas possible sur ces zones.
Les zones non accessibles lors de la cration d'une ligne sont affiches sur
fond gris.
Saisie de la deuxime ligne
1. Saisissez la racine du compte de TVA puis cliquez sur le bouton prsent
en fin de zone pour slectionner le compte dans la liste propose.
2. Si l'option Libell libre, prsente en haut de la fentre de saisie, est active
par dfaut, le Libell de la ligne d'criture est automatiquement renseign par
le libell de l'criture. Pour renseigner le libell de la ligne d'criture par le
libell du compte, activez l'option Libell = intitul du compte.
Support CIEL COMPTA
Le montant de la TVA est alors calcul (selon le montant TTC saisi prcdemment et
le taux de TVA dfini pour le compte slectionn) et imput au Crdit.
Ceci est d au fait que l'option Calcul automatique, prsente en haut de la fentre
de saisie, est active par dfaut.
Saisie de la troisime ligne
Renseignez la zone Compte par le numro 706000.
Comme pour la ligne 2 :
le Libell de la ligne est renseign par celui de l'criture,
le montant HT est automatiquement calcul et imput au Crdit.
Si la ventilation budgtaire est demande pour le compte 706000, le curseur se
place sur la zone Code analytique. Le code est propos par dfaut, si vous l'avez
saisi pralablement dans la fiche du compte. Sinon, slectionnez-le dans la liste des
codes budgtaires/analytiques existante en cliquant sur le bouton .
La saisie d'un code analytique/budgtaire peut tre obligatoire si l'option
Ventilation analytique/budgtaire obligatoire est coche dans les prfrences
comptables .
SUIVI ET TRAITEMENT
Relances clients avec Ciel Compta Evolution
Accs
Cette commande permet d'diter des lettres de relance pour les clients en retard de
paiement. Pour cela :
lors de la saisie de vos critures, vous devez a voir renseign la zone
Echance,
les zones Forme juridique, Capital et RCS doivent tre renseignes dans les
paramtres socits,
la case Relance autorise dans les fiches tiers du plan de comptes doit
tre coche.
Assurez-vous que le lettrage a bien t effectu avant l'dition des lettres de
relance. Seules les factures lettres sont considres comme rgles par le
logiciel.
Support CIEL COMPTA
Paramtrage des relances
1. Renseignez la zone Factures non rgles et chues au. La relance sera
dite pour tous les clients ayant des factures qui n'ont pas t lettres et dont
l'chance est situe avant la date indique ou non renseigne.
2. Prcisez le ou les compte(s) relancer.
3. Vous pouvez spcifier :
le dpassement en jour de la date d'chance
le mode de paiement choisi
le seuil de relance calcul par rapport un montant minimal ou par
rapport l'encours client autoris.
Si vous choisissez cette dernire option, le logiciel ditera les lettres de
relance des factures non rgles dont le montant est suprieur
l'encours autoris paramtr dans les fiches tiers du plan de comptes .
4. Vous pouvez diter des lettres de relances en utilisant :
les lettres types (modles)
Vous pouvez modifier les lettres types en activant les commandes
Relances - Modifier lettre de relance 1, 2 ou 3 du menu
Traitements.
ou les niveaux de relance dfinis pour chaque lettre lors du
paramtrage de vos comptes clients
Actions sur les relances
Les factures correspondant aux critres dfinis prcdemment s'affichent dans la
partie infrieure de la fentre.
Vous pouvez alors :
dcocher les factures ne pas relancer
consulter l'aperu avant impression des factures coches en cliquant
sur le bouton [Aperu]
lancer directement l'dition des factures coches en cliquant sur le
bouton [Imprimer]
envoyer les factures coches par mail en cliquant sur le bouton [Email]
modifier le niveau de relance des factures coches en cliquant sur les
boutons [Incrmenter], [Dcrmenter] ou [Mise zro]
Pointage manuel
Accs
Support CIEL COMPTA
Le pointage manuel consiste faire correspondre les critures comptabilises par
votre banque celles enregistres dans votre comptabilit. Munissez-vous de vos
relevs bancaires pour commencer votre pointage.
1. Dans la liste des comptes, slectionnez celui pour lequel vous souhaitez
effectuer le pointage puis cliquez sur le bouton [Ok].
2. Choisissez les critres de recherche (dates, type d'critures)
3. La liste des critures correspondant vos critres de slection s'affiche.
4. Slectionnez les lignes pointer ou dpointer puis, selon le cas,
Rapprochement bancaire
Accs
Le rapprochement bancaire consiste marquer les critures comptabilises par votre
banque et celles de votre comptabilit. Cette opration permet ainsi de dtailler les
diffrences entre le solde du compte banque tel qu'il ressort du relev de la banque
et le solde de votre comptabilit.
Les diffrences seront composes :
d'critures comptabilises par vous mais pas encore par la banque.
l'inverse, d'critures enregistres par la banque et non pas par vous.
Effectuer un nouveau rapprochement bancaire
1. Dans la fentre Rapprochement bancaire, slectionnez l'option Crer un
rapprochement bancaire.
2. Dans la liste des comptes, slectionnez celui pour lequel vous souhaitez
effectuer le rapprochement puis cliquez sur [Ok].
3. Dans la fentre qui s'affiche, renseignez les informations relatives au relev
bancaire (Rfrence, Priode, Solde initial et Solde final) puis cliquez sur
[OK].
4. Dans la fentre qui s'affiche, choisissez les critres de recherche (dates, type
d'critures) puis cliquez sur le bouton .
La liste des critures correspondant vos critres de slection s'affiche.
5. Slectionnez les lignes pointer ou dpointer puis, selon le cas, Les lignes
pointes apparaissent en italique.
Pointage automatique
Vous pouvez effectuer un pointage automatique partir d'un fichier d'import gnr
avec le protocole Etebac 3. Pour cela :
1. Cliquez sur le bouton .
2. Dans la fentre qui s'affiche, slectionnez le fichier d'import de votre relev
bancaire (.txt) puis cliquez sur le bouton [Ouvrir].
Support CIEL COMPTA
Modifier un rapprochement bancaire
Dans la fentre Rapprochement bancaire, slectionnez l'option Modifier un
rapprochement bancaire.
Le principe est ensuite identique la ralisation d'un nouveau rapprochement
bancaire.
Imprimer un rapprochement bancaire
1. Dans la fentre Rapprochement bancaire, slectionnez l'option Editer un
rapprochement bancaire.
2. Dans la fentre qui s'affiche, indiquez les valeurs prendre en compte puis
cliquez sur le bouton [OK].
Consulter la liste des rapprochements bancaires
Dans la fentre Rapprochement bancaire, slectionnez l'option Afficher les
rapprochements bancaires.
La liste des rapprochements bancaires s'ouvre.
Lettrage manuel
Accs
Dans le cas du lettrage manuel, vous effectuez le lettrage d'un compte la fois.
1. Indiquez le numro du Compte lettrer.
2. Pour choisir les critures afficher, vous pouvez :
modifier l'intervalle de dates prendre en compte dans les zones Date
du et au.
cocher les cases Brouillard et/ou Simulation.
slectionnez l'option Les lettres, Les non-lettres ou Les deux.
Les critures correspondant aux critres sont prsentes dans la liste. Et les boutons
qui vont vous permettre d'effectuer les traitements de lettrage deviennent actifs.
Si le compte n'est pas dclar lettrable dans le plan de comptes, le logiciel vous
en informe et vous demande de confirmer le traitement. Cliquez sur [Oui] s'il doit
bien tre lettr.
Lettrer manuellement les critures ligne ligne
La premire solution pour lettrer les critures d'un compte consiste slectionner les
diffrentes lignes lettrer. Pour cela :
Support CIEL COMPTA
1. Double-cliquez sur la premire ligne devant tre lettre. La ligne ainsi
slectionne est alors affiche en italique, un code lettrage par dfaut est
affect dans la colonne Lettre, et le montant dbit ou crdit mouvemente la
ligne Courants dans le tableau rcapitulatif des soldes.
2. Procdez ainsi pour chacune des lignes lettrer.
3. Lorsque le solde des critures slectionnes est zro, le logiciel vous
propose alors de changer de code lettrage afin qu'une nouvelle lettre soit
affecte aux prochaines critures lettrer.
Si vous voulez utiliser un code lettrage diffrent pour chaque groupe
d'critures lettrer, cliquez sur le bouton [Oui]. Dans le cas contraire, cliquez
sur [Non].
Equilibrer les critures lettrer dont le solde est diffrent de zro
Il se peut qu'un cart de rglement entre la facture et le paiement empche le
lettrage des critures. Dans ce cas, vous avez la possibilit d'enregistrer une
criture de rgularisation dont le montant sera calcul par le logiciel de telle sorte
qu'il quilibre les diffrentes lignes lettrer.
Pour cela, vous devez a voir autoris l'cart de rglement pour le lettrage dans les
options du dossier.
Selon qu'il s'agit d'une charge ou d'un produit, le montant correspondant l'cart de
rglement est imput au compte adquat dfini dans les paramtres du dossier.
Contrepassation
Accs
Si les critures en brouillard ou en simulation peuvent tre modifies tout moment,
il est impossible, en revanche, de modifier les mouvements dfinitivement valids en
comptabilit.
Lorsque des erreurs apparaissent sur des mouvements valids, vous pouvez utiliser
le principe de contrepassation pour neutraliser l'criture concerne. Si besoin est,
vous saisirez ensuite une nouvelle criture.
Vous pouvez aussi utiliser ce principe pour enregistrer des avoirs.
Il est impossible de contrepasser une criture pointe ou lettre.
La commande Contrepassation du menu Traitements prsente toutes les critures
enregistres dans la priode de saisie, qu'elles soient enregistres en brouillard, en
simulation ou valides.
1. Pour choisir les critures afficher, vous pouvez :
Support CIEL COMPTA
modifier l'intervalle de dates prendre en compte dans les zones Du et
au.
slectionner l'option Mouvements, Lignes ou Lignes analytiques. Si
vous choisissez Mouvements, la case cocher Voir le dtail affiche le
dtail des critures dans la partie infrieure de la fentre.
prciser le statut des critures afficher en cliquant sur la zone
Avec le statut.
prciser le journal souhait en cliquant sur la zone Journal.
Rimputation
Accs
Rimputation d'un compte
Cette opration consiste permuter automatiquement des critures passes pour un
compte sur un autre compte.
La rimputation est effectue uniquement sur des critures en brouillard ou
simulation.
Validation brouillard
Accs
Ce traitement consiste enregistrer dfinitivement en comptabilit les mouvements
comptables du brouillard de saisie ou du brouillard de simulation.
Une fois les mouvements valids, vous ne pouvez plus les modifier. Si des erreurs
d'imputation apparaissent ensuite, vous devrez saisir une O.D. ou encore effectuer
une contrepassation.
Vous allez choisir les mouvements devant tre valids en dfinissant des critres de
slection.
Par dfaut, les dates de l'exercice N sont proposes comme intervalle de dates.
Tous les mouvements dont la date est comprise dans cet intervalle seront
slectionns. Vous pouvez modifier ces dates.
1. Si vous cochez la case Journal, seuls les mouvements imputs au journal
dont vous indiquez le code seront slectionns pour la validation.
2. Cochez la case Mouvements du pour demander la validation des
mouvements dont le numro est compris dans l'intervalle que vous dfinissez
dans les zones qui suivent.
3. Pour tenir compte des mouvements enregistrs dans le brouillard de
simulation, cochez la case Inclure les critures en simulation.
4. Pour connatre le nombre d'critures qui vont tre valides, cliquez sur le
bouton .
Support CIEL COMPTA
5. Une fois tous les critres dfinis, validez le traitement en cliquant sur [Ok].
6. Compte tenu de l'irrversibilit du traitement, une sauvegarde vous est
propose. Cliquez sur le bouton de votre choix.
Une fois le traitement termin, un message vous indique le nombre de mouvements
ayant t valids.
7. Fermez la fentre de message en cliquant sur [Ok].
Dans la liste des critures, les critures valides sont affiches en rouge et la
mention Validation apparat dans la colonne Statut.
Dclarations de TVA
Accs
Vous pouvez gnrer la dclaration de TVA via un assistant. Cette dclaration
correspond au rgime de TVA que vous avez indiqu dans les paramtres TVA du
menu Dossier :
tat CA3 et annexe 3310 A, si vous avez choisi rgime rel
tat CA12, si vous avez choisi rgime simplifi
A partir de l'assistant, vous pouvez :
Effectuer une nouvelle dclaration de TVA
1. Cochez l'option Crer une dclaration de TVA puis cliquez sur le bouton
[OK].
2. Dans la fentre qui s'affiche, paramtrez la dclaration.
Modifier une dclaration de TVA
Vous ne pouvez pas modifier une
dclaration valide.
1. Cochez l'option Ouvrir une dclaration de TVA puis cliquez sur le bouton
[Suivant].
2. Slectionnez la ligne correspondant la dclaration modifier puis cliquez sur
[OK].
3. Dans la fentre qui s'affiche, modifiez le paramtrage de la dclaration.
Reprendre le travail prcdent
Cette option est accessible uniquement si vous n'avez pas valid votre
dclaration de TVA.
Support CIEL COMPTA
1. Si vous voulez revenir sur la dclaration en cours, cochez l'option Reprendre
le travail prcdent puis cliquez sur [OK].
2. Dans la fentre qui s'affiche, modifiez le paramtrage de la dclaration.
Imprimer une dclaration de TVA
1. Cochez l'option Editer une dclaration de TVA puis cliquez sur le bouton
[Suivant].
2. Slectionnez la dclaration imprimer puis cliquez sur [OK].
3. Pour obtenir l'aperu avant impression de la dclaration, cliquez sur le bouton
[Aperu].
Pour lancer directement l'impression de la dclaration, cliquez sur le bouton
[Imprimante].
Afficher les dclarations de TVA
Cochez l'option Afficher les dclarations de TVA puis cliquez sur le bouton [OK].
L'assistant Top Clture
Accs
L'assistant Top Clture vous permet de raliser la clture puis la rouverture d'un
exercice en toute scurit.
1. Lisez attentivement l'tape Clture - Informations puis vrifiez le journal de
clture et les comptes de rsultat de l'exercice (bnfice et perte). Si vous
souhaitez modifier ces lments, activez le menu Dossier - commandes
Paramtres - Comptabilit, onglet Racines/Dfauts.
Cliquez sur le bouton [Suivant>].
2. Dans l'tape Mode assist, cliquez sur les icones correspondant aux
traitements effectuer avant de lancer la clture, puis cliquez sur le bouton
[Suivant>].
La validation du brouillard est obligatoire pour
pouvoir lancer la clture.
3. L'tape suivante vous permet d'archiver les tats et d'exporter les donnes
ayant contribus leur tablissement.
L'archivage des donnes est obligatoire. En effet, pour une traabilit complte des
donnes, la Direction Gnrale des Impts (DGI) impose un archivage des donnes. Cette
opration permet d'archiver les tats et les lignes comptables ayant permis d'tablir les
documents lgaux.
Les donnes seront archives dans le rpertoire indiqu par dfaut dans la fentre.
Support CIEL COMPTA
4. Cliquez sur le bouton pour exporter les donnes archiver.
A la fin de l'opration, le bouton [Excuter] est gris et la case Archiv
coche.
5. Dans l'tape Lancer le traitement, cliquez sur le bouton [Terminer].
Un message vous propose d'effectuer une sauvegarde de vos donnes.
Cliquez sur le bouton [Faire une copie et continuer].
6. A la fin du traitement, un message vous informe que la clture s'est
correctement ralise. Cliquez sur [OK].
7. Lisez attentivement l'tape Rouverture - Informations puis vrifiez le
journal de rouverture et le compte de report nouveau. Cliquez sur le bouton
[Suivant>].
8. Dans l'tape Options, dfinissez vos choix concernant les budgets puis
prcisez si vous souhaitez reprendre en dtail les critures non lettres et non
pointes.
Cliquez sur le bouton [Terminer] pour lancer la rouverture.
9. A la fin du traitement, un message vous informe que la rouverture s'est
correctement ralise. Cliquez sur [OK].
ETATS
Grand livre
Accs
1. Prcisez la priode pour laquelle vous souhaitez imprimer le grand livre en
indiquant un intervalle de dates.
2. Dans l'onglet Slection :
Indiquez les comptes ou racines de comptes pour lesquels vous
souhaitez imprimer l'tat.
Le bouton vous permet de choisir une srie de comptes.
Choisissez les critures inclure : brouillard et/ou simulation.
Si vous ne cochez pas ces zones, seules les critures valides seront
prises en compte.
Vous pouvez galement choisir d'imprimer les critures d'un journal en
particulier.
Pour prendre en compte toutes les critures, cliquez sur le bouton .
3. Pour dfinir davantage de paramtres, cliquez sur l'onglet + de critres et
slectionnez les options de votre choix.
4. Validez le paramtrage de l'tat en cliquant sur [OK].
Support CIEL COMPTA
Balance
Accs
1. Prcisez la priode pour laquelle vous souhaitez imprimer la balance en
indiquant un intervalle de dates.
2. Dans l'onglet Slection :
Indiquez les comptes ou racines de comptes pour lesquels vous
souhaitez imprimer l'tat.
Le bouton vous permet de choisir une srie de comptes.
Choisissez les critures inclure : brouillard et/ou simulation.
Si vous ne cochez pas ces zones, seules les critures valides seront
prises en compte.
Vous pouvez galement choisir d'imprimer les critures d'un journal en
particulier.
Pour prendre en compte toutes les critures, cliquez sur le bouton .
3. Pour dfinir davantage de paramtres, cliquez sur l'onglet + de critres et
slectionnez les options de votre choix.
4. Validez le paramtrage de l'tat en cliquant sur [OK].
Etat Brouillard
Accs
Cet tat permet d'imprimer toutes les critures saisies en mode brouillard. Vous
pouvez y inclure les critures en simulation.
1. Prcisez la priode pour laquelle vous souhaitez imprimer l'tat en indiquant
un intervalle de dates.
2. Indiquez si vous voulez obtenir un tat :
pour tous les journaux ou pour un journal particulier, en slectionnant
l'option correspondante. Le bouton ouvre la liste des journaux
disponibles.
pour tous les mouvements ou pour certains en particulier, en
slectionnant l'option correspondante, et en renseignant l'intervalle des
numros de mouvement prendre en compte.
3. Pour inclure les critures en simulation, cochez la case correspondante.
4. Si vous avez slectionnez l'option Tous les journaux, vous pouvez
demandez l'impression d'un journal par page en cochant la case Saut de
page par journal.
5. Validez le paramtrage de l'tat en cliquant sur [Ok].
Support CIEL COMPTA
chancier
Accs
Cette commande vous permet d'imprimer diffrents types d'chancier et de
contrler ainsi le rglement de vos fournisseurs et le paiement de vos clients.
Seules les critures pour lesquelles une date d'chance a t inscrite sont prises en
compte.
1. Prcisez la priode pour laquelle vous souhaitez imprimer l'tat en indiquant
un intervalle de dates.
2. Choisissez les comptes concerns par l'chancier.
3. Slectionnez le type d'critures prendre en compte (Dbit et/ou Crdit).
4. Validez le paramtrage de l'tat en cliquant sur [OK].
Bordereau de remise en banque
Accs
Cette commande permet d'diter un bordereau de remise en banque avec la liste
des moyens de paiement que vous remettez l'encaissement.
1. Prcisez la priode pour laquelle vous souhaitez imprimer l'tat en indiquant
un intervalle de dates.
2. Dans la zone banque, slectionnez votre compte financier.
3. Dans la partie Options, indiquez le type de remise : Sur rayon/Hors rayon.
Choisissez le critre d'extraction : Mode de paiement, numros de pice ou de
pointage.
4. Slectionnez le type d'critures prendre en compte : brouillard et/ou
simulation.
5. Pour imprimer l'entte de la socit, cochez la case correspondante.
6. Validez le paramtrage de l'tat en cliquant sur [OK].
Lettre de pnalits de retard
Accs
Cette commande permet d'diter, suivant les directives de la loi N.R.E., la lettre des
pnalits de retard calcules selon le taux lgal d'indemnit de paiement indiqu
dans les paramtres comptables.
1. Slectionnez les clients auxquels vous souhaitez adresser la lettre de
pnalits de retard.
2. Prcisez la priode pour laquelle vous souhaitez imprimer l'tat en indiquant
un intervalle de dates.
3. Si vous souhaitez obtenir l'affichage des coordonnes de la socit en cours,
cochez la case Imprimer l'entte de la socit.
4. Validez le paramtrage de l'tat en cliquant sur [OK].
Support CIEL COMPTA
Mailing
Accs
1. Pour composer le mailing envoyer, acti vez le menu Etats - commandes
Mailing - Modifier le mailing.
2. Pour lancer l'dition, activez le menu Etats - commandes Mailing - Mailing :
Prcisez la priode de cration des comptes pour lesquels vous
souhaitez imprimer l'tat en indiquant un intervalle de dates.
Indiquez les comptes pour lesquels le courrier est destin.
Pour imprimer l'entte de la socit, cochez la case correspondante.
Validez le paramtrage de l'tat en cliquant sur [OK].
Sauvegarde sur disquette ou lecteur
Accs
Cette procdure a pour but d'effectuer la sauvegarde des donnes d'un dossier vers
une autre unit de stockage.
Il est IMPER ATIF de procder priodiquement une sauvegarde de vos donnes.
Cette opration est essentielle : en effet, une dfaillance de votre disque dur, un arrt
intempestif (cas de micro-coupure) du programme en cours d'excution ou encore
une suppression malencontreuse des donnes peuvent arriver tout moment et
vous faire perdre des jours, voire des semaines de travail. Seule une sauvegarde
vous permet, dans ce cas, de rcuprer vos donnes.
Sauvegarde sur disquette
1. Insrez une disquette formate dans votre lecteur.
2. Acti ve z la commande Sauvegarde du menu Dossier (galement disponible
depuis la barre d'outils).
3. Un message vous demande de choisir l'emplacement o seront sauvegardes
vos donnes, par dfaut il slectionne Disquette 3 (A:). Cliquez sur le bouton
[Ok] pour lancer la procdure de sauvegarde ; une fois celle-ci termine le
programme vous informe que la sauvegarde est russie.
Vous pouvez indiquer des prfrences de sauvegarde en activant le menu
Dossier, commande Options -Prfrences - Sauvegarde.
Support CIEL COMPTA
Sauvegarde sur un autre support
Le principe est le mme si vous souhaitez sauvegarder votre dossier sur un disque
dur externe ou un autre support. Slectionnez votre support et cliquez sur le bouton
[Ok].
Restauration
Accs
Lorsqu'un problme survient sur votre dossier, il vous suffit de rcuprer les donnes
prcdemment sauvegardes.
Avant de restaurer votre dossier, nous vous conseillons d'effectuer une
sauvegarde sur un rpertoire ou support diffrent de celui utilis
habituellement.
1. Acti ve z la commande Restauration du menu Dossier.
Votre logiciel ferme votre fichier et ouvre la fentre Restauration .
2. Choisissez votre Mode de restauration l'aide des boutons radios. Trois
options sont disponibles :
Remplacer les donnes actuelles par les donnes sauvegardes
Restaurer une copie du dossier sauvegard
Mode avanc
Par dfaut, l'option Remplacer les donnes actuelles par les donnes
sauvegardes est slectionne.
3. Une fois le Mode de restauration slectionn, cliquez sur le bouton [Suivant].
4. Dans la fentre qui s'affiche, vous devez spcifier le type et l'emplacement de
la sauvegarde que vous dsirez restaurer. Par dfaut, le logiciel slectionne le
format Zip et affiche l'emplacement de votre dernire sauvegarde. Modifiez-
les, si besoin est.
5. Si le dossier de sauvegarde trouv correspond celui que vous souhaitez
restaurer, cliquez sur le bouton [Suivant].
Sinon vous pouvez utiliser le bouton [Parcourir] pour vous aider rechercher
votre dossier sauvegard. Une fois celui-ci slectionn, cliquez sur [Ouvrir]. Le
programme revient la fentre prcdente et affiche l'emplacement du fichier
sauvegard, cliquez sur le bouton [Suivant].
6. Un message vous demande de confirmer le remplacement du fichier. Cliquez
sur le bouton [Oui].
Une dernire tape vous propose de lancer la restauration en cliquant sur le
bouton [Restaurer].
Support CIEL COMPTA
Support CIEL COMPTA
Vous aimerez peut-être aussi
- Controle de Gestion BanqueDocument60 pagesControle de Gestion BanqueB.I97% (33)
- Calcul CommerciauxDocument99 pagesCalcul Commerciauxprin89100% (2)
- Logiciel Paie CHG PDFDocument32 pagesLogiciel Paie CHG PDFChawkiDey100% (2)
- Hakin9 2 2010 FRDocument84 pagesHakin9 2 2010 FRalbyPas encore d'évaluation
- Gestion Commecial (SAGE)Document101 pagesGestion Commecial (SAGE)Taha CanPas encore d'évaluation
- Saari PaieDocument58 pagesSaari PaieAmine Fettouh100% (2)
- La LA GESTION COOPERATIVE - THEORIE ET PRATIQUE: De la spécificité à l’avantage concurrentiel - Émergence d’un nouveau paradigmeD'EverandLa LA GESTION COOPERATIVE - THEORIE ET PRATIQUE: De la spécificité à l’avantage concurrentiel - Émergence d’un nouveau paradigmePas encore d'évaluation
- Fiche Ressource SageDocument109 pagesFiche Ressource SageMagassa Diby100% (2)
- Sage-Comptabilite-100 PEDAGOGIEDocument41 pagesSage-Comptabilite-100 PEDAGOGIEnael BOSSOU100% (2)
- Sage Paie Manuel PédagogiqueDocument214 pagesSage Paie Manuel Pédagogiquemohammed100% (1)
- Formation Sage Saari Comptabilite Ligne 101Document34 pagesFormation Sage Saari Comptabilite Ligne 101Annick Franck Monyie Fouda100% (1)
- Sage Trésorerie CNSSDocument24 pagesSage Trésorerie CNSSfzalyounePas encore d'évaluation
- Plan Pedagogique ComptaDocument2 pagesPlan Pedagogique ComptaewouzockPas encore d'évaluation
- FORMATION SAGE PAIE RH SuiteDocument2 pagesFORMATION SAGE PAIE RH SuiteConstantin Coulibaly100% (1)
- Manuel Comptabilité V16Document1 162 pagesManuel Comptabilité V16NaimaAllaliPas encore d'évaluation
- Plan Pedagogique GescomDocument2 pagesPlan Pedagogique GescomewouzockPas encore d'évaluation
- La Convention collective: Savoir la négocier, l'interpréter, l'appliquerD'EverandLa Convention collective: Savoir la négocier, l'interpréter, l'appliquerÉvaluation : 5 sur 5 étoiles5/5 (1)
- Support Sage Paie-1Document46 pagesSupport Sage Paie-1Daniel Tagro100% (1)
- Resume Du Code de CommerceDocument15 pagesResume Du Code de CommerceDriss MainPas encore d'évaluation
- Sage Compta Cour TSFCDocument76 pagesSage Compta Cour TSFCleila leilaPas encore d'évaluation
- Manuel Saari ComptaDocument59 pagesManuel Saari Comptaano100% (2)
- HR Payroll Ma2 - CopieDocument23 pagesHR Payroll Ma2 - CopieAhmed Elhamidi100% (1)
- Performance économique des politiques publiques: Évaluation des coûts-avantages et analyse d'impacts contrefactuelsD'EverandPerformance économique des politiques publiques: Évaluation des coûts-avantages et analyse d'impacts contrefactuelsPas encore d'évaluation
- Business plan comme un pro: Méthodes simples, techniques, outils, budgets pour vous aider à tout gérerD'EverandBusiness plan comme un pro: Méthodes simples, techniques, outils, budgets pour vous aider à tout gérerPas encore d'évaluation
- Cyber Criminal It ÉDocument36 pagesCyber Criminal It Éasmae maddahPas encore d'évaluation
- CIELPAIEDocument37 pagesCIELPAIEArou N'a100% (1)
- Offre de Service Comptabilité AnalytiqueDocument4 pagesOffre de Service Comptabilité AnalytiqueSaad LechhebPas encore d'évaluation
- Projet D'elvage Cunicole 3Document15 pagesProjet D'elvage Cunicole 3Driss MainPas encore d'évaluation
- Infor SDIC PL0322Document43 pagesInfor SDIC PL0322illiPas encore d'évaluation
- Le Systéme Organisational Et Processus Décisionnel Dans Une Entreprise - Cas de La Societe Algerienne D'asssurance SAA Age - 1 PDFDocument147 pagesLe Systéme Organisational Et Processus Décisionnel Dans Une Entreprise - Cas de La Societe Algerienne D'asssurance SAA Age - 1 PDFNarou BenPas encore d'évaluation
- Sage Paie 1Document39 pagesSage Paie 1SoùFian AitPas encore d'évaluation
- Debuter Une Comptabilité Avec OdaComptaDocument28 pagesDebuter Une Comptabilité Avec OdaComptakisisakahupiPas encore d'évaluation
- Manuel Paie PDFDocument24 pagesManuel Paie PDFSǟfǎëJioñgPas encore d'évaluation
- Formation Saari Sage Comptabilite Ligne 100Document42 pagesFormation Saari Sage Comptabilite Ligne 100rita tamohPas encore d'évaluation
- Formation Saari Sage Comptabilite Ligne 100Document42 pagesFormation Saari Sage Comptabilite Ligne 100Cricri AduPas encore d'évaluation
- Cours Sage ComptabiliteDocument53 pagesCours Sage ComptabiliteBaha LabassiPas encore d'évaluation
- Formation Sage Saari ComptaDocument38 pagesFormation Sage Saari ComptaAbdelhamid RrhiouaPas encore d'évaluation
- Support Compta SaariDocument58 pagesSupport Compta SaariCoulibaly100% (1)
- Etude de Cas QuickDocument18 pagesEtude de Cas QuickbourdonPas encore d'évaluation
- Fiscalité Du Cameroun - WikipédiaDocument10 pagesFiscalité Du Cameroun - WikipédiaWilla SoumaiPas encore d'évaluation
- Manuel Logiciel Paie VFDocument52 pagesManuel Logiciel Paie VFThe wolfPas encore d'évaluation
- Paie - Saari Paie v10 - Mode OpratoireDocument14 pagesPaie - Saari Paie v10 - Mode OpratoireJean Claude Omer ZannouPas encore d'évaluation
- SommaireDocument156 pagesSommaireimene khaled100% (1)
- Sage Direct. Version 4.00. Manuel de Référence. 2012 SageDocument167 pagesSage Direct. Version 4.00. Manuel de Référence. 2012 SageBAHPas encore d'évaluation
- Cas PratiqueDocument31 pagesCas PratiqueJozef Youssef100% (2)
- Cours Compta GénéraleDocument49 pagesCours Compta GénéraleHamza Mokhtari100% (1)
- SAGE Comptabilite I7Document1 pageSAGE Comptabilite I7Aziz WazirPas encore d'évaluation
- Rapport FatiDocument18 pagesRapport Fatisoukainaben23Pas encore d'évaluation
- Cours de Fiscalité TVADocument16 pagesCours de Fiscalité TVASaïd Saïd Aïmeur100% (1)
- Algorithmique IDocument5 pagesAlgorithmique IJeelian M LukusaPas encore d'évaluation
- TITRE 12 MODULE L Planification Et Élaboration Du BudgetDocument11 pagesTITRE 12 MODULE L Planification Et Élaboration Du BudgetWassi Ademola MoudachirouPas encore d'évaluation
- Fonctionnalités NTComptaDocument10 pagesFonctionnalités NTComptaAli EL ALAOUI ABOUFARISPas encore d'évaluation
- La FacturationDocument7 pagesLa FacturationMohamed LoutfiPas encore d'évaluation
- FiscaliteDesParticuliers CF1Document1 pageFiscaliteDesParticuliers CF1Jorelle Nida DifPas encore d'évaluation
- Guide ComptaDocument50 pagesGuide ComptajeanphilippePas encore d'évaluation
- Calcul Du Bordereau de Paiement À La CNSSDocument3 pagesCalcul Du Bordereau de Paiement À La CNSSabdofattahPas encore d'évaluation
- Prise de Note Compta Fisca Analytique IfrsDocument53 pagesPrise de Note Compta Fisca Analytique Ifrsfranni73Pas encore d'évaluation
- Cours AccessDocument16 pagesCours AccessMohsen SaidiPas encore d'évaluation
- StageDocument31 pagesStageomarPas encore d'évaluation
- Gestion Des Dates de PeremptionDocument4 pagesGestion Des Dates de PeremptionNacer IdjedarenePas encore d'évaluation
- CF1 Ratp IhecDocument2 pagesCF1 Ratp IhecSaadBourouisPas encore d'évaluation
- Resume Rapport de Stage 2023 Amadou IgDocument3 pagesResume Rapport de Stage 2023 Amadou IgHassane100% (1)
- COURS Compta GénéraleDocument160 pagesCOURS Compta GénéraleDoshey Allou100% (1)
- FR Sage Comptabilite v13Document18 pagesFR Sage Comptabilite v13yacsonyackPas encore d'évaluation
- Plan Comptable BelgeDocument29 pagesPlan Comptable BelgeethernalxPas encore d'évaluation
- Almouhasseb Support Du CoursDocument8 pagesAlmouhasseb Support Du CoursSaid EnnakhliPas encore d'évaluation
- Rapport de Stage ANGE DANJAUMEDocument13 pagesRapport de Stage ANGE DANJAUMENoctalyFortnite GaMingPas encore d'évaluation
- Projet D'elvage CunicoleDocument18 pagesProjet D'elvage CunicoleDriss MainPas encore d'évaluation
- Projet D'elvage CunicoleDocument18 pagesProjet D'elvage CunicoleDriss MainPas encore d'évaluation
- Expose Maroc2Document23 pagesExpose Maroc2Driss MainPas encore d'évaluation
- 7345 Chap19Document46 pages7345 Chap19JM KoffiPas encore d'évaluation
- Formes JuridiquesDocument1 pageFormes JuridiquesDriss MainPas encore d'évaluation
- Bmce baleIIDocument95 pagesBmce baleIIDriss MainPas encore d'évaluation
- Tutorial Cryptographie Asymétrique GnuPGDocument11 pagesTutorial Cryptographie Asymétrique GnuPGAnthony J. Le GoffPas encore d'évaluation
- 2 JJDocument7 pages2 JJfarok100% (1)
- Guide de Lexportateur de LArtisanatDocument14 pagesGuide de Lexportateur de LArtisanatMeriem SnPas encore d'évaluation
- Les Types D'attaques InformatiqueDocument30 pagesLes Types D'attaques InformatiqueZîî NebPas encore d'évaluation
- Devoir ASW TWIN2 06 04 2023 CorrigéDocument4 pagesDevoir ASW TWIN2 06 04 2023 CorrigéGningninri Othniel Samson CoulibalyPas encore d'évaluation
- Alcasar-2 6 1-TechniqueDocument17 pagesAlcasar-2 6 1-TechniquerahmaPas encore d'évaluation
- HUAWEI P10 Guide de L'utilisateur (VTR-L09, EMUI9.0.1 - 01, FR)Document83 pagesHUAWEI P10 Guide de L'utilisateur (VTR-L09, EMUI9.0.1 - 01, FR)Laurent RilletPas encore d'évaluation
- Brute ForceDocument8 pagesBrute ForcenaovichPas encore d'évaluation