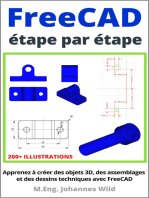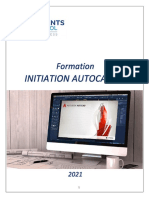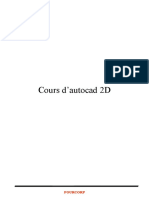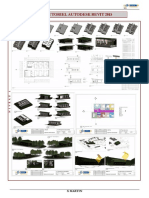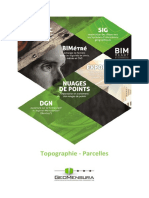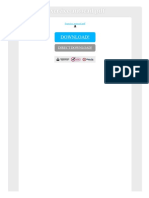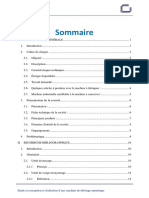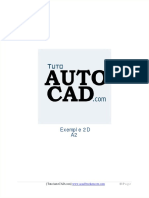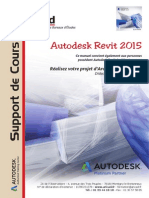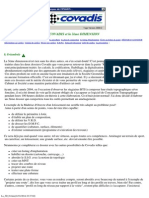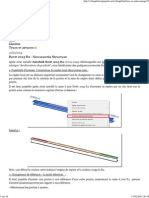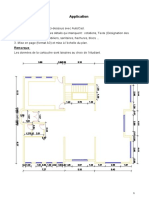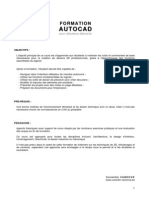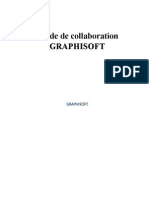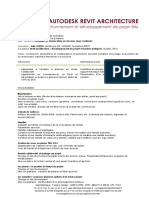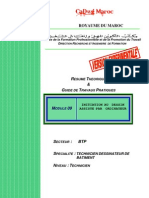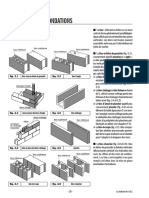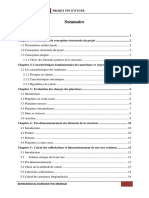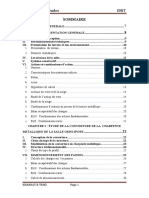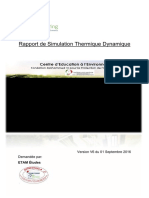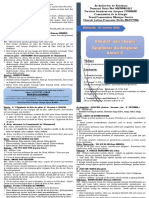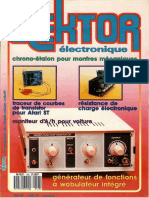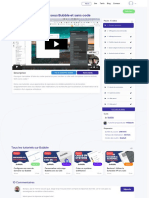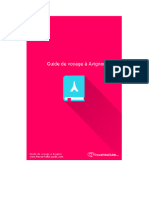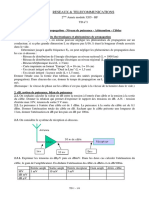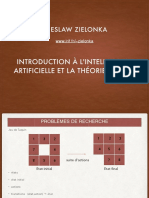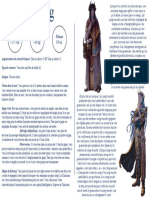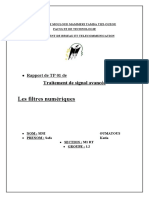Académique Documents
Professionnel Documents
Culture Documents
Autocad 2006 3d PDF
Transféré par
lekouf43Titre original
Copyright
Formats disponibles
Partager ce document
Partager ou intégrer le document
Avez-vous trouvé ce document utile ?
Ce contenu est-il inapproprié ?
Signaler ce documentDroits d'auteur :
Formats disponibles
Autocad 2006 3d PDF
Transféré par
lekouf43Droits d'auteur :
Formats disponibles
Tutorial Autocad 2006 3D 1
Weber yvan InfoEasy Mise jour le 01.02.08
Tutorial Autocad 2006 3D 2
Sommaire
1. SYSTME DE COORDONNES ..............................................................................5
2. CONSTRUCTION D'UN BLOC AVEC LES PRIMITIVES .........................................7
2.1. Prparation de l'espace graphique..................................................................................................................... 7
2.2. Construction du bloc ........................................................................................................................................... 8
2.2.1. Construction du paralllpipde de 150, 50, 250.......................................................................................... 8
2.2.2. Construction du cube de 100, 100, 100......................................................................................................... 8
2.2.3. Construction de la sphre de 75 ................................................................................................................. 9
2.2.4. Construction du cylindre de 25 et 300 de longueur ................................................................................... 9
2.3. Oprations boolennes ...................................................................................................................................... 10
3. DFINIR LE POINT DE VUE...................................................................................11
3.1. Point de vue 3D .................................................................................................................................................. 11
3.2. Divers Point de vue ............................................................................................................................................ 12
3.3. Point de vue 3 points.......................................................................................................................................... 13
3.4. Rotation autour de l'axe X ................................................................................................................................ 14
4. PROJECTIONS ORTHOGONALES, RECHERCHE DES VUES ............................15
1.1. Prparation ........................................................................................................................................................ 15
1.2. Recherche pour la vue A ................................................................................................................................... 17
1.3. Recherche pour la vue D ................................................................................................................................... 18
1.4. Recherche pour la vue C ................................................................................................................................... 20
1.5. Recherche pour la vue E ................................................................................................................................... 22
1.6. Recherche pour la vue B ................................................................................................................................... 24
1.7. Vue des fentres principales ............................................................................................................................. 26
5. EXERCICE 3DMEXER1 ..........................................................................................27
5.1. Plan de l'exercice ............................................................................................................................................... 27
5.2. Prparation du solide ........................................................................................................................................ 28
5.3. Prparation du solide ........................................................................................................................................ 30
5.4. Insertion des diffrentes fentres ..................................................................................................................... 30
5.5. Traiter la vue avec la commande Profil........................................................................................................... 31
5.6. Recherche de la vue bas gauche ....................................................................................................................... 32
6. EXERCICE MIROIR 3D ...........................................................................................35
6.1. Plan de l'exercice ............................................................................................................................................... 35
6.2. Prparation ........................................................................................................................................................ 36
6.3. Miroir 3D............................................................................................................................................................ 37
7. EXERCICE RSEAU POLAIRE 3D ........................................................................38
7.1. Plan de l'exercice ............................................................................................................................................... 38
7.2. Prparation ........................................................................................................................................................ 39
7.3. Construction....................................................................................................................................................... 39
8. EXERCICE RSEAU RECTANGULAIRE 3D .........................................................41
8.1. Plan de l'exercice ............................................................................................................................................... 41
8.2. Prparation ........................................................................................................................................................ 42
8.3. Rseau rectangulaire 3D ................................................................................................................................... 43
9. EXERCICE SECTION ET COUPE ..........................................................................44
9.1. Plan de l'exercice ............................................................................................................................................... 44
9.2. Prparation ........................................................................................................................................................ 45
9.3. Coupe.................................................................................................................................................................. 45
9.4. Section................................................................................................................................................................. 47
10. EXERCICE ROTATION 3D .....................................................................................48
10.1. Plan de l'exercice ............................................................................................................................................... 48
10.2. Modifier la position d'un lment avec la commande rotation 3d................................................................. 49
Weber yvan InfoEasy Mise jour le 01.02.08
Tutorial Autocad 2006 3D 3
11. EXERCICE PYRAMIDE...........................................................................................50
11.1. Pyramide avec option arte............................................................................................................................... 50
11.2. Pyramide avec option Sommet ......................................................................................................................... 51
11.3. Pyramide avec option Ttradre ...................................................................................................................... 52
12. EXERCICE ALIGNER EN 3D ..................................................................................53
12.1. Plan de l'exercice ............................................................................................................................................... 53
12.2. Modifier la position d'un lment avec la commande Aligner....................................................................... 54
13. EXERCICE 3DMAILLE............................................................................................56
13.1. Prparation ........................................................................................................................................................ 56
13.2. Maillage 3d ......................................................................................................................................................... 57
13.3. Modification des sommets................................................................................................................................. 59
14. EXERCICE TABOURET BAR EN SURFACIQUE ..................................................60
15. EXERCICE TABOURET SURFACIQUE .................................................................64
15.1. Plan de l'exercice ............................................................................................................................................... 64
15.2. Prparation ........................................................................................................................................................ 65
15.3. Construction des pieds ...................................................................................................................................... 66
15.4. Construction du plateau.................................................................................................................................... 67
15.5. Fermeture de la face suprieure du plateau .................................................................................................... 69
15.6. Construction des barreaux................................................................................................................................ 71
16. EXERCICE TABLE RONDE EN VOLUMIQUE (MEXER4A)...................................73
16.1. Construction du pied ......................................................................................................................................... 73
16.2. Construction du sous plateau carr ................................................................................................................. 75
16.3. Construction du plateau circulaire .................................................................................................................. 78
17. EXERCICE VUE DYNAMIQUE ...............................................................................80
17.1. Dfinition ............................................................................................................................................................ 80
17.2. Position du point cible et de la camra ............................................................................................................ 81
17.3. Commande po (pour dfinir le point Cible et le point de la Camra ............................................................ 82
17.4. Commande Camra........................................................................................................................................... 84
17.5. Commande Cible ............................................................................................................................................... 86
17.6. Commande Distance.......................................................................................................................................... 88
17.7. Commande Dlimitation ................................................................................................................................... 90
18. EXERCICE RESSORT 3D.......................................................................................92
18.1. Point de vue 3D .................................................................................................................................................. 92
18.2. Chargement du fichier 3dspiral1.lsp................................................................................................................ 93
18.3. Cration de la spirale ........................................................................................................................................ 94
18.4. Cration de la section du ressort ...................................................................................................................... 95
18.5. Extrusion du cercle par rapport au chemin de la spirale............................................................................... 95
19. EXERCICE GOUTTIRE SPIRALE 3D...................................................................96
19.1. Prparation ........................................................................................................................................................ 96
19.2. Chargement du fichier 3DSPIRAL1.LSP........................................................................................................ 97
19.3. Cration de la 1ire spirale ............................................................................................................................... 98
19.4. Cration de la 2ime spirale.............................................................................................................................. 99
19.5. Cration de deux arcs aux extrmits des deux spirales .............................................................................. 100
19.6. Cration du Maillage....................................................................................................................................... 101
20. EXERCICE RENDU PHOTO RALISTE...............................................................102
20.1. Dfinition .......................................................................................................................................................... 102
20.1.1. La lumire ambiante ................................................................................................................................. 102
20.1.2. La source ponctuelle ................................................................................................................................. 102
20.1.3. La source distante ..................................................................................................................................... 103
20.1.4. La source dirige....................................................................................................................................... 103
20.2. Prparation ...................................................................................................................................................... 104
Weber yvan InfoEasy Mise jour le 01.02.08
Tutorial Autocad 2006 3D 4
20.3. Placer les diffrentes lumires ........................................................................................................................ 105
20.4. Placer la lumire source distante sur le point 3 ............................................................................................ 107
20.5. Placer la lumire source dirige sur le point 4 depuis le point 5.................................................................. 108
20.6. Placer la lumire source ponctuelle sur le point 6 (lampe)........................................................................... 109
20.7. Cration de scne ............................................................................................................................................. 110
20.8. Dfinition et affectation des matriaux sur les diffrents objets de l'exercice............................................ 112
20.8.1. Matire sur le plancher = Inlya.tga ........................................................................................................... 112
20.8.2. Matire sur le Mur-fentre ........................................................................................................................ 115
20.8.3. Matriau sur le Mur (Tableau, miroir) ...................................................................................................... 117
20.8.4. Matriau sur le Tapis ................................................................................................................................ 119
20.8.5. Matriau sur le Plateau-tab ....................................................................................................................... 120
20.8.6. Matriau pour Pied-table........................................................................................................................... 121
20.8.7. Matriau pour Support-Plateau-tab........................................................................................................... 122
20.8.8. Matriau pour Cadre du miroir ................................................................................................................. 123
20.8.9. Matriau pour du Miroir ........................................................................................................................... 124
20.8.10. Matriau pour du Vase-Plante et Vase Lampe ..................................................................................... 125
20.8.11. Matriau pour l'intrieur du tableau...................................................................................................... 126
20.8.12. Matriau pour l'intrieur des deux fauteuils ......................................................................................... 127
20.8.13. Matriau pour l'abat-jour ...................................................................................................................... 128
20.8.14. Matriau pour l'extrieur des deux fauteuils......................................................................................... 129
20.8.15. Matriau pour le support de la lampe ................................................................................................... 130
20.9. Arrire-plan ..................................................................................................................................................... 130
20.10. Activer les ombres des lumires ..................................................................................................................... 130
21. EXERCICE CHEMINE.........................................................................................131
21.1. Plan de l'exercice ............................................................................................................................................. 131
21.2. Prparation ...................................................................................................................................................... 132
21.3. Construction de la dalle .................................................................................................................................. 133
21.4. Construction du mur de 15 ............................................................................................................................. 134
21.5. Construction du mur de 12 sous le plateau ................................................................................................... 135
21.6. Construction du plateau.................................................................................................................................. 136
21.7. Construction du mur sur le plateau ............................................................................................................... 138
21.8. Construction de la poutre ............................................................................................................................... 139
21.9. Construction du mur de 10 ............................................................................................................................. 140
21.10. Construction du manteau ............................................................................................................................... 140
21.11. Construction du tableau.................................................................................................................................. 141
21.12. Dessiner le cadre sur le manteau.................................................................................................................... 142
21.13. Faire la mise en page pour impression........................................................................................................... 142
22. BOTIER DE MONTRE ..........................................................................................143
22.1. Plan du botier.................................................................................................................................................. 143
22.2. Prparation ...................................................................................................................................................... 144
22.3. Dbut de construction de la carrure .............................................................................................................. 145
22.4. Dessiner les bouts de la carrure...................................................................................................................... 146
22.5. Emplacement intgration du bracelet............................................................................................................ 146
22.6. Perage fixation bracelet................................................................................................................................. 147
22.7. Construction du cache couronne.................................................................................................................... 147
22.8. Perage du trou de couronne .......................................................................................................................... 148
Weber yvan InfoEasy Mise jour le 01.02.08
Tutorial Autocad 2006 3D 5
1. Systme de coordonnes
Quand vous travaillez en 3D, vous disposez d'un systme de coordonnes fixe et mobile. Le
systme de coordonnes utilisateur, mobile, est utile pour saisir des coordonnes et dfinir des
plans de dessin et des vues.
Il existe deux systmes de coordonnes : un systme fixe, appel systme de coordonnes
gnral (SCG) et un systme mobile appel systme de coordonnes utilisateur (SCU). Le SCU
permet d'entrer les coordonnes, de dfinir les plans de dessin, ainsi que les vues. La modification
du SCU ne change pas votre point de vue. Elle ne change que l'orientation et l'angle du systme
de coordonnes.
L'origine est
Le cube est dplace et le
construit sur SCG devient le
l'origine 0,0,0 SCU
SCG
Si vous crez des objets 3D, vous pouvez modifier la position du SCU pour simplifier votre travail.
Par exemple, si vous avez cr une bote en 3D, vous pouvez facilement modifier chacun de ses
six cts en alignant le SCU avec le ct que vous modifiez.
Pour dplacer un SCU, il suffit de choisir l'emplacement du point d'origine, l'orientation du planXY
et l'axeZ. Il est possible de dplacer et d'orienter un SCU n'importe o dans l'espace 3D. Un seul
SCU la fois peut tre courant et l'affichage de mme que toutes les entres de coordonnes
s'applique au SCU courant. Si plusieurs fentres sont affiches, elles utilisent toutes le SCU
courant.
Weber yvan InfoEasy Mise jour le 01.02.08
Tutorial Autocad 2006 3D 6
Application de la rgle de la main droite.
Utilisez la rgle de la main droite pour dterminer la direction positive de l'axe Z lorsque vous
connaissez la direction des axes X et Y dans un systme de coordonnes 3D.
Placez le dos de votre main droite ct de l'cran et tendez votre pouce dans la direction de l'axe
X positif. Tendez ensuite l'index et le majeur, comme le montre l'illustration, et pointez l'index dans
la direction de l'axe Y positif. Le majeur indique alors la direction de l'axe Z positif.
En faisant pivoter votre main, vous voyez la manire dont les axes X, Y et Z pivote lorsque vous
modifiez le SCU.
Cette rgle permet galement de se reprsenter la direction positive d'une rotation autour d'un axe
dans l'espace 3D. Pointez votre pouce droit dans la direction positive de l'axe et repliez vos doigts.
Les doigts plis indiquent alors la direction positive de la rotation autour de l'axe.
Weber yvan InfoEasy Mise jour le 01.02.08
Tutorial Autocad 2006 3D 7
2. Construction d'un bloc avec les primitives
2.1. Prparation de l'espace graphique
1 Dfinir le point de vue en cliquant sur le menu droulant Affichage / Point de vue 3D / Dfinir le
point de vue
2 Dans la bote de dialogue "Dfinir le point de vue" cliquer par exemple sur 315 pour l'axe X et
sur 30 pour le plan XY.
L'icne SCG change d'orientation
Weber yvan InfoEasy Mise jour le 01.02.08
Tutorial Autocad 2006 3D 8
2.2. Construction du bloc
2.2.1. Construction du paralllpipde de 150, 50, 250
1 Mettre la variable Isolines 10 (nb de filaires)
2 Cliquer sur la commande Bote
3 Saisir par exemple 100,100 pour le coin de la bote
4 Saisir l pour longueur
5 Saisir 150 pour la longueur
6 Saisir 50 pour la largeur
7 Saisir 250 pour la hauteur
2.2.2. Construction du cube de 100, 100, 100
1 Cliquer sur la commande Bote
2 Slectionner le coin du cube
(coin infrieur droit du paralllpipde)
3 Taper c pour cube
4 Saisir 100 pour les cts du cube
Coin du cube
Weber yvan InfoEasy Mise jour le 01.02.08
Tutorial Autocad 2006 3D 9
2.2.3. Construction de la sphre de 75
1 Dessiner une ligne en diagonale sur le cube
(pour le centre de la sphre).
2 Cliquer sur la commande Sphre.
3 Accrochage au milieu de la ligne diagonale pour
le centre de la sphre.
4Saisir 37.5 pour le rayon de la sphre.
Centre de la sphre
au milieu de la ligne
diagonale
2.2.4. Construction du cylindre de 25 et 300 de longueur
1 Cliquer sur la commande 3 points pour mettre le
SCU sur la face de devant du paralllpipde.
3me point
2 Cliquer sur la commande Cylindre
3 Saisir 75, 145, 125 pour le centre du cylindre.
4 Saisir 12.5 pour le rayon du cylindre.
5 Saisir -300 pour la longueur du cylindre.
1er point
2me point
Weber yvan InfoEasy Mise jour le 01.02.08
Tutorial Autocad 2006 3D 10
2.3. Oprations boolennes
1 Cliquer sur la commande Soustraction pour soustraire la sphre du cube.
2 Cliquer sur la commande Union pour unir le paralllpipde, le cube et le cylindre.
Weber yvan InfoEasy Mise jour le 01.02.08
Tutorial Autocad 2006 3D 11
3. Dfinir le point de vue
3.1. Point de vue 3D
1 Cliquer sur le menu droulant Affichage / Point de vue 3D / Dfinir le point de vue
2 Ce qui ouvre la bote de dialogue "Dfinir le point de vue"
Weber yvan InfoEasy Mise jour le 01.02.08
Tutorial Autocad 2006 3D 12
3.2. Divers Point de vue
1 Vue axe X 270 Plan XY 90 (Absolus au SCG, Systme de Coordonnes Gnral).
2 Vue axe X 315 Plan XY 30 (Absolus au SCG, Systme de Coordonnes Gnral).
Weber yvan InfoEasy Mise jour le 01.02.08
Tutorial Autocad 2006 3D 13
3.3. Point de vue 3 points
1 Mettre le SCU sur la face avant du paralllpipde avec la commande .
3me point
1er point
2me point
2 Pour mettre la vue en plan ouvrir la bote de dialogue "Dfinir le point de vue", Cocher le bouton
"Relatif par rapport au SCU", puis cliquer sur le bouton "Etablir la vue en plan" et sur Ok.
2
3
Weber yvan InfoEasy Mise jour le 01.02.08
Tutorial Autocad 2006 3D 14
3.4. Rotation autour de l'axe X
1 Cliquer sur la commande "Rotation Axe X" , saisir par exemple -90.
2 Pour mettre la vue en plan ouvrir la bote de dialogue "Dfinir le point de vue", cocher le bouton
"Relatif par rapport au SCU", puis cliquer sur le bouton "Etablir la vue en plan" et sur Ok.
2
3
Weber yvan InfoEasy Mise jour le 01.02.08
Tutorial Autocad 2006 3D 15
4. Projections orthogonales, recherche des vues
1.1. Prparation
1 Pour reprsenter clairement une pice, il est presque toujours ncessaire d'effectuer plusieurs
vues et ventuellement aussi des coupes.
2 Construire un objet 3d dans l'espace Objet.
Weber yvan InfoEasy Mise jour le 01.02.08
Tutorial Autocad 2006 3D 16
3 Activer Prsentation 1 et configurer le format du papier (A4 Vertical).
4 Crer les fentres flottantes.
5 Basculer en espace objet (clic sur l'icne Papier).
Objet
Weber yvan InfoEasy Mise jour le 01.02.08
Tutorial Autocad 2006 3D 17
1.2. Recherche pour la vue A
1 Cliquer dans la fentre A pour l'activer.
Clic
2 Pour la vue A le SCU est positionn selon la rgle des 3 doigts.
3 Cliquer sur le menu Affichage /Point de vue 3D / Vue en plan SCU / SCU courant.
4 Remettre l'chelle a 1:1.
5 Cliquer sur Lignes caches pour contrler si la vue est correctement oriente.
On remarque que le SCU obit toujours la rgle des trois doigts.
Weber yvan InfoEasy Mise jour le 01.02.08
Tutorial Autocad 2006 3D 18
1.3. Recherche pour la vue D
1 Cliquer dans la fentre D pour l'activer.
Clic
2 Modifier la position du SCU avec 3-points .
3me point
1er point
2me point
Weber yvan InfoEasy Mise jour le 01.02.08
Tutorial Autocad 2006 3D 19
3 Cliquer sur le menu Affichage /Point de vue 3D / Vue en plan SCU / SCU courant.
4 Remettre l'chelle a 1:1.
5 Cliquer sur Lignes caches pour contrler si la vue est correctement oriente.
On remarque que le SCU obit toujours la rgle des trois doigts.
Weber yvan InfoEasy Mise jour le 01.02.08
Tutorial Autocad 2006 3D 20
1.4. Recherche pour la vue C
1 Cliquer dans la fentre C pour l'activer.
Clic
2 Modifier la position du SCU avec 3-points .
3me point
2me point
1er point
Weber yvan InfoEasy Mise jour le 01.02.08
Tutorial Autocad 2006 3D 21
3 Cliquer sur le menu Affichage /Point de vue 3D / Vue en plan SCU / SCU courant.
4 Remettre l'chelle a 1:1.
5 Cliquer sur Lignes caches pour contrler si la vue est correctement oriente.
Weber yvan InfoEasy Mise jour le 01.02.08
Tutorial Autocad 2006 3D 22
1.5. Recherche pour la vue E
1 Cliquer dans la fentre E pour l'activer.
Clic
2 Modifier la position du SCU avec 3-points .
3me point
2me point
1er point
Weber yvan InfoEasy Mise jour le 01.02.08
Tutorial Autocad 2006 3D 23
3 Cliquer sur le menu Affichage /Point de vue 3D / Vue en plan SCU / SCU courant.
4 Remettre l'chelle a 1:1.
5 Cliquer sur Lignes caches pour contrler si la vue est correctement oriente.
Weber yvan InfoEasy Mise jour le 01.02.08
Tutorial Autocad 2006 3D 24
1.6. Recherche pour la vue B
1 Cliquer dans la fentre B pour l'activer.
Clic
2 Modifier la position du SCU avec 3-points .
3me point 2me point
1er point
Weber yvan InfoEasy Mise jour le 01.02.08
Tutorial Autocad 2006 3D 25
3 Cliquer sur le menu Affichage /Point de vue 3D / Vue en plan SCU / SCU courant.
4 Remettre l'chelle a 1:1.
5 Cliquer sur Lignes caches pour contrler si la vue est correctement oriente.
Weber yvan InfoEasy Mise jour le 01.02.08
Tutorial Autocad 2006 3D 26
1.7. Vue des fentres principales
Weber yvan InfoEasy Mise jour le 01.02.08
Tutorial Autocad 2006 3D 27
5. Exercice 3dMexer1
5.1. Plan de l'exercice
Weber yvan InfoEasy Mise jour le 01.02.08
Tutorial Autocad 2006 3D 28
5.2. Prparation du solide
1 Ouvrir un nouveau dessin avec un gabarit .dwt (par exemple Base mca.dwt).
2 Dfinir un point de vue, par exemple x225 et xy30.
3 Dessiner le rectangle.
4 Mettre l'origine sur le coin infrieur gauche
5 Dessiner les 4 trous 6.4 et les 2 lamages 10
6 Mettre la variable Isolines 10 (Isolines = nbr de filaires).
7 Cliquer sur la commande Extrusion.
8 Extruder le rectangle et les 4 trous 6.4 de -14mm.
9 Extruder les 2 lamages 10 de -6mm.
Weber yvan InfoEasy Mise jour le 01.02.08
Tutorial Autocad 2006 3D 29
10 Dessiner les 2 cercles pour les trous 5.3 21,27.5,-6 et 49,27.5,-6
11 Extruder ces deux cercles a -8
12 Avec la commande soustraction , soustraire les trous du rectangle
Weber yvan InfoEasy Mise jour le 01.02.08
Tutorial Autocad 2006 3D 30
5.3. Prparation du solide
Prparation de la Prsentation1
1 Cliquer sur l'onglet Prsentation1.
2 Cliquer sur l'icne , choisir le format A4 vert et cliquer
"Dfinir courant", puis sur le bouton "Fermer".
3 Effacer la vue affiche.
4 Insrer le cadre 0,0.
5 Insrer le cartouche l'intersection bas/droite du cadre.
6 Eventuellement mettre la variable Attdia 1.
7 Insrer le texte cartouche.
5.4. Insertion des diffrentes fentres
1 Cliquer sur la commande "Fentre unique" .
2 Ouvrir une fentre.
3 Basculer de l'espace papier l'espace objet.
4 Cliquer sur l'icne , vue Avant.
5 Mettre la vue l'chelle 1:1.
Weber yvan InfoEasy Mise jour le 01.02.08
Tutorial Autocad 2006 3D 31
5.5. Traiter la vue avec la commande Profil
1 Cliquer sur l'icne et slectionner la vue.
2 Rpondre par oui aux 3 questions.
3 Renommer les deux calques crs par cette commande, par exemple le plan PH-nnnn en PH-
nnnn_vue_E.
et par exemple le plan PV-nnnn en PV-nnnn_vue_E.
4 Modifier les couleurs et les types de lignes.
Avant
Aprs
5 Geler dans la fentre courante le calque d'origine.
6 Poser la cotation dans l'espace objet.
7 Geler le calque FENETRES
Faire de mme pour toutes les autres vues dsires.
Weber yvan InfoEasy Mise jour le 01.02.08
Tutorial Autocad 2006 3D 32
5.6. Recherche de la vue bas gauche
1 Vue de dpart 255,30 ou Vue isomtrique S-O.
2 Modifier la position du SCU avec 3-points .
3me point
1er point
2me point
Remarque : le X est pour la position horizontale et le Y est pour la position verticale et le Z est pour
la vue avant.
Weber yvan InfoEasy Mise jour le 01.02.08
Tutorial Autocad 2006 3D 33
3 Cliquer sur le menu Affichage /Point de vue 3D / Vue en plan SCU / SCU courant.
4 Remettre l'chelle 1:1.
5 Cliquer sur Lignes caches pour contrler si la vue est correctement oriente.
On remarque que le SCU obit toujours la rgle des trois doigts.
6 Tourner le SCU de -60 autour de l'axe Y.
La pice va
tourner de -60
autour de Y
Weber yvan InfoEasy Mise jour le 01.02.08
Tutorial Autocad 2006 3D 34
7 Cliquer sur le menu Affichage /Point de vue 3D / Vue en plan SCU / SCU courant.
8 Remettre l'chelle 1:1.
9 Cliquer sur Lignes caches pour contrler si la vue est correctement oriente.
10 Tourner le SCU de -10 autour de l'axe X.
11 Cliquer sur le menu Affichage /Point de vue 3D / Vue en plan SCU / SCU courant.
12 Remettre l'chelle 1:1.
13 Cliquer sur Lignes caches pour contrler si la vue est correctement oriente.
Weber yvan InfoEasy Mise jour le 01.02.08
Tutorial Autocad 2006 3D 35
6. Exercice Miroir 3d
6.1. Plan de l'exercice
Weber yvan InfoEasy Mise jour le 01.02.08
Tutorial Autocad 2006 3D 36
6.2. Prparation
1 Crer 3 fentres, commande : Affichage / Fentres / 3 fentres puis choisir Droite.
2 Cliquer sur le menu droulant Affichage / Point de vue 3D / Dfinir le point de vue
dans la fentre de droite mettre le point de vue 315,30
dans la fentre en bas/gauche laisser la vue en plan 270,90
dans la fentre en haut/gauche mettre le point de vue 180,0
3 Les lments ci-dessous ont t construits avec les commandes Polyligne, Extruder.
Weber yvan InfoEasy Mise jour le 01.02.08
Tutorial Autocad 2006 3D 37
6.3. Miroir 3D
1 Slectionner la commande menu Modification / Opration 3D / Miroir 3D
2 Slectionner 3 points.
Milieu pour le
2me point
Milieu pour le
1er point
Milieu pour le
3me point
3 Au message : Supprimer les objets source ? [Oui/Non] <N>:
Rpondre par Non.
Weber yvan InfoEasy Mise jour le 01.02.08
Tutorial Autocad 2006 3D 38
7. Exercice Rseau polaire 3d
7.1. Plan de l'exercice
Weber yvan InfoEasy Mise jour le 01.02.08
Tutorial Autocad 2006 3D 39
7.2. Prparation
1 Crer 3 fentres, commande : Affichage / Fentres / 3 fentres puis choisir Droite.
2 Cliquer sur le menu droulant Affichage / Point de vue 3D / Dfinir le point de vue
dans la fentre de droite mettre le point de vue 315,30
dans la fentre en bas/gauche laisser la vue en plan 270,90
dans la fentre en haut/gauche mettre le point de vue 180,0
7.3. Construction
1 les lments ci-dessous ont t construits avec les commandes Extruder, Soustraction, Union.
Weber yvan InfoEasy Mise jour le 01.02.08
Tutorial Autocad 2006 3D 40
2 Avec la commande Rotation faire pivoter le tout de 15 autour de l'axe Z, faire de mme pour le
SCU.
3 Avec la commande menu Modification / Oprations 3D / Rseau 3D, choisir P pour polaire et
rpondre par les valeurs de l'exemple ci-dessous.
Objet
choisir
Axe de
rotation
Position du SCU :
Sur l'origine et tourn de
90 autour de l'axe X et de
15 autour de l'axe Z
Weber yvan InfoEasy Mise jour le 01.02.08
Tutorial Autocad 2006 3D 41
8. Exercice Rseau rectangulaire 3d
8.1. Plan de l'exercice
Weber yvan InfoEasy Mise jour le 01.02.08
Tutorial Autocad 2006 3D 42
8.2. Prparation
1 Crer 3 fentres, commande : Affichage / Fentres / 3 fentres puis choisir Droite.
2 Cliquer sur le menu droulant Affichage / Point de vue 3D / Dfinir le point de vue
dans la fentre de droite mettre le point de vue 315,30
dans la fentre en bas/gauche laisser la vue en plan 270,90
dans la fentre en haut/gauche mettre le point de vue 180,0
3 Avec la commande BOITE construire les lments ci-dessous
Weber yvan InfoEasy Mise jour le 01.02.08
Tutorial Autocad 2006 3D 43
8.3. Rseau rectangulaire 3D
1 Avec la commande menu Modification / Oprations 3D / Rseau 3D.
2 Choisir R pour rectangulaire et rpondre par les valeurs de l'exemple ci-dessous.
2 Niveaux,
espacs
de 40
2 Ranges,
espaces
de 100
5 Colonnes, espaces de 35
Weber yvan InfoEasy Mise jour le 01.02.08
Tutorial Autocad 2006 3D 44
9. Exercice Section et coupe
9.1. Plan de l'exercice
Weber yvan InfoEasy Mise jour le 01.02.08
Tutorial Autocad 2006 3D 45
9.2. Prparation
1 Crer 3 fentres, commande : Affichage / Fentres / 3 fentres puis choisir Droite.
2 Cliquer sur le menu droulant Affichage / Point de vue 3D / Dfinir le point de vue
dans la fentre de droite mettre le point de vue 315,30
dans la fentre en bas/gauche laisser la vue en plan 270,90
dans la fentre en haut/gauche mettre le point de vue 180,0
3 L'lment a t construit avec les commandes Extruder, Soustraction
9.3. Coupe
1 Mettre le SCU comme ci-dessous.
Milieu
Weber yvan InfoEasy Mise jour le 01.02.08
Tutorial Autocad 2006 3D 46
2 Cliquer sur la commande Coupe .
3 Au message :
Spcifiez le premier point sur Plan de coupe selon [Objet/axeZ/Vue/XY/YZ/ZX/3points] <3points>:
Saisir xy
4 Au message :
Spcifiez un point sur le plan XY <0,0,0>:
Taper return au clavier.
Des polylignes sont cres sur l'axe de la coupe.
Polylignes
5 Poser les hachures.
Weber yvan InfoEasy Mise jour le 01.02.08
Tutorial Autocad 2006 3D 47
9.4. Section
1 Cliquer sur la commande Section .
2 Au message :
Spcifiez le premier point sur section selon [Objet/axeZ/Vue/XY/YZ/ZX/3points] <3points>:
Choisir XY.
Au message :
Spcifiez un point sur le plan XY <0,0,0>:
Taper return au clavier.
Au message :
Spcifiez un point sur le ct dsir du plan ou [garder les Deux cts]:
Choisir le cts conserver et return.
3 Effacer la polyligne cre par la commande Coupe pour que le calque du bord de la pice soit
correct.
Weber yvan InfoEasy Mise jour le 01.02.08
Tutorial Autocad 2006 3D 48
10. Exercice Rotation 3D
10.1. Plan de l'exercice
Weber yvan InfoEasy Mise jour le 01.02.08
Tutorial Autocad 2006 3D 49
10.2. Modifier la position d'un lment avec la commande rotation 3d
Si l'ensemble a subit une rotation autour de l'axe Z.
1 Cliquer sur la commande du menu Modification / Oprations 3D / Rotation 3D.
2 Slectionner la pice dont on dsire modifier sa position par une rotation 3d, slectionner les
extrmits de l'axe et saisir une valeur de rotation (par ex. 90).
Extrmit
Extrmit
Weber yvan InfoEasy Mise jour le 01.02.08
Tutorial Autocad 2006 3D 50
11. Exercice Pyramide
-Point de vue 300/30
11.1. Pyramide avec option arte
1 Cliquer sur licne
2 Au message : Spcifiez le premier coin de la base
de la pyramide : saisir par exemple -10,-10 (1er point).
3 Au message : Spcifiez le deuxime coin de la base
de la pyramide : saisir par exemple 10,-10 (2me point).
4 Au message : Spcifiez le troisime coin de la base
de la pyramide : saisir par exemple 10,10 (3me point).
5 Au message : Spcifiez le quatrime coin de la base
ou [Ttradre] : de la pyramide : saisir par exemple -10,10 (4me point).
3me point = 10,10
4me point = -10,10
1er point = -10,-10
Origine 0,0,0
2me point = 10,-10
6 Au message : Spcifiez le point au sommet de la pyramide ou [Arte/Sommet] : saisir a pour
Arte :
Weber yvan InfoEasy Mise jour le 01.02.08
Tutorial Autocad 2006 3D 51
7 Au message : Spcifiez la premire extrmit de larte de la pyramide : saisir par ex :
-10,-5,20
8 Au message : Spcifiez la deuxime extrmit de larte de la pyramide : saisir par ex : 10,-5,20
1 = -10,-5,20 2 = 10,-5,20
11.2. Pyramide avec option Sommet
Rpter les points 2 5
6 Au message : Spcifiez le point au sommet de la pyramide ou [Arte/Sommet] : saisir s pour
sommet.
7 Au message : Spcifiez le premier coin du sommet de pyramide : saisir par ex. 0, 0,30
8 Au message : Spcifiez le deuxime coin du sommet de pyramide : saisir par ex. 0,0,30
9 Au message : Spcifiez le troisime coin du sommet de pyramide : saisir par ex. 0,0,30
10 Au message : Spcifiez le quatrime coin du sommet de pyramide : saisir par ex. 0,0,30
Weber yvan InfoEasy Mise jour le 01.02.08
Tutorial Autocad 2006 3D 52
11.3. Pyramide avec option Ttradre
Rpter les points 2 4.
5 Au message : Spcifiez le quatrime coin de la base ou [Ttradre] : saisir t pour ttradre.
6 Spcifiez le point au sommet du ttradre ou [Sommet]: s pour sommet.
7 Spcifiez le premier coin du sommet de ttradre: 0,-5,30.
8 Spcifiez le deuxime coin du sommet de ttradre: 5,-5,30.
9 Spcifiez le troisime coin du sommet de ttradre: 5,0,30.
1 = 0,-5,30
3 = 5, 0,30
2 = 5,-5,30
Weber yvan InfoEasy Mise jour le 01.02.08
Tutorial Autocad 2006 3D 53
12. Exercice Aligner en 3D
Cette commande permet de dplacer globalement (translation et rotation) dans l'espace 2d et 3d,
un objet l'aide de 1, 2, 3 paires de points diffrents.
12.1. Plan de l'exercice
Weber yvan InfoEasy Mise jour le 01.02.08
Tutorial Autocad 2006 3D 54
12.2. Modifier la position d'un lment avec la commande Aligner
1 Cliquer sur la commande du menu Modification / Opration 3D / Aligner.
2 Au message : Choix des objets:
slectionner le biseau, return.
3 Au message :
Spcifiez le premier point de dpart:
(Voir ci-dessous)
Spcifiez le premier point d'arrive:
(Voir ci-dessous)
Spcifiez le deuxime point de dpart:
(Voir ci-dessous)
Spcifiez le deuxime point d'arrive:
(Voir ci-dessous)
Spcifiez le troisime point de dpart ou <continuer>:
(Voir ci-dessous)
Spcifiez le troisime point d'arrive:
(Voir ci-dessous) 1er point
d'arrive
1er point
de dpart 2me point
d'arrive
2me point
de dpart 3me point
d'arrive
milieu
3me point
de dpart
milieu
4 Rsultat.
Weber yvan InfoEasy Mise jour le 01.02.08
Tutorial Autocad 2006 3D 55
2me exercice
1 Cliquer sur la commande du menu Modification / Opration 3D / Aligner.
2 Au message : Choix des objets:
slectionner le biseau, return.
3 Au message :
Spcifiez le premier point de dpart:
(Voir ci-dessous)
Spcifiez le premier point d'arrive:
(Voir ci-dessous)
Spcifiez le deuxime point de dpart:
(Voir ci-dessous)
Spcifiez le troisime point de dpart ou <continuer>:
Return au clavier
Mettre les objets l'chelle des points d'alignement ? [Oui/Non] <N>:
Si on rpond "Oui".
Rsultat
er
1 point
1er point
d'arrive
de dpart
2me point
d'arrive
2me point
de dpart
Si on rpond "Non".
Rsultat
Weber yvan InfoEasy Mise jour le 01.02.08
Tutorial Autocad 2006 3D 56
13. Exercice 3dMaille
13.1. Prparation
1 Crer 3 fentres, commande : Affichage / Fentres / 3 fentres puis choisir Droite
2 Avec la commande du menu Affichage / Point de vue 3d / Dfinir le point de vue
dans la fentre de droite mettre le point de vue 315,30
dans la fentre en bas/gauche laisser la vue en plan 270,90
dans la fentre en haut/gauche mettre le point de vue 180,0
Weber yvan InfoEasy Mise jour le 01.02.08
Tutorial Autocad 2006 3D 57
13.2. Maillage 3d
1 Saisie des coordonnes.
2 Cliquer sur la commande Maillage 3D .
-Au message : Entrez la taille du maillage dans la direction M: saisir par ex. 4.
-Au message : Entrez la taille du maillage dans la direction N: saisir par ex. 3.
Au message : Spcifiez l'emplacement du sommet (0, 0): saisir par ex.10,1,3.
Au message : Spcifiez l'emplacement du sommet (0, 1): saisir par ex.10,5,5.
Au message : Spcifiez l'emplacement du sommet (0, 2): saisir par ex.10,10,3.
Au message : Spcifiez l'emplacement du sommet (1, 0): saisir par ex.15,1,0.
Au message : Spcifiez l'emplacement du sommet (1, 1): saisir par ex.15,5,0.
Au message : Spcifiez l'emplacement du sommet (1,2): saisir par ex.15,10,0.
Au message : Spcifiez l'emplacement du sommet (2, 0): saisir par ex.20,1,0.
Au message : Spcifiez l'emplacement du sommet (2, 1): saisir par ex.20,5,-1.
Au message : Spcifiez l'emplacement du sommet (2, 2): saisir par ex.20,10,0.
Au message : Spcifiez l'emplacement du sommet (3, 0): saisir par ex.25,1,0.
Au message : Spcifiez l'emplacement du sommet (3, 1): saisir par ex.25,5,0.
Au message : Spcifiez l'emplacement du sommet (3,2): saisir par ex. 25,10,0
Weber yvan InfoEasy Mise jour le 01.02.08
Tutorial Autocad 2006 3D 58
Direction M
Sommet 0,2
Sommet 0,1
Sommet 1,1
Sommet 0,0
Sommet 1,2
Sommet 2,1
Sommet 1,0
Sommet 2,2
Sommet 2,0
Sommet 3,0 Sommet 3,2
Sommet 3,1
Direction N
Weber yvan InfoEasy Mise jour le 01.02.08
Tutorial Autocad 2006 3D 59
13.3. Modification des sommets
1 Les sommets peuvent tre modifis avec la commande Pedit / Modif-sommet / DEplacer.
Weber yvan InfoEasy Mise jour le 01.02.08
Tutorial Autocad 2006 3D 60
14. Exercice Tabouret bar en surfacique
Plan de l'exercice
Weber yvan InfoEasy Mise jour le 01.02.08
Tutorial Autocad 2006 3D 61
Prparation
1 Crer 3 fentres, commande : Affichage / Fentres / 3 fentres puis choisir Droite.
2 Cliquer sur le menu droulant Affichage / Point de vue 3D / Dfinir le point de vue
dans la fentre de droite mettre le point de vue 315,30
dans la fentre en bas/gauche laisser la vue en plan 270,90
dans la fentre en haut/gauche mettre le point de vue 180,0
3 Crer les couches de plan pour pied, plateau, rayon.
Dessiner un pied
1 Dessiner les deux carrs du pied niveau 0.
2 Dplacer le carr de 5 de 90 en Z (@0,0,90).
3 Faire des 3Dface pour les faces du pied.
Weber yvan InfoEasy Mise jour le 01.02.08
Tutorial Autocad 2006 3D 62
Miroir 3D du pied
1 Tracer une ligne de 19 la base du pied dans le sens
X pour trouver l'axe de symtrie.
2 Choisir l'option yz (le SCU tant en gnral)
pour le plan par objet.
Choisir
milieu
Miroir 3D pour les pieds de derrire
1 Tracer une ligne de 19 dans le sens Y la base du
du pied gauche.
2 Tourner le SCU de 90 autour de X.
3 Faire un miroir 3D en choisissant l'option zx et le milieu
de la ligne de gauche.
Choisir
milieu
Dessiner le plateau
1 Tirer une ligne en diagonale entre les pieds, placer
le SCU au centre.
2 Saisir Elev au clavier, mettre l'lvation
90 et la hauteur 5.
3 Tracer un cercle de 45.
SCU
Weber yvan InfoEasy Mise jour le 01.02.08
Tutorial Autocad 2006 3D 63
Dessiner un barreau
1 Mettre le SCU l'intrieur du pied devant gauche
avec 3 points.
2 Tracer un rectangle de 1x5 30 de haut.
3 Mettre le point de vue 255,30 et tracer galement
un rectangle de 1x5 hauteur 30 sur la face vis--vis.
4 Lier ces deux rectangles par des 3Dface.
Dessiner les autres barreaux
1 Faire un rseau polaire 2D avec comme centre le milieu
de la ligne en diagonale.
Weber yvan InfoEasy Mise jour le 01.02.08
Tutorial Autocad 2006 3D 64
15. Exercice Tabouret surfacique
15.1. Plan de l'exercice
Weber yvan InfoEasy Mise jour le 01.02.08
Tutorial Autocad 2006 3D 65
15.2. Prparation
1 Crer 3 fentres, commande : Affichage / Fentres /
3 fentres puis choisir Droite
2 Avec la commande Menu Affichage / Point de vue 3d /
Dfinir le point de vue.
- dans la fentre de droite mettre le point de vue 315,30.
- dans la fentre en bas/gauche laisser la vue en plan 270,90.
- dans la fentre en haut/gauche mettre le point de vue 180,0.
3 Crer des calques par objet
-un calque "Pieds"
-un calque "Plateau"
-un calque "Barreau"
-un calque "Face3d"
Weber yvan InfoEasy Mise jour le 01.02.08
Tutorial Autocad 2006 3D 66
15.3. Construction des pieds
1Crer un pied.
2 Mettre le calque Pieds courant.
3 Cliquer dans la fentre bas/gauche.
4 Dans la ligne de commande, saisir : elev puis return au clavier.
Spcifiez la nouvelle lvation par dfaut <0.0>: = 0
Spcifiez la nouvelle hauteur par dfaut <0.0>: = 43
5 Cliquer sur la commande Ligne, dessiner un carr de 4x4.
Remarque : pour construire des lments en surfacique, il faut employer la commande "Elev",
saisie au clavier.
Spcifiez la nouvelle lvation par dfaut <0.0>: = niveau de l'objet
Spcifiez la nouvelle hauteur par dfaut <0.0>: = hauteur de l'objet
Remarque : la commande Rectangle ne fonctionne pas correctement avec la commande Elev.
Weber yvan InfoEasy Mise jour le 01.02.08
Tutorial Autocad 2006 3D 67
6 Crer les 4 pieds avec la commande Rseau rectangulaire.
15.4. Construction du plateau
1 Mettre les valeurs de la commande Elev zro.
2 Crer une ligne en diagonale en bas des pieds.
3 Mettre l'origine sur le milieu de cette ligne (fentre de droite).
Weber yvan InfoEasy Mise jour le 01.02.08
Tutorial Autocad 2006 3D 68
4 Mettre le calque Plateau courant.
5 Cliquer dans la fentre bas/gauche.
6 Dans la ligne de commande, saisir : elev puis entre
Spcifiez la nouvelle lvation par dfaut <0.0>: = 43
Spcifiez la nouvelle hauteur par dfaut <0.0>: = 2
7 Cliquer sur la commande Ligne.
Dessiner un carr de 38 x 38
Dessiner un carr de 8 x 8 au centre
8 Effectuer un ombrage plat.
-On constate que les faces suprieures des pieds et du plateau ne sont pas fermes.
Weber yvan InfoEasy Mise jour le 01.02.08
Tutorial Autocad 2006 3D 69
15.5. Fermeture de la face suprieure du plateau
Remarque :
Les rgions sont des zones dlimites bidimensionnelles, cres partir d'objets d'une
combinaison de lignes, polylignes, cercles, arcs, ellipses, arcs elliptiques et splines. Les objets
composant une boucle doivent tre ferms ou former une zone dlimite avec d'autres objets dont
ils partagent les extrmits.
1 Rendre courant le calque Face3d.
2 Crer un rectangle de 38x38 et un rectangle de 8x8 centr cot du tabouret.
3 Faire une copie de ces deux rectangles qui serviront pour le hachurage du plateau et les mettre
en calque hachurage.
4 Avec la commande rgion cliquer sur les deux rectangles.
5 Avec la commande Soustraction boolenne soustraire le rectangle de 8x8 du rectangle
de 38 x 38.
Elments
pour le
Rgion hachurage
Weber yvan InfoEasy Mise jour le 01.02.08
Tutorial Autocad 2006 3D 70
6 Dplacer la rgion sur le tabouret.
7 Crer le hachurage du plateau.
- mettre l'origine sur le coin du plateau en la soulevant de 0.2.
- dplacer les deux rectangles pour le hachurage sur l'origine.
- poser une hachure et faire un ombrage plat.
Remarque :
Si on pose une hachure sur une rgion, le rsultat n'est pas trs satisfaisant, il y a mlange des
deux lments.
Weber yvan InfoEasy Mise jour le 01.02.08
Tutorial Autocad 2006 3D 71
15.6. Construction des barreaux
Crer un barreau
1 Activer le calque barreaux.
2 Mettre l'origine avec SCU 3points l'intrieur d'un pied
3 Dans la ligne de commande, saisir : elev puis entre.
-Spcifiez la nouvelle lvation par dfaut <0.0>: = 0
-Spcifiez la nouvelle hauteur par dfaut <0.0>: = 22
4 Cliquer sur la commande Ligne.
-Saisir les valeurs du rectangle (1x5) en x,y
Remarque : avec la commande "Elev" le barreau est construit directement la position correcte.
Weber yvan InfoEasy Mise jour le 01.02.08
Tutorial Autocad 2006 3D 72
Crer les quatre barreaux
1 Dplacer le SCU au centre de la ligne entre les pieds.
2 Crer les quatre barreaux avec la commande rseau polaire.
3 Geler la ligne entre les pieds.
4 Faire un ombrage plat.
Remarque :
Si on veut fermer le dessous du plateau, il faut tourner l'origine de 180 autour de l'axe x avant de
crer la rgion.
On ne peut pas utiliser la rgion de dessus du plateau car elle n'est pas ralise dans le bon sens
par rapport l'axe Z, si on retourne le tabouret elle est invisible
Voir dans l'aide sous Face3d / Normale.
Weber yvan InfoEasy Mise jour le 01.02.08
Tutorial Autocad 2006 3D 73
16. Exercice Table ronde en volumique (Mexer4a)
16.1. Construction du pied
1 Dessiner la moiti du pied avec la commande ligne.
2 Avec la commande Pedit , crer une polyligne ferme.
3 Mettre la variable isolines 10.
4 Cliquer sur la commande rvolution .
Weber yvan InfoEasy Mise jour le 01.02.08
Tutorial Autocad 2006 3D 74
5 Au message ; Choix des objets : slectionner la polyligne, pressez enter.
6 Au message ; Spcifiez le point de dpart de l'axe de rvolution ou
dfinissez l'axe par [Objet / (axe) x / (axe) y ] :
Slectionner par exemple le point 1 et le point 2.
7 Au message ; Spcifier l'angle de rvolution <360> : saisir une valeur par exemple 180 pour
modliser la moiti du pied ou taper sur entrer pour modliser le pied totalement.
Weber yvan InfoEasy Mise jour le 01.02.08
Tutorial Autocad 2006 3D 75
16.2. Construction du sous plateau carr
1 Cliquer sur la commande Isomtrique N-E , de faon que le dessus du pied soit visible.
2 Cliquer sur la commande Origine .
3 Au message ; Spcifiez la nouvelle origine < 0,0,0 > : slectionner le centre du dessus du pied,
(avec l'accrochage centre).
Weber yvan InfoEasy Mise jour le 01.02.08
Tutorial Autocad 2006 3D 76
4 Mettre le SCU sur l'origine avec le menu Affichage / Affichage / Icne SCU / Origine
Weber yvan InfoEasy Mise jour le 01.02.08
Tutorial Autocad 2006 3D 77
5Cliquer sur la commande Rotation du SCU autour de l'axe X: et saisir -90 pour que le SCU
se trouve plat sur le bout du pied et avec le Z positif.
6 Cliquer sur la commande ; , bote :
7 Au message : Spcifiez le coin de la bote ou [Centre] < 0,0,0 > : saisir 15,15 et enter.
8Au message ; Spcifiez le coin ou [Cube / Longueur] : saisir -15,-15 et enter.
9 Au message ; Spcifiez la hauteur : saisir 1 et enter.
Weber yvan InfoEasy Mise jour le 01.02.08
Tutorial Autocad 2006 3D 78
16.3. Construction du plateau circulaire
1 Cliquer sur la commande Origine .
2 Au message ; Spcifiez la nouvelle origine < 0, 0, 0 > : saisir 0, 0, 1, enter pour dplacer
l'origine sur le dessus du sous plateau carr.
3 Cliquer sur la commande cylindre .
4 Au message ; Spcifiez le centre de la base de cylindre ou [Elliptique] <0, 0, 0 > : Tapez enter
sur le clavier (puisque l'origine est au centre).
5 Au message ; Spcifiez le rayon de la base de cylindre ou [Diamtre] : saisir par exemple 55,
puis enter.
Weber yvan InfoEasy Mise jour le 01.02.08
Tutorial Autocad 2006 3D 79
6 Au message ; Spcifiez la hauteur du cylindre ou [Centre de l'autre extrmit] : saisir par
exemple 3, puis enter.
7 Faire une Union avec la commande .
Weber yvan InfoEasy Mise jour le 01.02.08
Tutorial Autocad 2006 3D 80
17. Exercice vue dynamique
17.1. Dfinition
La commande VUEDYN simule un ensemble camra-cible pour visualiser le modle partir d'un
point dans l'espace. La ligne de vise, ou direction de visualisation, oriente la camra par rapport
la cible.
VUEDYN utilise des objets que vous slectionnez ou un bloc spcial appel VUEDYNBLOC pour
afficher une image d'aperu. L'aperu montre l'volution de la vue en temps rel. Lorsque vous
mettez fin la commande, AutoCAD rgnre le dessin en fonction de la vue paramtre.
Lexercice suivant dmontre les diverses possibilits de cette commande.
Ouvrir lexercice VueDyn.dwg
Weber yvan InfoEasy Mise jour le 01.02.08
Tutorial Autocad 2006 3D 81
17.2. Position du point cible et de la camra
Prparation
Limites du dessin = 3000,3000
1 Positionner le point cible et la position
de la camra.
2 Connatre la position de la camra.
0,0,0
1000,1000,0
Weber yvan InfoEasy Mise jour le 01.02.08
Tutorial Autocad 2006 3D 82
17.3. Commande po (pour dfinir le point Cible et le point de la
Camra
1 Saisir la commande Vuedyn au clavier ou sur un icne personnalis Vuedyn.
2 Slectionner l'objet .
3 Saisir po au clavier .
4 Spcifier le point cible, par exemple 1000,1000,0 .
5 Spcifier l'emplacement de la camra, par exemple 0,0,500 .
6 Effectuer un ombrage plat.
7 Rpter les points 1 5 mais en mettant la position de la camra 0,0,-500
Weber yvan InfoEasy Mise jour le 01.02.08
Tutorial Autocad 2006 3D 83
8 Rpter les points 1 5 mais en mettant la position de la camra 0,1000,500
Weber yvan InfoEasy Mise jour le 01.02.08
Tutorial Autocad 2006 3D 84
17.4. Commande Camra
1 Saisir la commande Vuedyn au clavier ou sur un icne personnalis Vuedyn.
2 Slectionner l'objet .
3 Saisir po au clavier .
4 Spcifier le point cible, par exemple 1000,1000,0 .
5 Spcifier l'emplacement de la camra,
par exemple 0,0,500 .
6 Au message :
Entrez une option
[CAMra/CIBle/DIstance/POints/PAn/Zoom/Basculer/DELimitation/CACher/INactif/annUler]:
7 Saisir cam au clavier .
8 Au message :
Spcifiez l'emplacement de la camra ou entrez l'angle depuis le plan XY
ou [Commuter (angle dans le plan)] <19.4712>:
(La valeur qui est affiche entre parenthses provient de l'angle calcul lors de l'opration PO
prcdente).
Saisir 30 par exemple .
Weber yvan InfoEasy Mise jour le 01.02.08
Tutorial Autocad 2006 3D 85
9 Au message.
Spcifiez l'emplacement de la camra ou entrez l'angle dans le plan XY depuis l'axe X ou
[Commuter (angle depuis le plan)] <19.47122>:
Saisir 30 par exemple .
Weber yvan InfoEasy Mise jour le 01.02.08
Tutorial Autocad 2006 3D 86
17.5. Commande Cible
1 Saisir la commande Vuedyn au clavier ou sur un icne personnalis Vuedyn.
2 Slectionner l'objet .
3 Saisir po au clavier .
4 Spcifier le point cible, par exemple 1000,1000,0 .
5 Spcifier l'emplacement de la camra,
par exemple 0,0,500 .
6 Au message :
Entrez une option
[CAMra/CIBle/DIstance/POints/PAn/Zoom/Basculer/DELimitation/CACher/INactif/annUler]:
7 Saisir cib au clavier .
8 Au message :
Spcifiez l'emplacement de la camra ou entrez l'angle depuis le plan XY
ou [Commuter (angle dans le plan)] <19.4712>:
(La valeur qui est affiche entre parenthses provient de l'angle calcul lors de l'opration PO
prcdente).
Saisir -30 par exemple .
Weber yvan InfoEasy Mise jour le 01.02.08
Tutorial Autocad 2006 3D 87
9 Au message :
Spcifiez l'emplacement de la camra ou entrez l'angle dans le plan XY depuis l'axe X ou
[Commuter (angle depuis le plan)] <-19.47122>:
10 Saisir 30 par exemple .
Weber yvan InfoEasy Mise jour le 01.02.08
Tutorial Autocad 2006 3D 88
17.6. Commande Distance
1 Saisir la commande Vuedyn au clavier ou sur un icne personnalis Vuedyn.
2 Slectionner l'objet .
3 Saisir po au clavier .
4 Spcifier le point cible, par exemple 1000,1000,0 .
5 Spcifier l'emplacement de la camra,
par exemple 0,0,500 .
6 Au message :
Entrez une option
[CAMra/CIBle/DIstance/POints/PAn/Zoom/Basculer/DELimitation/CACher/INactif/annUler]:
7 Saisir di au clavier .
Weber yvan InfoEasy Mise jour le 01.02.08
Tutorial Autocad 2006 3D 89
8 Au message :
Spcifiez la nouvelle distance camra/cible <1500.00>:
9 Faire glisser le curseur ou entrer une valeur (1000 par exemple)
Faire glisser le curseur droite ou
gauche, la valeur 1x correspond
la distance actuelle de la vise.
Icne Vue
en
perspective
Weber yvan InfoEasy Mise jour le 01.02.08
Tutorial Autocad 2006 3D 90
17.7. Commande Dlimitation
1 Saisir la commande Vuedyn au clavier ou sur un icne personnalis Vuedyn.
2 Slectionner l'objet .
3 Saisir po au clavier .
4 Spcifier le point cible, par exemple 1000,1000,0 .
5 Spcifier l'emplacement de la camra,
par exemple 0,0,500 .
6 Au message :
Entrez une option
[CAMra/CIBle/DIstance/POints/PAn/Zoom/Basculer/DELimitation/CACher/INactif/annUler]:
7 Saisir del au clavier .
8 Entrez une option de dlimitation [AVant/ARrire/INactif] <INactif>:
Saisir av pour une dlimitation avant .
Faire circuler le
curseur pour voir les
objets se cacher
Weber yvan InfoEasy Mise jour le 01.02.08
Tutorial Autocad 2006 3D 91
9 Au message :
Spcifiez la distance de la cible ou [Oeil(camra)/ACtif/INactif] <1500.00>:
10 Saisir par exemple 150
Remarques :
L'option il place le plan de dlimitation la position de la camra.
L'option Arrire obscurcit les objets situs au-del du plan de dlimitation arrire.
L'option Avant obscurcit les objets situs entre la camra et la plan de dlimitation courante.
Weber yvan InfoEasy Mise jour le 01.02.08
Tutorial Autocad 2006 3D 92
18. Exercice Ressort 3D
18.1. Point de vue 3D
1 Cliquer sur le menu droulant Affichage / Point de vue 3D / Dfinir le point de vue.
2 Dans la bote de dialogue "Dfinir le point de vue" saisir par exemple 255 pour l'axe X et 20
pour le plan XY.
3 L'icne SCG change d'orientation.
Weber yvan InfoEasy Mise jour le 01.02.08
Tutorial Autocad 2006 3D 93
18.2. Chargement du fichier 3dspiral1.lsp
1 Cliquer sur le menu droulant Outils, slectionner Autolisp, puis cliquer sur Charger.
2 Rechercher le fichier 3dspiral1.lsp (Google).
3 Cliquer sur Charger
Le fichier est
correctement
charg
Weber yvan InfoEasy Mise jour le 01.02.08
Tutorial Autocad 2006 3D 94
18.3. Cration de la spirale
Attention: pas d'accrochage actif
1 Saisir au clavier 3dspiral.
2 Au message : Center point : saisir un point par ex. 100,100.
3 Au message : Number of rotations : saisir un nombre de rotation par ex. 10.
4 Au message : Starting radius : Saisir le rayon de dpart de la spirale (par ex. 30).
5 Au message : Horizontal growth per rotation : saisir l'accroissement horizontal par rotation (par
ex. 0).
6 Au message : vertical growth per rotation : saisir l'accroissement vertical par rotation (par ex.
10).
7 Au message : Points per rotation : saisir par ex. 30 (dfinition de le spirale).
Weber yvan InfoEasy Mise jour le 01.02.08
Tutorial Autocad 2006 3D 95
18.4. Cration de la section du ressort
1 Mettre l'origine sur l'extrmit de la spirale et tourner le SCU de 90 autour de l'axe X.
2 Dessiner un cercle de diamtre par ex: 1.5.
18.5. Extrusion du cercle par rapport au chemin de la spirale
1 Mettre Isolines 50.
2 Cliquer sur l'icne Extrusion (solide).
3 Slectionner le cercle.
4 Au message : Spcifiez la hauteur de l'extrusion ou [Chemin] : tapez c, puis slectionner la
spirale.
Weber yvan InfoEasy Mise jour le 01.02.08
Tutorial Autocad 2006 3D 96
19. Exercice gouttire spirale 3d
19.1. Prparation
Point de vue 3D
1 Cliquer sur le menu droulant Affichage / Point de vue 3D / Dfinir le point de vue.
2 Dans la bote de dialogue "Dfinir le point de vue" cliquer, par exemple sur 255 pour l'axe X et
sur 20 pour le plan XY.
3 L'icne SCG change d'orientation.
Weber yvan InfoEasy Mise jour le 01.02.08
Tutorial Autocad 2006 3D 97
19.2. Chargement du fichier 3dspiral1.lsp
1 Cliquer sur le menu droulant Outils, slectionner AutoLISP, puis cliquer sur Charger.
2 Slectionner le fichier 3dspiral1.lsp (fichier se trouvant dans un dossier local) .
3 Cliquer sur Charger.
Weber yvan InfoEasy Mise jour le 01.02.08
Tutorial Autocad 2006 3D 98
19.3. Cration de la 1ire spirale
1 Saisir au clavier 3dspiral.
2 Au message : Center point : saisir un point par ex. 100,100.
3 Au message : Number of rotations : saisir un nombre de rotation par ex. 5.
4 Au message : Stating radius : Saisir le rayon de dpart de la spirale (par ex. 30).
5 Au message : Horizontal growth per rotation : saisir l'accroissement horizontal par rotation (par
ex. 30).
6 Au message : vertical growth per rotation : saisir l'accroissement vertical par rotation (par ex.
20).
7 Au message : Points per rotation : saisir l'accroissement horizontal par rotation (par ex. 30),
dfinition de le spirale.
Weber yvan InfoEasy Mise jour le 01.02.08
Tutorial Autocad 2006 3D 99
19.4. Cration de la 2ime spirale
Attention: pas d'accrochage actif.
1 Saisir au clavier 3dspiral.
2 Au message : Center point : saisir un point par ex. 100,100.
3 Au message : Number of rotations : saisir un nombre de rotation par ex. 5.
4 Au message : Stating radius : Saisir le rayon de dpart de la spirale (par ex. 40).
5 Au message : Horizontal growth per rotation : saisir l'accroissement horizontal par rotation (par
ex. 30).
6 Au message : vertical growth per rotation : saisir l'accroissement vertical par rotation (par ex.
20).
7 Au message : Points per rotation : saisir l'accroissement horizontal par rotation (par ex. 30),
dfinition de le spirale.
Weber yvan InfoEasy Mise jour le 01.02.08
Tutorial Autocad 2006 3D 100
19.5. Cration de deux arcs aux extrmits des deux spirales
1 Mettre l'origine sur l'extrmit suprieure de la 1ire spirale.
2 Tourner l'origine de 90 autour de l'axe X, puis avec 3 points aligner le SCU sur les deux
extrmits.
3 Avec la commande Arc 3 points : Raliser un arc avec premier point extrmit, deuxime point
@5,-3, troisime point extrmit.
Attention : Le SCU doit tre absolument align sur les deux extrmits.
4 Mettre l'origine sur l'extrmit infrieure de la 1ire spirale.
5 Aligner le SCU par rapport aux deux extrmits des spirales et crer le mme arc 3points
comme ci-dessus.
Weber yvan InfoEasy Mise jour le 01.02.08
Tutorial Autocad 2006 3D 101
19.6. Cration du Maillage
1 Mettre Surftab1 10.
2 Mettre Surftab2 500.
Attention : dsactiver les accrochages.
3 Cliquer sur la commande Surface gauche et slectionner les 4 artes.
Weber yvan InfoEasy Mise jour le 01.02.08
Tutorial Autocad 2006 3D 102
20. Exercice Rendu photo raliste
20.1. Dfinition
L'ajout de lumires constitue la premire tape des rendus ralistes. Il y a quatre types de
lumire :
20.1.1. La lumire ambiante
Dans la plupart des cas, une valeur d'intensit de 0.3 convient. Si on spcifie une valeur plus
leve, on risque d'obtenir une image d'apparence dlave et faible contraste.
20.1.2. La source ponctuelle
Eclaire dans toute les directions, son intensit diminue avec la distance en fonction de son facteur
d'attnuation.
Weber yvan InfoEasy Mise jour le 01.02.08
Tutorial Autocad 2006 3D 103
20.1.3. La source distante
Une source distante met des rayons lumineux parallles orients dans une seule direction. Ces
rayons s'tendent l'infini, de part et d'autre du point indiquant la position de la source de lumire.
L'intensit de la lumire distante ne dcrot pas avec la distance : elle est aussi intense sur chaque
face claire qu' la source.
20.1.4. La source dirige
Une source dirige met un faisceau de lumire en forme de cne orient dans une direction
particulire. Vous pouvez dfinir la direction et la taille de ce cne. De mme que pour les sources
ponctuelles, l'intensit de cette source de lumire diminue avec la distance. Les sources diriges
possdent des angles de faisceau lumineux et de dperdition indiquant comment la lumire
diminue sur la surface du cne. Lorsque la lumire d'une source dirige atteint une surface, la
zone d'illumination maximale est entoure d'une zone moins intense.
Weber yvan InfoEasy Mise jour le 01.02.08
Tutorial Autocad 2006 3D 104
20.2. Prparation
1 Ouvrir le fichier Base pour exercice rendu photoraliste.
2 Poser des points pour situer les diffrentes sources de lumire.
3 Avec la commande Point saisir les points ci-dessous.
Point 1 : 250, 200, 260 (lumire source ponctuelle)
Point 2 : -110, 200, 200 (lumire source distante, dpart de la lumire)
Point 3 : 200, 220,45 (lumire source distante, arrive de la lumire)
Point 4 : 387, 0, 260 (lumire source dirige, dpart de la lumire)
Point 5 : 387, 398.5, 146.6 (lumire dirige, arrive de la lumire)
Point 6 : centre du haut de la lampe (lumire source ponctuelle)
Origine 0,0,0
Weber yvan InfoEasy Mise jour le 01.02.08
Tutorial Autocad 2006 3D 105
20.3. Placer les diffrentes lumires
1 Placer la lumire source ponctuelle sur le point 1.
2 Cliquer sur l'icne lumire
3 Mettre l'intensit de la lumire ambiante 0.2.
4 Slectionner Source ponctuelle.
5 Cliquer sur Crer.
6 Saisir un nom par ex. P-1.
Weber yvan InfoEasy Mise jour le 01.02.08
Tutorial Autocad 2006 3D 106
7 Mettre l'intensit 200 par ex.
8 Cliquer sur Modifier pour slectionner le Point 1 pour la source ponctuelle P-1, slectionner le
point 1.
9 Cliquer sur Ok de la bote de dialogue Nouvelle source Ponctuelle.
10 Cliquer sur Ok de la bote de dialogue Lumire.
11 Effectuer un rendu.
Weber yvan InfoEasy Mise jour le 01.02.08
Tutorial Autocad 2006 3D 107
20.4. Placer la lumire source distante sur le point 3
1 Cliquer sur l'icne lumire.
2 Mettre l'intensit de la lumire ambiante 0.2.
3 Slectionner Source distante.
4 Cliquer sur Crer.
5 Saisir un nom par ex. D-1.
6 Cocher Ombre active.
7 Cliquer sur Modifier (sous Vecteur de la source de lumire).
8 Au message : Entrez la direction de la lumire VERS <courant>: slectionner le point 3 ( sur la
table).
9 Au message : Entrez la direction de la lumire Depuis <courant>: slectionner le point 2
(derrire la fentre).
10 Cliquer sur Ok de la bote de dialogue Nouvelle source Distante.
11 Cliquer sur Ok de la bote de dialogue Lumire.
12 Effectuer un rendu.
La lumire du jour gnre une ombre de la table et du fauteuil.
Weber yvan InfoEasy Mise jour le 01.02.08
Tutorial Autocad 2006 3D 108
20.5. Placer la lumire source dirige sur le point 4 depuis le point 5
1 Cliquer sur l'icne lumire.
2 Mettre l'intensit de la lumire ambiante 0.2.
3 Slectionner Source dirige.
4 Cliquer sur Crer.
5 Saisir un nom par ex. S-1.
6 Cliquer sur Modifier.
7 Au message : Entrez la cible<courante>: slectionner le point 5 (sur le tableau).
8 Au message : Entrez la position de la lumire<courante>: slectionner le point 4.
9 Cliquer sur Ok de la bote de dialogue Nouvelle source Dirige.
10 Cliquer sur Ok de la bote de dialogue Lumire.
11 Effectuer un rendu.
12 Modifier la lumire source dirige en mettant la valeur du faisceau lumineux 16 et la valeur
de la dperdition 20.
13 Effectuer un rendu.
Faisceau lumineux
Weber yvan InfoEasy Mise jour le 01.02.08
Tutorial Autocad 2006 3D 109
20.6. Placer la lumire source ponctuelle sur le point 6 (lampe)
1 Cliquer sur l'icne lumire.
2 Mettre l'intensit de la lumire ambiante 0.2.
3 Slectionner Source ponctuelle.
4 Cliquer sur Crer.
5 Saisir un nom par ex. P-2.
6 Mettre l'intensit 30 par ex.
7 Cliquer sur Modifier pour slectionner le Point 6 pour la source ponctuelle P-2, slectionner le
point 6.
8 Cliquer sur Ok de la bote de dialogue Nouvelle source Ponctuelle.
9 Cliquer sur Ok de la bote de dialogue Lumire.
10 Effectuer un rendu.
Weber yvan InfoEasy Mise jour le 01.02.08
Tutorial Autocad 2006 3D 110
20.7. Cration de scne
Pour mieux se rendre compte de l'effet des diffrentes sources de lumire, on peut crer des
scnes.
Une scne reprsente une vue spcifique d'une partie ou de l'intgralit du dessin, avec ou sans
sources de lumire. Un dessin peut possder un nombre illimit de scnes.
1 Cliquer sur l'icne Scne .
2 Cliquer sur Crer et donner un nom cette nouvelle scne, puis slectionner une ou plusieurs
sources de lumire.
3 Cliquer su Ok.
Weber yvan InfoEasy Mise jour le 01.02.08
Tutorial Autocad 2006 3D 111
4 Effectu un rendu en slectionnant une scne par ex. SPOT.
Weber yvan InfoEasy Mise jour le 01.02.08
Tutorial Autocad 2006 3D 112
20.8. Dfinition et affectation des matriaux sur les diffrents objets
de l'exercice
20.8.1. Matire sur le plancher = Inlya.tga
1 Cliquer sur l'icne Matriaux .
2 Cliquer sur Crer et saisir un nom par ex. Plancher, sous Crer laisser l'option Standard.
3 Cliquer sur Rechercher.
Weber yvan InfoEasy Mise jour le 01.02.08
Tutorial Autocad 2006 3D 113
4 Dans la bote de dialogue Fichier bitmap slectionner le fichier inlay4.tga et cliquer sur le
bouton Ouvrir.
5 Cliquer sur Ok dans la bote de dialogue Nouveau matriau standard.
4 Cliquer sur Associer dans la bote de dialogue Matriaux et slectionner le Plancher.
5 Cliquer sur Ok.
6 Effectuer un rendu.
Weber yvan InfoEasy Mise jour le 01.02.08
Tutorial Autocad 2006 3D 114
7 Cliquer sur l'icne Matriaux pour corriger l'aspect du plancher.
8 Cliquer sur le bouton Modifier.
9 Dans la bote de dialogue Modifier le matriau Standard cliquer sur le bouton Ajuster bitmap.
10 Slectionner Ajuster l'entit, mettre Echelle u et v 10.
11 Fermer toutes les botes de dialogue en cliquant sur Ok.
12 Effectuer un rendu.
Le parquet est mieux
dfini
13 Modifier encore une fois avec u et v 50.
14 Effectuer un rendu.
Weber yvan InfoEasy Mise jour le 01.02.08
Tutorial Autocad 2006 3D 115
20.8.2. Matire sur le Mur-fentre
1 Cliquer sur l'icne Matriaux.
2 Sous Crer laisser l'option Standard.
3 Cliquer sur Crer et saisir un nom par ex. Mur-fentre.
4 Cliquer sur Rechercher.
5 Dans la bote de dialogue Fichier bitmap slectionner le fichier grybrick.tga et cliquer sur le
bouton Ouvrir.
6 Cliquer sur Ok dans la bote de dialogue Nouveau matriau standard.
7 Cliquer sur Associer dans la bote de dialogue Matriaux et slectionner le Mur-fentre.
8 Cliquer sur Ok.
9 Effectuer un rendu.
Le mur
n'est pas
trs beau
Weber yvan InfoEasy Mise jour le 01.02.08
Tutorial Autocad 2006 3D 116
Modification de l'aspect du Mur-fentre
1 Cliquer sur l'icne Matriaux.
2 Cliquer sur Modifier.
3 Cliquer sur Ajuster bitmap.
4 Mettre Echelle 50 pour u et 50 pour v.
5 Fermer les botes de dialogue par Ok.
6 Effectuer un rendu.
Weber yvan InfoEasy Mise jour le 01.02.08
Tutorial Autocad 2006 3D 117
20.8.3. Matriau sur le Mur (Tableau, miroir)
1 Cliquer sur l'icne Matriaux.
2 Cliquer sur Crer et saisir un nom par ex. Mur.
3 Sous Crer laisser l'option Standard.
4 Cliquer sur Rechercher.
5 Dans la bote de dialogue Fichier bitmap slectionner le fichier sand.tga et cliquer sur le bouton
Ouvrir.
6 Cliquer sur Ok dans la bote de dialogue Nouveau matriau standard.
7 Cliquer sur Associer dans la bote de dialogue Matriaux et slectionner le Mur.
8Effectuer un rendu.
Weber yvan InfoEasy Mise jour le 01.02.08
Tutorial Autocad 2006 3D 118
Modification de l'aspect du Mur.
1 Cliquer sur l'icne Matriaux.
2 Cliquer sur Modifier.
3 Dsactiver Couleur par ACI.
4 Mettre la valeur du mlange 0.10
5 Cocher l'attribut Relief.
6Effectuer un rendu.
Weber yvan InfoEasy Mise jour le 01.02.08
Tutorial Autocad 2006 3D 119
20.8.4. Matriau sur le Tapis
1 Cliquer sur l'icne Matriaux.
2 Cliquer sur Crer et saisir un nom par ex. Tapis.
3 Sous Crer laisser l'option Standard.
4 Cliquer sur Rechercher.
5 Dans la bote de dialogue Fichier bitmap slectionner le fichier pat0003.tga et cliquer sur le
bouton Ouvrir.
6 Cliquer sur Ajuster.
7 Slectionner le bouton Ajuster l'entit.
8 Mettre Echelle 2 pour u et 2 pour v.
9 Cliquer sur Ok 2x.
10 Cliquer sur Associer dans la bote de dialogue Matriaux et slectionner le Tapis.
11 Cliquer sur Ok.
12 Effectuer un rendu.
Weber yvan InfoEasy Mise jour le 01.02.08
Tutorial Autocad 2006 3D 120
20.8.5. Matriau sur le Plateau-tab
1 Cliquer sur l'icne Matriaux.
2 Sous Crer laisser l'option Standard.
3 Cliquer sur Crer et saisir un nom par ex. Plateau-tab.
4 Dsactiver Couleur Par ACI.
5 Mettre le rouge 0, le vert 0.98 et le bleu 1.
6 Mettre Valeur 0.60.
7 Effectuer un rendu.
Remarques : le plateau est ralis en surfacique et avec une Face3d dans le sens horaire.
Weber yvan InfoEasy Mise jour le 01.02.08
Tutorial Autocad 2006 3D 121
20.8.6. Matriau pour Pied-table
1 Cliquer sur l'icne Matriaux.
2 Sous Crer slectionner l'option Bois.
3 Cliquer sur Bibliothque des matriaux.
4 Slectionner Wood-White Ash.
5 Cliquer sur Importer.
6 Cliquer sur Associer et slectionner les 4 pieds.
7 Cliquer sur Ok.
Effectuer un rendu.
Weber yvan InfoEasy Mise jour le 01.02.08
Tutorial Autocad 2006 3D 122
20.8.7. Matriau pour Support-Plateau-tab
1 Cliquer sur l'icne Matriaux.
2 Sous Crer laisser l'option Standard.
3 Cliquer sur Crer et saisir un nom par ex. Plateau-tab.
4 Dcocher Couleur par ACI et mettre les couleurs R=0.6, V=0.6, B=0.6.
5 Cliquer sur Associer et slectionner les 4 supports du plateau de la table.
6 Cliquer sur Ok 2x.
7 Effectuer un rendu.
Weber yvan InfoEasy Mise jour le 01.02.08
Tutorial Autocad 2006 3D 123
20.8.8. Matriau pour Cadre du miroir
1 Mme que Pied table.
2 Cliquer sur l'icne Matriaux.
3 Slectionner Wood-White Ash dans la colonne Matriaux.
4 Cliquer sur Associer et slectionner le cadre du Miroir.
Weber yvan InfoEasy Mise jour le 01.02.08
Tutorial Autocad 2006 3D 124
20.8.9. Matriau pour du Miroir
1 Cliquer sur l'icne Matriaux.
2 Sous Crer slectionner l'option Standard.
3 Cliquer sur bibliothque des matriaux.
4 Slectionner Chrome Gifmap.
5 Cliquer sur Importer.
6 Cliquer sur Modifier et slectionner l'option Rflexion et cocher Miroir.
7 Cliquer sur Associer et slectionner l'intrieur du Miroir.
8Cliquer sur Ok 2x.
9 Effectuer un rendu avec l'option "Par lancer de rayons".
Avec l'option Par
lancer de rayons le
matriau du plateau
ragit diffremment
Weber yvan InfoEasy Mise jour le 01.02.08
Tutorial Autocad 2006 3D 125
20.8.10. Matriau pour du Vase-Plante et Vase Lampe
1 Cliquer sur l'icne Matriaux.
2 Sous Crer slectionner l'option Granit.
3 Cliquer sur Bibliothque des matriaux.
4 Slectionner Granite PEBBLES.
5 Cliquer sur Importer.
6 Cliquer sur Associer et slectionner le Vase-plante et le Vase-lampe.
7 Cliquer sur Ok.
8 Effectuer un rendu.
Weber yvan InfoEasy Mise jour le 01.02.08
Tutorial Autocad 2006 3D 126
20.8.11. Matriau pour l'intrieur du tableau
1 Cliquer sur l'icne Matriaux.
2 Sous Crer slectionner l'option Standard.
3 Cliquer sur Crer et saisir un nom par ex. Tableau
4 Cliquer sur Rechercher, slectionner D115DALI.jpg (rechercher sur Google).
5 Cliquer Sur Ajuster et slectionner l'option Ajuster l'entit.
6 Cliquer sur Ok 2x.
7 Cliquer sur Associer et slectionner le tableau.
8 Cliquer sur Ok.
Effectuer un rendu.
Weber yvan InfoEasy Mise jour le 01.02.08
Tutorial Autocad 2006 3D 127
20.8.12. Matriau pour l'intrieur des deux fauteuils
1 Cliquer sur l'icne Matriaux.
2 Sous Crer slectionner l'option Standard.
3 Cliquer sur Crer et saisir un nom par ex. Int-fauteuils
4 Cliquer sur Rechercher, slectionner Cuir.jpg (rechercher sur Google).
5 Cliquer Sur Ajuster et slectionner l'option Ajuster l'entit, mettre Echelle 2 et 2.
6 Cliquer sur Ok 2x.
7 Cliquer sur Associer et slectionner l'intrieur des deux fauteuils.
8 Cliquer sur Ok.
9 Effectuer un rendu.
Weber yvan InfoEasy Mise jour le 01.02.08
Tutorial Autocad 2006 3D 128
20.8.13. Matriau pour l'abat-jour
1 Cliquer sur l'icne Matriaux.
2 Sous Crer slectionner l'option Standard.
3 Dans matriaux slectionner Blue Glass
4 Cliquer sur Importer.
5 Cliquer sur Modifier et slectionner Transparence.
7 Cliquer sur Ok.
8 Cliquer sur Associer et slectionner l'abat-jour.
9 Cliquer sur Ok.
10 Effectuer un rendu.
Weber yvan InfoEasy Mise jour le 01.02.08
Tutorial Autocad 2006 3D 129
20.8.14. Matriau pour l'extrieur des deux fauteuils
1 Cliquer sur l'icne Matriaux.
2 Sous Crer slectionner l'option Standard.
3 Cliquer sur Crer et saisir un nom par ex. Ext-fauteuils.
4 Cliquer sur Rechercher, slectionner Mtal.jpg (rechercher sur Google).
5 Cliquer Sur Ajuster et slectionner l'option Ajuster l'entit, mettre Echelle 2 et 2.
6 Cliquer sur Ok 2x.
7 Cliquer sur Associer et slectionner l'extrieur des deux fauteuils.
8 Cliquer sur Ok.
9 Effectuer un rendu.
Weber yvan InfoEasy Mise jour le 01.02.08
Tutorial Autocad 2006 3D 130
20.8.15. Matriau pour le support de la lampe
1 Utiliser le mme matriau que le cadre du miroir.
20.9. Arrire-plan
1 Cliquer sur l'icne Arrire -plan.
2 Cliquer sur Rechercher et sur le chemin de l'image par ex. C:\Documents and
Setting\Administrateur\Local Settings\Application Data\Autodesk\Mcanical Desktop
2004\R16.1\fra\Texture\valey_l.tga.
20.10. Activer les ombres des lumires
1 Cliquer sur l'icne Lumire.
2 Slectionner une lumire et cliquer sur Modifier.
3 Cocher Ombre active.
4 Effectuer un rendu.
Weber yvan InfoEasy Mise jour le 01.02.08
Tutorial Autocad 2006 3D 131
21. Exercice Chemine
21.1. Plan de l'exercice
Weber yvan InfoEasy Mise jour le 01.02.08
Tutorial Autocad 2006 3D 132
21.2. Prparation
1 Crer 3 fentres, commande : Affichage / Fentres / 3 fentres puis choisir Droite
2 Avec la commande du menu Affichage / Point de vue 3d / Dfinir le point de vue
dans la fentre de droite mettre le point de vue 315,30
dans la fentre en bas/gauche laisser la vue en plan 270,90
dans la fentre en haut/gauche mettre le point de vue 180,0
3 Crer les calques suivants.
Dalle
Dallage
Mur_10
Mur_12
Plateau
Poutre
Manteau
Tableau
Weber yvan InfoEasy Mise jour le 01.02.08
Tutorial Autocad 2006 3D 133
21.3. Construction de la dalle
1 Rendre courant lle calque Dalle.
2 Taper au clavier la commande Elev et rentrer la valeur de 20 pour l'paisseur de la dalle.
3 Avec la commande ligne construire un carr de 400 x 400.
4 Avec la commande Face3d recouvrir la dalle (calque Dalle).
5 Mettre le SCU avec 3 points sur le coin de la dalle.
6 Remettre l'elev 0 pour l'paisseur.
7 Mettre courant le calque Dallage, soulever l'origine de 0.5 (0,0,0.5) pour que l'hachurage ne se
mlange pas avec la Face3d, avec la commande hachurage poser le dallage, choisir par exemple
le motif BRICK avec une chelle de 5.
1
2
3
Weber yvan InfoEasy Mise jour le 01.02.08
Tutorial Autocad 2006 3D 134
21.4. Construction du mur de 15
1 Rendre courant le calque Mur_15.
2 Dsactiver les points d'accrochage.
3 Redescendre l'origine de 0.5
4 Geler le calque Dallage.
5 Saisir la commande Elev au clavier et mettre la Hauteur 240.
6 Avec la commande Ligne dessiner le mur de 15.
Weber yvan InfoEasy Mise jour le 01.02.08
Tutorial Autocad 2006 3D 135
21.5. Construction du mur de 12 sous le plateau
1 Dplacer le SCU au coin intrieur du mur de 12.
2 Avec la commande Elev mettre la Hauteur 50.
3 Dessiner une ligne depuis l'origine jusqu'au coin vis vis, dcaler cette ligne de 25 gauche.
4 Avec la commande Ligne entrer les coordonnes suivantes: 150,0 et 50 en y, puis avec
l'accrochage Perpendiculaire dessiner la ligne 45.
Ligne 45
5 Avec la commande Dcaler, dcaler de 12 les deux lignes cre ci-dessus.
Weber yvan InfoEasy Mise jour le 01.02.08
Tutorial Autocad 2006 3D 136
6 Dans la vue bas / gauche ajuster les lignes du mur sous plateau/gauche.
7 Faire un miroir pour construire le mur sous plateau droite.
8 Dcaler la ligne incline centrale de 25 droite et ajuster les lignes du mur sous plateau avec
les lignes inclines.
21.6. Construction du plateau
1 Mettre le calque Plateau courant.
2 Avec la commande Elev mettre l'lvation 50 et la hauteur 5.
3 Avec la commande Ligne, dessiner une ligne depuis 0,0 160 en x et une ligne de 54 en y.
4 Avec la commande Ligne, dessiner une ligne depuis 0,0 160 en y et une ligne de 54 en x.
5 Avec la commande Ligne et l'accrochage Extrmit lier les deux lignes traces ci-dessus.
Weber yvan InfoEasy Mise jour le 01.02.08
Tutorial Autocad 2006 3D 137
6 Avec la commande FACE 3D recouvrir le plateau (avec 3 triangles).
7 Avec la commande arte pour dsactiver la visibilit des lignes sur le plateau.
Weber yvan InfoEasy Mise jour le 01.02.08
Tutorial Autocad 2006 3D 138
21.7. Construction du mur sur le plateau
1 Rendre courant le calque Mur_12.
2 Avec la commande Elev mettre l'lvation 55 et la Hauteur 55.
3 Avec la commande Ligne, dessiner les lignes de 121 en x et de 50 en y, puis de 121 en y et 50
en x, puis avec Extrmit joindre la ligne de gauche.
4 Avec les commandes Dcaler, Prolonger, Ajuster terminer le mur sur le plateau.
Weber yvan InfoEasy Mise jour le 01.02.08
Tutorial Autocad 2006 3D 139
21.8. Construction de la poutre
1 Rendre courant le calque Poutre.
2 Avec la commande Elev mettre l'lvation 110 et la Hauteur 15.
3 Avec la commande Ligne, dessiner une ligne depuis 124,0 en x et de 50 en y, puis une ligne de
0,124 en y et de 50 en x, ensuite avec accrochage Extrmit terminer le bord avant de la poutre.
4 Avec les commandes Dcaler et Ajuster finir la largeur de la poutre.
5 Avec la commande FACE 3D recouvrir la poutre.
6 Avec la commande arte pour dsactiver la visibilit des lignes sur la poutre.
Weber yvan InfoEasy Mise jour le 01.02.08
Tutorial Autocad 2006 3D 140
21.9. Construction du mur de 10
1 Rendre courant le calque Mur_10.
2 Avec la commande Elev mettre l'lvation 180 et la Hauteur 60.
3 Avec la commande Ligne, dessiner une ligne depuis 53.5,0 en x et de 28 en y, puis une ligne de
0,53.5 en y et de 28,0 en x et terminer avec Extrmit.
4 Avec les commandes Dcaler et Ajuster finir la largeur du mur de 10.
21.10. Construction du manteau
1 Mettre le calque Manteau courant.
2 Avec la commande FACE 3D recouvrir le manteau.
Weber yvan InfoEasy Mise jour le 01.02.08
Tutorial Autocad 2006 3D 141
21.11. Construction du tableau
1 Rendre courant le calque Tableau.
2 Avec la commande SCU et l'option 3points mettre l'origine contre le mur de droite.
3 Avec la commande Elev mettre l'lvation 0 et la Hauteur 3.
4 Avec la commande Ligne, taper les coordonnes 160,150 pour le premier point, puis 240,150;
240,210; 160,210; 160,150
5 Avec la commande du menu droulant VUE/POINT DE VUE 3D/VUE EN PLAN SCU/SCU
COURANT mettre la vue en plan.
6 Avec la commande MAINLEV dessiner l'arbre.
7 Avec la commande FACE 3D recouvrir l'encadrement du tableau.
Weber yvan InfoEasy Mise jour le 01.02.08
Tutorial Autocad 2006 3D 142
21.12. Dessiner le cadre sur le manteau
1 Avec la commande SCU et l'option 3points mettre l'origine contre la partie centrale du manteau.
2 Avec la commande Ligne taper les coordonnes suivantes, pour le premier point 28.3,28.3 puis
@30<0; @15<90; @<180; clore. Puis Dcaler de 3 vers l'intrieur et Ajuster.
21.13. Faire la mise en page pour impression
Weber yvan InfoEasy Mise jour le 01.02.08
Tutorial Autocad 2006 3D 143
22. Botier de montre
22.1. Plan du botier
Weber yvan InfoEasy Mise jour le 01.02.08
Tutorial Autocad 2006 3D 144
22.2. Prparation
1 Crer 3 fentres, commande : Affichage / Fentres / 3 fentres puis choisir Droite.
Avec la commande DDVPOINT
-dans la fentre de droite mettre le point de vue 315,30
-dans la fentre en bas/gauche laiser la vue en plan 270,90
- dans la fentre en haut/gauche mettre le point de vue 180,0
2 Avec la commande du menu Affichage / Point de vue 3d / Dfinir le point de vue
dans la fentre de droite mettre le point de vue 315,30
dans la fentre en bas/gauche laisser la vue en plan 270,90
dans la fentre en haut/gauche mettre le point de vue 180,0
Weber yvan InfoEasy Mise jour le 01.02.08
Tutorial Autocad 2006 3D 145
22.3. Dbut de construction de la carrure
1 Dessiner en polyligne la forme de la coupe de la carrure depuis un point qui est le centre de
rotation.
Point : centre
de rotation
2 Mettre la variable Isolines 12 (pour augmenter le nombre de filaire), puis avec la commande
Rvolution construire l'bauche de la carrure
3 Tourner le SCU de 90 autour de l'axe X, puis dessiner une polyligne pour enlever la matire
sur les cts de la carrure, faire une copie Miroir pour l'autre ct.
Weber yvan InfoEasy Mise jour le 01.02.08
Tutorial Autocad 2006 3D 146
4 Avec la commande Extrusion donner une valeur en Z pour les polylignes des cts de la
carrure, puis soustraire ces deux volumes de la carrure bauche.
22.4. Dessiner les bouts de la carrure
1 Dessiner une polyligne, l'extruder, puis en faire une copie miroir et enfin soustraire ces deux
volumes.
22.5. Emplacement intgration du bracelet
1 Dplacer le SCU au milieu du bout de la carrure et le dplacer de -3 en Z.
2 Dessiner une polyligne, l'extruder, puis en faire une copie miroir et enfin soustraire ces deux
volumes.
Weber yvan InfoEasy Mise jour le 01.02.08
Tutorial Autocad 2006 3D 147
22.6. Perage fixation bracelet
1 Dessiner un cercle de 1 1,0,-2, faire une extrusion de ce cercle et en faire une copie Miroir.
2 Soustraire ces deux volumes de la carrure.
22.7. Construction du cache couronne
1 Dessiner une polyligne l'emplacement du cache couronne, extruder cette polyligne et
l'additionner la carrure.
2 Avec la commande Rayon faire des rayons sur les artes extrieures.
Weber yvan InfoEasy Mise jour le 01.02.08
Tutorial Autocad 2006 3D 148
22.8. Perage du trou de couronne
1 Positionner le SCU sur la face intrieure du cache couronne.
2 Construire un cylindre au centre de cette face et le soustraire
Weber yvan InfoEasy Mise jour le 01.02.08
Vous aimerez peut-être aussi
- FreeCAD | étape par étape: Apprenez à créer des objets 3D, des assemblages et des dessins techniquesD'EverandFreeCAD | étape par étape: Apprenez à créer des objets 3D, des assemblages et des dessins techniquesPas encore d'évaluation
- Apprendre A Dessiner en 3d Avec AutocadDocument240 pagesApprendre A Dessiner en 3d Avec AutocadRic RadPas encore d'évaluation
- M14 Dessin Des Plans de BA Coffrage-BTP-DB-TDocument68 pagesM14 Dessin Des Plans de BA Coffrage-BTP-DB-Tأحمد إدريسي100% (2)
- Formation Initiation Autocad 2dDocument89 pagesFormation Initiation Autocad 2dranouwanisPas encore d'évaluation
- Revit Architecture 24 AoutDocument152 pagesRevit Architecture 24 AoutMaj DaPas encore d'évaluation
- Flash Card - Les MétiersDocument22 pagesFlash Card - Les Métierslebaobabbleu100% (3)
- Créer Une Famille de Porte Pour RevitDocument15 pagesCréer Une Famille de Porte Pour RevitMaxwell FoudjoPas encore d'évaluation
- Formation À AutocadDocument36 pagesFormation À Autocadgfassa100% (1)
- AutoCad ExercicesDocument23 pagesAutoCad Exerciceslekouf43100% (1)
- Guide Pratique Du Tantrisme ModerneDocument13 pagesGuide Pratique Du Tantrisme ModerneTioneb EssiromPas encore d'évaluation
- Autocad 2DDocument145 pagesAutocad 2DheheheyPas encore d'évaluation
- Tutoriel Revit 2015 v8Document108 pagesTutoriel Revit 2015 v8Chi Ha Phuong100% (1)
- Cour Architecture - ReprésentationDocument39 pagesCour Architecture - ReprésentationOmar BoukhrisPas encore d'évaluation
- Cours CMDocument118 pagesCours CMKhalil Ben MansourPas encore d'évaluation
- Cours AutocadDocument50 pagesCours AutocadWassim DjennanePas encore d'évaluation
- TDM Gousset PDFDocument6 pagesTDM Gousset PDFYan VanPas encore d'évaluation
- Kit Expérience BIM E-GuideDocument54 pagesKit Expérience BIM E-Guidedjamelb75Pas encore d'évaluation
- 04 Genius Topographie - ParcellesDocument136 pages04 Genius Topographie - ParcellesSoukaïna AssebbabPas encore d'évaluation
- Cours Pour Auto Cad 2015Document39 pagesCours Pour Auto Cad 2015Zakaria BettiouiPas encore d'évaluation
- Tuto PDF (Autocad 2012Document145 pagesTuto PDF (Autocad 2012Aibruob OmegaPas encore d'évaluation
- Exercices AutoCAD 2D A1Document5 pagesExercices AutoCAD 2D A1hassanbfkPas encore d'évaluation
- Conception Assistée Par Ordinateur (2) AutocadDocument64 pagesConception Assistée Par Ordinateur (2) AutocadDhikrane NafaaPas encore d'évaluation
- Cours Initiation À AutoCADDocument39 pagesCours Initiation À AutoCADTIEMOKO BERTHÉPas encore d'évaluation
- Exercice Autocad PDFDocument2 pagesExercice Autocad PDFChristopher100% (1)
- Epl - Cours de Dessin TechniqueDocument60 pagesEpl - Cours de Dessin TechniqueJean PascalPas encore d'évaluation
- Rapport Fini Helmi 0Document137 pagesRapport Fini Helmi 0oussema ouledhmedPas encore d'évaluation
- M02-Notion de Base Du Dessin BTP-TSCTDocument101 pagesM02-Notion de Base Du Dessin BTP-TSCTsabri1965Pas encore d'évaluation
- Exercices AutoCAD 2D A2Document5 pagesExercices AutoCAD 2D A2yassine lakhalPas encore d'évaluation
- Support Revit 2015-ExtraitDocument52 pagesSupport Revit 2015-ExtraitMaLuciolePas encore d'évaluation
- Covadis Et La 2D PDFDocument34 pagesCovadis Et La 2D PDFamical195575% (4)
- Initiation AutocadDocument17 pagesInitiation AutocadBessemPas encore d'évaluation
- Village BIM - Trucs Et Astuces PDFDocument16 pagesVillage BIM - Trucs Et Astuces PDFalioun sissePas encore d'évaluation
- Ferraillagerevitstructure PDFDocument8 pagesFerraillagerevitstructure PDFKamano BengalyPas encore d'évaluation
- Légions LégendairesDocument60 pagesLégions LégendairesPierre FernandezPas encore d'évaluation
- As Time Goes by For Bandoneon and GuitarDocument5 pagesAs Time Goes by For Bandoneon and GuitarClaudioConstantiniPas encore d'évaluation
- AC2DA Formation Autocad 2d Avance PDFDocument3 pagesAC2DA Formation Autocad 2d Avance PDFCertyouFormationPas encore d'évaluation
- Formation Autocad 2011 Modelisation Et Rendu 3DDocument3 pagesFormation Autocad 2011 Modelisation Et Rendu 3DBoto PodPas encore d'évaluation
- Exercices AutoCAD 2D A2Document5 pagesExercices AutoCAD 2D A2hassanbfkPas encore d'évaluation
- Exercice AutocadDocument1 pageExercice AutocadZakaria Orrq100% (1)
- Autocad Base FRDocument27 pagesAutocad Base FRMed Moussaoui100% (1)
- 03 Guide de Collaboration GRAPHISOFTDocument120 pages03 Guide de Collaboration GRAPHISOFTla020576Pas encore d'évaluation
- Programme Formation - autoCAD.initiation 2D.3jDocument3 pagesProgramme Formation - autoCAD.initiation 2D.3jCire BestPas encore d'évaluation
- Document PDFDocument73 pagesDocument PDFlina bourenanePas encore d'évaluation
- Tutorial Autocad 2006 2dDocument175 pagesTutorial Autocad 2006 2dRomain FourrierPas encore d'évaluation
- Support de Cours 2 Revit 2015Document2 pagesSupport de Cours 2 Revit 2015Micheline CousinPas encore d'évaluation
- M09-Initiation Au DAO-BTP-TDBDocument68 pagesM09-Initiation Au DAO-BTP-TDBDriss BenomarPas encore d'évaluation
- Exercices AutoCAD 2D A3Document11 pagesExercices AutoCAD 2D A3yassine lakhalPas encore d'évaluation
- Livret de Cours Noel Fressencourt Autocad 0Document117 pagesLivret de Cours Noel Fressencourt Autocad 0Tsix AndriaPas encore d'évaluation
- 09 Murs Et Baies PDFDocument13 pages09 Murs Et Baies PDFStephane Durel MbidaPas encore d'évaluation
- Cours AutocadDocument28 pagesCours AutocadSelman EL HogPas encore d'évaluation
- Polycopié Construction Mecanique 1 NewDocument92 pagesPolycopié Construction Mecanique 1 NewAnis LatrechePas encore d'évaluation
- 01 SolidWorksDocument5 pages01 SolidWorksAlix BoubanPas encore d'évaluation
- MAJ v.17.0Document97 pagesMAJ v.17.0Isaac Ogandaga100% (1)
- Cours JEEDocument40 pagesCours JEEDriss BounouarPas encore d'évaluation
- FTXP-M9 4PFR519439-7G Installer Reference Guide FrenchDocument52 pagesFTXP-M9 4PFR519439-7G Installer Reference Guide FrenchCatPas encore d'évaluation
- Guide Cad WorkDocument40 pagesGuide Cad WorkyouçPas encore d'évaluation
- SLX-M Instructions D'exploitationDocument85 pagesSLX-M Instructions D'exploitationCrypto BfPas encore d'évaluation
- Sam 240Document98 pagesSam 240harounyosfi1234Pas encore d'évaluation
- Dokumen - Tips Cours-TopographieDocument38 pagesDokumen - Tips Cours-TopographieAbdou ZakouPas encore d'évaluation
- iOS Swift PDFDocument45 pagesiOS Swift PDFJean-Philippe BinderPas encore d'évaluation
- PFE FinalDocument88 pagesPFE FinalMo Uez LegnebPas encore d'évaluation
- Pfe Kharrat Ali Et Triki MouhamedfinDocument96 pagesPfe Kharrat Ali Et Triki MouhamedfinBabii TihouPas encore d'évaluation
- Rapport de Simulation Thermique Dynamique: Version V6 Du 01 Septembre 2016 Demandée ParDocument66 pagesRapport de Simulation Thermique Dynamique: Version V6 Du 01 Septembre 2016 Demandée ParyoyopopoPas encore d'évaluation
- Hasnfra 3 Rapp 98Document79 pagesHasnfra 3 Rapp 98mica87853Pas encore d'évaluation
- Guide D'Arrivée AirbnbDocument7 pagesGuide D'Arrivée AirbnbRudy HoruckowaPas encore d'évaluation
- Sakura 2014Document202 pagesSakura 2014visa_silaPas encore d'évaluation
- 31 Narratives About Autogynephilia PDFDocument12 pages31 Narratives About Autogynephilia PDFJohn SmithPas encore d'évaluation
- Dimanche 02 Janvier 2022 Epiphanie Du SeigneurDocument2 pagesDimanche 02 Janvier 2022 Epiphanie Du SeigneurDieumerci Makenga DMPas encore d'évaluation
- BRIDGE OVER TROUBLE WATER - ScoreDocument2 pagesBRIDGE OVER TROUBLE WATER - ScoreRodrigo d'Avila MartinsPas encore d'évaluation
- Tp1 - Initiation À La Programmation Et La Simulation Des ApisDocument7 pagesTp1 - Initiation À La Programmation Et La Simulation Des ApisAyman LamzouriPas encore d'évaluation
- Gorges de La CarançaDocument1 pageGorges de La CarançagilPas encore d'évaluation
- La Procrastination - L'Art de Reporter Au Lendemain - Editions AutrementDocument78 pagesLa Procrastination - L'Art de Reporter Au Lendemain - Editions Autrementmarkorel100% (1)
- Exemple:: Ce Livre Est Intéressant, Je Pense. Je Pense Que Ce Livre Est IntéressantDocument2 pagesExemple:: Ce Livre Est Intéressant, Je Pense. Je Pense Que Ce Livre Est IntéressantMilana KrivokapicPas encore d'évaluation
- Acer Aspire 3Document2 pagesAcer Aspire 3alaruePas encore d'évaluation
- Bibliographie sur le patrimoine culturelDocument2 pagesBibliographie sur le patrimoine culturelCLAC MboumbaPas encore d'évaluation
- Tinybop EL4 Simple Machines Handbook FRDocument24 pagesTinybop EL4 Simple Machines Handbook FRSamuel ElengaPas encore d'évaluation
- 2015 These Raby JDocument484 pages2015 These Raby JVandeweerd alexisPas encore d'évaluation
- CM1 Exo - Le CODDocument2 pagesCM1 Exo - Le CODInPas encore d'évaluation
- Elektor - 1990Document55 pagesElektor - 1990abdel SEKOPas encore d'évaluation
- Quelle Taille D'écran PC Choisir Quel Recul Pour 24, 27, 32 Ou PlusDocument1 pageQuelle Taille D'écran PC Choisir Quel Recul Pour 24, 27, 32 Ou Plusnimp1Pas encore d'évaluation
- Créer Un Clone D'airbnb Sous Bubble Et Sans Code - Tutoriel No-Code - OtthoDocument2 pagesCréer Un Clone D'airbnb Sous Bubble Et Sans Code - Tutoriel No-Code - Otthoulrich seglaPas encore d'évaluation
- Guide Voyage AvignonDocument13 pagesGuide Voyage AvignonfedecigaliniPas encore d'évaluation
- TD HF 20-21Document16 pagesTD HF 20-21Koné Mikpan HervéPas encore d'évaluation
- JLFDM Scene 5 p1Document3 pagesJLFDM Scene 5 p1daomasln.15Pas encore d'évaluation
- Ia02 PDFDocument36 pagesIa02 PDFLynnPas encore d'évaluation
- Fiel SangDocument1 pageFiel Sangj615p365Pas encore d'évaluation
- La Perspective NarrativeDocument13 pagesLa Perspective NarrativeARGYOUPas encore d'évaluation
- NT 1475 F BTDR 3G-3GMDocument34 pagesNT 1475 F BTDR 3G-3GMAlexandre LopesPas encore d'évaluation
- TP 1Document5 pagesTP 1Wissam TizaPas encore d'évaluation
- FANFARIA OLIMPICA ENSAMBLE METALES - Score and PartsDocument48 pagesFANFARIA OLIMPICA ENSAMBLE METALES - Score and PartsmfcarcachePas encore d'évaluation