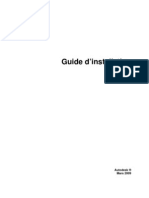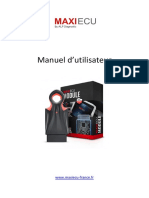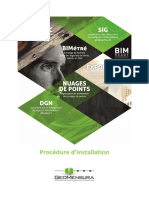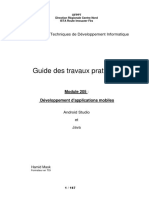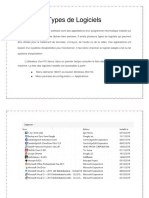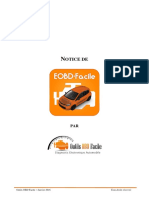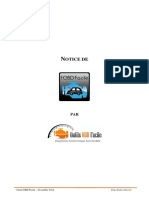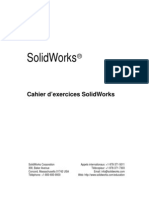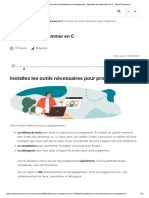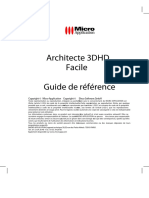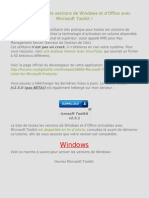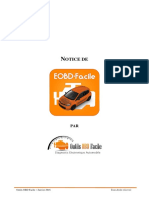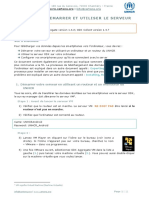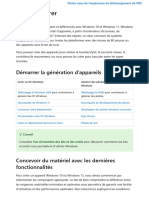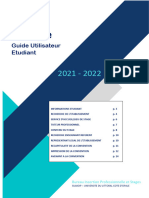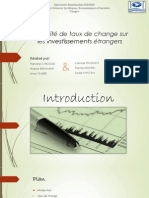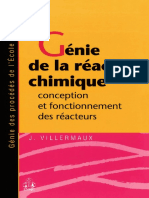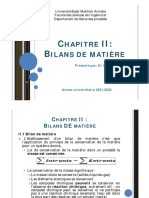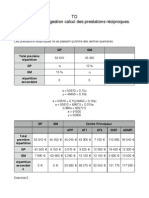Académique Documents
Professionnel Documents
Culture Documents
Guide Installation Embird 2010
Transféré par
benamaraTitre original
Copyright
Formats disponibles
Partager ce document
Partager ou intégrer le document
Avez-vous trouvé ce document utile ?
Ce contenu est-il inapproprié ?
Signaler ce documentDroits d'auteur :
Formats disponibles
Guide Installation Embird 2010
Transféré par
benamaraDroits d'auteur :
Formats disponibles
GUIDE INSTALLATION EMBIRD 2010
Principe de fonctionnement d'Embird
Embird est un logiciel de broderie composé d'une "partie centrale" qui se nomme "Embird 2010" qui
est la "base" et donc le "cœur" du logiciel.
Sur cette partie centrale, viennent se greffer des "Modules complémentaires" appelés "plug-ins" en
anglais (terme que vous trouverez régulièrement dans le logiciel et dans la présente documentation). Il
est donc, de ce fait, impossible de faire fonctionner un module sans avoir "Embird 2010". La version de
base doit est indispensable.
Vous pouvez ajouter, quand vous le souhaitez, un module supplémentaire (voir ci-dessus le détails des
modules complémentaires). Ce système est donc très pratique, très facile à mettre en place et aussi très
économique.
Au fur et à mesure du temps, de nouveaux plug-ins peuvent apparaître. C'est notamment le cas avec les
alphabets conçus et réalisés par le créateur du logiciel et que vous retrouvez sur le site de kaliss.com.
A ce jour Embird est un logiciel utilisé dans de nombreux pays dans le monde et notamment en France.
Il est devenu, au fil des années, un logiciel incontournable notamment dans la broderie familiale.
Vous pouvez l'utiliser quel que soit la marque de votre machine à broder ce qui en fait un atout
important. Si vous changez de type machine à broder et/ou de marque vous conservez toujours votre
logiciel Embird, d'où d'importantes économies.
De plus Embird et ses modules sont commercialisés à un tarif très étudié. Le logiciel évolue en
permanence grâce à des mises à jour. Il existe des mises à jour majeures qui correspondent à un
changement de version et des mises à jour mineures qui correspondent à de petites modification et à des
correctifs divers.
Depuis plusieurs années le principe est le suivant :
- les mises à jour majeures sont commercialisées à un tarif très bas (exemple : 15.00 € le passage de la
version 2006 vers la version 2008) voir gratuite (la version 2008 vers la version 2010 a été offerte).
- les mises à jours mineures sont offertes
Note : le fabricant est le seul à décider des mises à jour majeures ou mineures, ainsi que des divers
tarifs à appliquer.
Sérialisation et sécurité
A chaque module de logiciel correspond un code de sérialisation aussi appelé code de débridage. Il
s'agit d'un mot de passe.
Lorsque vous achetez Embird et ses modules, vous recevez un e-mail avec 2 fichiers contenant vos
codes de sérialisation ( = mot de passe) sous la forme suivante :
1°) un fichier au format PDF (format Adobe Acrobat Reader)
2°) un fichier au format KLC (format d'Embird)
Ces 2 fichiers se présentent sous la forme suivante :
"NOM Prénom Mot de Passe Date du Jour.extension"
Copyright www.kaliss.com Page 1/27
Exemple de 2 fichiers que vous pouvez recevoir :
MARTIN Jean Philippe Mot de Passe 15fevrier2011.pdf
MARTIN Jean Philippe Mot de Passe 15fevrier2011.klc
Vous trouverez plus loin dans ce document l'explication pour l'installation d'Embird.
Nous rappelons ci-dessous quelques règles importantes d'utilisation du logiciel
telles qu'elles sont définies par le fabricant à ce jour :
- Le logiciel est conçu pour fonctionner uniquement sur des ordinateurs équipés de Windows (toutes
versions).
- Le logiciel doit être obligatoirement personnalisé à votre nom et prénom (informations que vous
donnez lors de votre achat)
- Si vous achetez le logiciel pour un tiers (dans le cadre d'un cadeau par exemple) pensez à le
spécifier pour le personnaliser au nom et prénom du bénéficiaire.
- Vous pouvez installer le logiciel sur un deuxième ordinateur à condition que celui-ci vous
appartienne (vous devez en être le propriétaire), qu'il soit à la même adresse que pour le premier et
vous ne devez en aucun cas lancer le logiciel sur les 2 ordinateurs en même temps (vous devez
impérativement utilisez le logiciel uniquement sur 1 ordinateur à la fois donc l'un après l'autre) –
Attention de bien respecter cette dernière clause**
- Vous ne devez en aucune manière acheter le logiciel à un tiers**. Vous avez acheté Embird et il
reste définitivement votre propriété
- Vous n'avez pas le droit de copier votre logiciel et vos codes pour un tiers (mot de passe)**
- Vous n'avez pas le droit de vendre le logiciel à un tiers**
** note : pour les règles ci-dessus, vous, ainsi que le tiers êtes passible de poursuites pour violation de
la loi sur le copyright, explications :
En cas de non respect de ces règles, le fabricant bloque si nécessaire le logiciel pour non respect du
contrat d'utilisation. Il s'est doté de moyens de contrôle permettant de voir l’utilisation de votre
licence sur plusieurs ordinateurs en simultané et considéré comme une fraude. Votre licence peut être
définitivement bloquée et seul un rachat du produit avec un nouveau numéro de licence serait alors
envisageable. . Vous n'avez aucun recours, si vous enfreignez ces règles. En cas de problème de ce
type, Kaliss.com peut vous guider mais n'intervient en aucune manière sur les décisions prises par le
fabricant.
Afin d'éviter tout problème, merci de respecter ces règles, vous luttez ainsi contre le piratage
informatique. Le fabricant vous propose un logiciel avec un excellent rapport qualité/prix et
évolutivité, en respectant les règles d'utilisation, vous contribuez à avoir toujours cette philosophie.
Copyright www.kaliss.com Page 2/27
Embird 2010 et ses Modules
Comme nous l'avons vu précédemment Embird est conçu avec une version de base "Embird 2010" et
des modules ou plug-ins. Voici la liste avec leurs fonctions :
Embird 2010 : version de base par laquelle transite la plupart des informations et décrite dans les pages
suivantes. Vous devez posséder cette version avant de mettre un module complémentaire.
Iconizer : dans l'explorateur de Windows, l'Iconizer permet de visualiser vos motifs de broderie sous
forme de vignette. De plus, vous retrouvez un visuel ainsi que des informations sur le motif en
effectuant un clic de droite sur le motif. Un utilitaire pratique et utile aussi pour classer vos motifs quel
que soit le format (pes, hus, vip, dst, xxx, jef, ...)
Font Engine : il s'agit d'un module de "lettring" qui transforme l'ensemble des polices de caractères
contenues dans votre ordinateur en polices de broderie. Si vous ajoutez de nouvelles polices dans votre
ordinateur, elles deviennent, elles aussi, de nouvelles polices de caractères.
Vous pouvez saisir un texte et le modifier à votre gré en utilisant les très nombreuses fonctions incluses
dans le logiciel (gras, italique, rotation, taille, contour, remplissage, étirement, symétrie, cercle, vague,
arc de cercle, etc...).
Note : il conviendra de tenir compte des restrictions de certaines polices (exemple : que des chiffres,
pas de minuscules, pas de caractères accentués, etc...)
Cross-Stitch : ce module permet de créer des dessins au Point de Croix. Des dizaines de types de croix
sont disponibles et vous permettent d'affiner vos motifs. Vous pouvez auto-digitaliser à partir d'une
image (jpg, gif, …). De nombreuses formes sont aussi présentes (ellipse, polygone, rectangle) et vous
pouvez saisir du texte.
Digitizing-Tools : ce module permet la création de motifs et de logos et s'adressent à tous ceux qui
veulent aller plus loin dans la broderie : la conception.
Plus de 20 vidéos sont présentes à l'ouverture du module, pour vous aider à réaliser vos broderies.
Vous pouvez créer un motif en le dessinant complètement ou en utilisant un dessin comme un "calque".
De plus si vous possédez Font Engine vous pouvez importer des fichiers vectoriels et les transformer
automatiquement en fichier de broderie (format wmf, cmx et emf).
Sfumato Stitch : ce module permet de créer des portraits à partir d'une photo par exemple. De
nombreux outils sont à votre disposition. Un point de broderie est spécifique à ce module.
Copyright www.kaliss.com Page 3/27
1ère Installation Embird 2010
Vous pouvez installer Embird sur votre ordinateur soit à partir d'un CD-ROM que vous avez commandé
chez Kaliss.com (voir étape 1 – Installation à partir du CD-ROM) ou suite au téléchargement depuis le
site de Kaliss.com (voir étape 2 – Installation suite au téléchargement).
Note : pour vous guider tout au long du présent document, nous allons utiliser le fichier
embrd2k10b88caio.exe* qui correspond à Embird 2010 version 8.8c et qui comprend Embird 2010 +
tous les modules complémentaires + tous les alphabets.
* au fur et à mesure des mises à jour d'Embird le nom de ce fichier change.
Etape 1 – Installation à partir du CD-ROM
Si vous avez commandé Embird ou un de ses modules (plug-in), vous avez reçu un CD-ROM qui
contient différents dossiers, fichiers et documents en PDF.
Ouvrez le dossier "Embird et ses Modules" et double-cliquez sur le fichier "embrd2k10b88caio.exe"
Allez à l'étape 3 – Installation Embird
Etape 2 – Installation suite au téléchargement.
- Allez sur notre site internet www.kaliss.com
- Sélectionnez la rubrique "Logiciel Embird" puis "MAJ/Téléchargement" et cliquez sur l'icône
"Embird 2010".
- Une fenêtre de téléchargement s'ouvre avec le fichier "embrd2k10b88caio.exe" et vous demande si
vous souhaitez démarrer le téléchargement et vous demande l'emplacement pour enregistrer le fichier.
- Enregistrez-le dans votre ordinateur, dans un endroit où vous pourrez le retrouver comme par exemple
sur le Bureau de Windows ou dans le dossier "Mes Documents" (il s'agit, bien sûr, d'un endroit
provisoire car vous le supprimerez une fois l'installation terminée).
- L'icône ci-dessous apparaît
Astuce : si vous laissez le curseur de la souris sur l'icône, une bulle d'aide vous fournit les
informations comme montré ci-dessous.
Copyright www.kaliss.com Page 4/27
Etape 3 – Installation Embird
Préambule :
En fonction du Windows que vous possédez (et notamment pour Windows Vista et Windows 7), un
écran d'information (en anglais) sur les droits d'accès peut s'afficher. Il vous informe sur les droits
d'accès relatif à l'utilisation des comptes Utilisateurs sur Windows et dont vous retrouvez la gestion
dans le Panneau de Configuration de votre Windows.
Afin de pouvoir installer Embird, et si vous avez créé des comptes sur votre Windows, vous devez faire
l'installation à partir du compte principal et posséder les droits d'administrateur.
Double-cliquez sur le fichier "embrd2k10b88caio.exe", le début de l'installation démarre et un premier
écran apparaît (voir ci-dessous). Ce premier écran correspond à la décompression des fichiers.
Astuce : afin de télécharger plus rapidement le logiciel, l’ensemble des fichiers a été compressé
précédemment et nécessite donc maintenant une décompression.
Cliquez sur le bouton "Setup"
Attention : en fonction du Windows que vous utilisez et/ou en fonction du paramétrage de
votre ordinateur, certaines fenêtres peuvent apparaître. Lisez les et répondez, si nécessaire, aux
éventuels messages qui peuvent s'afficher.
La décompression des fichiers commence et une barre de progression vous montre l'avancée de la
procédure.
Ensuite une fenêtre s'ouvre et vous demande de sélectionner la langue
Copyright www.kaliss.com Page 5/27
Ouvrez la liste déroulante et choisissez "Français"
Cliquez ensuite sur "OK"
La fenêtre du contrat de licence s'ouvre.
Copyright www.kaliss.com Page 6/27
Note : le contrat de licence est rédigé par le fabricant du logiciel. Il est écrit en plusieurs langues
(Anglais, Allemand, Français et Italien).
A l'aide de votre souris, descendez l'ascenseur vertical (sur la partie de droite) pour découvrir le
texte en Français.
Voir ci-dessous
Attention : Si vous possédez Windows XP, laissez le chemin qui s'affiche par défaut dans
"lecteur choisi". En effet celui-ci est prévu d'origine pour ce système d'exploitation.
Copyright www.kaliss.com Page 7/27
Attention : Si vous possédez Windows Vista ou Windows 7 (Windows Seven) vous devez
impérativement modifier le chemin d'installation du logiciel qui est inscrit par défaut, en enlevant la
partie du texte suivant : \Program Files
Le chemin doit donc être écrit comme montré ci-dessous. De cette manière l'installation d'Embird se
fera dans un dossier directement sur la racine de votre disque dur.
Cliquez ensuite sur "J'accepte les termes du contrat" si vous acceptez le contrat de licence et souhaitez
l'installer sur votre ordinateur.
Le bouton "Installer" se dégrise.
Copyright www.kaliss.com Page 8/27
Note : Si vous cliquez sur le bouton "Options", une fenêtre s'ouvre et vous pouvez sélectionnez le
ou les modules complémentaires (plug-ins) à installer. Par défaut le logiciel les installe tous, ce qui
évite de les "recharger" par la suite si vous achetez un module supplémentaire
Conseil : laissez tous les modules cochés
Note : les plug-ins qui s'affichent sont triés alphabétiquement. Cliquez sur l’ascenseur pour les
faire défiler vers le bas (voir ci-dessous un aperçu de la fenêtre avec les derniers modules)
Cliquez sur "Installer" la fenêtre suivante s'ouvre
Copyright www.kaliss.com Page 9/27
Une nouvelle fenêtre suivante s'ouvre :
La référence de votre ordinateur est automatiquement reprise dans la zone "Identité de l'ordinateur"
(zone non modifiable)
La zone "Mot de Passe d'Enregistrement" permet de saisir le code de validation de votre logiciel. Il
est le mot de passe principal. Ce mot de passe vous est fournit par Kaliss.com lors de votre achat
d'Embird.
A ce stade vous avez 2 solutions :
1°) tapez le code à partir du document PDF que vous avez reçu
2°) ne rien faire pour l'instant et saisir le code ultérieurement et automatiquement. Dans ce cas, et
pour l'instant, le logiciel est en démonstration. Voir le chapitre "saisie automatisée du mot de
passe"
Note : nous vous conseillons fortement cette 2ème solution car elle est très simple d'utilisation
alors que dans la première solution la saisie du code est longue et peut ainsi entrainer des erreurs.
Saisissez ensuite vos coordonnées complètes comme indiqué sur l'écran ci-dessous et
obligatoirement dans tous les champs repérés avec un astérisque.
Important
Si vous aviez déjà installé Embird sur cet ordinateur, tous les renseignements ci-dessus : mot
de passe, nom, adresse, etc... sont affichés. Dans le cas contraire il suffit de les saisir comme
expliqué ci-dessus
Lorsque toutes les zones ont été saisies, le bouton "suivant" est dégrisé.
Cliquez dessus pour continuer.
L'écran suivant s'affiche avec une barre de progression vous permettant de suivre l'évolution de
l'installation (l'écran ci-dessous montre l'installation par défaut).
Copyright www.kaliss.com Page 10/27
Une fois la copie des fichiers effectuée, l'écran des "paramètres de base" s'ouvre.
Vous pouvez, ainsi sélectionnez Embird 2010 pour qu'il devienne votre programme de broderie par
défaut, et déterminer, lorsque vous cliquerez sur un fichier de broderie présent dans l'Explorateur de
Windows, comment celui-ci sera traité.
Conseil : nous vous conseillons de sélectionner "Tous" si vous souhaitez qu'Embird 2010 ouvre
tous les fichiers de broderie qu'il est capable de lire et qui sont présents dans votre ordinateur.
Copyright www.kaliss.com Page 11/27
"Montrer les images " : si vous cochez cette option, toutes les images, photos, etc... seront ouverts avec
Embird.
Conseil : pour vos photos et autres images, il est peut être plus judicieux de les ouvrir avec un
logiciel photo ou retouche image qu'avec Embird et dans ce cas ne pas cocher la case.
"Handle Quilting Files" : si vous cochez cette option, Embird pourra aussi gérer les différents types de
fichiers de quilting (CMD, CQP, DXF, ….)
"Aperçu activé" : par défaut la taille des icônes dans l'explorateur de Windows sera de 32 pixels (qui est
une valeur par défaut). Vous pouvez modifier cette valeur mais dans ce cas, comme spécifié ci dessous,
vous constaterez immédiatement une modification de toutes les icônes contenues dans Windows
Conseil : laissez la valeur par défaut.
Cliquez sur OK pour continuer.
La fenêtre suivante s'ouvre. Elle regroupe toutes les icônes de raccourcis concernant Embird.
Cette fenêtre est immédiatement suivi de la fenêtre qui vous signale que l'ensemble de l'installation s'est
bien déroulée et qu'Embird est désormais prêt à être utilisé.
Cliquez sur le bouton "OK" et fermez toutes les fenêtres actives.
L'installation d'Embird est terminée.
Copyright www.kaliss.com Page 12/27
Vous retrouvez sur le Bureau de Windows l'icône suivante :
Astuce : si vous laissez le curseur de votre souris sur l'icône d'Embird , une bulle d'aide vous donne
les informations nécessaires sur la version de Windows, comme montré ci-dessous. Vous avez donc
confirmation que l'installation installée est la version Embird 2010 Build 8.8c.
Pour continuer,
allez directement à la rubrique "Démarrer Embird" si vous avez déjà saisi vos mots de passe,
sinon allez à la rubrique "Saisie automatisée du Mot de Passe" (cliquez sur le lien).
Copyright www.kaliss.com Page 13/27
Mise à Jour Embird 2010
Régulièrement, le fabricant fait des mises à jour de votre logiciel. Il existe 2 types de mises à jour :
1° - Les Mises à Jour Majeures qui correspondent à une évolution importante du logiciel et
nécessite le changement de version.
Elles sont numérotées ainsi : Embird 2006, Embird 2008 ou encore Embird 2010 (la version
actuellement en cours)
Le changement de version nécessite une commande d'une mise à jour auprès de kaliss.com et entraine
un changement des mots de passe (pour la version principale ainsi que pour tous les modules).
A ce jour le fabricant ne fait payer qu'un petit prix et uniquement pour la version de base.
Note : à titre exceptionnel, le fabricant n'a pas facturé le changement entre la version 2008 et la
version 2010 !
2° - Les mises à jour mineures qui correspondent souvent à des améliorations mineures, à des
correctifs divers, etc …
Elles reprennent le numéro de la version en cours suivi de "Build" (= "construction" en Français) puis
d'un numéro d'ordre : Embird 2010 Build 8.6, Embird 2010 Build 8.7 ou encore Embird 2010 Build
8.8c (la version actuellement en cours)
Ces petites mises à jour nécessitent donc un changement de construction mais pas de version. Le Mot
de Passe pour Embird et ses module ne change pas.
A ce jour toutes les mises à jour mineures ont été offertes.
Lorsque de nouvelles mises à jour d'Embird sont disponibles, vous êtes prévenus via la Newsletter de
Kaliss.com. Si vous n'êtes pas encore inscrit, nous vous conseillons fortement de la faire car des
informations sur Embird (ainsi que des promos et autres remises réservées aux abonnés) sont diffusées
par ce biais.
Pour faire la mise à jour
Vous pouvez installer Embird sur votre ordinateur soit à partir d'un CD-ROM que vous avez commandé
chez Kaliss.com (voir Etape A – Installation à partir du CD-ROM) ou suite au téléchargement depuis le
site de Kaliss.com (voir Etape B – Installation suite au téléchargement).
Note :
Pour illustrer l'installation d'une mise à jour, nous allons installer le fichier "embrd2k10b88caio.exe"
qui correspondant à la version "Embird 2010 Build 8.8c" en remplacement de la version "Embird 2010
Build 8.7".
Etape A – Installation à partir du CD-ROM
Si vous avez commandé Embird ou un de ses modules (plug-in), vous avez reçu un CD-ROM qui
contient différents dossiers, fichiers et documents en PDF.
Ouvrez le dossier "Embird et ses Modules" et double-cliquez sur le fichier "embrd2k10b88caio.exe"
Allez à l'étape C - Installation
Copyright www.kaliss.com Page 14/27
Etape B – Installation suite au téléchargement.
✗ Allez sur notre site internet www.kaliss.com
✗ Sélectionnez la rubrique "Logiciel Embird" puis "MAJ/Téléchargement" et cliquez sur l'icône
"Embird 2010".
✗ Le téléchargement du fichier "embrd2k10b88caio.exe" démarre et vous demande l'emplacement
où vous souhaitez enregistrer le fichier.
✗ Enregistrez-le, par exemple, sur le Bureau de Windows ou dans "Mes Documents" (il s'agit bien
sûr d'un endroit provisoire car vous le supprimerez une fois l'installation terminée).
✗ L'icône ci-dessous apparaît
Etape C – Installation
Avant-Propos :
Le mise en place d'une mise à jour se passe en 2 étapes :
➢ Etape 1 – désinstallation de l'ancienne version
➢ Etape 2 – installation de la dernière version
Préambule :
En fonction du Windows que vous possédez (et notamment pour Windows Vista et Windows 7), un
écran d'information (en anglais) sur les droits d'accès peut s'afficher. Il vous informe sur les droits
d'accès relatif à l'utilisation des comptes Utilisateurs sur Windows et dont vous retrouvez la gestion
dans le Panneau de Configuration de votre Windows.
Afin de pouvoir installer Embird, et si vous avez créé des comptes sur votre Windows, vous devez faire
l'installation à partir du compte principal et posséder les droits d'administrateur.
Etape 1 – désinstallation ancienne version
Note : les premières étapes de la désinstallation de l’ancienne version commence comme pour une
installation, n'en soyez donc pas étonné.
Double-cliquez sur le fichier "embrd2k10b88caio.exe", le début de l'installation démarre et un premier
écran apparaît (voir ci-dessous)
Ce premier écran correspond à la décompression des fichiers.
Astuce : afin de télécharger plus rapidement le logiciel, l’ensemble des fichiers a été compressé
précédemment et nécessite donc maintenant une décompression
Copyright www.kaliss.com Page 15/27
Cliquez sur le bouton "Setup"
Attention : en fonction de Windows que vous utilisez et/ou en fonctions du paramétrage de
votre ordinateur, certaines fenêtres peuvent apparaître. Lisez-les et répondez, si nécessaire, aux
éventuels messages qui peuvent s'afficher.
La décompression des fichiers commence et une barre de progression vous montre l'avancée de la
procédure.
Ensuite une fenêtre s'ouvre et vous demande de sélectionner la langue. Par défaut le logiciel affiche la
langue anglaise.
Ouvrez la liste déroulante et choisissez "Français"
Cliquez ensuite sur "OK"
Copyright www.kaliss.com Page 16/27
La fenêtre du contrat de licence s'ouvre.
Note : le contrat de licence est rédigé par le fabricant du logiciel. Il est écrit en plusieurs langues
(Anglais, Allemand, Français et Italien).
A l'aide de votre souris, descendez l'ascenseur vertical (sur la partie de droite) pour découvrir le
texte en Français.
Voir ci-dessous
Attention : Avant de valider, pensez si nécessaire à changer le chemin dans la rubrique "lecteur
choisi" car c'est l'endroit sur le disque dur où se trouve déjà Embird.
Important : le chemin saisi devant être identique à l'endroit où est installé votre ancienne
version, vous comprendrez mieux l'importance de bien saisir ce chemin - voir les explications ci-
dessous
Copyright www.kaliss.com Page 17/27
Attention : Si vous possédez Windows XP, laissez le chemin qui s'affiche par défaut dans
"lecteur choisi". En effet celui-ci est prévu d'origine pour ce système d'exploitation.
Attention : Si vous possédez Windows Vista ou Windows 7 (Windows Seven) vous devez
impérativement modifier le chemin d'installation du logiciel qui est inscrit par défaut, en enlevant la
partie du texte suivant : \Program Files
Le chemin doit donc être écrit comme montré ci-dessous. De cette manière l'installation d'Embird se
fera dans un dossier directement sur la racine de votre disque dur.
Copyright www.kaliss.com Page 18/27
Cliquez ensuite sur "J'accepte les termes du contrat" si vous acceptez le contrat de licence et souhaitez
l'installer sur votre ordinateur.
Le bouton "Installer" se dégrise.
Dans notre exemple nous allons laisser toutes les valeurs par défaut car nous utilisons un ordinateur
équipé de Windows XP.
Cliquez sur "Installer"
Le logiciel va détecter votre ancienne version et l'écran ci-dessous s'affiche.
Note : si le logiciel ne détecte pas votre ancienne version c'est que vous n'avez pas le bon
"chemin". Vérifiez comme expliqué ci-dessus. A défaut, arrêtez la procédure en cours, faites une
désinstallation manuelle et réinstaller ensuite la nouvelle version. Cliquez sur le lien "Désinstallation
d'Embird"pour accéder directement à la rubrique.
Conseil : il est préférable de ne posséder dans votre ordinateur que la dernière version installée.
Cliquez sur "Yes" (Oui)
L'écran suivant s'ouvre
Copyright www.kaliss.com Page 19/27
Le logiciel a retrouvé une ancienne version (ici la version Embird 2010 Build 8.7) et vous propose de
l'enlever.
Cliquez sur "Enlever"
L'écran suivant s'ouvre et vous propose de sauvegarder vos mots de passe
- Si vous ne voulez pas faire de copie de sécurité, cliquez sur "Fermer" et allez à l'étape suivante
- Si vous voulez faire une sauvegarde, sélectionnez le lecteur (le disque dur C: est sélectionné par
défaut dans notre exemple) et cliquez sur le bouton "Copie de sécurité". Une fois la copie terminée,
l'écran suivant vous confirme que la copie de sécurité (backup en anglais) s'est bien déroulée.
Cliquez sur OK puis fermez la fenêtre précédente.
L'écran suivant s'ouvre
Un nouveau message vous confirme que vous êtes prêt à désinstaller la version 8.7
Acceptez en cliquant sur "Yes" (Oui)
L'écran suivant s'ouvre et vous demande si vous souhaitez aussi supprimer les plug-ins (programmes
complémentaires)
Conseil : nous vous conseillons d'accepter, afin de supprimer complètement l'ancienne version de
votre ordinateur et éviter ainsi un éventuel conflit de versions
Copyright www.kaliss.com Page 20/27
Cliquez sur "Yes" (Oui)
Le programme commence la désinstallation.
Note : en fonction de la puissance de votre ordinateur, la durée de la désinstallation peut varier.
Une fois la désinstallation terminée, l'écran suivant s'ouvre
Conseil : afin de finaliser complètement la désinstallation, nous vous conseillons fortement de
redémarrer votre ordinateur. Pensez, au préalable, à fermer tous les programmes en cours.
Cliquez sur "Yes" (Oui), votre ordinateur redémarre automatiquement
A partir de cette étape, votre ancienne version est complètement désinstallée, et vous allez donc
procéder à l'installation de la nouvelle version.
L'installation de la nouvelle version est identique à une première installation (du fait que vous
n'avez plus d'ancienne version dans votre ordinateur comme nous venons de le voir).
Une fois que votre ordinateur a terminé son redémarrage, re-sélectionnez le fichier précédemment
utilisé et dont l'icône est :
Allez à l'étape "1ère Installation d'Embird 2010" pour installer cette nouvelle version.
Copyright www.kaliss.com Page 21/27
Saisie Automatisée du Mot de Passe
Etape 1 : informations
Lorsque vous avez commandé votre logiciel Embird ou un de ses modules (plug-ins) Kaliss.com
vous a livré (par e-mail ou sur CD-ROM), deux fichiers qui contiennent vos mots de passe. Ces 2
fichiers se présentent sous les 2 formes suivantes :
Comme vous pouvez le constater, les 2 fichiers reprennent donc votre NOM et Prénom, suivi de
"Mot de Passe" et enfin la date du jour de réalisation de votre commande.
Le 1er fichier est au format PDF= format d'Adobe Acrobat Reader
Le 2ème fichier est au format KLC = format d'Embird
Vous pouvez lire le fichier PDF en double cliquant dessus (vous devez bien sur posséder Adobe
Acrobat Reader dans votre ordinateur). Vous trouverez ci-dessous un exemple vierge :
Lorsque vous recevez ce document, il est personnalisé à votre nom et en fonction des Modules que
vous possédez, vous retrouverez en face de chacun le code correspondant.
Le 2ème fichier avec l'icône du colibri d'Embird est donc au format spécifique du logiciel .KLC
Copyright www.kaliss.com Page 22/27
Etape 2 : Installation automatique du Mot de Passe
Si Embird est ouvert, nous vous conseillons de le fermer.
✔ Double cliquez sur le fichier qui porte votre nom et qui est au format .KLC
✔ Embird s'ouvre
✔ Tous vos mots de passe ont été automatiquement insérés dans le logiciel.
✔ C'est terminé !
Si vous souhaitez vérifier si vos Mots de Passe sont bien enregistrés, à partir du Manager, cliquez sur
l'icône représentant une clé rouge et située sur la barre des icônes
Il existe aussi une autre manière de saisir le Mot de passe manuellement après avoir installé Embird.
Faites ainsi :
Ouvrez Embird.
cliquez sur l'icône représentant une clé rouge et située sur la barre des icônes
Une fenêtre s'ouvre
Lorsque vous sélectionnez ce choix, la fenêtre suivante s'ouvre et vous pouvez ainsi retrouver les divers
modules (plug-in) installés.
(pour une raison de sécurité, les codes ont été masqués)
Copyright www.kaliss.com Page 23/27
L'entête de la fenêtre reprend les principaux éléments, non modifiables, de votre ordinateur et de votre
licence :
✗ Identité de l'ordinateur : code unique généré automatiquement
✗ Vos Noms et Prénoms comme saisis lors de l'installation
✗ La version installée d'Embird avec le Nom du titulaire enregistré
✗ N° de licence d'Embird (code de sérialisation/mot de passe)
✗ Application folder : dossier dans lequel se trouve installé Embird.
✗ User Data folder : dossier système dans lequel se trouve les données utilisateur d'Embird
✗ Temporary files folder : dossier des fichiers temporaires
La partie centrale de la fenêtre se compose de 4 colonnes :
✔ Numéro d'ordre du plug-in
✔ Nom du plug-in : classé alphabétiquement. Les Alphabets sont au début de la liste et le reste
ensuite
✔ Enregistré : affichage de "Oui" si vous avez acheté le plug-in dans le cas contraire affichage de
"Non"
✔ Numéro d'enregistrement : vide si pas de plug-in installé, sinon un code de s'affiche.
Déplacez la flèche de l'ascenseur vertical vers le bas pour faire apparaître le reste des plug-ins
comme montré ci-dessous.
(pour une raison de sécurité, les codes ont été masqués)
Pour insérez un code dans un plug-in, vous avez plusieurs méthodes :
Méthode 1
✗ double cliquez dans la colonne N°4 "Numéro d'enregistrement" qui est vide et située sur la ligne
du plug-in désiré
✗ le curseur clignote, saisissez le code fourni
✗ cliquez sur le bouton OK (ou validez à l'aide de la touche "Entrée")
Copyright www.kaliss.com Page 24/27
Méthode 2
✔ cliquez dans la colonne N°4 "Numéro d'enregistrement"qui est vide et située sur la ligne du
plug-in désiré
✔ cliquez sur le bouton "Insérez Numéro d'Enregistrement du Plug-in..." . La fenêtre suivante
s'ouvre (exemple suite à l'achat de l'alphabet N°1)
✔ Saisissez le code du plug-in fourni
✔ Cliquez sur "Enregistrement"
Copyright www.kaliss.com Page 25/27
Installation d'un Module (plug-in) supplémentaire
Pour installer un module supplémentaire (plug-in) utilisez l'une des 2 méthodes ci-dessous et décrite
dans les pages précédentes :
Méthode automatique :
✗ Fermez Embird
✗ Double cliquez sur le fichier au format .KLC (format Embird) envoyé par Kaliss.com.
✗ Embird s'ouvre automatiquement, les codes sont installés.
Méthode Manuelle :
1 - A partir de l'icône (sur la barre des icônes) représentant une clé
2 - ou à partir du Menu "Aide" puis "Programme Plug-in installé"
Voir les explications d'installation dans les pages précédentes du présent guide.
Copyright www.kaliss.com Page 26/27
Désinstallation d'Embird
Si vous avez besoin de désinstaller complètement Embird de votre ordinateur (suite à un
problème, une mauvaise installation, etc...), faites les 2 étapes suivantes :
Etape 1
✔ Allez dans le Panneau de Configuration de Windows (à partir du Bouton "Démarrer")
✔ Sous Windows XP, allez dans le dossier "Ajout/Suppression de Programmes" – sous Windows
Vista/Windows7 (Seven), allez dans le dossier "Programmes et Fonctionnalités"
✔ Sélectionnez Embird dans la liste des logiciels installés sur votre ordinateur.
✔ Cliquez sur "Désinstaller"
✔ Après quelques instants le programme est supprimé de votre ordinateur.
Note : pendant la phase de désinstallation, Embird peut vous demander si vous souhaitez faire une
copie de sécurité de vos codes, faites-le si nécessaire.
Etape 2
✗ Allez ensuite dans le "Poste de Travail" (sous Windows XP) ou dans "Ordinateur" (sous
Windows Vista/Windows 7 (Seven)) et sur votre disque dur local (C:\ la plupart du temps).
✗ Si vous trouvez un dossier "EMBIRD32", supprimez-le (un message de confirmation
s'affichera).
✗ Allez dans le dossier "Program Files" (si vous avez Windows XP) ou "Programmes" 'si vous
avez Windows Vista ou 7 (Seven)". Si vous trouvez un dossier "EMBIRD32", supprimez-le (un
message de confirmation s'affichera)
Embird est désormais complètement supprimé de votre PC.
Note : si vous avez ensuite besoin de réinstaller Embird suivez les directives données au début du
présent guide "1ère installation Embird 2010"
L'ensemble de cette documentation est extrait du CD-ROM "A la découverte d'Embird 2010"
Copyright www.kaliss.com Page 27/27
Vous aimerez peut-être aussi
- Style Works 2000 Pa FrancaisDocument18 pagesStyle Works 2000 Pa FrancaisArnaudPas encore d'évaluation
- Camworks Manuel UtilisateurDocument140 pagesCamworks Manuel UtilisateurSidi Rach60% (5)
- Robot Installation Procedure 2010 FRADocument23 pagesRobot Installation Procedure 2010 FRABen Largaton Kone100% (1)
- Guide Maxiecu 2 - ObdautoDocument27 pagesGuide Maxiecu 2 - ObdautojossePas encore d'évaluation
- Read Me (Francais)Document4 pagesRead Me (Francais)chapahrrohPas encore d'évaluation
- MaxiECU NoticeDocument16 pagesMaxiECU NoticejossePas encore d'évaluation
- Ebp Guide Paye Ligne Pme Ol 2016Document69 pagesEbp Guide Paye Ligne Pme Ol 2016fifyh tiaPas encore d'évaluation
- Formation FlutterDocument5 pagesFormation Flutterdegueneleye22Pas encore d'évaluation
- Méthode Pour Cracker La Suite AdobeDocument4 pagesMéthode Pour Cracker La Suite Adoberaoua rabiaPas encore d'évaluation
- Sdfsfgrgergeg 123164Document8 pagesSdfsfgrgergeg 123164Elvin ZulfugarovPas encore d'évaluation
- Procedure Installation Mensura GeniusDocument52 pagesProcedure Installation Mensura GeniusGg100% (1)
- API Net BeansDocument16 pagesAPI Net BeansCyrille NgnechiePas encore d'évaluation
- Objectif Step7 Tia Portal 30 Jours Pour Vaincre Chap1Document11 pagesObjectif Step7 Tia Portal 30 Jours Pour Vaincre Chap1Bamako ZifoPas encore d'évaluation
- Comment Créer Un Logiciel PortableDocument7 pagesComment Créer Un Logiciel PortableBoussad Nait MessaoudPas encore d'évaluation
- ArchivetempGuide Des Cours Et TPs - Module 12 - Développement D - Applications Mobiles - Fevrier 2018Document98 pagesArchivetempGuide Des Cours Et TPs - Module 12 - Développement D - Applications Mobiles - Fevrier 2018saidPas encore d'évaluation
- Guide Des Cours Et TPs - Module 12 - Développement D'applications Mobiles - Mars 2021Document170 pagesGuide Des Cours Et TPs - Module 12 - Développement D'applications Mobiles - Mars 2021Ouidad TagoutPas encore d'évaluation
- Guide Des Cours Et TPs - Module 12 - Développement D'applications Mobiles - Mars 2021Document170 pagesGuide Des Cours Et TPs - Module 12 - Développement D'applications Mobiles - Mars 2021walid houaliPas encore d'évaluation
- Rapport de Stage de PerfectionnementDocument35 pagesRapport de Stage de PerfectionnementSaf Bes50% (2)
- Guide Des Cours Et TPs - Module 12 - Développement D'applications Mobiles - Mars 2021Document167 pagesGuide Des Cours Et TPs - Module 12 - Développement D'applications Mobiles - Mars 2021Soukaina El Onsal100% (3)
- Manuel D'utilisation RefletDocument19 pagesManuel D'utilisation RefletPatrice Binwa AganzePas encore d'évaluation
- Illustrator CS4 - Lisez-MoiDocument7 pagesIllustrator CS4 - Lisez-MoiSebastián OleaPas encore d'évaluation
- TUTORIAL Install InnoSetupDocument18 pagesTUTORIAL Install InnoSetupArthur DonfackPas encore d'évaluation
- Chapitre 1 SEDocument16 pagesChapitre 1 SEMavoungou ardy jauresPas encore d'évaluation
- UVS Sécurité Des Systèmes Informatiques 2021-2022 L3 Par M. Ndiaye TP1Document12 pagesUVS Sécurité Des Systèmes Informatiques 2021-2022 L3 Par M. Ndiaye TP1abdou aziz DiagnePas encore d'évaluation
- Module 12 - Développement D - Applications MobilesDocument99 pagesModule 12 - Développement D - Applications MobilesAli SaadPas encore d'évaluation
- RoboBAT Installation v17.5Document6 pagesRoboBAT Installation v17.5Isaac OgandagaPas encore d'évaluation
- Installation de COVADIS v10.0 PDFDocument19 pagesInstallation de COVADIS v10.0 PDFDésiré N'tamonPas encore d'évaluation
- ERP Serie1Document10 pagesERP Serie1Farah GdaimPas encore d'évaluation
- Types de LogicielsDocument7 pagesTypes de Logicielskamal infPas encore d'évaluation
- Aide Eobd FacileDocument26 pagesAide Eobd Facilejeanpaul CAYTANPas encore d'évaluation
- Installation Des LogicielsDocument4 pagesInstallation Des Logicielsfils makitaPas encore d'évaluation
- Aide Eobd FacileDocument21 pagesAide Eobd FacilecherifPas encore d'évaluation
- Fireworks CS5 — Lisez-moiDocument7 pagesFireworks CS5 — Lisez-moillisllio10293994Pas encore d'évaluation
- Procedure Office2019Document8 pagesProcedure Office2019jeanPas encore d'évaluation
- Solid WorksDocument142 pagesSolid WorksJennat Kadiri100% (1)
- Guide InstallationDocument10 pagesGuide InstallationAndrée ZUEPas encore d'évaluation
- Installez Les Outils Nécessaires Pour Programmer - Apprenez à Programmer en C - OpenClassroomsDocument9 pagesInstallez Les Outils Nécessaires Pour Programmer - Apprenez à Programmer en C - OpenClassroomsLoick MakossoPas encore d'évaluation
- Tuto Installation Automatisée de Windows 10Document24 pagesTuto Installation Automatisée de Windows 10Bulliard Gaetan100% (1)
- 3D Architecte Facile GuideDocument284 pages3D Architecte Facile GuideARSENEPas encore d'évaluation
- Step7 MicroWinDocument7 pagesStep7 MicroWinWiam HarmonyPas encore d'évaluation
- Contenu Du CoursDocument5 pagesContenu Du CoursTud ErtPas encore d'évaluation
- Installation InnosetupDocument13 pagesInstallation Innosetupdavid iddirPas encore d'évaluation
- Tuto 0001 VmwareDocument12 pagesTuto 0001 VmwareFatimaPas encore d'évaluation
- TP1MOBILEDocument7 pagesTP1MOBILEDebbebi JaweherPas encore d'évaluation
- Steinberg Nuendo Live - Manual (FR)Document33 pagesSteinberg Nuendo Live - Manual (FR)paulpardonPas encore d'évaluation
- MPDFDocument11 pagesMPDFSancta Maria Mater DeiPas encore d'évaluation
- Gestion de Stock GSMDocument129 pagesGestion de Stock GSMMohand LaoubiPas encore d'évaluation
- CoursInformatique Id3171Document20 pagesCoursInformatique Id3171aichaPas encore d'évaluation
- Manuel Flstudio FRDocument93 pagesManuel Flstudio FRValentin GossmannPas encore d'évaluation
- ManuelDocument108 pagesManuelLola LolaPas encore d'évaluation
- Tutorial SafenetDocument15 pagesTutorial SafenetFrançois DupontPas encore d'évaluation
- Aide Eobd FacileDocument26 pagesAide Eobd FacileYellan De ZimPas encore d'évaluation
- Tool 1 - Tutorial Launching and Using The Server FR V2 PDFDocument11 pagesTool 1 - Tutorial Launching and Using The Server FR V2 PDFTAPSOBA AugustePas encore d'évaluation
- Windows Hardware Manufacture Windows 10Document1 448 pagesWindows Hardware Manufacture Windows 10Ziadi NafaaPas encore d'évaluation
- Install RobotStudio FreDocument7 pagesInstall RobotStudio FreEugenPas encore d'évaluation
- FreeCAD | Projets de conception CAO: Construire des modèles CAO avancés étape par étapeD'EverandFreeCAD | Projets de conception CAO: Construire des modèles CAO avancés étape par étapePas encore d'évaluation
- Fusion 360 | Projets de conception CAO Partie I: 10 projets de conception CAO de niveau facile à moyen.D'EverandFusion 360 | Projets de conception CAO Partie I: 10 projets de conception CAO de niveau facile à moyen.Pas encore d'évaluation
- Bien débuter avec Adobe Acrobat Pro DC: Formation professionnelleD'EverandBien débuter avec Adobe Acrobat Pro DC: Formation professionnellePas encore d'évaluation
- Fusion 360 | étape par étape: Conception CAO, Simulation FEM & FAO pour les débutants. Le guide complet de la Fusion 360 d'Autodesk !D'EverandFusion 360 | étape par étape: Conception CAO, Simulation FEM & FAO pour les débutants. Le guide complet de la Fusion 360 d'Autodesk !Pas encore d'évaluation
- CSC Computer Sciences International S.À R.L. 2015Document18 pagesCSC Computer Sciences International S.À R.L. 2015LuxembourgAtaGlancePas encore d'évaluation
- Feuille de Route Vers L Industrie Electronique Du FuturDocument140 pagesFeuille de Route Vers L Industrie Electronique Du FuturJourdan MbappePas encore d'évaluation
- NT 007Document14 pagesNT 007Sofiane AoudiaPas encore d'évaluation
- Chapitre 2 - Notion de BilanDocument29 pagesChapitre 2 - Notion de BilanMaàma Traoré100% (1)
- P2 Encadré - Normes Pers OMSDocument2 pagesP2 Encadré - Normes Pers OMSAlberto GeorgePas encore d'évaluation
- Tutoriel Pstage Pour Les EtudiantsDocument16 pagesTutoriel Pstage Pour Les EtudiantsmessiliadjoPas encore d'évaluation
- Techniques D'irrigation - GME&EM (1èrep-2015Document164 pagesTechniques D'irrigation - GME&EM (1èrep-2015El Amine Bniaiche100% (6)
- 1492 In098 - Mu e PDFDocument6 pages1492 In098 - Mu e PDFjesusortegavPas encore d'évaluation
- Volatilité de Taux de Change Et Son Impact Sur Les Investissements ÉtrangersDocument21 pagesVolatilité de Taux de Change Et Son Impact Sur Les Investissements ÉtrangersIssam KatouiPas encore d'évaluation
- Cinétique Chimique Pour L3 Genie Des Procédés - Genie ChimiqueDocument452 pagesCinétique Chimique Pour L3 Genie Des Procédés - Genie ChimiqueMOUSSADEK Yahia Abdel Illah100% (1)
- S7.5 Compactage CoursDocument14 pagesS7.5 Compactage CoursNakoulma FaridatouPas encore d'évaluation
- SolidworksDocument127 pagesSolidworksBram's U Yafelman100% (2)
- Support de Formation EcologiqueDocument25 pagesSupport de Formation EcologiqueOstine Erold100% (1)
- PPP Et HDLCDocument15 pagesPPP Et HDLCimanePas encore d'évaluation
- TP - 4 Mach - HydrDocument3 pagesTP - 4 Mach - HydrIsmail EzzaraaPas encore d'évaluation
- Loi N 003 2006 Du 25 Avril 2006 Relative A La Declaration Des Biens Et AvoirsDocument6 pagesLoi N 003 2006 Du 25 Avril 2006 Relative A La Declaration Des Biens Et AvoirsCFP PROFISCAL SARLPas encore d'évaluation
- Chapitre II BM GHODBANEDocument19 pagesChapitre II BM GHODBANESennaoui LaraPas encore d'évaluation
- Rapport de StageDocument15 pagesRapport de StageYounes Nassir100% (1)
- Annexe 5 - Révisé - Modèle de Rapport NarratifDocument6 pagesAnnexe 5 - Révisé - Modèle de Rapport NarratifabdelkrimkhouloudPas encore d'évaluation
- Ouvrage Performance 0702Document194 pagesOuvrage Performance 0702sosi2020Pas encore d'évaluation
- Résumé Plan FinancierDocument25 pagesRésumé Plan FinancierSahar HammoudaPas encore d'évaluation
- BiomassDocument15 pagesBiomassAleaPas encore d'évaluation
- XP Cen Iso-Ts 17892-10Document19 pagesXP Cen Iso-Ts 17892-10Kouassi JaurèsPas encore d'évaluation
- 10 Intrebari ComuneDocument4 pages10 Intrebari ComuneGeorge Holostencu100% (1)
- M1 - Gestion Des Processus Et de La Qualité - TDDocument15 pagesM1 - Gestion Des Processus Et de La Qualité - TDdtlnl889Pas encore d'évaluation
- Correction Du Sujet de Finance D'entreprise MMADocument3 pagesCorrection Du Sujet de Finance D'entreprise MMAKevin NguemaPas encore d'évaluation
- Cours de MacroéconomieDocument35 pagesCours de MacroéconomieCaroline Baillez100% (1)
- ProsecaDocument5 pagesProsecafidelASPas encore d'évaluation
- Les Secrets de Lautomatisation YoutubeDocument35 pagesLes Secrets de Lautomatisation Youtubekbcyf8nj6dPas encore d'évaluation
- Calcul Préstations RéciproquesDocument2 pagesCalcul Préstations RéciproquesSwelLuvsYou100% (2)