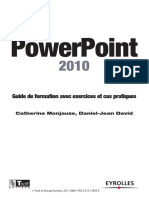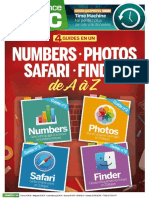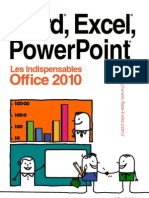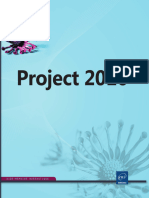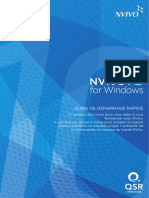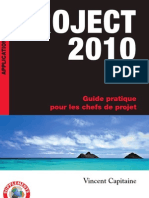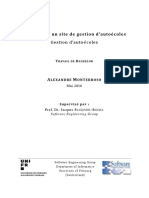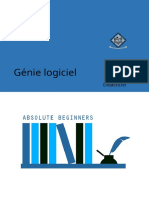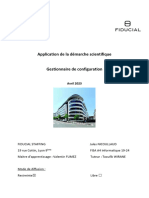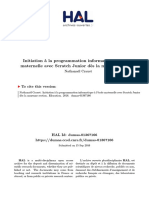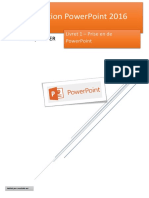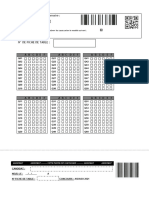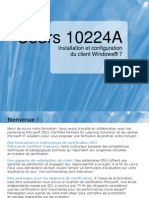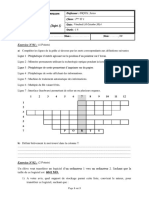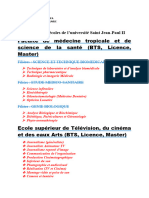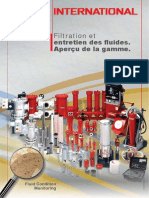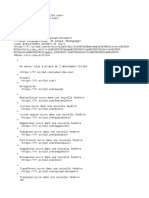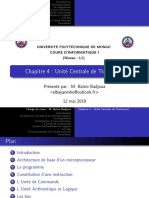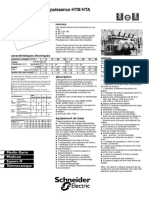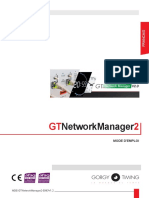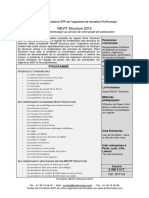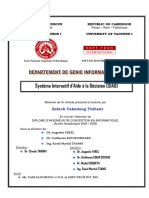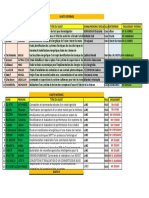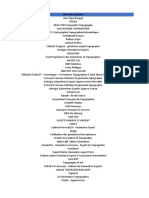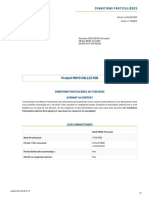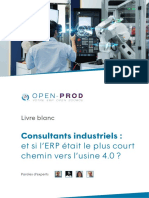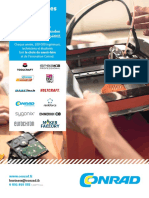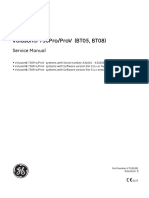Académique Documents
Professionnel Documents
Culture Documents
Microsoft OneNote - Manuel D'utilisation
Transféré par
marie02011990Titre original
Copyright
Formats disponibles
Partager ce document
Partager ou intégrer le document
Avez-vous trouvé ce document utile ?
Ce contenu est-il inapproprié ?
Signaler ce documentDroits d'auteur :
Formats disponibles
Microsoft OneNote - Manuel D'utilisation
Transféré par
marie02011990Droits d'auteur :
Formats disponibles
MICROSOFT ONENOTE
Révision Juin 2015
Découvrez OneNote
Les principales fonctionnalités pour une
utilisation simple et efficace et surtout
pour un gain de temps dans la saisie,
l’organisation et l’utilisation de notes prises
sur votre PC, tablette ou smartphone
Utilisez-le où que vous soyez
Collaborez et partagez
Conservez tout au même endroit
1 Le métier d'Assistante à l'ère du numérique : Votre aide au quotidien
Maeva Chelly – Madame Fiche pratique
Sommaire
1. Introduction ....................................................................................................................................................... 4
2. Créer un bloc-notes ........................................................................................................................................ 4
1. Vous ne disposez pas de l’application OneNote sur votre ordinateur ................................... 4
2. Vous disposez de l’application OneNote sur votre ordinateur ................................................. 5
3. Modèles de page ............................................................................................................................................. 5
1. Appliquer un modèle à une page ......................................................................................................... 5
3. Créer un modèle de page ........................................................................................................................ 6
4. Personnaliser un modèle de page ........................................................................................................ 6
5. Pratiques recommandées pour la création de modèles .............................................................. 7
4. Partager et collaborer avec d’autres personnes .................................................................................. 8
1. Inviter d’autres personnes à accéder à un bloc-notes .................................................................. 8
2. Créer un lien vers le bloc-notes pour le partager avec d’autres personnes ......................... 8
3. Collaborer dans un bloc-note ................................................................................................................ 9
5. Taper ou écrire des notes ........................................................................................................................... 10
6. Prendre des notes manuscrites ................................................................................................................ 10
1. Ecrire des notes manuscrites ................................................................................................................ 10
2. Convertir l’écriture manuscrite en texte ........................................................................................... 11
7. Prendre des notes liées à d’autres documents .................................................................................. 11
1. Où trouver le bouton Notes liées dans les autres programmes ............................................. 11
2. Prendre des notes ..................................................................................................................................... 12
3. Arrêter la prise de notes ......................................................................................................................... 13
4. Revenir aux notes prises ......................................................................................................................... 13
8. Echanger avec Outlook ............................................................................................................................... 13
1. Partager un mail ........................................................................................................................................ 14
2. Ajouter une tâche dans Outlook à partir d'un paragraphe OneNote ................................... 14
3. Prendre des notes à partir d’un rendez vous ................................................................................. 14
9. Prendre des notes sur Skype Entreprise ............................................................................................... 16
2 Le métier d'Assistante à l'ère du numérique : Votre aide au quotidien
Maeva Chelly – Madame Fiche pratique
10. Organiser les notes ....................................................................................................................................... 17
1. Structurer les données ............................................................................................................................ 17
2. Organiser OneNote .................................................................................................................................. 17
11. Déplacer les notes avec un glisser/déplacer ....................................................................................... 18
12. Insérer des fichiers ........................................................................................................................................ 18
1. Insérer un fichier en pièce jointe......................................................................................................... 18
2. Insérer en tant qu’impression .............................................................................................................. 19
3. Insérer une capture d’écran .................................................................................................................. 19
13. Insérer des images ........................................................................................................................................ 19
14. Insérer des liens hypertextes ..................................................................................................................... 20
15. Insérer des indicateurs à des notes ........................................................................................................ 20
1. Ajouter un indicateur à une note ........................................................................................................ 20
2. Créer ou modifier un indicateur de note ......................................................................................... 21
3. Créer une page de synthèse à partir d’indicateur de note ....................................................... 21
4. Supprimer un indicateur de note ........................................................................................................ 22
16. Dessiner un tableau ...................................................................................................................................... 22
17. Enregistrer des notes audio et vidéo ..................................................................................................... 23
18. Protéger par un mot de passe .................................................................................................................. 24
1. Protéger la section ................................................................................................................................... 24
2. Verrouiller toutes les sections protégées ........................................................................................ 25
3. Modifier le mot de passe ....................................................................................................................... 25
4. Supprimer le mot de passe ................................................................................................................... 25
5. Définir des options de protection ...................................................................................................... 26
3 Le métier d'Assistante à l'ère du numérique : Votre aide au quotidien
Maeva Chelly – Madame Fiche pratique
Sommaire 1. Introduction
OneNote est un bloc-notes numérique qui propose un emplacement unique pour toutes vos
notes et informations : toutes ces choses à ne pas oublier et à gérer dans votre vie quotidienne,
professionnelle ou scolaire.
OneNote est un logiciel puissant tout en demeurant simple à utiliser. Vous n’êtes jamais à
court de papier avec les blocs-notes. Ils sont faciles à réorganiser, à imprimer et à partager, et
ils possèdent une fonctionnalité de recherche rapide qui vous permet de vous rappeler de tout
instantanément.
OneNote étant complètement intégré au cloud, il permet :
la saisie, l’organisation et l’utilisation de notes prises à tout moment sur un
ordinateur de bureau, un ordinateur portable, une tablette ou encore tout type
d’appareil mobile
de stocker vos blocs-notes en ligne et de pouvoir accéder à vos notes et vos
informations en tout lieu
L’enregistrement des notes se fait en temps réel : pour cette raison, la commande
Enregistrer n’existe pas !
Sommaire 2. Créer un bloc-notes
1. Vous ne disposez pas de l’application OneNote sur votre ordinateur
Connectez-vous à OneDrive ou votre site d’équipe et créez un bloc-notes dans le navigateur
Cliquez sur Créer Nommez le bloc-notes
puis Bloc-notes OneNote
4 Le métier d'Assistante à l'ère du numérique : Votre aide au quotidien
Maeva Chelly – Madame Fiche pratique
Sommaire 2. Vous disposez de l’application OneNote sur votre ordinateur
Au premier démarrage un exemple de bloc-notes est créé pour vous. Vous pouvez utiliser ce
bloc-notes ou créer rapidement le vôtre.
Cliquez sur Fichier puis Nouveau
Sélectionnez l’un des emplacements
disponibles (OneDrive par exemple) ou
cliquez sur Ajouter un lieu pour indiquer
à OneNote l’emplacement où stocker le
nouveau bloc-notes
Suivez toutes les invites à l’écran
1. Nom du bloc-notes
2. Créer un bloc-notes
Une fois que votre nouveau bloc-notes
est prêt, une nouvelle section contenant
une page vierge s’ouvre
Conseil : Les nouvelles pages sont généralement vierges. Si vous préférez une mise en page plus
décorative, vous pouvez appliquer un modèle de page à une nouvelle page
Sommaire 3. Modèles de page
Afin de donner un arrière-plan attrayant ou un aspect ou une disposition uniforme, OneNote
vous permet de personnaliser vos pages, soit en appliquant un modèle de page déjà
préétabli, soit en créer ou personnaliser vos propres modèles de pages.
Sommaire 1. Appliquer un modèle à une page
Cliquez sur l’onglet Insertion puis sur
Modèles de pages et Modèles de pages
Cliquez sur les petites flèches pour les
développer
Pour appliquer un modèle à une nouvelle
page, cliquez sur son nom dans la liste.
5 Le métier d'Assistante à l'ère du numérique : Votre aide au quotidien
Maeva Chelly – Madame Fiche pratique
OneNote contient plusieurs modèles de page intégrés à partir desquels vous pouvez effectuer
un choix, notamment des arrière-plans de page décoratifs, des planificateurs et des listes des
tâches. Si aucun modèle intégré ne vous convient, cliquez sur le lien Modèles sur Office.com
du volet Modèles pour télécharger d’autres modèles.
Remarque : La plupart des modèles présentant le contenu à des endroits spécifiques de la page,
les modèles OneNote peuvent être appliqués uniquement aux nouvelles pages qui ne
contiennent pas encore de notes. Si vous souhaitez appliquer un modèle à une page qui contient
déjà des notes, créez d’abord une autre page à partir du modèle de votre choix et collez-y les
notes en question
Sommaire 3. Créer un modèle de page
OneNote comporte plusieurs modèles intégrés, mais vous pouvez créer votre propre modèle…
Cliquez sur Ajouter une page
Dans l’onglet Affichage, cliquez sur
Format de papier
Définissez le format de papier et les
marges d’impression
Ajoutez le contenu que vous souhaitez
voir apparaître dans le modèle
Cliquez sur Enregistrer la page active
comme modèle
Nommez le modèle et cliquez sur
Enregistrer
Remarque : Lorsque vous appliquez un modèle à une page, vous pouvez choisir votre modèle
dans la liste Mes modèles du volet Modèles de pages
Sommaire 4. Personnaliser un modèle de page
… ou en personnaliser un existant
Cliquez sur l’onglet Insertion puis sur
Modèles de pages et Modèles de pages
Cliquez sur les petites flèches pour les
développer
6 Le métier d'Assistante à l'ère du numérique : Votre aide au quotidien
Maeva Chelly – Madame Fiche pratique
Cliquez sur le nom du modèle que vous
souhaitez personnalisé
Dans l’onglet Affichage, cliquez sur
Format de papier
Définissez le format de papier et les
marges d’impression
Modifiez ou supprimez le contenu
existant de la page, puis cliquez sur
Enregistrer la page actuelle
Cliquez sur Enregistrer la page active
comme modèle
Nommez le modèle et cliquez sur
Enregistrer
Sommaire 5. Pratiques recommandées pour la création de modèles
Activez les réglures (Onglet Affichage, puis Réglures) pour vous aider à aligner les
zones de texte, les images ou tout autre contenu de votre modèle. Désactivez-les ensuite
avant d’enregistrer votre travail, à moins que vous ne souhaitiez qu’elles fassent partie
du modèle
Utilisez des styles de paragraphe (Onglet Accueil puis Styles) pour mettre en forme
du texte et des titres afin de garantir la cohérence de vos styles.
N’utilisez pas une image comme une image d’arrière-plan, à moins qu’elle ne soit
essentielle à la conception de votre modèle. Les images d’arrière-plan affectent la taille
du fichier et peuvent avoir pour effet de convertir en image le texte placé au-dessus de
l’image si vous envoyez la page par courrier électronique. Pensez à placer des images
au-dessus, en dessous ou à côté du texte plutôt que derrière.
Vérifiez que le texte de l’espace réservé est clair et facilement identifiable, afin que
les utilisateurs du modèle puissent déterminer quelles informations chaque espace
réservé doit contenir.
Assurez-vous que tableaux et images sont placés de manière claire et que leurs titres
sont séparés du texte qui sera entré par la suite. Comme les zones de texte se
développent lorsque vous les remplissez, une page peut rapidement paraître
surchargée.
Sélectionnez une couleur de police qui sera visible sans la couleur d’arrière-plan, en cas
d’impression du modèle.
Positionnez le texte et les objets à l’intérieur des marges d’impression de votre page
7 Le métier d'Assistante à l'ère du numérique : Votre aide au quotidien
Maeva Chelly – Madame Fiche pratique
Sommaire 4. Partager et collaborer avec d’autres personnes
OneNote vous permet de partager des notes avec d’autres personnes de de deux façons, selon
vos besoins.
Vous pouvez soit inviter d’autres personnes à afficher et modifier votre bloc-notes, ou créer
un lien vers une page de notes que vous pouvez coller dans un e-mail, un blog ou une page
web
Sommaire 1. Inviter d’autres personnes à accéder à un bloc-notes
Dans espace de travail, ouvrez le bloc-
notes à partager.
Cliquez sur l’onglet Fichier puis Partager
et Inviter des personnes
Tapez les noms ou les adresses de
messageries de la personne que vous
voulez inviter
Vous pouvez inclure un message bref
explicatif pour le destinataire pour qu’il
sache pourquoi vous l’invitez
Par défaut, vos destinataires peuvent modifier les blocs-notes auxquels vous les invitez. Si
vous souhaitez seulement qu’ils puissent les afficher sans pouvoir les modifier, cliquez sur
le lien bleu Les destinataires peuvent modifier le contenu pour modifier les paramètres
Autorisation.
Lorsque vous êtes prêt à envoyer votre invitation d’accès au bloc-notes, cliquez sur
Partager
Sommaire 2. Créer un lien vers le bloc-notes pour le partager avec d’autres personnes
Si vous ne possédez pas les adresses e-mail des personnes que vous souhaitez inviter à
afficher ou modifier vos blocs-notes, ou si vous ne voulez pas utiliser d’email à cet effet,
vous pouvez facilement créer un lien personnalisé qui vous permet de partager vos notes
avec d’autres personnes
Dans espace de travail, ouvrez le bloc-notes à
partager.
Cliquez sur l’onglet Fichier puis Partager et
Obtenir un lien
Sous Sélectionner une option, effectuez l’une
des opérations suivantes
1. Cliquez sur Lien d’affichage si vous ne
voulez pas autoriser les autres utilisateurs
à modifier votre bloc-notes.
2. Cliquez sur Lien de modification si vous
voulez autoriser d’autres personnes à
afficher et modifier votre bloc-notes
8 Le métier d'Assistante à l'ère du numérique : Votre aide au quotidien
Maeva Chelly – Madame Fiche pratique
Sommaire 3. Collaborer dans un bloc-note
Lorsque plusieurs personnes travaillent sur un bloc-notes partagé, il peut être difficile
d’identifier les auteurs des modifications. Pour y remédier, vous pouvez afficher les
initiales de chaque auteur à côté de ses modifications. Les auteurs sont masqués par défaut.
L’espace de travail vous indique les mises à jour au fur et à mesure, et vous pouvez voir qui a
fait quoi sur la page
Pour afficher les initiales des auteurs,
cliquez sur l’onglet Historique, puis sur
Masquer les auteurs
Remarque : Le bouton Masquer les auteurs est un bouton bascule qui vous permet d’activer
et de désactiver la fonction. Cliquez une nouvelle fois dessus pour ne plus afficher les initiales
des auteurs
Vous pouvez également afficher la liste des modifications dans un bloc-notes partagé. Ceci
simplifie la consultation des modifications effectuées par d’autres personnes
Pour afficher les initiales des auteurs,
cliquez sur l’onglet Historique, puis sur
Modifications récentes
Choisissez une plage de dates pour
laquelle vous voulez consulter les
modifications
Dans la liste Résultats de la recherche à
droite, chaque page comportant des
modifications est mise en surbrillance. La
liste des modifications sur chaque page
est également indiquée
Pour passer d’une modification à une autre, cliquez sur un titre de page dans la liste
Résultats de la recherche. Vous pouvez effectuer une recherche dans la liste des
modifications et également trier celle-ci dans la liste Résultats de la recherche.
Une fois que vous avez consulté les modifications, cliquez sur le bouton Fermer dans le
coin droit supérieur de la liste Résultats de la recherche.
9 Le métier d'Assistante à l'ère du numérique : Votre aide au quotidien
Maeva Chelly – Madame Fiche pratique
Sommaire 5. Taper ou écrire des notes
OneNote ne possède pas de commande Enregistrer. Votre travail est sauvegardé
automatiquement et en permanence. Si vous changez d’avis sur un élément que vous avez
tapé, ajouté ou supprimé dans vos notes, appuyez sur Ctrl+Z (Windows) ou ⌘+Z (Mac) pour
annuler la dernière action.
Pour taper des notes sur une page dans
OneNote, cliquez à l’endroit où vous
souhaitez qu’elles apparaissent, puis
commencez à taper
Dès que vous voulez commencer une autre
note ailleurs dans la page, il suffit de cliquer
à l’endroit souhaité et de commencer à taper
Pour ajouter un titre à la page, cliquez sur la
zone d’en-tête située en haut de la page et
tapez-le
Les titres apparaissent également dans les
onglets de page situés sur la droite
Si votre ordinateur prend en charge les
entrées manuscrites, cliquez sur l’onglet
Dessiner, sélectionnez un stylet, puis
dessinez ou écrivez directement à l’écran
Sommaire 6. Prendre des notes manuscrites
OneNote peut être utilisé sur n’importe quel ordinateur tactile pour écrire des notes à la
main au lieu de les taper.
Cette fonction est particulièrement utile si vous êtes plus efficace un crayon à la main plutôt
qu’avec un clavier, et elle est idéale dans les réunions ou les entretiens où le bruit de la frappe
sur un clavier peut être considéré comme inapproprié.
Sommaire 1. Ecrire des notes manuscrites
Cliquez sur l’onglet Dessin
Cliquez sur l’un des stylos de couleur
ou surligneurs disponibles
Utilisez le stylet de l’ordinateur pour
écrire des notes à l’écran
10 Le métier d'Assistante à l'ère du numérique : Votre aide au quotidien
Maeva Chelly – Madame Fiche pratique
Pour arrêter de dessiner, cliquez sur le
bouton Taper
OneNote intègre un outil de conversion très pratique qui vous permet de changer le
texte manuscrit en texte tapé. Celui-ci peut s’avérer utile si vous souhaitez partager vos
notes manuscrites dans un format plus lisible avec d’autres personnes
Sommaire 2. Convertir l’écriture manuscrite en texte
Cliquez sur l’onglet Dessin
Cliquez sur le bouton Taper
Cliquez sur Entrée manuscrite
en texte
Sommaire 7. Prendre des notes liées à d’autres documents
Les notes liées vous permettent d’ancrer la fenêtre du programme OneNote sur le côté du
bureau afin de prendre des notes sur tous les éléments que vous examinez dans votre
navigateur web ou dans d’autres programmes (Internet Explorer, Word 2013, PowerPoint
2013, voire avec d’autres pages OneNote 2013), et de lier automatiquement ces notes à leur
support de travail.
Sommaire 1. Où trouver le bouton Notes liées dans les autres programmes
Dans Internet Explorer, Cliquez avec
le bouton droit sur la barre de titre,
puis cliquez sur Barre de commandes
Dans la barre de menus qui s’affiche,
cliquez sur l’icône Notes liées
OneNote
Remarque : Si cette commande n’apparaît pas, cliquez sur le petit symbole » à l’extrême
droite de la barre de commandes pour afficher les commandes masquées.
Dans Word, Cliquez sur Révision, sur
Notes liées
11 Le métier d'Assistante à l'ère du numérique : Votre aide au quotidien
Maeva Chelly – Madame Fiche pratique
Dans PowerPoint, Cliquez sur
Révision, sur Notes liées
Dans OneNote, Cliquez sur Révision,
sur Notes liées
Sommaire 2. Prendre des notes
Démarrez la session à partir du programme
en regard duquel vous voulez prendre des
notes
Dans la boite de dialogue Sélectionner un
emplacement, choisissez un emplacement
pour la nouvelle page de notes et cliquez sur
OK.
Si vous avez sélectionné une section,
une nouvelle page y est créée.
Si vous avez sélectionné une page
existante, vos notes liées y sont
ajoutées
Une fenêtre ancrée sur la droite de votre
écran et affiche la page que vous avez créée
ou sélectionnée.
Déplacez le curseur à l’endroit où vous
voulez commencer la prise de notes liées.
Si la page est vierge, vous pouvez d’abord
taper un titre pour mieux identifier les notes
ultérieurement
Prenez des notes comme vous le feriez
d’ordinaire.
Par exemple, dans Word, ouvrez une page
Word, puis revenez à la fenêtre OneNote
ancrée et commencez à taper des notes.
Chaque paragraphe de notes est lié à la page
Word actuelle.
De même, toutes les notes que vous prenez
pendant que vous examinez un une
présentation dans PowerPoint ou une page
web sont également liées à leurs fichiers
ouverts
12 Le métier d'Assistante à l'ère du numérique : Votre aide au quotidien
Maeva Chelly – Madame Fiche pratique
Sommaire 3. Arrêter la prise de notes
Deux possibilités :
1/ Dans l’angle supérieur droit de la fenêtre
OneNote ancrée
Cliquez sur l’icône des maillons de chaîne
Cliquez sur Arrêter la prise de notes liées
2/ Dans OneNote
Cliquez sur l’onglet Affichage
Cliquez sur Ancrer au bureau
Sommaire 4. Revenir aux notes prises
Ouvrez OneNote
Déplacez le pointeur de la souris au-dessus
des paragraphes dans vos notes
Recherchez une petite icône représentant le
programme auquel vos notes sont liées.
Lorsque vous déplacez le pointeur de la souris
au-dessus de cette icône, une info-bulle
apparaît et présente des détails sur le
document lié ou la page liée
Pour rouvrir l’un des supports de travail sur
lequel vos notes liées sont basées,
Cliquez sur les icônes de programme
correspondantes qui apparaissent quand vous
déplacez la souris au-dessus des paragraphes
de notes
Sommaire 8. Echanger avec Outlook
OneNote permet l'échange de données avec Outlook pour les éléments suivants :
Mails (Outlook vers OneNote et inversement)
Tâches (Outlook vers OneNote et inversement)
Rendez-vous (uniquement d'Outlook vers OneNote)
Contacts (uniquement d'Outlook vers OneNote)
13 Le métier d'Assistante à l'ère du numérique : Votre aide au quotidien
Maeva Chelly – Madame Fiche pratique
Sommaire 1. Partager un mail
A partir d’Outlook
Ouvrir le mail à partager
Cliquez sur le bouton OneNote
À partir d’OneNote
Se positionner sur la page, cliquez sur l’onglet Accueil,
Puis Envoyer la page par courrier électronique
La mise à jour de la tâche se fera automatiquement dans OneNote vers Outlook et
d'Outlook vers OneNote. Et ceci pour la date d'échéance uniquement
Sommaire 2. Ajouter une tâche dans Outlook à partir d'un paragraphe OneNote
À partir d’OneNote
Cliquez sur le paragraphe souhaité
Cliquez sur le bouton Tâches Outlook et sélectionner une date
d'échéance
La mise à jour de la tâche se fera automatiquement dans OneNote vers Outlook et
d'Outlook vers OneNote. Et ceci pour la date d'échéance uniquement
Sommaire
3. Prendre des notes à partir d’un rendez vous
A partir d’Outlook
Ouvrir le rendez-vous souhaité
Cliquez sur le ruban Rendez-vous puis sur le bouton
Notes
Dans la boite de dialogue Notes de réunion, vous avez la possibilité de choisir deux
options :
1/ Cliquez sur l’option Partager les notes avec la
réunion
Dans la boite de dialogue Sélectionner un
emplacement, choisissez un emplacement pour la
nouvelle page de notes et cliquez sur OK.
14 Le métier d'Assistante à l'ère du numérique : Votre aide au quotidien
Maeva Chelly – Madame Fiche pratique
Saisissez directement vos notes dans le rendez-vous
La mise à jour des notes se fera automatiquement
d’Outlook vers OneNote.
Pour visualiser vos notes, ouvrez OneNote et
sélectionner l’emplacement où vos notes ont été
enregistrées.
2/ Cliquez sur l’option Prendre vos propres notes (cette
option permet de prendre des notes de manière privée)
OneNote s’ouvre directement et vous pouvez saisir
vos notes dans OneNote
À partir d’OneNote
Sélectionner la page
Ouvrir le menu Détails de la réunion de l’onglet
Accueil
Choisir un Rendez-vous de la journée
Pour sélectionner un Rendez-Vous d'un autre jour,
cliquer sur choisir une réunion un autre jour
Saisissez vos notes directement dans OneNote
15 Le métier d'Assistante à l'ère du numérique : Votre aide au quotidien
Maeva Chelly – Madame Fiche pratique
Sommaire 9. Prendre des notes sur Skype Entreprise
OneNote permet de prendre des notes et échanger lors d’un rendez-vous en ligne
Sélectionnez un rendez-vous en ligne
1/ Cliquez sur l’option Partager les notes
Pour que la personne puisse avoir accès aux notes
partagées sur OneNote, il faut au préalable lui avoir
donné accès au bloc OneNote, pour cela se rapporter
au paragraphe Partager et collaborer avec d’autres
personnes
Dans la boite de dialogue Sélectionner un
emplacement, choisissez un emplacement pour la
nouvelle page de notes et cliquez sur OK.
Saisissez vos notes directement dans OneNote
2/ Cliquez sur l’option Mes notes (cette option permet de
prendre des notes de manière privée)
16 Le métier d'Assistante à l'ère du numérique : Votre aide au quotidien
Maeva Chelly – Madame Fiche pratique
Sommaire 10. Organiser les notes
1. Structurer les données
Les notes sont écrites dans des pages ou des sous-pages ;
Les pages sont enregistrées dans des sections (onglets) ;
Les sections (fichiers avec l’extension .ONE) sont situées dans des dossiers.
Le dossier par défaut d’appelle Blocs-notes OneNote ; il s’agit d’un sous-dossier de
Documents. Les nouveaux dossiers créés le seront par défaut à l’intérieur de Bloc-notes
OneNote.
Pour créer une page, cliquez sur
Ajouter une page à droite de la
fenêtre
Pour créer une sous-page, glisser
l’onglet de la page vers la droite
Sommaire 2. Organiser OneNote
Pages de la section en cours
Sections du dossier en cours
Dossier en cours
Titre de la page en cours
Liste des dossiers (bloc-notes)
Pour insérer une nouvelle section ou créer
un nouveau dossier, utiliser le bouton
derrière le dernier onglet
Pour visualiser l’organisation des dossiers et des sections, cliquez sur le dossier en
cours d’utilisation. L’arborescence d’OneNote apparaît alors : elle permet d’accéder
rapidement au dossier ou à la section de son choix
17 Le métier d'Assistante à l'ère du numérique : Votre aide au quotidien
Maeva Chelly – Madame Fiche pratique
Sommaire 11. Déplacer les notes avec un glisser/déplacer
Pour déplacer une note sur une page de notes,
Effectuez un Glisser/Déplacer : cliquez sur la
barre située en haut de la note, maintenir le
bouton gauche de la souris enfoncé, puis
déplacer la note
Pour déplacer une ligne d’une note, utilisez la
même méthode, mais en cliquant sur l’icône
qui apparaît lorsque la souris pointe sur la ligne
La ligne peut être déplacée dans un emplacement libre de la page de notes, se
transformant en une nouvelle note, ou déplacée dans une autre note de la page
Sommaire 12. Insérer des fichiers
Vous pouvez insérer un fichier dans vos notes de trois façons (Le choix de la méthode
appropriée dépend de l’utilisation prévue du fichier après son insertion) :
Sommaire 1. Insérer un fichier en pièce jointe
Le fait de joindre un fichier (tel qu’un document Word ou Excel) à une page dans OneNote
place une copie de ce fichier dans vos notes. Le fichier apparaît sous la forme d’une icône
sur laquelle vous pouvez double-cliquez pour ouvrir et modifier le contenu du fichier.
Deux possibilités d’insertion :
1/ Glisser/Déplacer
Effectuer un Glisser/Déplacer d’une sélection (valable
pour les documents Office) vers la page de notes. Une
boîte de dialogue demande la façon dont les données
seront insérées
2/ Dans OneNote
Cliquez sur la page dans laquelle vous voulez insérer un
fichier
Cliquez sur l’onglet Insertion puis sur la commande
Fichier joint.
Remarque : Les fichiers en pièce jointe sont stockés dans le cadre du bloc-notes associé. Si
vous déplacez un bloc-notes vers un autre emplacement, les fichiers insérés sont déplacés
avec le bloc-notes
18 Le métier d'Assistante à l'ère du numérique : Votre aide au quotidien
Maeva Chelly – Madame Fiche pratique
Sommaire 2. Insérer en tant qu’impression
Le fait de joindre un fichier en tant qu’impression place une image de son contenu sur une
page dans OneNote. Vous ne pouvez pas modifier les impressions comme les notes ordinaires,
aussi, il peut être judicieux d’opter pour ce mode d’insertion si vous voulez conserver la mise
en forme d’origine.
Dans OneNote, cliquez sur la page dans laquelle vous voulez insérer une impression de fichier
Cliquez sur l’onglet Insertion puis sur la
commande Impression de fichier
Dans la boîte de dialogue Choisir le document
à insérer, cliquez sur le fichier que vous voulez
joindre, puis sur Insérer
Conseil : Les impressions de fichier fonctionnent comme des images insérées. Vous pouvez
les redimensionner et les déplacer n’importe où sur la page
Sommaire 3. Insérer une capture d’écran
Pour effectuer une capture d’écran et l’insérer dans une page de notes :
Se placer dans la page de notes là où la capture
d’écran devra apparaître ;
Cliquez sur l’onglet Insertion puis sur la
commande Capture d’écran
Sélectionner ensuite la zone à capturer en maintenant le bouton gauche de la souris
enfoncé. Lorsque le bouton de la souris est relâché, la capture apparaît à l’endroit désiré
La capture d’écran apparaît ainsi dans une page de notes, avec quelques informations :
date et heure de capture, ainsi que, dans le cas d’une capture de page Web, le titre et
l’adresse de la page Web capturée
Sommaire 13. Insérer des images
Avec OneNote, vous pouvez facilement insérer des images dans vos notes.
Dans une page, placez le curseur à l’endroit où vous voulez insérer l’image
Cliquez sur Insertion, puis procédez de l’une des façons suivantes :
Pour insérer une image, cliquez sur Image Pour insérer une image en ligne, cliquez sur
Image en ligne
19 Le métier d'Assistante à l'ère du numérique : Votre aide au quotidien
Maeva Chelly – Madame Fiche pratique
Sommaire 14. Insérer des liens hypertextes
Dès que vous tapez du texte que OneNote identifie comme un lien (également appelé lien
hypertexte), ce dernier est automatiquement mis en forme en conséquence. Par exemple, si
vous tapez www.microsoft.com dans vos notes, OneNote transforme ce texte en lien. Dans cet
exemple, le fait de cliquer sur le lien ouvre le site web de Microsoft dans votre navigateur.
Vous pouvez aussi insérer des liens dans vos notes manuellement :
Sélectionnez le texte de votre lien
Dans l’onglet Insertion, cliquez sur le bouton Lien
Dans la boîte de dialogue Lien
Taper le texte à afficher dans le champ
correspondant.
Tapez l’URL de destination du lien dans le champ
Adresse et cliquez sur OK.
Remarque : Pour modifier ou supprimer un lien, cliquez dessus avec le bouton droit dans
vos notes, puis sélectionnez Modifier le lien ou Supprimer le lien
Sommaire 15. Insérer des indicateurs à des notes
Les indicateurs de note permettent marquer des notes sélectionnées avec des indicateurs
permettant de retrouver facilement les éléments importants dont vous avez besoin, qui doivent
être suivis, dont vous devez vous rappeler ou à partager. Vous pouvez appliquer un indicateur
à une seule ligne de texte ou à un paragraphe entier de notes
Ils permettent de mettre en évidence les lignes de notes désirées, en ajoutant une icône devant
la ligne, en modifiant la couleur du texte ou la couleur de surlignage.
Par défaut, il existe 29 indicateurs de note différents disponibles depuis le groupe Indicateurs
de l'onglet Accueil :
Sommaire 1. Ajouter un indicateur à une note
Pour ajouter un indicateur à une ligne ou plusieurs lignes d’une note ou à une note entière :
Sélectionner le ou les éléments de texte (Placez
le curseur au début de la ligne de texte à
laquelle appliquer un indicateur)
Développer la galerie Indicateurs et cliquez sur
l’icône de l’indicateur à appliquer
20 Le métier d'Assistante à l'ère du numérique : Votre aide au quotidien
Maeva Chelly – Madame Fiche pratique
Sommaire 2. Créer ou modifier un indicateur de note
Pour créer un nouvel indicateur de note,
développer la galerie Indicateurs et cliquez sur
Personnaliser mes balises…
Cliquez sur Nouvelle Balise
Donner un nom à l’indicateur, choisir ses
attributs (icône, couleur de la police, couleur
de surlignage) puis cliquez sur OK
Sommaire 3. Créer une page de synthèse à partir d’indicateur de note
Si vous avez précédemment ajouté des indicateurs à certaines de vos notes, OneNote peut y
effectuer des recherches par mots clés d’indicateurs et présenter les résultats dans une
synthèse facile à lire.
Pour créer une synthèse des notes (de la page active, de la section…) en se basant sur les
lignes possédant des indicateurs de note :
Cliquez sur la commande Rechercher des
indicateurs. Le volet Office correspondant
apparaît. Il permet la recherche par indicateur
de note
Cliquez sur un indicateur de la liste pour ouvrir
la page contenant les notes associées
Si la recherche renvoie trop de résultats, vous
pouvez l’affiner dans la partie inférieure du
volet Synthèse des indicateurs en cliquant sur
la liste déroulante Rechercher, en
sélectionnant une étendue de recherche plus
restreinte, puis en cliquant sur Actualiser les
résultats
Conseil : Si vous souhaitez afficher les résultats de la recherche dans une page de notes,
cliquez sur le bouton Créer une page de résumé situé en bas du volet
21 Le métier d'Assistante à l'ère du numérique : Votre aide au quotidien
Maeva Chelly – Madame Fiche pratique
Sommaire 4. Supprimer un indicateur de note
La suppression d’indicateurs de note peut s’avérer utile lorsque vous effectuez souvent des
recherches de notes avec indicateur et que vous souhaitez uniquement afficher les notes avec
des indicateurs à jour et pertinents.
Pour supprimer les indicateurs de vos notes lorsqu’ils ne sont plus utiles, effectuez l’une des
opérations suivantes :
Pour supprimer un seul indicateur de note,
cliquez dessus avec le bouton droit sur la
page, puis cliquez sur Supprimer l’indicateur
dans le menu contextuel
Pour supprimer plusieurs indicateurs de notes, sélectionnez tout le texte contenant les
indicateurs à supprimer, puis appuyez sur Ctrl+0 (zéro)
Sommaire 16. Dessiner un tableau
Les tableaux constituent un excellent moyen d’organiser des informations dans vos notes.
Pour créer un tableau dans OneNote, commencez par dessiner une simple grille.
Cliquez sur Insertion puis sur Tableau
Déplacez le pointeur de la souris sur la
grille pour sélectionner la taille de tableau
souhaitée, puis cliquez sur le bouton
gauche de la souris
Pour modifier rapidement un tableau ou l’une de ses parties, cliquez avec le bouton droit sur
une cellule, puis cliquez sur l’onglet Disposition.
Les outils de tableau disponibles sous cet onglet vous permettent d’insérer et de supprimer des
lignes et des colonnes, de sélectionner des cellules et des plages de cellules, d’afficher ou de
masquer les bordures, et d’aligner les cellules comme vous le souhaitez
22 Le métier d'Assistante à l'ère du numérique : Votre aide au quotidien
Maeva Chelly – Madame Fiche pratique
Sommaire 17. Enregistrer des notes audio et vidéo
L’enregistrement de notes audio ou vidéo est une option intéressante quand il vous est
impossible de taper ou d’écrire mot pour mot.
Pour enregistrer des notes audio et vidéo avec OneNote, votre ordinateur doit être équipé
d’un micro et d’une webcam. Les deux périphériques doivent être correctement configurés
dans le Panneau de configuration :
Cliquez à l’endroit de la page où vous souhaitez placer l’enregistrement
Pour effectuer uniquement un enregistrement Pour effectuer uniquement un
audio, cliquez sur Enregistrement audio de enregistrement vidéo et éventuellement
l’onglet Insertion l’audio, cliquez sur Enregistrement vidéo
de l’onglet Insertion
Un enregistrement débute dès qu’OneNote place une icône multimédia dans la page
Pour terminer l’enregistrement, appuyez sur Pause ou
Arrêter sous l’onglet Audio & vidéo
Pour lire un enregistrement, cliquez sur l’icône
multimédia de la page, puis sur Lire
Les enregistrements audio et vidéo créés avec OneNote sont liés à des notes que vous avez
prises au cours de l’enregistrement. Vous pouvez ainsi rechercher dans vos notes
ultérieurement pour trouver des notes spécifiques.
Si vous sélectionnez l’option Voir Lecture sous l’onglet Audio
et vidéo, OneNote positionne le curseur dans les notes que vous
avez prises au moment de l’enregistrement.
Par exemple, si vous enregistrez un entretien et avez pris des notes
deux minutes après le début du clip, OneNote accède directement
à cette partie des notes lors de la lecture du clip et atteint la
marque de deux minutes. Cette fonctionnalité s’avère très utile
pour garder le lien entre l’événement enregistré et toute réaction,
pensée ou idée que vous avez eue à ce moment particulier
23 Le métier d'Assistante à l'ère du numérique : Votre aide au quotidien
Maeva Chelly – Madame Fiche pratique
Sommaire 18. Protéger par un mot de passe
La protection par mot de passe permet de rendre vos notes privées des regards indiscrets en
protégeant une section de bloc-notes.
Quand une section est protégée par mot de passe, toutes ses pages sont verrouillées tant que
vous n’avez pas entré le mot de passe correct.
Sommaire 1. Protéger la section
Cliquez sur la section à protéger
Dans l’onglet Révision, cliquez sur Protéger la
section par mot de passe
Dans la boite de dialogue Protection par un mot de
passe
Cliquez sur Définir un mot de passe
Confirmez le mot de passe en le retapant dans la
zone Confirmez le mot de passe
Cliquez sur OK
La section est maintenant verrouillée
Pour la déverrouiller, cliquer sur la section
Entrer le mot de passe
Cliquez sur OK
Remarque : Les mots de passe peuvent être appliqués uniquement à des sections, et non à
des blocs-notes entiers
24 Le métier d'Assistante à l'ère du numérique : Votre aide au quotidien
Maeva Chelly – Madame Fiche pratique
Sommaire 2. Verrouiller toutes les sections protégées
Si vous avez appliqué des mots de passe à plusieurs sections dans votre bloc-notes, vous
pouvez toutes les verrouiller en même temps
Dans le bloc-notes contenant les sections protégées
par mot de passe que vous voulez verrouiller
Cliquez sur Tout verrouiller
Sommaire 3. Modifier le mot de passe
Dans la boite de dialogue Protection par un mot de
passe
Cliquez sur Modifier le mot de passe
Si cette option n’est pas disponible, cela signifie que
la section n’a pas de mot de passe
Tapez le mot de passe actuel dans la zone Ancien
mot de passe.
Tapez le nouveau mot de passe dans la zone Entrez
un nouveau mot de passe.
Confirmez le mot de passe en le retapant dans la
zone Confirmez le mot de passe
Cliquez sur OK
Sommaire 4. Supprimer le mot de passe
Dans la boite de dialogue Protection par un mot de
passe
Cliquez sur Supprimer le mot de passe
Tapez le mot de passe actuel
Cliquez sur OK
25 Le métier d'Assistante à l'ère du numérique : Votre aide au quotidien
Maeva Chelly – Madame Fiche pratique
Sommaire 5. Définir des options de protection
Les sections protégées par mot de passe que vous avez déverrouillées sont automatiquement
verrouillées si vous ne les utilisez pas. Vous pouvez personnaliser cette durée et définir d’autres
options pour l’application de la protection par mot de passe aux sections protégées
Cliquez sur l’onglet Fichier puis
Options
Dans la boîte de dialogue Options
OneNote, cliquez sur Options
Avancées
Plusieurs options :
Pour verrouiller les sections du bloc-notes après une période définie, sélectionnez
Verrouiller des sections protégées par mot de passe si je ne les ai pas utilisées
pendant, puis sélectionnez la durée souhaitée
Pour verrouiller les sections du bloc-notes immédiatement après avoir travaillé dans
celles-ci, sélectionnez Verrouiller les sections protégées par mot de passe dès que je
ne les utilise plus
Pour que les notes de sections protégées par mot de passe puissent être temporairement
utilisées dans d’autres programmes, sélectionnez Autoriser les programmes
complémentaires à accéder aux sections protégées par mot de passe lorsqu’elles
sont déverrouillées
Cliquez sur OK
26 Le métier d'Assistante à l'ère du numérique : Votre aide au quotidien
Maeva Chelly – Madame Fiche pratique
Vous aimerez peut-être aussi
- Formation Word 2016Document33 pagesFormation Word 2016ulrich Djoko100% (1)
- Powerpoint: Guide de Formation Avec Exercices Et Cas PratiquesDocument36 pagesPowerpoint: Guide de Formation Avec Exercices Et Cas PratiquesBenacer LeilaPas encore d'évaluation
- Word 2010: AvancéDocument31 pagesWord 2010: AvancéMaxwell LewisPas encore d'évaluation
- Guide Daccompagnement Logiciel Word Et Normes (Dec.2021)Document32 pagesGuide Daccompagnement Logiciel Word Et Normes (Dec.2021)didaPas encore d'évaluation
- (Torrent9.Red) Competence Mac Mai Juin 2018Document148 pages(Torrent9.Red) Competence Mac Mai Juin 2018Ismail MaghPas encore d'évaluation
- Guide Mise en FormeDocument39 pagesGuide Mise en FormeelodiqelajPas encore d'évaluation
- Tutoriel OneNoteDocument32 pagesTutoriel OneNotewalid ben abdallahPas encore d'évaluation
- Formation C2i - B1Document71 pagesFormation C2i - B1elouadilPas encore d'évaluation
- Abc de La BureautiqueDocument51 pagesAbc de La Bureautiqueyafetaboulaou.univPas encore d'évaluation
- L'Indispensable: Au BureauDocument32 pagesL'Indispensable: Au BureauBassit DjessiboPas encore d'évaluation
- Word, Excel, PowerPoint Les Indispensables Office 2010Document306 pagesWord, Excel, PowerPoint Les Indispensables Office 2010Khalid Hamdi50% (2)
- Real Time ClockDocument32 pagesReal Time ClockAbhinav Kant VatsyayanPas encore d'évaluation
- Travaux Pratiques - Excel de Excel 2013 À Excel 2022 Et Office 365Document129 pagesTravaux Pratiques - Excel de Excel 2013 À Excel 2022 Et Office 365alexisrichmond7Pas encore d'évaluation
- Ms ProjectDocument13 pagesMs ProjecttegwendejeansawadogoPas encore d'évaluation
- Les Opérations de Base D'un S.EDocument54 pagesLes Opérations de Base D'un S.ESsi OmarPas encore d'évaluation
- Production De: DocumentsDocument44 pagesProduction De: DocumentsicPas encore d'évaluation
- Concepts Webdev 14Document170 pagesConcepts Webdev 14khalifa nouri100% (2)
- NVivo10 Getting Started Guide FrenchDocument44 pagesNVivo10 Getting Started Guide FrenchFatima Ezzahra ChadliPas encore d'évaluation
- Au Travail: IntégrationDocument38 pagesAu Travail: IntégrationicPas encore d'évaluation
- Mémoire de Fin D'année - Google AnalyticsDocument66 pagesMémoire de Fin D'année - Google Analyticsjollet_pierre+scribd100% (1)
- Word 2010 InitiationDocument24 pagesWord 2010 InitiationanashmimadPas encore d'évaluation
- Formation Microsoft Word 2010 Avec Cas PratiquesDocument199 pagesFormation Microsoft Word 2010 Avec Cas Pratiquesghettas wahabPas encore d'évaluation
- Portefoliofc FR A4 Cataloguecours-V15Document101 pagesPortefoliofc FR A4 Cataloguecours-V15Fadil KoumeyiPas encore d'évaluation
- 2016-2017 Rapport Projet Proj02 ROVER V7-1Document40 pages2016-2017 Rapport Projet Proj02 ROVER V7-1saidPas encore d'évaluation
- Feuille TageDocument28 pagesFeuille Tageinfomadiay100% (1)
- Support de Formation NavisworksDocument68 pagesSupport de Formation NavisworksPhilippe Adepo100% (1)
- Mind MappingDocument15 pagesMind MappingTREVOR100% (1)
- Office 2021Document16 pagesOffice 2021mohammedbakkarPas encore d'évaluation
- Rapport de StageDocument41 pagesRapport de StageAbdelahad Satour25% (4)
- ExecDocument17 pagesExecFät MãPas encore d'évaluation
- Bachelor - Monterroso - Alexandre Uml Gestion D'auto EcoleDocument110 pagesBachelor - Monterroso - Alexandre Uml Gestion D'auto Ecoleاسماء داوودPas encore d'évaluation
- Software EngineeringDocument50 pagesSoftware EngineeringKawtar ChahirPas encore d'évaluation
- Secrétariat: Coordination de Tâches MultiplesDocument39 pagesSecrétariat: Coordination de Tâches MultiplesOly WilliamPas encore d'évaluation
- Man WDF V15Document60 pagesMan WDF V15Aissa FaikPas encore d'évaluation
- Tutoriel OpenBoard 1.6Document43 pagesTutoriel OpenBoard 1.6hervePas encore d'évaluation
- Application de La Demarche ScientifiqueDocument37 pagesApplication de La Demarche Scientifiqueabderrahmane.hamichePas encore d'évaluation
- 74 Crauet Nathanael MEEF PEDocument43 pages74 Crauet Nathanael MEEF PEvinny kilondaPas encore d'évaluation
- Guide de FormationDocument40 pagesGuide de FormationGrace BendaPas encore d'évaluation
- Cours Word 2016Document53 pagesCours Word 2016TBG GadjiPas encore d'évaluation
- Manuel D Utilisation Braille MathsDocument44 pagesManuel D Utilisation Braille MathsMus ChrifiPas encore d'évaluation
- Culture Et Techniques Du Numérique1Document21 pagesCulture Et Techniques Du Numérique1Kamal BouabidPas encore d'évaluation
- PHP ExemplesDocument82 pagesPHP ExemplesClement Nene BiPas encore d'évaluation
- Manuel Sphinx PDFDocument432 pagesManuel Sphinx PDFHadja Savané100% (4)
- I GuideHDGuidedutilisateurDocument45 pagesI GuideHDGuidedutilisateurIzzy GauthierPas encore d'évaluation
- Vba Ege Cours Et Exercice CriDocument61 pagesVba Ege Cours Et Exercice Crihassine100% (1)
- Cours Word 2010Document37 pagesCours Word 2010Haytam ArouiPas encore d'évaluation
- Initiation Publisher 2007Document33 pagesInitiation Publisher 2007lebetePas encore d'évaluation
- Guide PublipostageDocument64 pagesGuide PublipostageSamia Nassira BouchoulPas encore d'évaluation
- Cours Du Prof BureautiqueDocument156 pagesCours Du Prof Bureautiquetonye joelPas encore d'évaluation
- Windows11 - Travaux Pratiques (Christine Eberhardt, Ed - Dunod)Document128 pagesWindows11 - Travaux Pratiques (Christine Eberhardt, Ed - Dunod)josebedPas encore d'évaluation
- fpnsOCyNI7i6PkUq8XxTG hJ4MAoBbZltQ2K5g9eRauj3w0zEWDocument38 pagesfpnsOCyNI7i6PkUq8XxTG hJ4MAoBbZltQ2K5g9eRauj3w0zEWBadiss JabouPas encore d'évaluation
- Me WKDocument172 pagesMe WKBAHPas encore d'évaluation
- Livret 1 Prise en Main Powerpoint 2016 PDFDocument72 pagesLivret 1 Prise en Main Powerpoint 2016 PDFHouda AbouzidPas encore d'évaluation
- Vo Nhu-Hoai Robert PDFDocument53 pagesVo Nhu-Hoai Robert PDFFabrice ESSOVIPas encore d'évaluation
- Le Mind Mapping Pour Lentreprise Avec Mindmanager 8Document353 pagesLe Mind Mapping Pour Lentreprise Avec Mindmanager 8MAHRAOUI AbdelkarimPas encore d'évaluation
- Projet de Fin de Stage BouassaDocument23 pagesProjet de Fin de Stage BouassaTraoré OumarPas encore d'évaluation
- Document 570084Document63 pagesDocument 570084hfsaaPas encore d'évaluation
- Mieux maîtriser PowerPoint: Un outil de familiarisation au logiciel de présentation PowerPointD'EverandMieux maîtriser PowerPoint: Un outil de familiarisation au logiciel de présentation PowerPointPas encore d'évaluation
- Sobriété éditoriale : 50 bonnes pratiques pour écoconcevoir vos contenus web: Communiquons moins, communiquons mieuxD'EverandSobriété éditoriale : 50 bonnes pratiques pour écoconcevoir vos contenus web: Communiquons moins, communiquons mieuxPas encore d'évaluation
- Entrevue Préparez-vous en 3 étapes: La méthode d,entrevue P.A.T.D'EverandEntrevue Préparez-vous en 3 étapes: La méthode d,entrevue P.A.T.Pas encore d'évaluation
- FREEBIE 2 Programme Sur 1 MoisDocument5 pagesFREEBIE 2 Programme Sur 1 MoisScaren EfonaPas encore d'évaluation
- Grille de Reponse Asi-Aso 2021 - 065857Document1 pageGrille de Reponse Asi-Aso 2021 - 065857marie02011990Pas encore d'évaluation
- Lecon 5 PapierDocument19 pagesLecon 5 PapieraffrekpaPas encore d'évaluation
- 6 Elements Pour Triompher Et Atteindre Son But Avec ChristDocument25 pages6 Elements Pour Triompher Et Atteindre Son But Avec ChristKabo MungangaPas encore d'évaluation
- 10224a 00Document12 pages10224a 00faouziiiPas encore d'évaluation
- Null 32Document2 pagesNull 32Mohammed El-bassriPas encore d'évaluation
- Devoirs de Contrôle N°1 Exemple 11 2014 2015Document3 pagesDevoirs de Contrôle N°1 Exemple 11 2014 2015fedi touilPas encore d'évaluation
- Liste de Tous Les Écoles de LDocument3 pagesListe de Tous Les Écoles de LNdjidama youssoufaPas encore d'évaluation
- 7.3 PRO-GSE-070 Gestion Des Véhicules Et Des Conducteurs - Rev02Document57 pages7.3 PRO-GSE-070 Gestion Des Véhicules Et Des Conducteurs - Rev02Ramzi SaadaouiPas encore d'évaluation
- f10777-0!10!13 Filteruebersicht WWWDocument64 pagesf10777-0!10!13 Filteruebersicht WWWRa VictorPas encore d'évaluation
- Salat Al-Ghaybiya Version 1Document19 pagesSalat Al-Ghaybiya Version 1diafar fofanaPas encore d'évaluation
- Rapport de CapteurDocument13 pagesRapport de CapteurIlyass MitaliPas encore d'évaluation
- Unite Centrale TraitementDocument42 pagesUnite Centrale TraitementFidele Baimi BadjouaPas encore d'évaluation
- Les Electro-DistributeursDocument10 pagesLes Electro-DistributeursAkram Del RioPas encore d'évaluation
- Transformateur HTBDocument2 pagesTransformateur HTBsoualmia Med El AminePas encore d'évaluation
- MDE GTNetworkManager2 5083Document22 pagesMDE GTNetworkManager2 5083Salvador FayssalPas encore d'évaluation
- Profleet Dialog FR PDFDocument4 pagesProfleet Dialog FR PDFJean-Pierre AwuPas encore d'évaluation
- BTP134Document2 pagesBTP134GodwinPas encore d'évaluation
- Système Interactif D'aide À La Décision (SIAD)Document91 pagesSystème Interactif D'aide À La Décision (SIAD)Abir NadaPas encore d'évaluation
- Manuel Utilisation RVF700.900 Series. REXDocument158 pagesManuel Utilisation RVF700.900 Series. REXsami ben chikhaPas encore d'évaluation
- Encadrement Sujets Stage 2020 2021Document1 pageEncadrement Sujets Stage 2020 2021Fatima EzzahraPas encore d'évaluation
- TP 1Document11 pagesTP 1aliPas encore d'évaluation
- Traiter Une Anomalie Ou La Panne D Un Équipement en Vol - OriginalDocument4 pagesTraiter Une Anomalie Ou La Panne D Un Équipement en Vol - Originalismain.niniPas encore d'évaluation
- TM30 Brochure FRDocument8 pagesTM30 Brochure FRafloufallouPas encore d'évaluation
- TopographeDocument48 pagesTopographeABADI NAHIDPas encore d'évaluation
- Debruitage Compressed 1pdf - IoDocument74 pagesDebruitage Compressed 1pdf - IoMOUAD EL OMARIPas encore d'évaluation
- Condições ParticularesDocument6 pagesCondições ParticularesRui carlos bonançaPas encore d'évaluation
- Radio Navigation MaritimeDocument18 pagesRadio Navigation MaritimeJoumana LidyaPas encore d'évaluation
- Les Mots Sont Des Fenêtres PDF Gratuit - 5Document2 pagesLes Mots Sont Des Fenêtres PDF Gratuit - 5laxejay0% (1)
- Wp-Consultants Industriels - Open ProdDocument33 pagesWp-Consultants Industriels - Open ProdAlainmPas encore d'évaluation
- Cours D'introduction À J2MEDocument166 pagesCours D'introduction À J2MEGaetan LPas encore d'évaluation
- CONRAD - Les-Marques-Conrad-2019Document21 pagesCONRAD - Les-Marques-Conrad-2019Dejan JovanovicPas encore d'évaluation
- Mur de Soutenement Bac Pro GCCDocument2 pagesMur de Soutenement Bac Pro GCCkadiogomazou976Pas encore d'évaluation
- Voluson® 730Pro/Prov (Bt05, Bt08) : Service ManualDocument488 pagesVoluson® 730Pro/Prov (Bt05, Bt08) : Service ManualTatiana Dayana BautistaPas encore d'évaluation